Web会議ツールといえばZOOM /Google Meet/Microsoft Teamsなどがありますが、最近はオンライン商談などでも「meet in(ミートイン)」を利用する企業が増えてきました。
今回はその「meet in(ミートイン)」でマイクが使えなくなってしまったとき、相手に声が届かなくなってしまったときのとても簡単な対処法をご紹介します!
meet in(ミートイン)でマイク/スピーカーが使えないとき
まずは「meet in(ミートイン)」に入室します。
[カメラON(OFF)/マイクON]の隣の歯車アイコンをクリックして、「マイク・カメラ・スピーカー設定」を選択します。
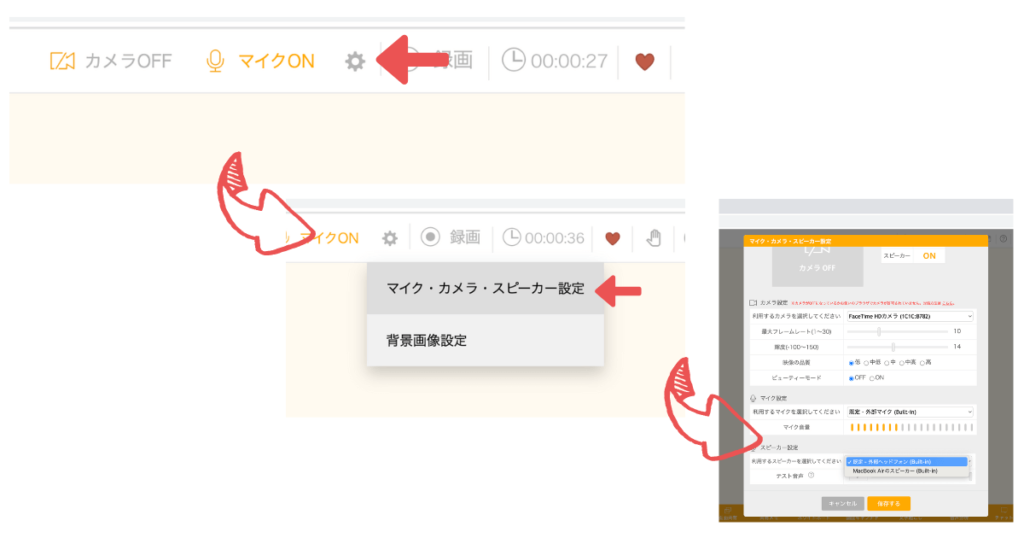
既定のマイク(USB接続のマイクや、イヤホン付きマイクなどの使用したいマイク)をパソコン内臓の本体マイクやWEBカメラについているマイクなど他のマイク(選択できればなんでもOKです)に変更して「保存」します。
もう一度「マイク・カメラ・スピーカー設定」を開き、今度は使用したいマイクを選択してもう一度「保存」をクリックします。

必要な場合はスピーカーもマイクと同じように操作してください。
これでマイクを使えるか試してみましょう。
Chromeでマイク/カメラ/音声を許可する
「今回は許可」または「すべてのアクセスで許可」を選択します。
※「今回は許可」を選ぶと次回入室時も許可するか確認されます。
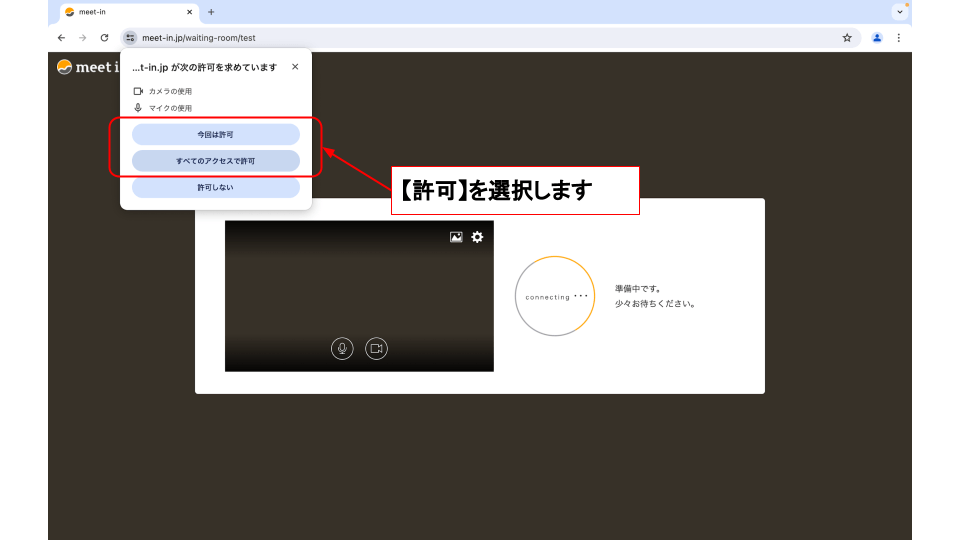
マイクとカメラを許可(ON)
※カメラはスピーカーの設定と紐づいているため、顔を映したくない場合にも一度許可した上でミートインの入室時(自分の名前を入力するとき)にOFFにするようにしましょう。
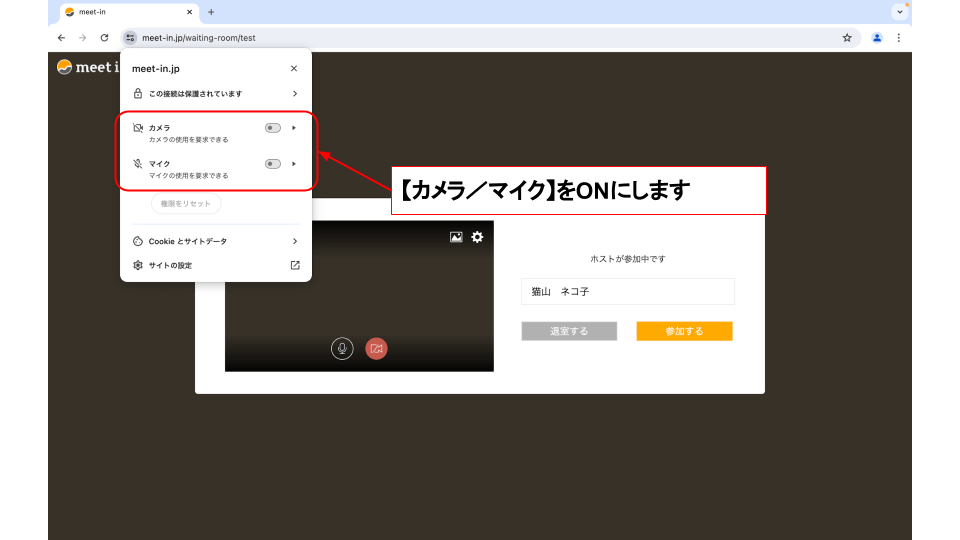
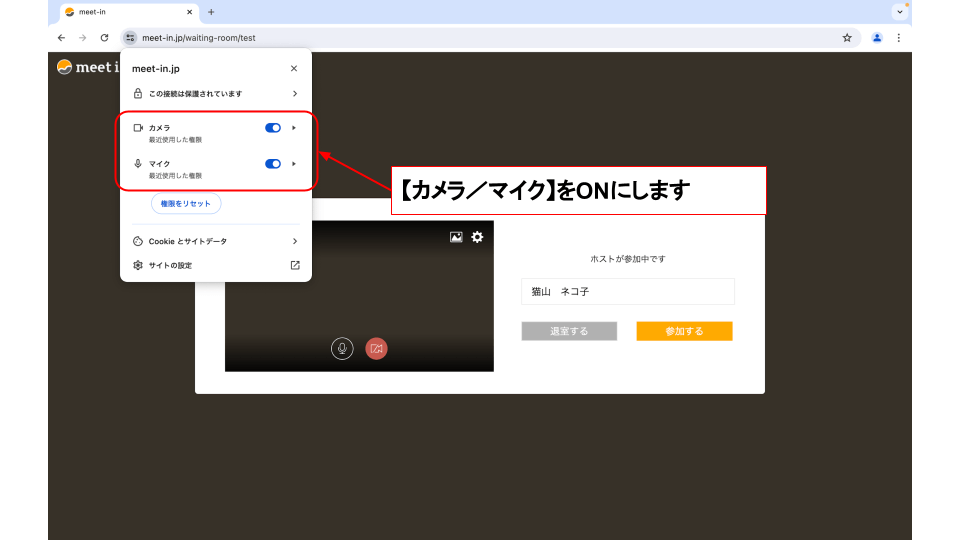
許可した上でOFFにします。
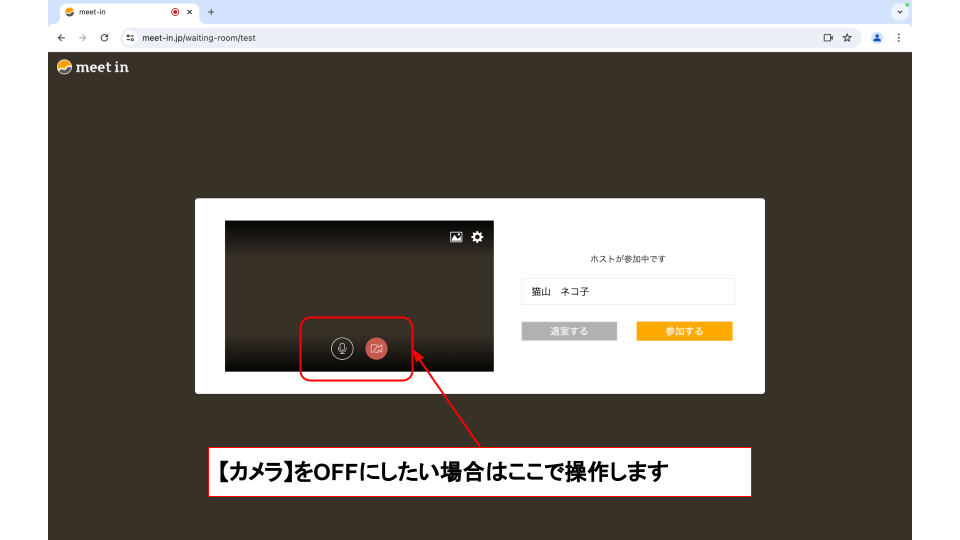
入室後にOFFにすることもできます。【カメラOFF】となっていればOFFにできています。
※スクリーンショットでは【カメラOFF】/【マイクON】の状態です。

アイコンでもアイコンでもマイク/カメラの項目が表示されていない場合には「サイトの設定」を開いて「許可する」ことができるので、次の「音声ブロックを解除する」にすすんでみてください。
音声のブロックを解除する
ブロックしてしまっていた場合は次の方法で許可することができます。
OFFになっているトグルボタンをONにしてあげるだけでOKです!
ただ、マイクまたはカメラの項目が表示されていない場合には「サイトの設定」を開きます。
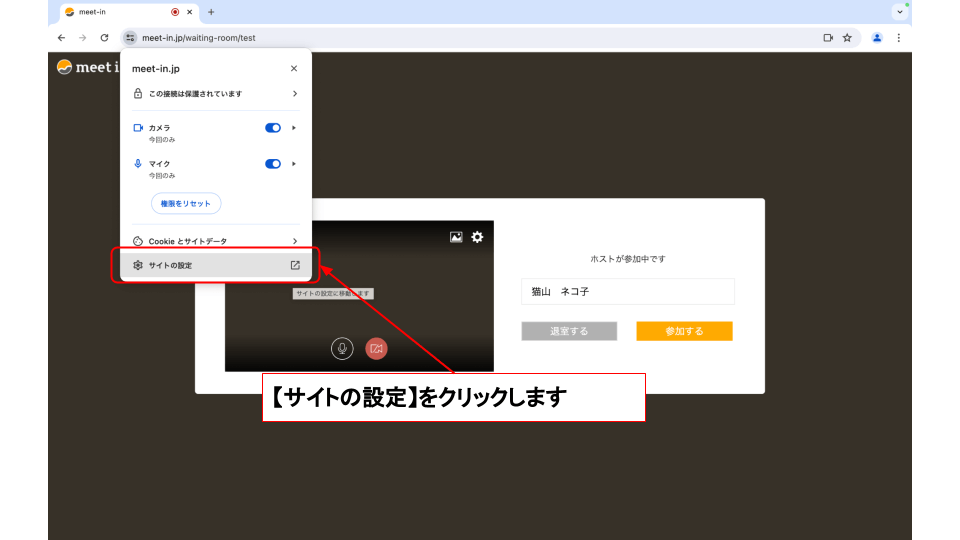
サイトに戻ってページをリロードすると「許可」された状態に変更されます!
([Ctrl]+[Shift]+[R]キー)
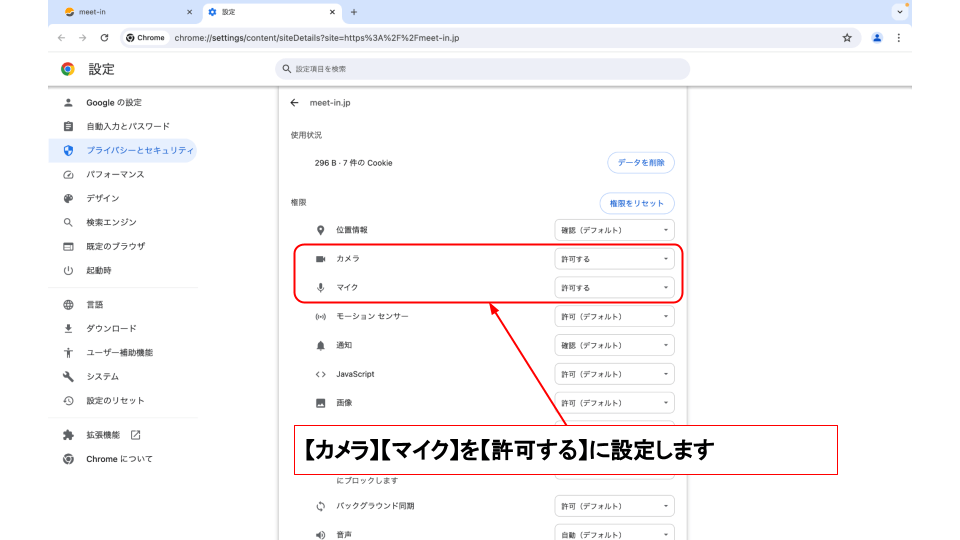
設定変更
もし入室するたびに毎回マイク/スピーカーの変更作業を行わないといけない場合は設定を変更してみてください。
Windows10
します。
【設定】をクリックします。
【サウンド】を選択します。
【アプリの音量とデバイスの設定】を選択します。
Google Chromeの既定のスピーカー(出力)/マイク(入力)をUSB接続のデバイスにします。
必要に応じてここで音量も調節してください。
※Google Chromeは自動調節機能があるため自分で設定しても多少動きます。ミュートにしなければOKです!
これで完了です!
Windows11
します。
【設定】をクリックします。
【サウンド】を選択します。
【音量ミキサー】を選択します。
Google Chromeの既定のスピーカー(出力)/マイク(入力)をUSB接続のデバイスにします。
必要に応じてここで音量も調節してください。
※Google Chromeは自動調節機能があるため自分で設定しても多少動きます。ミュートにしなければOKです!
これで完了です!
Mac
画面左上の【】Appleアイコンをクリックします。
【システム設定】を選択します。
【サウンド】を選択します。
出力(スピーカー)の音量を調節してください。
※Google Chromeは自動調節機能があるため自分で設定しても多少動きます。ミュートにしなければOKです!
USB接続のデバイス名をクリックしてください(既に選択済みであっても一度クリックしておいてください)。
入力(マイク)の音量を調節してください。
※Google Chromeは自動調節機能があるため自分で設定しても多少動きます。ミュートにしなければOKです!
USB接続のデバイス名をクリックしてください(既に選択済みであっても一度クリックしておいてください)。
これで完了です!
最後に
meet in(ミートイン)でマイクを使えないときの1番簡単な対処法でした。
これでもマイクが使えないときや、meet in(ミートイン)以外でもマイク・スピーカーを使えないときはサウンド設定やデバイス周りをいろいろ確認してみる必要があります。
その際は下記の記事を参考にしてください。
ご不明点、ご要望はコメント欄にどうぞ。
※必ず返信するわけではありません。
※実際の設定はご自身の判断と責任にてお願い致します。



.png)


コメント