USB接続のマイクが使えなくなったときの対処法は、まずいくつか設定を見直し、システムにデバイスが正常に読み込まれるようしてあげる必要があります。
「情報端末」や「周辺機器」のことです。「情報端末」はパソコン、タブレット、スマートフォンなどを指していますが、今回解説するのは「周辺機器」=デバイスになります。パソコンに繋ぐ周辺機器といえばマウス、キーボード、そしてヘッドセットです。以下の解説の中で使う「デバイス」は基本的に「USB接続のヘッドセット」のことだと思っていただければ大丈夫です!
1つずつ確認しましょう
- Chromeのマイク/カメラ/音声の設定を確認する
- パソコンとデバイスそれぞれの音量設定を確認する
- USBセレクティブサスペンドと高速スタートアップをOFFにする
- ドライバーをアンインストールして再インストールする
- サウンド設定/プロパティから使いたいデバイスを選択できているか確認する(デバイスの有効にする)
基本設定を見直しても直らない時は・・・
- エクスプローラーの再起動
- 複数のオーディオデバイスが接続されている場合は使うもの以外を外す
- BluetoothをOFFにする
- Chrome拡張機能やサードパーティ製のセキュリティ対策ソフトを停止してみる
- VPNとプロキシを無効にする
- システムの復元をする
Chromeでマイク/カメラ/音声を許可する
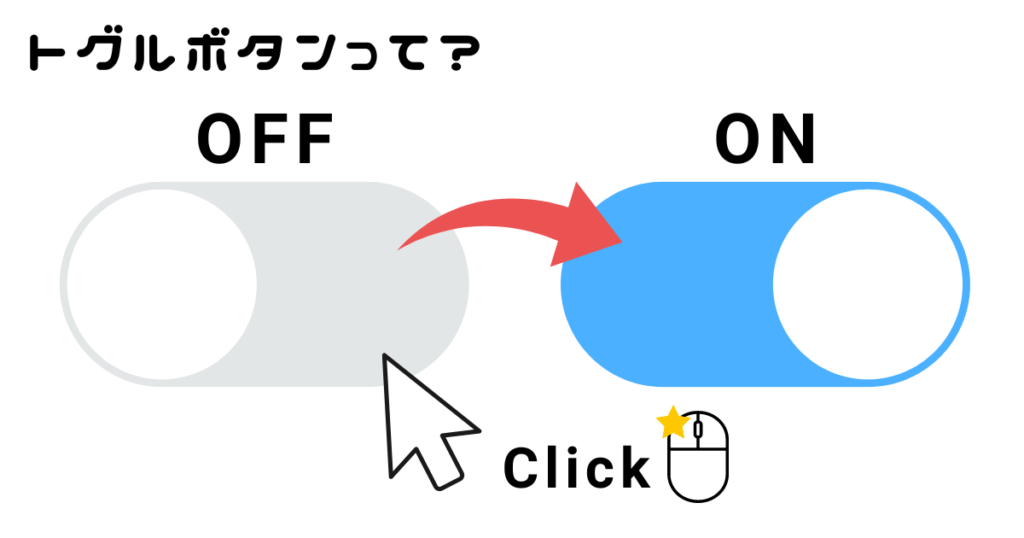
Google Meet(グーグル ミート)、ZOOM(ズーム)、Whereby(ウェアバイ)、meet in(ミートイン)など。

画面左上の鍵(南京錠)、またはトグルボタンのアイコンをクリックし、マイクとカメラを許可できているか確認します
※南京錠=
※トグルボタン=
※カメラはスピーカーの設定と紐づいているため、顔を映したくない場合にも一度許可した上でオンライン会議の設定でOFFにするようにしましょう。
※青=許可、白/グレー=ブロック
カメラアイコンをクリックして、”https://i-work-from-home.com/(仮)によるカメラとマイクへのアクセスを許可する”にチェックを入れます。
マイク、カメラそれぞれ使用したいものが選択されていることを確認したら「完了」をクリックして終了です。

アイコンでもアイコンでもマイク/カメラの項目が表示されていない場合には「サイトの設定」を開いて「許可する」ことができるので、次の「音声ブロックを解除する」にすすんでみてください。
音声のブロックを解除する
ブロックしてしまっていた場合は次の方法で許可することができます。
OFF(白/グレー)になっているトグルボタンをON(青)にしてあげるだけでもOKです!
ただ、アイコンでもアイコンでもマイク/カメラの項目が表示されていない場合には「サイトの設定」を開きます。

サイトに戻ってページをリロードすると「許可」された状態に変更されます!
([Ctrl]+[Shift]+[R]キー)
Microsoft Edgeでマイク/カメラを許可する
Google Meet(グーグル ミート)、ZOOM(ズーム)、Whereby(ウェアバイ)、meet in(ミートイン)など。
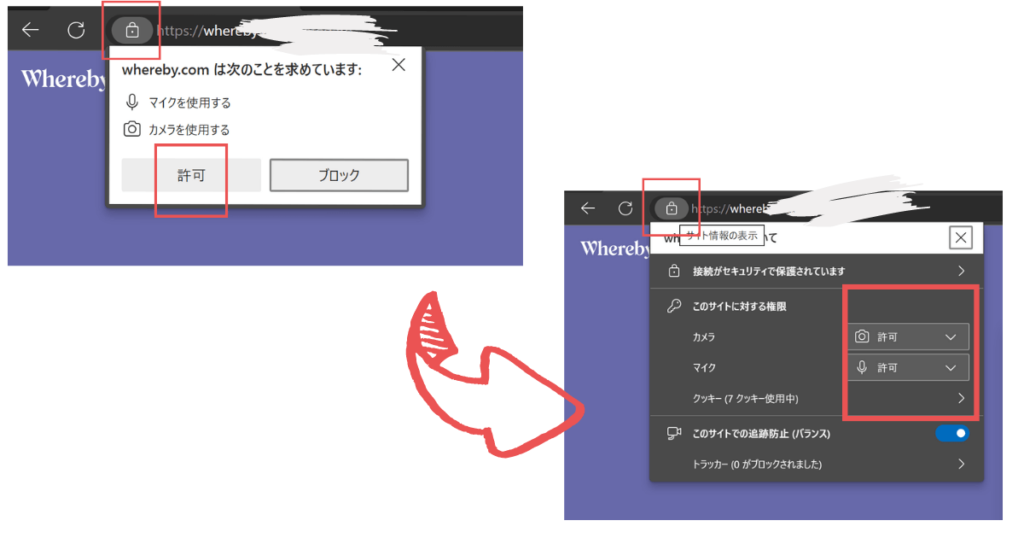
画面左上の鍵(南京錠)のアイコンをクリックし、マイクとカメラを許可できているか確認します。
※南京錠=
※カメラはスピーカーの設定と紐づいているため、顔を映したくない場合にも一度許可した上でオンライン会議の設定でOFFにするようにしましょう。
※青=許可、白/グレー=ブロック
音量を確認する
パソコン側の音量に加えて、ヘッドセットなどの外部デバイスを使いたい場合はそちらの音量も確認しましょう。
※ダイヤルでの調節や、ミュートスイッチがONになっていないかなど。
コードにリモコンが付属している場合、スイッチがOFFになっていないか、ボリュームが下がったり、ミュートになっていないかも確認しておきましょう。
画面の右下にあるスピーカーのアイコンを右クリックして、「音量ミキサー」を左クリックします。
「音量ミキサー」では「デバイス」と「Google Chrome」「Microsoft Edge」(または利用したいアプリ/ソフト)がミュートになっていないか、音が小さくなり過ぎていないか確認しましょう(「Microsoft Edge」を使いたい場合はその音量を確認しましょう)。
- Windowsのスタートボタンをクリックして、「設定」を開きます
設定は歯車アイコンです。 - 「設定」から「システム」(画面左)にすすみ、「サウンド」(画面右)を開きます
- 「サウンド」を開いて下にスクロールすると「音量ミキサー」があります
い
高速スタートアップとUSBセレクティブサスペンドを無効にする
設定は歯車アイコンです。
隣り合ったテキスト・リンクが多いのでクリックするときには気をつけましょう。
「現在利用可能ではない設定を変更します」は青い字になっていることが多いです。
※「変更を保存」するのをわすれずにクリックしてください。
この「高速スタートアップ」が有効になっているときはパソコンが次の起動時に素早く起動できるようシャットダウン前の情報をそのまま保存しておき、起動時にそれを使用することで準備時間を短縮しています。
ですがもしパソコンに不具合があってシャットダウンすることで改善を試みたいと思っても「高速スタートアップ」が有効になっている場合はエラーを改善しないまま次回も起動することになるのでシャットダウンの意味がなくなってしまいます。
もし閉じてしまった場合でも、「高速スタートアップ」設定と①〜④までは同じ操作です。
「高速スタートアップ」のときには「電源ボタンの動作を選択する」を選択しましたが、今度はその少し下にある「プラン設定の変更」をクリックします。同じ「プラン設定の変更」が2つ以上あるかもしれませんが、どれをクリックしても大丈夫です。
※「USB設定」の文字の部分をクリックしても反応しません。「U」の隣のをクリックしましょう。
※「USB設定」の項目がないこともあります。ない場合にはそのままで問題ないのでウィンドウを×で閉じて終了してください。
※パソコンに詳しい方はレジストリの書き換えを行うことでUSB設定を表示させることもできる場合がありますが、あえてそのように制限されている可能性もあるので当サイトでは推奨しておりません。どうしても設定したい理由があるときにはまずはメーカーに問い合わせてみてください。
サウンドのドライバーをアンインストールして再インストールする
まずはこの章での作業項目を確認しましょう
- 使用したいデバイスのドライバーを一度アンインストールし、再インストールする
- ヘッドセット+USBスピーカーなど競合する複数のサウンドデバイスを同時に接続している場合は一つのデバイスを残して他は外す
- 古いデバイス(現在使用していないイヤホンや外付けスピーカーなど)の不要なドライバーをアンインストールする
ヘッドセットと外付けのスピーカー、オーディオデバイスなど、競合するデバイスを複数接続していると干渉を起こしてしまうことがあります。
場合によってはWEBカメラ(マイク内蔵)とヘッドセット(マイク)が干渉することもありますのでできればどちらかは外してください(※WEBカメラはデバイスの選択をすることで問題なく使える場合もあります。ただ不具合が改善しないときには一度外してみましょう)。
クリックするとその下にドライバーが入っているデバイスの名前が表示されます。
もし使いたいデバイスのドライバーが表示されない場合は画面上の「操作」をクリックし、「ハードウェア変更のスキャン」を選択しましょう。それでも表示されないときには一度デバイスをパソコンから外し、再度接続してみましょう。
※「このデバイスのドライバーを削除しようとしました。 」 には を入れません。入れてしまうとドライバーだけではなくソフトウェアごと削除されてしまいますので要注意です。
※USB接続のヘッドセットやスピーカー、イヤホンなどのほとんどは初めて接続する際にも特に設定せずに線を挿すだけで使えたかと思います。そういったものはドライバーを削除しても再インストールするのが簡単です。ただし反対にCD-ROMを使ってドライバーをインストールしたプリンターなどの場合は一度ドライバーを削除すると再度そのCD-ROMでインストールしなおす必要があります。削除する前にご確認ください。
今は使われていないデバイスや、干渉が起きているデバイスもアンインストールしたいので可能な限りすべてアンインストールします。
ヘッドセットなどの使用したいサウンド デバイス(ドライバーをアンインストールしてこれから再インストールしたいデバイス)はパソコンから一旦外しておきます。
再度接続したデバイスの名前が表示されるのを確認してください。再度デバイスを接続したことでドライバーが再インストールされているはずです。
- 「ドライバーの検索方法」は「ドライバーを自動的に検索」を選択してください。
- これでインストールが開始されます。
- 「ドライバーが正常に更新されました。」と表示されたら「閉じる」で終了します。
※「このデバイスに最適なドライバーが既にインストールされています」と表示された場合も「閉じる」で終了してOKです。
デバイスの選択/有効にする
デバイスの選択、音量の確認、デバイスの許可、デバイスを有効にする・・・といろいろな設定を見ていきますが、途中で解決した場合はその時点でストップして大丈夫です!
設定は歯車アイコンです。
トラブルシューティングはこの画面からできます。「サウンド」を開いたら下へスクロールし、「詳細設定」の項目内にある「サウンドの一般的な問題のトラブルシューティング」の横にある「出力デバイス」または「入力デバイス」を選択するとスタートします。
複数のデバイスがある場合は自分が使いたいスピーカーをクリックします。さらに「デバイス名XXXXXX 」の右横にある矢印をクリックするとデバイスごとの音量を確認できます。
小さくなっていたり、ミュートになっていた場合は音量を上げましょう。
複数のデバイスがある場合は自分が使いたいマイクをクリックします。さらに「デバイス名XXXXXX 」の右横にある矢印をクリックするとデバイスごとの音量を確認できます。
小さくなっていたり、ミュートになっていた場合は音量を上げましょう。
「すべてのサウンド デバイス」は、「サウンドを再生する場所を選択」「サウンドの一般的な問題のトラブルシューティング」の下にあります。
「テスト」をクリックすると音声テストを行うことできます。
「テスト」をクリックすると音声テストを行うことできます。
「許可」できない、希望のデバイスが表示されていない場合は一度デバイスを外し、再度接続してみたり、パソコンをシャットダウン、再度起動してみましょうその後再度設定画面を開いて接続できているか、読み込まれているか確認します。
ここで画面の上を見ると「システム>サウンド>すべてのサウンド デバイス>プロパティ」となっているはずです。
ここから矢印←を2回クリックして「システム>サウンド」まで戻ります。
「システム>サウンド」の「サウンド」のテキストをクリックすることでも戻れます。
「録音」タブはマイク、「再生」タブはスピーカーの設定になっています。
「無効」(グレーアウト)になっている場合は使いたいマイクを右クリックして「有効」を左クリックします。「既定のデバイスとして設定」を左クリックすることで標準で使用されるデバイスとして登録できます。
使いたいデバイスが表示されていないとき
デバイスが見つからない場合はデバイス一覧の何も書かれていない白い部分にマウスポインタを合わせて右クリックし、「切断されているデバイスの表示」「無効なデバイスの表示」にチェックを入れます。
「レベル」タブ内にある「マイクブースト」は話す声などを音量を増幅してくれますが、音割れの原因にもなるため基本的には「0」(OFF)にしておくのがおすすめです。ただし声が小さいと指摘を受けた場合は少しずつこのブーストを上げてちょうどよい音量に調節してみましょう。
「レベル」タブの隣にある「聴く」タブを開き、「このデバイスを聴く」のチェックを外します。最後は右下の「適用」「OK」をクリックしましょう。
次は「再生」も「録音」と同じように作業します。
※「録音」の隣にあるタブです。
「無効」(グレーアウト)になっている場合は使いたいマイクを右クリックして「有効」を左クリックします。「既定のデバイスとして設定」を左クリックすることで標準で使用されるデバイスとして登録できます。
使いたいデバイスが表示されていないとき
デバイスが見つからない場合はデバイス一覧の何も書かれていない白い部分にマウスポインタを合わせて右クリックし、「切断されているデバイスの表示」「無効なデバイスの表示」にチェックを入れます。
「バランス」はこだわりがなければひとまずすべて最大に設定しておき、必要があれば調整していくのがおすすめです。
排他モードは音質が変化する「オーディオエンジン」を経由せずに音を高音質で再生できる機能です。一方で音量が勝手に変わってしまったり、音が出なくなったりすることもあるため使い慣れていない場合や、お仕事中にはOFFにしておくのがおすすめです。
ここまでが基本的な設定の見直しでした。
次からは、それでも解決しない方向けの対処法をご案内していきます。
エクスプローラーを再起動をする
スピーカーアイコンをクリックしても反応しない、音量を調節することができない場合は「エクスプローラー」の再起動をしてみましょう。
タスクバー(画面下の帯状のスペース、スタートボタンや時計が並んでいる場所)のなにも書かれていないところを右クリックすると「タスクマネージャー」「タスクバーの設定」が出てくるのでそこから開くこともできます。どちらの方法でもOKです!
「プロセス」を開いた状態になっていればOKです。※他に「パフォーマンス」「アプリの履歴」もここから開くことができますが、今回は「プロセス」を選択します。
OSのバージョンによっては「簡易表示」になっている場合があります。もしアプリ1つなどしか表示されていない小さなウィンドウの「簡易表示」の状態だったときはウィンドウの左下「詳細」をクリックすると「プロセス」が開きます。
「アプリ」「バッググラウンド プロセス」「Windows プロセス」などのカテゴリ名は並んでいる他の字よりも少し大きくなっているのでそれを目安に探してみてください。
選択すると、薄いグレー、青など色が変わります(個人の設定により色は違いますが何色でも選択できていればOKです!)。
これでスピーカーアイコンをクリックして音量を調節できるか試してみましょう。
BluetoothをOFFにする
BluetoothとWi-Fiはどちらも2.4Ghz帯を使っています。
2.4Ghz=家電製品や電子機器に最も使用されている周波数帯です。家具や壁を超えて遠くまで電波が届く反面、ほとんどの製品が同じ周波数帯を使うため互いに干渉してしまいます。
Wi-Fiを5Ghz帯に切り替えることができる場合はそれで解決するかもしれません(方法はご利用のネット環境によって違います。パソコン側ではなくルーター側で設定します)。
ただオンライン会議時などの音声不具合を防ぐためには有線ヘッドセットを使い、BluetoothはOFFにしておくのがおすすめです(これはパソコンから設定できます)。
設定は歯車アイコンです。
Bluetoothのデバイスがパソコンに接続されていないときには項目自体が表示されません。その場合はなにも操作しなくて大丈夫です。
Chromeの拡張機能とセキュリティソフトをOFFにする
Chromeの拡張機能とサードパーティ製のセキュリティ対策ソフトは音声をはじめさまざまな不具合の原因になる場合があります。
拡張機能はGoogle Chromeのウィンドウを開く>右上のその他アイコン︙>「拡張機能」>「拡張機能の管理」>不要なものは削除、または無効にしましょう。※右上の「デベロッパー モード」をONにすることで「更新」ボタンが表示されるので、そこから拡張機能を更新できるようになります。
「AdBlock」「Ghostery」「uBlock Origin」「ContentBlockHelper」「Ad Remover」などの広告ブロッカー、「ZOOM」「LINE」などのオンライン通話関連の拡張機能は一度無効にしてみたり、ゲストモードを使って不具合が出るかどうか確認してみてください。もしゲストモードで正常に動いた場合は、拡張機能による干渉で不具合が出ている可能性があります。
Chrome でローカルの履歴に閲覧アクティビティが保存されないようにする機能です。拡張機能を利用することができず、そのため干渉/影響も受けません。なので通常のウィンドウでは不具合が出て、ゲストモードでは出ない、という場合、拡張機能による干渉が不具合を引き起こしていると考えられます。
Windows defender以外のさまざまなセキュリティ対策ソフト(マカフィー、ウイルスバスター、キングソフト、ノートン、カスペルスキーなど)はWEB会議ツールをブロックしてしまったり、バッググラウンドで動き続けてメモリに負荷をかけたりと、オンライン上のあらゆる機能に制限をかけてしまうことがあります。
Windows11
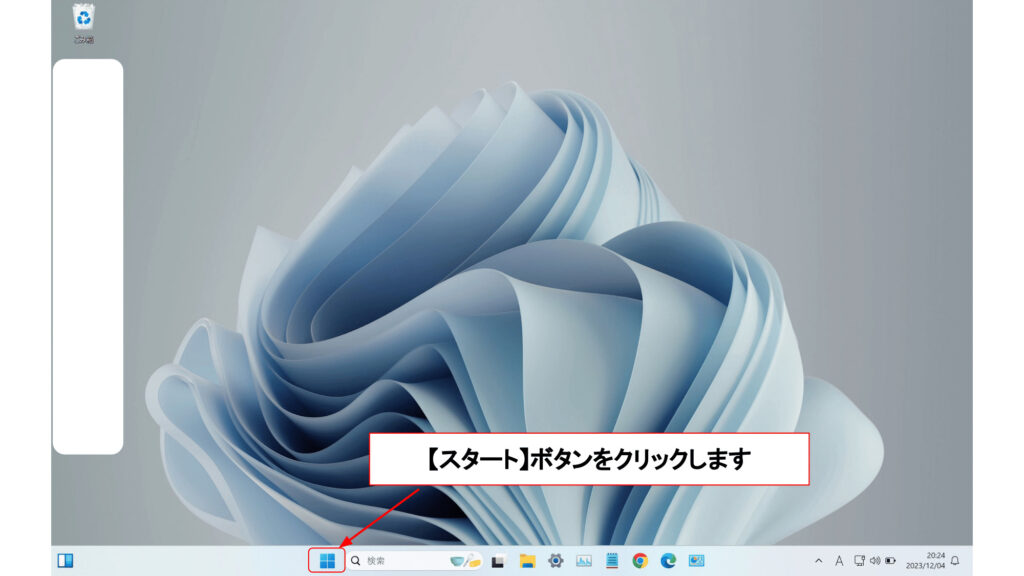
※「AdLock」などの広告ブロック系アプリ、「Krisp」などのノイズキャンセリングアプリもオンラインでのお仕事に干渉する場合があります。
勤めている会社のシステムやビデオ会議アプリとは相性が悪いこともあるのでどうしても不具合が改善しないときにはお仕事中だけ停止したり、Windows defenderに切り替えることを検討してみてください。
※ただしお仕事によってリスクの度合いも変わりますのでご自身でよく確認してください。
またセキュリティ対策ソフトのサポート拡張機能がChromeに入っている場合は不具合の原因になる場合もありますので対処の際には無効にしたり、一旦削除してください。
Windows パソコンに標準で搭載されているセキュリティソフトです。有料の大手セキュリティソフトと比較しても優秀なソフトなので、特別な理由がない場合はWindows defenderをおすすめします。
(Windows defender=Microsoft Defenderです)
「利用しているセキュリティソフト名」+「停止方法」で公式の解説ページが出てくるので、セキュリティソフトを停止してみましょう。
例:”マカフィー””停止方法” /”ウイルスバスター””アンインストール”
VPNとプロキシを無効にする
VPNまたはプロキシを利用している場合は無効にしましょう。
設定は歯車アイコンです。
接続されていない場合には「切断」になっているか、「VPN接続」「VPN追加」と書かれているだけです。接続済みになっているVPNがない場合にはなにも操作する必要はありません。
これでOKです!
ネット利用者と訪問先のサイトの間に入って通信を暗号化します。VPNが用意したIPアドレス(ネット上の住所のようなもの)を使ってサイトの閲覧をすることができるため、利用者の匿名性が高くなります。ただし通信が重くなったり、無料のVPNはサイバー攻撃に対して脆弱だったりもするため利用には注意が必要です。
プロキシはネット利用者がサイトに訪問する際に「代理」でアクセスしてくれることで匿名性を高めます。企業が社内ネットワークに導入する場合が多く、社内のパスワードや機密情報の漏洩を防いでくれます。一方で悪意のあるプロキシを利用してしまうとプロキシ経由でIDやパスワードを盗まれてしまったり、プロキシサーバーによって意図しないサイトへ誘導され、そこで大手サイトに似せた偽ページなどから個人情報を抜き取られてしまう場合もあります。
システムの復元
システムの復元を行うには”管理者アカウント”でサインインしている必要があります。
パソコンの動作に異常がある際、システムの復元を実行して正常に動作していた時点に戻ることで直る場合があります。
システムの復元してもトラブルが解消しない場合もあります
システムの復元しても個人データ(ファイル、フォルダー)は復元されません
個人のファイルやメールなどのデータには影響ありませんが事前にバックアップを取ることを推奨しています
システムの復元を行うとハードディスクの情報の整合性に問題が生じることでパソコンが不安定になる場合があります
システムの復元には時間がかかります
※ノートパソコンを使用している場合は必ずACアダプターを接続してください
設定は電源アイコンの上にある歯車アイコンです。
「バージョン情報」はウィンドウの右側1番下にあります。
「関連リンク」の中の「ドメインまたはワークグループ」と「システムの詳細設定」の間に「システム保護」があります。
「システムのプロパティ」の小さなウィンドウが開き、そこに「コンピューター名」「ハードウェア」「詳細設定」「システムの保護」とタブが並んでいます。
「システムの保護」タブ内の「システムの復元」をクリックします。
「システムファイルと設定の復元」が表示されたら、ウィンドウ下の「次へ」をクリックします。
復元ポイントが1つまたは複数表示されるのでクリックで選択します。
※「他の復元ポイントを表示する」が左下に表示されている場合はチェックを入れることでさらに古い復元ポイントが表示されます。
復元ポイントの下にある「影響を受けるプログラムの検出」をクリックします。
「削除されるプログラムとドライバー」「復元が見込まれるプログラムとドライバー」が表示されるので、問題なければ「閉じる」をクリックします。
※復元後、必要に応じてプログラムやドライバーを再インストールしてください。
※問題がある場合は「閉じる」をクリックしたあと他の復元ポイントを選択し直してください。
復元ポイントを選択した状態で「次へ」をクリックします。
「復元ポイントの確認」が表示されるので、問題がなければ「完了」をクリックします。
※「復元」はこれからです。
「いったんシステムの復元を開始したら、中断することはできません。続行しますか?」に対し、「はい」を選択すると復元を開始します。
「システムの復元の準備をしています」と表示され、しばらくするとパソコンが自動で再起動されます。
再起動後「システムの復元は正常に完了しました。」と表示されたら無事にシステムの復元完了です。
おわりに
以上です!
おつかれさまでした!
ご不明点、ご要望はコメント欄にどうぞ。
※必ず返信するわけではありません。
※実際の設定はご自身の判断と責任にてお願い致します。
.png)
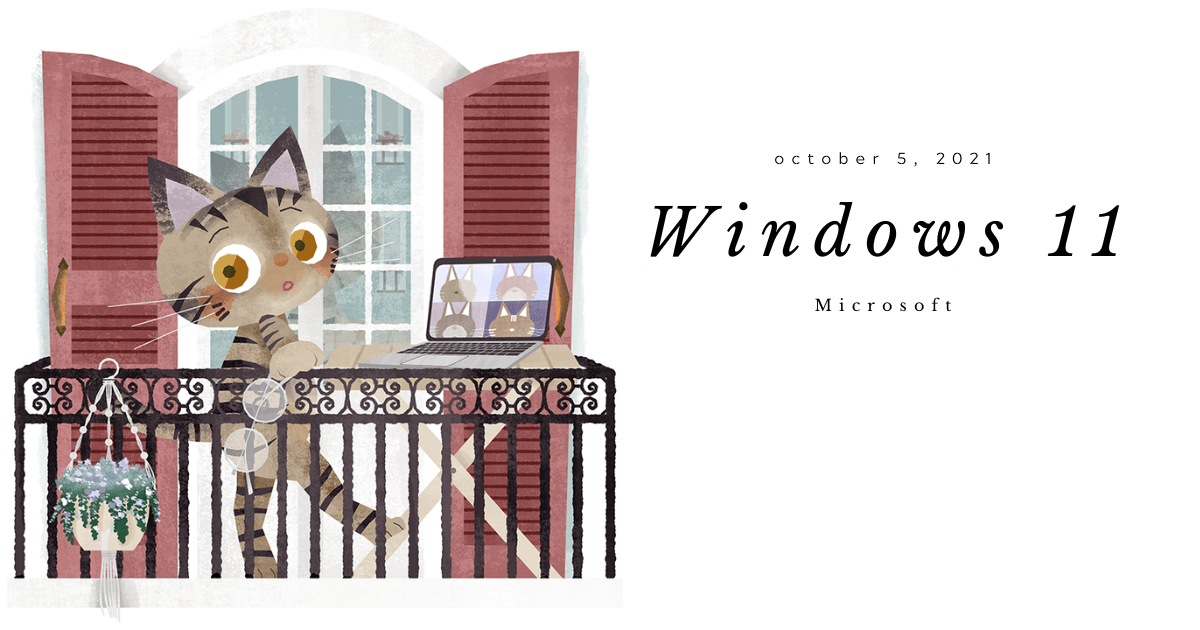

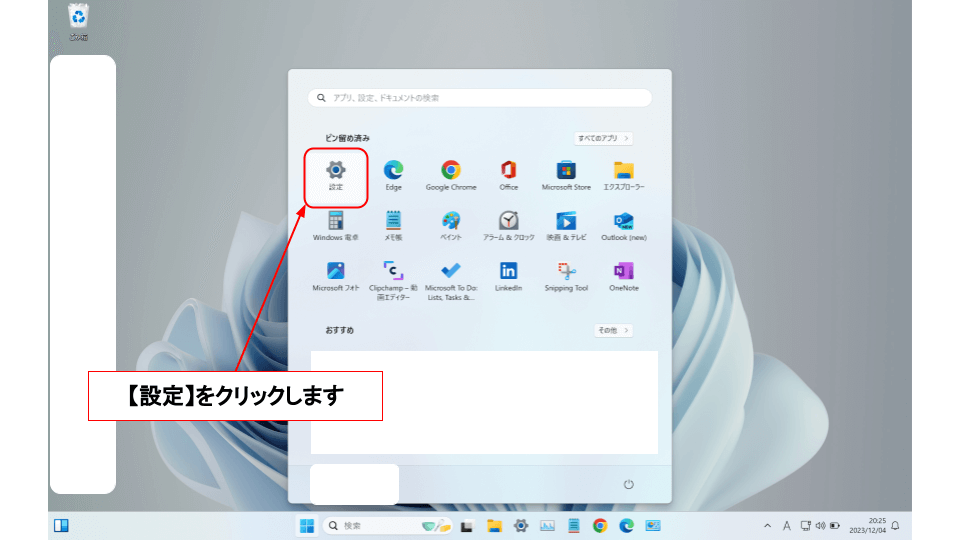
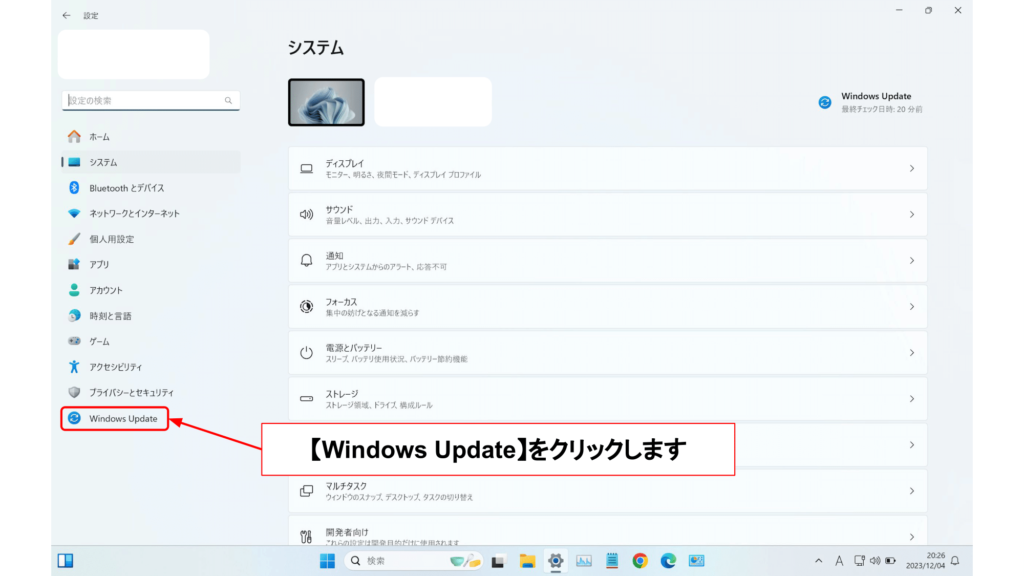
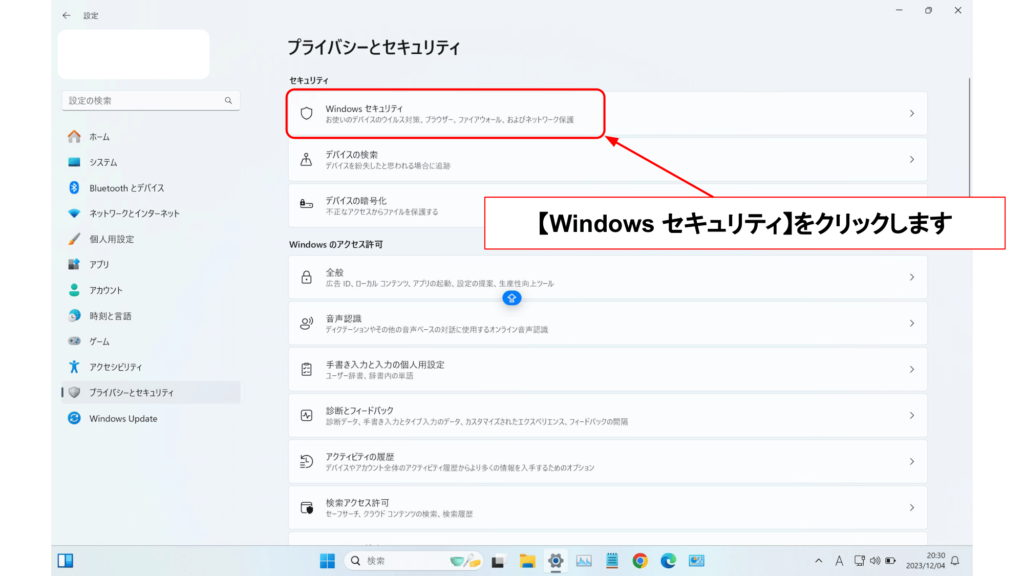
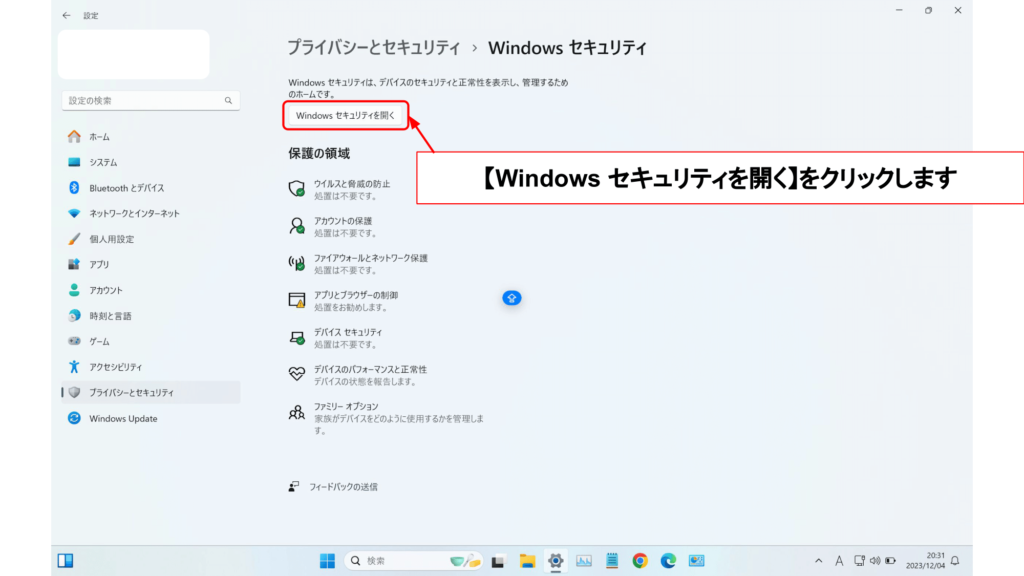
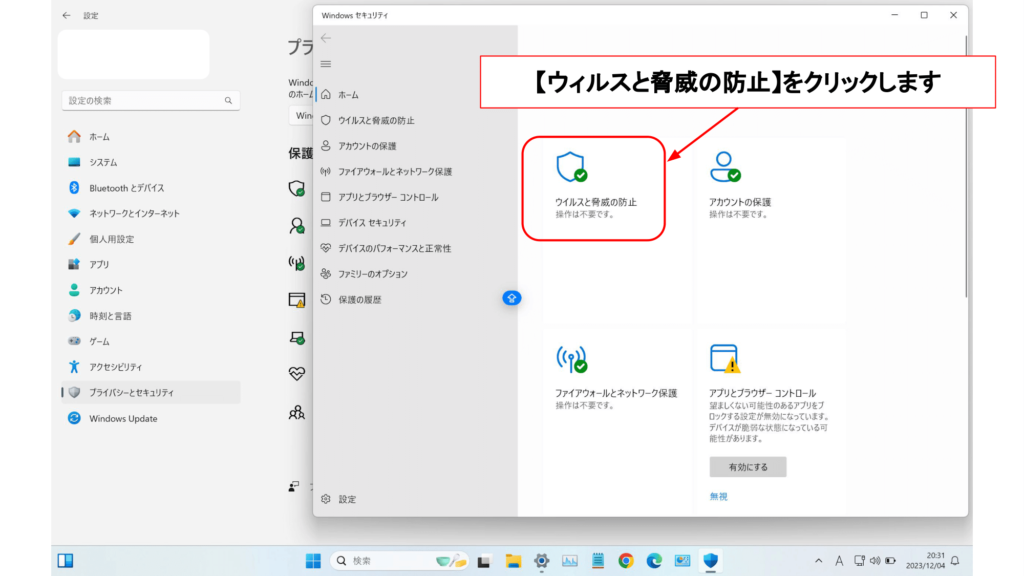
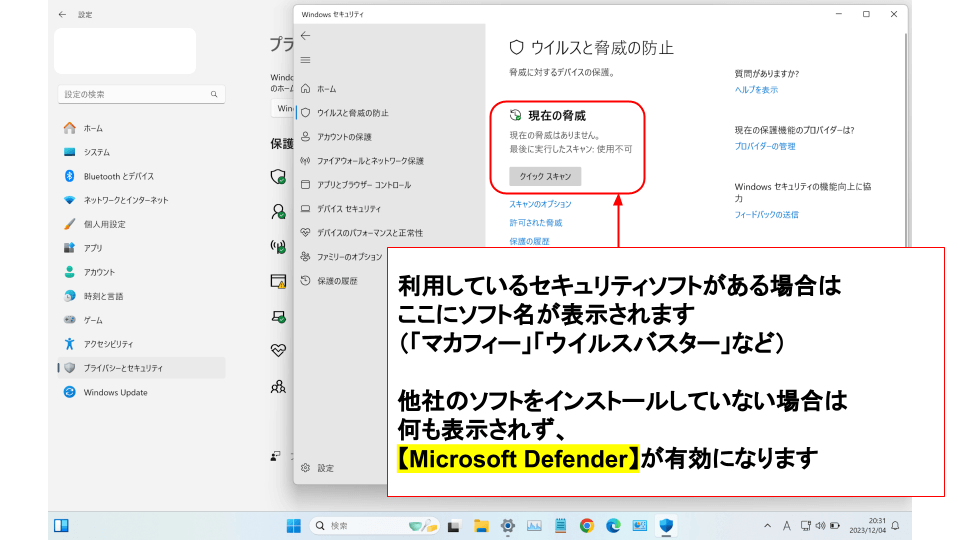



コメント