社内システムで「エラーです」と出たり、読み込み中のまま動かない、重すぎて何度も固まってしまう・・・といったことがあると思います。
ここではごく単純なエラーの最も基本的な対処法をご紹介します!
エラー時の基本的な対処法
※ごく単純な操作ではありますが、行う順番が意外に重要だったりしますのでステップ通りに進めてください!
Cookieを許可する
個別にデータを削除する
閲覧履歴 /Cookieと他のサイトのデータ /キャッシュされた画像とファイルを削除する
Chromeを最新のバージョンに更新する
ハードウェア アクセラレーション/グラフィック アクセラレーションをOFFにする
パソコンとネット機器を再起動する
Google Chromeの場合
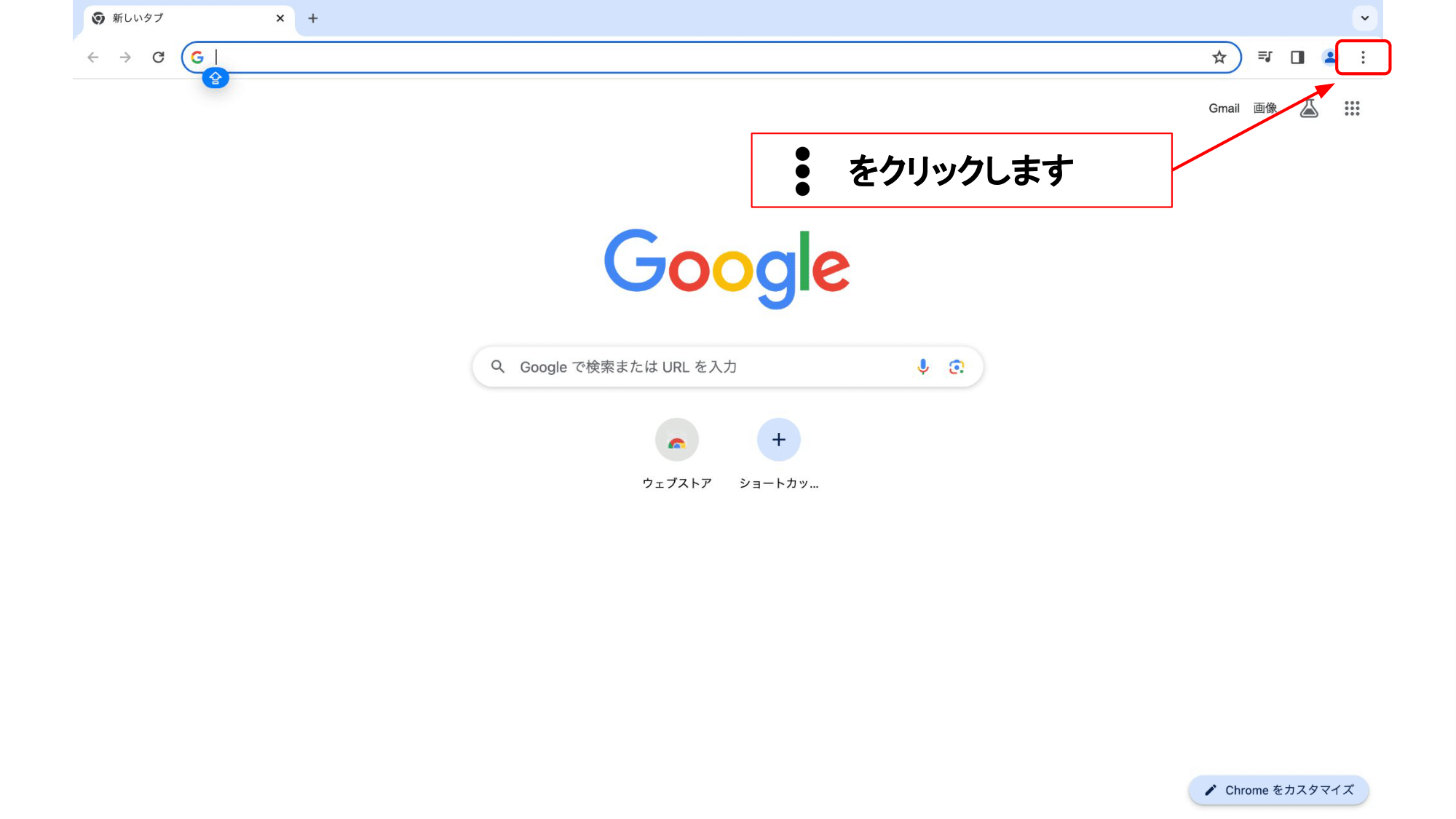
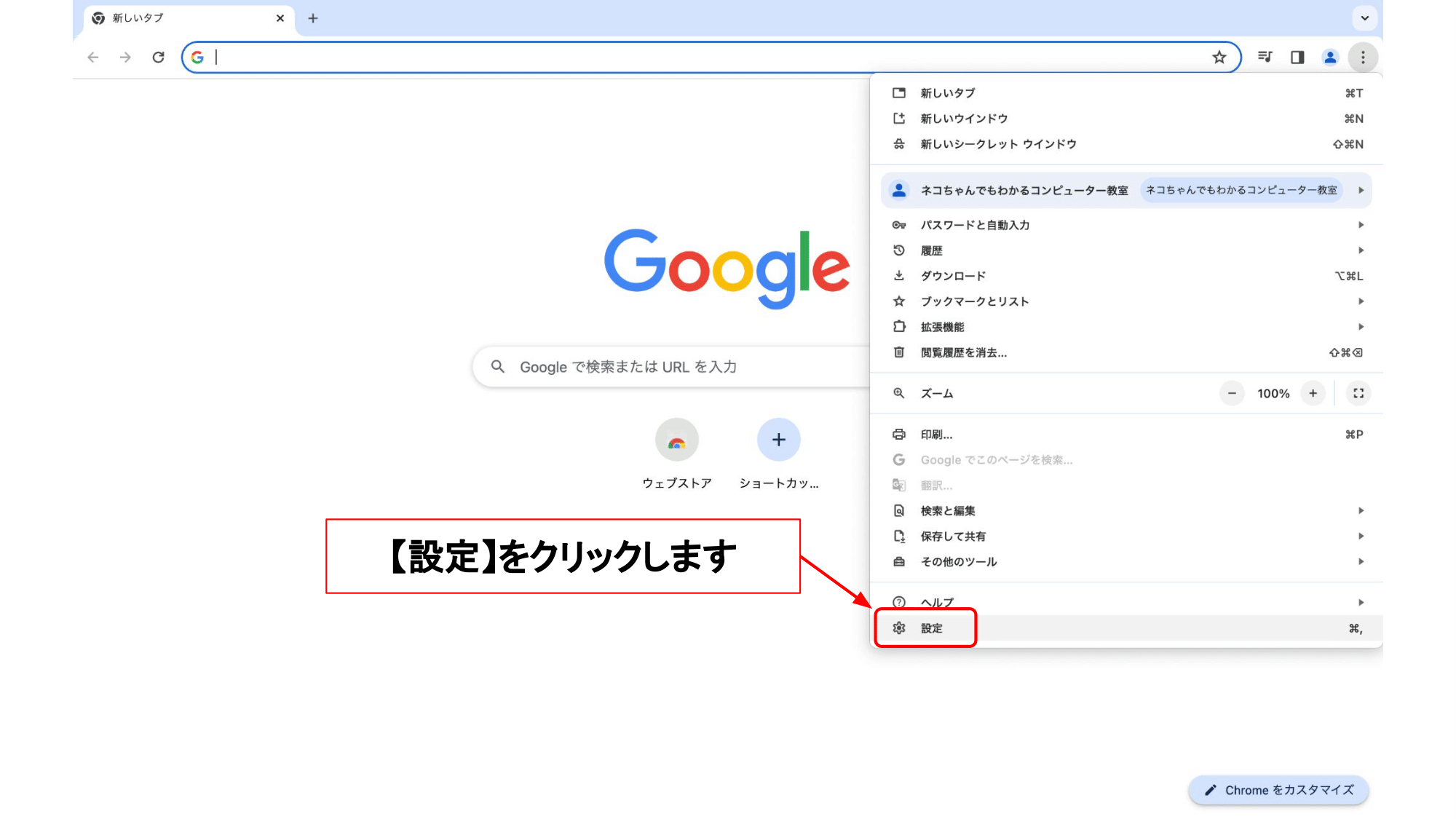

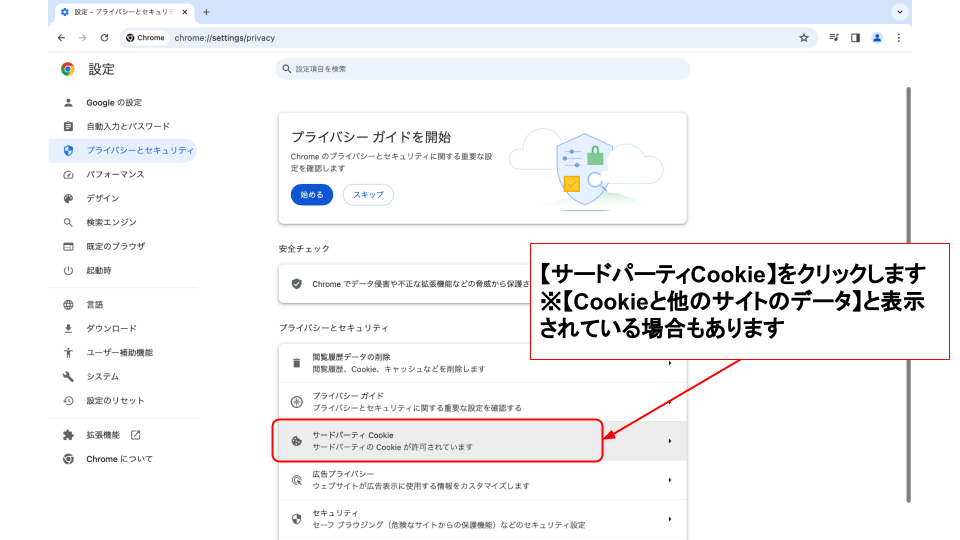
「トラッキング防止」になっていた方は下記の2つをOFFにしてください。
すべてのサードパーティのCookieをブロック
閲覧トラフィックと一緒に「Do Not Track」リクエストを送信する
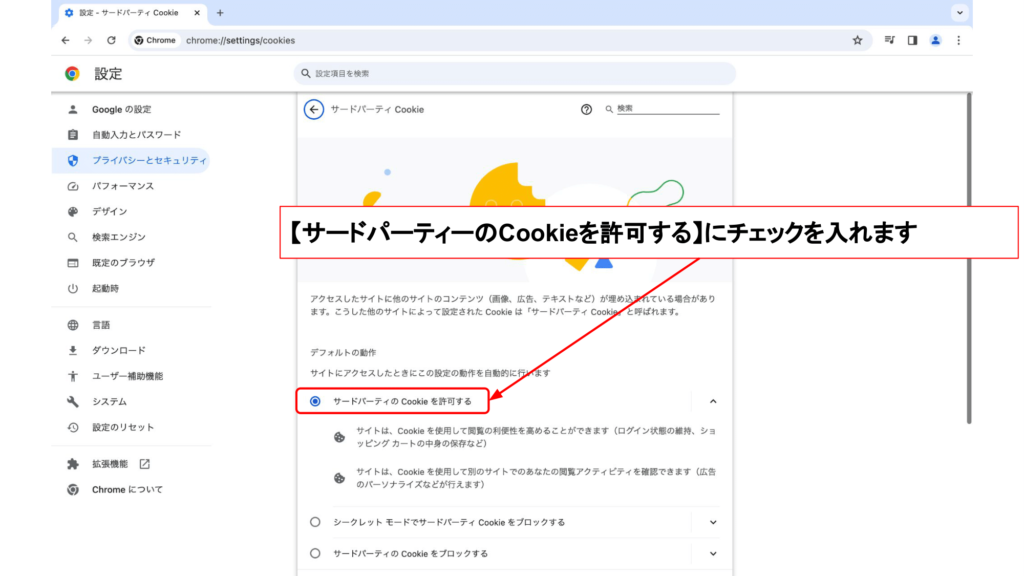
※「サードパーティの Cookie をブロックする」を選択することもできますが、「Cookieをすべて受け入れる」または「サードパーティのCookieを許可」にチェックを入れておくことをおすすめします。Cookieをブロックするとサイトを開けなくなってしまったり、正常に表示できなくなってしまうことがあります。
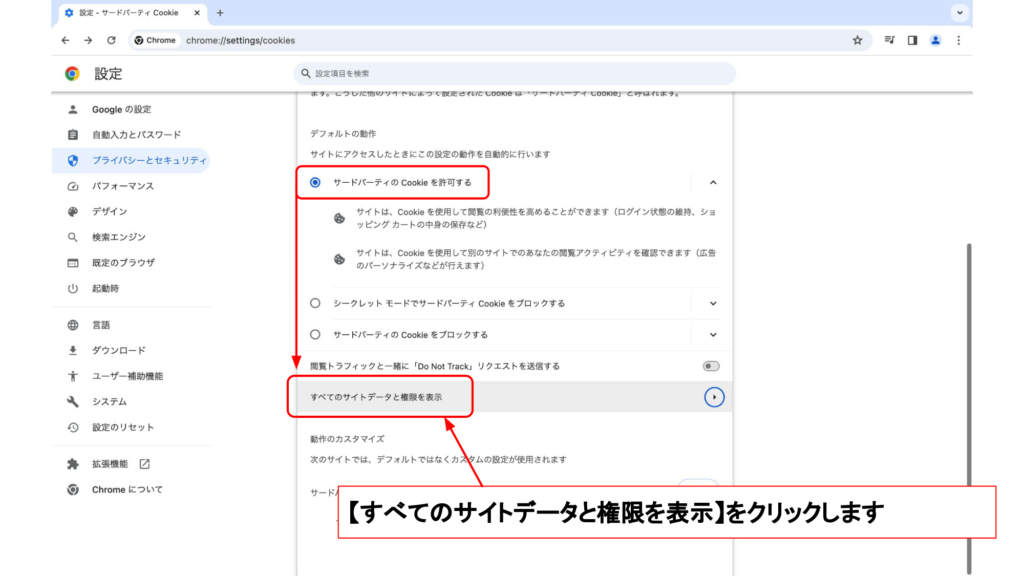
”sales-crowd.jp””www.chatwork.com””member-s.com””whereby.com”など該当のサイト名を探してクリックします。
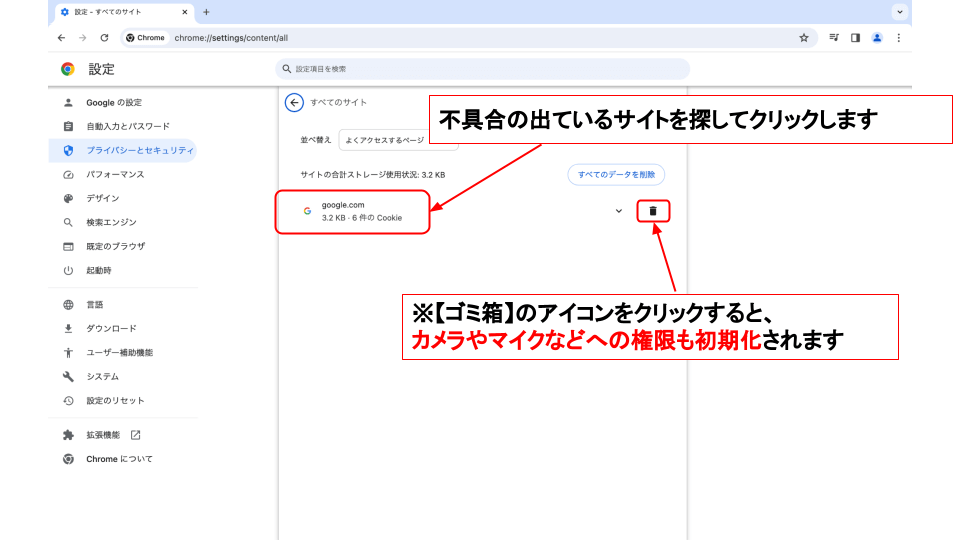
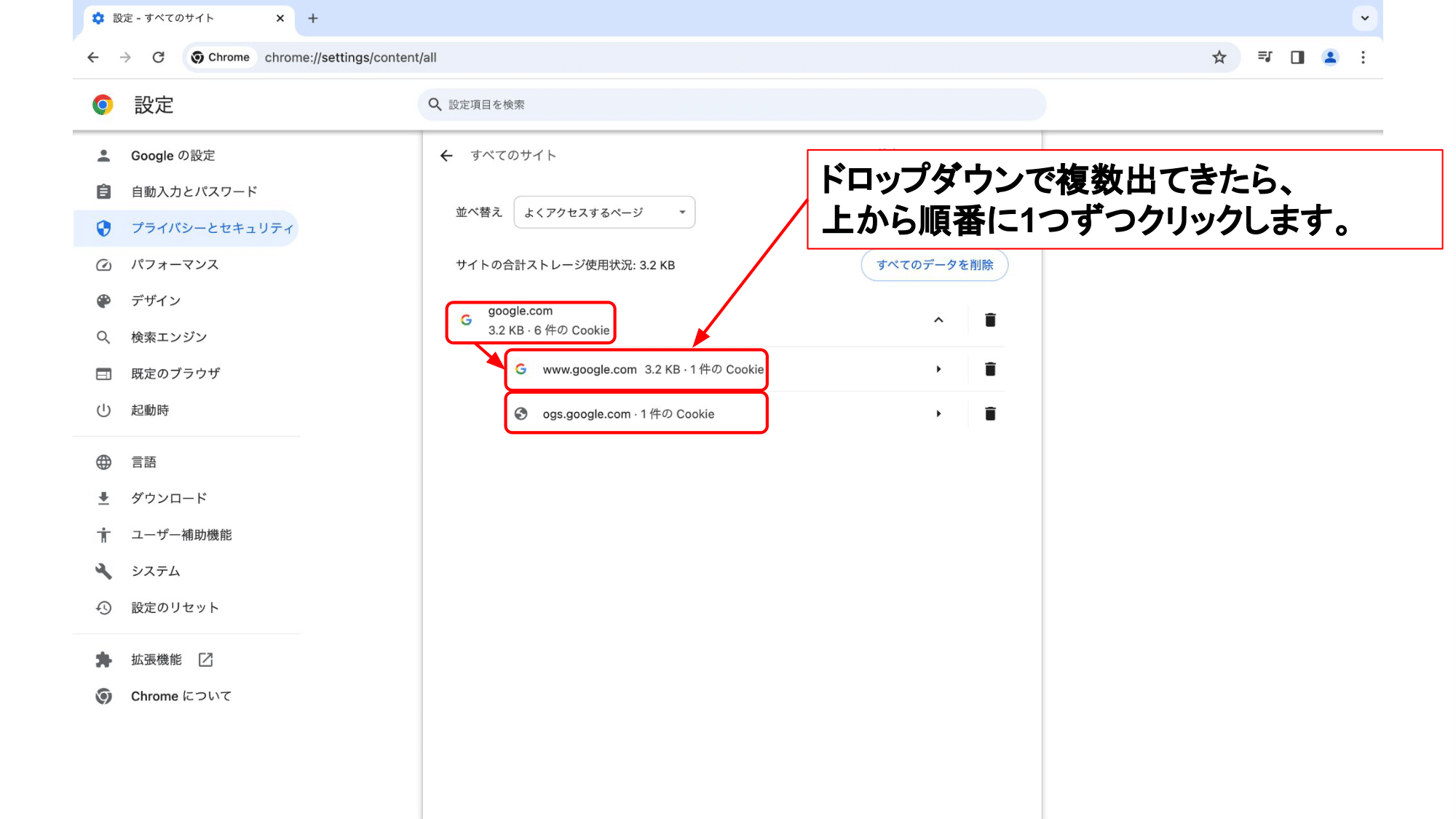
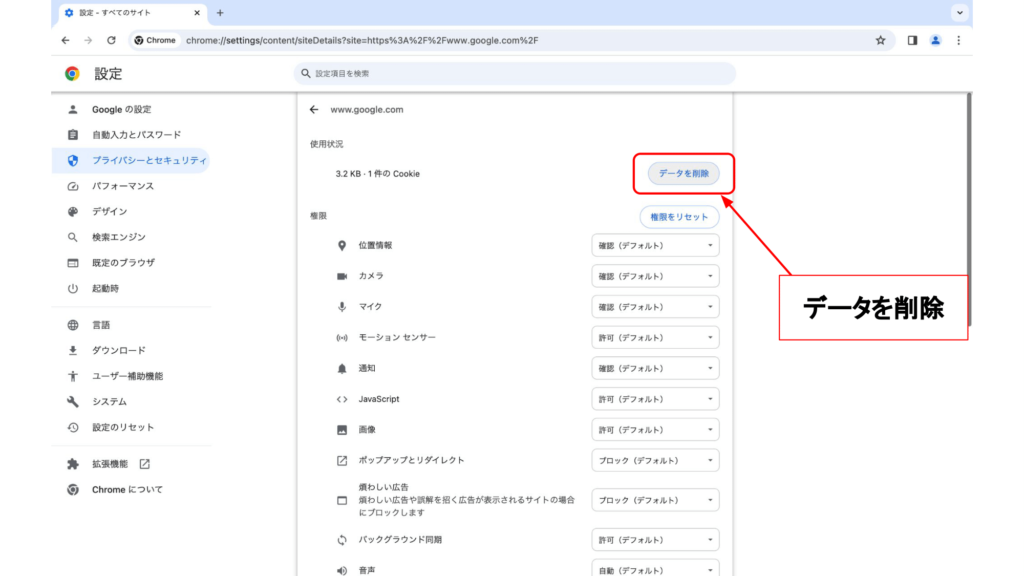
問題のあるサイトが見つからなかった、操作がよくわからなかった方は、右上の「すべてのサイトデータを削除」をクリックしてください。
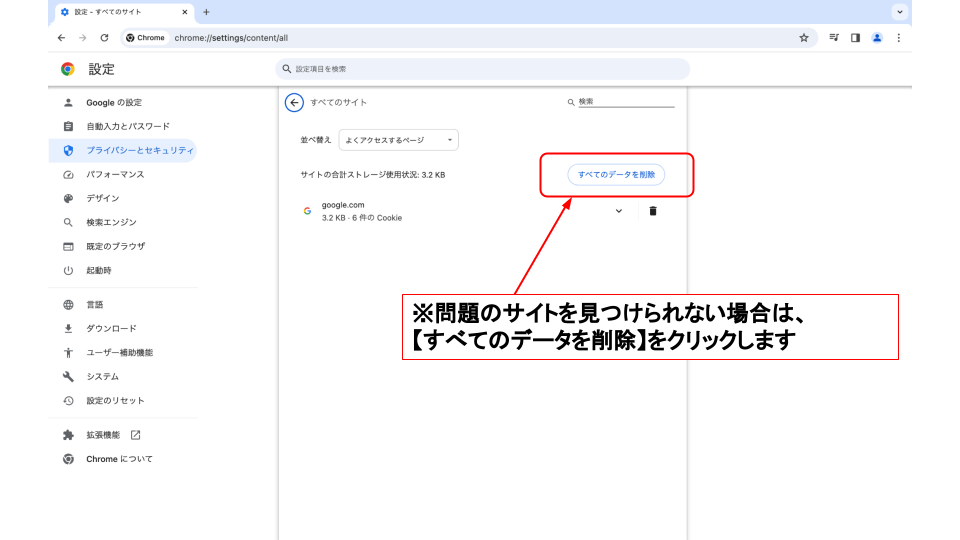
すべてのキャッシュも一括でクリアします。「プライバシーとセキュリティー」まで戻るか、もう一度最初から設定画面を開きましょう。
※一括クリアだけではエラーが解消されない場合もあるため、該当のサイトのキャッシュは個別でクリアします。

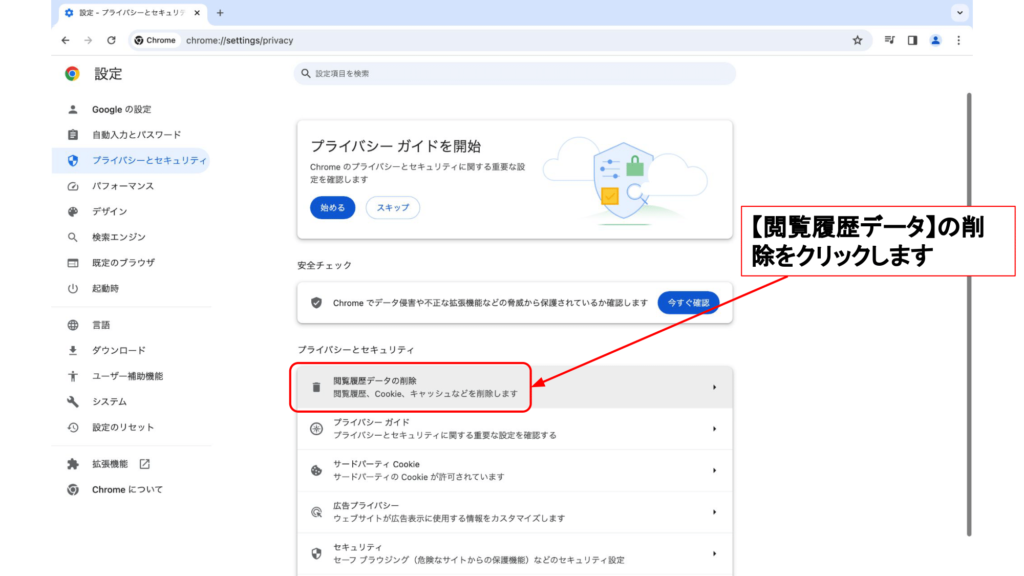
※「パスワードとパスキー」にチェックを入れるとGoogleに保存済みのパスワードもすべて削除されてしまいますのでご注意ください。
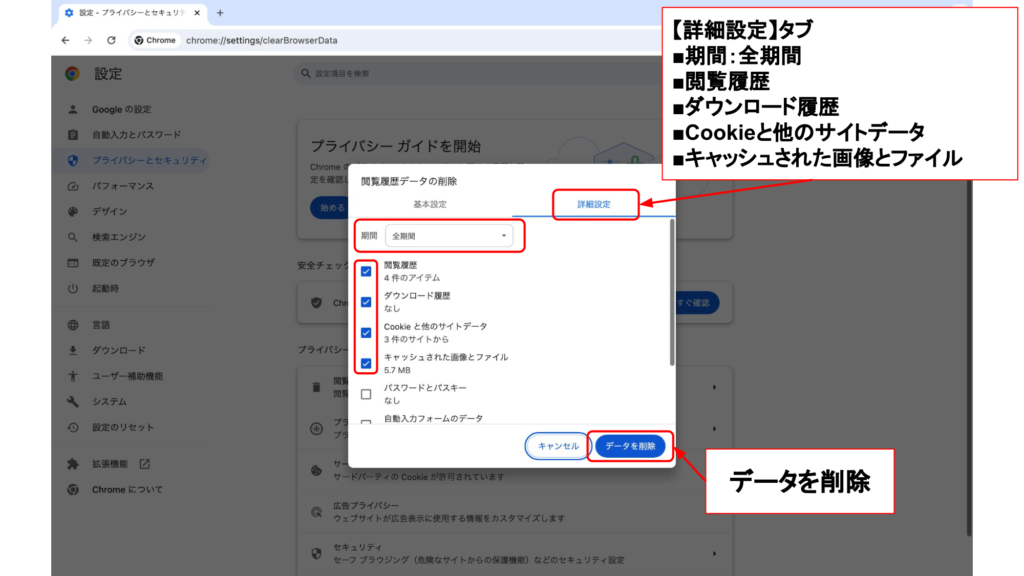
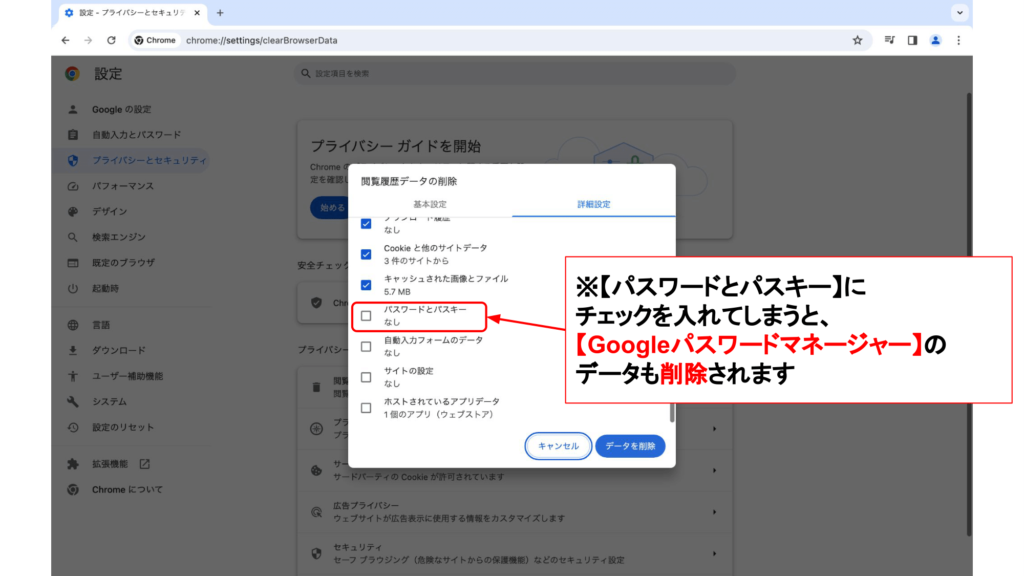
4つともチェックを入れましょう
【期間:全期間】
閲覧履歴
ダウンロード履歴
Cookieと他のサイトのデータ
キャッシュされた画像とファイル
※【パスワードとパスキー】にチェックを入れないよう注意しましょう。
【データを削除】
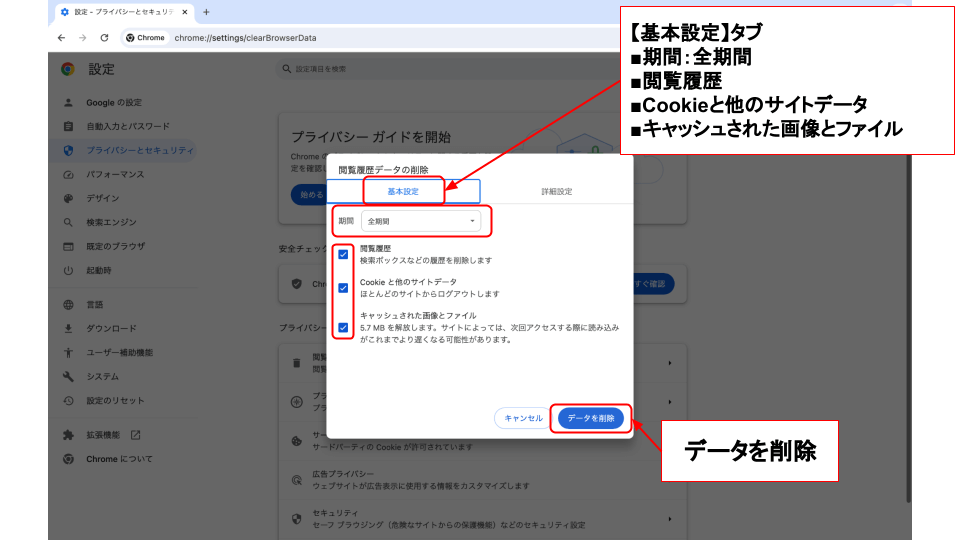
3つともチェックを入れましょう
【期間:全期間】
閲覧履歴
Cookieと他のサイトのデータ
キャッシュされた画像とファイル
【データを削除】
画面左側「プライバシーとセキュリティ」をクリックします。

「セキュリティ」をクリックします。
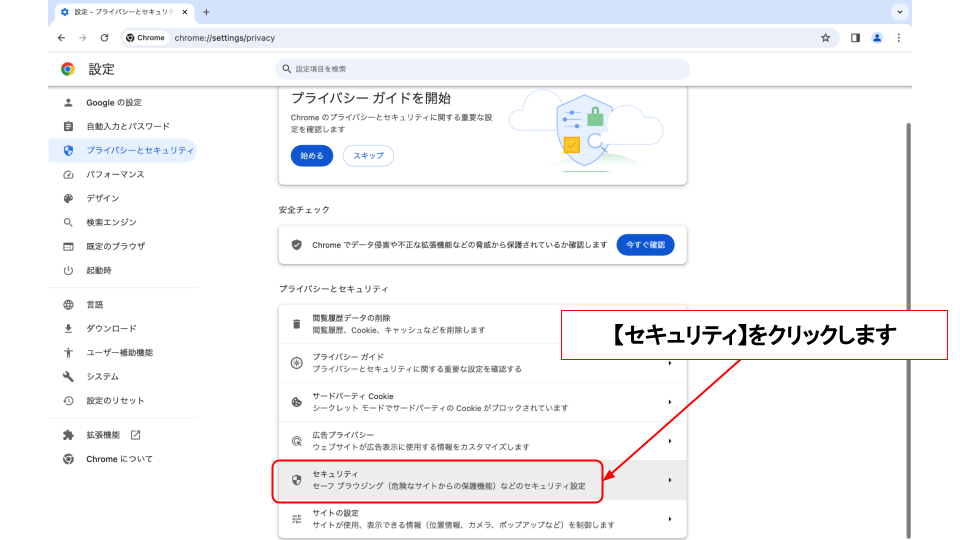
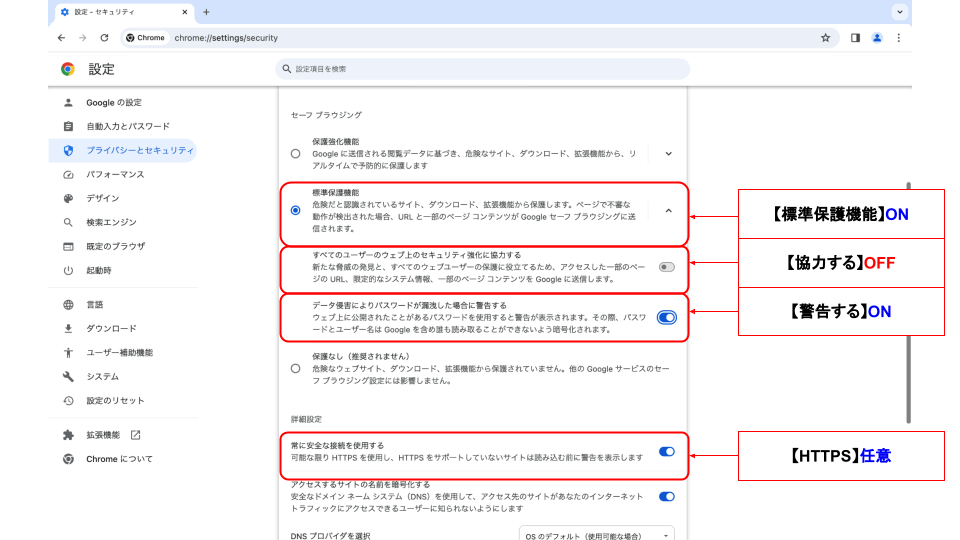
【標準保護機能】がおすすめです
標準保護機能 :ON
すべてのユーザーのウェブ上のセキュリティ強化に協力する:OFF
データ侵害によりパスワードが漏洩した場合に警告する:ON
※【保護強化機能】を選択してももちろん問題ありません。ただブラウザでエラーが出る、サイトを開けない(安全だと確認できている)際には【標準保護機能】に切り替えてみてください。
任意
常に安全な接続を使用する|可能な限り HTTPS を使用し、HTTPS をサポートしていないサイトは読み込む前に警告を表示します:ON
| 保護強化機能 | 標準保護機能 | |
| 危険なサイト、ダウンロードファイル、拡張機能についての警告 | ◯ | ◯ |
| 閲覧しようとしているサイト・ページのURLをGoogleへ送信して危険かどうかデータ照合、判定 | ◯ | – |
| ダウンロードするファイルの安全性が確認できない場合に警告 | ◯ | – |
| アクセスした一部のページのURL、限定的なシステム情報、一部のページコンテンツをGoogleに送信 | ◯ | 任意 |
| パスワードが漏洩した場合に警告 | ◯ | 任意 |
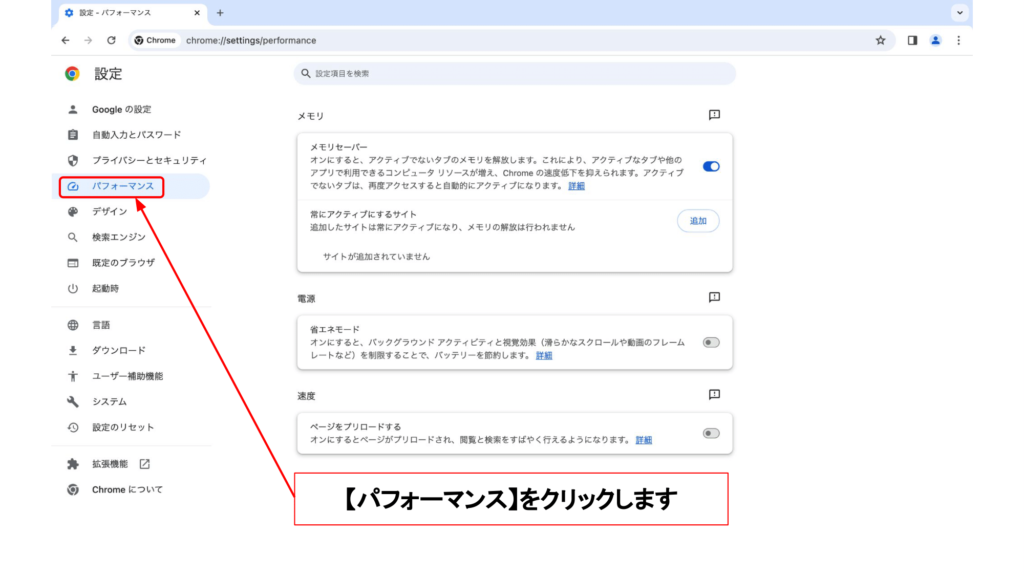
※トグルボタンが青になっていればON、白(グレー)になっていればOFFです。
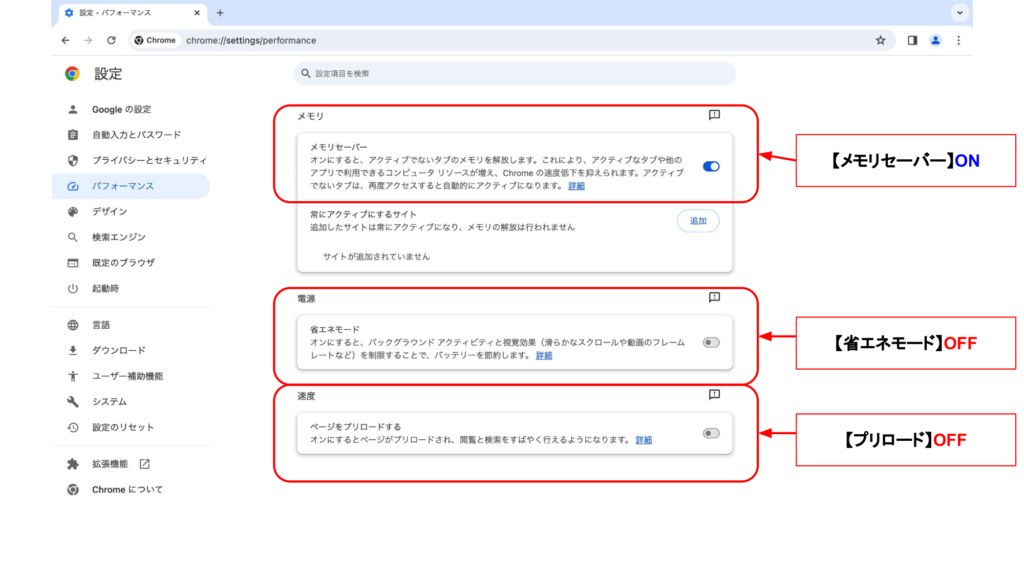
各種設定
「メモリセーバー」:ON推奨です。
「省エネモード」:OFF推奨です。
「ページをプリロードする」:OFF推奨です。
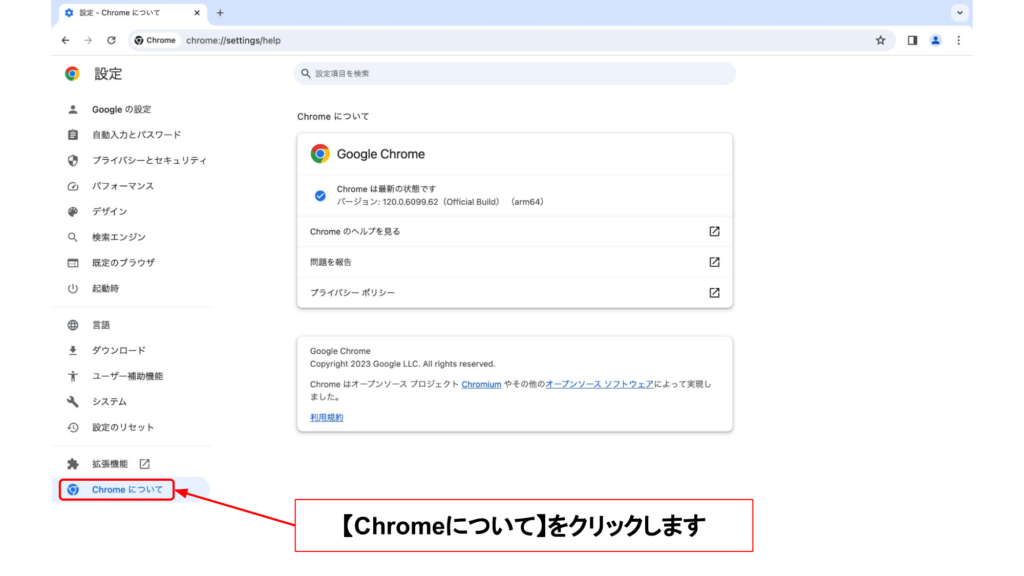
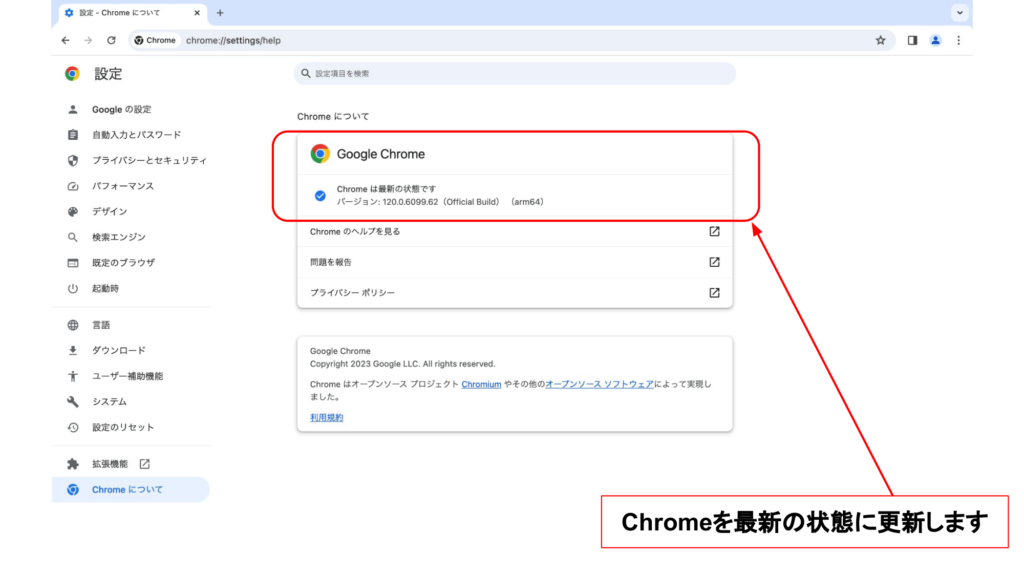
「アップデートを確認しています」「Chromeを更新しています」と表示される場合は更新が終わるまで待ちます。
「アップデートが適用されました。更新を完了するには Chrome を再起動してください。」と表示された場合はこのあと再起動しますが一旦そのままにしてください。
「Chromeは最新の状態です」と表示されればそのままでOKです。
エラーで更新できなかった場合は下記の記事を参考に対処してください。

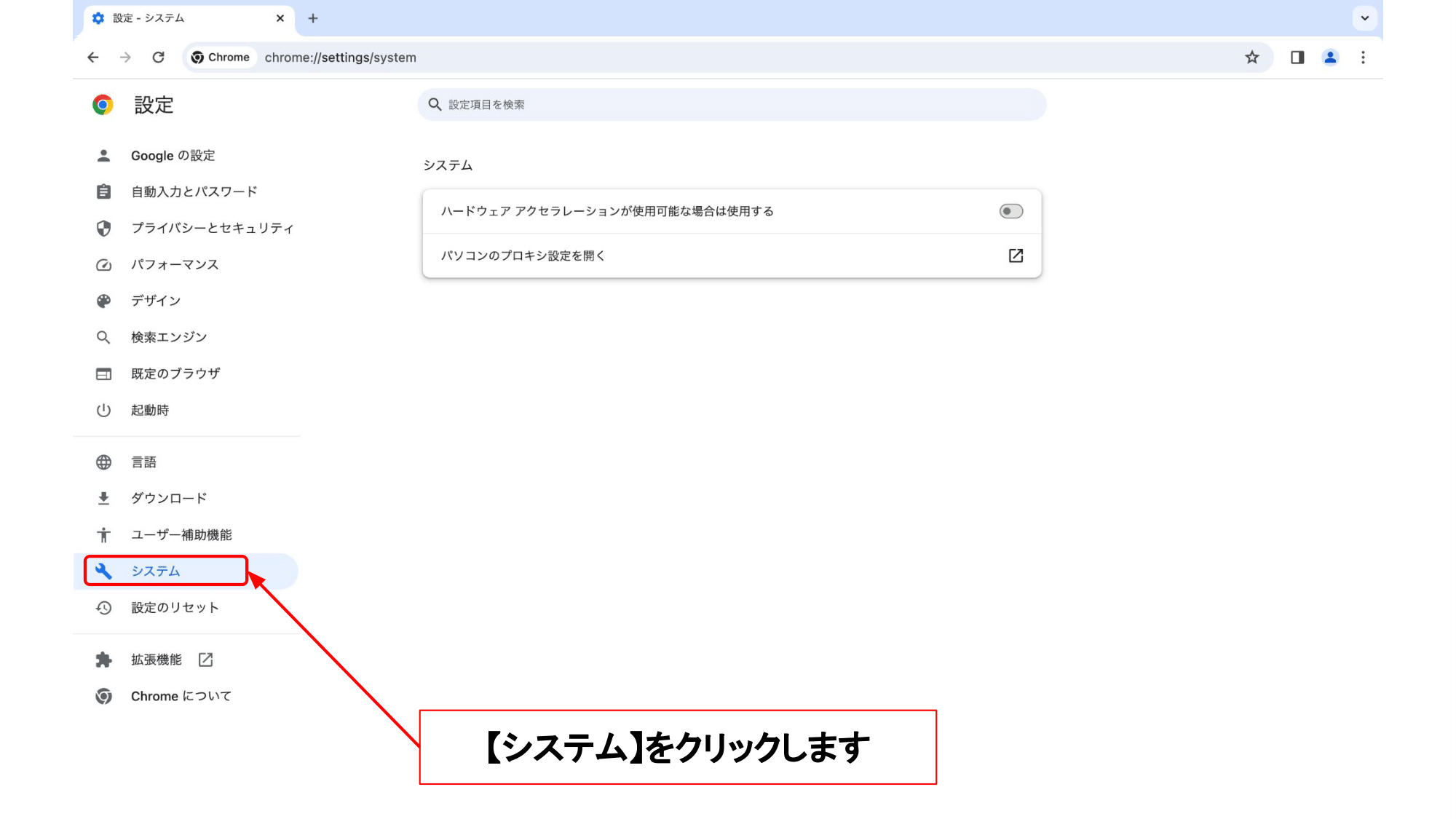
※トグルボタンが青になっていればON、白(グレー)になっていればOFFです。
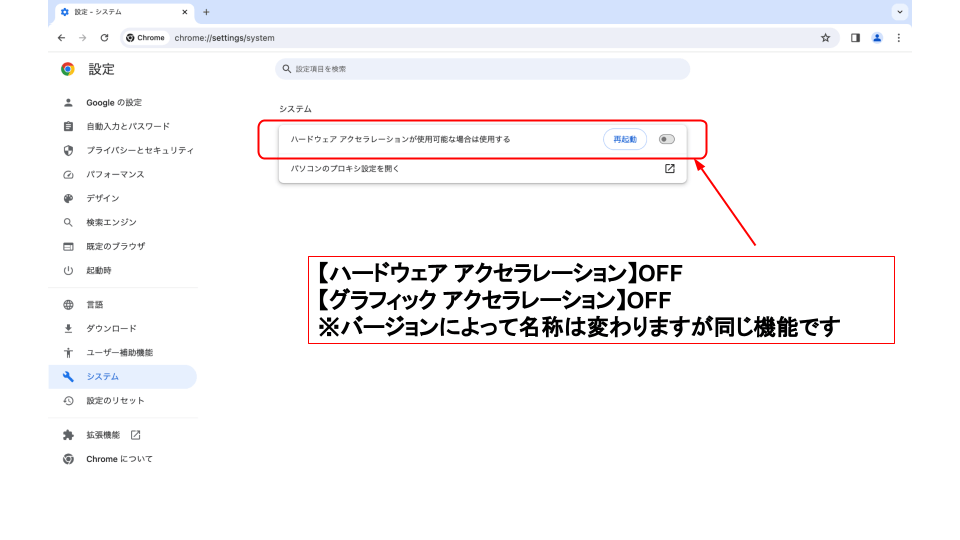
グラフィックボード(分離GPU)を搭載していない、または低性能な内蔵GPUのみのパソコンを利用している場合にはOFFにしてください。
特に動きが重い、遅い、ブラックアウトする、といったときには「ハードウェア アクセラレーション/グラフィック アクセラレーション」をOFFにしてみましょう。
※自分のパソコンにグラフィックボードが搭載されているのかわからない、内蔵GPUのスペックがわからない場合はひとまずOFFにするのがおすすめです。
※ただ、もしWEBミーティングツール(meet in、Whereby、ZOOMなど)でカメラをONにする際にバーチャル背景を使用したい場合はその都度ルーム入室前にハードウェア アクセラレーション/グラフィック アクセラレーションをONにしてGoogle Chromeを開き直す必要があります。
「ハードウェア アクセラレーション」をONからOFFに変更(またはOFFをONに)した際はトグルボタンの横に「再起動」ボタンが出てきます。それをクリックしてGoogle Chromeを再起動しましょう。
または「Chromeについて」をクリックしてChromeの更新がある場合はそちらから「再起動」をクリックします。
※再起動するまで設定は変更されませんので必ず再起動しましょう。
※もしどちらも「再起動」が表示されていない場合はそのままパソコンの再起動へすすんでください。
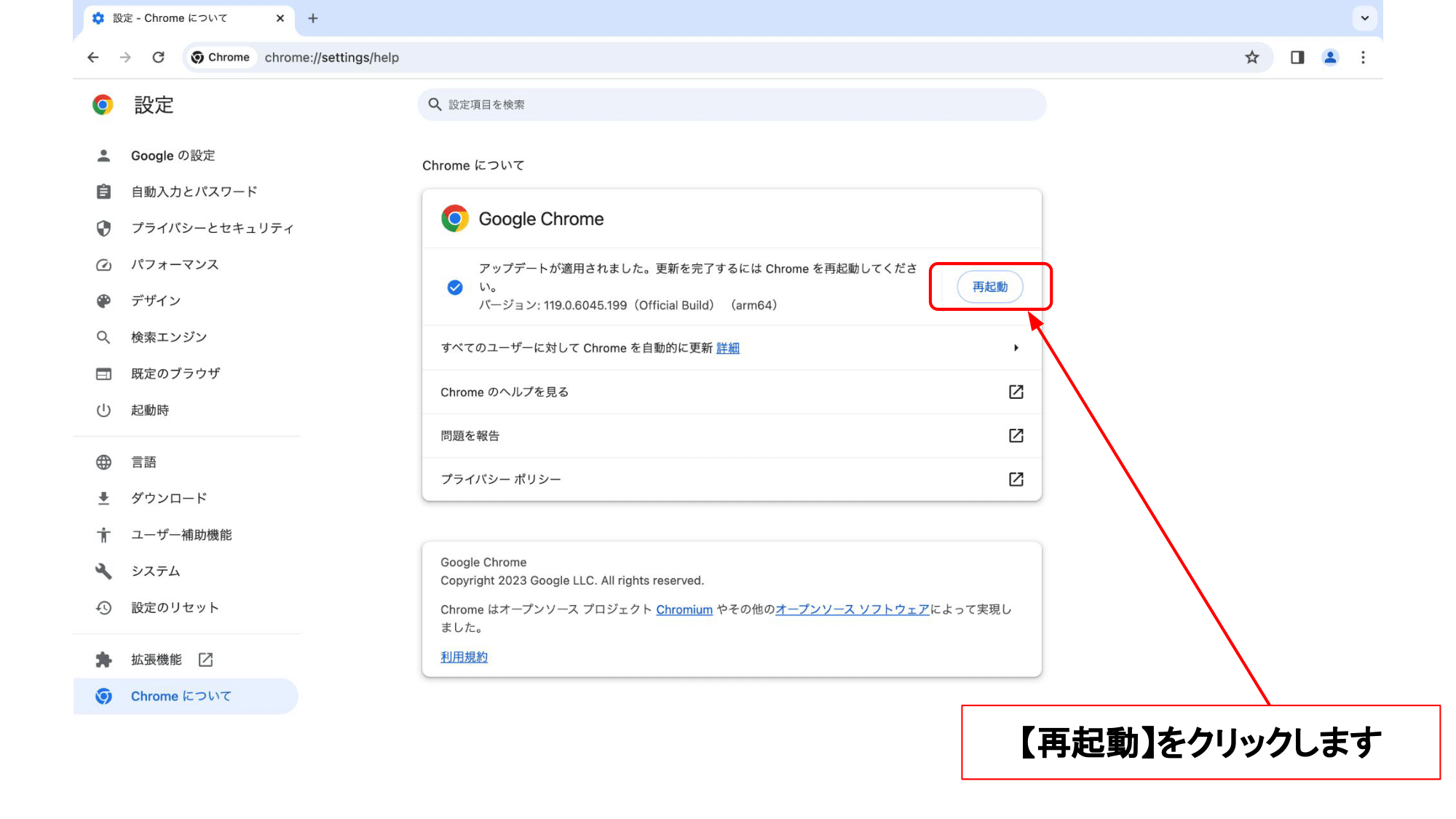
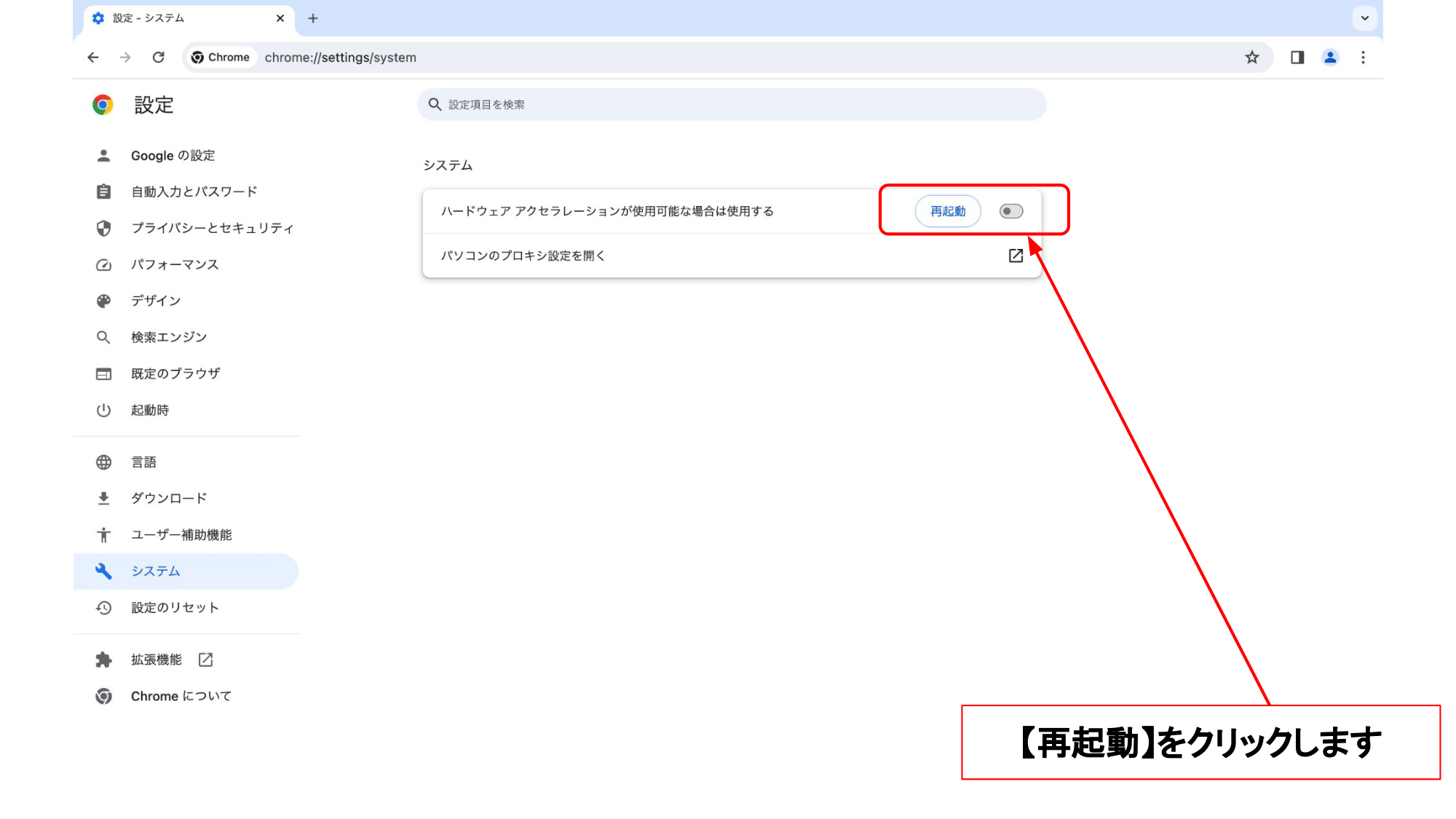
Windows10/Windows11
「再起動」または「Shiftキーを押しながら”シャットダウン”」を選択します。
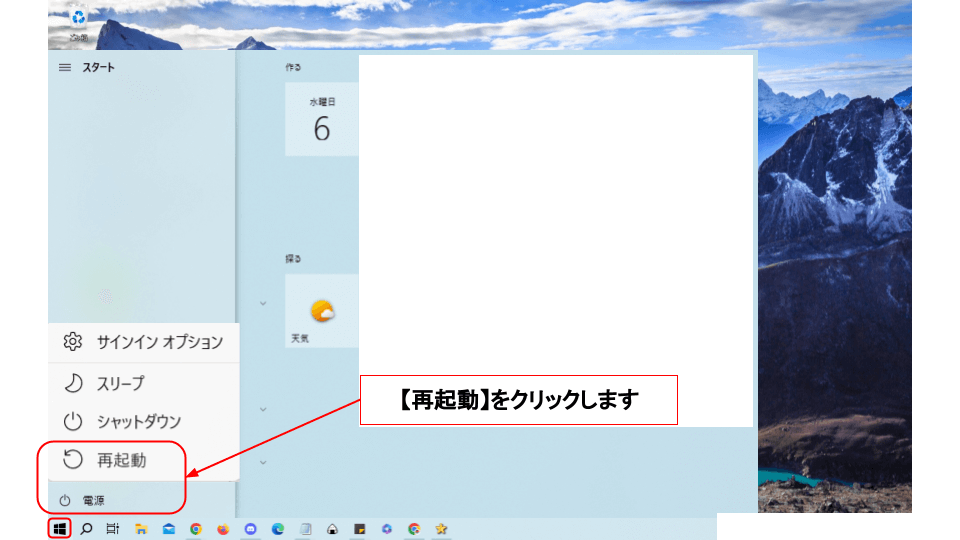
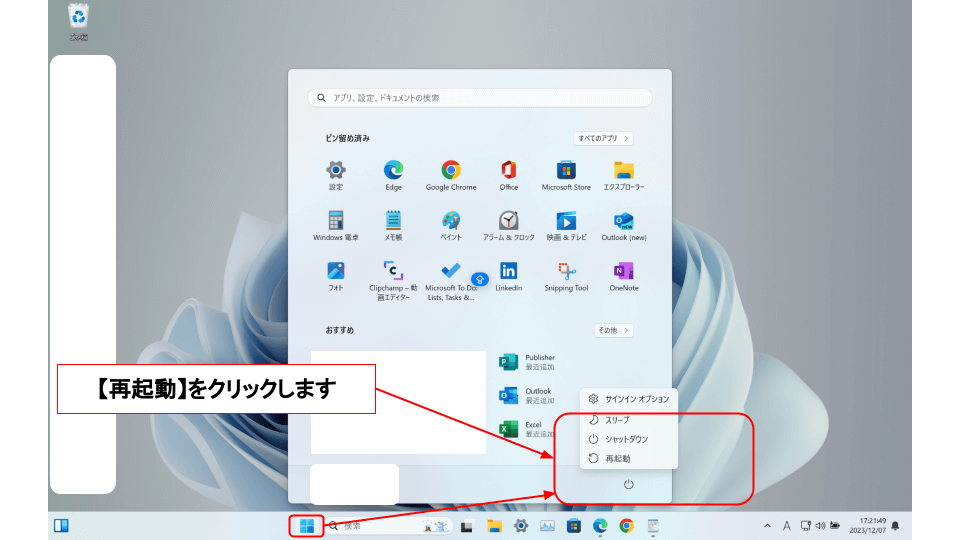
Mac
「再起動」を選択します。
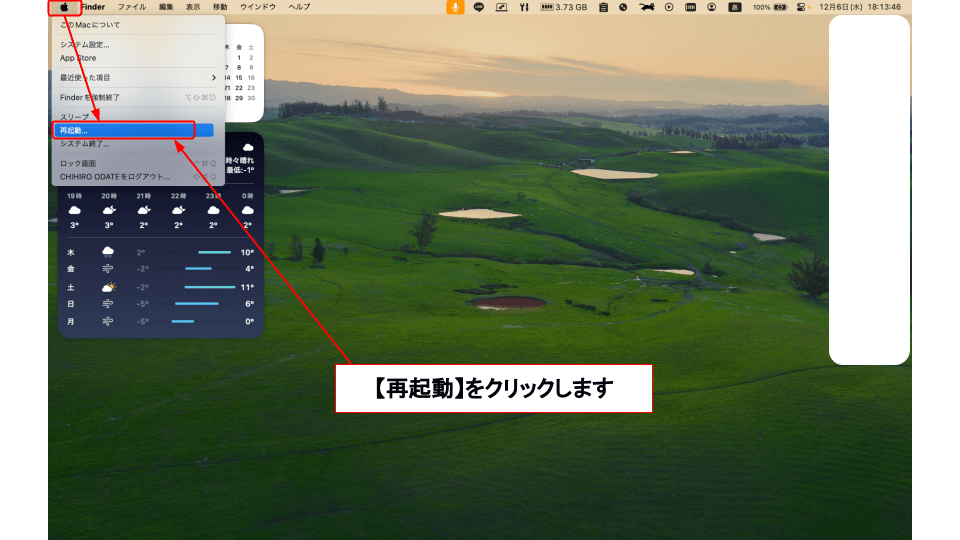
インターネットを繋ぐための箱型の機械が光回線の場合は基本的に2台あるはずです。その機械のコンセントを抜きましょう。
※パソコンの場合コンセントを抜いて電源を切るのは絶対NGですが、ONU(モデム)とルーターは大丈夫です。
※光回線以外の場合は1〜2台です。ホームルーターやモバイルルーター、CATV(ケーブルテレビ)回線など。
※ルーター一体型のONU(光回線終端装置)にルーターを繋いでしまうと二重ルーターになるので速度低下の原因になります。
パソコンとインターネット機器を繋いでいる線を一度抜きましょう。
5分程度待ちます。できれば10分以上待ちます。
ONU(モデム)/ルーターのコンセントを挿し直し、2〜3分程度待ちます。
パソコンとルーターを繋ぐLANケーブルを挿し直します。このとき、カチッと音が鳴るまでしっかり挿しましょう(音が鳴らないこともありますが、奥まできちんと挿せていればOKです。奥まで挿せていない場合はネットが低速化したり接続が不安定になります)。
パソコンを起動します(「再起動」を選択した場合はなにも操作しません。自動で起動します)。
ネットに接続されるまで1分程度待ちます。
開けなくなってしまっていたサイトをもう一度開き直してみましょう!
ハードウェア アクセラレーション/グラフィック アクセラレーションってなに?
通常CPUのみで処理する演算の一部をGPUに処理させることでパフォーマンスを向上させてくれる機能です。
※Chromeのバージョンによってハードウェア アクセラレーションまたはグラフィック アクセラレーションと表示されますが同じ機能です。
GPUってなに?
GPUは”Graphics Processing Unit”の略で、訳すと画像処理半導体で、リアルタイムで画像処理するための演算をしてくれるチップです。


改善しない時
基本の対処法で改善しないときは次の3点を試してみてください。
OSを更新する
拡張機能を無効にする
セキュリティ対策ソフトを一時的に停止する
①本体を更新する
Windows10
Windowsのロゴと同じ形のアイコンです。
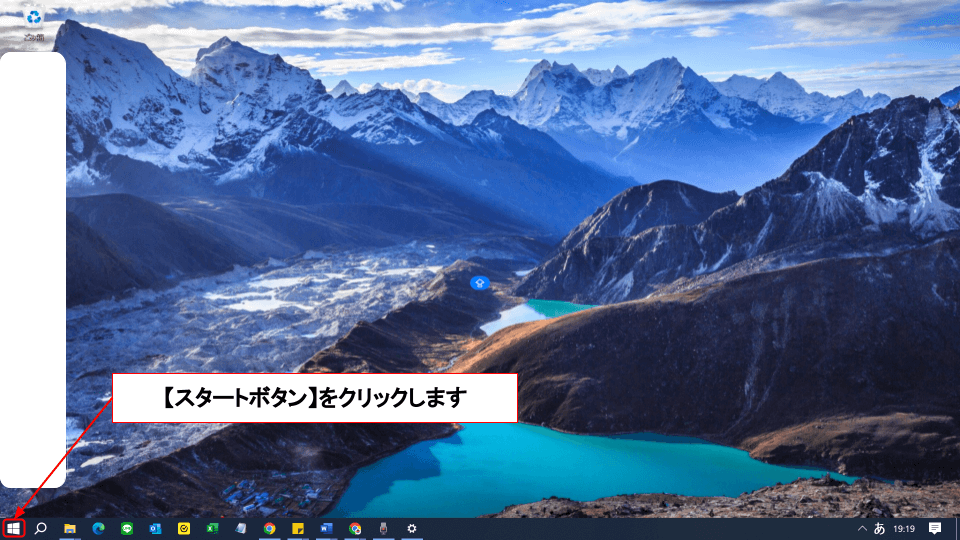
「設定」をクリックします。
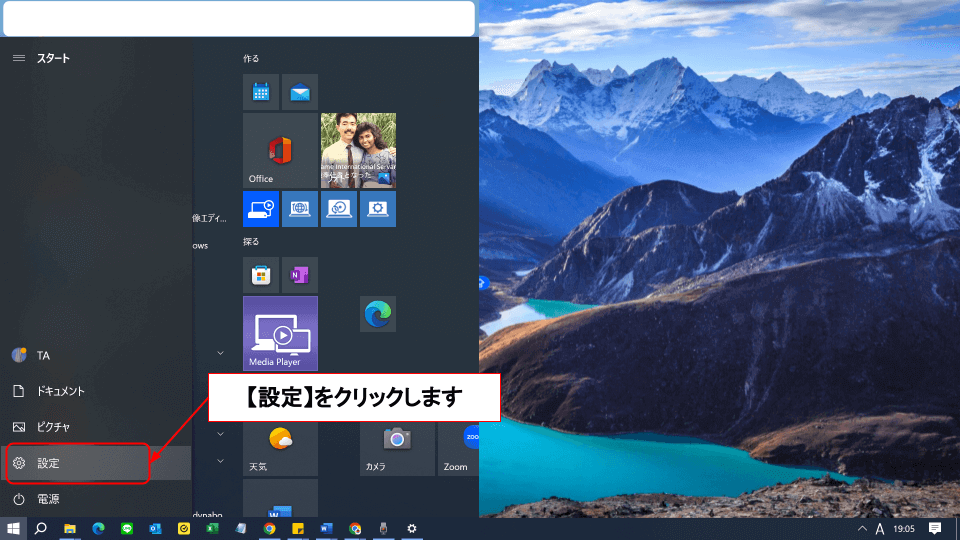
「更新とセキュリティ」をクリックします。
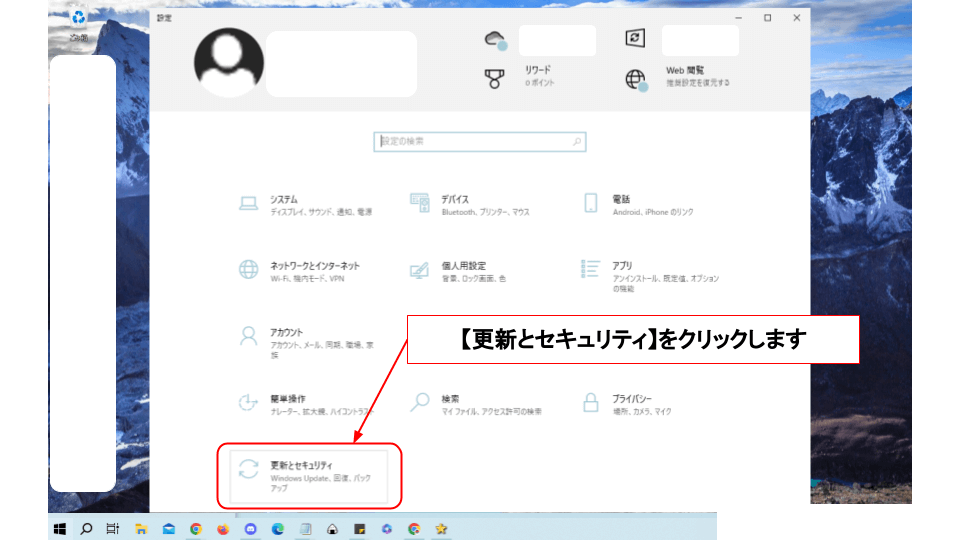
「Windows Update」をクリックします。
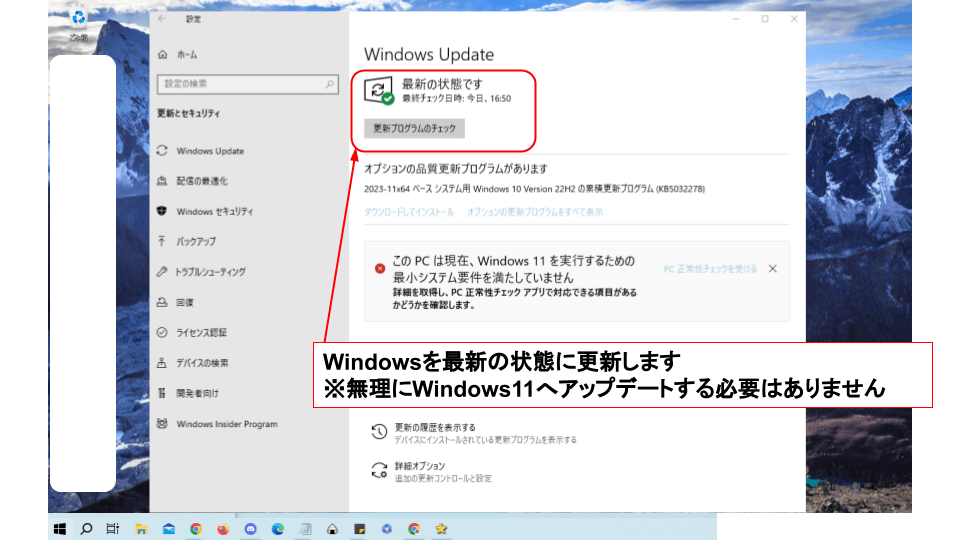
「最新の状態です」と表示されていればそのままでOKです!
STEP7へすすみましょう。
オプションの更新プログラムがあります=今すぐダウンロードしてインストールする
Windows 10 XXXXXX(数字)の機能更新プログラム=今すぐダウンロードしてインストールする
Windows の次のバージョンが利用可能になりました=今すぐダウンロードしてインストールする
再起動が必要です=[今すぐ再起動する]
最新の状態ではありません=更新プログラムのチェック
デバイスに重要なセキュリティ修正プログラムと品質修正プログラムはありません。=更新プログラムのチェック
パソコンの更新が終了し、再起動したら準備完了です!
更新をした場合はパソコンが再起動したら完了です。
Windows11
Windowsのロゴと同じ形のアイコンです。
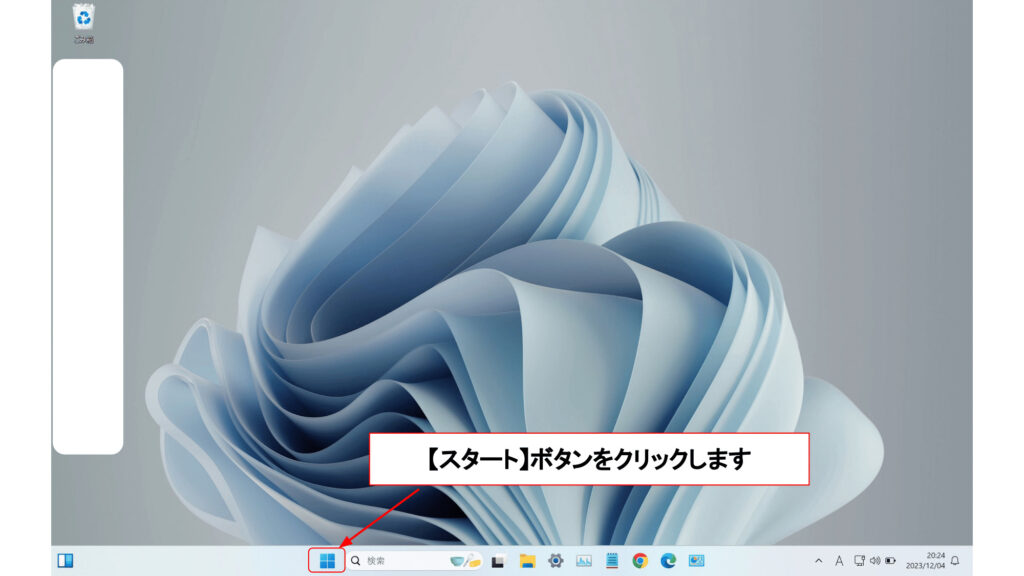
「設定」をクリックします。
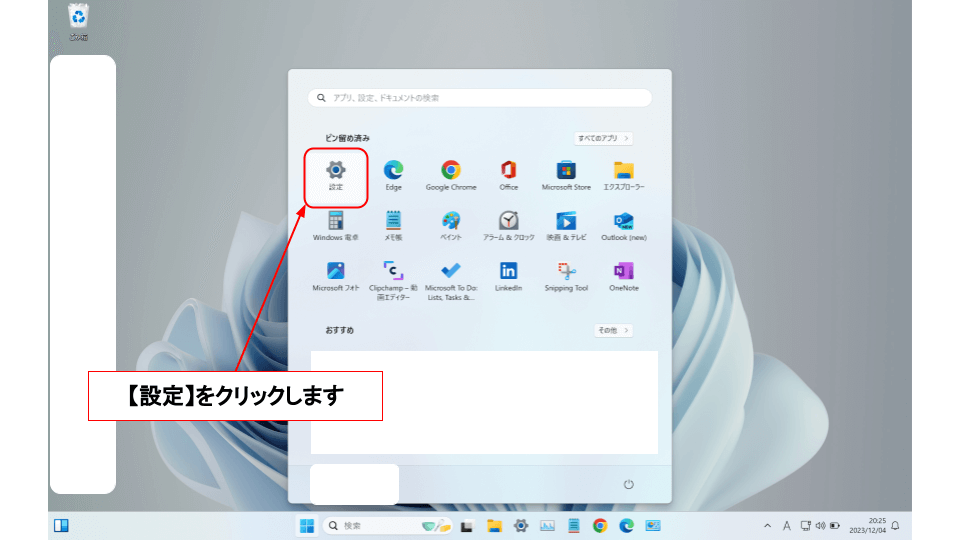
「Windows Update」をクリックします。
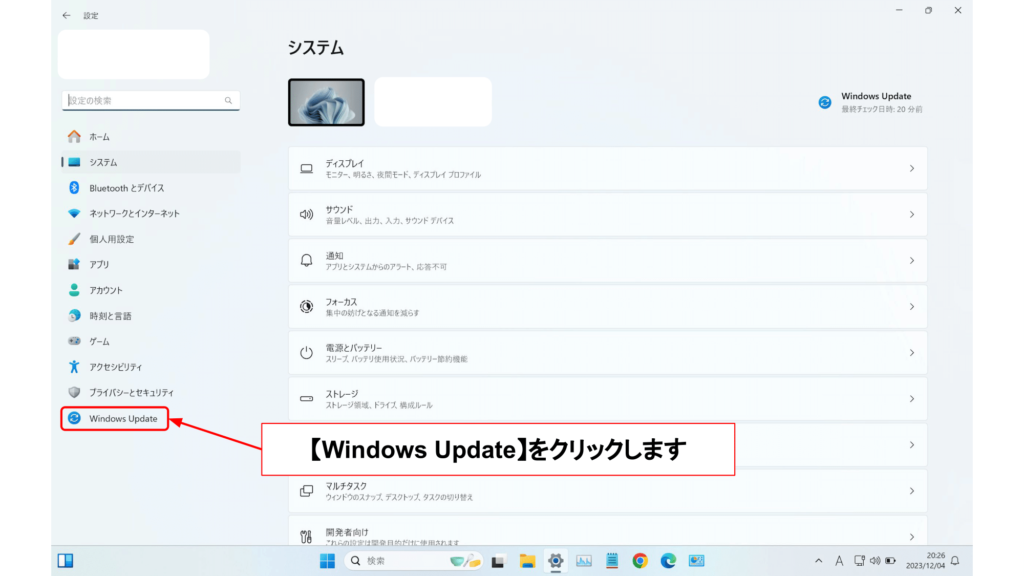
「最新の状態です」と表示されている場合は「更新プログラムのチェック」をします。
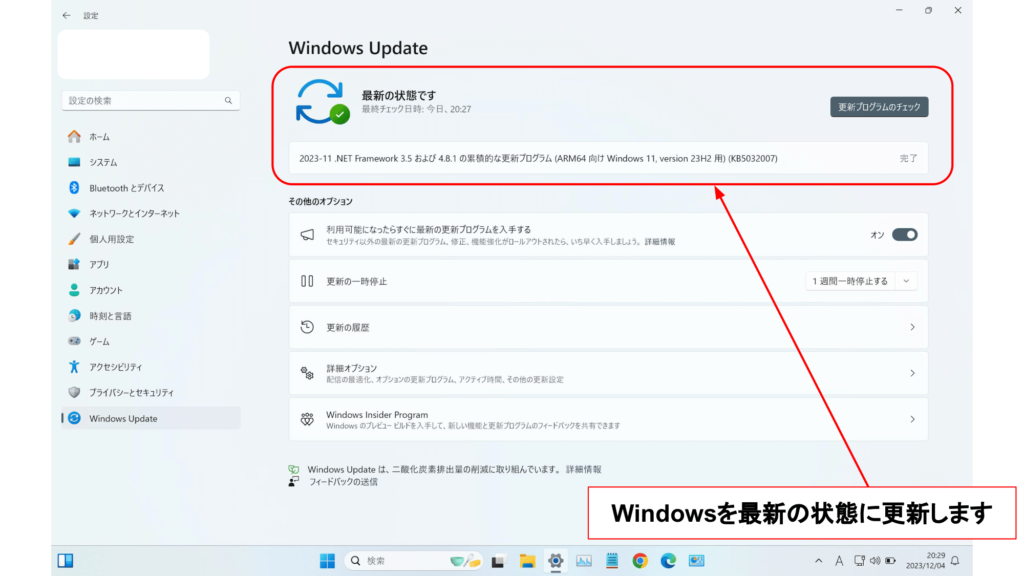
再度「最新の状態です」と表示された場合はそのままで大丈夫です。
STEP7へすすみましょう!
利用可能な更新プログラム=今すぐダウンロード
再起動が必要です=今すぐ再起動する
パソコンの更新が終了し、再起動したら準備完了です!
更新をした場合はパソコンが再起動したら完了です。
Mac
画面左上のをクリックします。
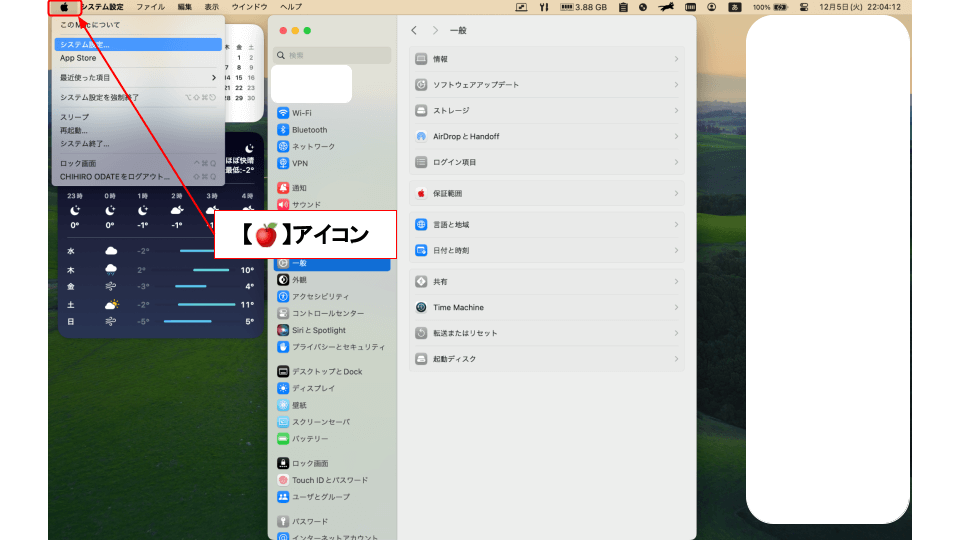
「システム設定」をクリックします。
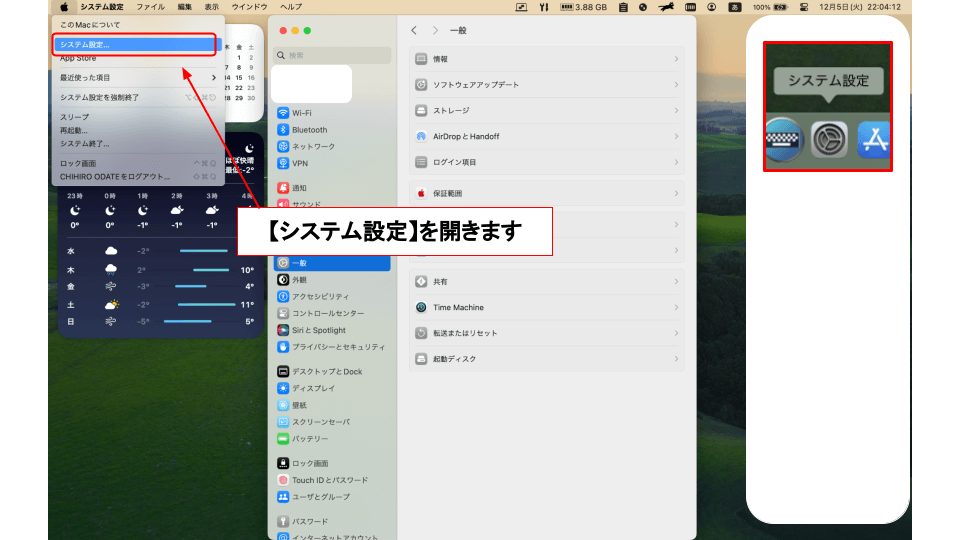
左側「一般」を選択します。
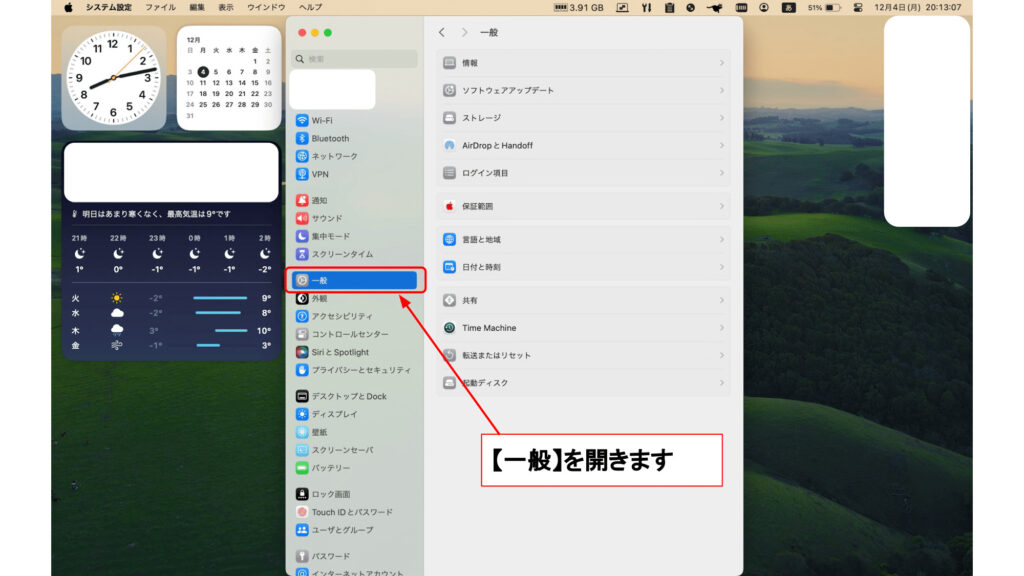
「ソフトウェアアップデート」をクリックします。
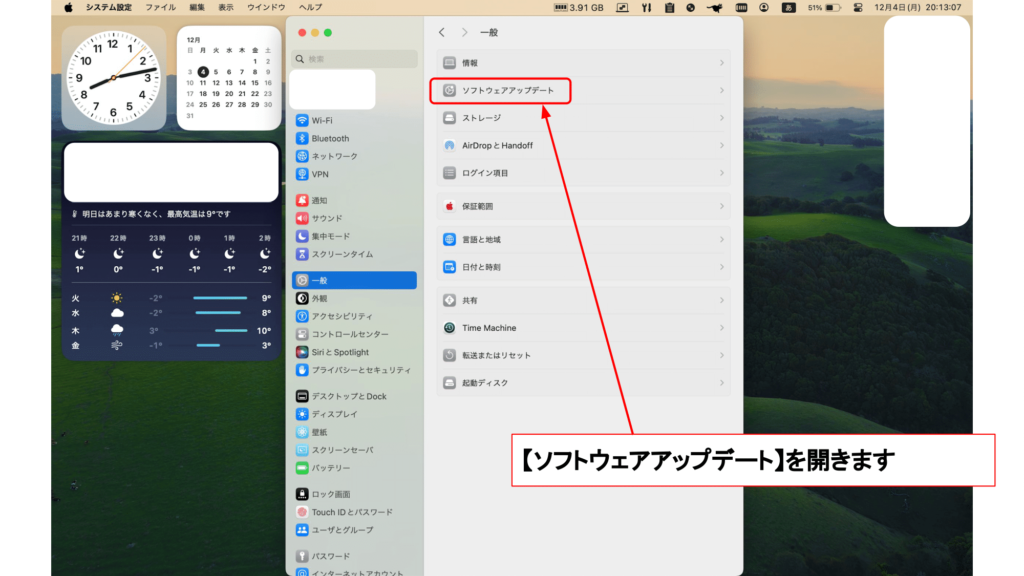
「今すぐアップデート」をクリックします。パソコンのアップデート後に再起動されるので、それが終わるまで一旦待機してください。再起動後に通知設定をします。
そのままでOKです!
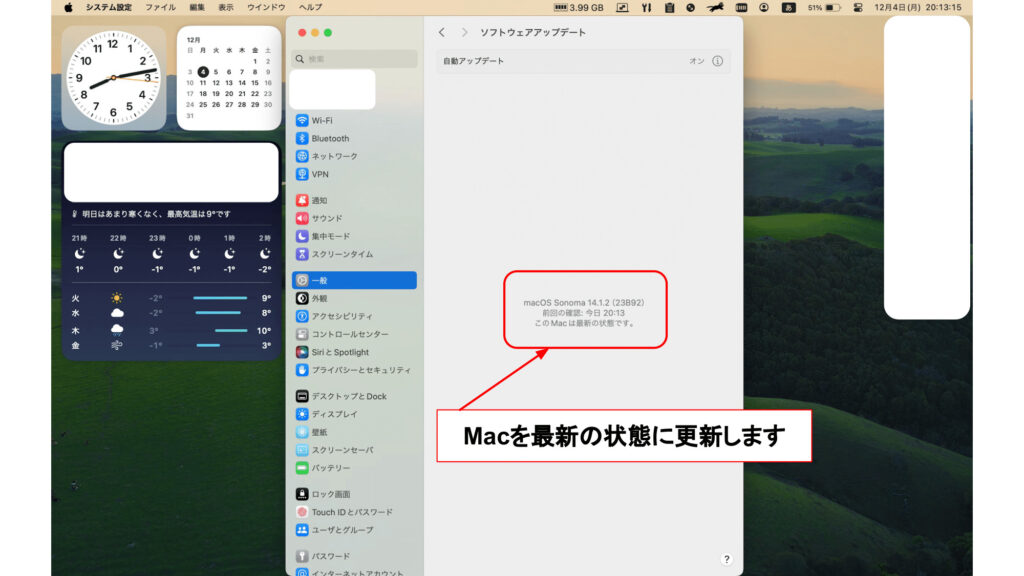
更新をした場合はパソコンが再起動したら完了です。
②Google Chromeの拡張機能を無効にする
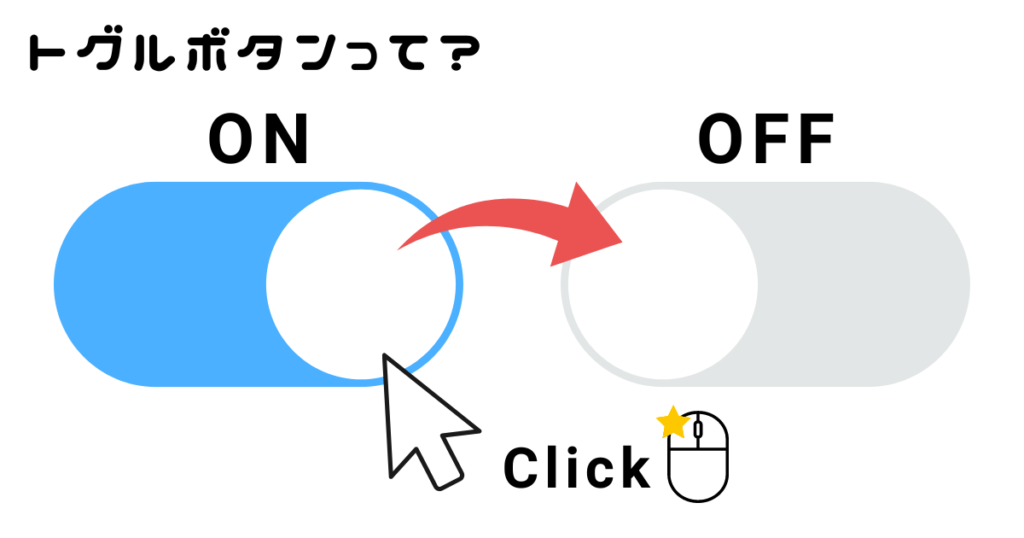
Google Chromeの画面の右上にあるその他アイコン︙をクリックします。
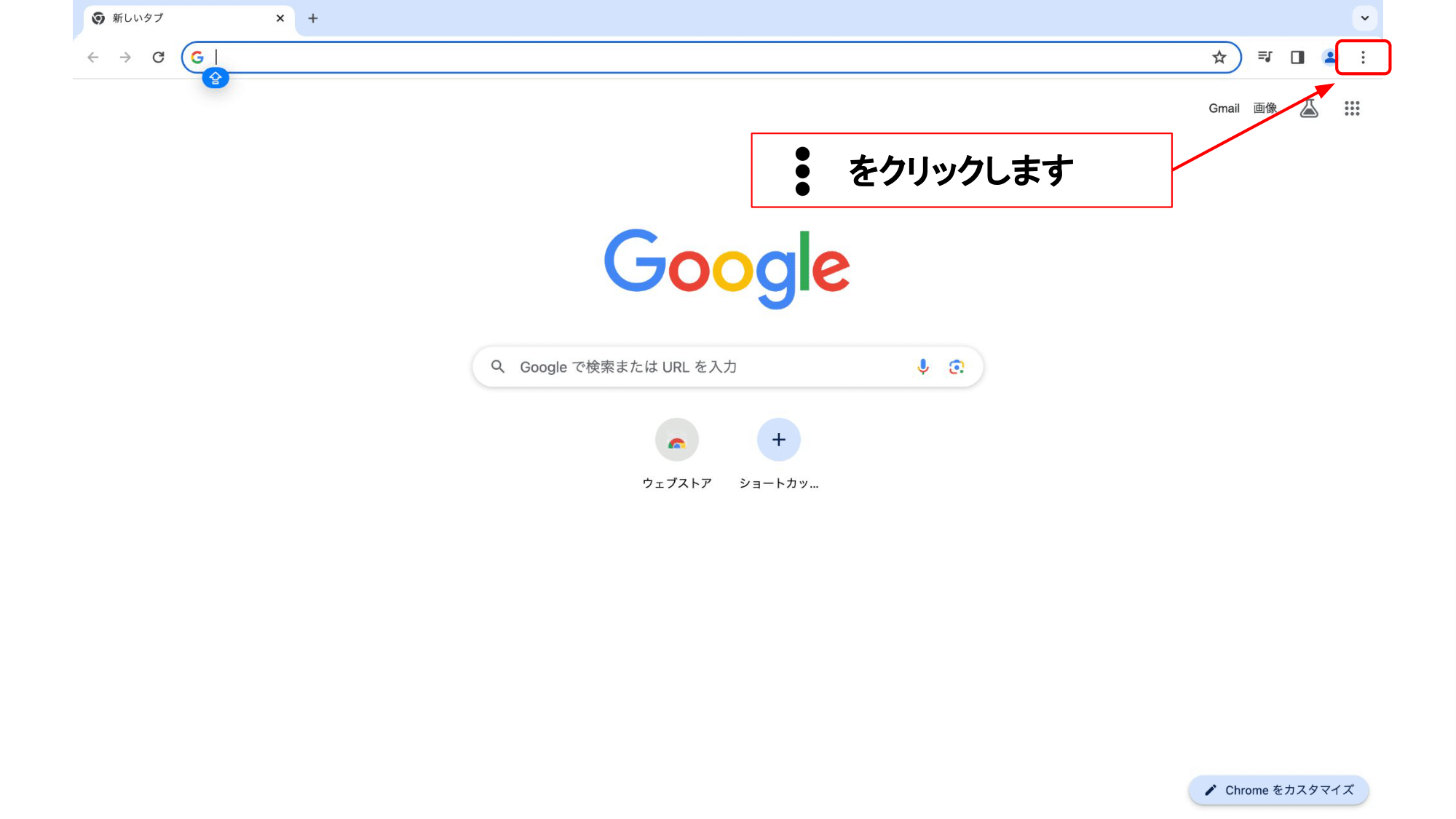
「拡張機能」にマウスのカーソル(画面の中で動く矢印)を合わせて「拡張機能の管理」をクリックします。
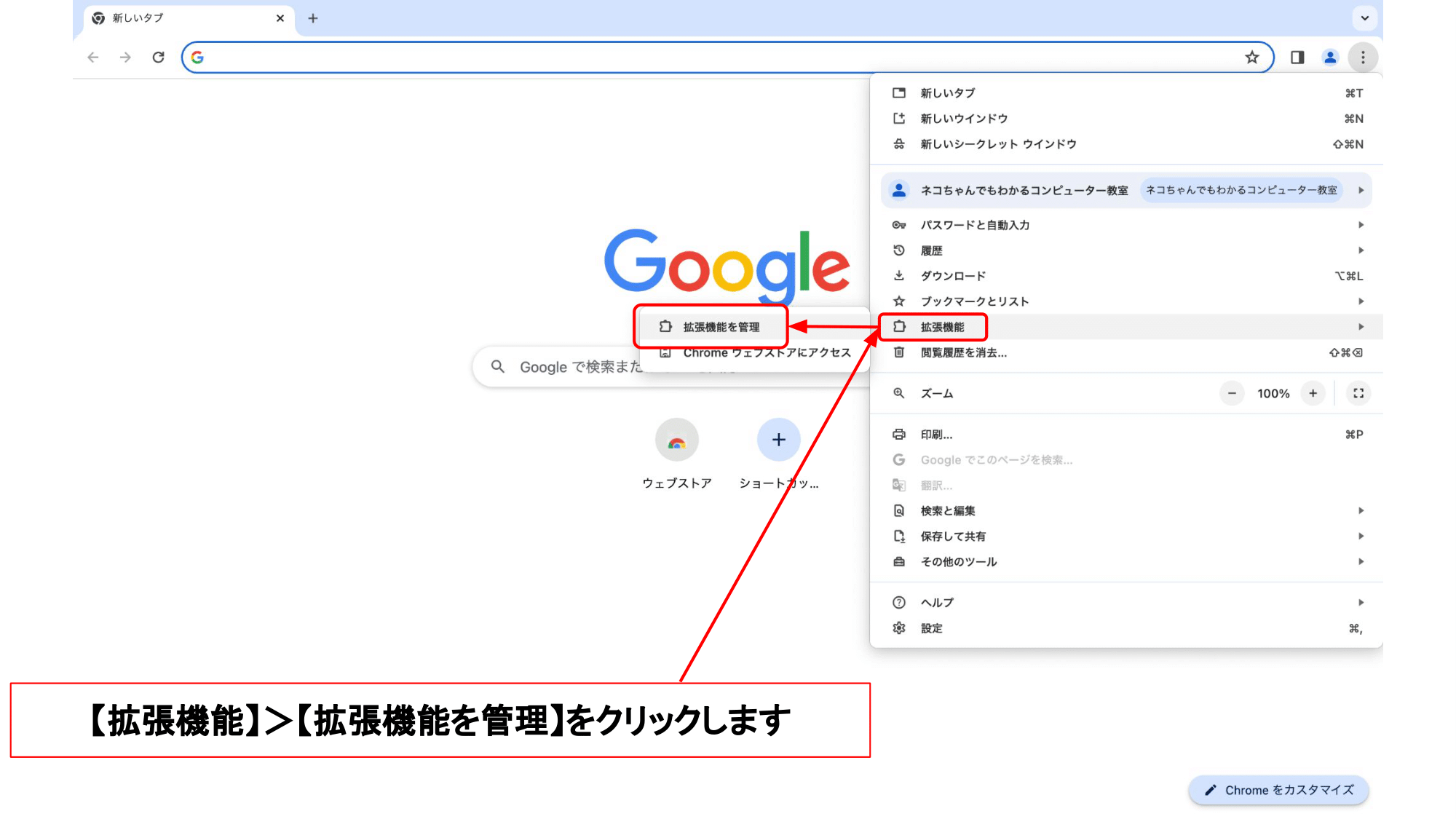
現在インストールしている拡張機能が一覧で表示されるので、可能な限りすべて無効にしてください。
※トグルボタンが青になっていればON、白(グレー)になっていればOFFです。
※「削除」してもいい場合は「削除」しましょう。心当たりがない、何のために入っているかわからない拡張機能もできるだけ削除します。
※必要な場合は再度インストールすることができます。
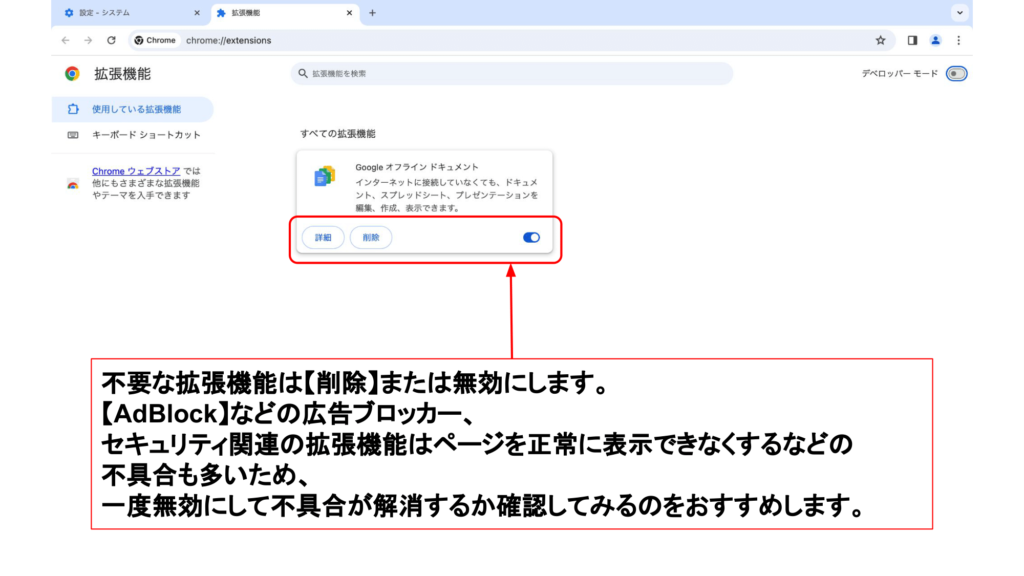
「AdBlock」などの広告ブロック系、マカフィー、ウイルスバスター、ノートンなどセキュリティソフトのサポート系は不具合の原因になりやすいため無効/削除しましょう。
どうしても使いたい拡張機能がある場合は最新の状態に更新します。アップデートすることで不具合が解消されることもあるので必ず確認しましょう。
拡張機能の管理画面で、右上に表示されている「デベロッパーモード」をONにしましょう。
※トグルボタンが青になっていればON、白(グレー)になっていればOFFです。
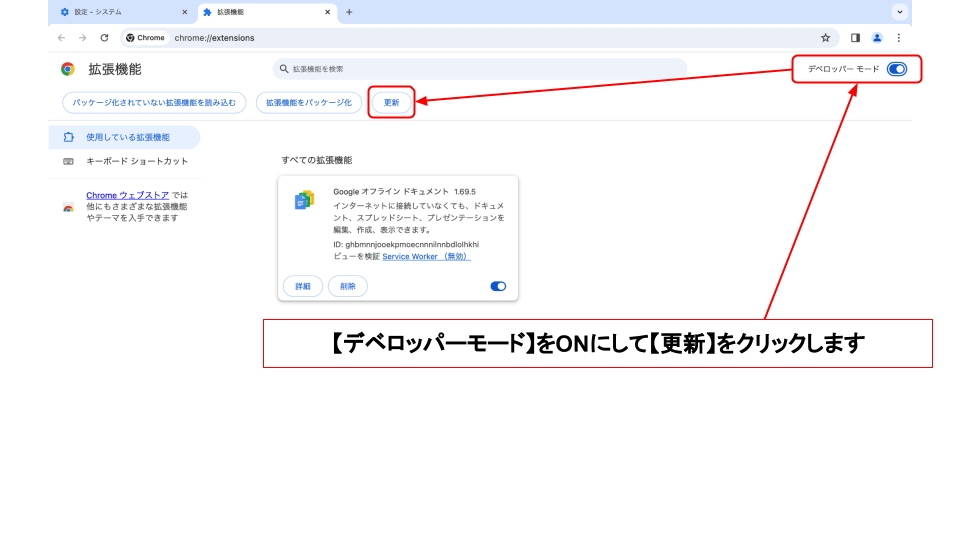
拡張機能が一覧表示されている上に「更新」ボタンが出てきたらそれをクリックします。「拡張機能が更新されました」と出たらOKです!
③セキュリティ対策ソフトを一時的に停止する

重要です!
他の対処法をすべて実行しても改善しなかった、という方はとくにセキュリティ対策ソフト、アンチウイルスソフトを停止してみるようにしてください。
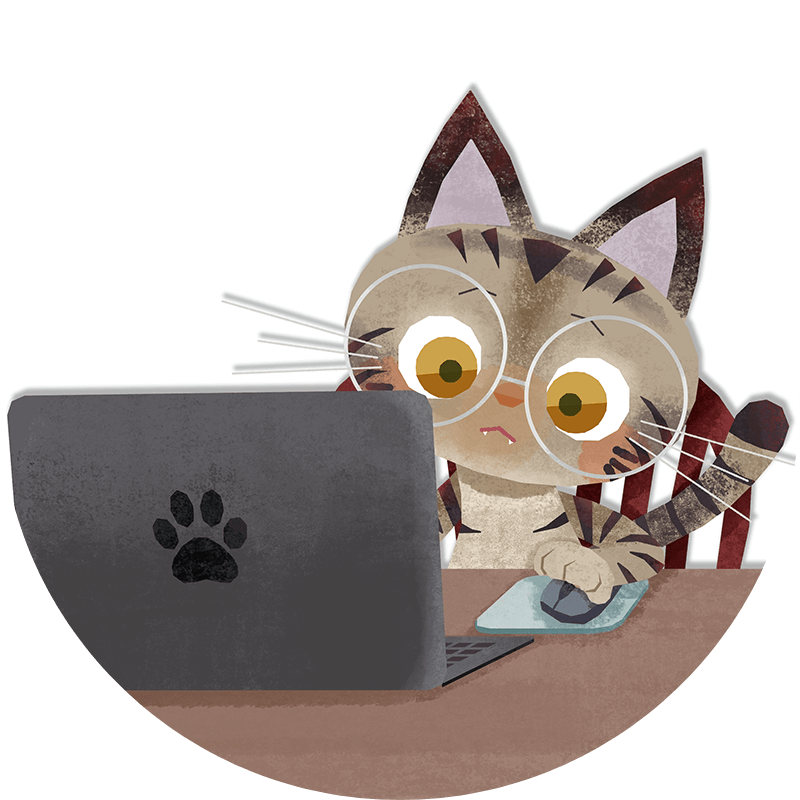
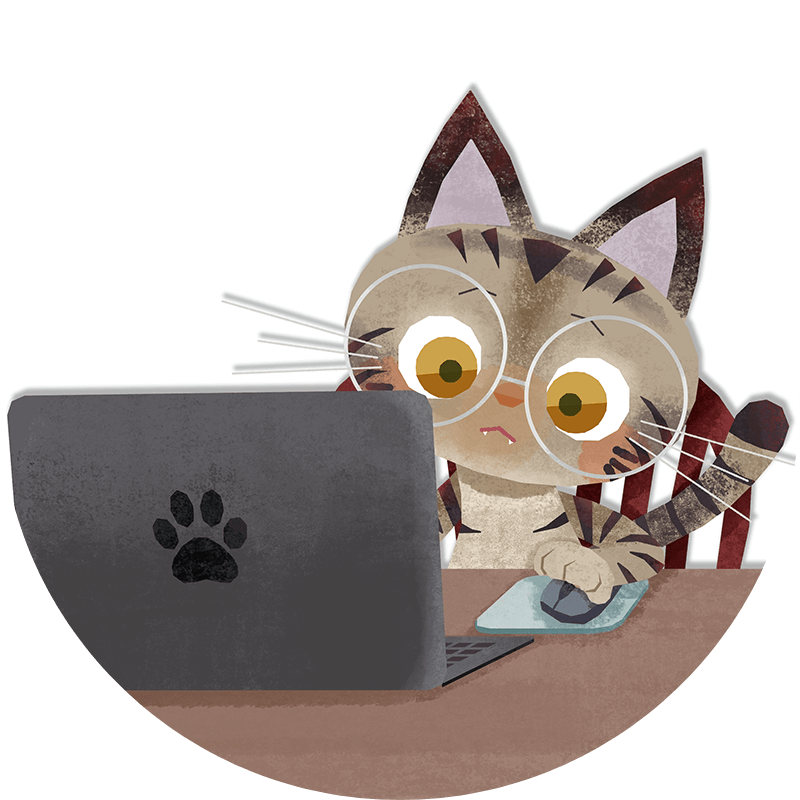
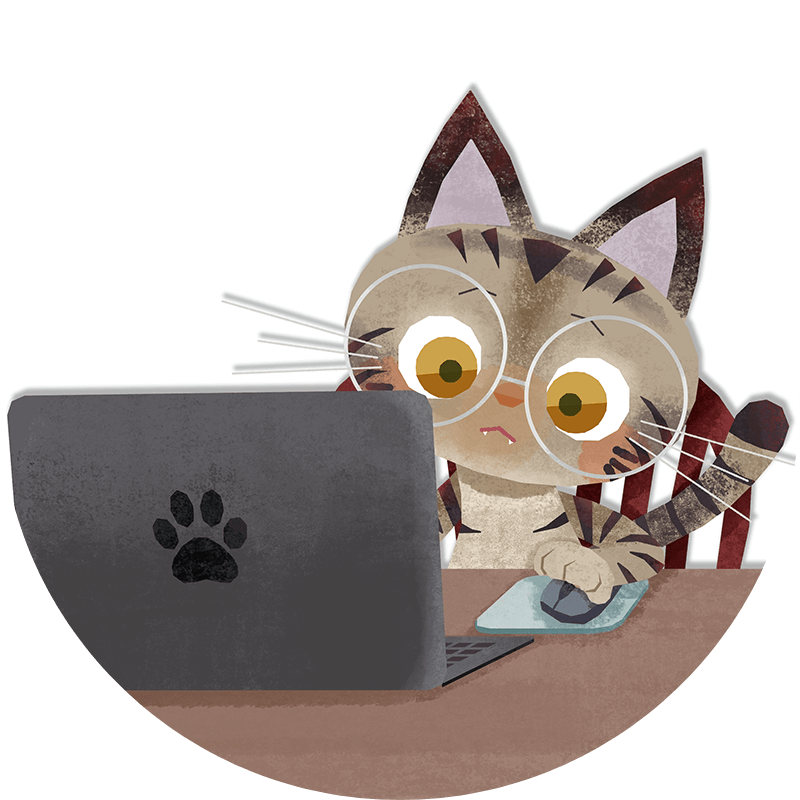
VPNを利用している場合はそちらも一度停止してみることをおすすめします!
セキュリティ対策ソフトには「マカフィー リブセーフ」「ウイルスバスタークラウド」「ノートン」「ZERO スーパーセキュリティ」「ESET セキュリティソフト」「カスペルスキー」「アバスト インターネットセキュリティ」などがあります。
ですがWindows10/11、そしてMacにもそれぞれセキュリティ対策が標準で入っています。標準装備のWindows Defenderなどは不具合も起きにくく、メモリを圧迫することもほとんどありません。
一方で有料/無料に関わらずサードパーティー製のセキュリティ対策ソフトは機能が豊富でアップデートも頻繁に行われます。それはメリットでもありますが常にバッググラウンドで活発に動いているためパソコンを重くしてしまい、エラーにも繋がります。
一度セキュリティ対策ソフトを停止してからGoogle Chromeを開き直してみてください。
※すでに期限が切れたソフトをインストールしたままにしている場合はすぐにアンインストールしてください。期限が切れていてもバッググラウンドでメモリを消費し、さらにアンインストールするまではWindows Defenderも起動しないため最も危険な状態です。
Windows Defenderは標準で搭載されているものですが、とても優秀なソフトでパフォーマンスにも影響を及ぼすことがほとんどないためおすすめです。
※サードパーティー製のセキュリティ対策ソフトがインストールされた状態ではWindows Defenderは自動的に無効になり併用できないようになっています。
Macの場合はOSを常に最新の状態に保っておくことが最も安全です。OSのアップデートにはセキュリティ関連も含まれているため、古いMac(最新にアップデートすることができなくなってしまったMac)を使い続けないことも重要です。
Windows10
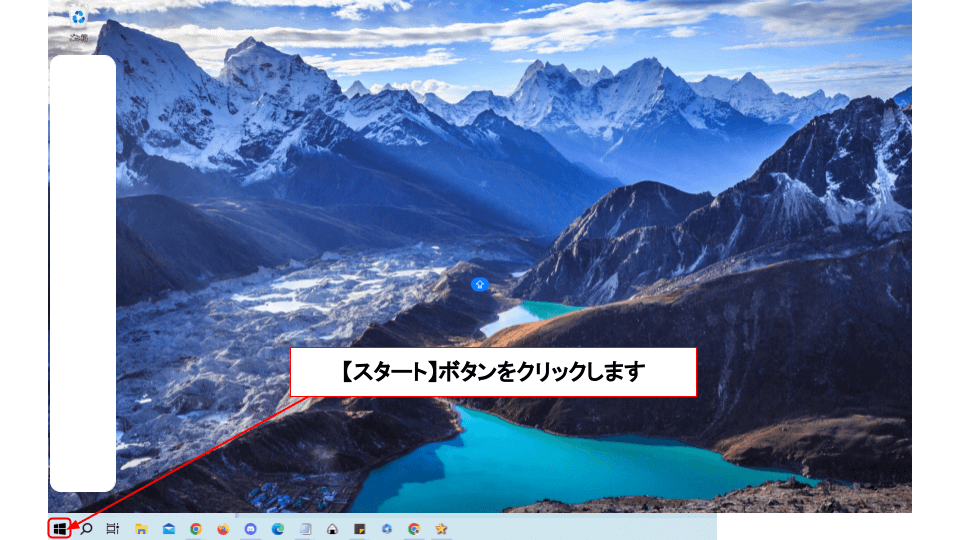
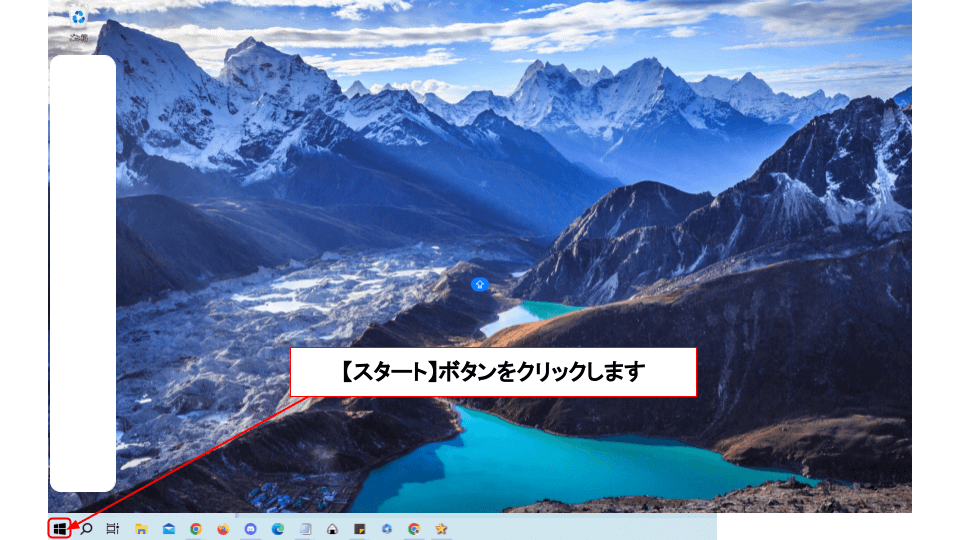
Windows11
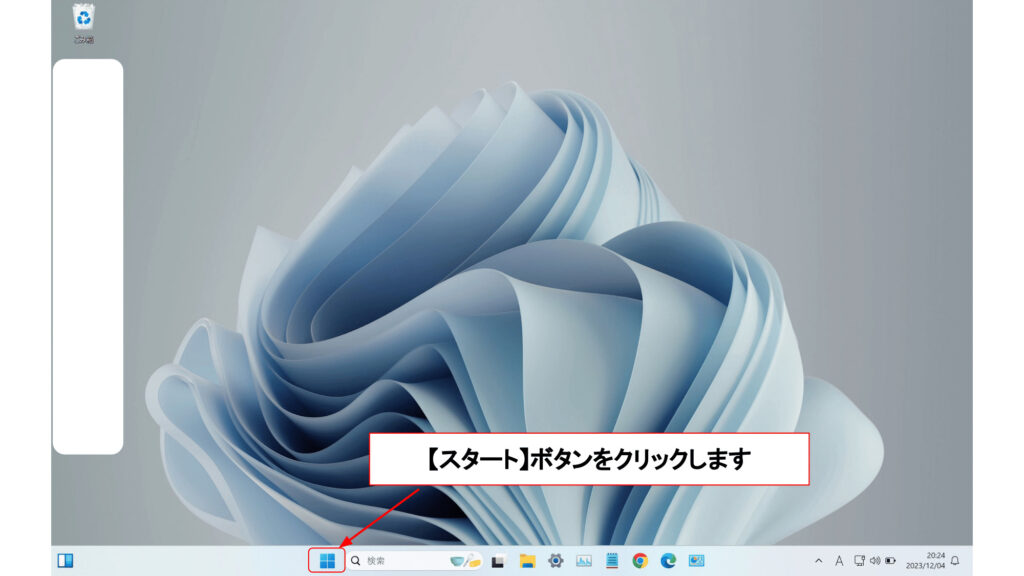
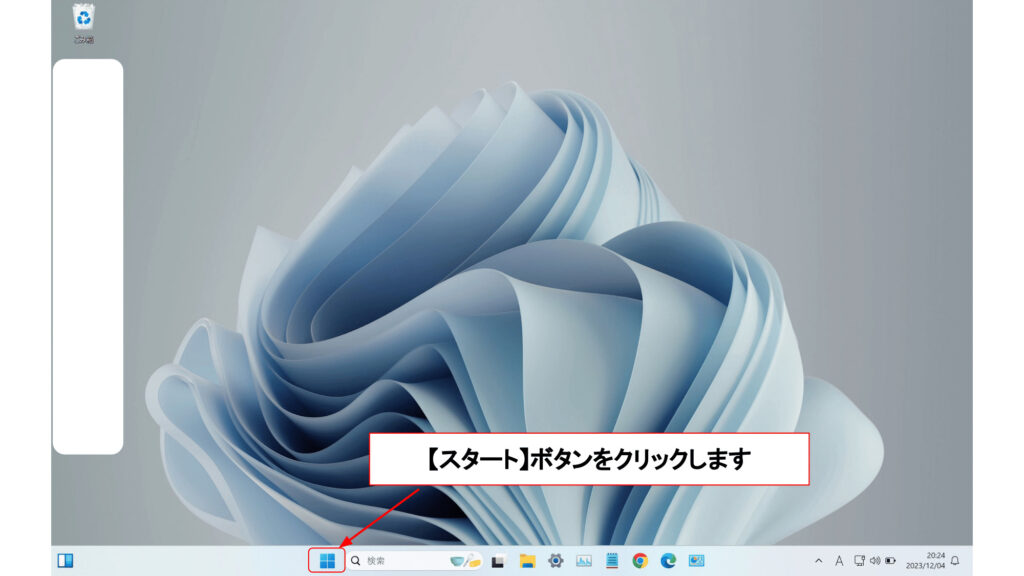
Mac
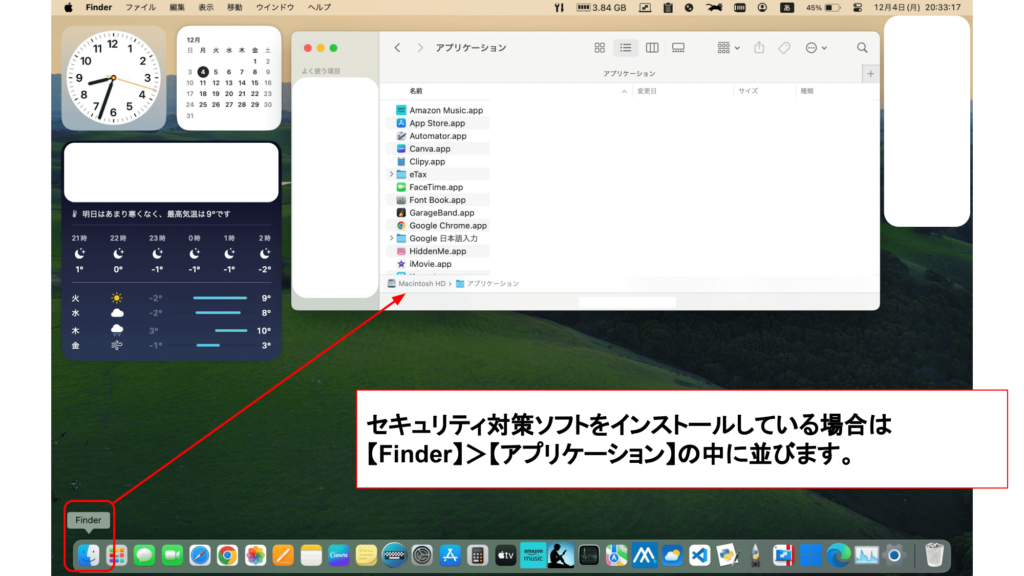
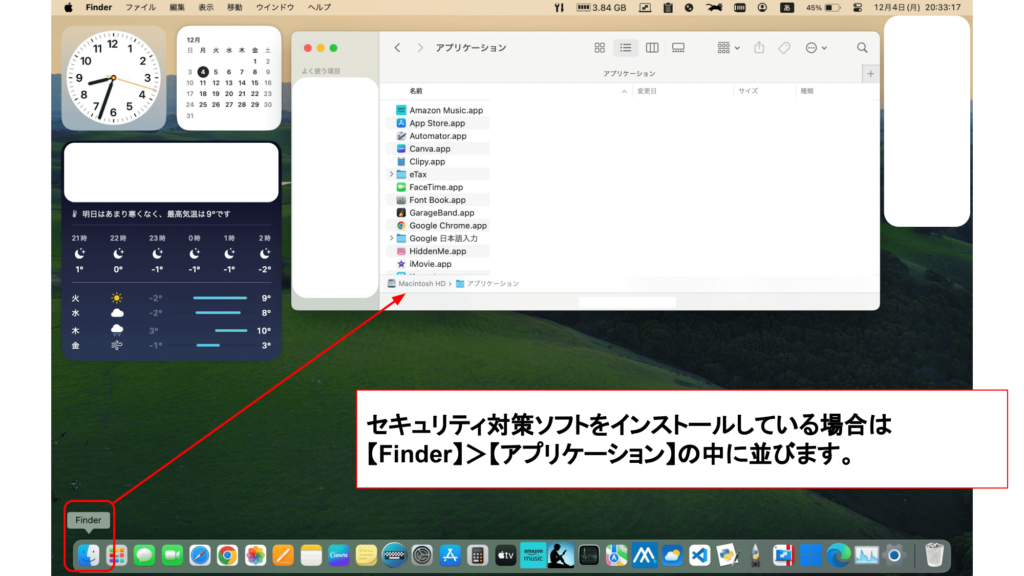
「利用しているセキュリティソフト名」+「停止方法」で公式の解説ページが出てくるので、セキュリティソフトを停止してみましょう。
例:”マカフィー””停止方法” /”ウイルスバスター””アンインストール”
④VPN・プロキシサーバーをOFFにする
Windows10
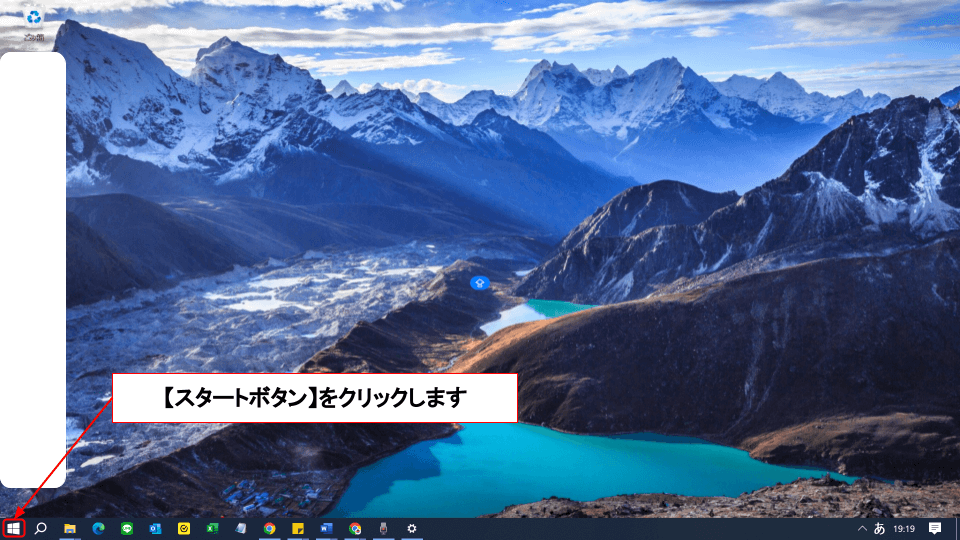
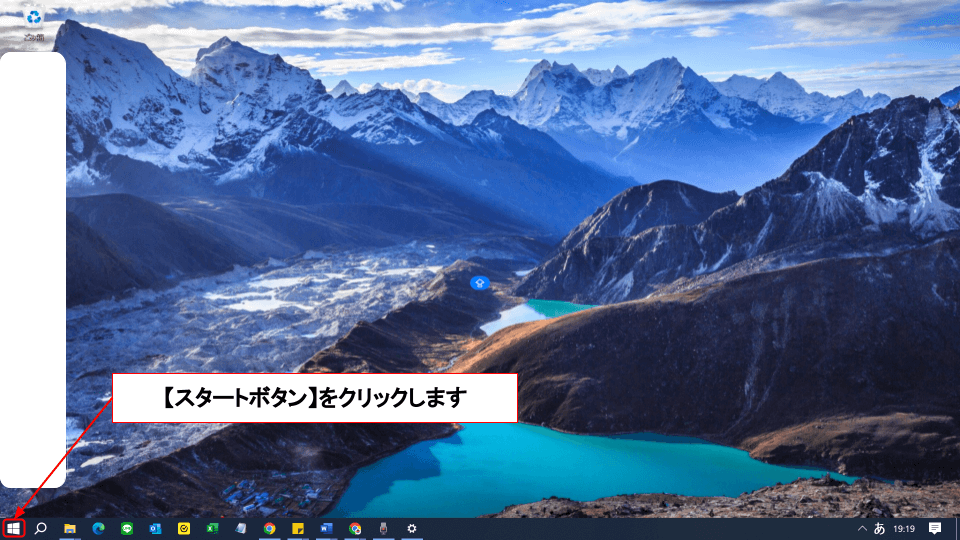
Windows11
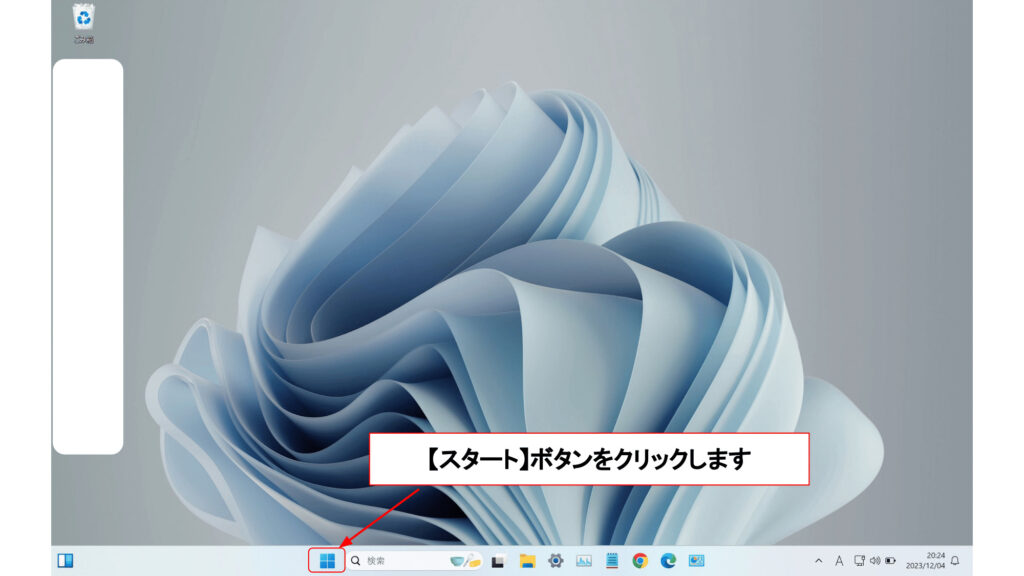
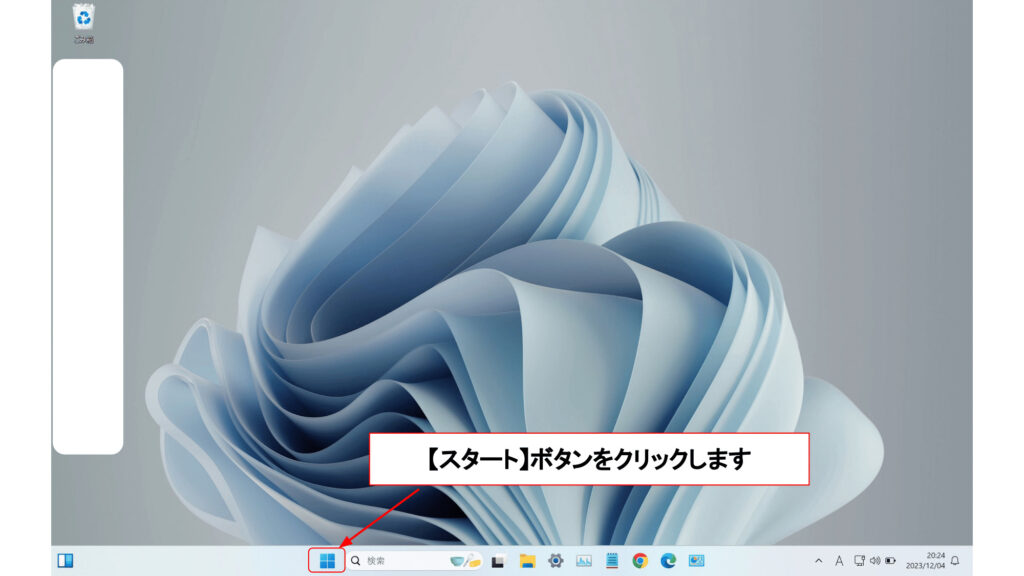
Mac
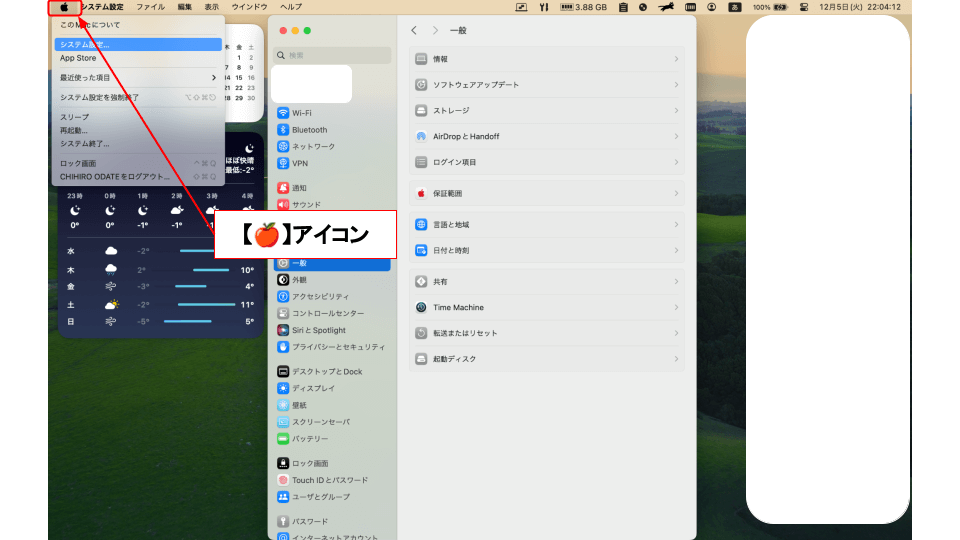
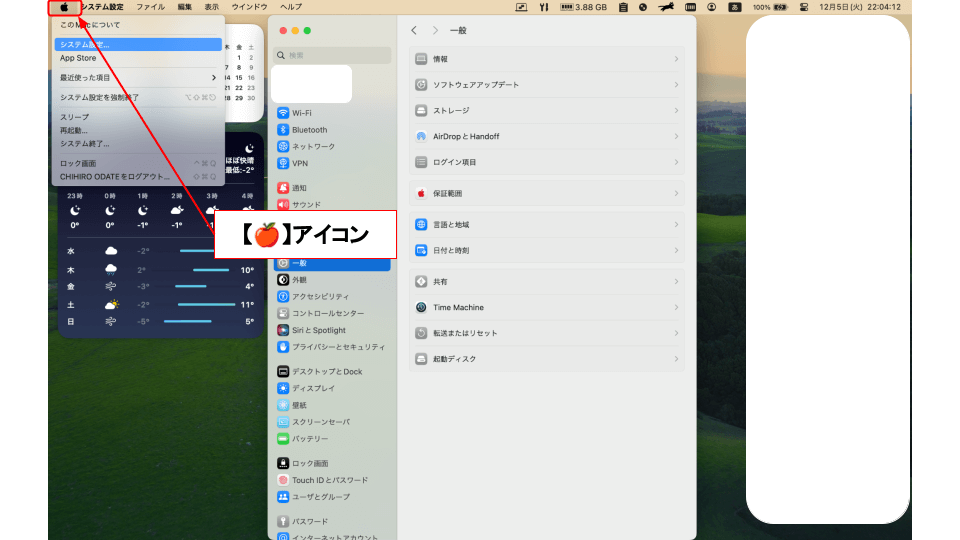
速度テストをする
パソコン、ONU(モデム)、ルーターを再起動した後は一度速度テストをしておくのがおすすめです。
「Google Chrome」ブラウザを開きます。
※赤と黄色と緑で囲われた青い丸のアイコンです。
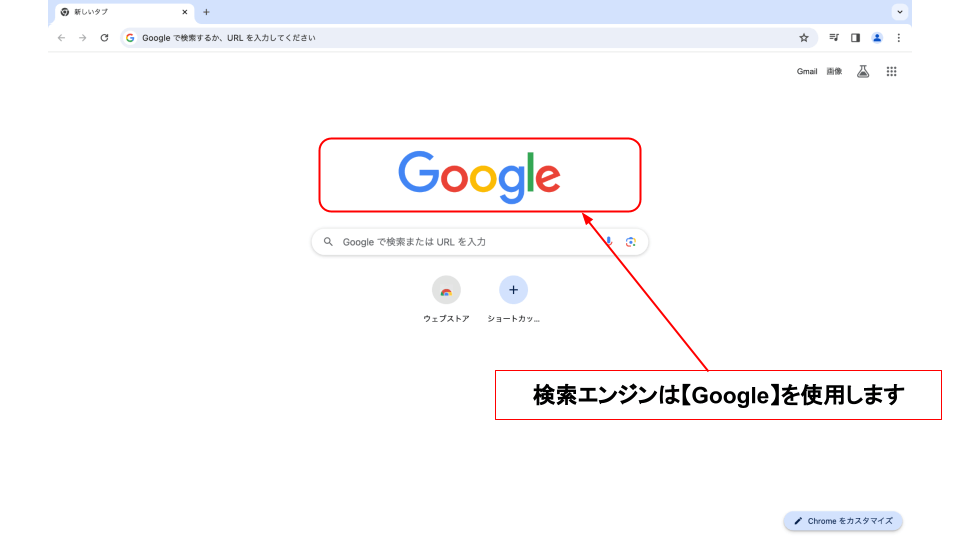
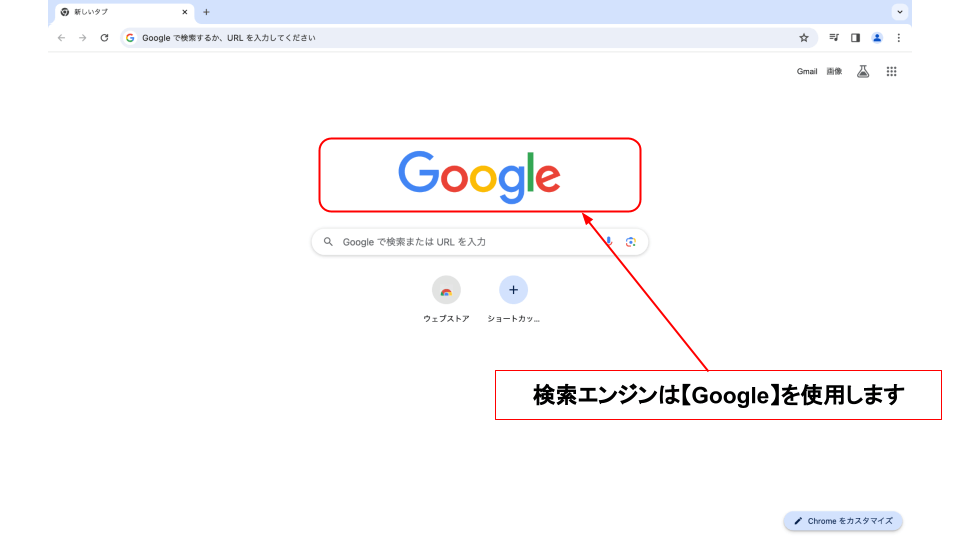
”internet speed test”と検索します。「ネット速度」「速度テスト」などでもOKです。
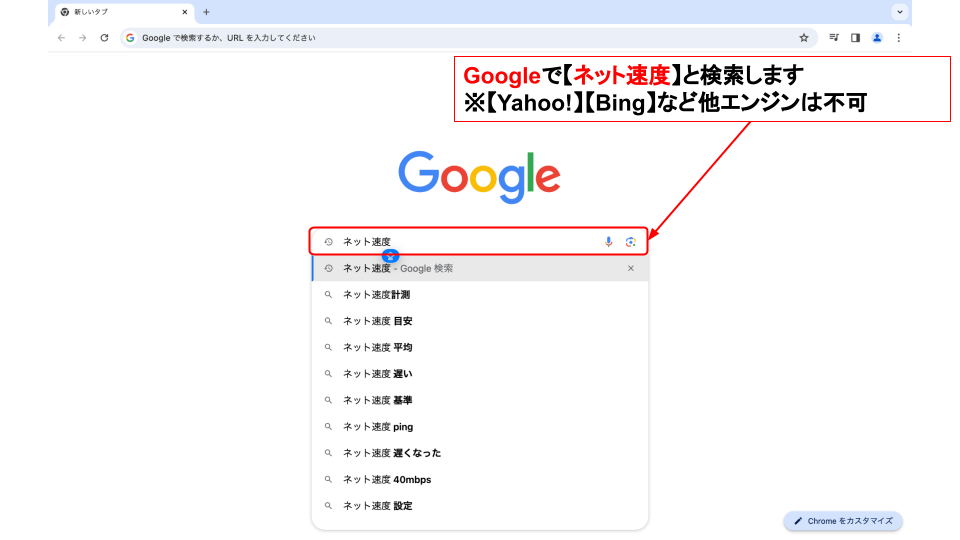
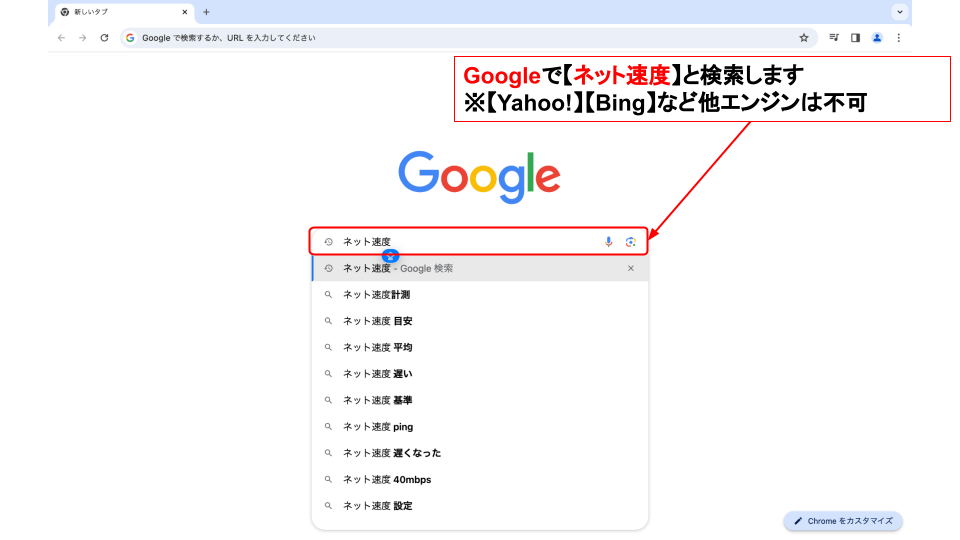
検索結果の一番上に出てくる「速度テストを実行」という青いボタンをクリックします。
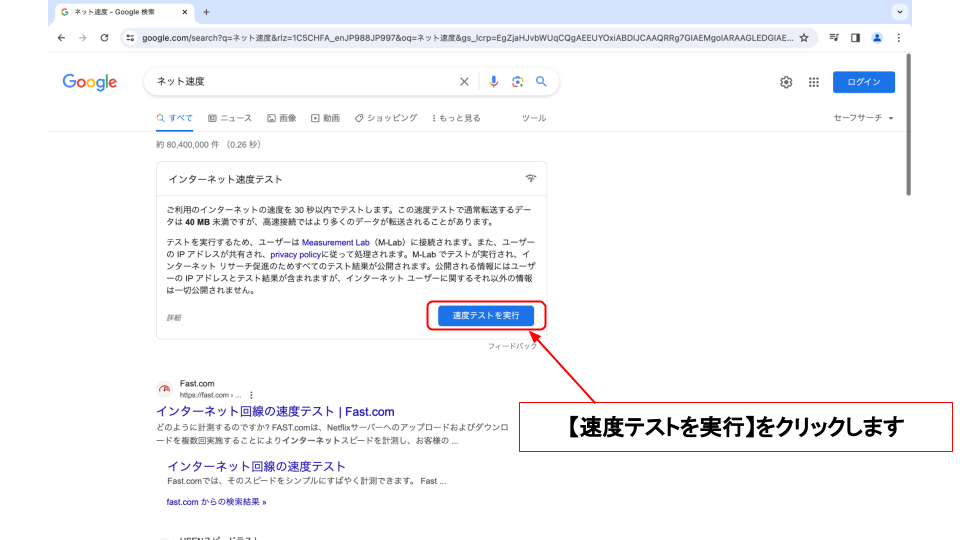
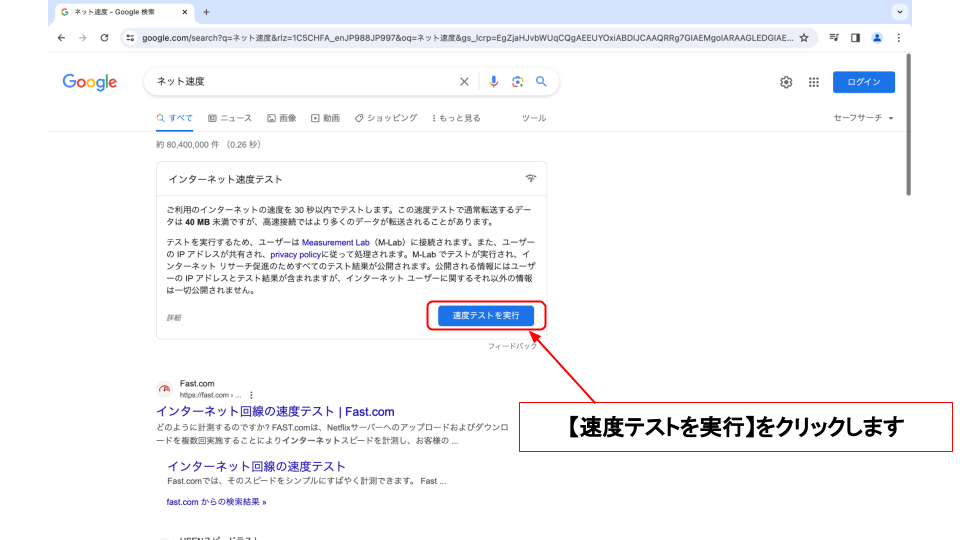
ダウンロードとアップロードの速度結果が出るのを待ちます。
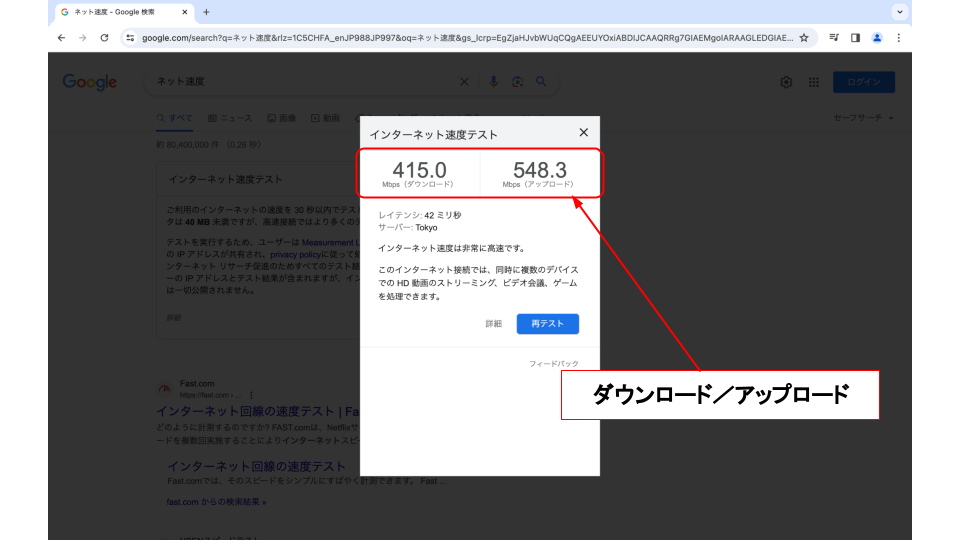
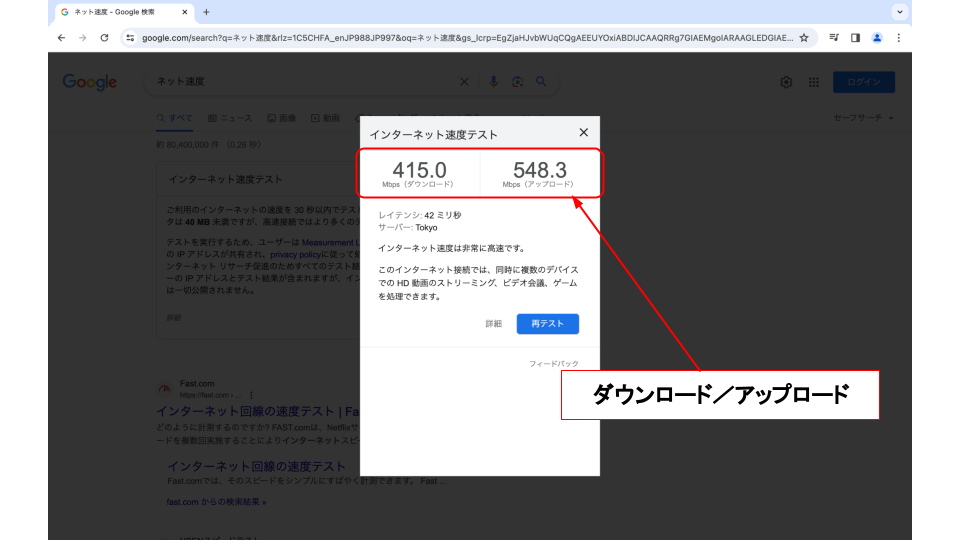
M-Lab
速度テストの方法やサイトはいろいろありますが、世界各地のサーバーを利用しているM-Labと提携しているGoogleでのテストがおすすめです。特に海外在住で日本の企業と仕事をしているなど国を跨ぐ場合にもこのテストであれば互いのネット速度を簡単にテストすることができます。
速度の目安
ダウンロード/アップロードそれぞれが30〜40Mbps以上あれば問題ありません。
反対に、どちらか片方、あるいは両方が0.1〜5Mbps前後の場合はWEB会議で音声が途切れてしまったり、画面共有が止まってしまったりと不具合が出てきます。
単位:Gbps>Mbps>Kbps>bps
1kbps=1,000bps(bpsの1,000倍)
1Mbps=1,000,000bps(kbpsの1,000倍)
1Gbps=1,000,000,000bps(Mbpsの1,000倍)
「再起動」と「シャットダウン」ってなにがちがうの?
Windowsの場合
Windowsの電源OFFには基本的に3種類あります。
再起動
シャットダウン
完全シャットダウン
この中で不具合が起きたときに行うべきなのは「再起動」と「完全シャットダウン」です。
通常の「シャットダウン」は電源を切る際に一部の情報を保存します。そして次回スムーズに起動できるように、前回の保存情報を使います。そのためエラーなどがあっても、それごと次回に引き継いでしまうのです。
一方「再起動」と「完全シャットダウン」は情報を保存せずに終了します。
完全シャットダウンってなに?
Windowsにはパソコンの起動時間を短縮する「高速スタートアップ」という機能があります。通常のシャットダウンの場合は次回起動時に「高速スタートアップ」が働いてスムーズに起動してくれます。
そして「再起動」と「完全シャットダウン」ではこの「高速スタートアップ」が機能しません。
完全シャットダウンを行うには?
簡単なのはshiftキーを押しながら「シャットダウン」をクリックすることです。
※電源設定から高速スタートアップをOFFにすることもできますが、その場合は毎回起動に時間がかかってしまいます。
Macの場合
Macの場合は「再起動」「システム終了」のどちらでも大丈夫です!
最後に
ごく単純なエラーの場合にはこれで解決します。
これらで解決しない場合はエラー時に出るメッセージや、エラーが起きた状況を見直して原因を探る必要があります。
たとえばGoogle Chromeにインストールしている拡張機能や、パソコンに入れているセキュリティ対策ソフトが干渉して不具合を起こしている場合もありますので、拡張機能は無効/削除、セキュリティ対策ソフトは一時停止/アップデートする必要があります。
また、エラーコードが出る場合、500番台の数字が書かれていたら管理者側で対処しなければいけないものなので、対応を待ちましょう。
回答できるかわかりませんがご質問や解決しなかった事例がありましたらコメント欄へどうぞ。
※返信できない場合もありますのでご了承ください。


.png)

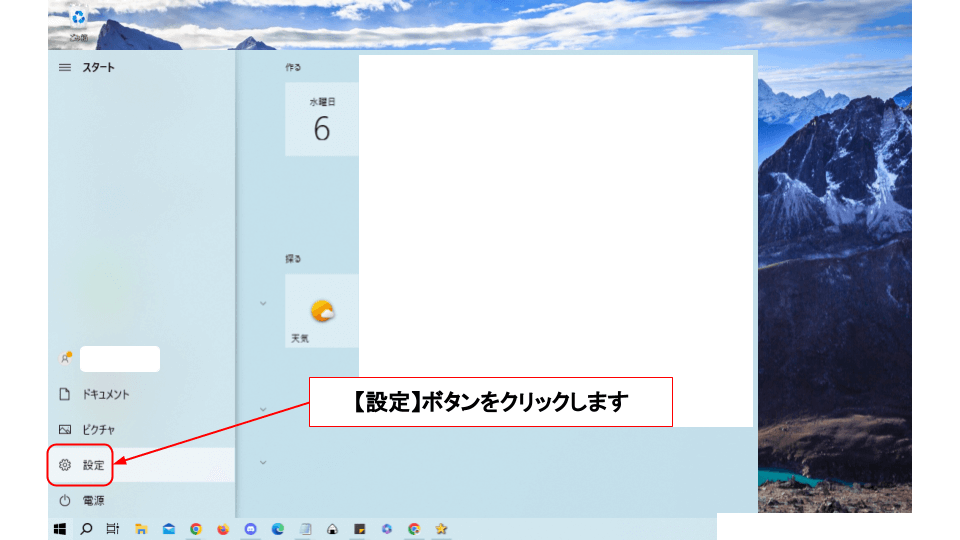
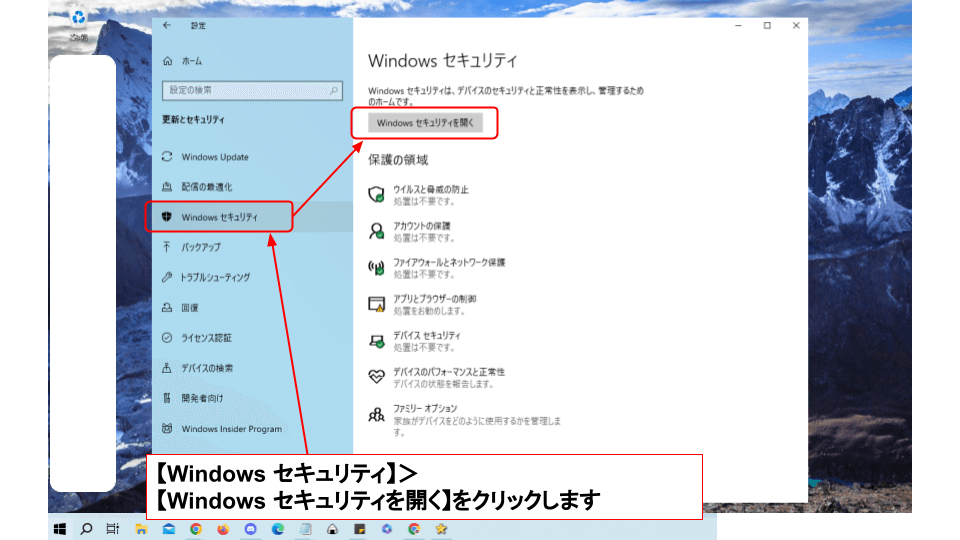
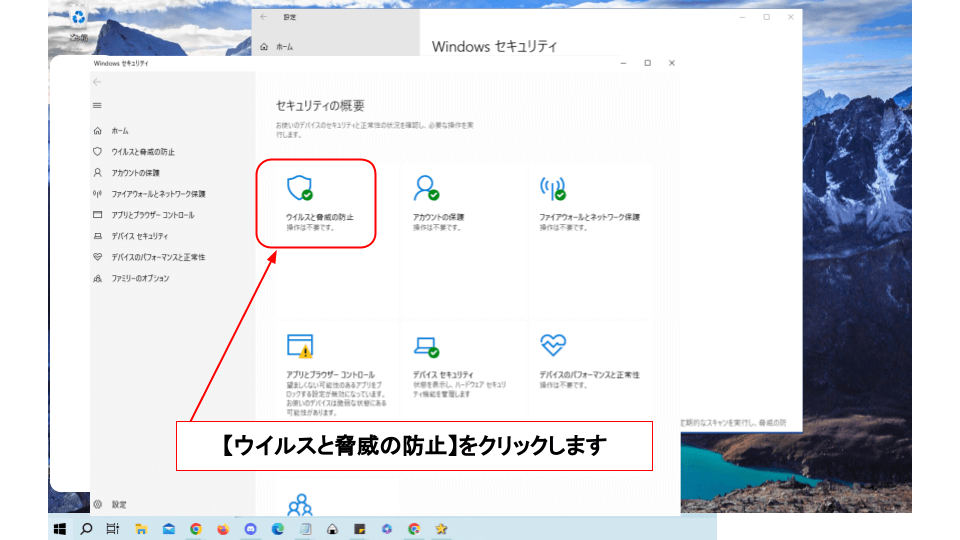
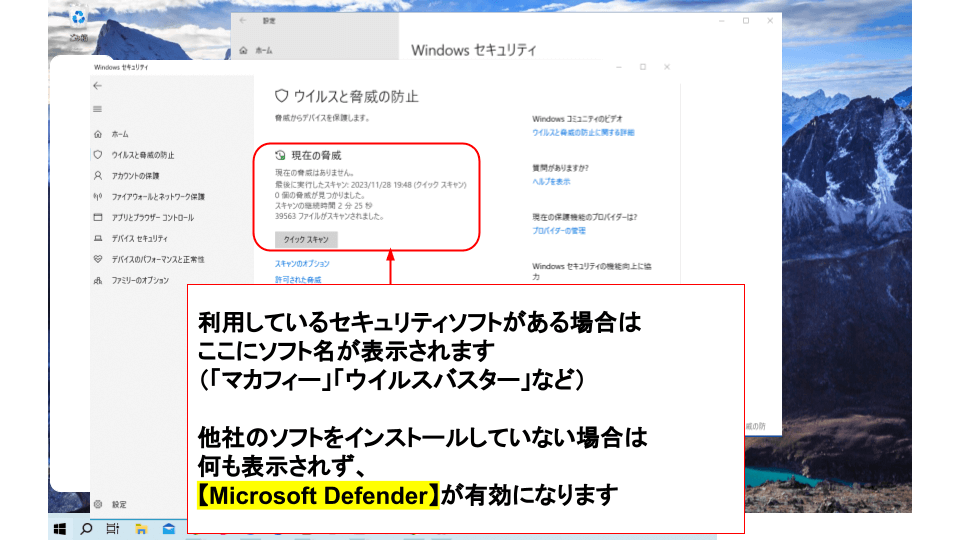
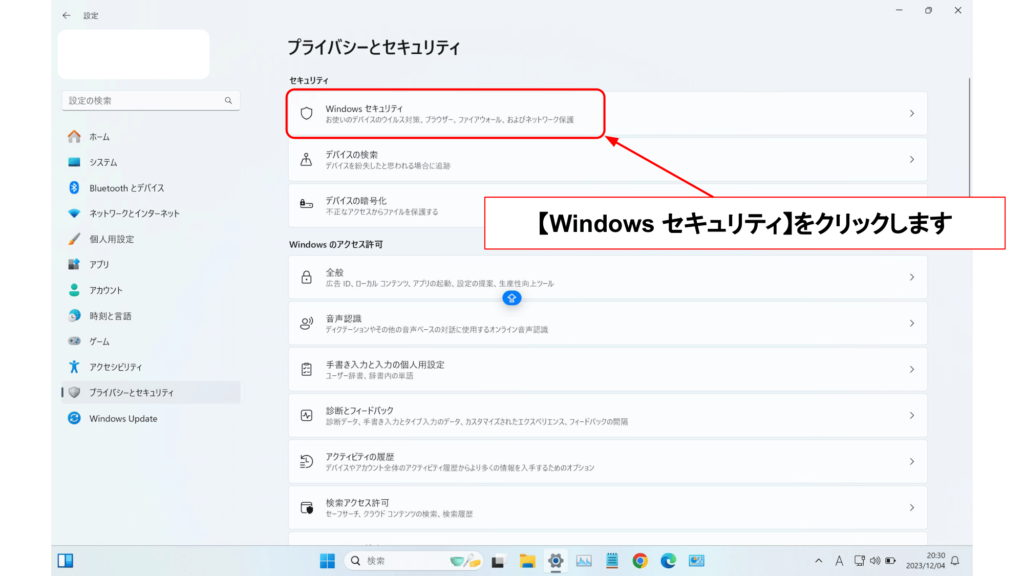
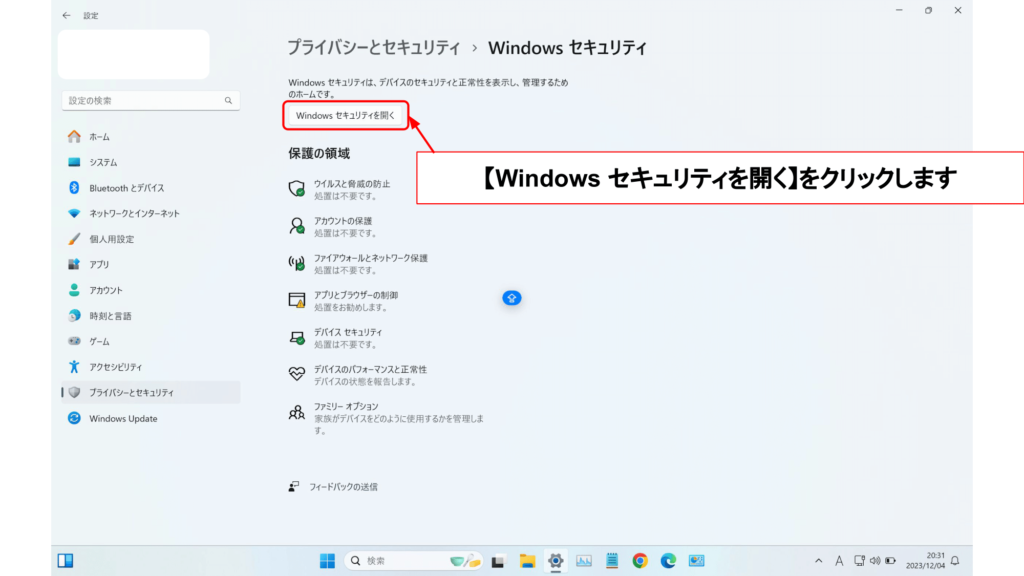
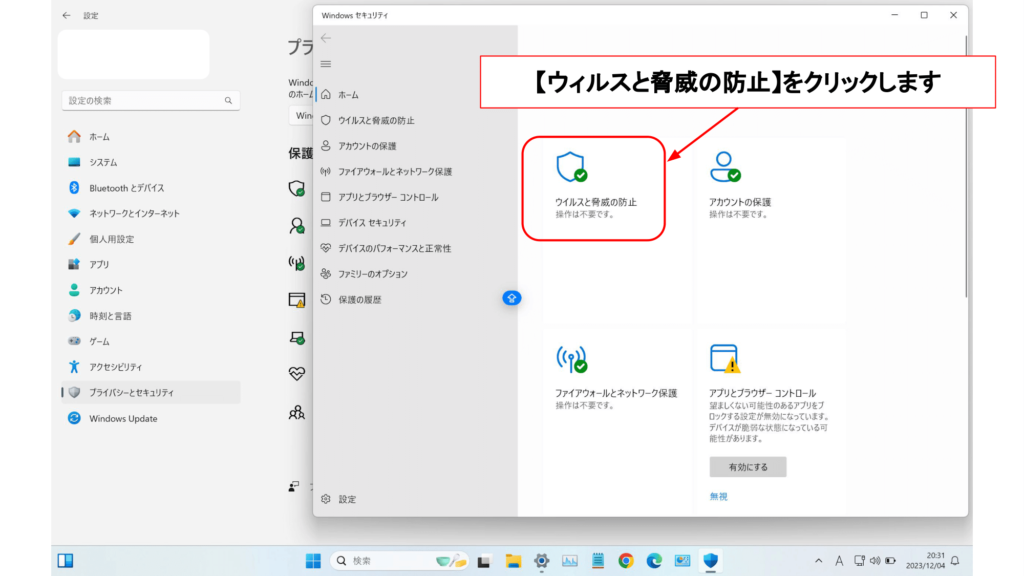
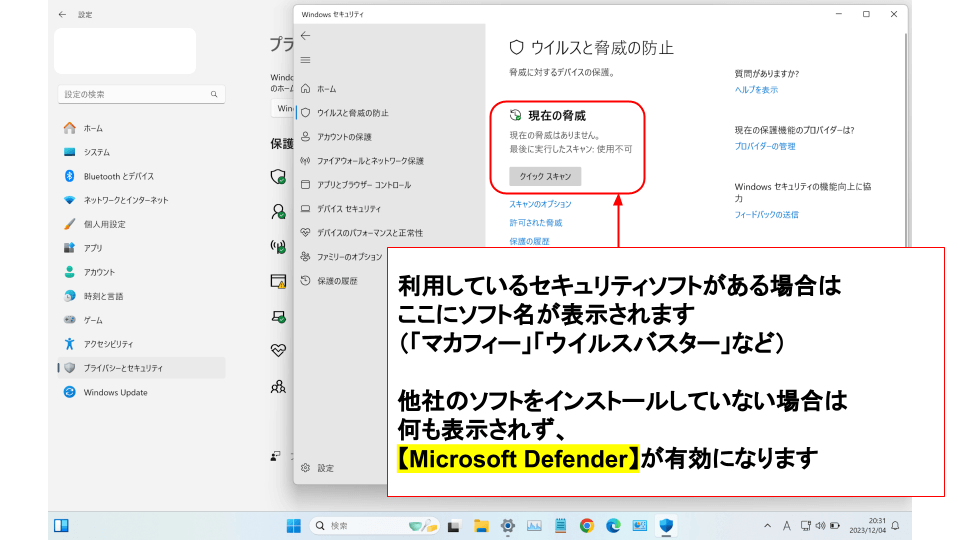
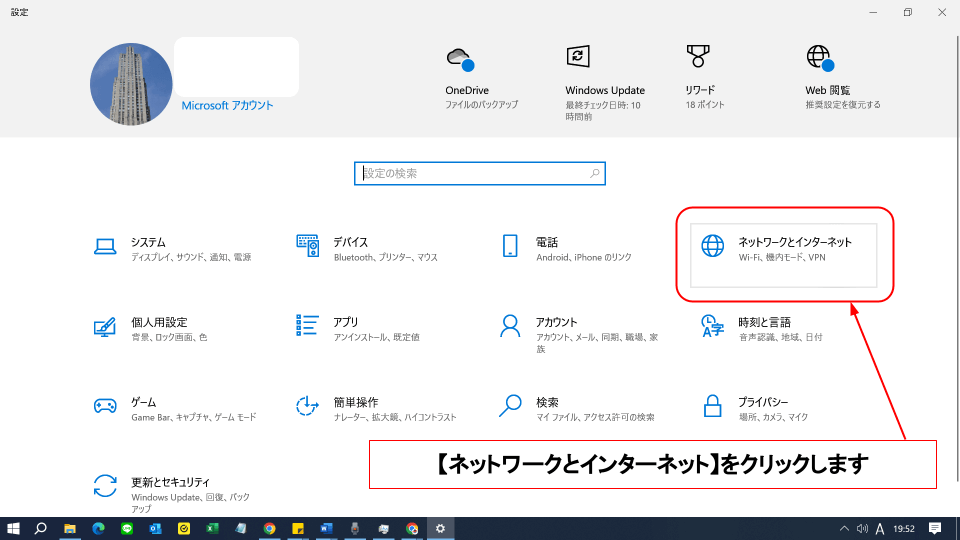
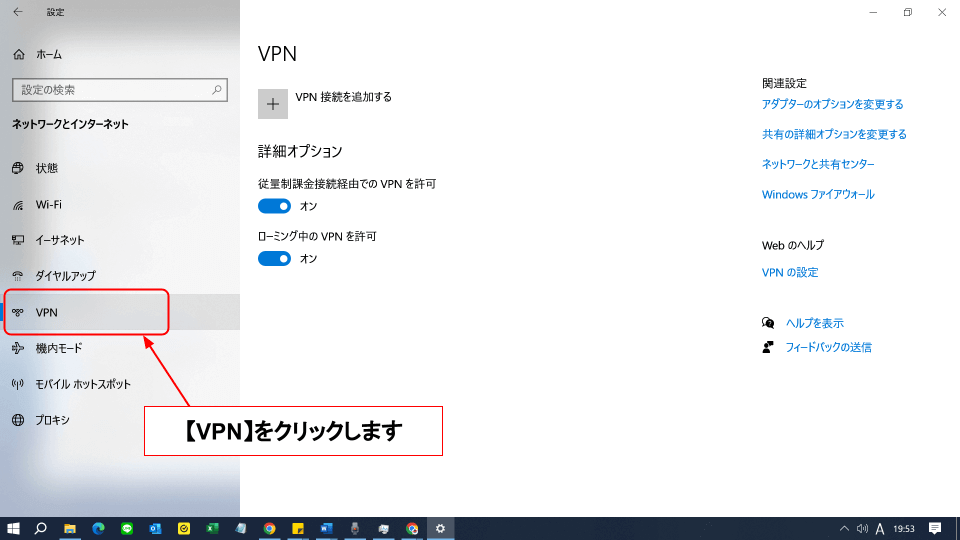
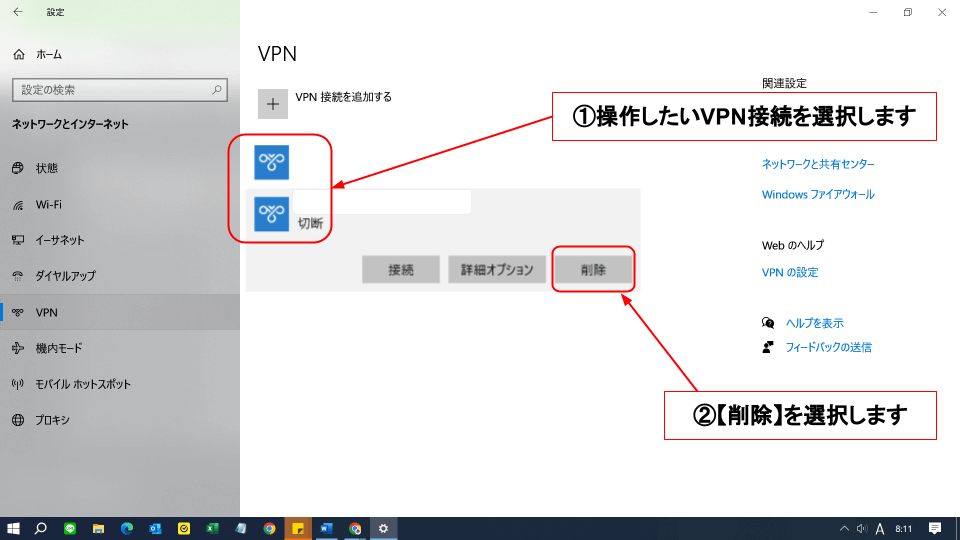
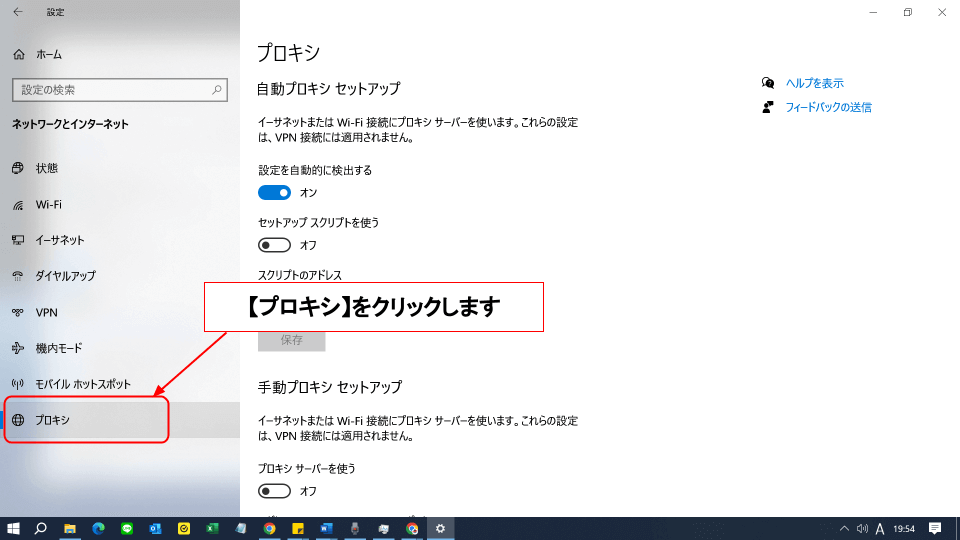
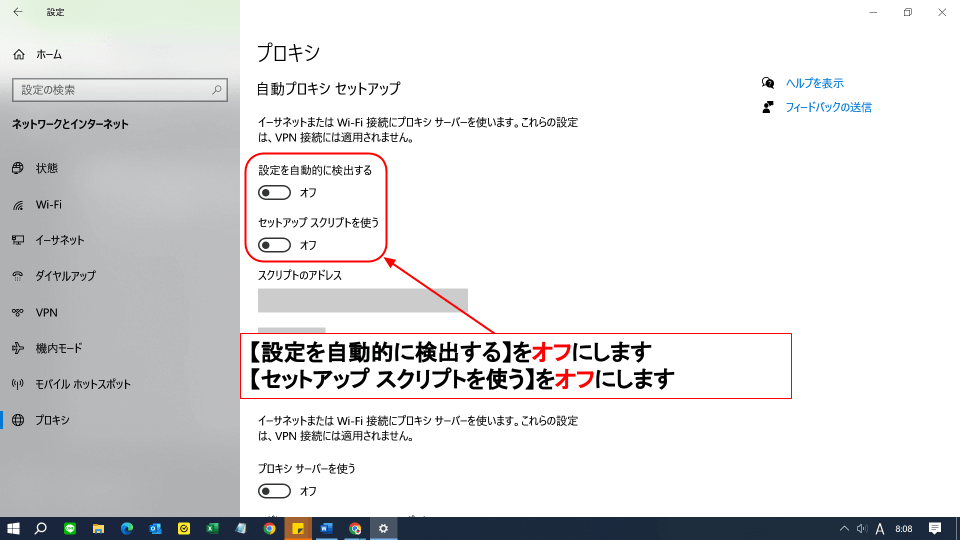
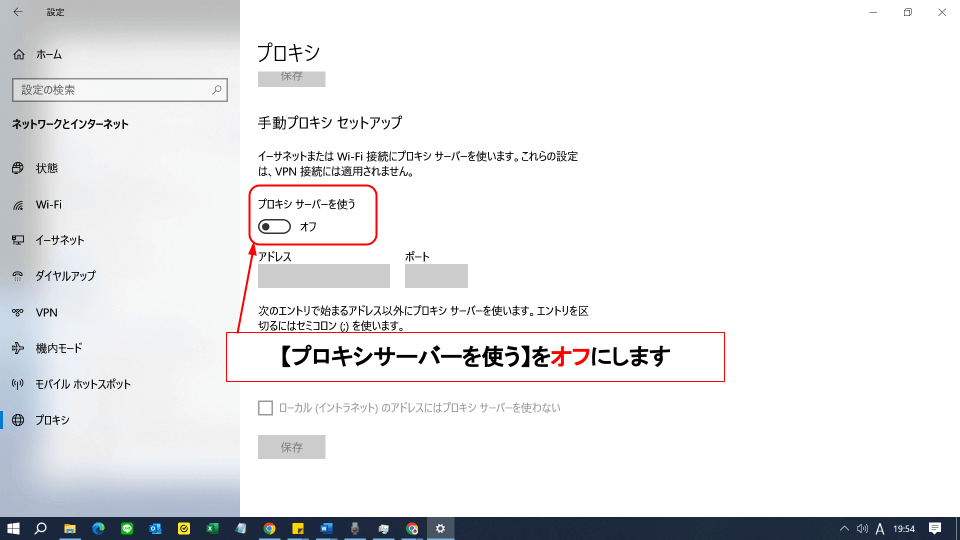
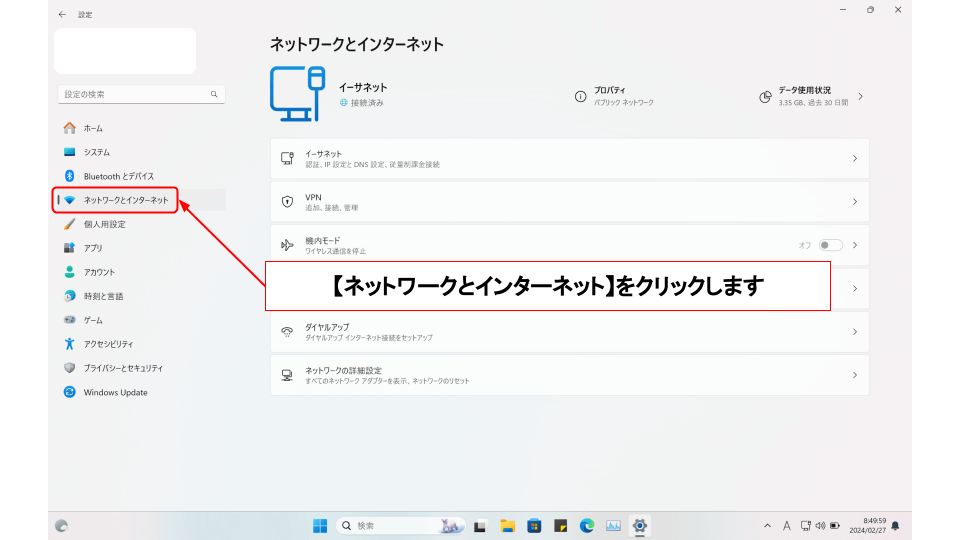
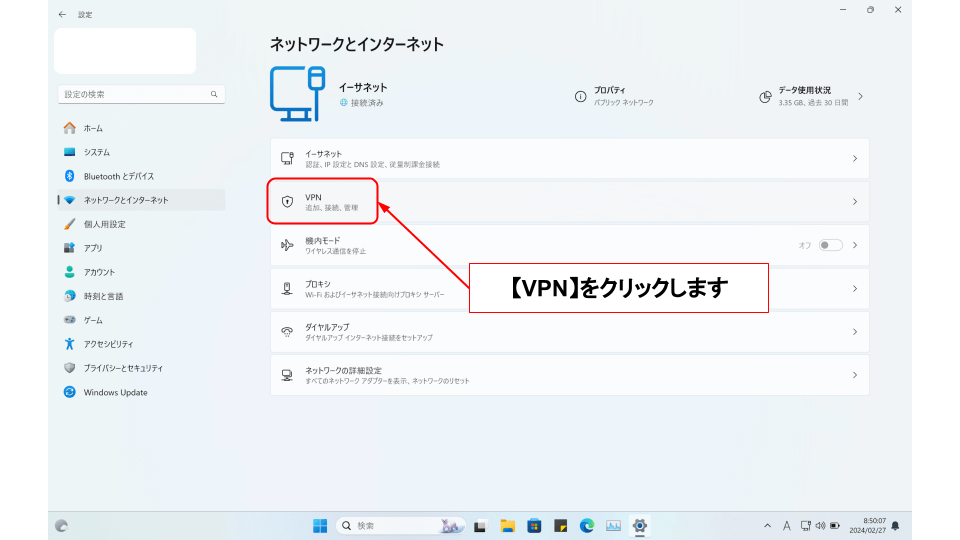
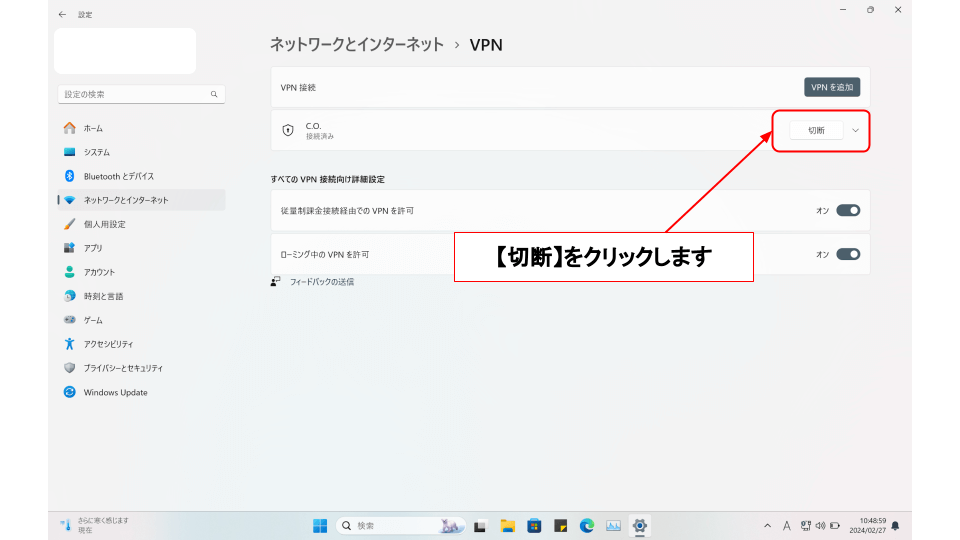
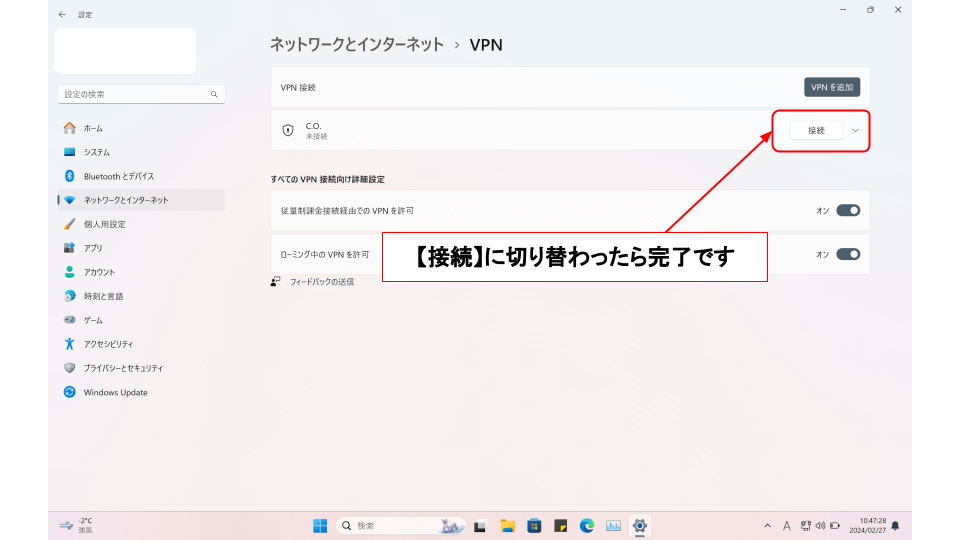
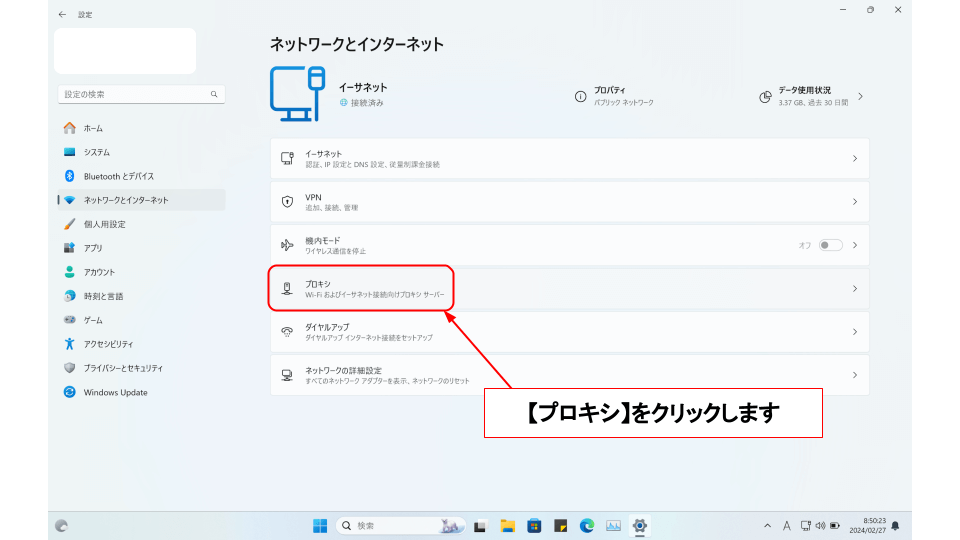
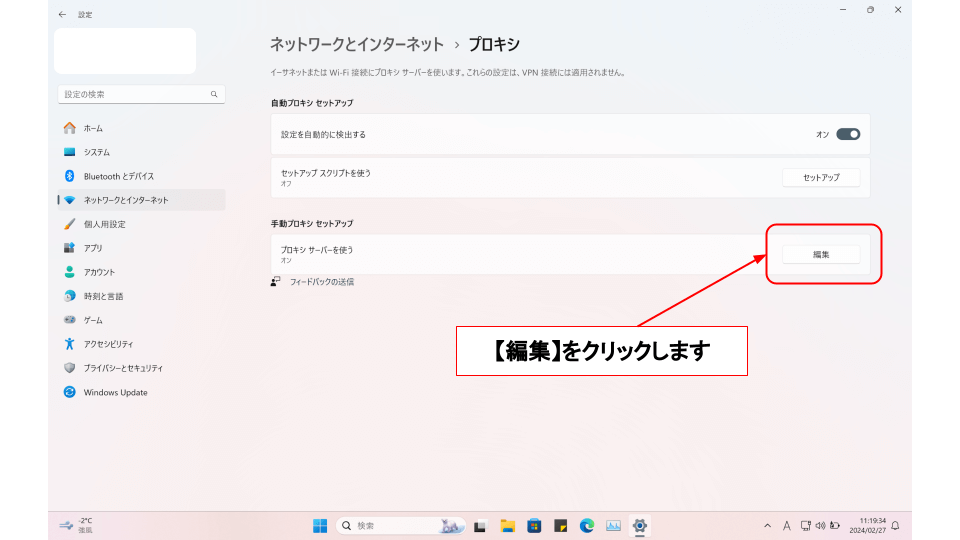
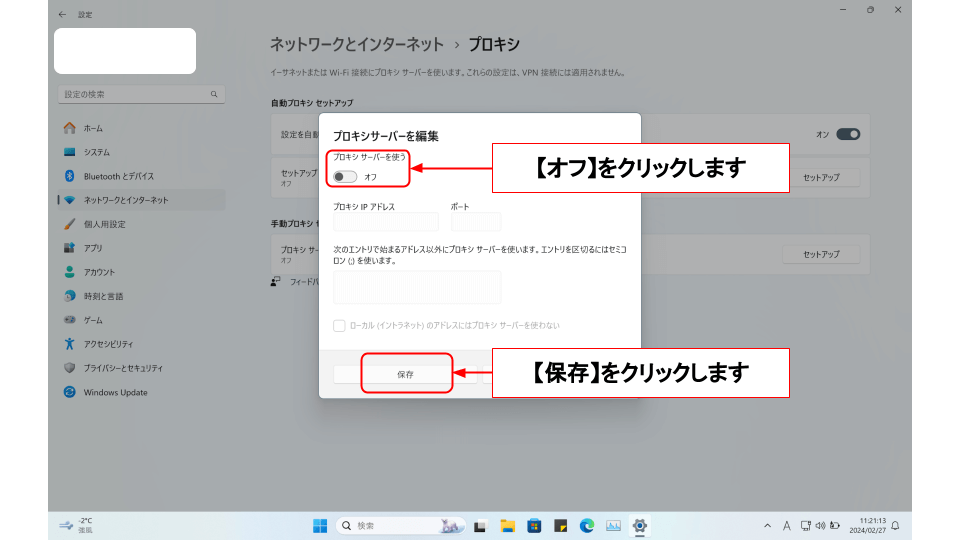
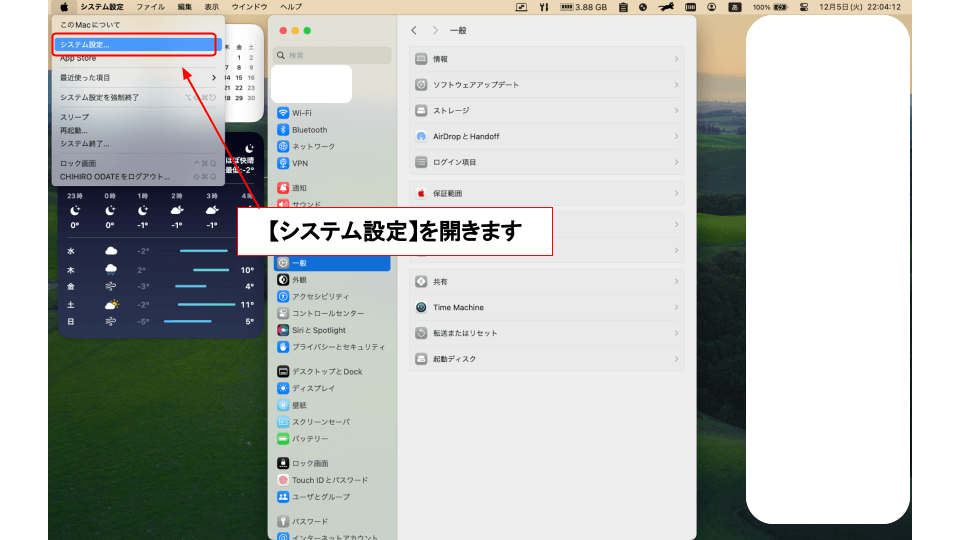
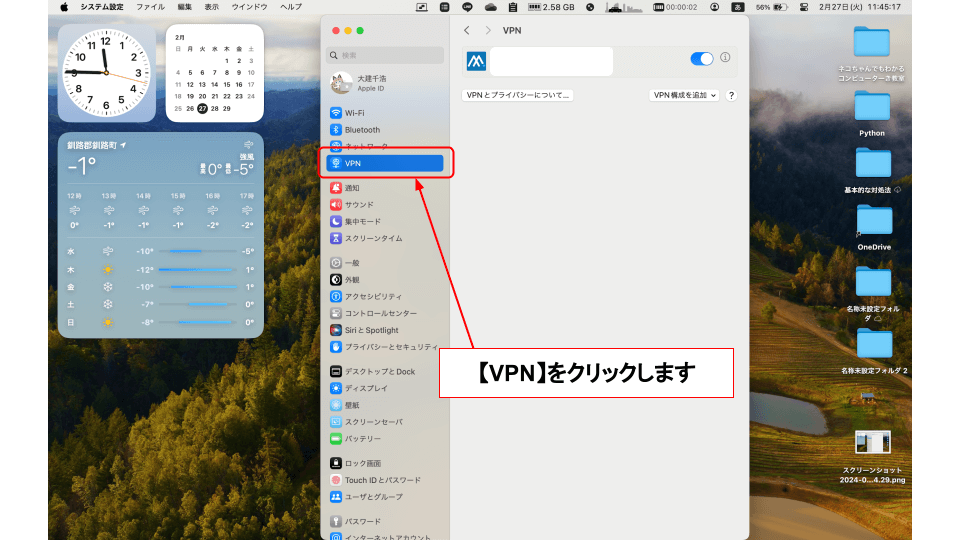
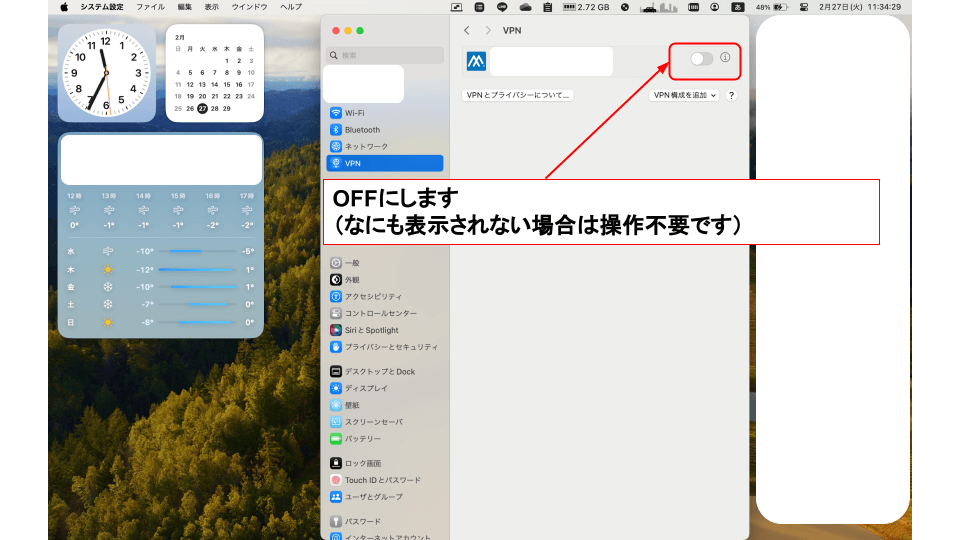
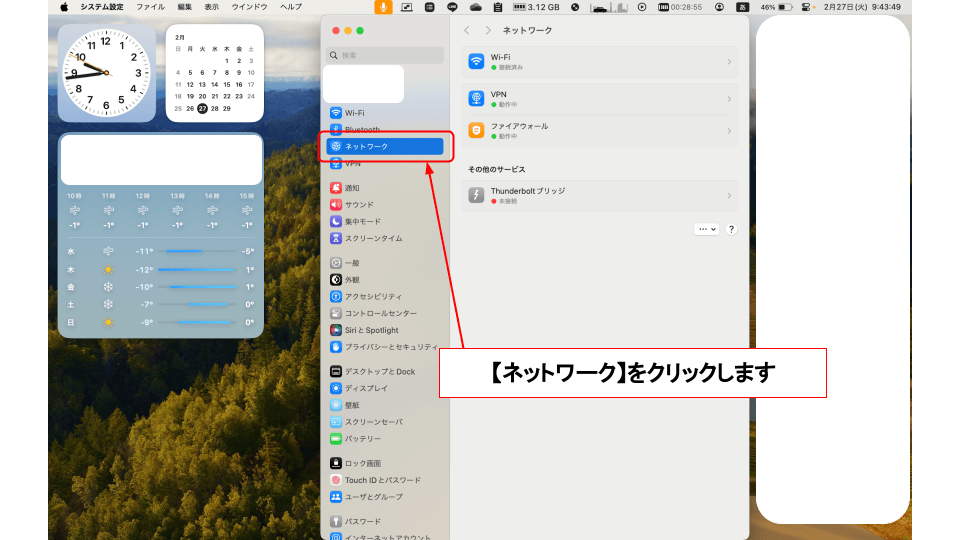
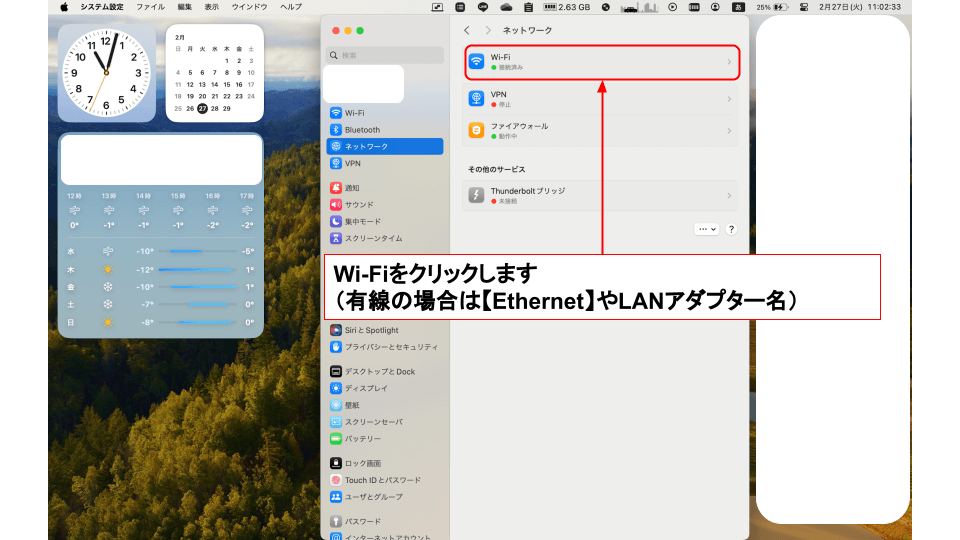
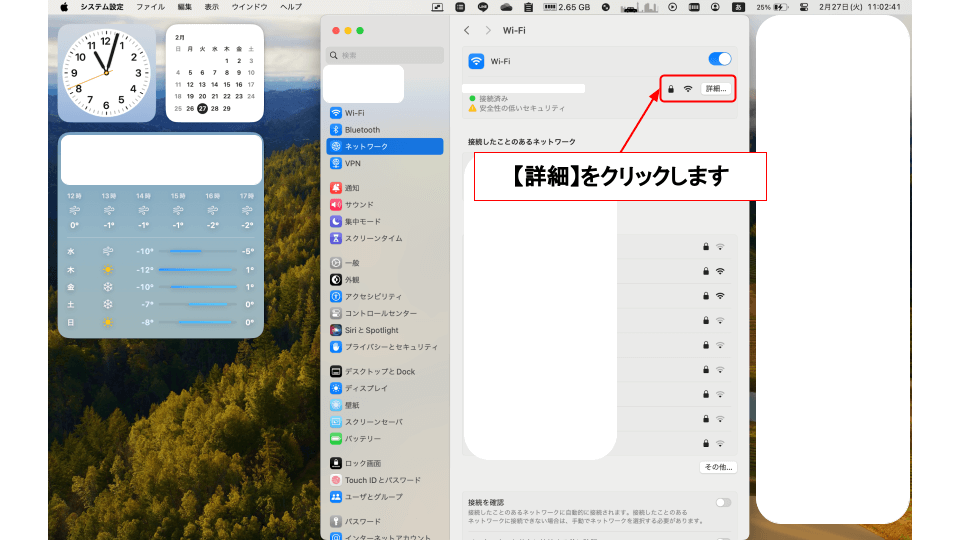
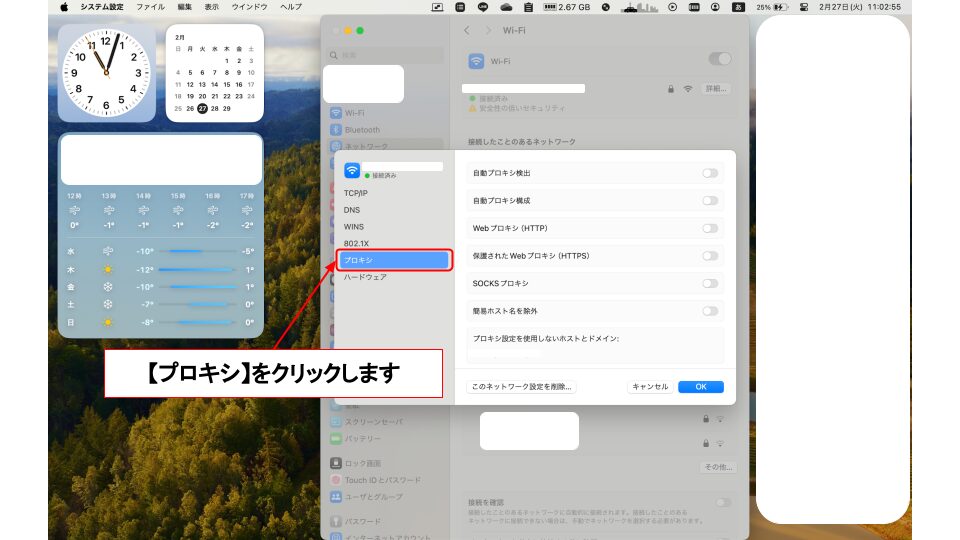
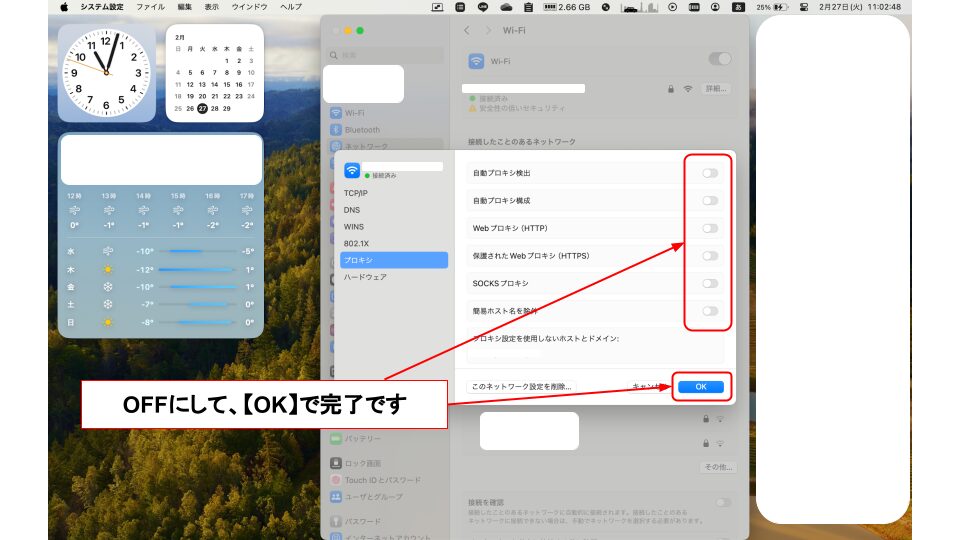


コメント