この記事では、Google Chromeブラウザから通知を受け取る方法を解説します。
デスクトップ通知を受け取るための設定を見直す時には下記の3点を順番通りに見ていくのがおすすめです。
通知を受け取りたいWEBアプリやサイト側の通知設定
Google Chromeの通知設定
パソコンの通知設定(Windows OS)
※パソコンの通知設定は3つの中で1番最後に確認します。
※この記事では「Google Chromeの通知設定」と「パソコンの通知設定(Windows OS)」を解説します。
下記も参考にしてみてください


Chromeの設定
Chromeのウィンドウを開いた状態で、右上のその他アイコン︙をクリックしましょう。
「ヘルプ」をクリックします。
「Google Chromeについて」をクリックします。
「Chromeは最新の状態です」と表示されればOKです。
「アップデートが適用されました。更新を完了するには Chrome を再起動してください。」と書かれている場合は「再起動」をクリックします。
※パソコンを再起動するのではなく、「アップデートが適用されました。更新を完了するには Chrome を再起動してください。」の隣に表示されている「再起動」をクリックします。

Chromeがアップデートできていることを確認/アップデートが完了したらつぎに進みます。
通知を受け取りたいサイトのアドレスバー(URL)の横にあるを、またはアイコンをクリックします。
通知がONになっていればOKです!
※OFFになっていた場合はONにしましょう。
WEBアプリやサイトによっては︙>設定>プライバシーとセキュリティ>サイトの設定>通知>通知を受け取りたいサイトのURLを追加する必要があるのでその場合は下記のページを参考にしてください。

パソコンの設定
Windows11


Windows 11の通知設定では「通知(アプリやその他の送信者からの通知)」「応答不可」の設定をみていきます。
Google Chromeアプリを終了する
設定する前にChromeを終了している必要があります。
※でウィンドウを最小にしたり、タスクバーに格納するだけではなく、終了している必要があります!
スタートボタンを右クリックして、「タスクマネージャー」を左クリックします。
「タスク マネージャー」が開いたら、「Google Chrome」を左クリックで選択します。
選択すると「Google Chrome」の列が列が青色やグレーなどに変わります(色は個人の設定により変わります)。
※「Google Chrome」が表示されていない場合は「詳細」をクリックして「アプリ」カテゴリの下に「Google Chrome」があるか探してみましょう。見つけたら同じようにクリックで選択します。
補足:バージョンによってはWindows 11のタスク マネージャーも簡易表示になっていることがあるためです。
※「アプリ」のカテゴリ内に「Google Chrome」が表示されていない場合はChromeを終了できています。再度確認した上で次にすすんでください。
「Google Chrome」を選択した状態でウィンドウ右下「タスクを終了する」を左クリックします。
これでGoogle Chromeを終了させることができました。
Windows 11の通知設定
Windowsのロゴと同じ形のアイコンです。
「設定」をクリックします。
「Windows Update」をクリックします。
「Windows Update」をクリックします。
「最新の状態です」と表示されている場合は「更新プログラムのチェック」をします。
再度「最新の状態です」と表示された場合はそのままで大丈夫です。
STEP7へすすみましょう!
利用可能な更新プログラム=今すぐダウンロード
再起動が必要です=今すぐ再起動する
パソコンの更新が終了し、再起動したら準備完了です!
Windowsのロゴと同じ形のアイコンです。
「設定」をクリックします。
「システム」をクリックします。
「【通知】アプリとシステムのアラート」をクリックします。
通知をONにします
通知 アプリやその他の送信者からの通知を取得
必要なものをONにしてください
ロック画面に通知を表示する
ロック画面にリマインダーとVoIPの着信を表示する
通知時にサウンドを再生する
応答不可をOFFにします
応答不可 通知は通知センターに直接送信されます
応答不可の自動設定をOFFにします。ONにするとその条件下では通知が届かなくなります
応答不可モードを自動的にオンにする
次の時間帯
ディスプレイを複製するとき(優先度通知バナーも非表示)
※オンライミーティングなどで画面共有をするときに適用されます
ゲームをプレイしているとき
全画面モードでアプリを使用するとき(優先度通知バナーも非表示)
※動画視聴時やオンラインミーティングなどの場面で全画面にすると適用されます
「通知」のページをそのまま下へスクロールすると「アプリやその他の送信者からの通知」の項目が出てきます。
ここでアプリごとの通知の詳細設定ができますので、「Google Chrome」をクリックしましょう。
※「Chatwork」のデスクトップ版アプリを利用したい場合は「Chatwork」を選択します。
Google Chrome(またはChatwork)への通知をONにします
Google Chrome(またはChatwork)アプリをクリックすると通知に関する詳細な設定ができます。
通知=ON /オン
通知バナーを表示=ON /オン
通知センターに通知を表示する=ON /オン
ロック画面で通知を受け取ったときに内容を表示しない=任意
[応答不可]がオンのときにアプリが重要な通知を送信できるようにする=ON /オン推奨
通知が届いたら音を鳴らす=任意
通知センターの通知の優先度=「高」推奨
「Google Chrome」ブラウザを起動して通知が来るか確認してみましょう!
最後に
通知は届くようになりましたか?
もしうまくできなかった場合、応答不可モード(「自動でオンにする」もチェックを外す)の設定を再度見直してみてください。
チェックを入れるところ、外すところを間違えなければほとんどの場合は解決します!
※セキュリティソフトや拡張機能を入れている場合は一度無効、またはアンインストールしてみることをおすすめします。


.png)
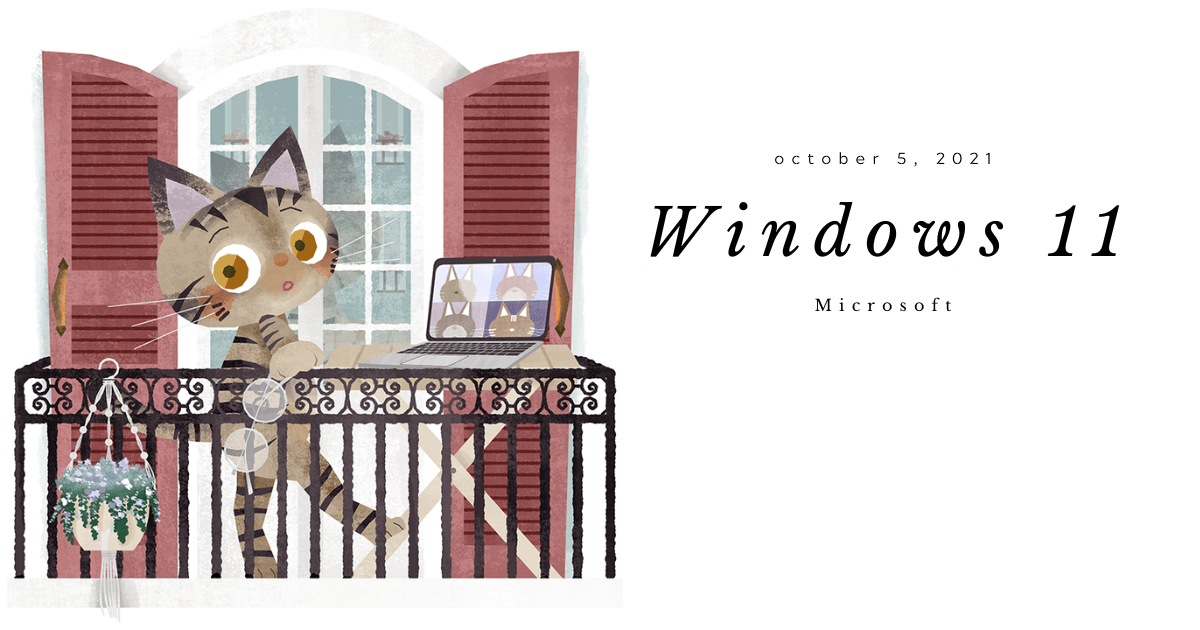


コメント