この記事では、Google Chromeを使用したブラウザ版のChatwork、またはChatworkアプリを使用したときにデスクトップ通知を受け取る方法を解説します。
デスクトップ通知を受け取るための設定を見直す時には下記の3点を順番通りに見ていくのがおすすめです。
チャットワークの環境設定
Google Chromeの通知設定
パソコンの通知設定(Windows OS/Mac OS)
※パソコンの通知設定は3つの中で1番最後に確認します。
チャットワークの環境設定
チャットワークの右上にある[○◯ ○○(自分の名前)▼]をクリックします。
「環境設定」をクリックします。
デスクトップ通知を表示
メッセージ内容をデスクトップ通知に表示
Toがあった時のみ通知
未読チャット数をブラウザアイコンに表示
新しいメッセージが届いたらサウンドを鳴らす
「デスクトップ通知を表示」には必ずチェックを入れます。
これにチェックを入れると送られてくるメッセージの内容の一部が通知に表示されます。
自分にToが付いているメッセージのみを受け取ることができます。
※Toが付いていないメッセージもすべて通知を受け取りたい場合はチェックを入れません。
これにチェックを入れると未読のチャットルーム数と自分宛のToの数がチャットワークのタブに表示されます。
※例:[3 (2)]Chatwork=自分が参加しているチャットルームの中で未読のメッセージがあるルーム数は3、自分宛のToは2件
通知音を鳴らしたい場合はチェックを入れます。
サウンドの種類/ボリュームを任意で選択したら「再生テスト」をクリックしてテストできます。
「保存する」をクリックします。
※で閉じてしまうと設定する前の状態に戻ってしまいます。
Chromeの設定
Chromeのウィンドウを開いた状態で、右上のその他アイコン︙をクリックしましょう。
「ヘルプ」をクリックします。
「Google Chromeについて」をクリックします。
「Chromeは最新の状態です」と表示されればOKです。
エラーで更新ができない場合は下記の記事を参考にしてみてください。

「アップデートが適用されました。更新を完了するには Chrome を再起動してください。」と書かれている場合は「再起動」をクリックします。
※パソコンを再起動するのではなく、「アップデートが適用されました。更新を完了するには Chrome を再起動してください。」の隣に表示されている「再起動」をクリックします。
Chromeの更新が完了したらつぎに進みます。
Chromeのウィンドウを開いた状態で、右上のその他アイコン︙をクリックしましょう。
「設定」をクリックします。
画面左側「プライバシーとセキュリティ」をクリックします。
画面中央、「サイトの設定」を選択します。
「通知」をクリックします。
「通知の送信を許可するサイト」の隣にある「追加」をクリックします。
2つのURLを1つずつ追加します。
[*.]example.comと表示されている箇所に、そのままURLをコピー&ペーストします。
※[*.]example.comを削除しようとする必要はありません。そのままURLを入力できます。
URL①:https://www.chatwork.com:443
URL②:https://kcw.kddi.ne.jp:443
サイトの追加
ウェブサイト
[*.]example.com
キャンセル 追加
Chromeブラウザでチャットワークを開きます。
メンバーズのURLの横にあるを、またはアイコンをクリックします。
通知がONになっていればOKです!
Google Chromeに拡張機能を入れている場合は、拡張機能の干渉で通知を受け取れなくなってしまう場合があります。特に広告ブロッカー系、セキュリティ系の拡張機能は不具合を起こしやすいためもし設定完了後に通知が来ない場合は拡張機能を無効/削除してみてください。

パソコンの設定
Windows10の場合


Windowsの更新はできていますか? Windows10の通知設定では「通知とアクション」「集中モード」の2つを確認していきます。
Google Chromeアプリを終了する
設定する前にChromeを終了している必要があります。
※でウィンドウを最小にしたり、タスクバーに格納するだけではなく、終了している必要があります!
スタートボタンを右クリックして、「タスクマネージャー」を左クリックします。
「タスク マネージャー」が開いたら、「Google Chrome」を左クリックで選択します。
選択すると「Google Chrome」の列が列が青色やグレーなどに変わります(色は個人の設定により変わります)。
※「Google Chrome」が表示されていない場合は「詳細」をクリックして「アプリ」カテゴリの下に「Google Chrome」があるか探してみましょう。見つけたら同じようにクリックで選択します。
※「アプリ」のカテゴリ内に「Google Chrome」が表示されていない場合はChromeを終了できています。再度確認した上で次にすすんでください。
「Google Chrome」を選択した状態でウィンドウ右下「タスクの終了」を左クリックします。
これでGoogle Chromeを終了させることができました。
Windows 10の通知設定
Windowsのロゴと同じ形のアイコンです。
「設定」をクリックします。
「更新とセキュリティ」をクリックします。
「Windows Update」をクリックします。
「最新の状態です」と表示されていればそのままでOKです!
STEP7へすすみましょう。
オプションの更新プログラムがあります=今すぐダウンロードしてインストールする
Windows 10 XXXXXX(数字)の機能更新プログラム=今すぐダウンロードしてインストールする
Windows の次のバージョンが利用可能になりました=今すぐダウンロードしてインストールする
再起動が必要です=[今すぐ再起動する]
最新の状態ではありません=更新プログラムのチェック
デバイスに重要なセキュリティ修正プログラムと品質修正プログラムはありません。=更新プログラムのチェック
パソコンの更新が終了し、再起動したら準備完了です!
Windowsのロゴと同じ形のアイコンです。
「設定」をクリックします。
「システム」をクリックします。
「通知とアクション」をクリックします。
通知をONにします
アプリやその他の送信者からの通知を取得する
必要なものをONにしてください
ロック画面に通知を表示する
ロック画面にリマインダーとVoIPの着信を表示する
通知時にサウンドを再生する
新機能とおすすめの確認をするために、更新の後と、サインイン時にときどき、[Windows へようこそ]の情報を表示する
Windows を使う上でのヒントやお勧めの方法を取得する
「通知」のページをそのまま下へスクロールすると「通知とアクション」の項目が出てきます。
ここでアプリごとの通知の詳細設定ができますので、「Google Chrome」をクリックしましょう。
※「Chatwork」のデスクトップ版アプリを利用したい場合は「Chatwork」を選択します。
Google Chrome(またはChatwork)への通知をONにします
「Google Chrome」(またはChatwork)をクリックすると通知に関する詳細な設定ができます。
通知=ON /オン
通知バナーを表示=ON推奨
アクションセンターに通知を表示する=ON推奨
ロック画面で通知を受け取ったときに内容を表示しない=任意
通知が届いたら音を鳴らす=任意
アクションセンターに表示される通知の数=任意
アクションセンターの通知の優先度=「高」推奨
STEP10で「通知とアクション」を選択しましたが、次は「通知とアクション」の下にある「集中モード」をクリックします。
集中モードを「OFF 」または「オフ」にチェックを入れます。
※集中モードの自動規則のチェックを外します。チェックを入れるとその条件下では通知が届かなくなります。
集中モード※オフ推奨
表示や音での通知を選んでおき、集中できるようにします。残りはアクション センターに直接移動され、いつでも見ることができます。
【オフ/OFF】
重要な通知のみ
アラームのみ
自動規則※オフ推奨
邪魔されたくない時間帯や活動内容を選ぶと、集中モードが自動的にオンになります。
次の時間帯
ディスプレイを複製しているとき
ゲームをプレイしているとき
アプリを全画面モードで使用しているとき
集中モードがオンの間に見逃した通知の要約を表示する※オン推奨
※【ディスプレイを複製しているとき】【アプリを全画面モードで使用しているとき】はオンラインミーティングの画面共有中、【アプリを全画面モードで使用しているとき】は動画視聴中やカメラをONにして全画面モードで通話するときなどに適用されます。
「Google Chrome」ブラウザ(またはChatworkアプリ)を起動して通知が来るか確認してみましょう!
設定しても通知が来ないとき
通知設定はできましたか?
もし設定を完了しても通知が来ない場合は不要な拡張機能を無効/削除したり、一度セキュリティ対策ソフトをOFFにしてみましょう。
下記の記事を参考にしてみてくださいね。


.png)
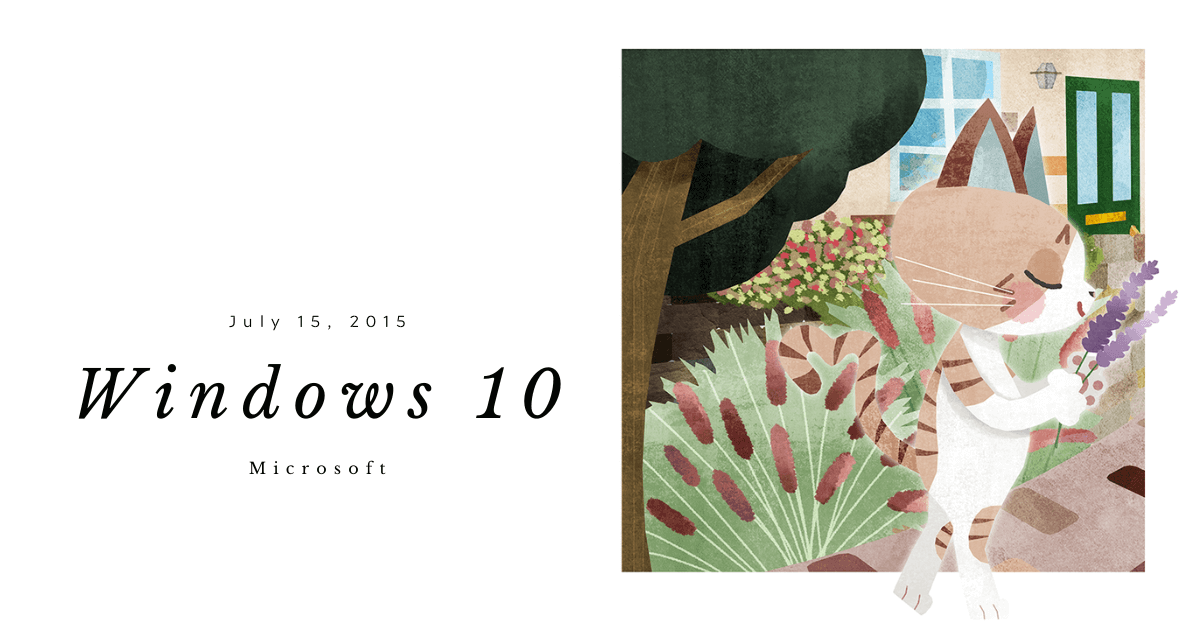



コメント