自分のGoogleドライブ内、あるいは会社や家族の公開されているファイルを再生できなくなってしまった場合の対処法です。
例:ファイルをクリックしても開かない、なにも表示されない、再生ボタンをクリックしても反応しない、「何らかの問題により、この音声ファイルを開くことができませんでした。」と表示されるなど
※アクセス権のないファイルは再生できません。
※自分自身のドライブ内のファイルを開く際に「アクセス権が必要です」と表示される場合はログインできていないため、この記事を参考に対処してください。
ドライブ内のファイルを再生できないとき
をオンにする
Cookieをすべて許可する
セキュリティを標準保護にする
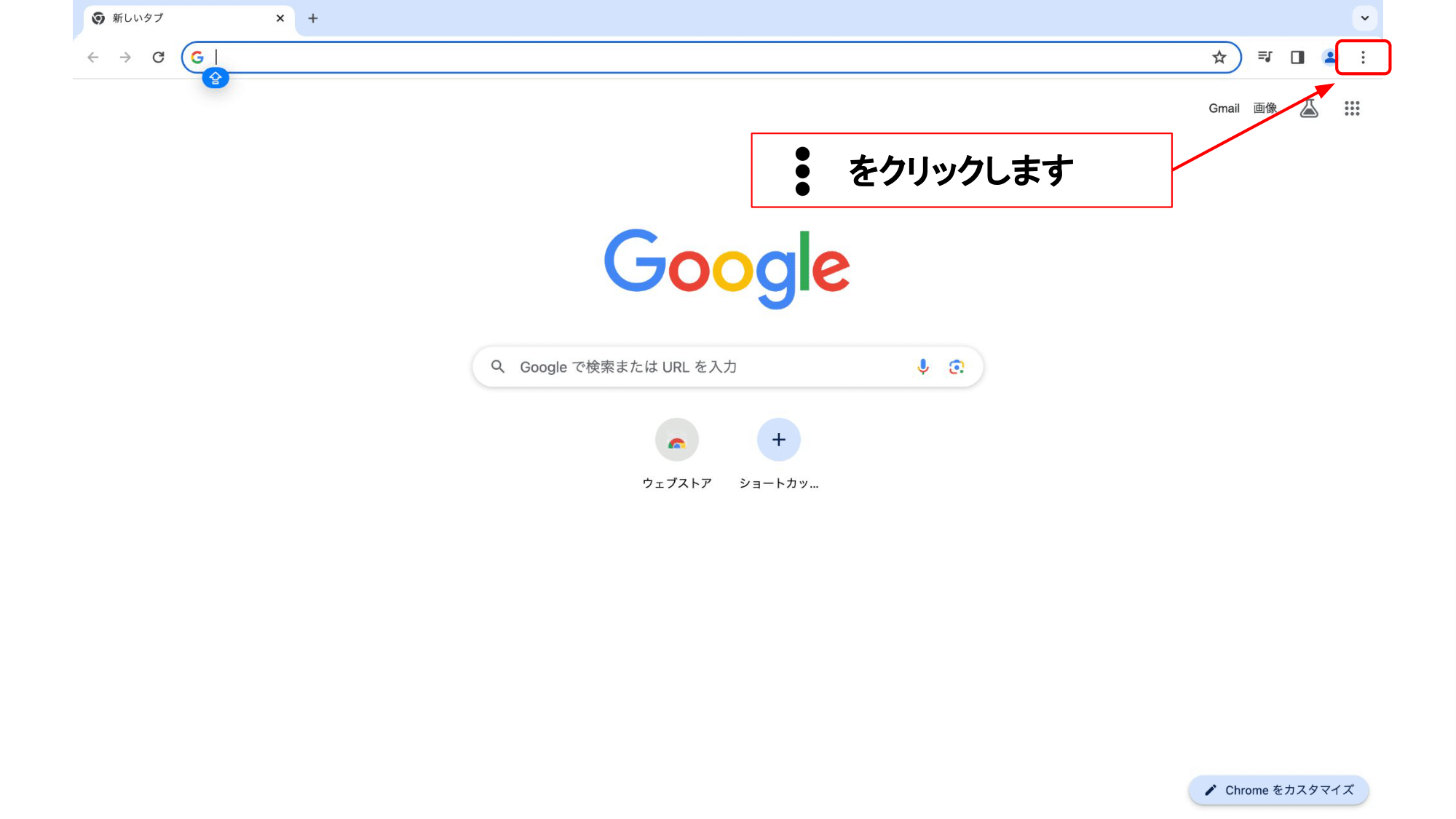
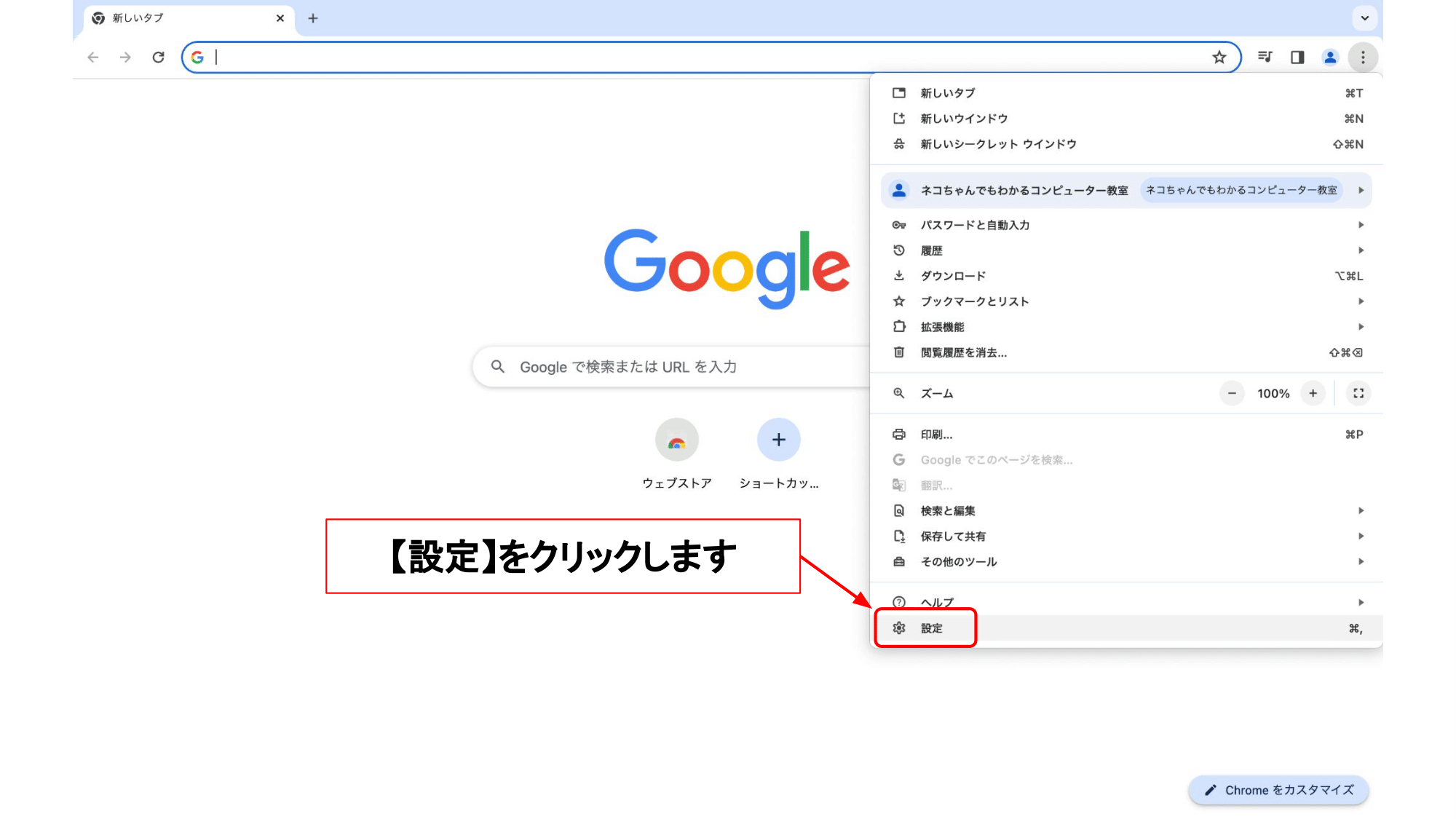
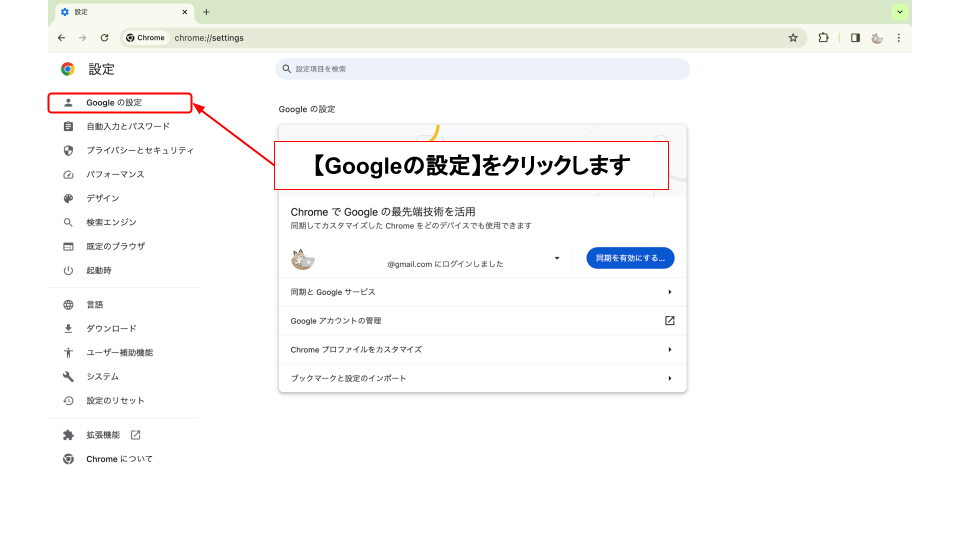
【同期は一時停止中です】【同期する】【もう一度ログインする】など表示されている場合はログインし、同期をオンにしてください。
※自分のドライブ、あるいは共有されている他人のドライブを開く場合のどちらでも、まずは自分のアカウントにログインしてください。ログインしていない状態でもアクセスできる場合もありますが、ここではログインをおすすめします。
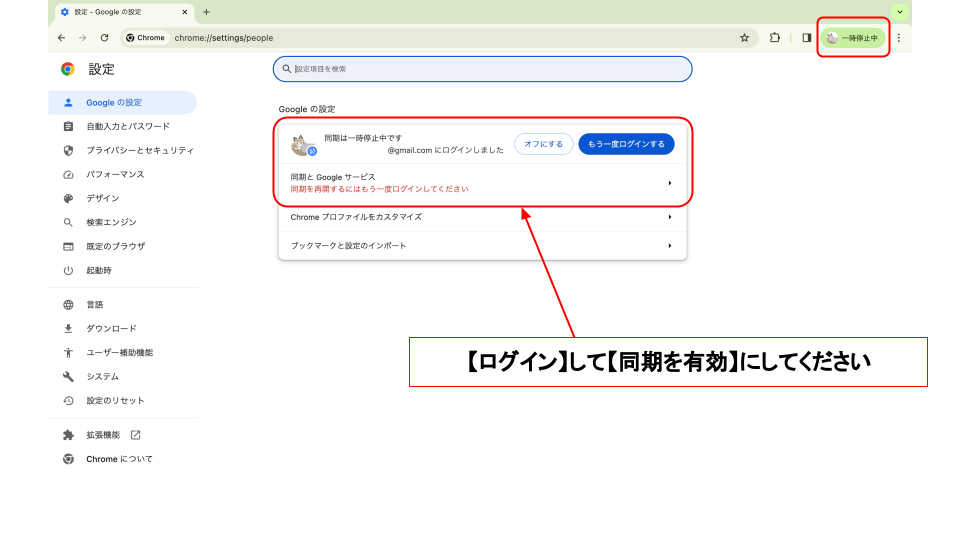
ログイン後、同期できていない場合があるので確認します。
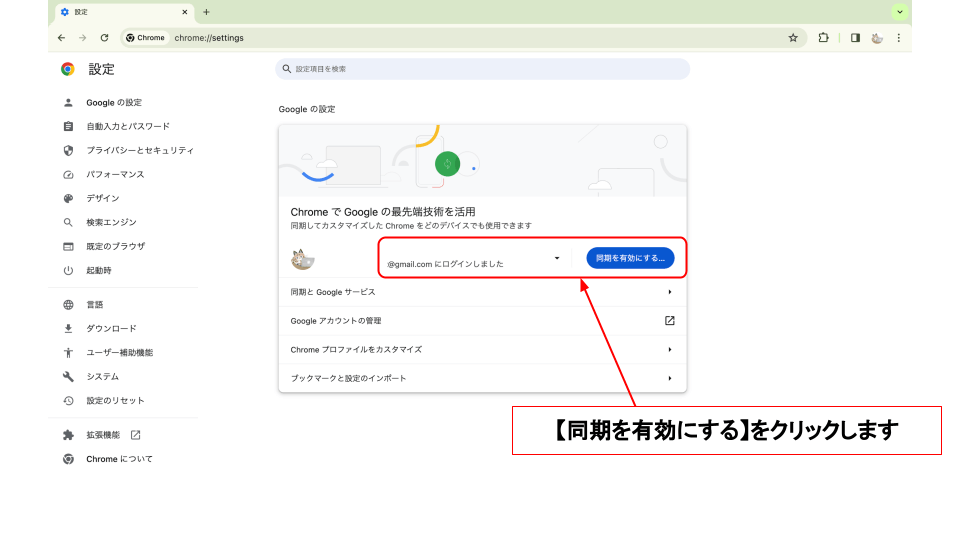
ログイン後、【example@gmail.comに同期しています】(=自分のGmailアドレス)となっていればOKです。
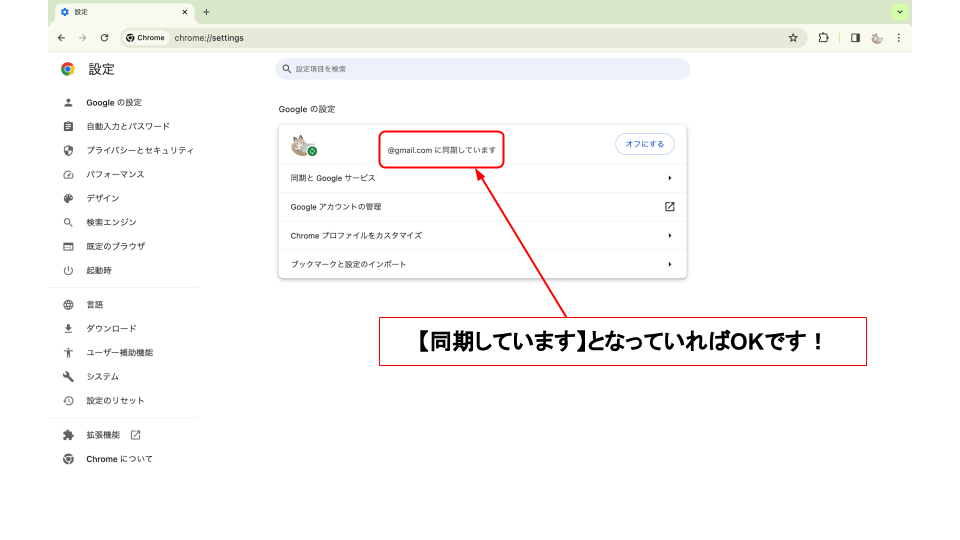

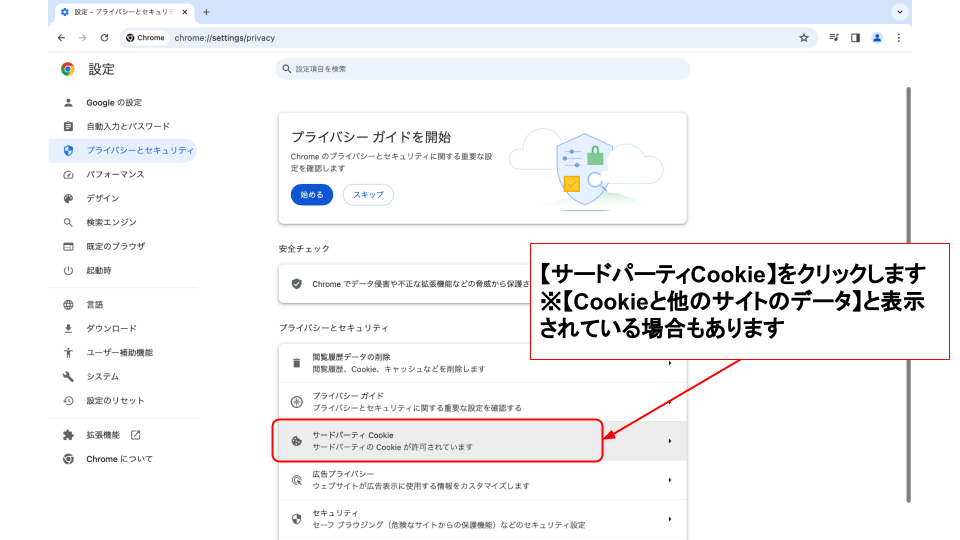
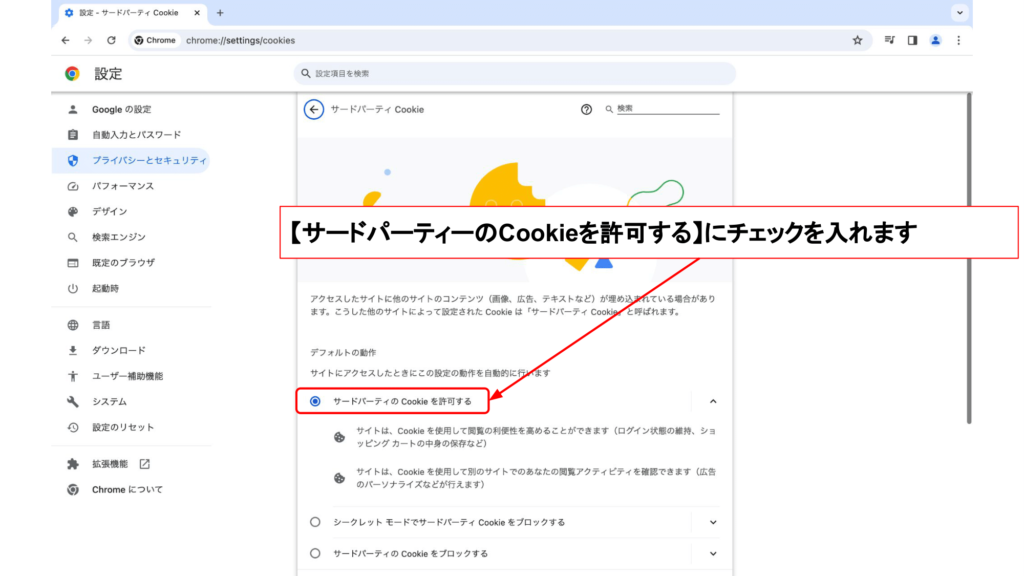

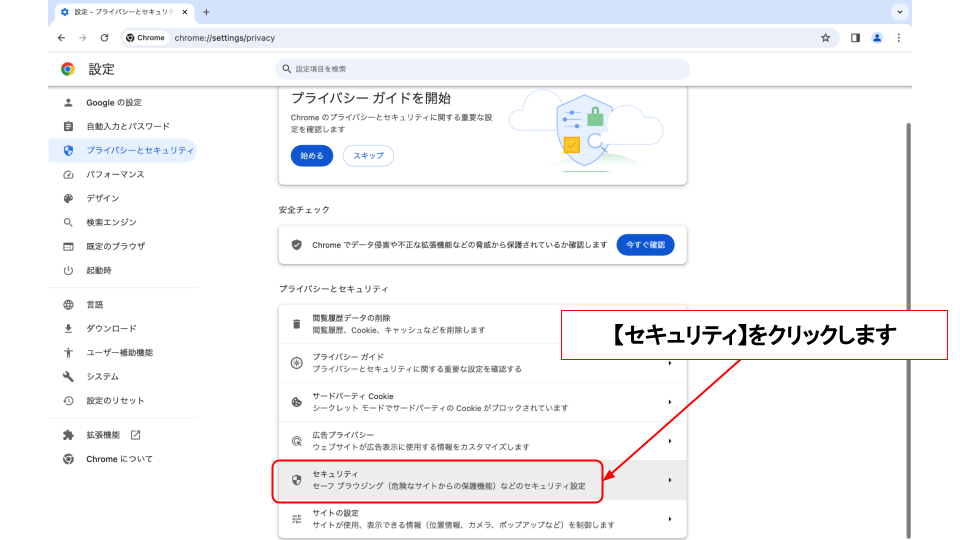
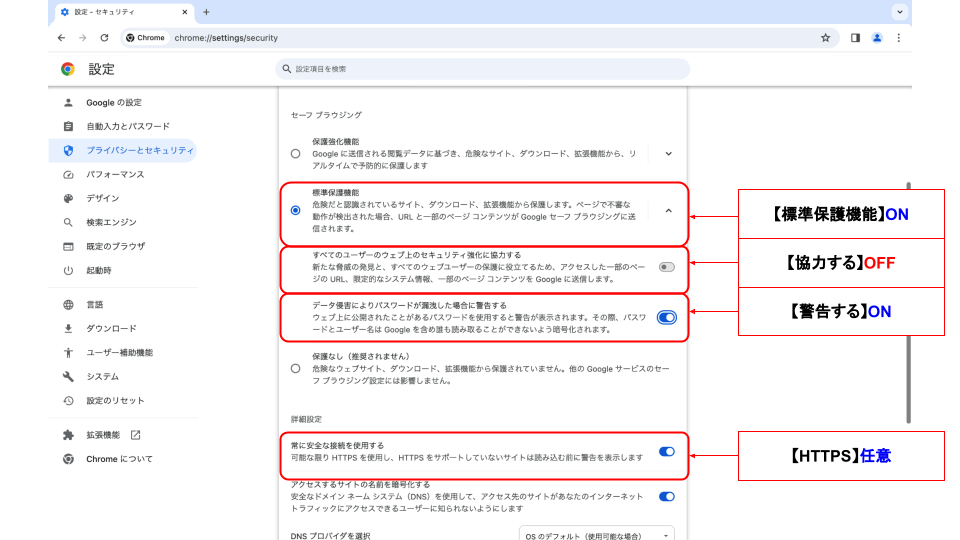
【標準保護機能】がおすすめです
標準保護機能 :ON
すべてのユーザーのウェブ上のセキュリティ強化に協力する:OFF
データ侵害によりパスワードが漏洩した場合に警告する:ON
※【保護強化機能】を選択してももちろん問題ありません。ただブラウザでエラーが出る、サイトを開けない(安全だと確認できている)際には【標準保護機能】に切り替えてみてください。
任意
常に安全な接続を使用する|可能な限り HTTPS を使用し、HTTPS をサポートしていないサイトは読み込む前に警告を表示します:ON
| 保護強化機能 | 標準保護機能 | |
| 危険なサイト、ダウンロードファイル、拡張機能についての警告 | ◯ | ◯ |
| 閲覧しようとしているサイト・ページのURLをGoogleへ送信して危険かどうかデータ照合、判定 | ◯ | – |
| ダウンロードするファイルの安全性が確認できない場合に警告 | ◯ | – |
| アクセスした一部のページのURL、限定的なシステム情報、一部のページコンテンツをGoogleに送信 | ◯ | 任意 |
| パスワードが漏洩した場合に警告 | ◯ | 任意 |
「拡張機能」をクリックします。
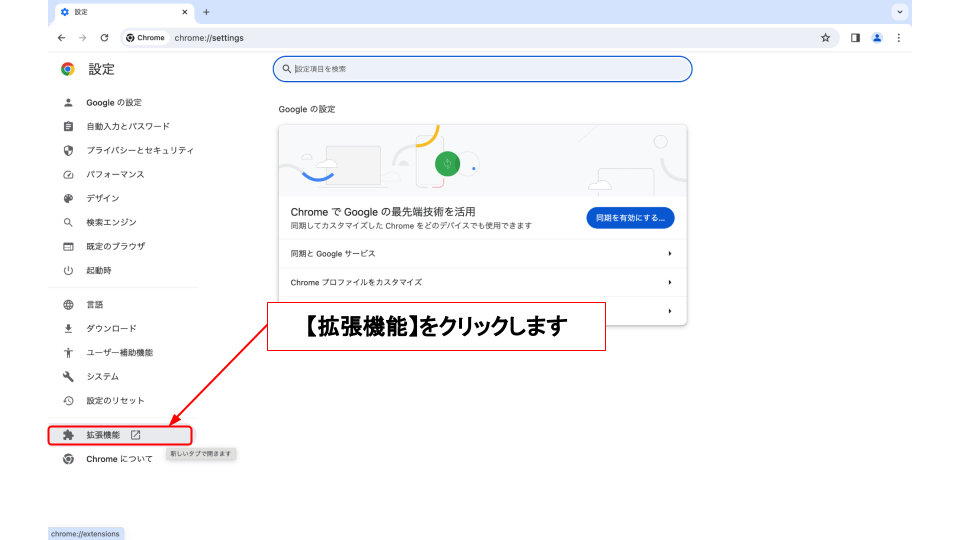
現在インストールしている拡張機能が一覧で表示されるので、可能な限りすべて無効にしてください。
※トグルボタンが青になっていればON、白(グレー)になっていればOFFです。
※「削除」してもいい場合は「削除」しましょう。心当たりがない、何のために入っているかわからない拡張機能もできるだけ削除します。
※必要な場合は再度インストールすることができます。
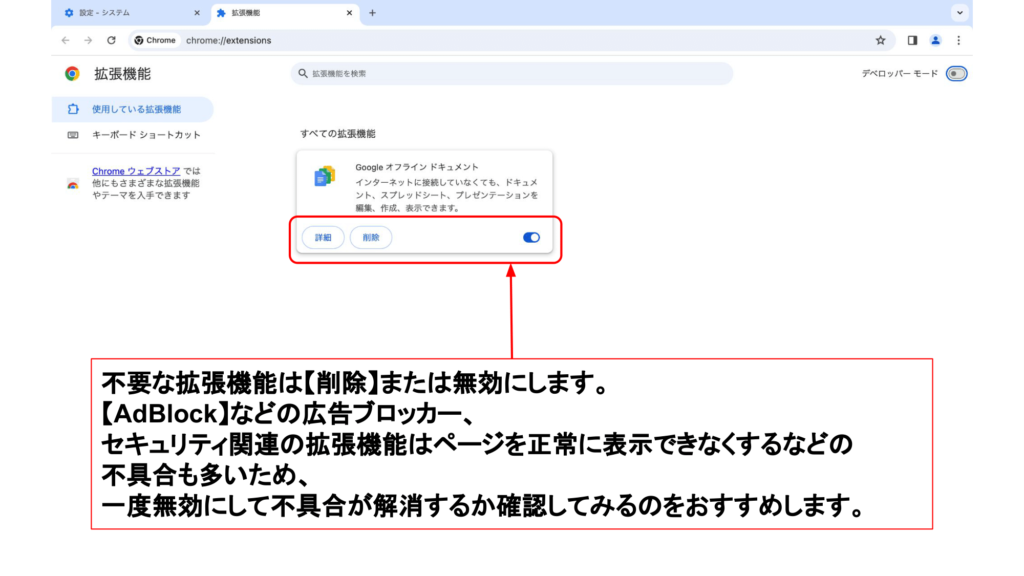
不具合が起きた際に「無効」「削除」すべき拡張機能
「AdBlock」などの広告ブロック系、マカフィー、ウイルスバスター、ノートンなどセキュリティソフトのサポート系は不具合の原因になりやすいため無効/削除しましょう。
必要な拡張機能がある場合は最新の状態に更新します。アップデートすることで不具合が解消されることもあるので必ず確認しましょう。
拡張機能の管理画面で、右上に表示されている「デベロッパーモード」をONにしましょう。
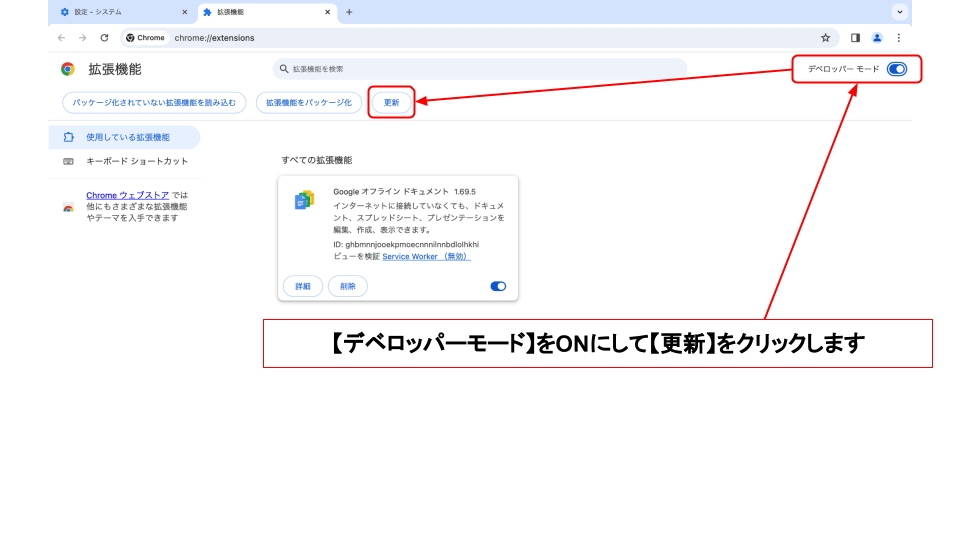
拡張機能が一覧表示されている上に「更新」ボタンが出てきたらそれをクリックします。「拡張機能が更新されました」と出たらOKです!
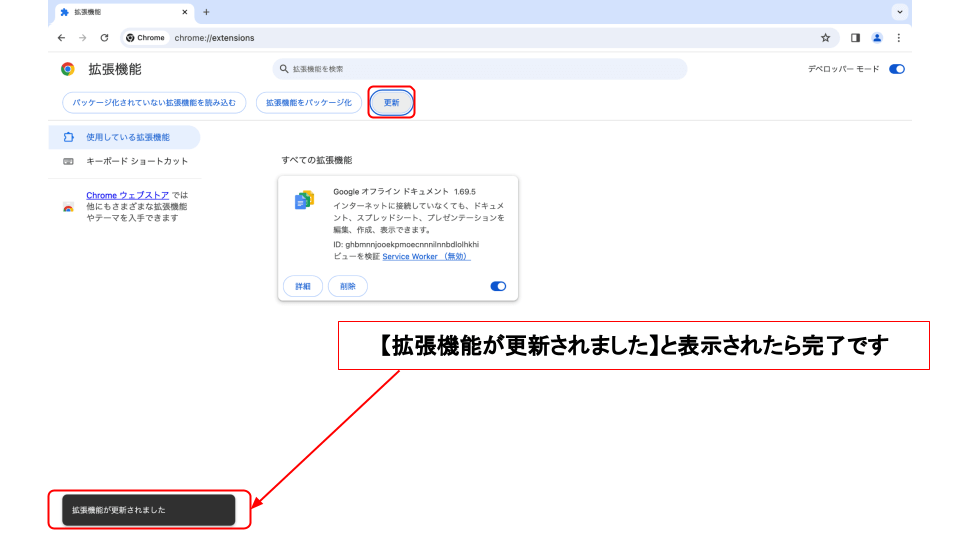
【拡張機能】から【設定】のタブに戻り、【 Chromeについて】をクリックします。
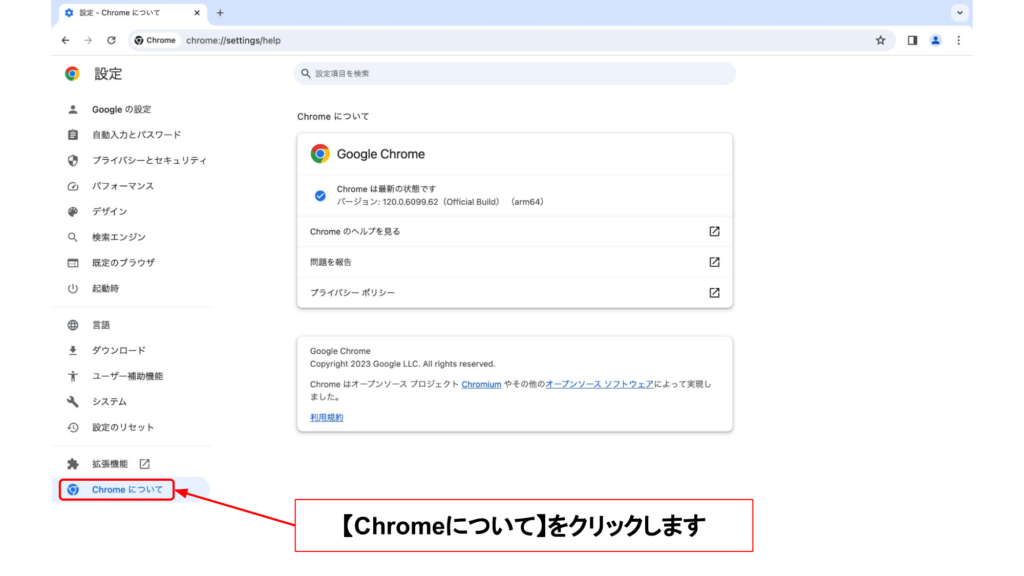
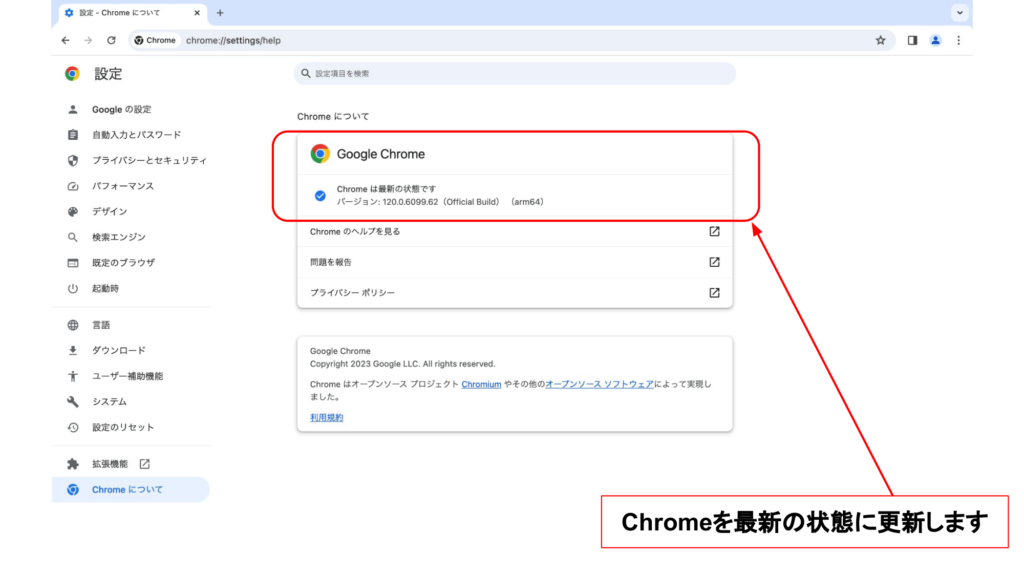
「アップデートを確認しています」「Chromeを更新しています」と表示される場合は更新が終わるまで待ちます。
「アップデートが適用されました。更新を完了するには Chrome を再起動してください。」と表示された場合はこのあと再起動しますが一旦そのままにしてください。
「Chromeは最新の状態です」と表示されればそのままでOKです。
エラーで更新できなかった場合は下記の記事を参考に対処してください。

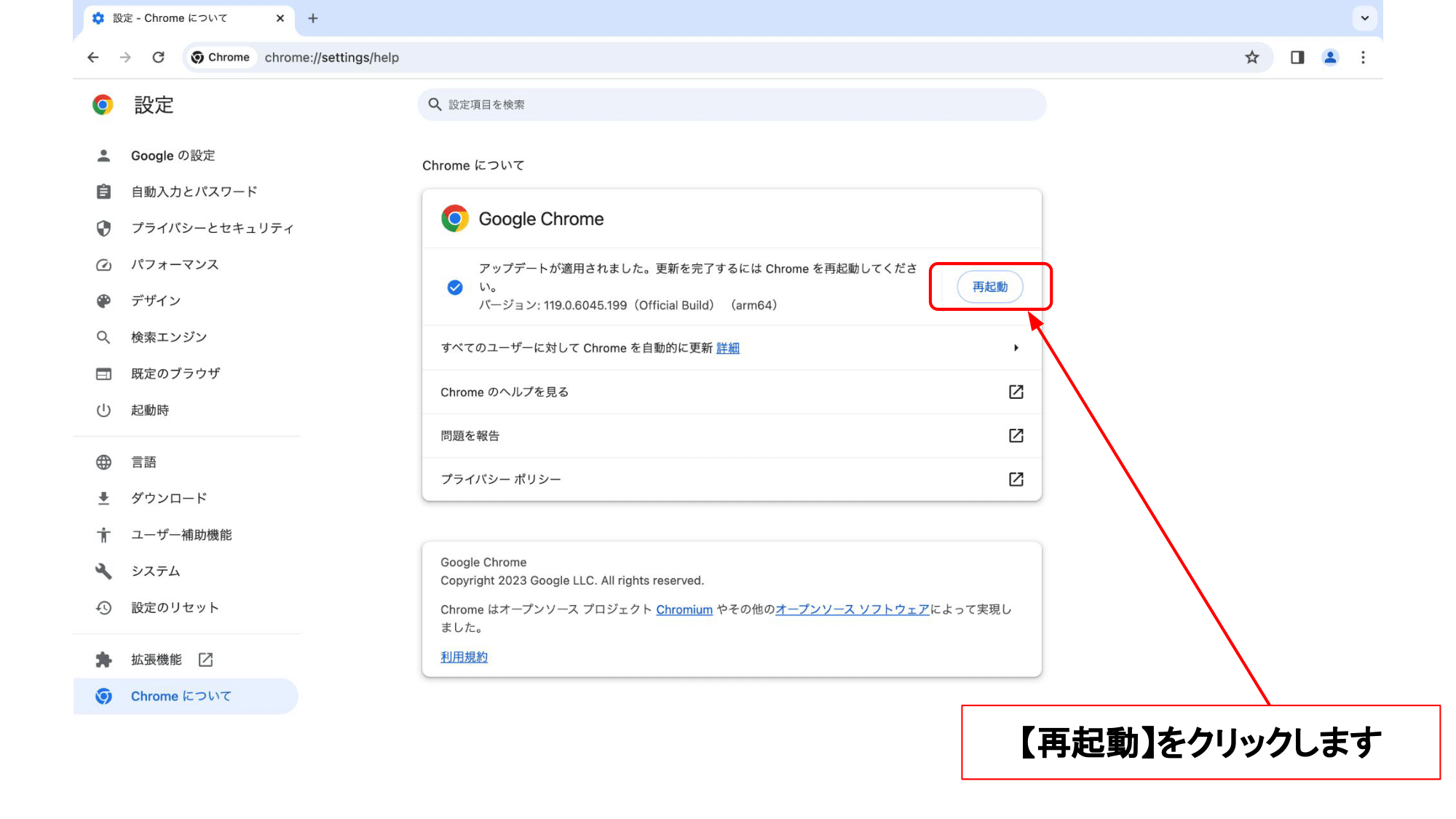
Googleドライブ内の音声や動画を再度開いて再生できるか確認してみましょう!
最後に
ログインできている場合でも、一度ページを読み込むと「一時停止中」や「もう一度ログインする」に表示が変わる場合がありますので、うまくいかないときにはCtrl+R(command⌘+R)キーを押してみてください。
どうしても改善しない場合は下記のページを参考にして一度Google Chromeをアンインストール>再インストールしてみてください。

.png)




コメント