特定のページを開こうとしたり、リンクをクリックした際にURLが「about:blank」になり、真っ白なページが表示されてしまうことがあります。
「なにか不具合が起きているのか?」「マルウェアに感染したのか?」と不安になってしまうかもしれませんが、これは不具合でもマルウェアでもありません。
リンクが有効なものであるか確認し、URLに間違いなければブラウザの設定を変えてみましょう。それでも「about:blank」となる場合にはパソコンに入れているソフトや、ブラウザの拡張機能を見直してみる必要があります。
この記事ではその手順について一つずつ解説していきます。
概要
基本的な対処法……リンクをクリックした際などに特定のページを開けない場合の対処法
改善しない時の追加設定……基本的な対処法で解決しなかった場合の追加設定
ホーム設定の変更……Google Chromeを立ち上げた時の画面が「about:blank」になっている場合の変更方法
主な原因……「about:blank」になってしまう原因について知りたい方向けの解説
基本的な対処法
特定のサイトを開けなくなってしまった時の対処法です。
「ポップアップとリダイレクト」を許可し、その他サイトの表示を妨げる可能性のある設定を確認していきます。
※「ポップアップとリダイレクト」だけ見直すことで改善した場合は他の設定を変更する必要はありません。
①サイトごとに「ポップアップとリダイレクト」を許可する方法
URLの欄「about:blank」が表示されている隣の(インフォメーションアイコン)をクリックし、「サイトの設定」に進みます。
サイトの設定を開いたら「権限」の下に並んでいる各項目の中から「ポップアップとリダイレクト」を「許可する」に変更してください。
許可する
JavaScript……JavaScriptとはほとんどのWebサイトで使用されているプログラミング言語です。これをブロックしてしまうとページを正常に表示できなくなってしまう、機能が制限されることになるため基本的には許可してください。
画像……ページを正常に表示できなくなる場合があるためこちらも基本的には許可します。
音声……音声の再生はデフォルトで許可されているためそのまま許可することをおすすめします。
②「ポップアップとリダイレクト」のデフォルト設定を変更する方法
Chromeブラウザの右上、︙(その他アイコン)をクリックします。
「設定」にすすみます。
画面左「プライバシーとセキュリティ」をクリックします。
「サイトの設定」を選択します。
「ポップアップとリダイレクト」をクリックします。
「サイトがポップアップを送信したりリダイレクトを使用したりできるようにする」にチェックを入れます。
一つ戻ります。「ポップアップとリダイレクト」と並んでいる「サードパーティCookie」「JavaScript」「画像」も同じようにデフォルトの設定を「許可」にしていきます。
許可する
サードパーティCookie……「サードパーティの Cookie を許可」を選択
JavaScript……「サイトが JavaScript を使用できるようにする」を選択
画像……「サイトが画像を表示できるようにする」

「ポップアップとリダイレクト」「サードパーティCookie」「JavaScript」「画像」は許可するようにしましょう!
改善しない時の追加設定
上から順番に設定していくようにしましょう。
※順番が入れ替わるとうまく設定が読み込まれない場合があります。
①Cookie、キャッシュ、履歴の削除する
Chromeのウィンドウを開いた状態で、右上のその他アイコン︙をクリックしましょう。
「設定」をクリックします。
画面左側「プライバシーとセキュリティ」をクリックします。
「Cookieと他のサイトのデータ」または「サードパーティCookie」をクリックします。
「Cookieをすべて受け入れる」または「サードパーティのCookieを許可」にチェックをいれます。
※どちらでも違いはありません。
「Cookieをすべて受け入れる」にチェックを入れたら、下にスクロールします。ページの真ん中辺りまでいくと「すべてのサイトデータと権限を表示」があるのでそれをクリックします。
”youtube.com””netflix.com”など該当のサイト名を探してクリックします。
開けなくなってしまった該当のサイト名をクリックすると出てくる▶️をクリックします。
「データを削除」をクリックします。
問題のあるサイトが見つからなかった、操作がよくわからなかった方は、右上の「すべてのサイトデータを削除」をクリックしてください。
念のため、すべてのキャッシュも一括でクリアします。「プライバシーとセキュリティー」まで戻るか、もう一度最初から設定画面を開きましょう。
※一括クリアだけではエラーが解消されない場合もあるため、該当のサイトのキャッシュは個別でクリアします。
Chromeのウィンドウを開いた状態で、右上のその他アイコン︙をクリックしましょう。
「設定」をクリックします。
画面左側「プライバシーとセキュリティ」をクリックします。
「閲覧履歴データの削除」閲覧履歴、Cookie、キャッシュなどを削除します。
3つともチェックを入れましょう。
①閲覧履歴
②Cookieと他のサイトのデータ
③キャッシュされた画像とファイル
「全期間」を選択します。
「データを削除」をクリックします。
②拡張機能を無効にする、または削除する
Google Chromeの画面の右上にあるその他アイコン︙をクリックします
「拡張機能」にマウスのカーソル(画面の中で動く矢印)を合わせます。
「拡張機能の管理」をクリックします。
現在インストールしている拡張機能が一覧で表示されるので、可能な限りすべて無効にしてください。
※トグルボタンが青になっていればON、白(グレー)になっていればOFFです。
※「削除」してもいい場合は「削除」しましょう。心当たりがない、何のために入っているかわからない拡張機能もできるだけ削除します。
※必要な場合は再度インストールすることができます。
「AdBlock」などの広告ブロック系、マカフィー、ウイルスバスター、ノートンなどセキュリティソフトのサポート系は不具合の原因になりやすいため無効/削除しましょう。
どうしても使いたい拡張機能がある場合は最新の状態に更新します。アップデートすることで不具合が解消されることもあるので必ず確認しましょう。
拡張機能の管理画面で、右上に表示されている「デベロッパーモード」をONにしましょう。
※トグルボタンが青になっていればON、白(グレー)になっていればOFFです。
拡張機能が一覧表示されている上に「更新」ボタンが出てきたらそれをクリックします。「拡張機能が更新されました」と出たらOKです!
③ハードウェア アクセラレーション/グラフィック アクセラレーションをOFFにする
Google Chromeの画面の右上にあるその他アイコン︙をクリックします
「設定」をクリックします。
「Chrome は最新の状態です」となっていればOKです。
更新が必要な場合は「ハードウェア アクセラレーション/グラフィック アクセラレーション」をOFFにした後で「再起動」をクリックするので一旦そのままにしておきます。
※更新状況を読み込むのに数秒〜数分程度かかる場合がありますが、終わるのを待ちます。
画面左側の「システム」をクリックします。
「ハードウェア アクセラレーション/グラフィック アクセラレーションが使用可能な場合は使用する」をOFFにします。
※トグルボタンが青になっていればON、白(グレー)になっていればOFFです。
ONをOFFに変更(またはOFFをONに)した際はトグルボタンの横に「再起動」ボタンが出てきます。それをクリックしてGoogle Chromeを再起動しましょう。
※再起動するまで設定は変更されませんので必ず再起動しましょう。
※タブは自動で復元されます。
Google Chromeを再起動した際にタブが自動で復元されなかった場合は手動でも復元できます。
Google Chromeの画面の右上にあるその他アイコン︙をクリックします
「履歴」にマウスのカーソル(画面の中で動く矢印)を合わせます。
「最近閉じたタブ」が一覧で表示されているので、復元したいものを選択してクリックすればOKです!
④Google Chromeを終了する
一度「Google Chrome」を終了させます。
※Windows10/Windows11/Macそれぞれの方法を順番に記載しています。
Windows10の場合
スタートボタンを右クリックします。Windowsのロゴと同じ形のアイコンです。
「タスクマネージャー」を選択します。
「アプリ」などタスク一覧が表示されていれば「詳細」ボタンを探す必要はありません。
※もしアプリ1つなどしか表示されていない小さなウィンドウの「簡易表示」の状態だった場合にウィンドウの左下「詳細」をクリックします。
「アプリ」の下に「Google Chrome」アプリがあります。選択すると、青、薄いグレーなど色が変わります(個人の設定により色は違いますが何色でも選択できていればOKです!)。
これでスピーカーアイコンをクリックして音量を調節できるか試してみましょう。
Windows11の場合
スタートボタンを右クリックします。Windows11の場合は正方形で四つに区切られた青いタイルのアイコンです。
スタートボタンを右クリックして「タスクマネージャー」を左クリックします。
※タスクバー(画面下の帯状のスペース、スタートボタンや時計が並んでいる場所)のなにも書かれていないところを右クリックすると「タスクマネージャー」「タスクバーの設定」が出てくるのでそこから開くこともできます。どちらの方法でもOKです!
「プロセス」を開いた状態になっていればOKです。※他に「パフォーマンス」「アプリの履歴」もここから開くことができますが、今回は「プロセス」を選択します。
OSのバージョンによっては「簡易表示」になっている場合があります。もしアプリ1つなどしか表示されていない小さなウィンドウの「簡易表示」の状態だったときはウィンドウの左下「詳細」をクリックすると「プロセス」が開きます。
「プロセス」を開くと「アプリ」「バッググラウンド プロセス」「Windows プロセス」などが並んでいます。「アプリ」などのカテゴリ名は他よりも少し大きく表示されています。
「アプリ」の下に「Google Chrome」アプリがあります。選択すると、薄いグレー、青など色が変わります(個人の設定により色は違いますが何色でも選択できていればOKです!)。
「Google Chrome」を選択した状態でウィンドウ右下「タスクの終了」をクリックします。
Mac
終了させるためには次の方法があります
Chromeアプリを二本指でタップ(トラックパッド)、または右クリック(マウス)⇒「終了」を左クリック Appleのアイコンをクリック⇒「強制終了」⇒「Google Chrome」を選択した状態で青い「強制終了」のボタンをクリック
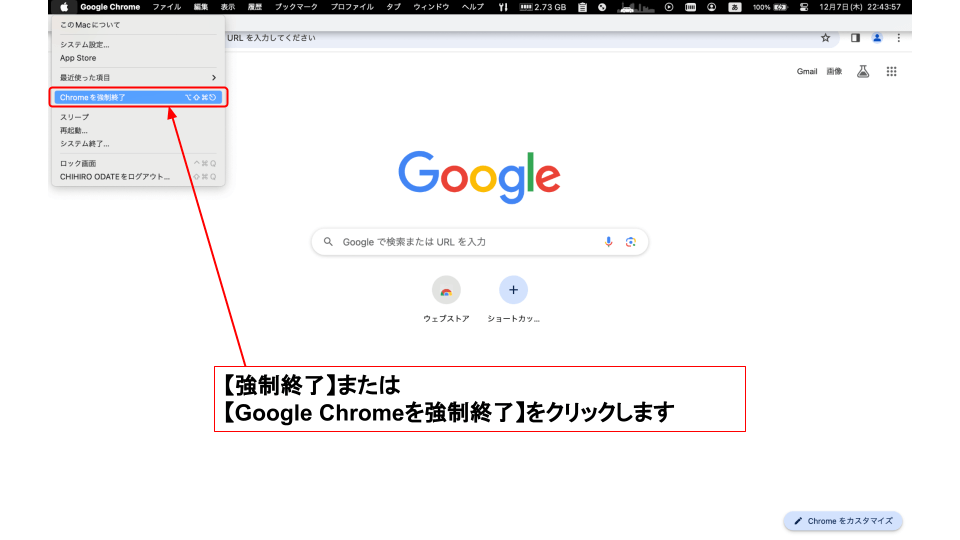
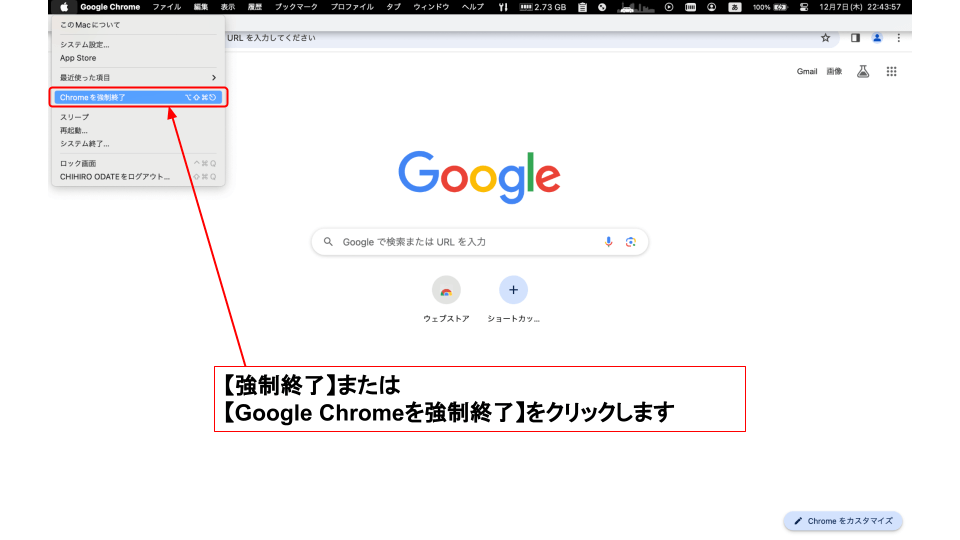
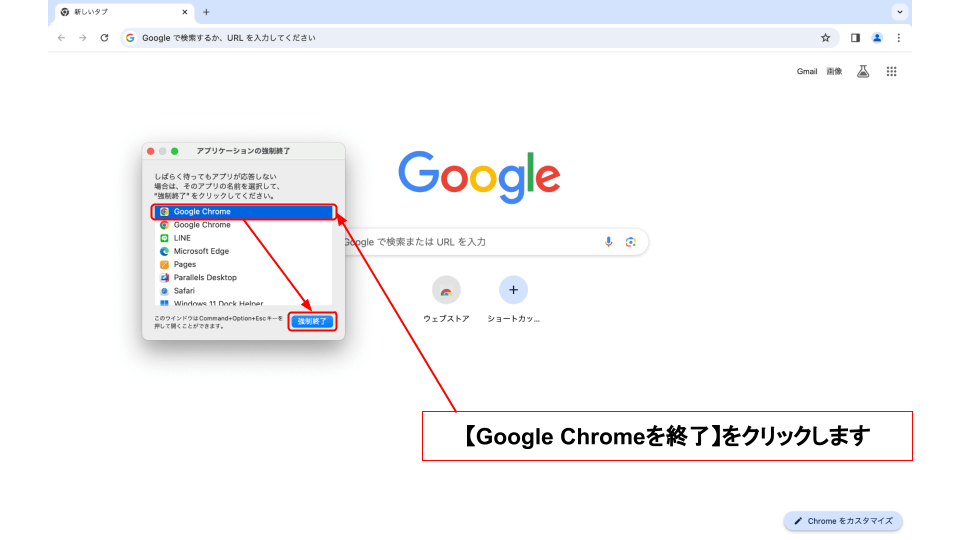
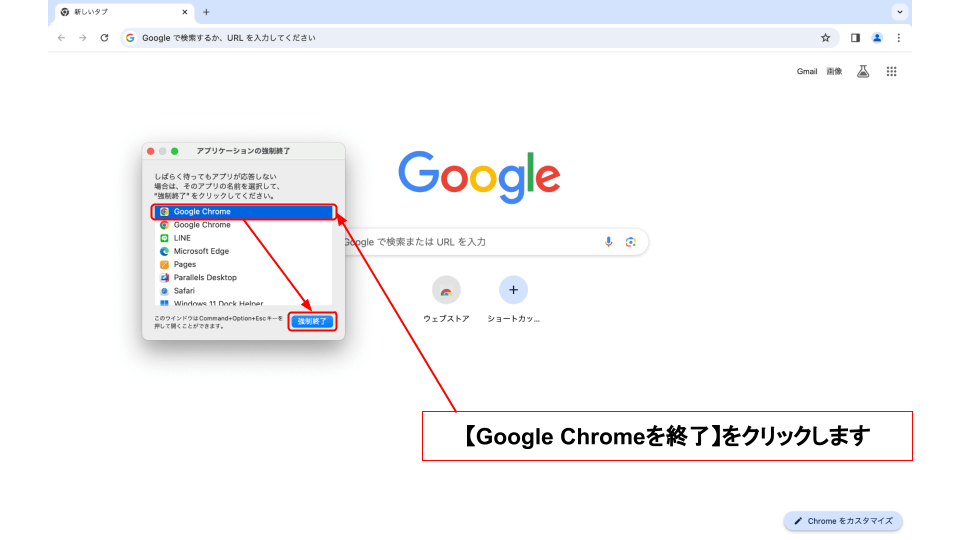
⑤セキュリティ対策ソフトを一時的に停止する



重要です!
他の対処法をすべて実行しても改善しなかった、という方はとくにセキュリティ対策ソフト、アンチウイルスソフトを停止してみるようにしてください。
また、セキュリティ対策ソフトを停止する前には必ずChromeアプリを終了しておきましょう!
セキュリティ対策ソフトには「マカフィー リブセーフ」「ウイルスバスタークラウド」「ノートン」「ZERO スーパーセキュリティ」「ESET セキュリティソフト」「カスペルスキー」「アバスト インターネットセキュリティ」などがあります。
ですがWindows10/11、そしてMacにもそれぞれセキュリティ対策が標準で入っています。標準装備のWindows Defenderなどは不具合も起きにくく、メモリを圧迫することもほとんどありません。
一方で有料/無料に関わらずサードパーティー製のセキュリティ対策ソフトは機能が豊富でアップデートも頻繁に行われます。それはメリットでもありますが常にバッググラウンドで活発に動いているためパソコンを重くしてしまいます。
一度セキュリティ対策ソフトを停止してからGoogle Chromeを開き直してみてください。
※すでに期限が切れたソフトをインストールしたままにしている場合はすぐにアンインストールしてください。期限が切れていてもバッググラウンドでメモリを消費し、さらにアンインストールするまではWindows Defenderも起動しないため最も危険な状態です。
Windows Defenderは標準で搭載されているものですが、とても優秀なソフトでパフォーマンスにも影響を及ぼすことがほとんどないためおすすめです。
※サードパーティー製のセキュリティ対策ソフトがインストールされた状態ではWindows Defenderは自動的に無効になり併用できないようになっています。
Macの場合はOSを常に最新の状態に保っておくことが最も安全です。OSのアップデートにはセキュリティ関連も含まれているため、古いMac(最新にアップデートすることができなくなってしまったMac)を使い続けないことも重要です。
Windows10
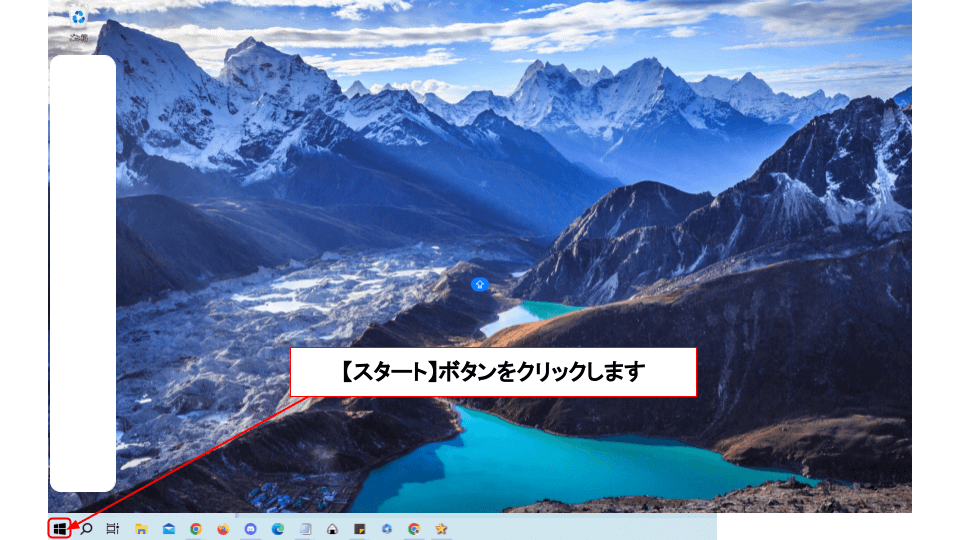
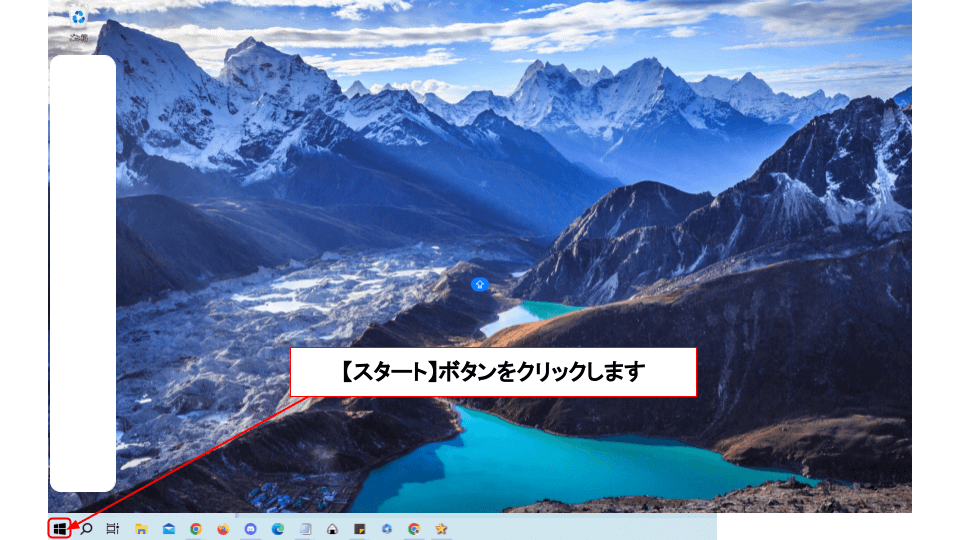
Windows11
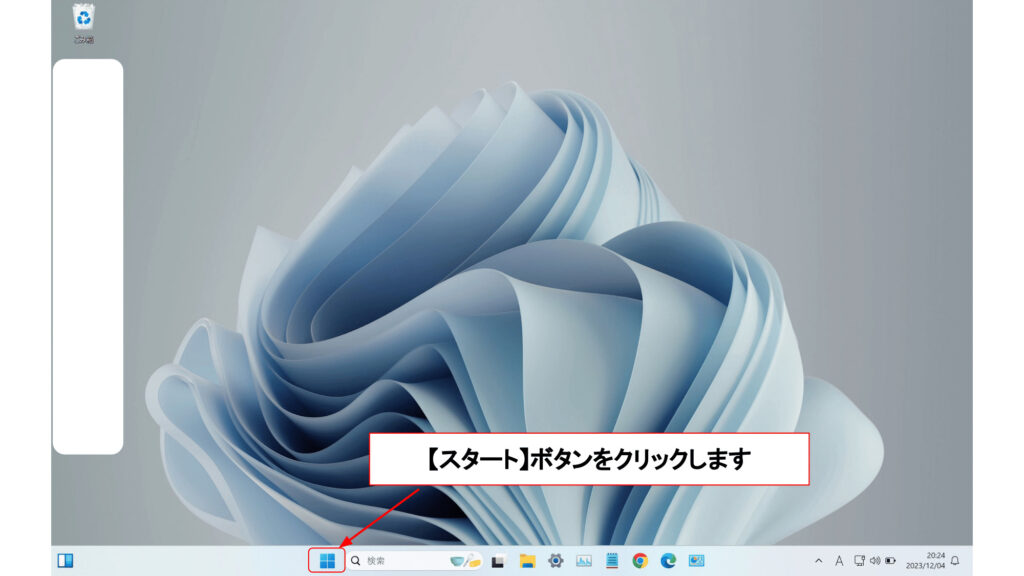
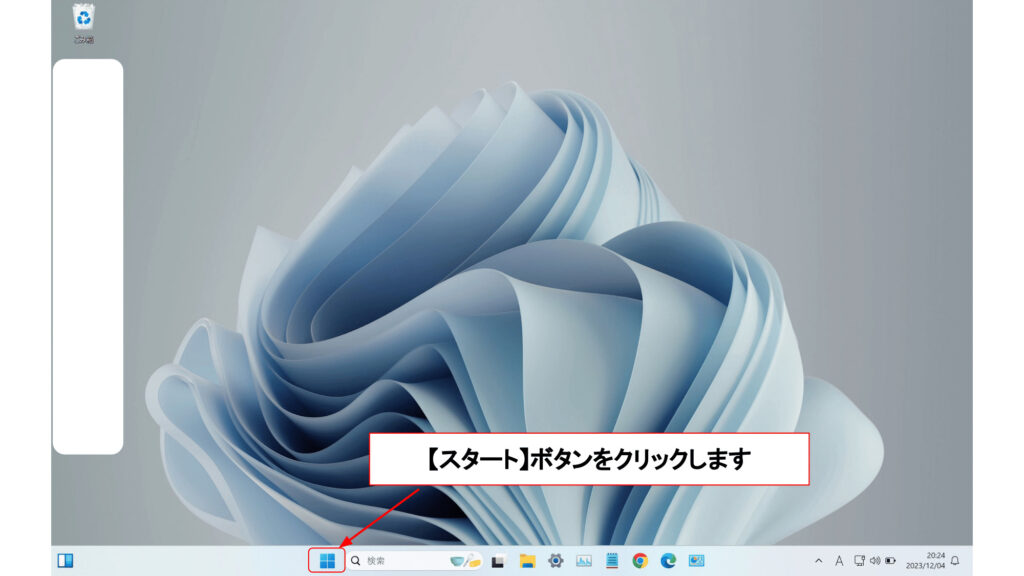
Mac
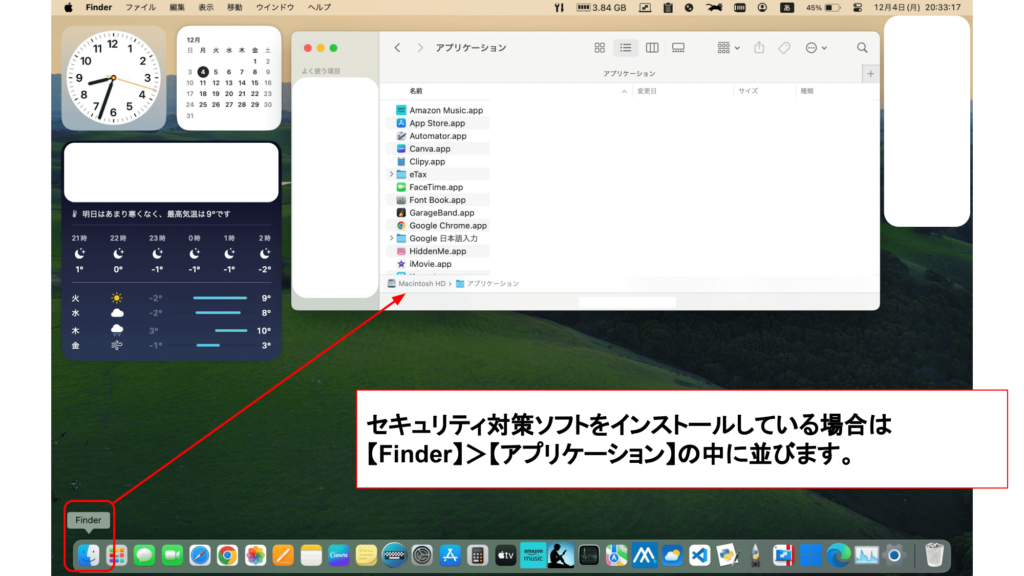
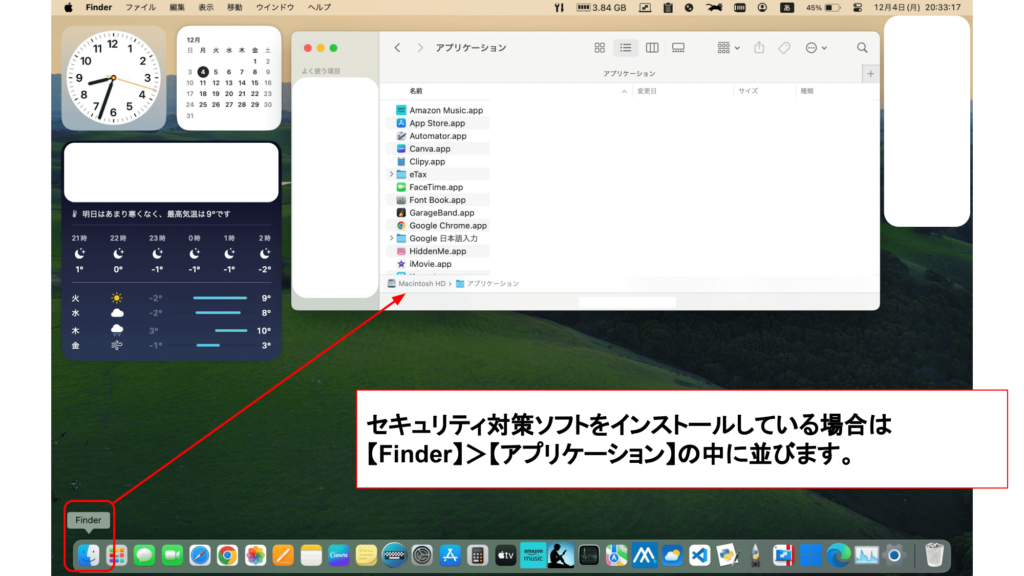
「利用しているセキュリティソフト名」+「停止方法」で公式の解説ページが出てくるので、セキュリティソフトを停止してみましょう。
例:”マカフィー””停止方法” /”ウイルスバスター””アンインストール”
⑥Google Chromeを開き直してみる
Google Chromeを開き直し、ページにアクセスしてみましょう。
ホーム設定の変更
Google Chromeを起動した時に開かれるホーム画面が「about:blank」になっている場合の変更方法です。



ホーム画面を「about:blank」にしておくことはメリットもあります。
Chromeを起動した際「about:blank」にしておけば不要なページを読み込む時間がなく、スムーズに作業を開始できます。
Chromeブラウザの右上、︙(その他アイコン)をクリックします。
「設定」にすすみます。
起動時……「about:blank」が表示される設定
新しいタブ ページを開く
前回開いていたページを開く
特定のページまたはページセットを開く……「about:blank」になっている
起動時……通常のホーム画面が表示される設定
新しいタブ ページを開く
前回開いていたページを開く
特定のページまたはページセットを開く
主な原因
予期しないタイミングで「about:blank」が表示されてしまう最も多いケースはリンクが無効だったり、リンクの作成時に一部が欠けていたり、前後に余計なスペースが入ってしまっていたり、そもそもURLが誤っているときです。
※短縮URLを利用している場合は期限切れになっていないかも確認しましょう。
次に「ポップアップとリダイレクト」が「ブロック」になっている時、拡張機能やセキュリティ対策ソフトがサイトをブロックしている時です。
※ホーム画面を「about:blank」に設定してしまっている、ということもあるため、起動時に表示するページも要確認です。
「about:blank」はマルウェア? ウィルス? トロイの木馬?
「about:blank」と検索すると、「マルウェアに感染」と書かれた記事がいくつか出てきます。
”Microsoft Windows 2000”, ”Microsoft Windows XP”, ”Microsoft Windows Server 2003”
Internet Explorer のホームページが”about:blank” にリセットされる
Microsoft Windows Defenderが予期せず終了する
=「トロイの木馬 TrojanSpy:Win32/Banker プログラム」
「トロイの木馬 TrojanSpy:Win32/Banker プログラム」が広まった時期があり、この時に「about:blank=マルウェア」というイメージができてしまいました。
※”Windows Defender”がすでに対処済みです。
ですがいずれにせよ「about:blank」そのもの自体に問題があるわけではありません。
主な原因は前述した通りリンクが無効だったり「ポップアップとリダイレクト」がブロックされていることですが、稀にセキュリティ対策ソフトやブラウザがページ情報に危険を検知し、サイトを表示する代わりに「about:blank」を表示している場合もあります。
ただこれもたとえば社内のサイトだったり、クライアントや、親しい関係にある人の信用できるページにおいて起こっている場合はセキュリティ対策ソフトやブラウザの拡張機能を一度停止/無効にしてみる必要があります。
古いサイト、SSL化されていないサイト(”http”の後ろに”s”の付いていないサイト)なども危険と判断してブロックされてしまうことがあるためです。
※一時凌ぎの対処法ですが、”http”のURLを開けない場合はChrome右上ご自身のアイコンをクリックして、「ゲスト」を選択し、ゲストモードを開いてアドレスバーへURLを貼り付けEnterを押してみてください。
さらに稀なケースですが、hostsファイルを書き換えられてしまったことが原因でDNSサービスを通じて正規のサイトへのアクセスができなくなってしまった、という場合にはメーカーやMicrosoft、あるいは契約しているセキュリティ対策ソフトがあればそのカスタマーに直接問い合わせてください。
最後に
「about:blank」そのものにはなんの問題もありませんので、真っ白なページが表示されてしまっても慌てずに1つずつ設定を見直してみましょう!
.png)

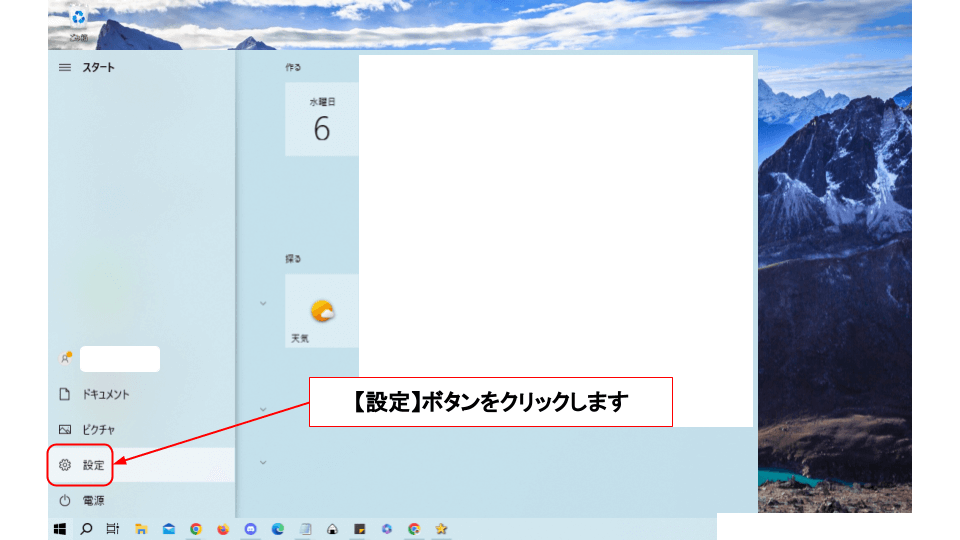
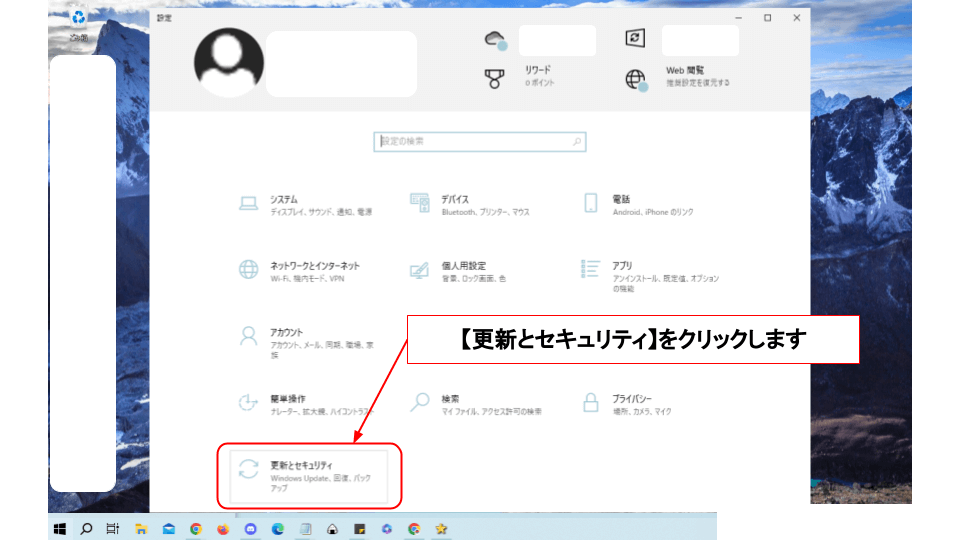
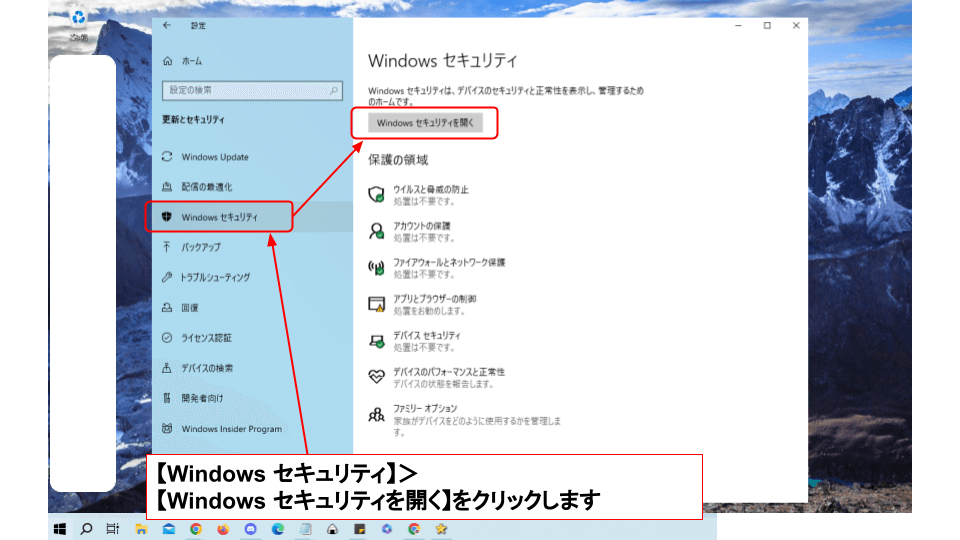
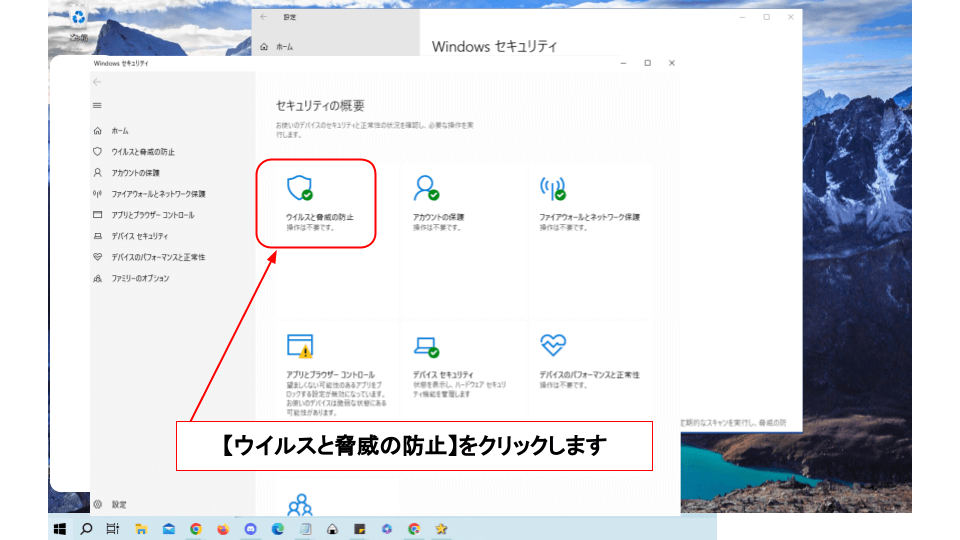
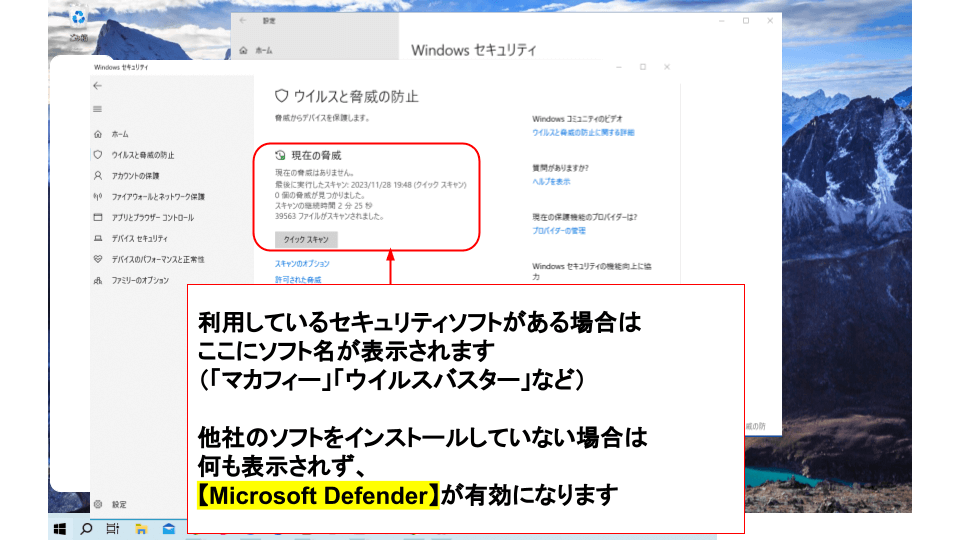
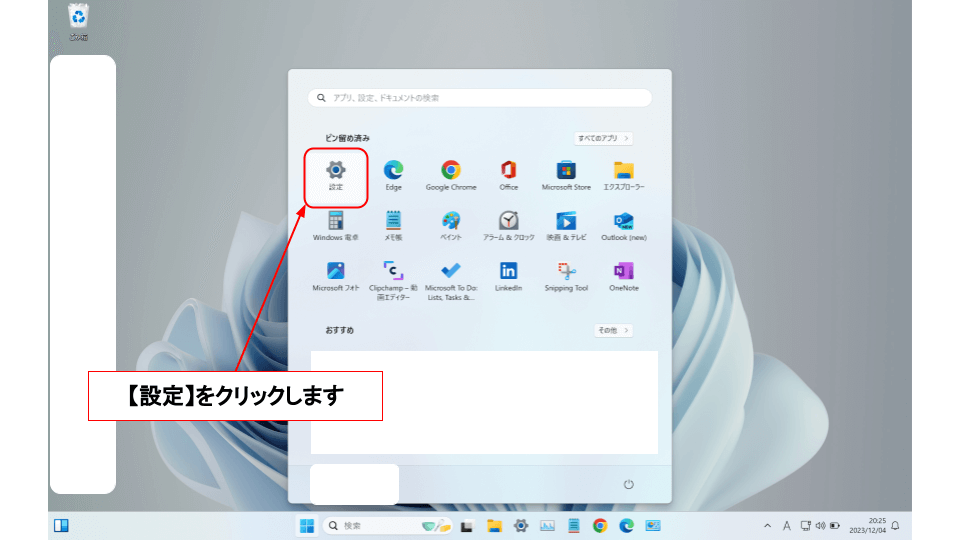
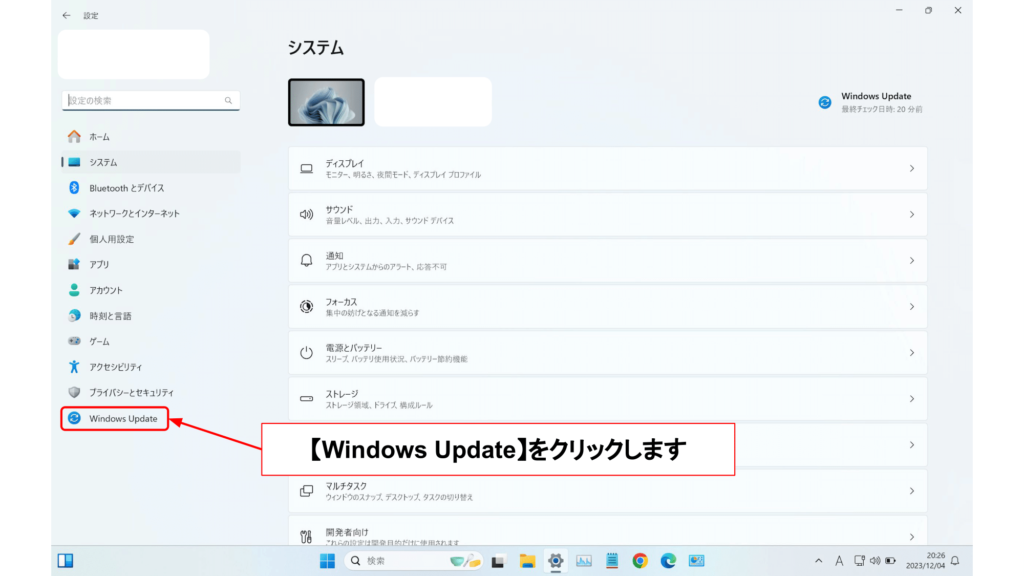
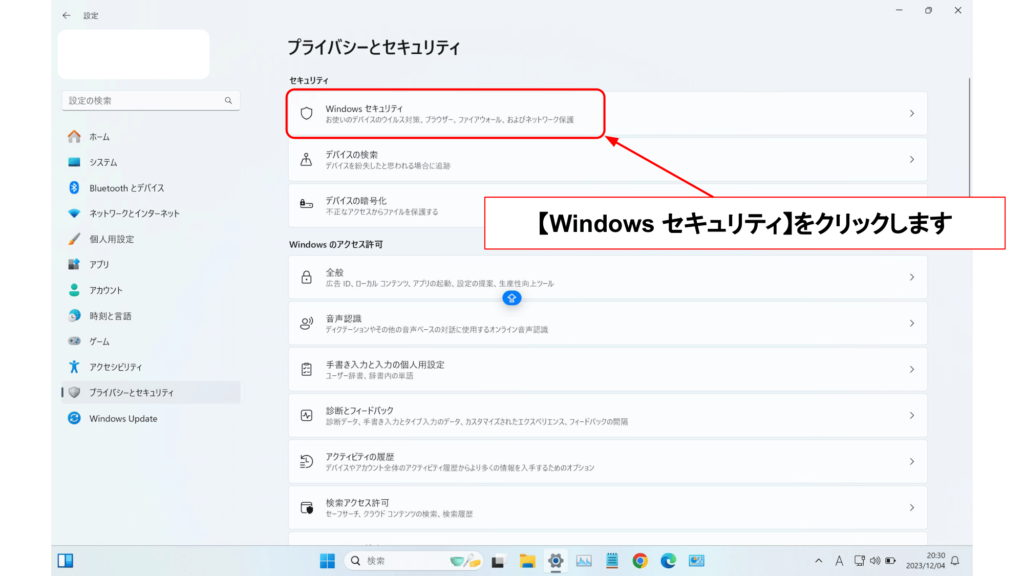
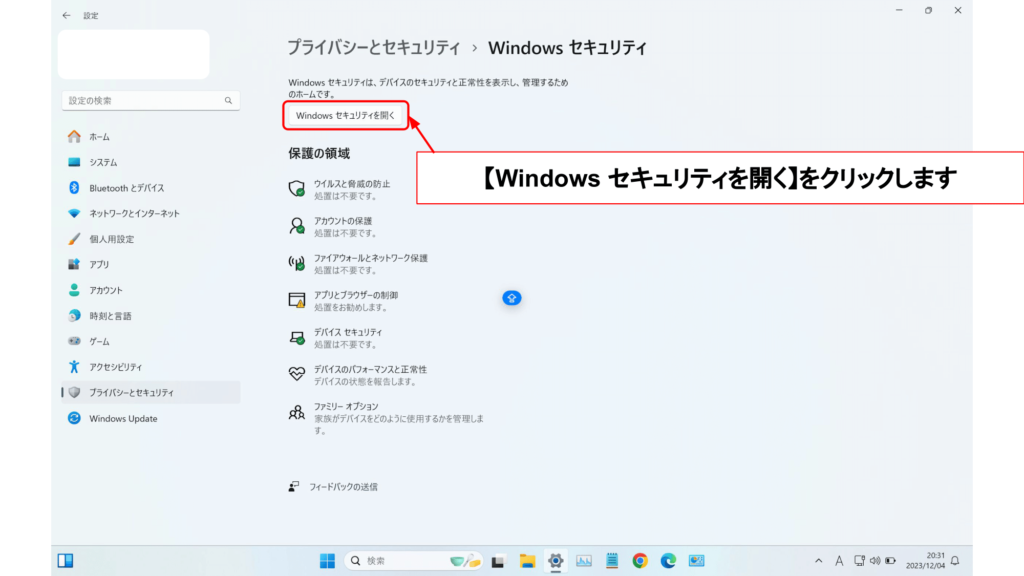
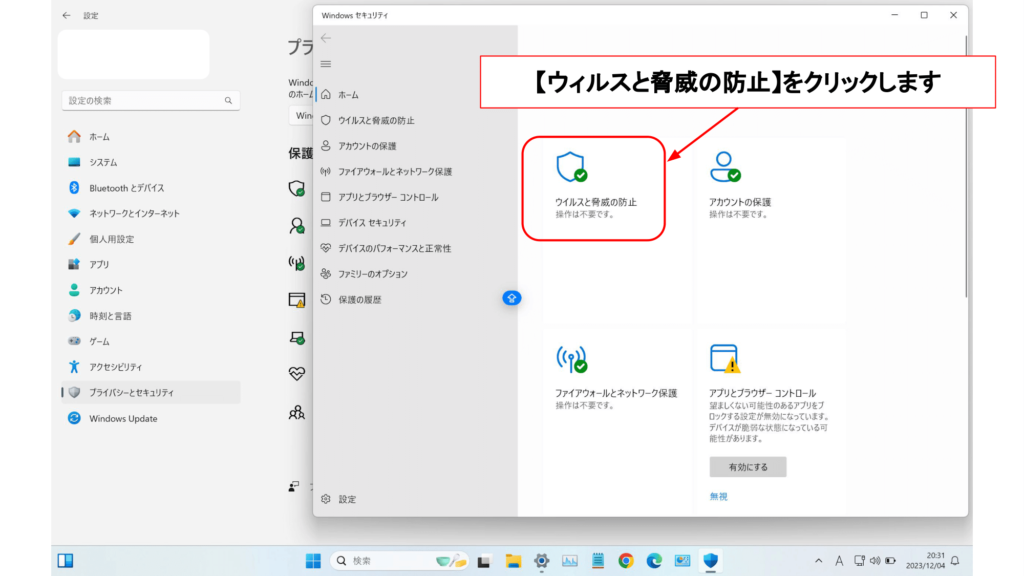
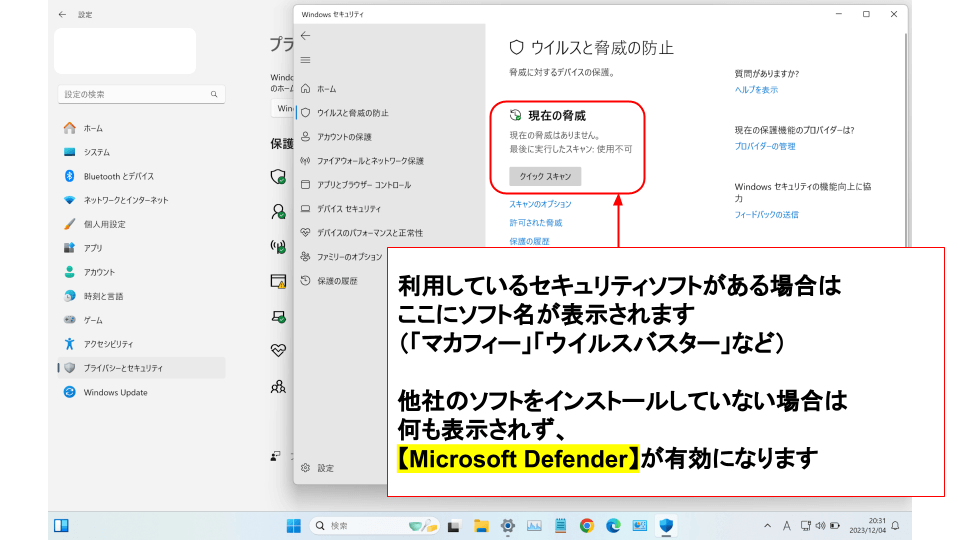




コメント