2024/04/20 YouTubeのOut of Memoryを解消する方法を追記しました。
Tampermonkeyのインストール>YouTube スーパーファーストチャットのスクリプトを追加する方法、Adblockを無効にする方法も画像付きで記載しています!
YouTube以外の問題でエラーが出ている場合は「Out of Memoryの対処法」にすすんでください。
特に重たい作業をしているわけではないはずなのに、ある日Google Chromeに出るエラーの表示・・・
エラーメッセージ
エラー このウェブページを表示しようとしましたが、Google Chromeのメモリが不足しています。
Aw, Snap! Something went wrong while displaying this webpage. Error code: Out of Memory
※これはどちらも同じ意味なので、対処法も同じです。
基本的な対処を手順通りに行うことでほとんどのケースは解決しますので、一つずつ丁寧に確認していきましょう。
YouTubeのOut of Memoryを解消する方法
広告ブロックを無効にして、スクリプトを追加する
最近YouTubeで”Out of Memory”が出ている原因は拡張機能(主に”Adblock”)だとされているので、それをアンインストールしてみてください。方法はこちらのSTEP14〜17です。>アンインストール
また、チャット欄を開く/閉じることでエラーが出ている場合は拡張機能のTampermonkeyをインストール後、さらにYouTube スーパーファーストチャットのスクリプトをインストールしてください。方法はこの章を確認してください。>インストール
Adblockのアンインストール方法を知りたい、またはYouTube以外の問題でエラーが出ている場合は「Out of Memoryの対処法」にすすんでください。
TampermonkeyとYouTube スーパーファーストチャットをインストールする手順
Tampermonkeyをインストールします。
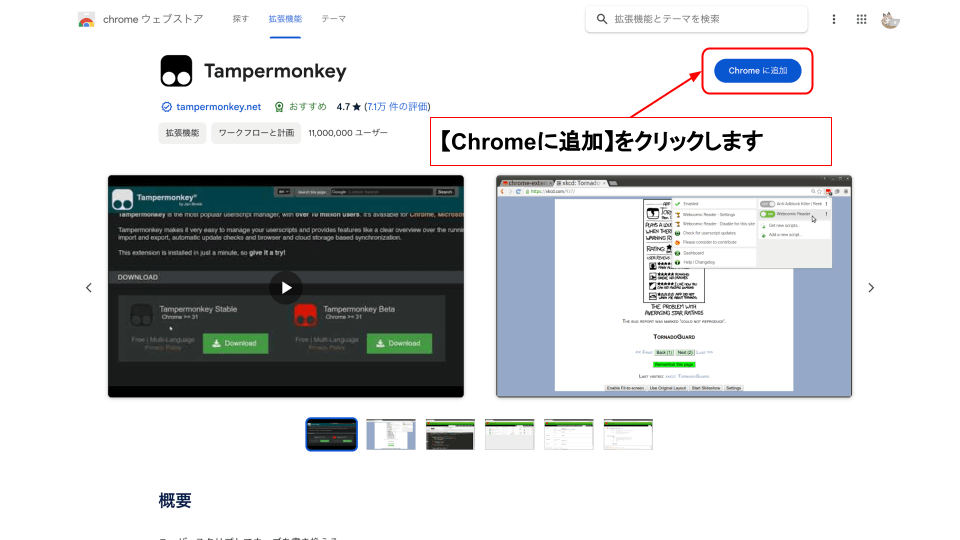
Out of Memoryの対処法
①ブラウザの設定を見直す
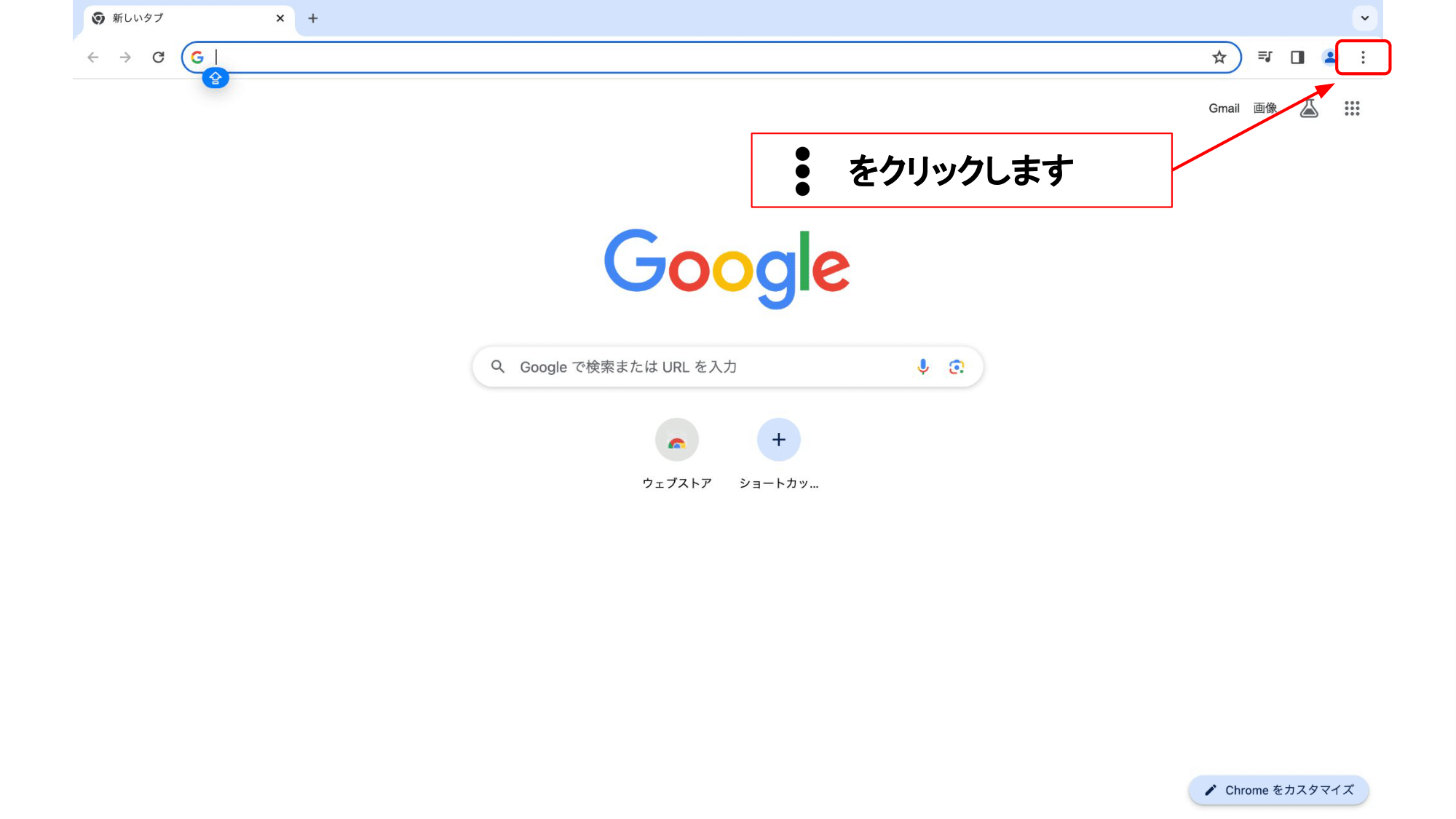
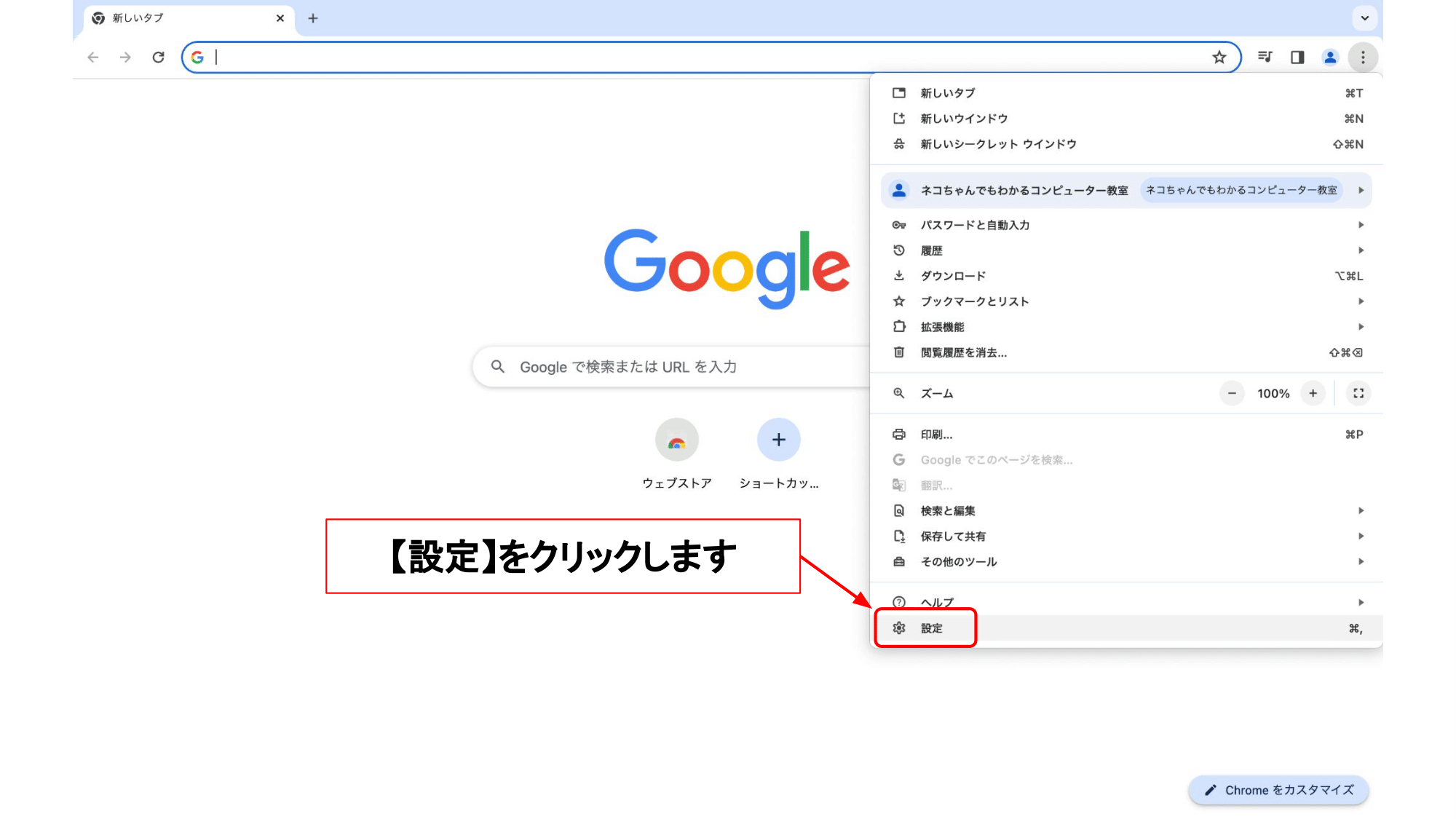

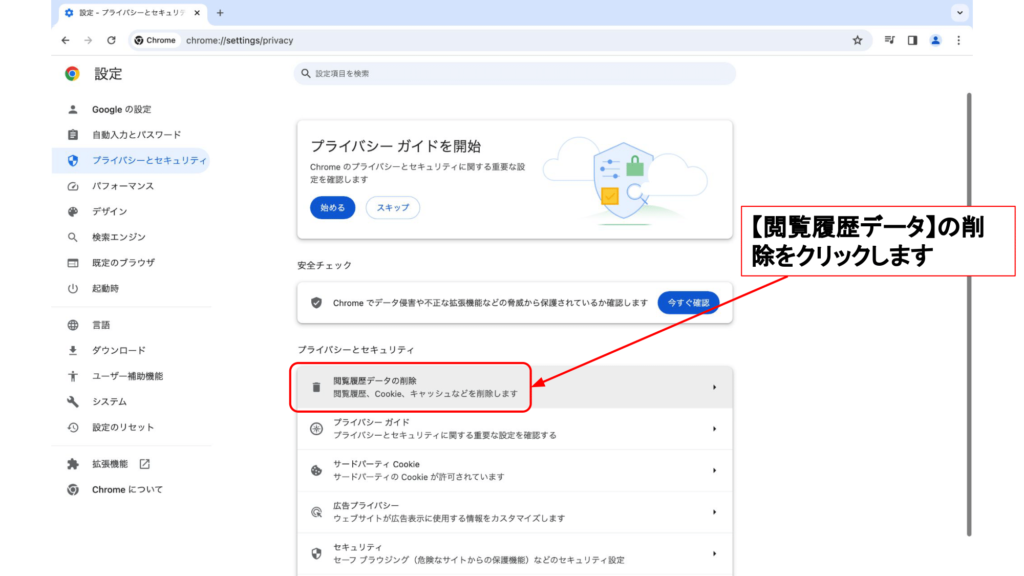
※「パスワードとパスキー」にチェックを入れるとGoogleに保存済みのパスワードもすべて削除されてしまいますのでご注意ください。
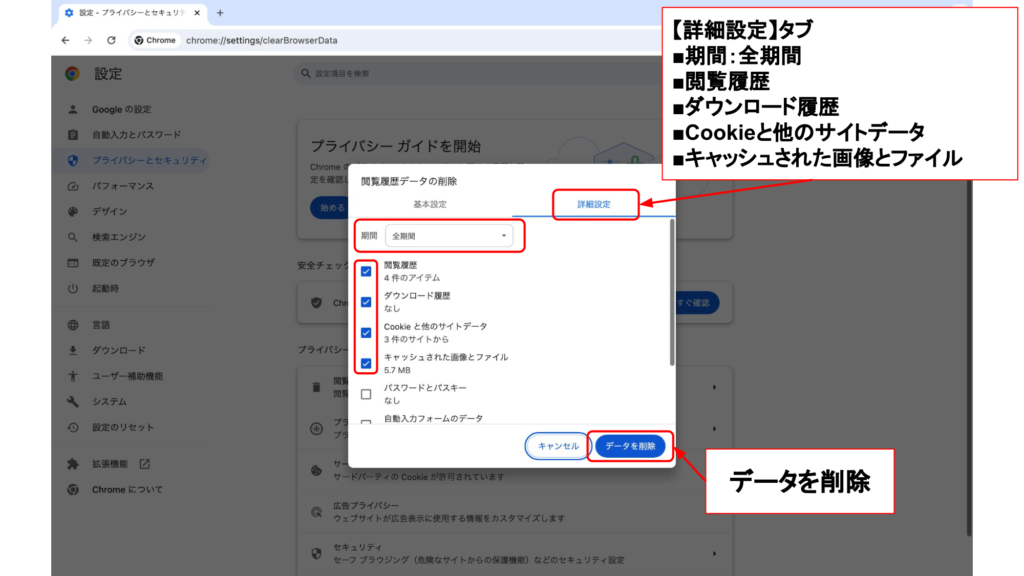
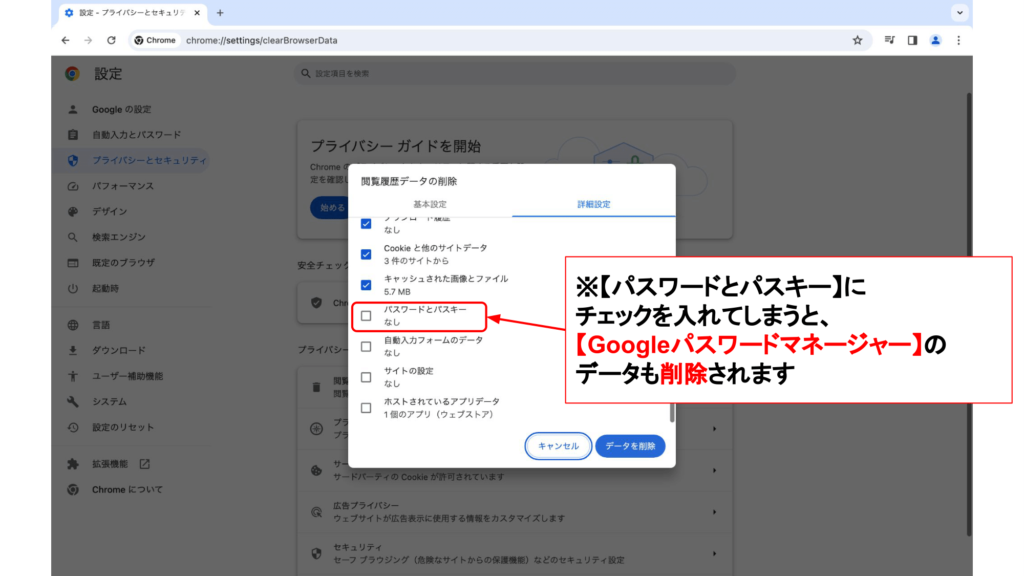
4つともチェックを入れましょう
【期間:全期間】
閲覧履歴
ダウンロード履歴
Cookieと他のサイトのデータ
キャッシュされた画像とファイル
※【パスワードとパスキー】にチェックを入れないよう注意しましょう。
【データを削除】
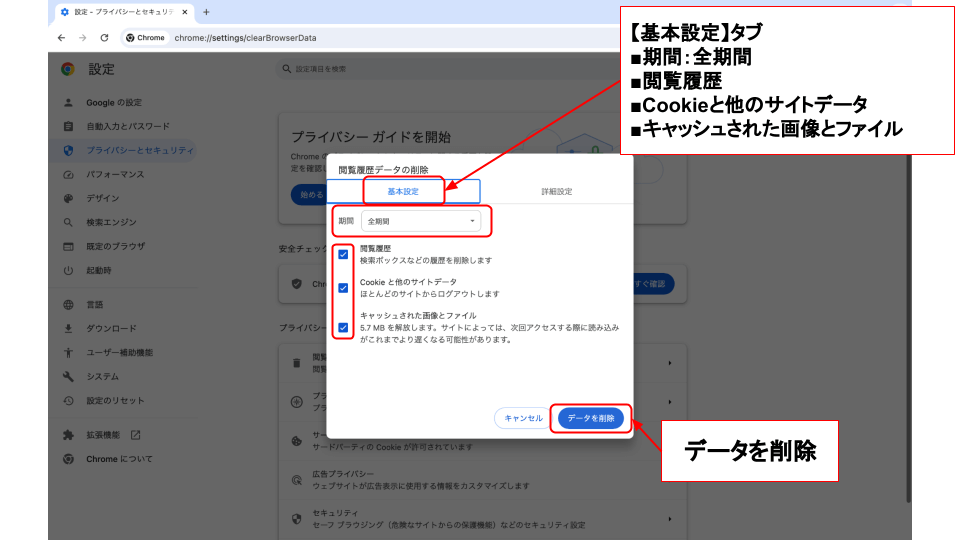
3つともチェックを入れましょう
【期間:全期間】
閲覧履歴
Cookieと他のサイトのデータ
キャッシュされた画像とファイル
【データを削除】
Cookie /キャッシュ/履歴の違いについては下記の記事を参考にしてください。

画面左側「プライバシーとセキュリティ」をクリックします。

「セキュリティ」をクリックします。
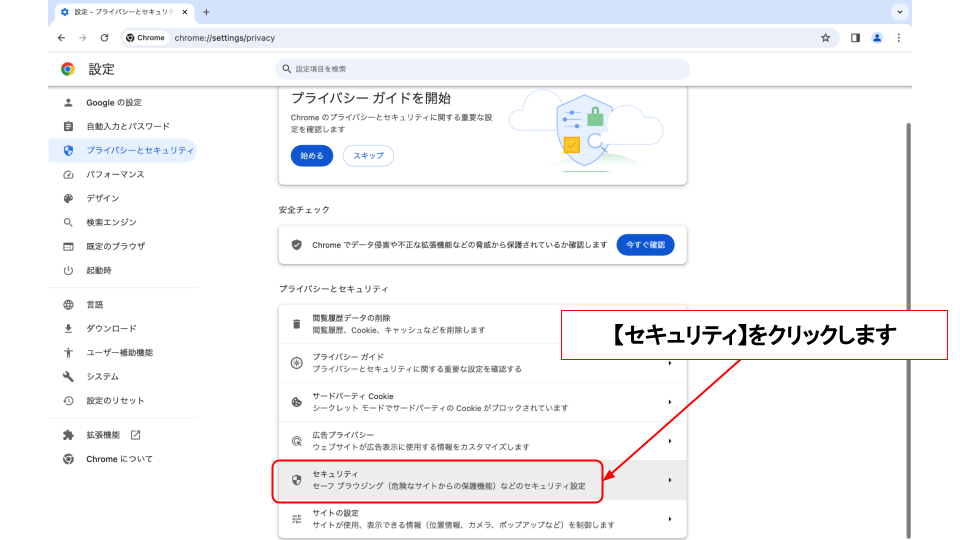
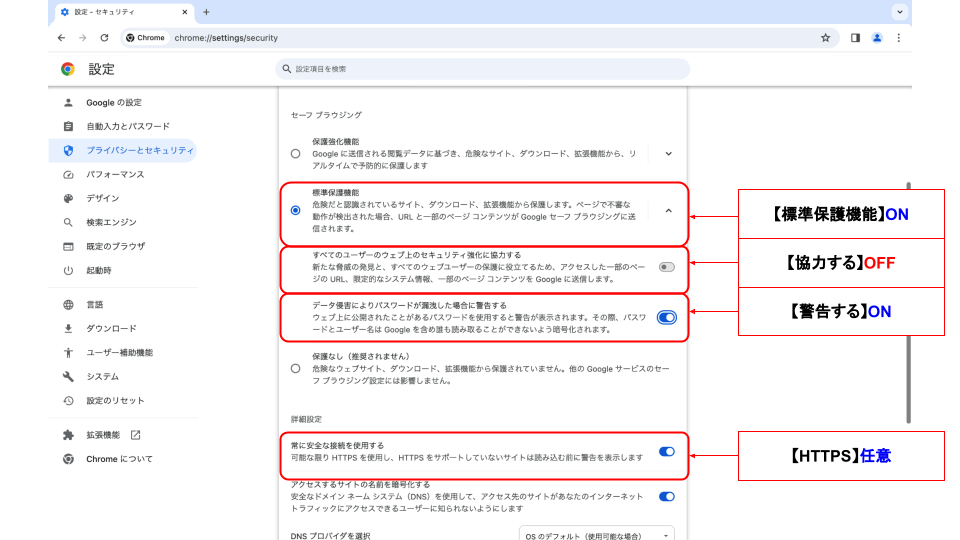
【標準保護機能】がおすすめです
標準保護機能 :ON
すべてのユーザーのウェブ上のセキュリティ強化に協力する:OFF
データ侵害によりパスワードが漏洩した場合に警告する:ON
※【保護強化機能】を選択してももちろん問題ありません。ただブラウザでエラーが出る、サイトを開けない(安全だと確認できている)際には【標準保護機能】に切り替えてみてください。
任意
常に安全な接続を使用する|可能な限り HTTPS を使用し、HTTPS をサポートしていないサイトは読み込む前に警告を表示します:ON
セーフブラウジングってなに?
フィッシングサイトの閲覧やマルウェアのダウンロードをしてしまわないよう、ユーザーを保護するためにGoogleが提供しているサービスです。
ユーザー(あなた)が危険なサイトに訪問しようとしたり、危険なファイルをダウンロードしようとすると警告が表示されます。
【保護強化機能】と【標準保護機能】ってなに?
「セーフブラウジングでどのくらいユーザー(あなた)を保護するか」のレベル選択です。
開こうとしているサイトが安全かどうか、Chrome側が持っている危険なサイトの情報と照らし合わせて毎回確認してくれます(その情報は随時更新されていますが、リアルタイムではありません)。
ただし【保護強化機能】に設定していると、ユーザー(あなた)の「ページ、ダウンロード、拡張機能のアクティビティ、システム情報の一部のサンプル」がGoogleへ送信されます。
Googleに強力に保護される反面、より多くのプライベートな情報がGoogleへ渡る可能性が高くなるので、その点を踏まえて【保護強化機能】を利用するか、デフォルトの【標準保護機能】にするかを選択してください。
※【標準保護機能】では「すべてのユーザーのウェブ上のセキュリティ強化に協力する」をOFFにすることができます。
| 保護強化機能 | 標準保護機能 | |
| 危険なサイト、ダウンロードファイル、拡張機能についての警告 | ◯ | ◯ |
| 閲覧しようとしているサイト・ページのURLをGoogleへ送信して危険かどうかデータ照合、判定 | ◯ | – |
| ダウンロードするファイルの安全性が確認できない場合に警告 | ◯ | – |
| アクセスした一部のページのURL、限定的なシステム情報、一部のページコンテンツをGoogleに送信 | ◯ | 任意 |
| パスワードが漏洩した場合に警告 | ◯ | 任意 |
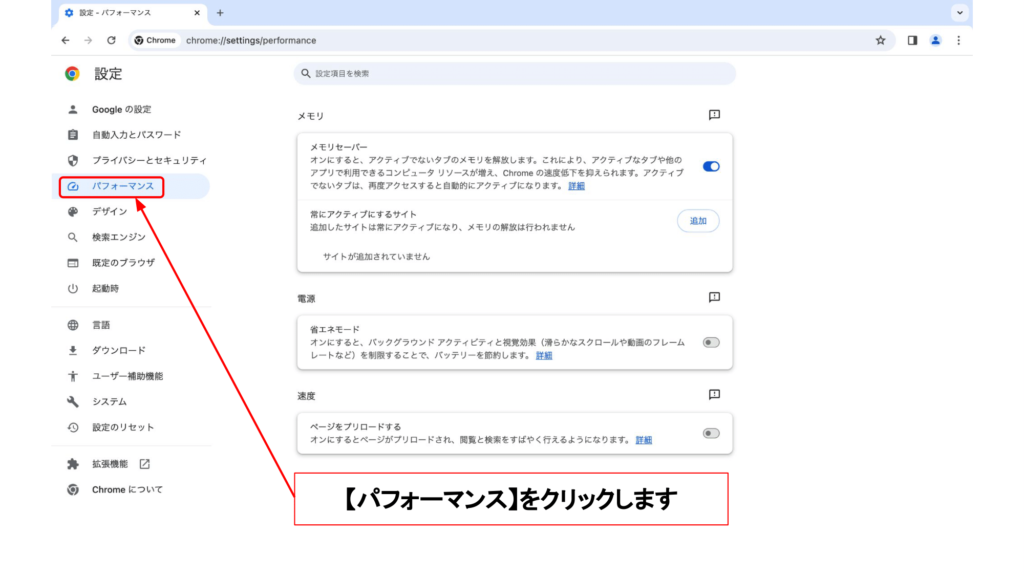
※トグルボタンが青になっていればON、白(グレー)になっていればOFFです。
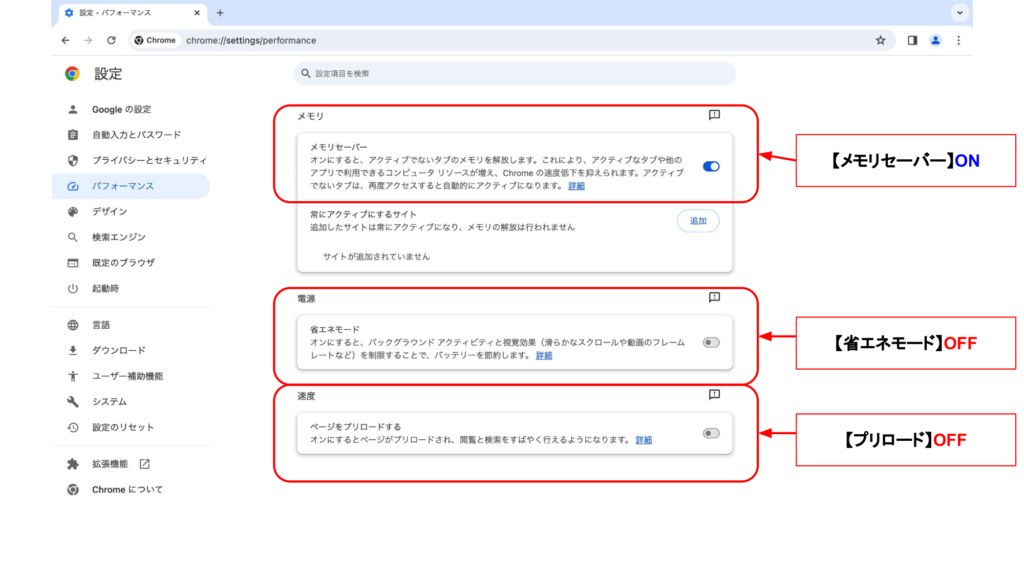
メモリセーバーってなに?
使っていないタブ(タブを複数開いているときに、一定時間以上操作されなかったタブ)をお休みさせることでメモリを解放してくれる機能です。
※非アクティブになったタブにはのアイコンが出ます。タブを開くと自動で最新の状態に読み込まれます。
※チャットや社内システムに支障が出ない場合はON、不具合が出た場合にはOFFを試してください。
省エネモードってなに?
バッテリー駆動時間を長くできるようにバックグラウンド アクティビティと視覚効果(動画のフレームレートやなめらかなスクロール)を制限する機能です。主にパソコンをバッテリーで動かす場合の設定です。
プリロードってなに?
リンク先をあらかじめ読み込んでおき、クリックしてからの表示速度を上げてくれる機能です。ただしこれをONにするとChromeのメモリ消費量が上がってパソコンが重くなってしまうなどデメリットが大きい機能です。
※ネット速度が遅く、いつも読み込みに時間のかかる方はONにすることでメリットを感じられる場合もあります。反対にネット速度が高速に保てている方にとってはメリットが小さく、デメリットが大きいということになります。
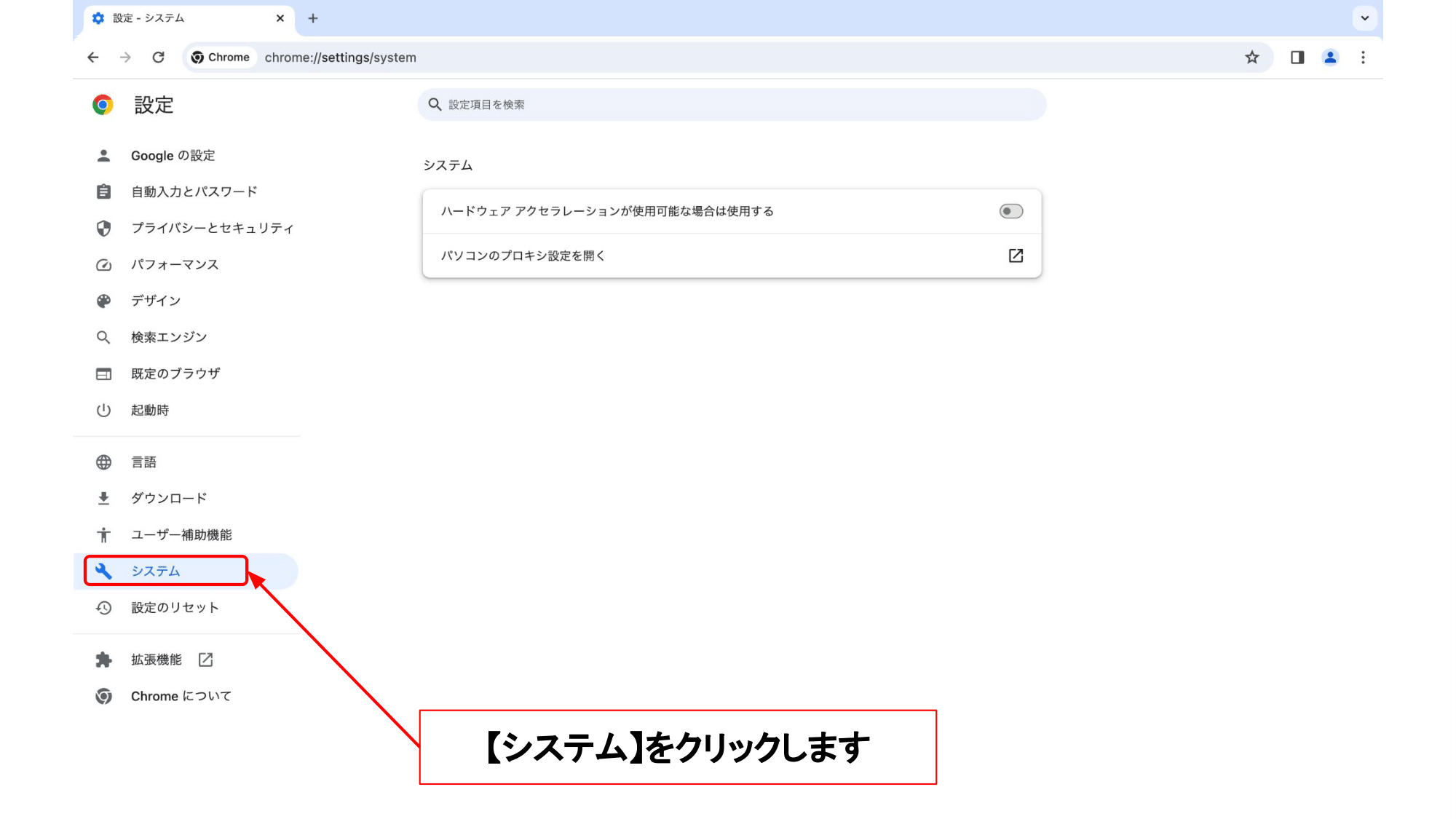
※トグルボタンが青になっていればON、白(グレー)になっていればOFFです。
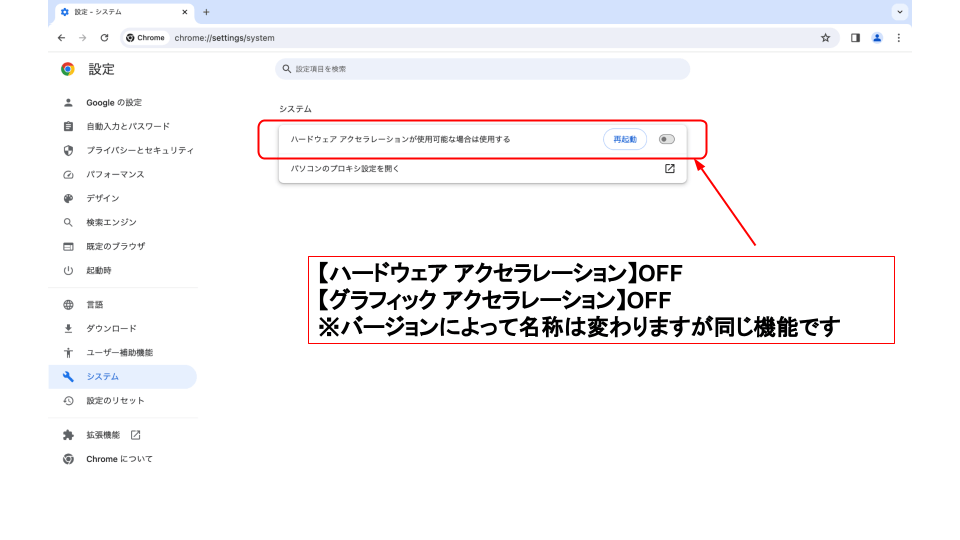
グラフィックボード(分離GPU)を搭載していない、または低性能な内蔵GPUのみのパソコンを利用している場合にはOFFにしてください。
特に動きが重い、遅い、ブラックアウトする、といったときには「ハードウェア アクセラレーション/グラフィック アクセラレーション」をOFFにしてみましょう。
※自分のパソコンにグラフィックボードが搭載されているのかわからない、内蔵GPUのスペックがわからない場合はひとまずOFFにするのがおすすめです。
※ただ、もしWEBミーティングツール(meet in、Whereby、ZOOMなど)でカメラをONにする際にバーチャル背景を使用したい場合はその都度ルーム入室前にハードウェア アクセラレーション/グラフィック アクセラレーションをONにしてGoogle Chromeを開き直す必要があります。
「拡張機能」をクリックします。
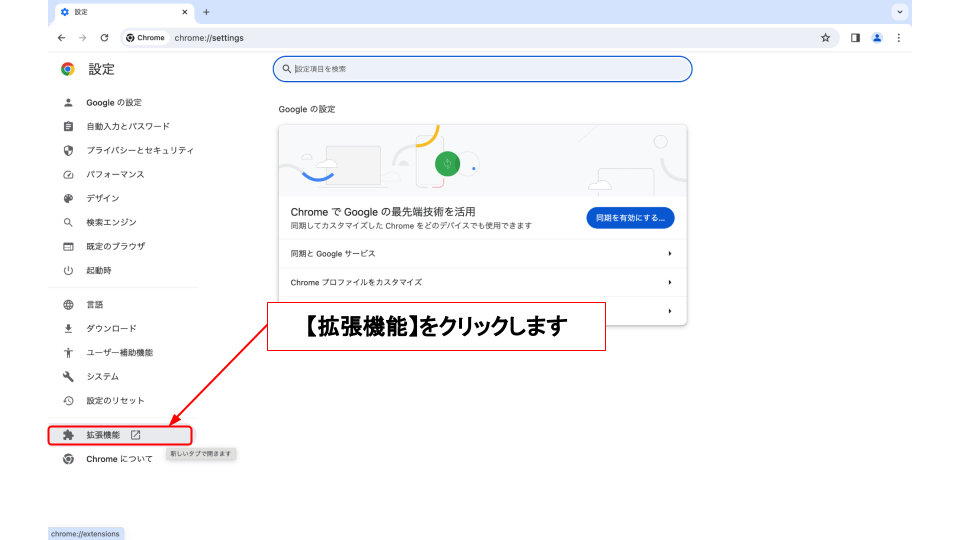
現在インストールしている拡張機能が一覧で表示されるので、可能な限りすべて無効にしてください。
※トグルボタンが青になっていればON、白(グレー)になっていればOFFです。
※「削除」してもいい場合は「削除」しましょう。心当たりがない、何のために入っているかわからない拡張機能もできるだけ削除します。
※必要な場合は再度インストールすることができます。
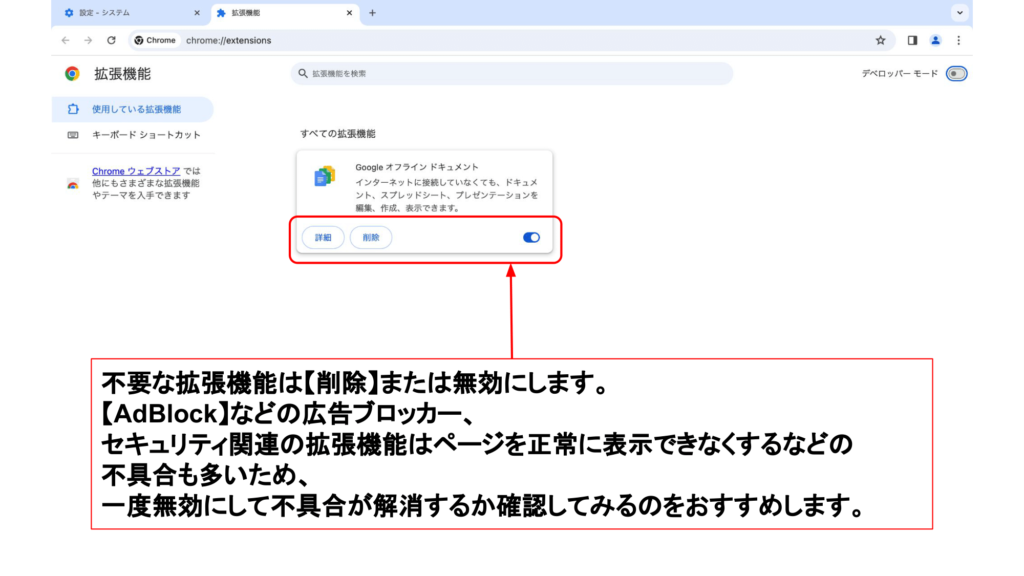
不具合が起きた際に「無効」「削除」すべき拡張機能
「AdBlock」などの広告ブロック系、マカフィー、ウイルスバスター、ノートンなどセキュリティソフトのサポート系は不具合の原因になりやすいため無効/削除しましょう。
必要な拡張機能がある場合は最新の状態に更新します。アップデートすることで不具合が解消されることもあるので必ず確認しましょう。
拡張機能の管理画面で、右上に表示されている「デベロッパーモード」をONにしましょう。
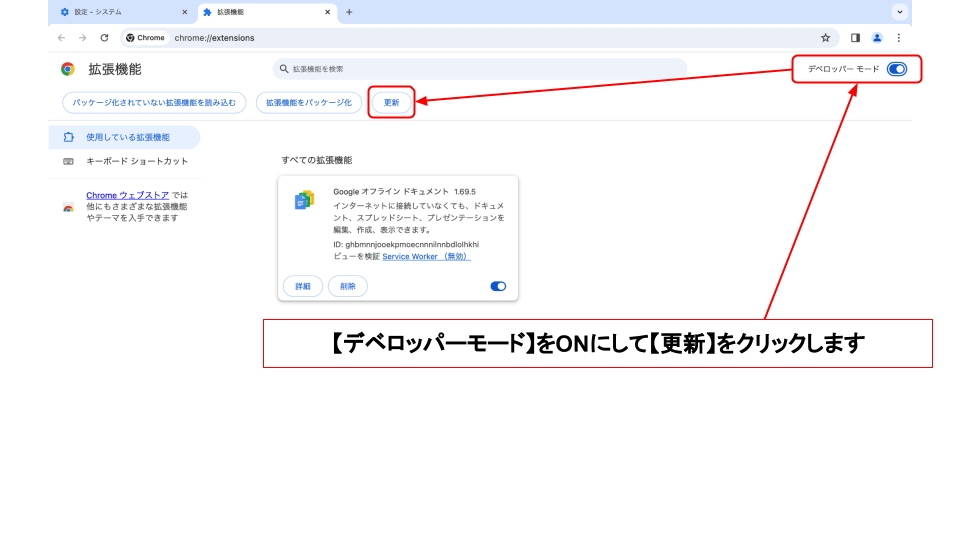
拡張機能が一覧表示されている上に「更新」ボタンが出てきたらそれをクリックします。「拡張機能が更新されました」と出たらOKです!
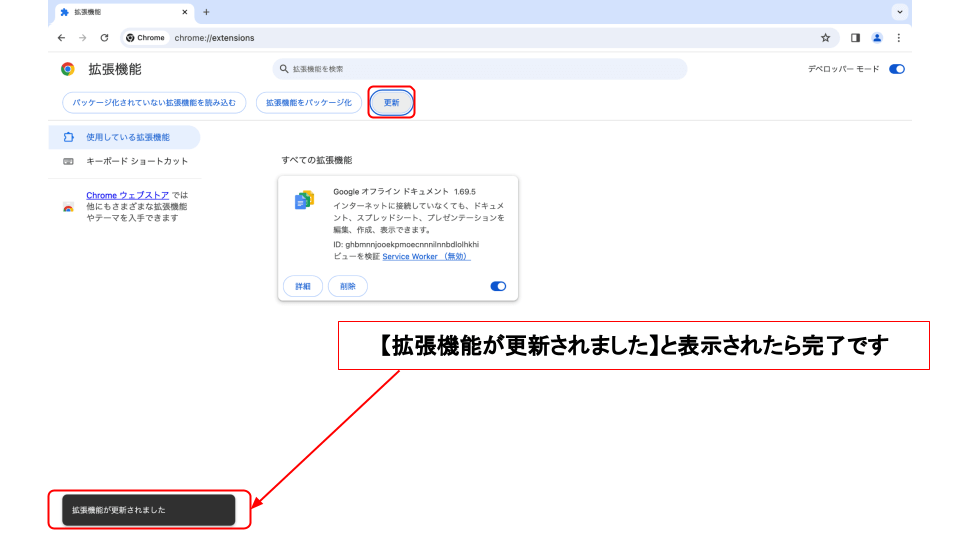
【拡張機能】から【設定】のタブに戻り、【 Chromeについて】をクリックします。
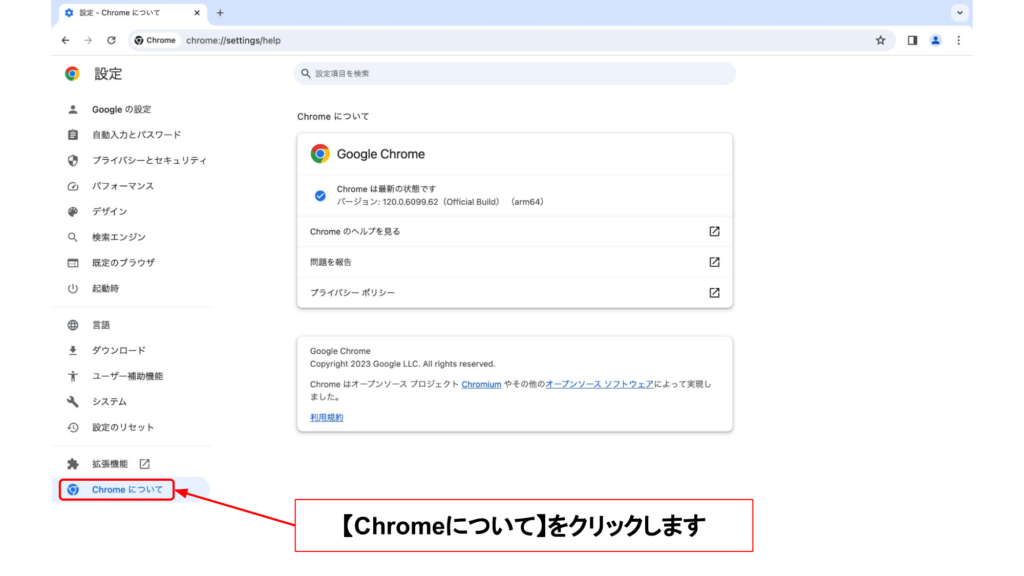
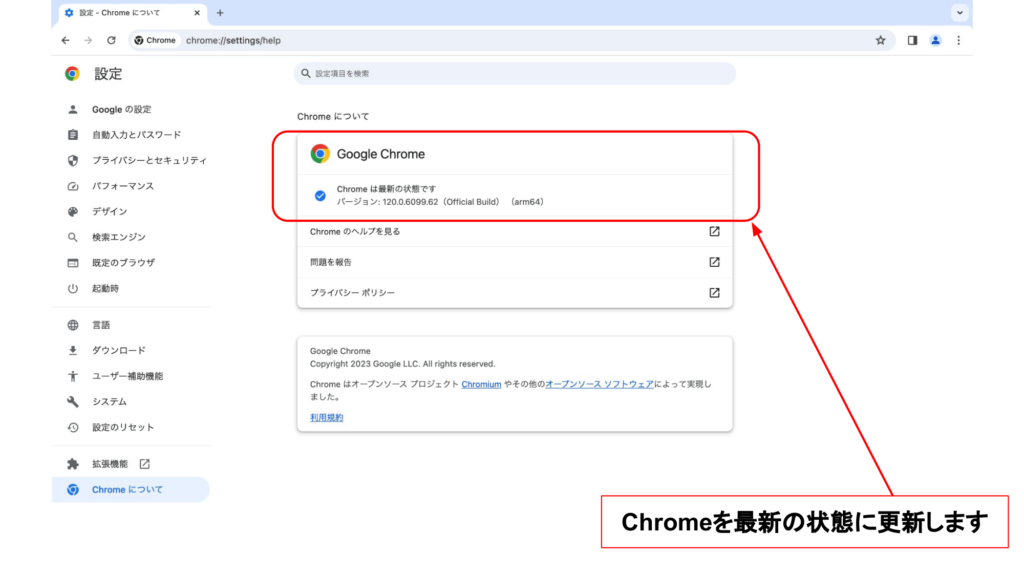
「アップデートを確認しています」「Chromeを更新しています」と表示される場合は更新が終わるまで待ちます。
「アップデートが適用されました。更新を完了するには Chrome を再起動してください。」と表示された場合はこのあと再起動しますが一旦そのままにしてください。
「Chromeは最新の状態です」と表示されればそのままでOKです。
Chromeを最新に更新できなかった場合は下記の記事を参考にしてください。あらゆる不具合の原因になるため更新は必須です!

「ハードウェア アクセラレーション/グラフィック アクセラレーション」をONからOFFに変更(またはOFFをONに)した際はトグルボタンの横に「再起動」ボタンが出てきます。それをクリックしてGoogle Chromeを再起動しましょう。
または「Chromeについて」をクリックしてChromeの更新がある場合はそちらから「再起動」をクリックします。
※再起動するまで設定は変更されませんので必ず再起動しましょう。
※もしどちらも「再起動」が表示されていない場合はそのまま「②Google Chromeを終了する」へすすんでください。
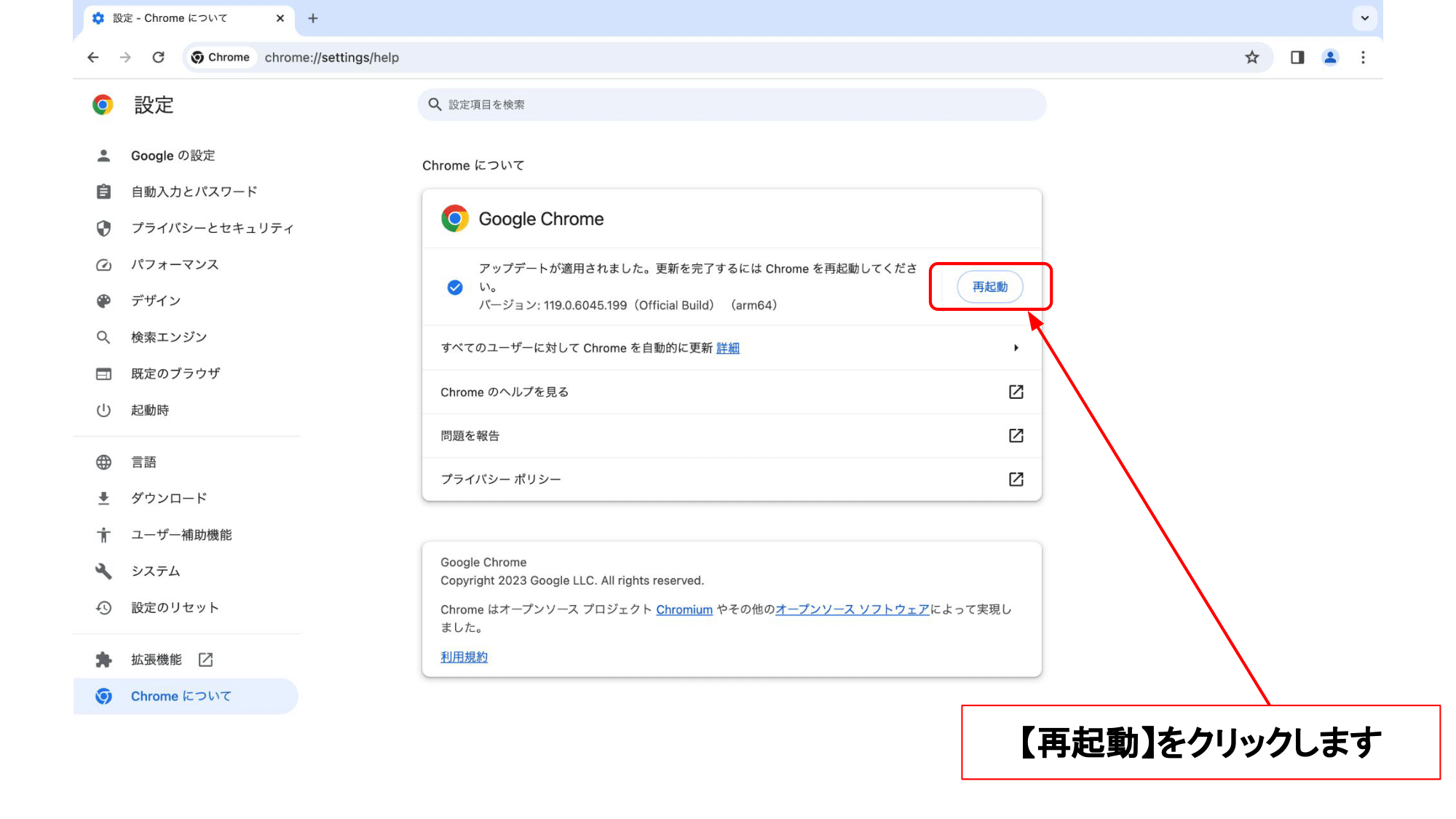
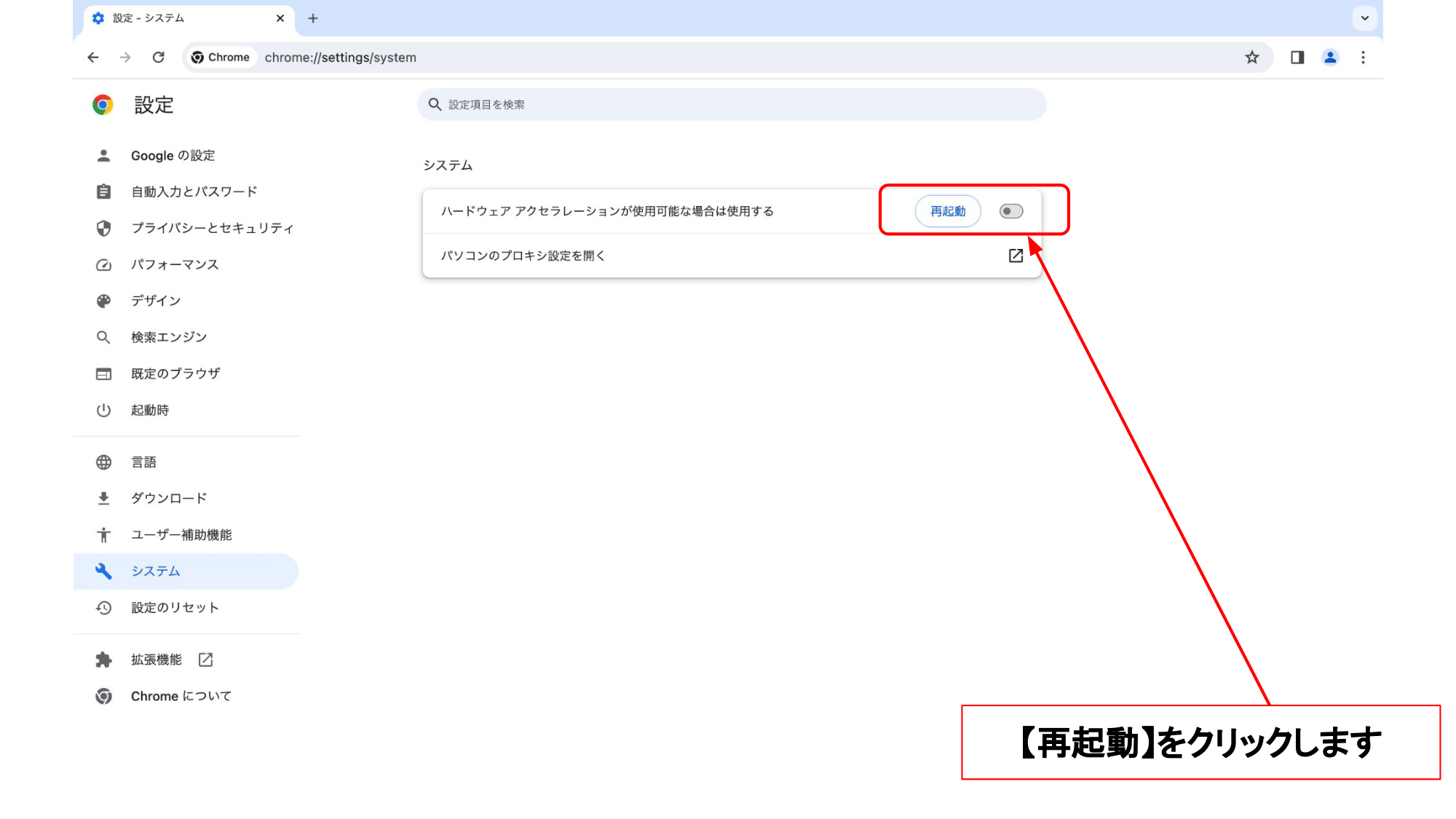
ブラウザの設定はこれで完了です!

”Out of Memory”のエラーに関わらず、動きが重い、遅い、ブラックアウトする、といったときには「ハードウェア アクセラレーション/グラフィック アクセラレーション」をOFFにしてみましょう。
グラフィックボード(分離GPU)を搭載していない、または低性能な内蔵GPUのみのパソコンを利用している場合にはOFFにしてください。
自分のパソコンにグラフィックボードが搭載されているのかわからない、内蔵GPUのスペックがわからない場合はひとまずOFFにするのがおすすめです。
②Google Chromeを終了する
※Chromeブラウザの更新、またはハードウェア アクセラレーション/グラフィック アクセラレーションをOFFに切り替えてブラウザを再起動している場合、この「②Google Chromeを終了する」の作業は不要です。>「③【重要】セキュリティ対策ソフトを一時的に停止する」にすすんでください。
Windows10の場合
スタートボタンを右クリックします。Windowsのロゴと同じ形のアイコンです。
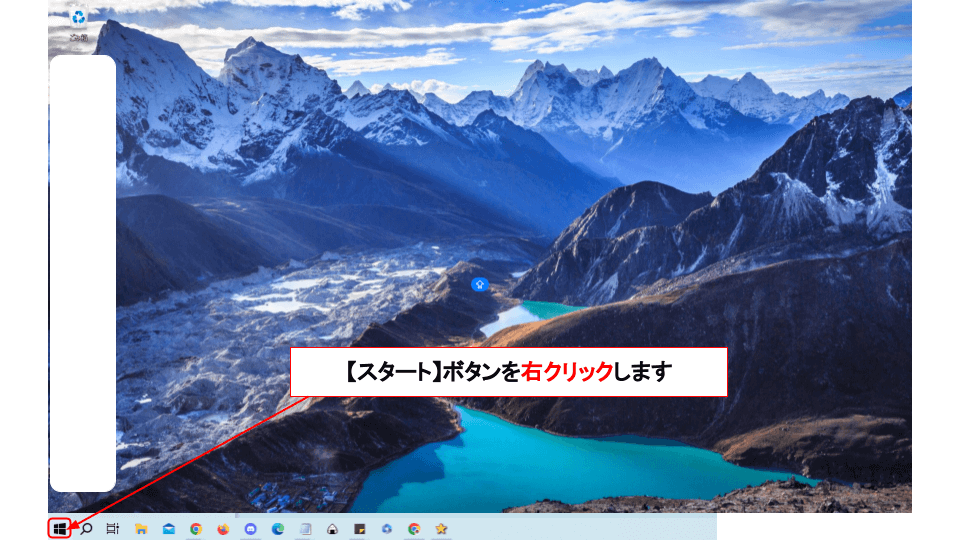
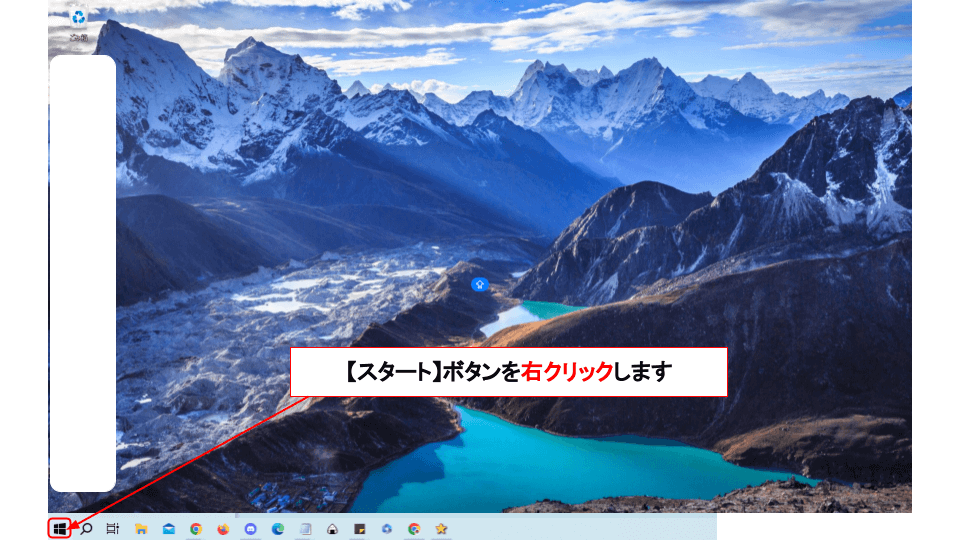
「タスクマネージャー」を選択します。
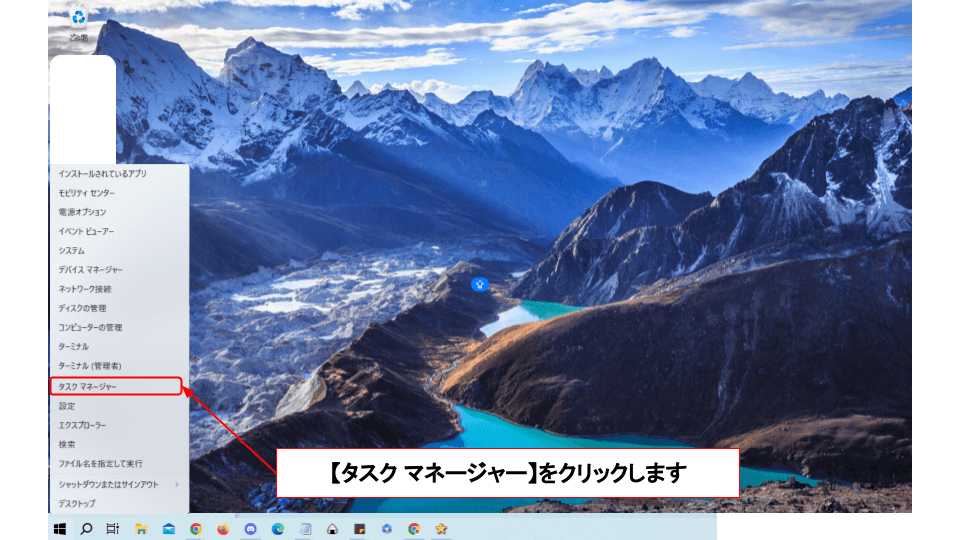
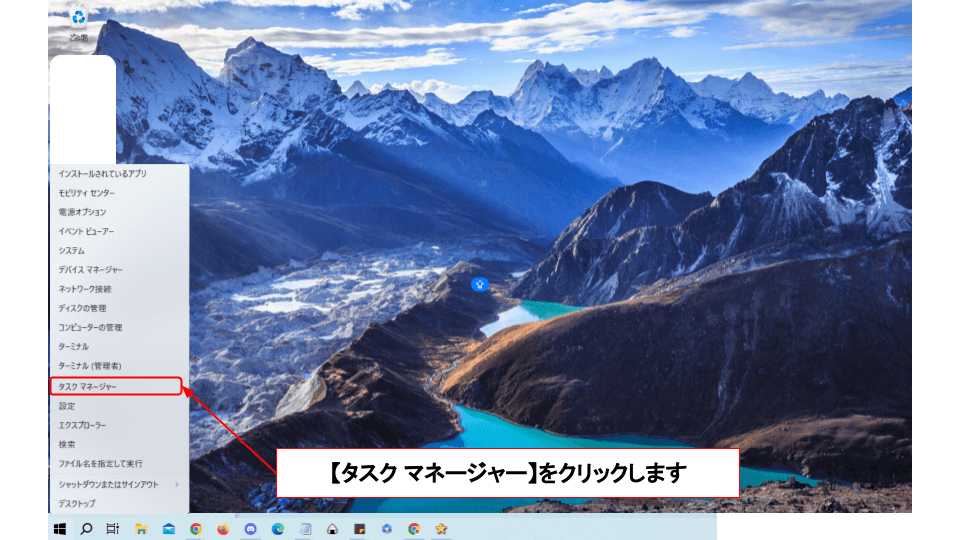
「アプリ」などタスク一覧が表示されていれば「詳細」ボタンを探す必要はありません。
もしアプリ1つなどしか表示されていない小さなウィンドウの「簡易表示」の状態だった場合にウィンドウの左下「詳細」をクリックします。
※簡易表示でも「Google Chrome」を選択して【タスクの終了】でこの作業を完了させることができます。
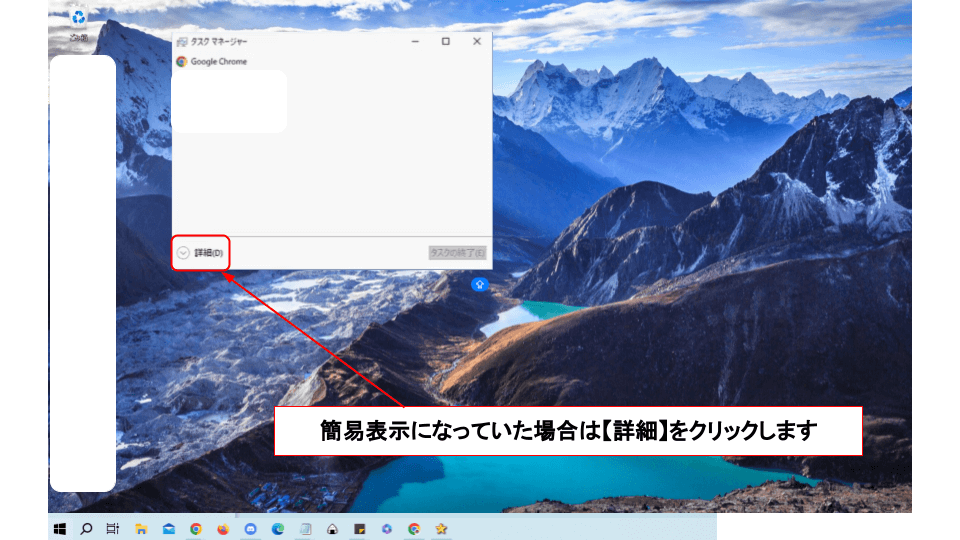
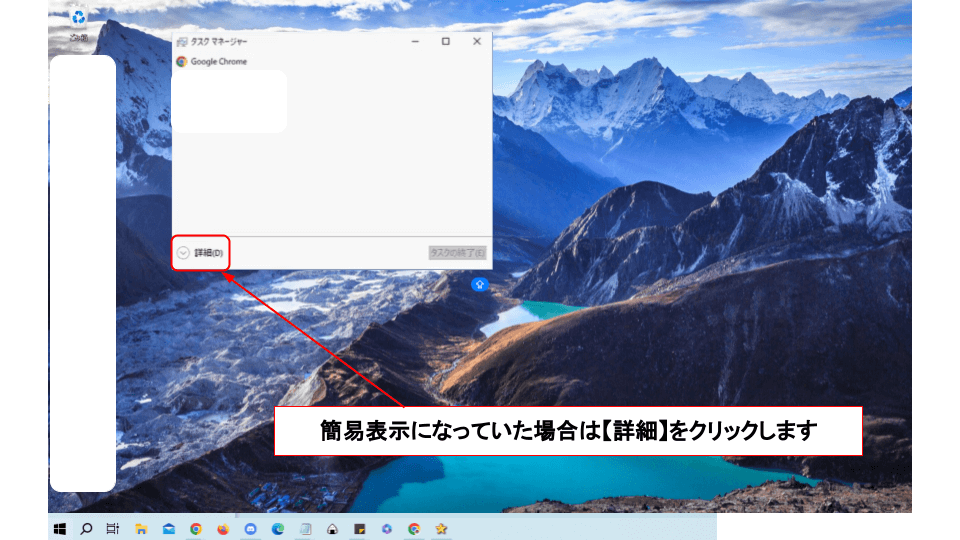
「アプリ」の下に「Google Chrome」アプリがあります。選択すると、青、薄いグレーなど色が変わります(個人の設定により色は違いますが何色でも選択できていればOKです!)。
【タスクの終了】または【タスクの再起動】をクリックします。
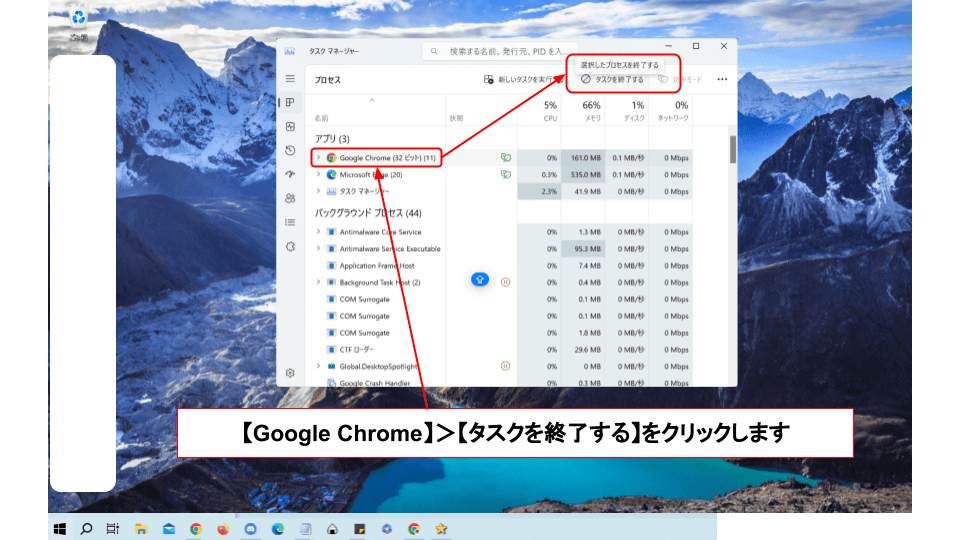
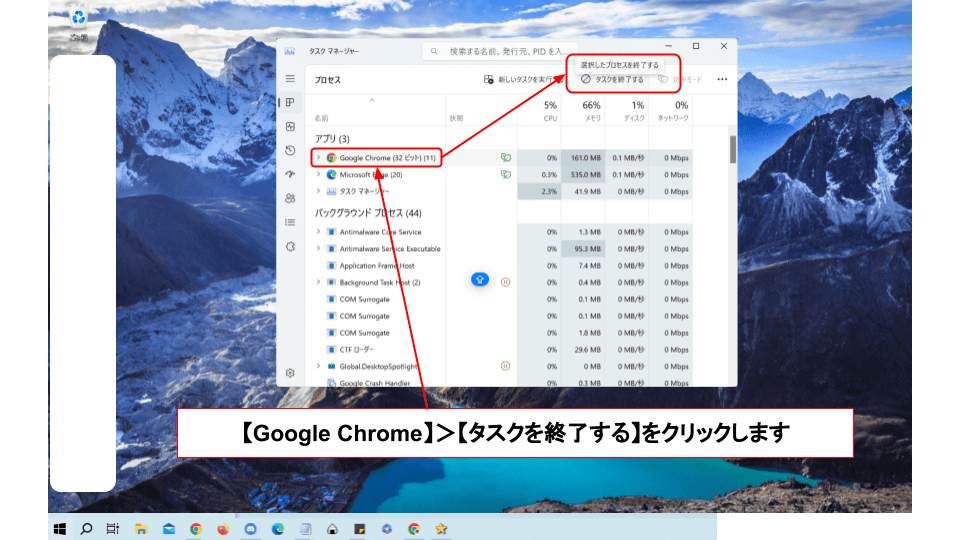
【タスクの終了】をクリックし、「アプリ」一覧から「Google Chrome」が消えたら完了です。
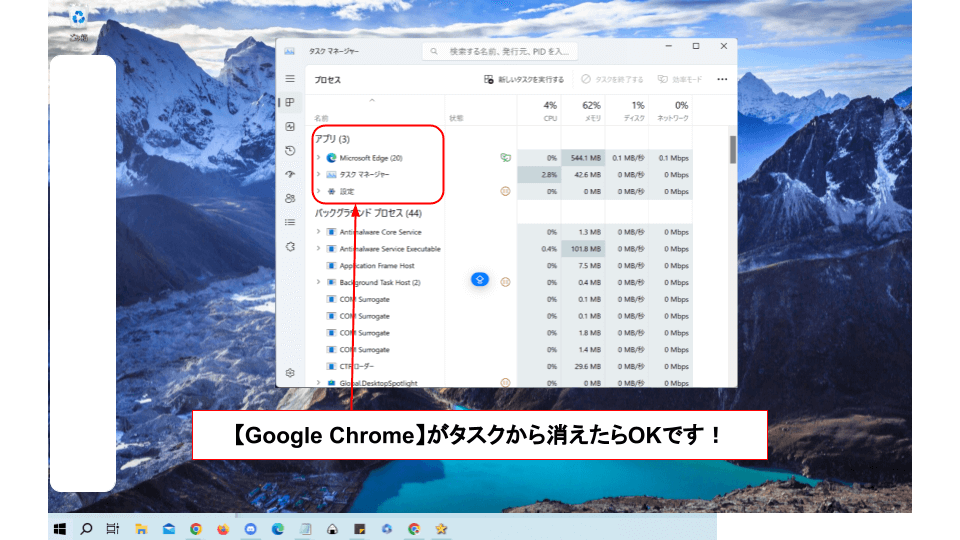
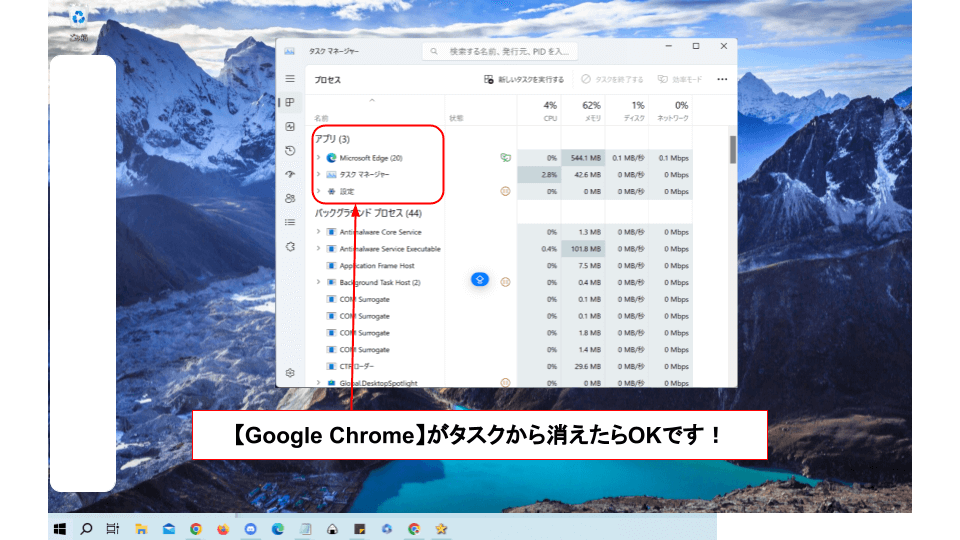
Windows11の場合
スタートボタンを右クリックします。Windows11の場合は正方形で四つに区切られた青いタイルのアイコンです。
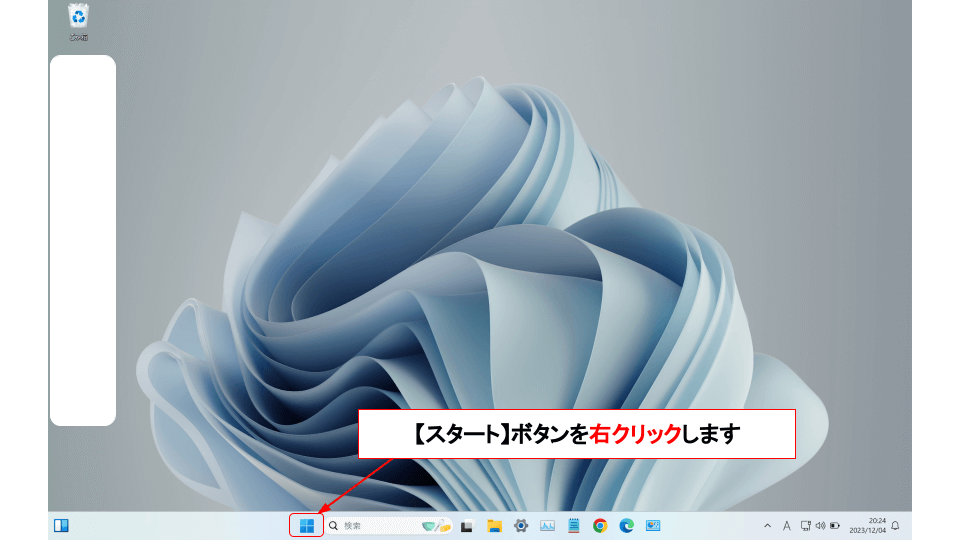
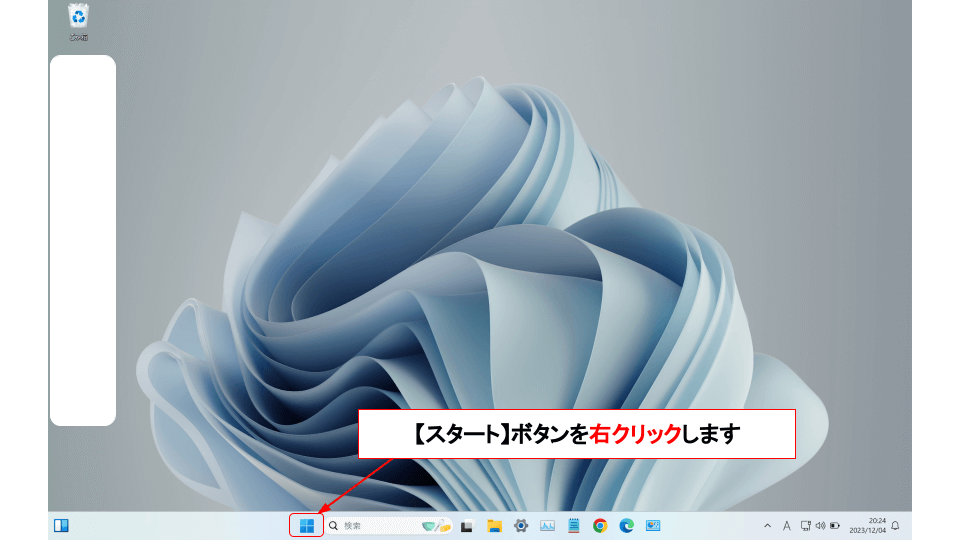
スタートボタンを右クリックして「タスクマネージャー」を左クリックします。
※タスクバー(画面下の帯状のスペース、スタートボタンや時計が並んでいる場所)のなにも書かれていないところを右クリックすると「タスクマネージャー」「タスクバーの設定」が出てくるのでそこから開くこともできます。どちらの方法でもOKです!
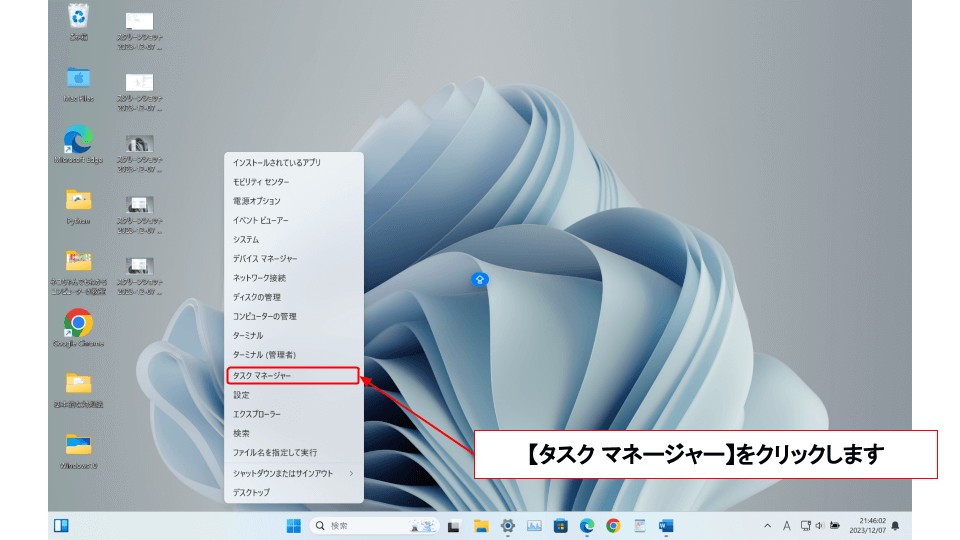
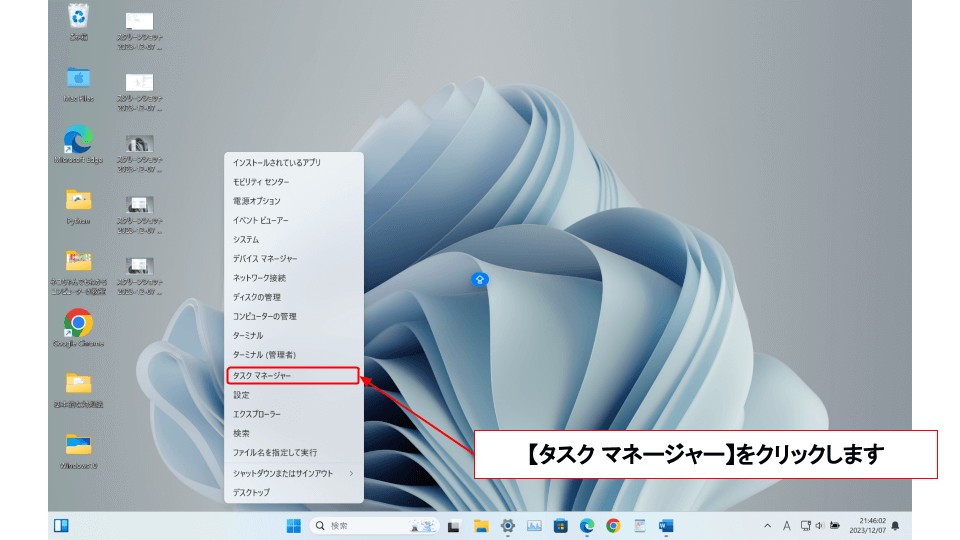
「プロセス」を開いた状態になっていればOKです。※他に「パフォーマンス」「アプリの履歴」もここから開くことができますが、今回は「プロセス」を選択します。
「アプリ」の下に「Google Chrome」アプリがあります。選択すると、薄いグレー、青など色が変わります(個人の設定により色は違いますが何色でも選択できていればOKです!)。
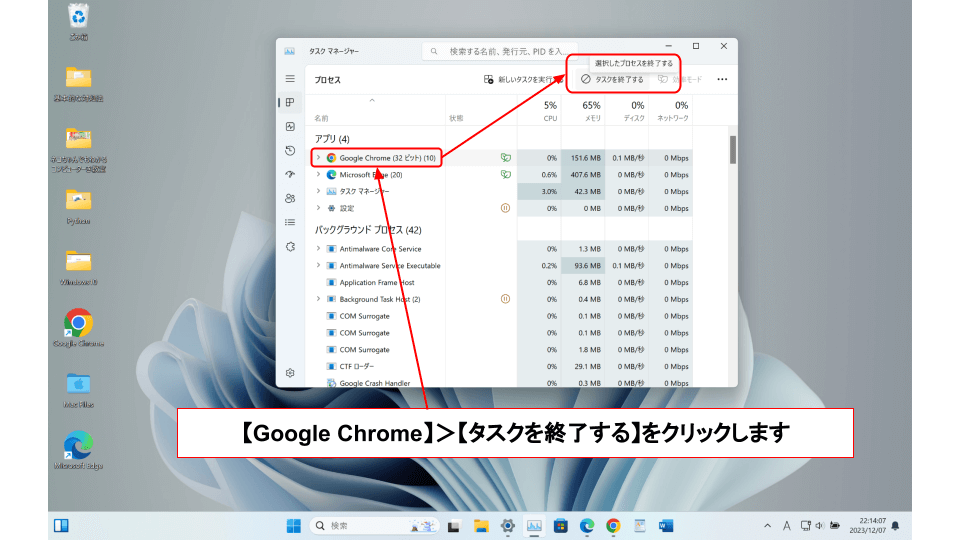
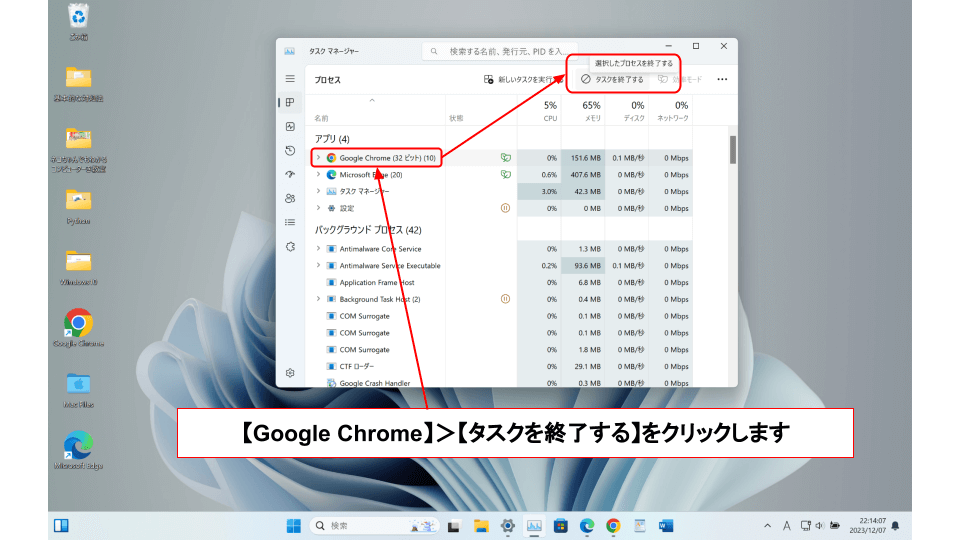
OSのバージョンによっては「簡易表示」になっている場合があります。もしアプリ1つなどしか表示されていない小さなウィンドウの「簡易表示」の状態だったときはウィンドウの左下「詳細」をクリックすると「プロセス」が開きます。
「Google Chrome」を選択した状態でウィンドウ右下「タスクの終了」をクリックします。【タスクの終了】をクリックし、「アプリ」一覧から「Google Chrome」が消えたら完了です。
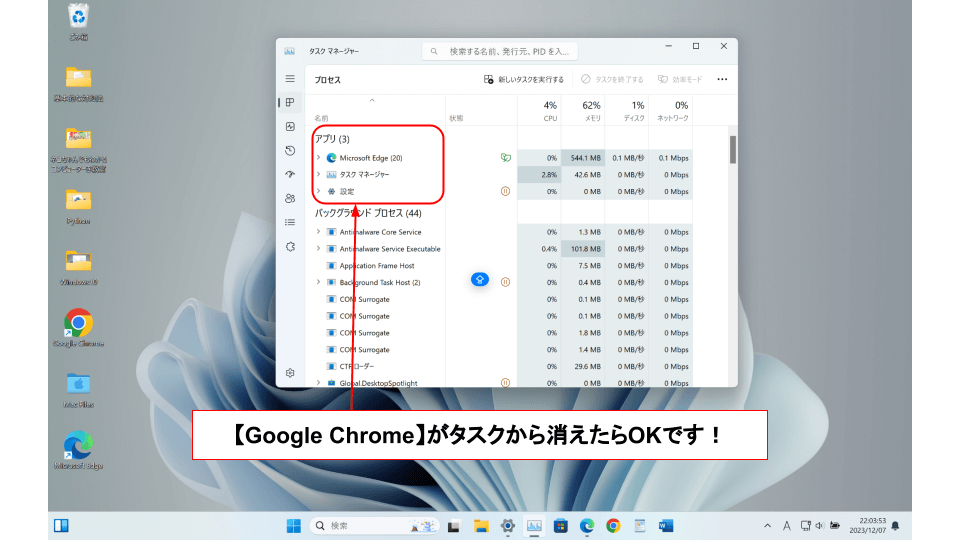
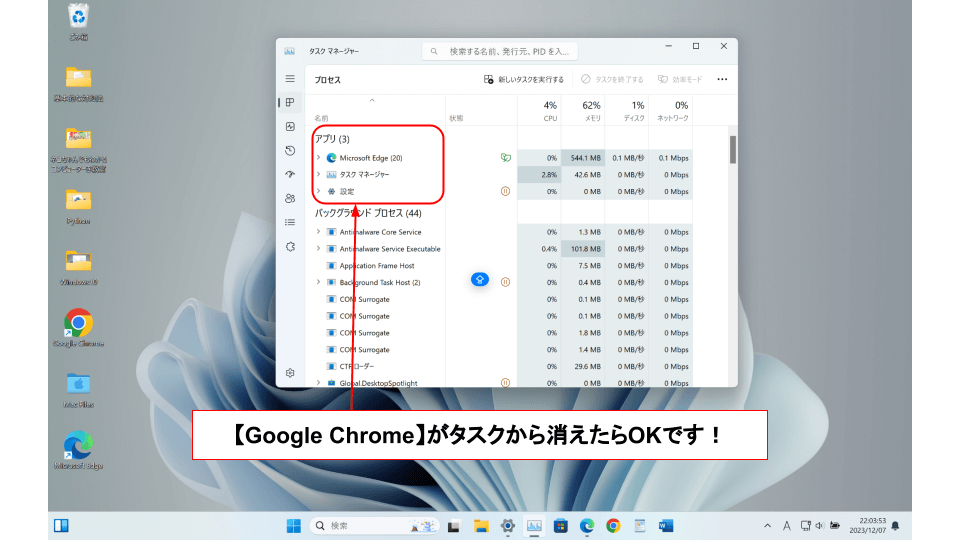
Macの場合
終了させるためには次の方法があります
Google Chromeのウィンドウを開いた状態でメニューバーから「Google Chrome」>「Google Chromeを終了」をクリック
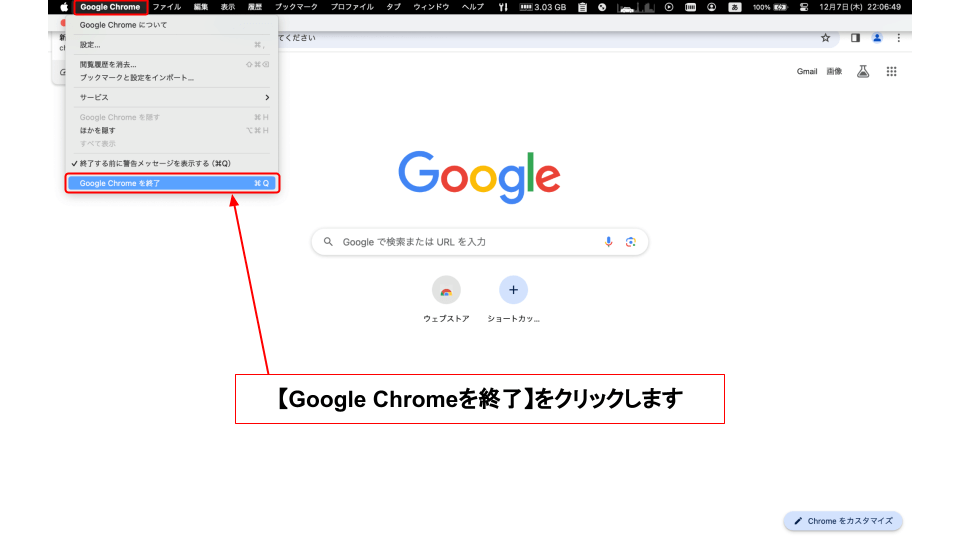
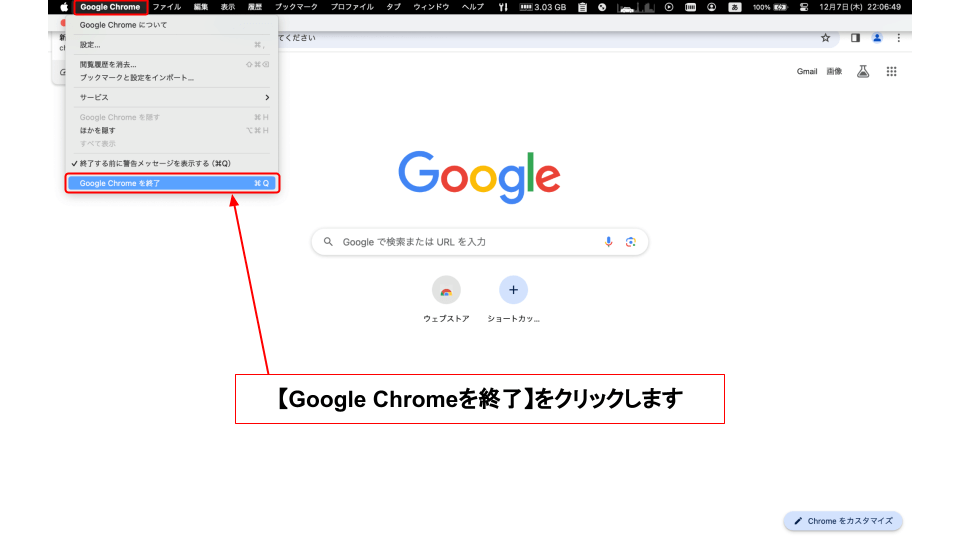
Appleのアイコンをクリック⇒「強制終了」⇒「Google Chrome」を選択した状態で青い「強制終了」のボタンをクリック
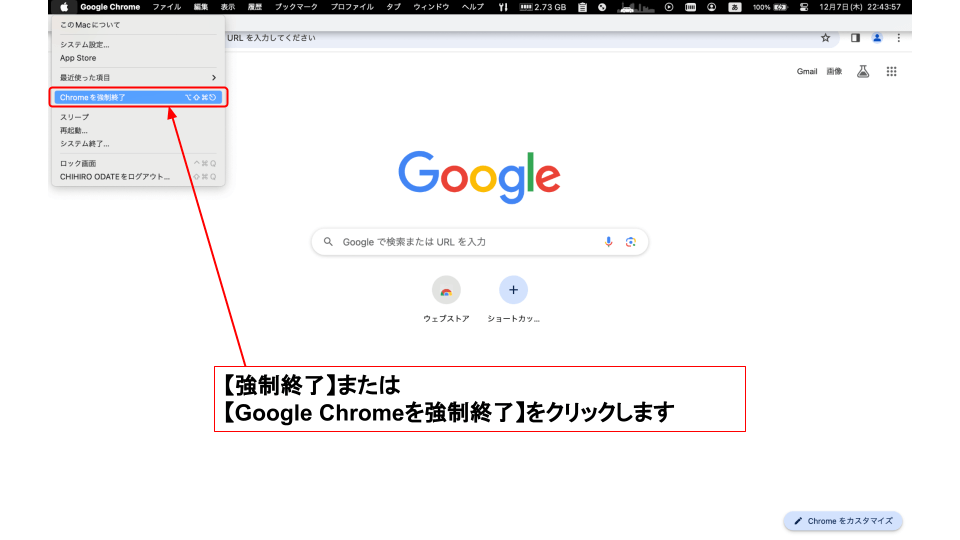
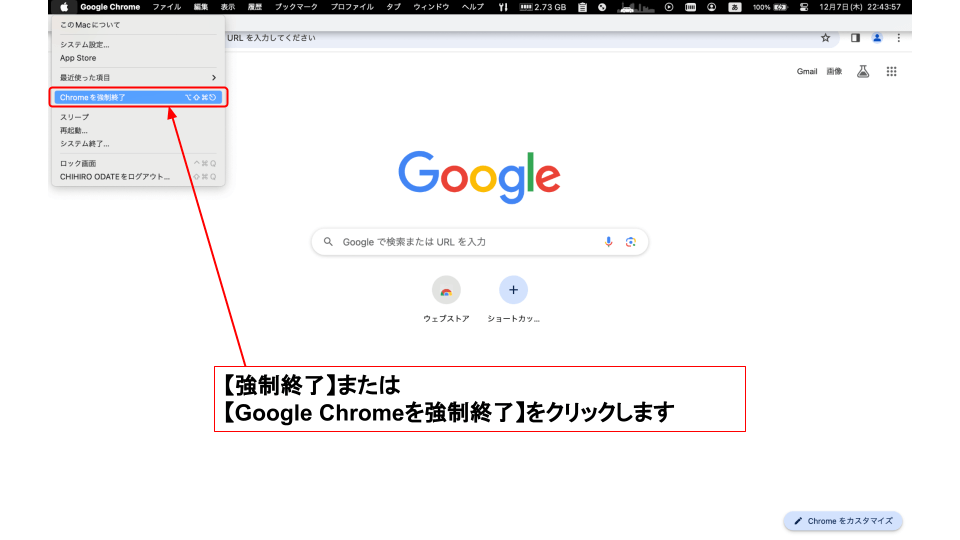
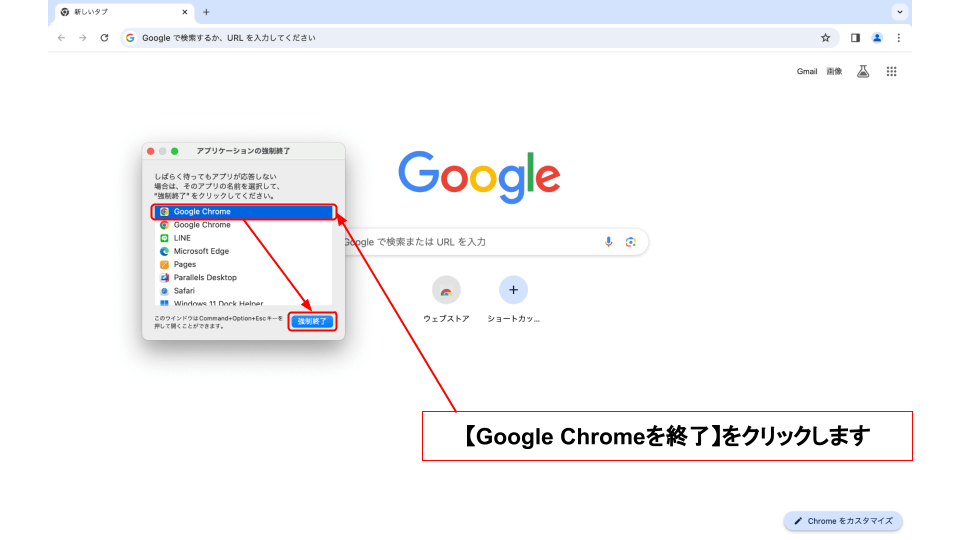
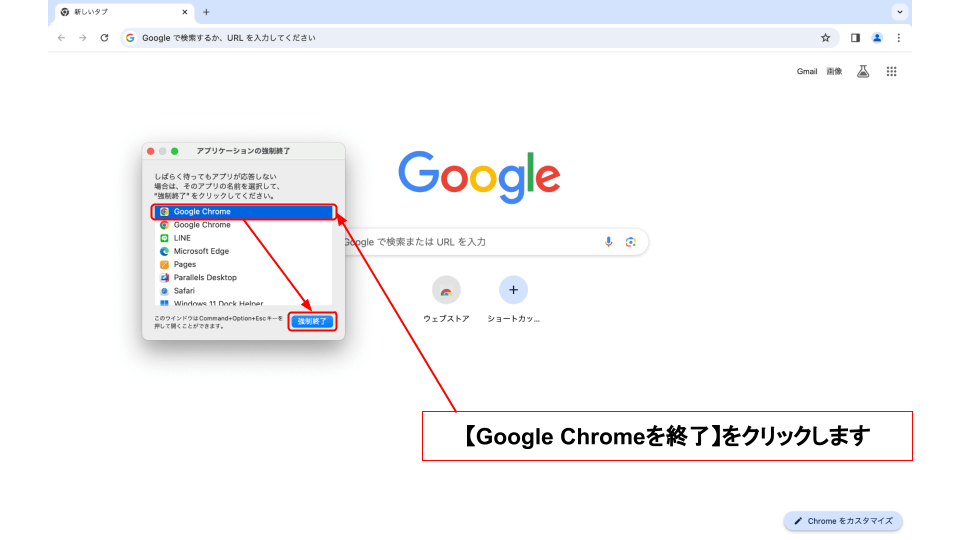
③【重要】セキュリティ対策ソフトを一時的に停止する



重要です!
他の対処法をすべて実行しても改善しなかった、という方はとくにセキュリティ対策ソフト、アンチウイルスソフトを停止してみるようにしてください。
セキュリティ対策ソフトには「マカフィー リブセーフ」「ウイルスバスタークラウド」「ノートン」「ZERO スーパーセキュリティ」「ESET セキュリティソフト」「カスペルスキー」「アバスト インターネットセキュリティ」などがあります。
ですがWindows10/11、そしてMacにもそれぞれセキュリティ対策が標準で入っています。標準装備のWindows Defenderなどは不具合も起きにくく、メモリを圧迫することもほとんどありません。
一方で有料/無料に関わらずサードパーティー製のセキュリティ対策ソフトは機能が豊富でアップデートも頻繁に行われます。それはメリットでもありますが常にバッググラウンドで活発に動いているためパソコンを重くしてしまい、「Out of Memory」エラーにも繋がります。
一度セキュリティ対策ソフトを停止してからGoogle Chromeを開き直してみてください。
※すでに期限が切れたソフトをインストールしたままにしている場合はすぐにアンインストールしてください。期限が切れていてもバッググラウンドで無意味にメモリを消費しています。
Windows Defenderは標準で搭載されているものですが、とても優秀なソフトでパフォーマンスにも影響を及ぼすことがほとんどないためおすすめです。
※サードパーティー製のセキュリティ対策ソフトがインストールされた状態ではWindows Defenderは自動的に無効になり併用できないようになっています。
Macの場合はOSを常に最新の状態に保っておくことが最も安全です。OSのアップデートにはセキュリティ関連も含まれているため、古いMac(最新にアップデートすることができなくなってしまったMac)を使い続けないことも重要です。
Windows10
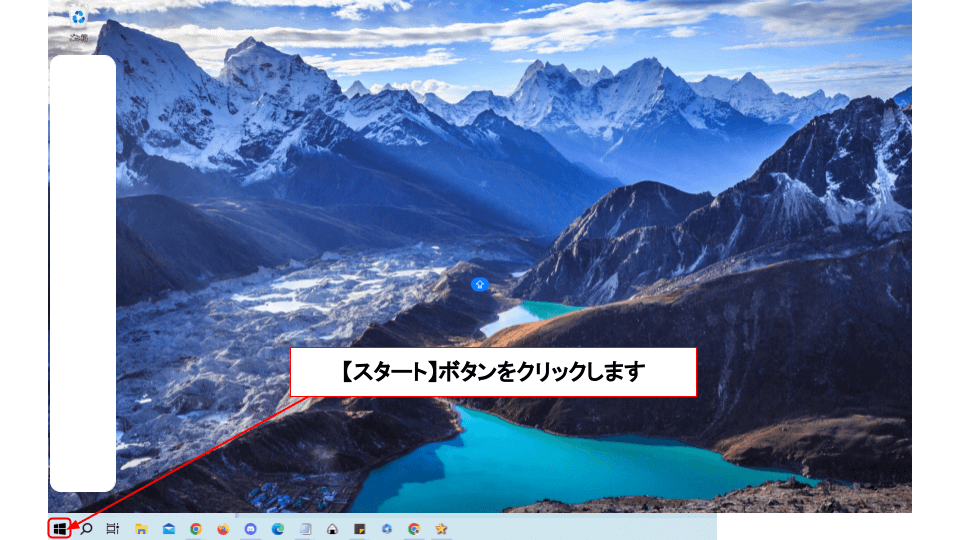
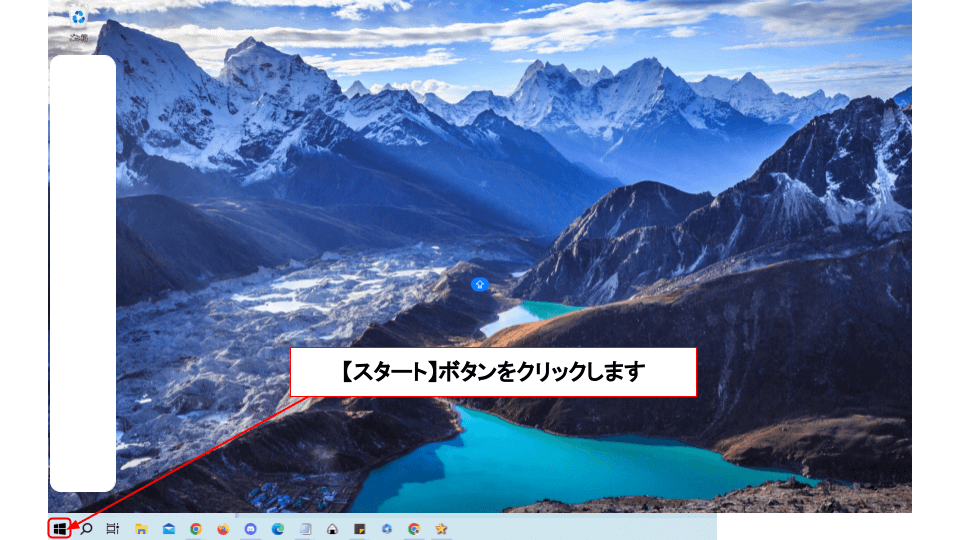
Windows11
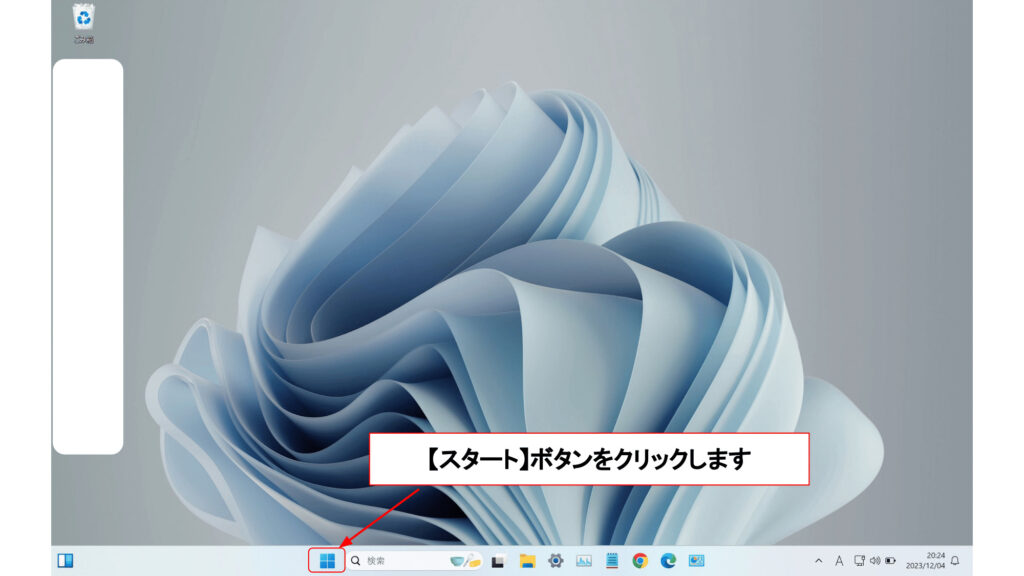
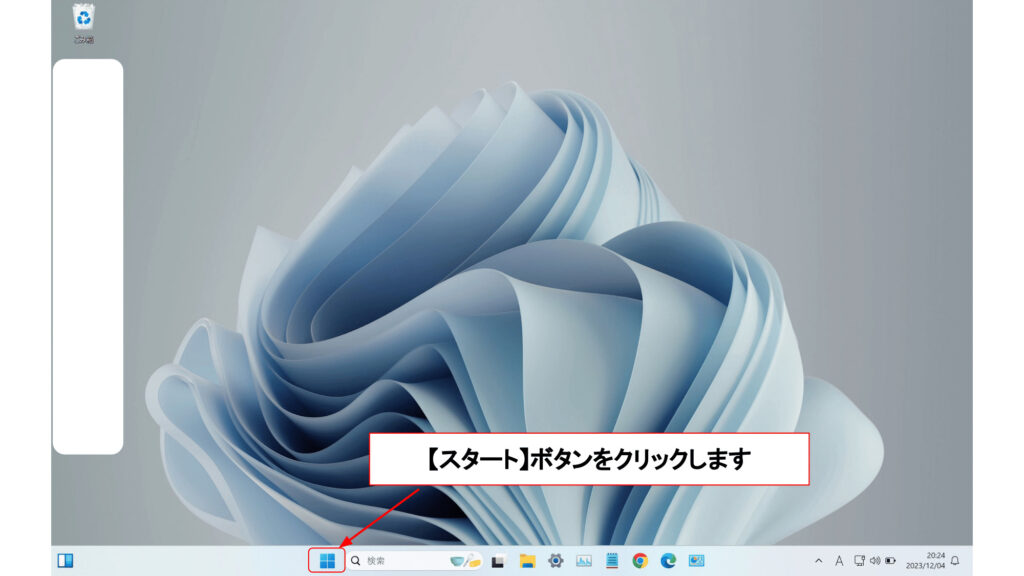
Mac
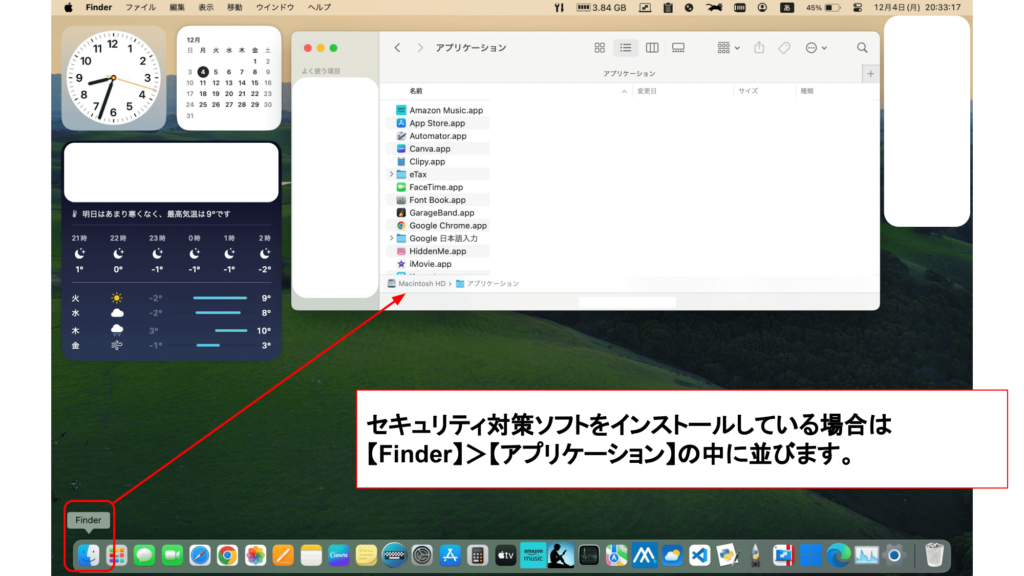
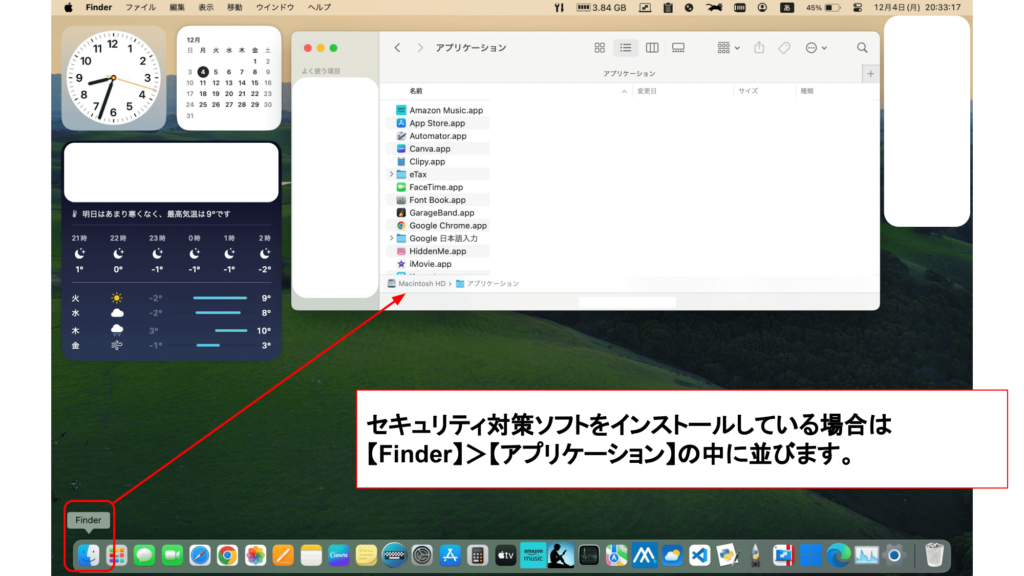
「利用しているセキュリティソフト名」+「停止方法」で公式の解説ページが出てくるので、セキュリティソフトを停止してみましょう。
例:”マカフィー””停止方法” /”ウイルスバスター””アンインストール”
④Google Chromeを開き直してみる
Google Chromeアプリを再度開き、「Out of Memory」「Google Chromeのメモリが不足しています」が解消しているか確認してみましょう。
Google Chromeを再起動した際にタブが自動で復元されなかった場合は手動でも復元できます。
Google Chromeの画面の右上にあるその他アイコン︙をクリックします。


「履歴」にマウスのカーソル(画面の中で動く矢印)を合わせると「最近閉じたタブ」が一覧で表示されるので、復元したいものを選択してクリックすればOKです!
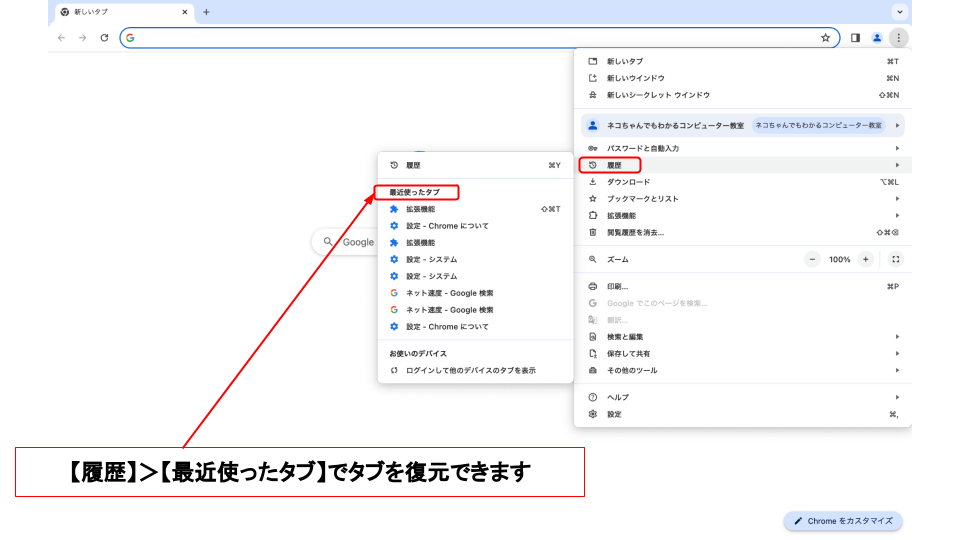
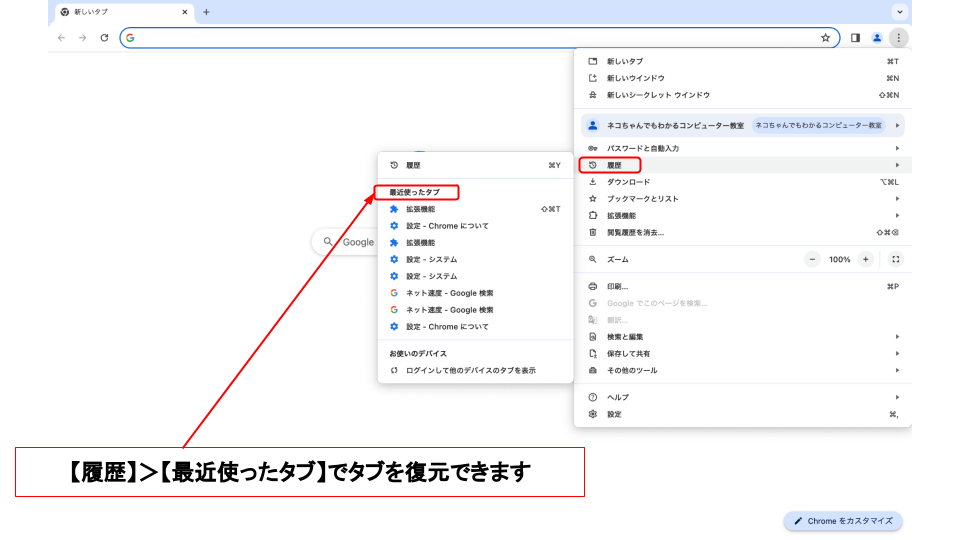
最後に
「Out of Memory」「Google Chromeのメモリが不足しています」エラーは解決することはできましたか?
エラーが出ても慌てずに一つずつ対処してみることが重要です!
特にセキュリティソフトが”Out of Memory”を引き起こすことは多いのでエラーの際には確認してみてください。
.png)

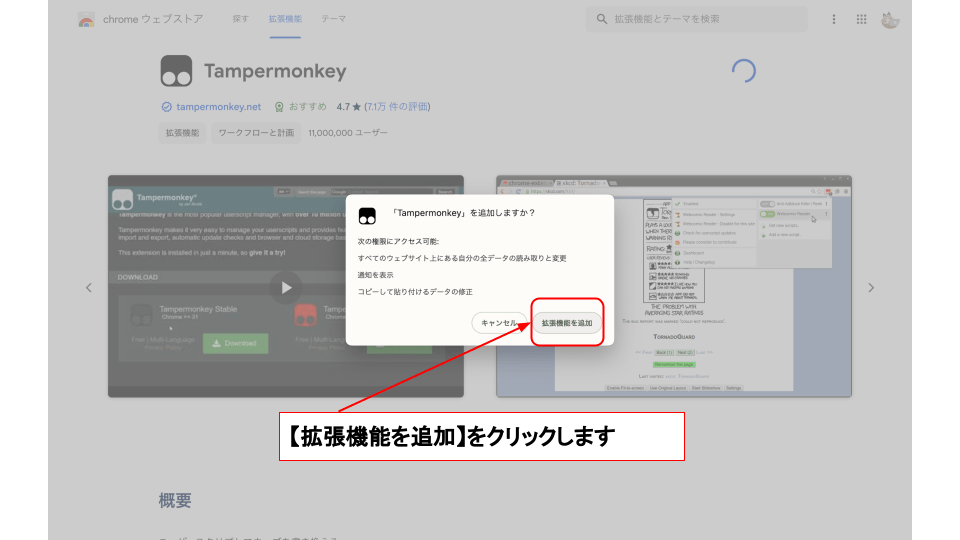
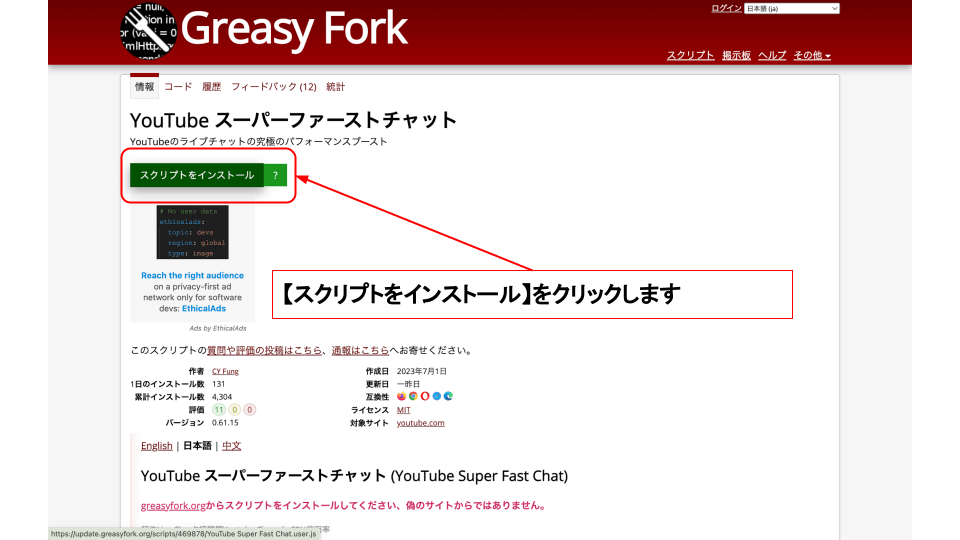
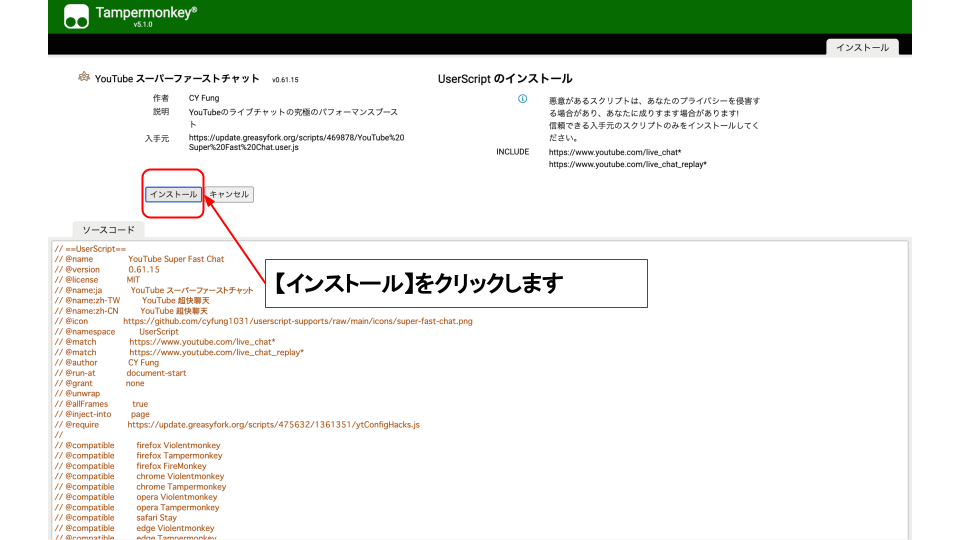
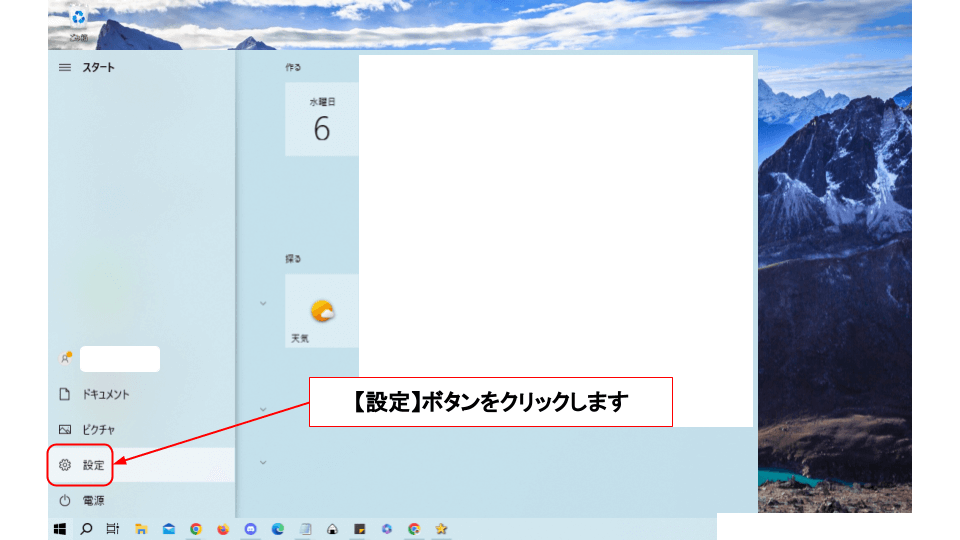
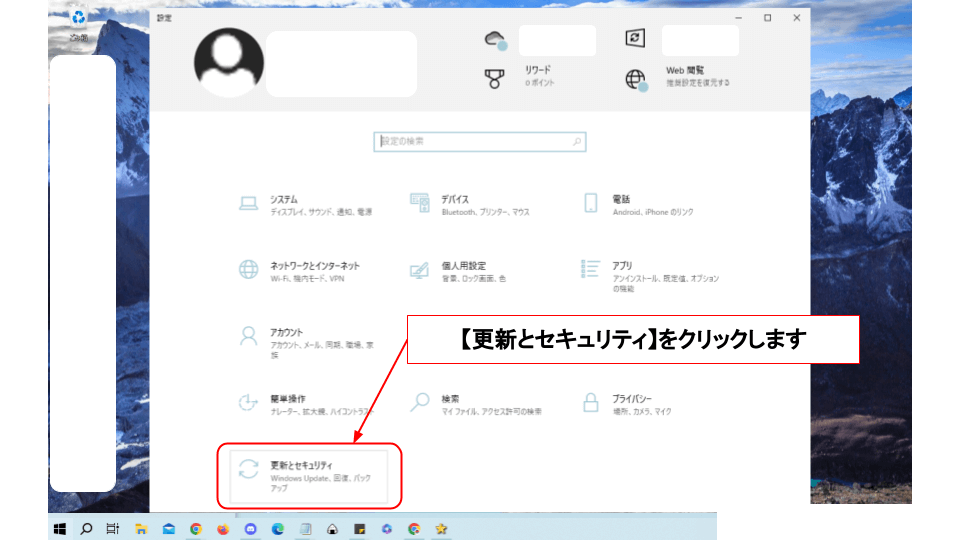
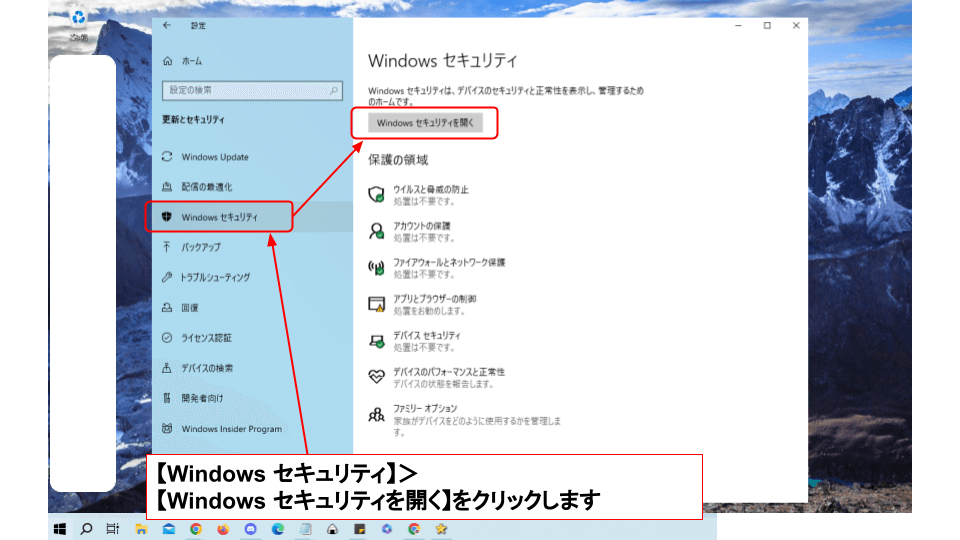
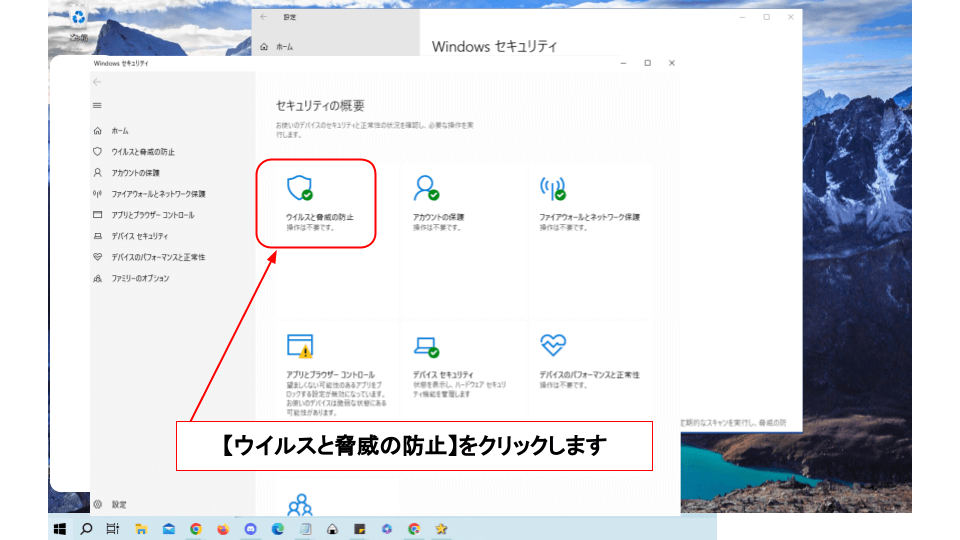
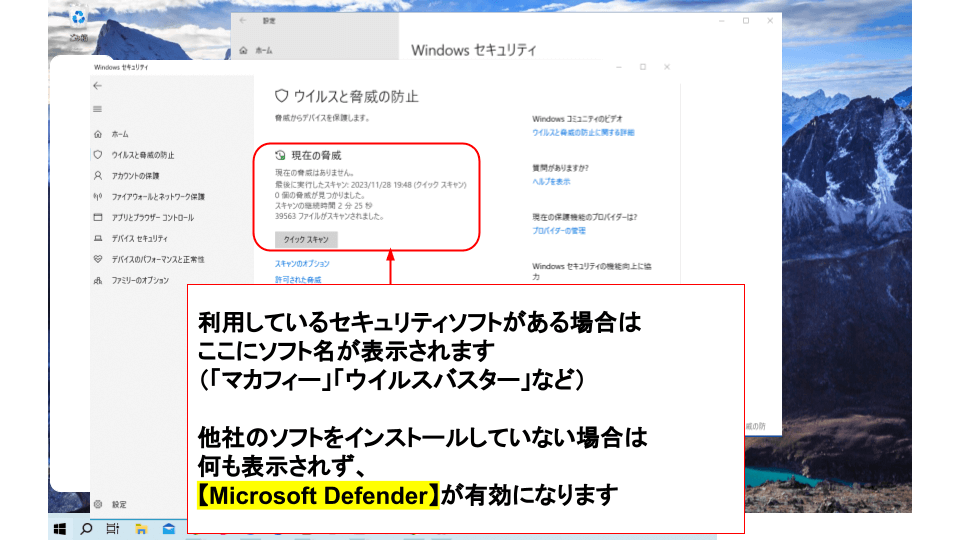
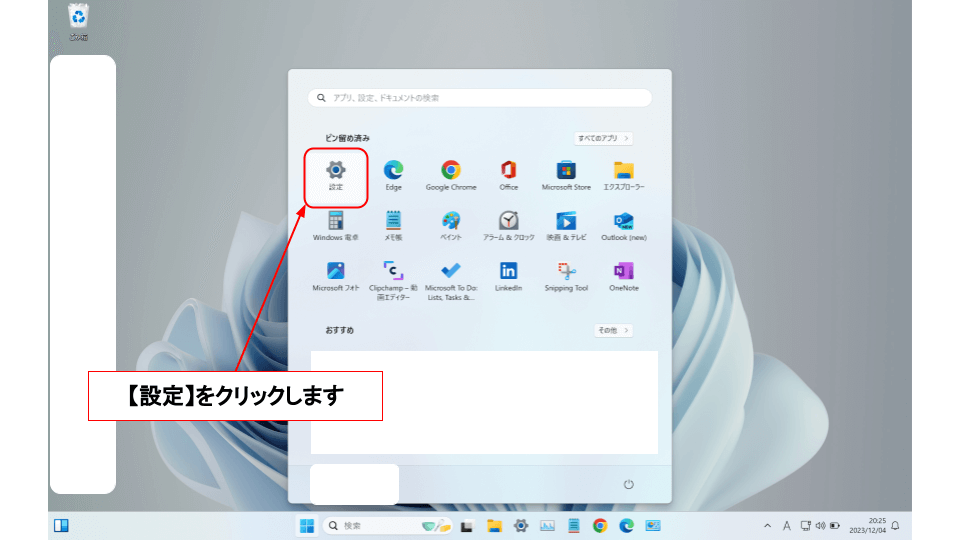
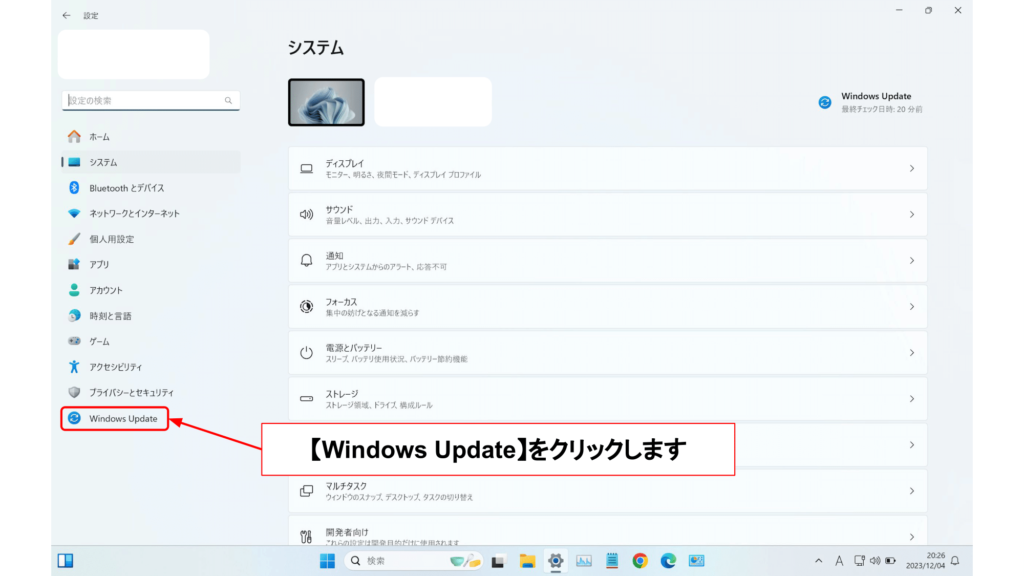
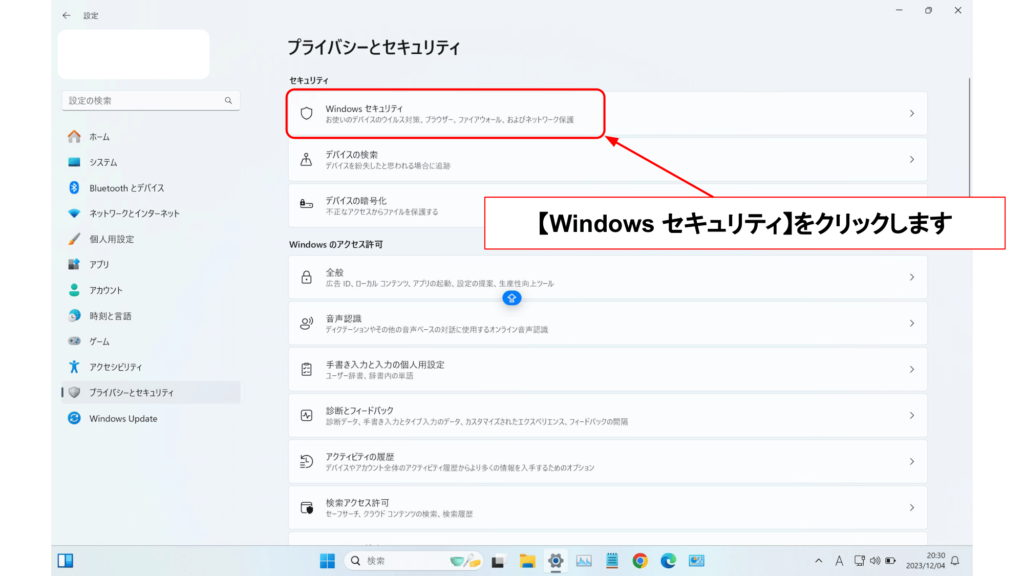
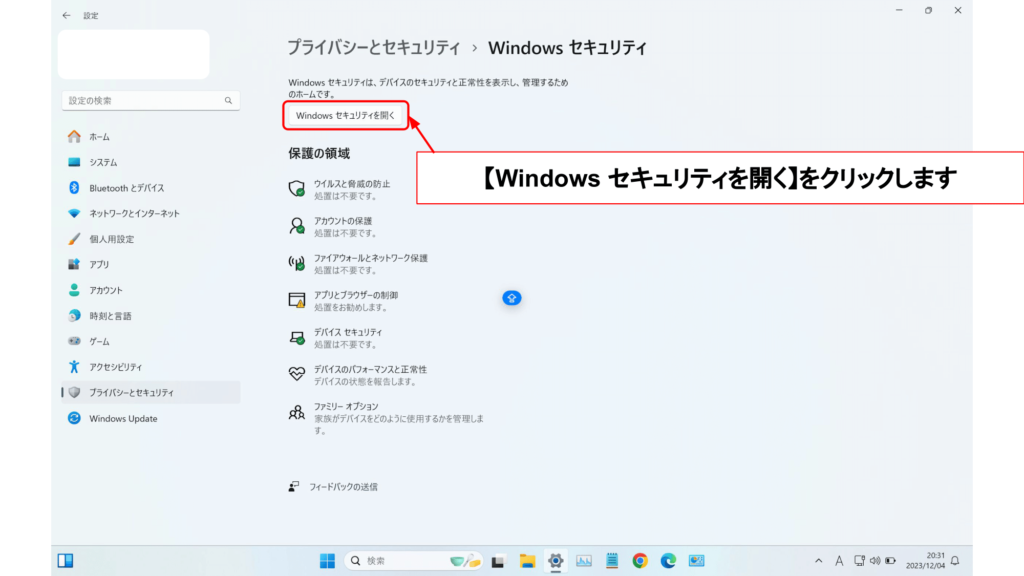
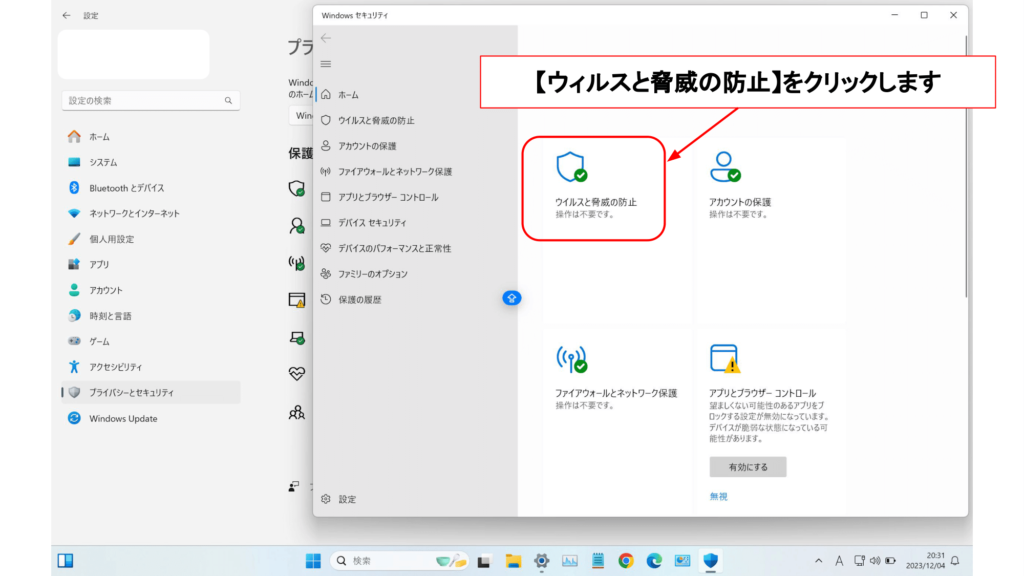
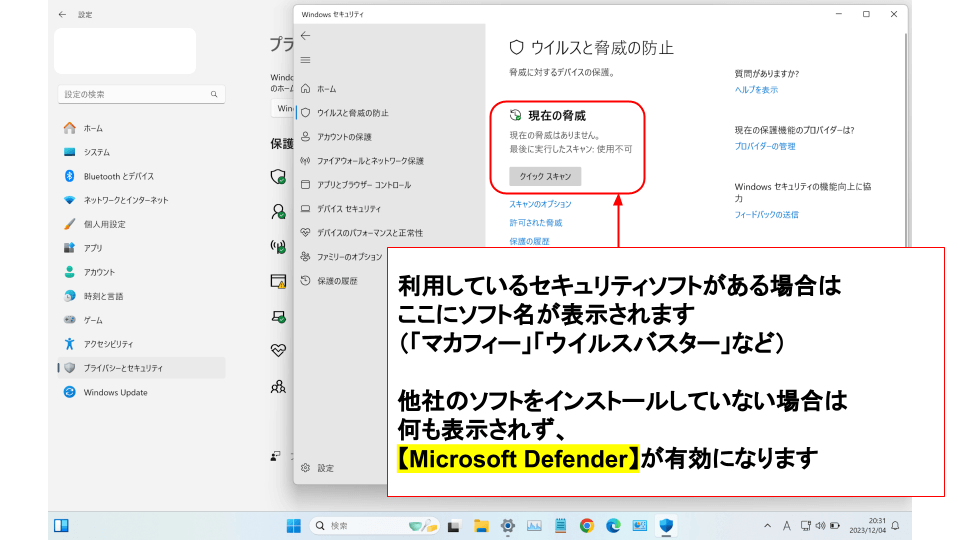


コメント