この記事では、Google Chromeを使用したブラウザ版のChatwork、またはChatworkアプリを使用したときにデスクトップ通知を受け取る方法を解説します。
デスクトップ通知を受け取るための設定を見直す時には下記の3点を順番通りに見ていくのがおすすめです。
チャットワークの環境設定
Google Chromeの通知設定
パソコンの通知設定(Windows OS/Mac OS)
※パソコンの通知設定は3つの中で1番最後に確認します。
チャットワークの環境設定
チャットワークの右上にある[○◯ ○○(自分の名前)▼]をクリックします。
「環境設定」をクリックします。
デスクトップ通知を表示
メッセージ内容をデスクトップ通知に表示
Toがあった時のみ通知
未読チャット数をブラウザアイコンに表示
新しいメッセージが届いたらサウンドを鳴らす
「デスクトップ通知を表示」には必ずチェックを入れます。
これにチェックを入れると送られてくるメッセージの内容の一部が通知に表示されます。
自分にToが付いているメッセージのみを受け取ることができます。
※Toが付いていないメッセージもすべて通知を受け取りたい場合はチェックを入れません。
これにチェックを入れると未読のチャットルーム数と自分宛のToの数がチャットワークのタブに表示されます。
※例:[3 (2)]Chatwork=自分が参加しているチャットルームの中で未読のメッセージがあるルーム数は3、自分宛のToは2件
通知音を鳴らしたい場合はチェックを入れます。
サウンドの種類/ボリュームを任意で選択したら「再生テスト」をクリックしてテストできます。
「保存する」をクリックします。
※で閉じてしまうと設定する前の状態に戻ってしまいます。
Chromeの設定
Chromeのウィンドウを開いた状態で、右上のその他アイコン︙をクリックしましょう。
「ヘルプ」をクリックします。
「Google Chromeについて」をクリックします。
「Chromeは最新の状態です」と表示されればOKです。
エラーで更新ができない場合は下記の記事を参考にしてみてください。

「アップデートが適用されました。更新を完了するには Chrome を再起動してください。」と書かれている場合は「再起動」をクリックします。
※パソコンを再起動するのではなく、「アップデートが適用されました。更新を完了するには Chrome を再起動してください。」の隣に表示されている「再起動」をクリックします。
Chromeの更新が完了したらつぎに進みます。
Chromeのウィンドウを開いた状態で、右上のその他アイコン︙をクリックしましょう。
「設定」をクリックします。
画面左側「プライバシーとセキュリティ」をクリックします。
画面中央、「サイトの設定」を選択します。
「通知」をクリックします。
「通知の送信を許可するサイト」の隣にある「追加」をクリックします。
2つのURLを1つずつ追加します。
[*.]example.comと表示されている箇所に、そのままURLをコピー&ペーストします。
※[*.]example.comを削除しようとする必要はありません。そのままURLを入力できます。
URL①:https://www.chatwork.com:443
URL②:https://kcw.kddi.ne.jp:443
サイトの追加
ウェブサイト
[*.]example.com
キャンセル 追加
Chromeブラウザでチャットワークを開きます。
メンバーズのURLの横にあるを、またはアイコンをクリックします。
通知がONになっていればOKです!
Google Chromeに拡張機能を入れている場合は、拡張機能の干渉で通知を受け取れなくなってしまう場合があります。特に広告ブロッカー系、セキュリティ系の拡張機能は不具合を起こしやすいためもし設定完了後に通知が来ない場合は拡張機能を無効/削除してみてください。

パソコンの設定
Mac

Macの通知設定では重要なポイントが2点あります!
Google Chromeアプリを終了する
設定する前にChromeを終了している必要があります。
※黄色の丸でウィンドウを最小にしたり、Dockに格納するだけではなく、終了している必要があります!




Macの通知設定
画面左上のをクリックします。
「システム設定」をクリックします。
左側「一般」を選択します。
「ソフトウェアアップデート」をクリックします。
そのままでOKなのでSTEP7にスキップします!
「今すぐアップデート」をクリックします。パソコンのアップデート後に再起動されるので、それが終わるまで一旦待機してください。再起動後に通知設定をします。
再起動できたら画面左上のをクリックします。
「システム設定」をクリックします。
左側「通知」をクリックします。
ON /表示するを推奨
プレビューを表示=常に表示(推奨)/ロックされていない時のみ表示(推奨)/表示しない(非推奨)
ディスプレイのスリープ中に通知を許可=ON推奨
画面のロック中に通知を許可=ON推奨
ディスプレイのミラーリング中または共有中に通知を許可=ON推奨
そのまま下へスクロールして「Google Chrome」を探し、クリックします。
「通知を許可」がONになっていた場合はOFFにします。
※OFFになっていた場合はONにして、すぐに再度OFFにします。
Google Chrome
戻る矢印をクリックします。
「Google Chrome Helper」を選択します。
「通知を許可」がONになっていた場合はOFFにします。
※OFFになっていた場合はONにして、すぐに再度OFFにします。
Google Chrome Helper
戻る矢印をクリックします。
ここで「Google Chrome」「Google Chrome Helper」のどちらも通知がOFFになっていればOKです!
もう一度通知設定の中の「Google Chrome」を探してクリックします。
※任意の選択ではどれを選んでも問題ありませんが、「Google Chrome」と「Google Chrome Helper」はすべて同じものを選択している状態にしてください。
通知をONにします
通知を許可
バナー/通知パネル
バナー:右上隅に表示され自動的に消えます。
通知パネル:操作して消すまで表示されたままになります。
※どちらを選んでも問題ありませんが、「Google Chrome」と「Google Chrome Helper」は同じものを選択している状態にしてください。
必要なものをONにしてください
ロック画面に通知を表示通知センターに表示
アプリケーションアイコンにバッジを表示
アプリケーションにアイコンバッジを表示
通知音を鳴らす
その他
設定は任意です。いつでも変更可能なので迷ったらひとまず「常に表示」「自動」を選択しておくのがおすすめです。
プレビューを表示
デフォルト/常に表示/ロックされていないときのみ表示/表示しない
通知のグループ化
自動/アプリケーション別/オフ
Google Chrome
戻る矢印をクリックします。
「Google Chrome Helper」を選択します。
※任意の選択ではどれを選んでも問題ありませんが、「Google Chrome」と「Google Chrome Helper」はすべて同じものを選択している状態にしてください。
通知をONにします。
通知を許可
バナー/通知パネル
バナー:右上隅に表示され自動的に消えます。
通知パネル:操作して消すまで表示されたままになります。
※どちらを選んでも問題ありませんが、「Google Chrome」と「Google Chrome Helper」は同じものを選択している状態にしてください。
必要なものをONにしてください
必要なものをONにしてください
ロック画面に通知を表示通知センターに表示
アプリケーションアイコンにバッジを表示
アプリケーションにアイコンバッジを表示
通知音を鳴らす
その他
設定は任意です。いつでも変更可能なので迷ったらひとまず「常に表示」「自動」を選択しておくのがおすすめです。
プレビューを表示
デフォルト/常に表示/ロックされていないときのみ表示/表示しない
通知のグループ化
自動/アプリケーション別/オフ
Google Chrome Helper
戻る矢印をクリックします。
通知を受け取りたい場合はおやすみモードと仕事モードをOFFにしておきましょう。


「Google Chrome」ブラウザを起動して通知が来るか確認してみましょう!
設定しても通知が来ないとき
通知設定はできましたか?
もし設定を完了しても通知が来ない場合は不要な拡張機能を無効/削除したり、一度セキュリティ対策ソフトをOFFにしてみましょう。
下記の記事を参考にしてみてくださいね。


.png)
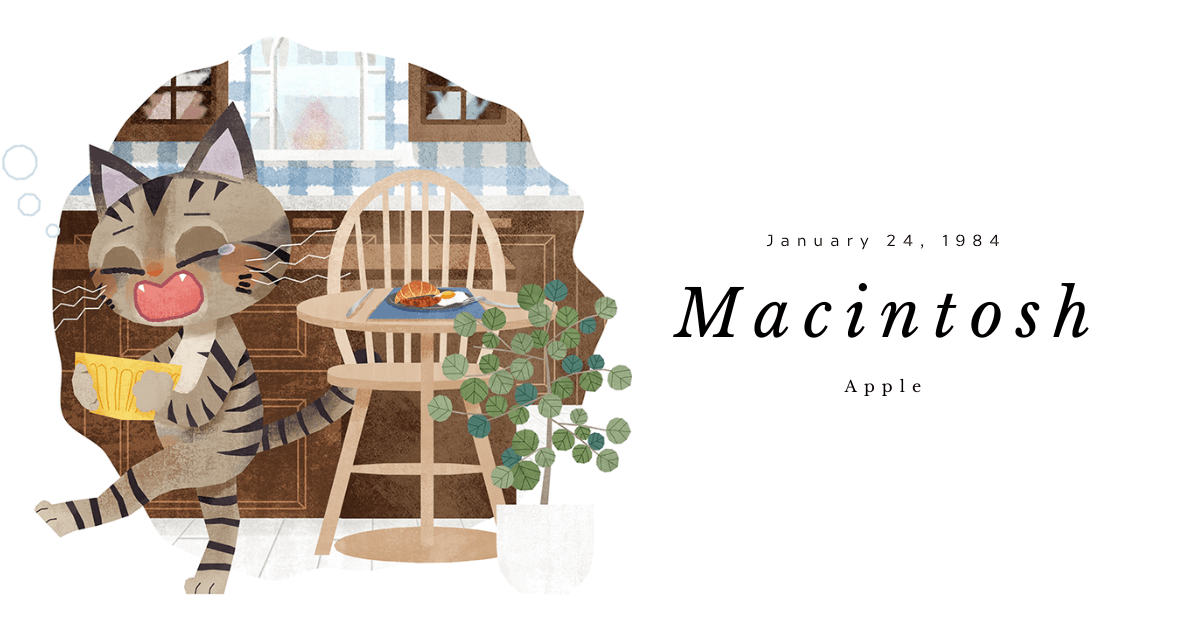




コメント