マイク/スピーカー(入力/出力)は使用したいデバイス(USB Type-Cや3.5mm径ステレオプラグ)を選択できているでしょうか?
マイクが使えなくなった場合も、スピーカーが使えなくなった(音が聞こえない、デバイスではなくパソコン本来から音が出てしまう)場合も設定方法は同じです。
Macのサウンドに関する不具合はとても簡単な設定で改善できるケースが多いので、一つずつ丁寧に設定してみましょう!
特に「設定の前にアプリを終了させる」「ONになっているものを一度OFFにして閉じて、再度開きONに設定する」といった手順がとても重要になります。
Chromeのマイク/カメラ/音声を設定する
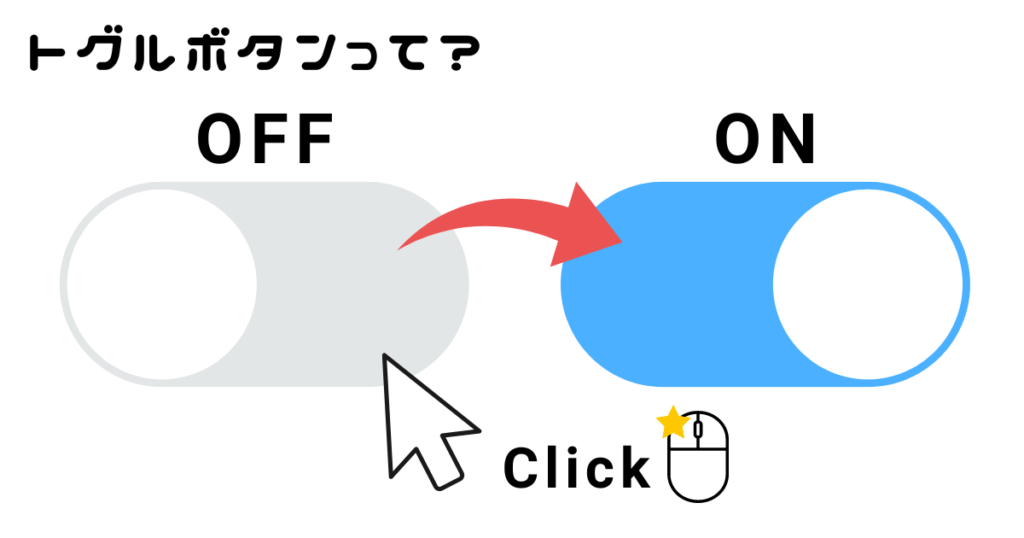
マイク/カメラ/音声を許可する
Google Meet(グーグル ミート)、ZOOM(ズーム)、Whereby(ウェアバイ)、meet in(ミートイン)など。

画面左上の鍵(南京錠)、またはトグルボタンのアイコンをクリックし、マイクとカメラを許可できているか確認します。
※南京錠=
※トグルボタン=
※カメラはスピーカーの設定と紐づいているため、顔を映したくない場合にも一度許可した上でオンライン会議の設定でOFFにするようにしましょう。
※青=許可、白/グレー=ブロック
カメラアイコンをクリックして、”https://i-work-from-home.com/(仮)によるカメラとマイクへのアクセスを許可する”にチェックを入れます。
マイク、カメラそれぞれ使用したいものが選択されていることを確認したら「完了」をクリックして終了です。

アイコンでもアイコンでもマイク/カメラの項目が表示されていない場合には「サイトの設定」を開いて「許可する」ことができるので、次の「音声ブロックを解除する」にすすんでみてください。
※Chromeブラウザから使いたいデバイスを選択できない場合は「Macのサウンド(入力/出力)を設定する」の章を確認してください。
音声のブロックを解除する
ブロックしてしまっていた場合は次の方法で許可することができます。
OFF(白/グレー)になっているトグルボタンをON(青)にしてあげるだけでもOKです!
ただ、アイコンでもアイコンでもマイク/カメラの項目が表示されていない場合には「サイトの設定」を開きます。

サイトに戻ってページをリロードすると「許可」された状態に変更されます!
(command ⌘+Rでリロードします)
Safariのマイク/カメラを設定する
ZOOM(ズーム)、Whereby(ウェアバイ)、meet in(ミートイン)など。
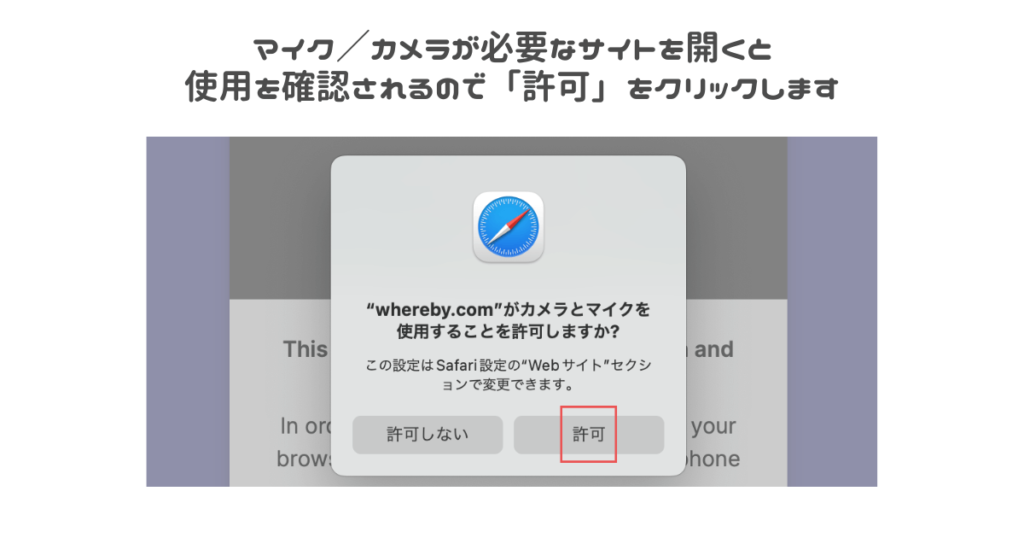
画面左上の「Safari」をクリックし、「設定」に進みます
※カメラはスピーカーの設定と紐づいているため、顔を映したくない場合にも一度許可した上でオンライン会議の設定でOFFにするようにしましょう。

もし「拒否」になっていた場合は、「拒否」をクリックして「許可」に変更してあげましょう。
デフォルトが「確認」になっている場合はサイトを開くたびに「許可しない」「許可」を確認されます。
Macのサウンド(入力/出力)を設定する
終了させるためには次の方法があります
Chromeアプリを二本指でタップ(トラックパッド)、または右クリック(マウス)⇒「終了」を左クリック
Appleのアイコンをクリック⇒「強制終了」⇒「Google Chrome」を選択した状態で青い「強制終了」のボタンをクリック

歯車(システム設定)のアイコンから直接開くこともできます。
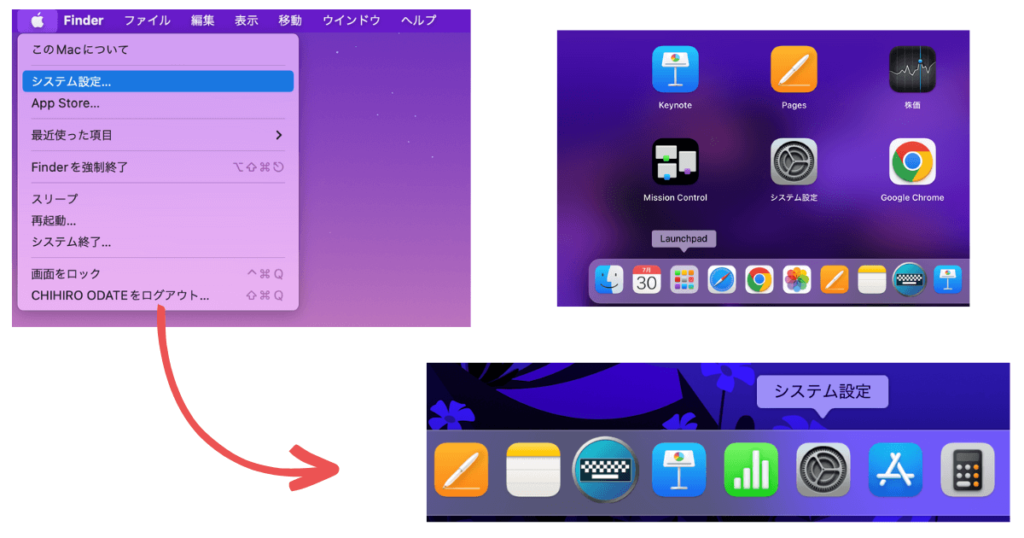
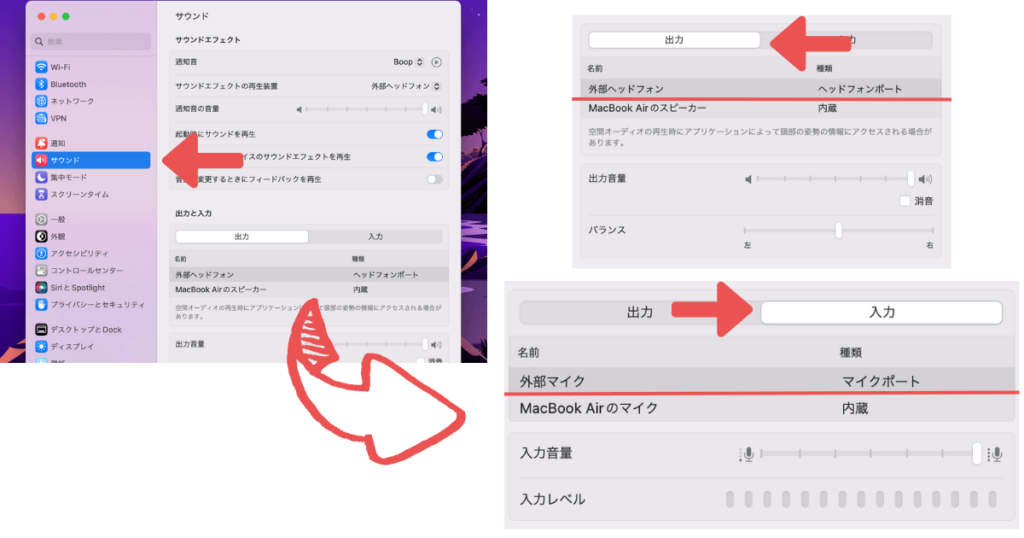
正しく設定されている場合も一度本体マイク、本体スピーカー(使わない方)を選択してから一度システム設定アプリを終了させ、再度開いて外部マイク、外部スピーカーを選択することで設定が再読み込みされて改善する場合があります。
※音量が最小になってしまっている場合はここで入力/出力共に上げてください
Bluetoothで起きる音声不具合に対処する
BluetoothとWi-Fiはどちらも2.4Ghz帯を使っています
2.4Ghz=家電製品や電子機器に最も使用されている周波数帯です。家具や壁を超えて遠くまで電波が届く反面、ほとんどの製品が同じ周波数帯を使うため互いに干渉してしまいます。
Wi-Fiを5Ghz帯に切り替えることができる場合はそれで解決するかもしれません(方法はご利用のネット環境によって違います。Macではなくルーター側で設定します)。
ただオンライン会議時などの音声不具合を防ぐためには有線ヘッドセットを使い、BluetoothはOFFにしておくのがおすすめです(これはMacから設定できます)。
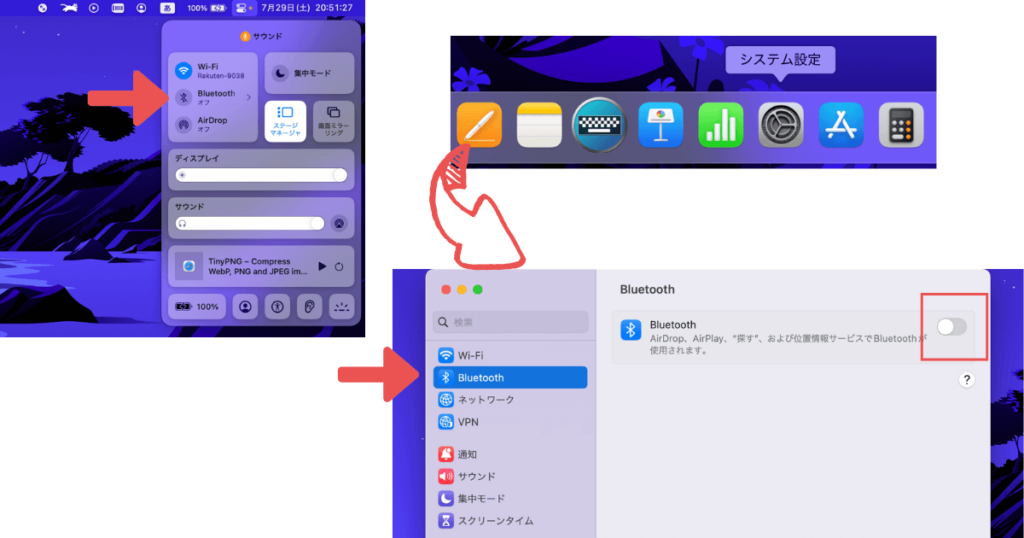
Chromeの拡張機能とセキュリティソフトをOFFにする
hromeの拡張機能とサードパーティ製のセキュリティ対策ソフトは音声をはじめさまざまな不具合の原因になる場合があります。
「AdBlock」「Ghostery」「uBlock Origin」「ContentBlockHelper」「Ad Remover」などの広告ブロッカー、「ZOOM」「LINE」などのオンライン通話関連の拡張機能は一度無効にしてみたり、ゲストモードを使って不具合が出るかどうか確認してみてください。もしゲストモードで正常に動いた場合は、拡張機能による干渉で不具合が出ている可能性があります。
拡張機能はGoogle Chromeのウィンドウを開き、右上のその他アイコン︙をクリックし、「拡張機能」にカーソルを合わせると「拡張機能の管理」が出てくるのでそれをクリックします。不要なものは削除、または無効にしましょう。
Chrome でローカルの履歴に閲覧アクティビティが保存されないようにする機能です。拡張機能を利用することができず、そのため干渉/影響も受けません。なので通常のウィンドウでは不具合が出て、ゲストモードでは出ない、という場合、拡張機能による干渉が不具合を引き起こしていると考えられます。
さまざまなセキュリティ対策ソフト(マカフィー、ウイルスバスター、キングソフト、ノートン、カスペルスキーなど)はWEB会議ツールをブロックしてしまったり、バッググラウンドで動き続けてメモリに負荷をかけたりと、オンライン上のあらゆる機能に制限をかけてしまうことがあります。
Mac
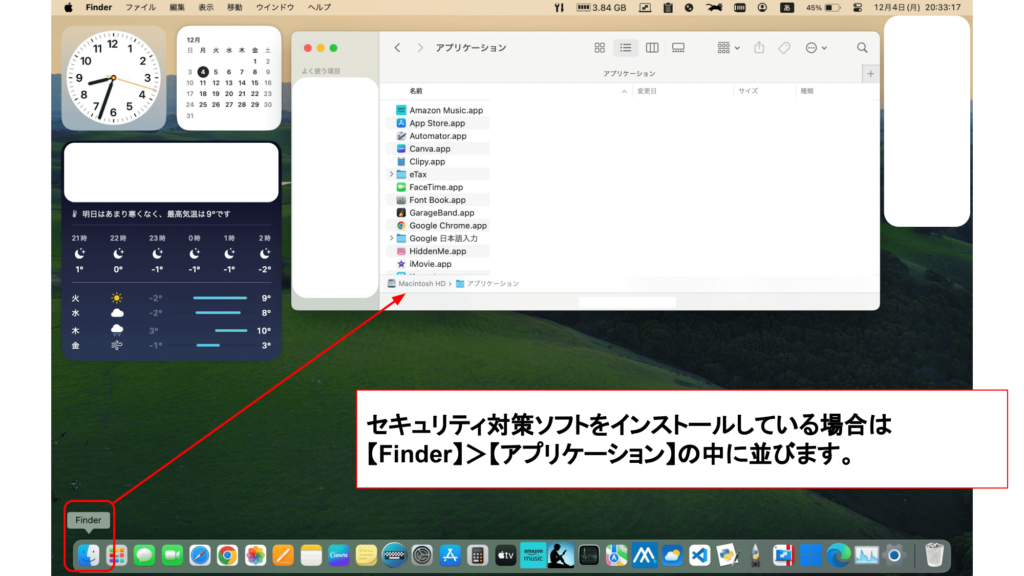
※「AdLock」などの広告ブロック系アプリ、「Krisp」などのノイズキャンセリングアプリもオンラインでのお仕事に干渉する場合があります。
勤めている会社のシステムやビデオ会議アプリとは相性が悪いこともあるのでどうしても不具合が改善しないときにはお仕事中だけ停止することを検討してみてください。
※ただしお仕事によってリスクの度合いも変わりますのでお気をつけください。
またセキュリティソフトのサポート拡張機能がChromeに入っている場合は不具合の原因になる場合もありますので対処の際には無効にしたり、一旦削除してください。
MacのOSには標準でアンチウイルス機能が備わっています。そのためMacにとって最も重要なのは”常に””最新の”OSにアップデートされている状態を保つということです。アップデートにはセキュリティ関連の項目が含まれていることも多いため、放置せずに必ずすぐアップデートを実行するようにしてください。
「利用しているセキュリティソフト名」+「停止方法」で公式の解説ページが出てくるので、セキュリティソフトを停止してみましょう。
例:”マカフィー””停止方法” /”ウイルスバスター””アンインストール”
VPNをオフにする
VPNをONにしていることでIPアドレスが海外のものになったり、ネット回線が遅くなることでWEB会議に影響することがあります。そのときはMacのアイコンから「システム設定」を開き、「VPN」からOFFにしましょう。

おわりに
Macのサウンド設定はこれで完了です!
おつかれさまでした!
ご不明点、ご要望はコメント欄にどうぞ。
※必ず返信するわけではありません。
※実際の設定はご自身の判断と責任にてお願い致します。
.png)
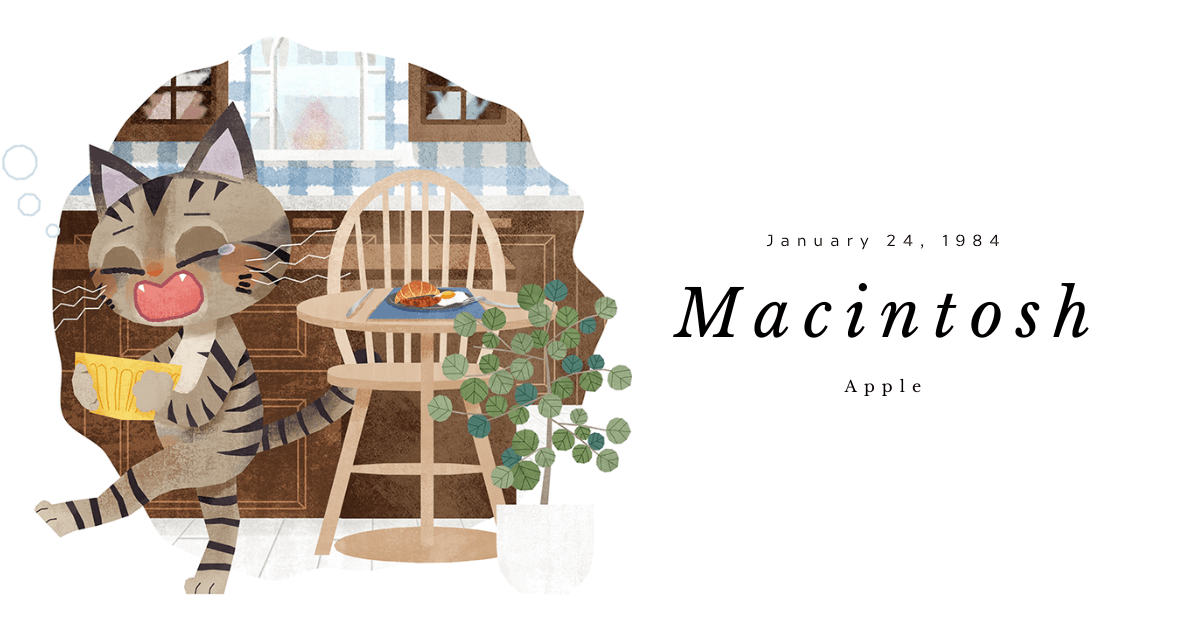



コメント