オンラインミーティング・サービスやクラウドIP電話システムで、
マイクが使えない
音が聞こえない(スピーカーが使えない)
マイクにノイズが入ると言われた
音にのノイズが入って聞き取りづらい
このような不具合があったとき・・・
原因はオンライン環境(ブラウザやネット回線など)にあるのか、
それともオフライン環境(接続方法やヘッドセットなど)にあるのか、
または特定のオンラインミーティングサービスを使うときにだけ起こる不具合なのか・・・
原因を調べるためのテスト方法と、その結果ごとの対処法をご案内します!

大前提として、”USB接続のヘッドセット”を用意しましょう! 4極3.5mm(イヤホンジャック)はノイズが入ったり、一部のサービスで利用できなかったります。
テストして原因を特定する
テスト=対処ではありません。テストをして、原因を特定し、対処にすすみます
事前にチェックしておくべき個人の環境
ノートorデスクトップ:ノートでもデスクトップでもサウンド設定を中心に見ていきますが、デスクトップの場合はさらに配線が正しく接続されているか、オーディオ端子やケーブルの接触不良、接続ポートの選択ミスがないかを事前に確認しましょう。
ノート、デスクトップに関係なく、複数の音声デバイス(外付けスピーカーやマイク、Webカメラなど)を接続していたり、BluetoothでiPhoneやイヤホンなどとペアリングしている場合、接続が不安定になることがあるためヘッドセット以外のスピーカーを外してBluetoothはOFFにしましょう。もしワイヤレスデバイスを使用するためのUSBレシーバー(ドングル)を取り付けている場合はそれも外します!
ヘッドセットが4極3.5mmフォーンプラグ/イヤホンジャックで接続するタイプの場合、音声がアナログ信号になるためノイズが発生しやすいです。お仕事ではUSB接続のヘッドセット必須です。
拡張ハブを使っている場合は要注意です。拡張ハブは電磁ノイズ、電位差ノイズが入りやすく、もっと単純に電力供給不足によるノイズが走ることもあります。
変換アダプタを使っている場合、機器との相性が悪かったり、端子が劣化していたりすることでノイズが入っている可能性があります。同一のメーカーで新しいものを用意してみましょう。
例外
iMac以外の一体型PC(モニターの他にタワー型の箱がない)やタブレットPC(特にキーボードと切り離してタブレットとしても使える2in1)では、有線接続よりも無線デバイスの利用を前提とした設計になっていることがあり、その場合はBluetoothデバイスを利用し、Wi-Fiは5GHz帯にする(干渉を避けるため)というのが最も安定します。ただし、USB接続のヘッドセットより安定することはありませんので、業務内容によっては行えない、ということになります。
Chrome bookやエントリーモデルのPC(Celeron、Pentium、Atom、Corei3など)の場合、処理不足により音声不具合が発生している可能性もあります。スタートアップアプリやバックグラウンドでの動作、ブラウザのタブ数を減らすなどの対処もできますが限度がありますので、最終的にはご自身の行う作業に見合ったスペックのPCをご用意いただくのが確実です。
速度テスト
アップロード:
ダウンロード:
録音テスト
1回目(USBポート①):
2回目(本体マイク):
3回目(USBポート②):
通話テスト
結果:
もしテストをしても結果をどうみていいかわからないときには下記の補足資料をみてみてください

①速度テストをする
ダウンロード/アップロードそれぞれが最低でも安定して40〜60Mbps以上あるのが望ましいです。
どちらか片方、あるいは両方が0.1〜5Mbps前後の場合はオンラインミーティングで音声が途切れてしまったり、画面共有が止まってしまったりと不具合が出てきます。
インターネットが低速なときの基本的な対処
ONUとルーターの両方(一体型の場合は1台で大丈夫です)のコンセントを抜いて、有線の場合はLANケーブルも外し、10分ほど放置>その間にパソコンを再起動(シャットダウンではなく再起動です)>10分後ONUとルーターを起動してパソコンを再度ネットに繋いでください(有線接続推奨ですが無線、マンションタイプ、ホームルーターの場合は周波数帯を変更してみてください)>再度速度テストしてください
自身のネット環境を確認する
光回線の場合は改善が見込めます。特に戸建で、回線自体に問題がない場合は簡単な対処で回復します。ただしマンションタイプの場合は難しいかもしれません。配線方式によっては時間帯(同時利用者数)で急に低速になることも。また、モバイル回線を利用するホームルーターでは基地局との距離、障害物の有無、周辺環境(同じ基地局を利用しているユーザー数など)でほぼ決まり、さらに天候によって左右される日もあります。ケーブルテレビ回線(CATVインターネット)の場合は地域のノード(分岐局)までは光ファイバーが引かれ、そこから各家庭には同軸ケーブルが配線される方式がほとんどです。そうなると地域の同時両者数によって速度が上下し、自分の契約時からユーザー数が増えたことで最初より遅くなっていく、というケースも。さらにケーブルの種類(同軸ケーブルや光同軸ハイブリッドケーブル)やプランの制限も影響します。
M-Lab を使う
「Google Chrome」ブラウザを開きます。
※赤と黄色と緑で囲われた青い丸のアイコンです。
”internet speed test”と検索します。「ネット速度」「速度テスト」などでもOKです。
検索結果の一番上に出てくる「速度テストを実行」という青いボタンをクリックします。
ダウンロードとアップロードの速度結果が出るのを待ちます。
M-Lab
速度テストの方法やサイトはいろいろありますが、世界各地のサーバーを利用しているM-Labと提携しているGoogleでのテストがおすすめです。特に海外在住で日本の企業と仕事をしているなど国を跨ぐ場合にもこのテストであれば互いのネット速度を簡単にテストすることができます。
速度の単位
単位:Gbps>Mbps>Kbps>bps
1kbps=1,000bps(bpsの1,000倍)
1Mbps=1,000,000bps(kbpsの1,000倍)
1Gbps=1,000,000,000bps(Mbpsの1,000倍)
Cloudflare Speed Testを使う
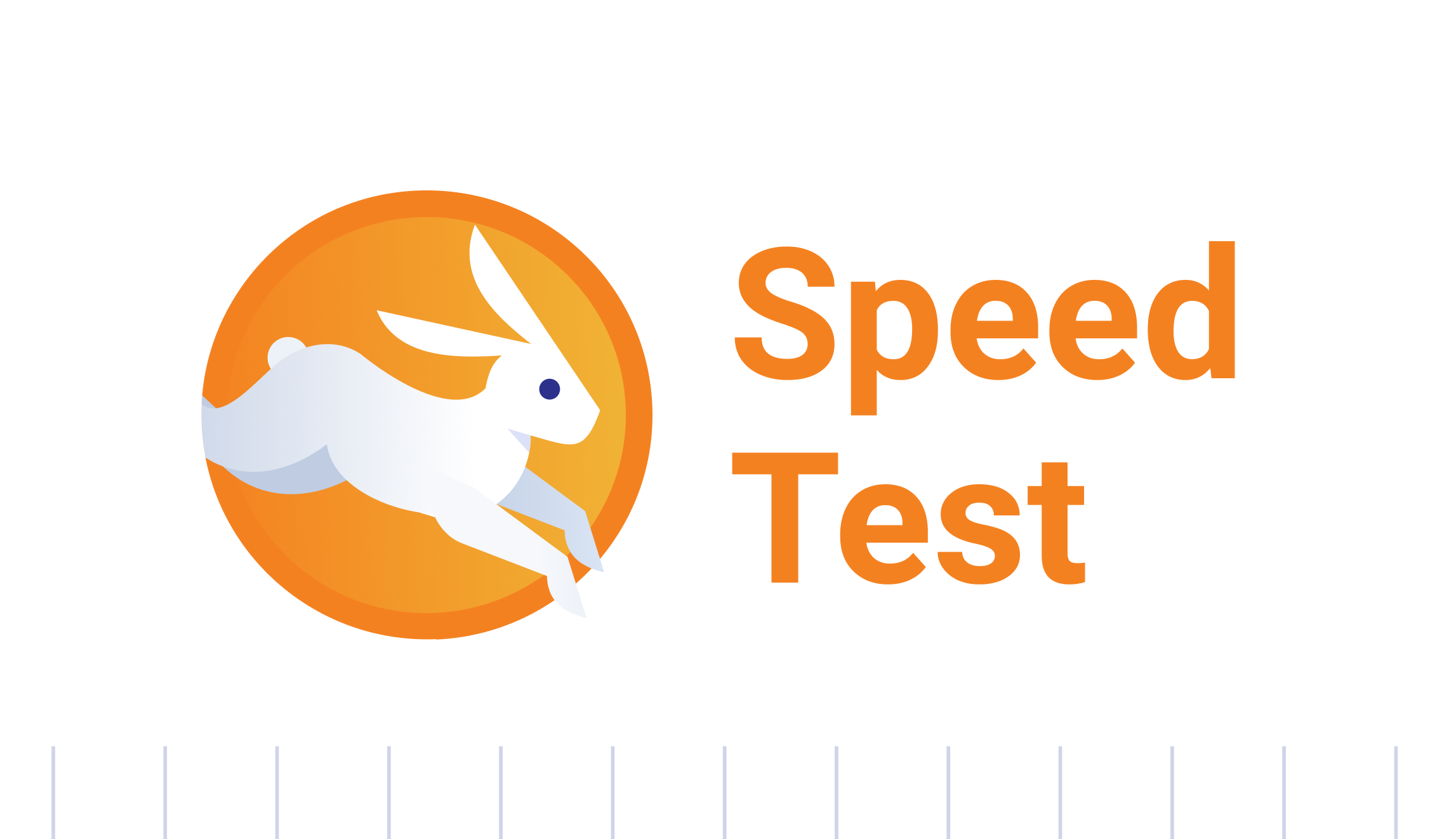
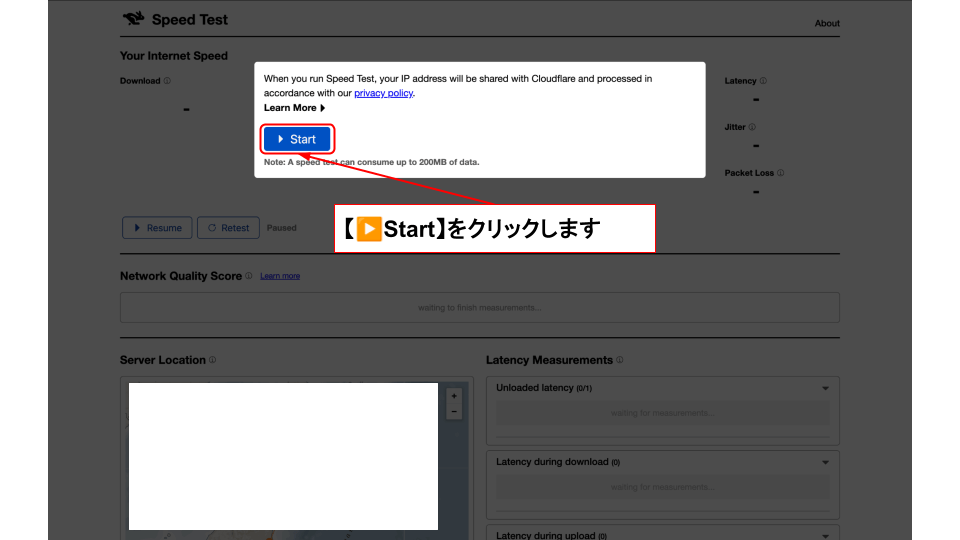
Latency(レイテンシ)
Latency(レイテンシ)は、端末からサーバーまでの通信に要する時間を指し、通信の遅延がどれだけ体感されるかを示す指標です。似ているものにPing値(ピン値/ピング値)がありますが、Ping値は、パケットデータを送信先に送り、その応答が返ってくるまでの「往復時間(RTT: Round Trip Time)」を数値化した「遅延値」を指します。一般的には、Latencyは片道の遅延時間を意味し、Ping値は往復時間を測定します。
Jitter
Jitter(ジッター)は、デジタル信号の送受信で発生するタイミングのばらつきや変動のことです。ネットワーク通信や音声・映像の伝送において、Jitterが大きいと、音や映像が途切れる、遅延が発生するなどの品質劣化が起こります。安定した通信や信号伝送のために、できるだけ小さく抑える必要があります。5ms以下が望ましいとされており、10msを超えると時々Webページがフリーズしたり、音声に遅延が発生することがあります。20msを超えると、不具合がかなり目立つようになります。
※ただし、Webページのフリーズや音声の遅延は、ジッター以外にもレイテンシや帯域幅の制約など他の要因によっても発生することがあります。
②ボイスレコーダー/サウンドレコーダー/ボイスメモ機能で録音してみる


OSごとに録音方法が違うので、自分のOSを確認しましょう!
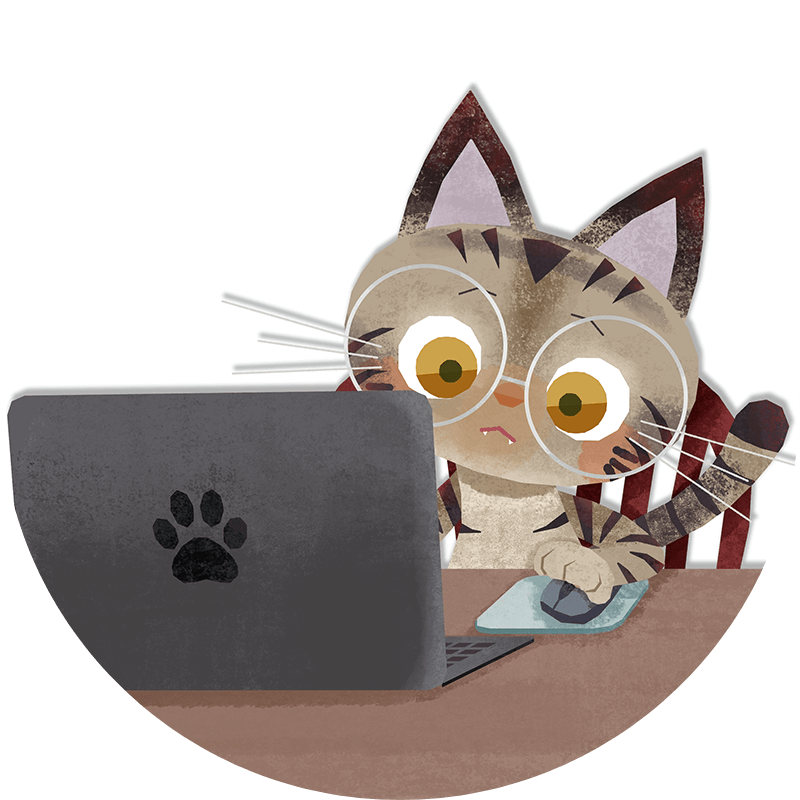
音がまったく入らない場合は、
「オンラインでもオフライン(録音)でも完全にマイク/スピーカーが使えない場合」にすすみ、
ミュート解除や音量設定の方法を確認しましょう!
ここではオフライン環境に問題があるのか確認していきます!
1回目と3回目ポートを変えた時に違いはあるのか?
2回目本体マイクのときと、1回目、3回目ヘッドセットを使用したときの違いは?
といったところを重点的に見ます。
1回ずつメモを取りながらすすめてみましょう!
例
1回目:とてもクリアに聞こえました。ハウリング(反響)もなく、明瞭でした。
2回目:お風呂場で話しているときのように少し響く感じ、遠くで話しているような感じはしましたが明瞭でした。
3回目:低音のノイズが入っていました。少し声が途切れはしましたが、話している内容が理解できないほどではありませんでした。
Windows 10

画面左下にあるスタートボタンをクリックします。
アプリ一覧から【ボイスレコーダー】を探して開きます。
※バージョンによっては【サウンドレコーダー】という名前になりますが機能はまったく同じです。
「ボイスレコーダーによるマイクへのアクセスを許可しますか?」と聞かれたら「はい/許可する」をクリックしましょう。
「ボイスレコーダーを更新する必要があります。」と表示された場合は画面が更新されるのを待ちます。
1回目はいつも通りのポートに、いつも使うヘッドセットを挿して録音します。
※このテストは不具合の原因を探るものですので、もし拡張ハブや変換アダプタを利用している場合は、1回目は拡張ハブで、3回目は直接ポートに挿して、1回目はいつもの変換アダプタで、3回目は予備の変換アダプタで、など工夫して条件を変えてください。
中央のマイクボタンをクリックすると録音が開始されるので声をふきこみましょう。
もう一度中央のボタンをクリックすると録音を停止します。
2回目はヘッドセットを外してパソコン本体に内蔵されているマイクで録音します。
※デスクトップパソコンの場合はマイク付きイヤホンやBluetoothマイクなどを一時的に接続してテストしてみましょう。なにもない場合はスキップしてSTEP8へ進みます。
3回目は再びヘッドセットを使いますが、このときいつもとは違うポートに挿してみましょう。マウスやキーボードでポートが塞がっている場合はヘッドセットと場所を入れ替えてください。



Windows 11
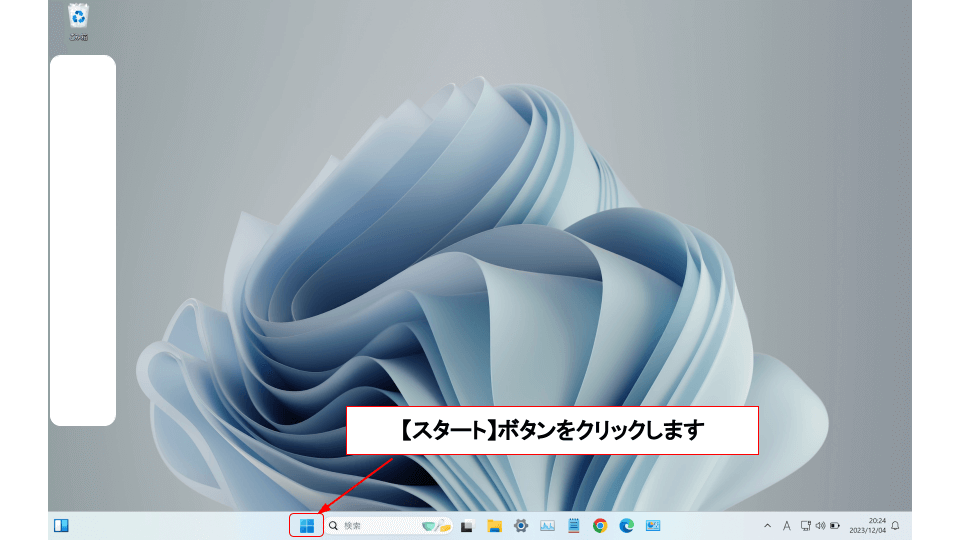
画面左下にあるスタートボタンをクリックします。
右上に表示されている「すべてのアプリ」をクリックします。
アプリ一覧から【サウンドレコーダー】を探して開きます。
※バージョンによっては【ボイスレコーダー】という名前になりますが機能はまったく同じです。
「ボイスレコーダーによるマイクへのアクセスを許可しますか?」と聞かれたら「はい/許可する」をクリックしましょう。
「ボイスレコーダーを更新する必要があります。」と表示された場合は画面が更新されるのを待ちます。
1回目はいつも通りのポートに、いつも使うヘッドセットを挿して録音します。
※このテストは不具合の原因を探るものですので、もし拡張ハブや変換アダプタを利用している場合は、1回目は拡張ハブで、3回目は直接ポートに挿して、1回目はいつもの変換アダプタで、3回目は予備の変換アダプタで、など工夫して条件を変えてください。
中央のマイクボタンをクリックすると録音が開始されるので声をふきこみましょう。
※「サウンドレコーダー」の場合は画面下に赤い丸の録音開始ボタンが表示されるのでそちらをクリックします。
もう一度中央のボタンをクリックすると録音を停止します。
2回目はヘッドセットを外してパソコン本体に内蔵されているマイクで録音します。
※デスクトップパソコンの場合はマイク付きイヤホンやBluetoothマイクなどを一時的に接続してテストしてみましょう。なにもない場合はスキップしてSTEP8へ進みます。
3回目は再びヘッドセットを使いますが、このときいつもとは違うポートに挿してみましょう。マウスやキーボードでポートが塞がっている場合はヘッドセットと場所を入れ替えてください。



Mac
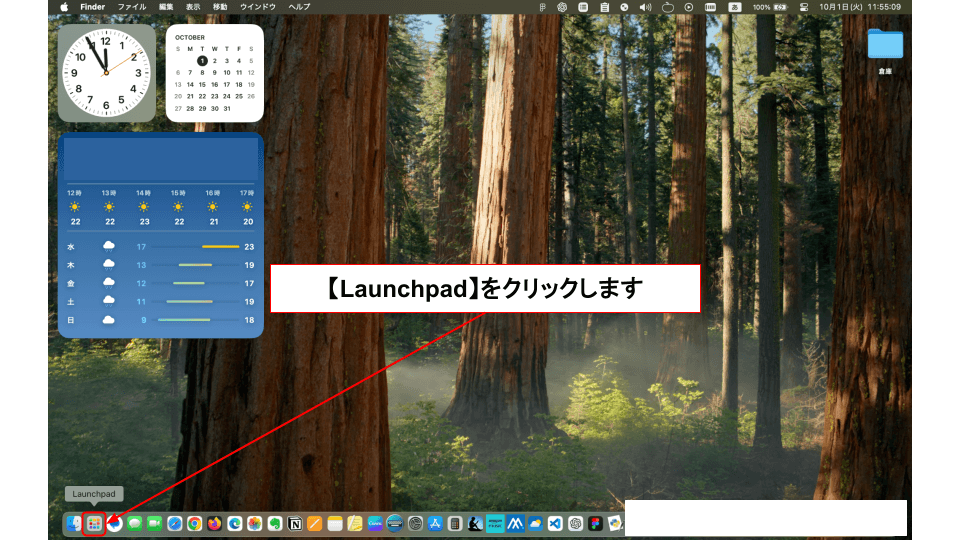
「Launchpad」をクリックします。
「ボイスメモ」アプリを探して開きます。
1回目はいつも通りのポートに、いつも使うヘッドセットを挿して録音します。
※このテストは不具合の原因を探るものですので、もし拡張ハブや変換アダプタを利用している場合は、1回目は拡張ハブで、3回目は直接ポートに挿して、1回目はいつもの変換アダプタで、3回目は予備の変換アダプタで、など工夫して条件を変えてください。
左下の赤い丸をクリックして録音を開始します。
2回目はヘッドセットを外してパソコン本体に内蔵されているマイクで録音します。
※iMacの場合はディスプレイ上部のカメラ近くに内蔵マイクがあります。
3回目は再びヘッドセットを使いますが、このときいつもとは違うポートに挿してみましょう。マウスやキーボードでポートが塞がっている場合はヘッドセットと場所を入れ替えてください。
③オンラインミーティング・サービス/IP電話などで音声テストする
ここまで確認したら、実際に不具合が起きたクラウドIP電話システム/オンラインミーティング・サービスを使って音声確認の通話をしてみましょう。
例:セールスクラウドなどのクラウドIP電話システムを使用してテストコールを行う
例:ウェアバイやミートインのルームに入室して音声確認をする
・音は途切れていないか?
・こちらの声は相手に聞こえているか?(マイク)
・相手の声は聞こえているか?(カメラ/スピーカー)
参考:オンラインミーティング・サービスの設定とQ&A
録音テストの結果と併せて考えましょう!
例
録音テストではまったく問題なかったのに、テストコールでは声が途切れていると言われた:オンラインのときにだけ音質が悪い(ノイズが入る、反響したり、音声がハウリング、エコーが発生する、音が途切れる)ということですね
録音テストでも、テストコールでも、同じくノイズが入ったり、声が途切れたりした:オンラインでもオフライン(録音)でも音質が悪い(ノイズが入る、反響したり、音声がハウリング、エコーが発生する、音が途切れる)ということですね
録音テストでもテストコールでも問題なかった:テストではまったく不具合が出なかったがオンラインで時々ノイズやハウリングが入るということですね
録音テストでは問題なかったが、テストコールではまったく相手に音声が届かなかった:オンラインミーティング・サービスを使うときだけマイク/スピーカーがOFFになってしまうということですね
録音テストでも、テストコールでも、自分の声がまったく録音できない、相手に届かない:オンラインでもオフライン(録音)でも完全にマイク/スピーカーが使えないということですね
結果をまとめることができたら、「テストの結果に沿って対処する」へすすみましょう!




テストの結果に沿って対処する
もしテストをしても結果をどうみていいかわからないときには下記の補足資料をみてみてください

テスト結果と対処法の早見表
ポイントは、オンライン上、オフライン上での差異、ヘッドセット使用時、未使用時(本体マイク・スピーカー)の差異をよく確認して、原因がオンライン(ネット/ブラウザ)なのか、パソコンの設定やデバイス(ヘッドセット)なのかを切り分けていくことです!
例:マイクもスピーカーも問題なく使えていてノイズも入っていないが、マイク(自分の声)やスピーカー(相手の声)の音をちょっと大きくしたい、または少し小さくしたい=【特に問題はないが、マイク、またはスピーカーの音量調節をしたい場合】
例:録音テストでは1回目/3回目のどちらもクリアに録音できていたがブラウザやアプリ上ではノイズが入る、音が途切れる=【オンラインのときにだけ音質が悪い(ノイズが入る、途切れる)場合】
例:録音テスト、ウェアバイ、ミートインなどのオンラインミーティングでは問題ないが、セールスクラウドなどのクラウドIP電話システムだけが使用できない、発信できない、繋がらない、繋がっているようだが音声のやりとりができない=【オンラインのときにだけ音質が悪い(ノイズが入る、途切れる)場合】
例:録音ではクリアだが、ウェアバイなどを使ったオンラインミーティングや、セールスクラウドなどのクラウドIP電話システムを使うと声や音声が反響したり、ハウリング、エコーといったトラブルが発生する=【オンラインのときにだけ音声が反響したり、ハウリング、エコーが発生する】
例:録音テストの1回目/3回目のヘッドセットを使用した際はノイズが入っていたが、2回目の本体マイク(またはマイク付きイヤホンやBluetoothマイク)ではクリアに録音できていた=【オンラインでもオフライン(録音)でも音質が悪い(ノイズが入る、途切れる)場合】
例:録音(オフライン)でも、オンラインミーティング(オンライン)でも、音声デバイス使用時に反響したり、ハウリング、エコーが発生する場合=【オンラインでもオフライン(録音)でも音声が反響したり、ハウリング、エコーが発生する】
例:すべてのテストでクリアに録音できていたがオンラインミーティングやクラウドIP電話システムではマイクが使えない=【オンラインのときにだけマイク/スピーカーが完全に使えない場合】
例:録音テストの1回目/3回目のヘッドセットを使用した際は声がまったく録音されていなかったが、2回目の本体マイク(またはマイク付きイヤホンやBluetoothマイク)では正常に録音できていた=【オンラインでもオフライン(録音)でも完全にマイクが使えない場合】
例:1〜3回目まで、すべて録音できていなかった、無音だった=【オンラインでもオフライン(録音)でも完全にマイクが使えない場合】
例:ヘッドセットのミュートを解除しても、自分の声は一切入らず、大きなノイズのみしていて断線や摩耗による接触不良が疑われる=【オンラインでもオフライン(録音)でも完全にマイクが使えない場合】
確かに不具合が出ていたはずなのに、いざテストすると録音でもオンラインでも何の問題もなかった>しかしオンラインで音声のやりとりを行なっていると時々ノイズが入る、ハウリングする、音が途切れるなど、なにかしら問題が起きる=【テストではまったく不具合が出なかった場合】
例:録音やクラウドIP電話システム、LINE通話などはまったく問題ないが、特定のウェアバイやミートインなどオンラインミーティング・サービスを使うとマイクのアイコンがグレーになっていたり、マイクがブロックされてしまったりして使えなくなる=【オンラインミーティング・サービスを使うときだけマイク/スピーカーがOFFになってしまう場合】
例:録音やクラウドIP電話システム、LINE通話などはまったく問題ないが、特定のウェアバイやミートインなどオンラインミーティング・サービスを使うとマイク、またはスピーカーにノイズや反響、ハウリング、エコーなどが発生してしまう=【オンラインミーティング・サービスを使うときだけマイク/スピーカーにノイズやハウリングが入ってしまう場合】
例:基本的な音声には何の問題もないのに、クラウドIP電話システムでコール音、保留音といった特定の音だけがまったく鳴らない、聞こえない=【コール音、保留音といった特定の音だけが聞こえない、鳴らない場合】
例:NURO光を使っていて、オフライン環境での録音、YouTubeやNetflixの視聴、ネットサーフィンなどは問題なく使えているのに、セールスクラウドなどを使ってクラウドIP電話を架けると音(声)が飛んでしまったり、途切れ途切れになってしまう、または数分おきに接続が切れたり、サーバーエラーが頻繁に起きる、特に通話が5分以上続くと不具合が起きやすい気がする=【NURO光パケロス問題、原因と確認方法&解決策を解説】
例:NURO光を使っているが、1週間から10日程度パケロスがないかテストしてみた結果、問題なかった、録音テストでも1回目/3回目のどちらもクリアに録音できていた、でもクラウドIP電話やオンラインミーティングではノイズが入る、音が途切れる=【オンラインのときにだけ音質が悪い(ノイズが入る、途切れる)場合】
特に問題はないが、マイク、またはスピーカーの音量調節をしたい場合

ノイズもない、音も聞こえるし、マイクも使えている、でもマイク(自分の声)やスピーカー(相手の声)が小さいので音量を調節したい、という場合はこちらで調節の方法をご確認ください。
ノイズが入っている、または無音(ミュート)の場合はそれぞれの対処法へすすんでください。
また、音声を均一化する設定についてもご案内します!
※ヘッドセットなどのデバイスを使用している場合、なるべくコードに付いているダイヤルやボタンで操作しないようにしましょう。設定がパソコンへうまく反映されないことがあり、「音量を最大まで上げているのに小さい」「ミュートにしていないはずなのにミュートになっている?」といった不具合に繋がります。
Mac
左上(りんご)>システム設定>サウンド>入力デバイスを選択(すでに選択してあってもクリックしましょう)>音量も確認する>出力デバイスを選択(すでに選択してあってもクリックしましょう)>音量も確認する>【消音】にチェックが入っていた場合は外す
※Google Chromeブラウザはマイクの音量調整が自動でされるのでミュートになっていたり、著しく低くなっていなければOKです!
Windows10
スタートボタン>設定>プライバシー>カメラ>アプリがカメラにアクセスできるようにする>ON>一つ戻る>マイク>アプリがマイクにアクセスできるようにする>ON>完了
スタートボタン>設定>システム>サウンド>入力/出力それぞれの音量を確認する>入力/出力どちらもUSBデバイスを選択する>【アプリの音量とデバイスの設定】から【Google Chrome】の音量をチェックする>Google Chromeのデバイスが【既定】または空白になっている場合、ヘッドセットなど使用したいデバイスを手動で選択する>一つ戻る>サウンドコントロールパネル>再生タブ>使用中のスピーカーを選択>プロパティ>レベルタブ>音量とミュートの確認>詳細タブ>排他モードのチェックをすべて外す>適用>OK>録音タブ>使用中のマイクを選択>プロパティ>聴くタブ>【このデバイスを聴く】のチェックを外す>レベルタブ>音量とミュートの確認>詳細タブ>排他モードのチェックをすべて外す>適用>OK>通信タブ>【何もしない】にチェックをいれる※自動調節OFF>適用>OK
※Google Chromeブラウザはマイクの音量調整が自動でされるのでミュートになっていたり、著しく低くなっていなければOKです!
※干渉や誤作動を避けるためにBluetoothはOFFにしておくのがおすすめです!
Windows11
スタートボタン>設定>プライバシーとセキュリティ>カメラ>デスクトップ アプリがカメラにアクセスできるようにする>ON>一つ戻る>マイク>デスクトップ アプリがマイクにアクセスできるようにする>ON>完了
スタートボタン>設定>システム>サウンド>入力/出力それぞれの音量を確認する>入力/出力どちらもUSBデバイスを選択する>【音量ミキサー】から【Google Chrome】の音量をチェックする>【Google Chrome】をクリックする>Google Chromeのデバイスが【既定】または空白になっている場合、ヘッドセットなど使用したいデバイスを手動で選択する>一つ戻る>サウンドの詳細設定>再生タブ>使用中のスピーカーを選択>プロパティ>レベルタブ>音量とミュートの確認>詳細タブ>排他モードのチェックをすべて外す>適用>OK>録音タブ>使用中のマイクを選択>プロパティ>聴くタブ>【このデバイスを聴く】のチェックを外す>レベルタブ>音量とミュートの確認>詳細タブ>排他モードのチェックをすべて外す>適用>OK>通信タブ>【何もしない】にチェックをいれる※自動調節OFF>適用>OK
※Google Chromeブラウザはマイクの音量調整が自動でされるのでミュートになっていたり、著しく低くなっていなければOKです!
※干渉や誤作動を避けるためにBluetoothはOFFにしておくのがおすすめです!
音声を均一化する設定
大きく聞こえる音と小さく聞こえる音の幅が広く、音量設定が定まらないというときにはラウドネスイコライゼーション/ラウドネス等化の設定をしてみてください。また、通信のタブでは「何もしない」を選択してください。
Windows10
スタートボタン>設定>システム>サウンド>サウンドコントロールパネル>再生タブ>使用中のスピーカーを選択>プロパティ>レベルタブ>音量とミュートの確認>拡張設定>【ラウドネス等化】にチェックを入れる>詳細タブ>サンプルレートとビットの深さを「32ビット/16ビット、48000Hz」に設定する>排他モードのチェックをすべて外す>適用>OK>録音タブ>使用中のマイクを選択>プロパティ>聴くタブ>【このデバイスを聴く】のチェックを外す>レベルタブ>音量とミュートの確認>バランス>左右のバランスを調節>詳細タブ>排他モードのチェックをすべて外す>適用>OK>通信タブ>【何もしない】にチェックをいれる※自動調節OFF>適用>OK
Windows11
スタートボタン>設定>システム>サウンド>サウンドの詳細設定>再生タブ>使用中のスピーカーを選択>プロパティ>レベルタブ>音量とミュートの確認>拡張設定>【ラウドネスイコライゼーション】にチェックを入れる>詳細タブ>サンプルレートとビットの深さを「32ビット/16ビット、48000Hz」に設定する>排他モードのチェックをすべて外す>適用>OK>録音タブ>使用中のマイクを選択>プロパティ>聴くタブ>【このデバイスを聴く】のチェックを外す>レベルタブ>音量とミュートの確認>バランス>左右のバランスを調節>詳細タブ>排他モードのチェックをすべて外す>適用>OK>通信タブ>【何もしない】にチェックをいれる※自動調節OFF>適用>OK
アプリごとの音量とデバイスの基本設定も見直しておきましょう!
Windows10
スタートボタン>設定>システム>サウンド>入力/出力それぞれの音量を確認する>入力/出力どちらもUSBデバイスを選択する>【アプリの音量とデバイスの設定】から【Google Chrome】の音量をチェックする>Google Chromeのデバイスが【既定】または空白になっている場合、ヘッドセットなど使用したいデバイスを手動で選択する
Windows11
スタートボタン>設定>システム>サウンド>入力/出力それぞれの音量を確認する>入力/出力どちらもUSBデバイスを選択する>【音量ミキサー】から【Google Chrome】の音量をチェックする>【Google Chrome】をクリックする>Google Chromeのデバイスが【既定】または空白になっている場合、ヘッドセットなど使用したいデバイスを手動で選択する
※ヘッドセットのコードに音量調節のダイヤルやボタンがついている場合、あまりそちらで細かな調節は行わないようにし、サウンド設定画面やタスクバーのスピーカーアイコン から音量を調節するようにしましょう。
その他のチェック項目
使用しているヘッドセットが安価な場合は特定の周波数帯域が強調されたり、音量がバラつくことがあります。
アクティブノイズキャンセリング(ANC)搭載ヘッドセットは、周囲の音を抑えるため音声信号を調整し、一部の音声が聞こえづらくなったり大きな音が強調される場合があります。
Bluetooth接続のヘッドセットを利用している場合は、音声通話中に通信モード(HFP)が有効になると、マイク使用の代わりにスピーカーの音質やダイナミックレンジが低下して音量が不均一になることがあります。さらに、Bluetooth接続は有線接続と異なり、通信環境により音質や音量が不安定になる場合があります。
オンラインのときにだけ音質が悪い(ノイズが入る、途切れる)場合
テストの結果から、オフラインのとき(録音テスト)にはまったく問題がないのに、オンラインのときにだけ音が途切れ途切れになってしまう、音質が悪い場合は、最も基本的なネット回線速度と回線品質を確認しましょう。
安定してオンライン通話をするためにはダウンロード/アップロード共に50〜60Mbps以上の速度が安定して出ている必要があります。
まずはONU(光回線終端装置)とルーター両方(一体型になっている場合は1台)の電源を落とし、15分ほど待ってから起動します。
その際に有線の場合は一度LANケーブルを抜いて挿し直し、Wi-Fi接続の場合は周波数帯を切り替えてみましょう。
周波数の2.4GHz帯(末尾g)は広範囲に電波が届きやすく壁や障害物を通り抜けやすい一方で電子レンジやBluetoothやUSBレシーバー(ドングル)を使ったワイヤレスデバイスなど他の機器と周波数が重なるため電波干渉が起きやすく、通信が不安定になることがあり、5GHz帯(末尾a)は通信速度が速く干渉が少ないため安定していますが、電波の届く範囲が狭く壁に弱いため、ルーター近くで高速な通信が必要な場合には5GHz帯が適しています。
※戸建の光回線以外全般、ケーブルテレビ回線やモバイル回線、スマホのテザリング、ホームルーター、マンションタイプの光回線は回線が複数の利用者で共有されるため、混雑時に速度が大幅に低下しやすく、個別の帯域改善が難しく、安定した速度の保持が困難です。
※公共Wi-Fiは多くの利用者による帯域の共有で速度が遅く不安定になりやすく、セキュリティ面でも暗号化が不十分で情報漏えいのリスクが高いため、リモートワークには適していません。=よくあるQ&A参照
VPNやプロキシサーバーを利用している場合は、通信が中継サーバーを経由するために処理時間が増加し、サーバーの混雑や距離の影響で回線速度が遅くなったり不安定になることがあるので、利用を停止するか、より距離が近く高速なサーバーを選択しましょう。=よくあるQ&A参照
また、Google ChromeなどのブラウザにおけるキャッシュやCookie、グラフィック アクセラレーション、パフォーマンス、セキュリティの設定などが影響する場合もあります。=基本的な対処
ブラウザにマカフィー、ウイルスバスター、ノートン、といったセキュリティ関連やAdBlock、AdGuardなどの広告ブロックの拡張機能が入っている場合はファイアウォールやプロキシがリアルタイム通信をブロックする、SSL/TLSのスキャンが通信を中断させる、WebRTCなどのリアルタイム通信が妨害される、またはスクリプトやポップアップがブロックされるなどの理由からオンラインミーティングやクラウドIP電話システムの利用ができなくなることがありますので、その他用途不明の拡張機能含め、すべて無効にするか、削除してみましょう。=拡張機能の削除
特殊な例ですが、「ZEROウイルスセキュリティ」を入れている場合、「ディープネットワークモニター」が有効になっていると問題のないページもブロックされてしまい、ブラウザやWEBアプリケーションが正常に機能しなくなることがあります。
【ZEROウイルスセキュリティ】>設定>全般>「ディープネットワークモニターを有効にする」のチェックを外す>スタートボタン右クリック>タスクマネージャー>「Google Chrome」右クリック>タスクの再起動>Google Chromeを再度起動する
ZEROウイルスセキュリティに限らずサードパーティ製(他社製)のセキュリティソフトを導入しているとこういった予期できないトラブルが起きやすいため一度停止して音声テストしてみることをおすすめします。
Windowsの場合、標準で搭載されている「Microsoft Defender」に切り替えることもご検討ください。こういったトラブルや誤検知、競合が少なく、セキュリティソフトとしても優れています。サードパーティ製(他社製)のセキュリティソフトを停止、アンインストールすることでMicrosoft Defenderは自動で有効化されます。=セキュリティ対策ソフトを一時的に停止する
>>上記の確認が完了したら、「ブラウザエラーが発生したときのクライアント向け簡単対処法」にすすんでください。


オンラインのときにだけ反響したり、音声がハウリング、エコーが発生する
テストの結果から、オフラインのとき(録音テスト)にはまったく問題がないのに、オンラインのときにだけ音が途切れ途切れになってしまう、音質が悪い場合は、最も基本的なネット回線速度と回線品質を確認しましょう。
安定してオンライン通話をするためにはダウンロード/アップロード共に50〜60Mbps以上の速度が安定して出ている必要があります。
まずはONU(光回線終端装置)とルーター両方(一体型になっている場合は1台)の電源を落とし、15分ほど待ってから起動します。
その際に有線の場合は一度LANケーブルを抜いて挿し直し、Wi-Fi接続の場合は周波数帯を切り替えてみましょう。
周波数の2.4GHz帯(末尾g)は広範囲に電波が届きやすく壁や障害物を通り抜けやすい一方で電子レンジやBluetoothやUSBレシーバー(ドングル)を使ったワイヤレスデバイスなど他の機器と周波数が重なるため電波干渉が起きやすく、通信が不安定になることがあり、5GHz帯(末尾a)は通信速度が速く干渉が少ないため安定していますが、電波の届く範囲が狭く壁に弱いため、ルーター近くで高速な通信が必要な場合には5GHz帯が適しています。
※戸建の光回線以外、ケーブルテレビ回線やモバイル回線、スマホのテザリング、マンションタイプの光回線は回線が複数の利用者で共有されるため、混雑時に速度が大幅に低下しやすく、個別の帯域改善が難しく、安定した速度の保持が困難です。
※公共Wi-Fiは多くの利用者による帯域の共有で速度が遅く不安定になりやすく、セキュリティ面でも暗号化が不十分で情報漏えいのリスクが高いため、リモートワークには適していません。=よくあるQ&A参照
VPNやプロキシサーバーを利用している場合は、通信が中継サーバーを経由するために処理時間が増加し、サーバーの混雑や距離の影響で回線速度が遅くなったり不安定になることがあるので、利用を停止するか、より距離が近く高速なサーバーを選択しましょう。=よくあるQ&A参照
また、Google ChromeなどのブラウザにおけるキャッシュやCookie、グラフィック アクセラレーション、パフォーマンス、セキュリティの設定などが影響する場合もあります。=基本的な対処
ブラウザにマカフィー、ウイルスバスター、ノートン、といったセキュリティ関連やAdBlock、AdGuardなどの広告ブロックの拡張機能が入っている場合はファイアウォールやプロキシがリアルタイム通信をブロックする、SSL/TLSのスキャンが通信を中断させる、WebRTCなどのリアルタイム通信が妨害される、またはスクリプトやポップアップがブロックされるなどの理由からオンラインミーティングやクラウドIP電話システムの利用ができなくなることがありますので、その他用途不明の拡張機能含め、すべて無効にするか、削除してみましょう。=拡張機能の削除
特殊な例ですが、「ZEROウイルスセキュリティ」を入れている場合、「ディープネットワークモニター」が有効になっていると問題のないページもブロックされてしまい、ブラウザやWEBアプリケーションが正常に機能しなくなることがあります。
【ZEROウイルスセキュリティ】>設定>全般>「ディープネットワークモニターを有効にする」のチェックを外す>スタートボタン右クリック>タスクマネージャー>「Google Chrome」右クリック>タスクの再起動>Google Chromeを再度起動する
ZEROウイルスセキュリティに限らずサードパーティ製(他社製)のセキュリティソフトを導入しているとこういった予期できないトラブルが起きやすいため一度停止して音声テストしてみることをおすすめします。
Windowsの場合、標準で搭載されている「Microsoft Defender」に切り替えることもご検討ください。こういったトラブルや誤検知、競合が少なく、セキュリティソフトとしても優れています。サードパーティ製(他社製)のセキュリティソフトを停止、アンインストールすることでMicrosoft Defenderは自動で有効化されます。=セキュリティ対策ソフトを一時的に停止する
>>上記の確認が完了したら、「ブラウザエラーが発生したときのクライアント向け簡単対処法」にすすんでください。


オンラインでもオフライン(録音)でも音質が悪い(ノイズが入る、途切れる)場合
ノイズの原因はいろいろあり、特定が非常に難しいです。ここではよくある例をご紹介します。
衣擦れやブレス音が入る=マイクから口を離す、ウインドスクリーンやポップガードを使用する、マイクの音量を少し下げる
イヤホンジャックのヘッドセットを使用している>4極3.5mmはアナログ信号のためノイズが入りやすい=USB接続のヘッドセットを使う
ヘッドセットの他に接続している外付けスピーカーなどのデバイスが干渉し、ハウリングやエコーが発生している=ヘッドセット以外の音声デバイス(有線)をすべて取り外す
Bluetoothでペアリングしている音声デバイスをすべて解除/削除する=BluetoothをOFFにする※特にMac利用者はiPhone、AirPodsなどのBluetoothイヤホン/マイクとのペアリングを解除/削除する(ワイヤレスデバイス用のUSBレシーバー/ドングルも取り外す)
拡張ハブを使っている=直接パソコンのポートに繋いで音声テストをしてみる(電源供給不足や信号干渉の可能性があるため)
ポートの位置が電源コードを挿す位置に近い=電磁干渉を避けて別のポートを使う、フェライトコアやノイズフィルターを検討する、シールドがしっかりしているケーブルと交換する
タコ足や電源タップを使っている>電源ノイズの可能性を考える=壁から直接繋いで音声テストをしてみる、使用時間が短い場合はバッテリーの利用を検討する(バッテリーへの負荷が大きいためパソコンによっては寿命を縮める)、電源コードの交換、フェライトコアやノイズフィルターを検討する、パソコンを他の音響機器や家電製品と離れた位置に設置する
USB Type-A/USB Type-Cなどの変換アダプタを使用している=別売りのアダプタを使用せずヘッドセットにアダプタが付属しているタイプの商品を用意する/ヘッドセットと同じメーカーのアダプタを用意する/アダプタはコードが長いものではなく直結型アダプタなどのできるだけ短いものを使う
=環境を整える
電子レンジ、IH炊飯器、テレビ、ラジオ、ゲーム機などの家電が発する電磁波がパソコンやWi-Fiに干渉している=家電とパソコン/ONU/ルーターを離して設置する、Wi-Fiの周波数を2.4GHz帯から5GHz帯に変更する
>タブレットPCの場合、USB接続のヘッドセットを使うとノイズが入りやすい>主な原因は電源供給の不安定さ、USBポート周辺の他のデバイスからの電磁干渉、ノイズフィルタリング機能の不足、USBポートからの電力供給不足、そしてアース不良など=USBハブ(Surface Thunderbolt™ 4 ドックなど)の使用や、Bluetooth接続またはUSBレシーバー(ドングル)を使ったワイヤレスのヘッドセットにすることで改善する可能性もあるがそれぞれの方法にもノイズ発生のリスクがあるため、まずはノイズ低減機能のあるUSB接続ヘッドセットを試してみるのがおすすめ
静電気が帯電している可能性がある=パソコンの電源を落として電源コードも抜き、ヘッドセット、マウス、スピーカー、その他すべての外部機器も取り外し、モバイルの場合はバッテリーも取り外し、15〜30分程度放置する
ヘッドセットのコードや端子が劣化、断線、摩耗している>ヘッドセットを新しいものに交換する=USB接続ヘッドセットの選び方
パソコン内部の冷却ファン、HDD、コイルの劣化、故障などで異音が発生している=パソコンを修理に出す、新しいものに買い換える(参考:在宅ワークで使うパソコンの選び方とおすすめのスペック)
=【オンラインのときにだけマイク/スピーカーがまったく使えない場合】にすすみましょう

オンラインでもオフライン(録音)でも反響したり、音声がハウリング、エコーが発生する

Mac
Mac>左上(りんご)>システム設定>サウンド>入力デバイスを選択(すでに選択してあってもクリックしましょう)>音量も確認する>出力デバイスを選択(すでに選択してあってもクリックしましょう)>音量も確認する
※Google Chromeブラウザはマイクの音量調整が自動でされるのでミュートになっていたり、著しく低くなっていなければOKです!
Mac>左上(りんご)>システム設定>情報>システムレポート>USB>ここに接続しているデバイス名が表示されていれば正常に読み込まれています
Finder>移動(メニューバー)>ユーティリティ>Audio MIDI設定.app>USB Audio Device選択>フォーマットを44,100 Hz→48,000 Hzまたは48,000 Hz→44,100 Hzに切り替えてみる
Bluetooth機器とのペアリング解除方法>左上(りんご)>システム設定>Bluetooth>機器とのペアリングを解除する、またはBluetoothをOFFにする※特にiPhone、AirPodsなどのBluetoothイヤホン/マイク/スピーカーとのペアリングを解除/削除し、ワイヤレスデバイス用のUSBレシーバー(ドングル)を使用している場合はそれも取り外す
ヘッドセットの他に接続している外付けスピーカーなどのデバイスが干渉し、ハウリングやエコーが発生している>ヘッドセット以外の音声デバイス(有線)をすべて取り外す
複数のタブでマイクを使用している(オンラインミーティングのルームに2つ以上入るなど)>どちらかのルームをミュートにする、またはルームを1つにする
イヤホンジャックのヘッドセットを使用している>4極3.5mmはアナログ信号のためハウリングしやすい>USB接続のヘッドセットを使う
拡張ハブを使っている>直接パソコンのポートに繋いで音声テストをしてみる(電源供給不足や信号干渉の可能性があるため)
USB Type-A/USB Type-Cなどの変換アダプタを使用している>別売りのアダプタを使用せずヘッドセットにアダプタが付属しているタイプの商品を用意する/ヘッドセットと同じメーカーのアダプタを用意する/アダプタはコードが長いものではなく直結型アダプタなどのできるだけ短いものを使う
※USBデバイスを正常に読み込めないときや接続が不安定なときは断線や摩耗による接触不良の可能性もありますがMac>システム終了>10秒待つ>電源ボタンを押して起動する、これだけで改善する場合もあるのでまずは試してみましょう。再起動で解決しなかった場合は、Mac>システム終了>control ^+option⌥+shift+電源ボタンを7秒間長押し>Macを起動してUSBデバイスを接続してみましょう!
Windows10
ドライバーのアンインストール方法>スタートボタン右クリック>デバイスマネージャー>【サウンド、ビデオ、およびゲームコントローラー】をダブルクリック>USBデバイス名を右クリック>アンインストール>ヘッドセットを取り外す>【ユニバーサル シリアル バス コントローラー】をダブルクリック>USB Composite Device/USB Root Hub/Generic USB Hubのドライバーを更新する>順番に右クリック>ドライバー ソフトウェアの最新版を自動検索します>ドライバーの更新>ここでもしエラーが出て正常に更新できない場合は一度アンインストールする>パソコンを再起動する※シャットダウンではなく再起動>ヘッドセットを接続する※パソコンを再起動すること、デバイスを再度接続することで通常ドライバーは自動で再インストールされます
スタートボタン>設定>プライバシー>カメラ>アプリがカメラにアクセスできるようにする>ON>一つ戻る>マイク>アプリがマイクにアクセスできるようにする>ON>完了
スタートボタン>設定>システム>サウンド>入力/出力それぞれの音量を確認する>【アプリの音量とデバイスの設定】からGoogle Chromeの音量をチェックする>Google Chromeのデバイスが【既定】または空白になっている場合、ヘッドセットなど使用したいデバイスを手動で選択する>一つ戻る>サウンドコントロールパネル>再生タブ>使用中のスピーカーを選択>プロパティ>レベルタブ>音量とミュートの確認>詳細タブ>排他モードのチェックをすべて外す>適用>OK>録音タブ>使用中のマイクを選択>プロパティ>聴くタブ>【このデバイスを聴く】のチェックを外す>レベルタブ>音量とミュートの確認>詳細タブ>排他モードのチェックをすべて外す>適用>OK>通信タブ>【何もしない】にチェックをいれる※自動調節OFF>適用>OK
※Google Chromeブラウザはマイクの音量調整が自動でされるのでミュートになっていたり、著しく低くなっていなければOKです!※特定のアプリの設定をしたい場合は同じようにそのアプリを選択してデバイスの指定をします。
Bluetooth機器とのペアリング解除方法>スタートボタン>設定>デバイス>Bluetoothとその他のデバイス>機器とのペアリングを解除する、またはBluetoothをOFFにする※特にBluetoothイヤホン/マイク/スピーカーとのペアリングを解除/削除し、ワイヤレスデバイス用のUSBレシーバー(ドングル)を使用している場合はそれも取り外す
ヘッドセットの他に接続している外付けスピーカーなどのデバイスが干渉し、ハウリングやエコーが発生している>ヘッドセット以外の音声デバイス(有線)をすべて取り外す
複数のタブでマイクを使用している(オンラインミーティングのルームに2つ以上入るなど)>どちらかのルームをミュートにする、またはルームを1つにする
イヤホンジャックのヘッドセットを使用している>4極3.5mmはアナログ信号のためハウリングしやすい>USB接続のヘッドセットを使う
拡張ハブを使っている>直接パソコンのポートに繋いで音声テストをしてみる(電源供給不足や信号干渉の可能性があるため)
USB Type-A/USB Type-Cなどの変換アダプタを使用している>別売りのアダプタを使用せずヘッドセットにアダプタが付属しているタイプの商品を用意する/ヘッドセットと同じメーカーのアダプタを用意する/アダプタはコードが長いものではなく直結型アダプタなどのできるだけ短いものを使う※Google Chromeブラウザはマイクの音量調整が自動でされるのでミュートになっていたり、著しく低くなっていなければOKです!
Windows11
ドライバーのアンインストール方法>スタートボタン右クリック>デバイスマネージャー>【サウンド、ビデオ、およびゲームコントローラー】をダブルクリック>USBデバイス名を右クリック>アンインストール>ヘッドセットを取り外す>【ユニバーサル シリアル バス コントローラー】をダブルクリック>USB Composite Device/USB Root Hub/Generic USB Hubのドライバーを更新する>順番に右クリック>ドライバー ソフトウェアの最新版を自動検索します>ドライバーの更新>ここでもしエラーが出て正常に更新できない場合は一度アンインストールする>パソコンを再起動する※シャットダウンではなく再起動>ヘッドセットを接続する※パソコンを再起動すること、デバイスを再度接続することで通常ドライバーは自動で再インストールされます
スタートボタン>設定>プライバシーとセキュリティ>カメラ>デスクトップ アプリがカメラにアクセスできるようにする>ON>一つ戻る>マイク>デスクトップ アプリがマイクにアクセスできるようにする>ON>完了
スタートボタン>設定>システム>サウンド>入力/出力それぞれの音量を確認する>【音量ミキサー】からGoogle Chromeの音量をチェックする>Google Chromeのデバイスが【既定】または空白になっている場合、ヘッドセットなど使用したいデバイスを手動で選択する>一つ戻る>サウンドの詳細設定>再生タブ>使用中のスピーカーを選択>プロパティ>レベルタブ>音量とミュートの確認>詳細タブ>排他モードのチェックをすべて外す>適用>OK>録音タブ>使用中のマイクを選択>プロパティ>聴くタブ>【このデバイスを聴く】のチェックを外す>レベルタブ>音量とミュートの確認>詳細タブ>排他モードのチェックをすべて外す>適用>OK>通信タブ>【何もしない】にチェックをいれる※自動調節OFF>適用>OK
※Google Chromeブラウザはマイクの音量調整が自動でされるのでミュートになっていたり、著しく低くなっていなければOKです!
※特定のアプリの設定をしたい場合は同じようにそのアプリを選択してデバイスの指定をします。
Bluetooth機器とのペアリング解除方法>スタートボタン>設定>デバイス>Bluetoothとデバイス>機器とのペアリングを解除する、またはBluetoothをOFFにする※特にBluetoothイヤホン/マイク/スピーカーとのペアリングを解除/削除し、ワイヤレスデバイス用のUSBレシーバー(ドングル)を使用している場合はそれも取り外す
ヘッドセットの他に接続している外付けスピーカーなどのデバイスが干渉し、ハウリングやエコーが発生している>ヘッドセット以外の音声デバイス(有線)をすべて取り外す
複数のタブでマイクを使用している(オンラインミーティングのルームに2つ以上入るなど)>どちらかのルームをミュートにする、またはルームを1つにする
イヤホンジャックのヘッドセットを使用している>4極3.5mmはアナログ信号のためハウリングしやすい>USB接続のヘッドセットを使う
拡張ハブを使っている>直接パソコンのポートに繋いで音声テストをしてみる(電源供給不足や信号干渉の可能性があるため)
USB Type-A/USB Type-Cなどの変換アダプタを使用している>別売りのアダプタを使用せずヘッドセットにアダプタが付属しているタイプの商品を用意する/ヘッドセットと同じメーカーのアダプタを用意する/アダプタはコードが長いものではなく直結型アダプタなどのできるだけ短いものを使う※Google Chromeブラウザはマイクの音量調整が自動でされるのでミュートになっていたり、著しく低くなっていなければOKです!
その他に考えられるハウリング、エコーの原因
衣擦れやブレス音が入る=マイクから口を離す、ウインドスクリーンやポップガードを使用する、マイクの音量を少し下げる
イヤホンジャックのヘッドセットを使用している>4極3.5mmはアナログ信号のためノイズが入りやすい=USB接続のヘッドセットを使う
ヘッドセットの他に接続している外付けスピーカーなどのデバイスが干渉し、ハウリングやエコーが発生している=ヘッドセット以外の音声デバイス(有線)をすべて取り外す
Bluetoothでペアリングしている音声デバイスをすべて解除/削除する=BluetoothをOFFにする※特にMac利用者はiPhone、AirPodsなどのBluetoothイヤホン/マイクとのペアリングを解除/削除する(ワイヤレスデバイス用のUSBレシーバー/ドングルも取り外す)
拡張ハブを使っている=直接パソコンのポートに繋いで音声テストをしてみる(電源供給不足や信号干渉の可能性があるため)
ポートの位置が電源コードを挿す位置に近い=電磁干渉を避けて別のポートを使う、フェライトコアやノイズフィルターを検討する、シールドがしっかりしているケーブルと交換する
タコ足や電源タップを使っている>電源ノイズの可能性を考える=壁から直接繋いで音声テストをしてみる、使用時間が短い場合はバッテリーの利用を検討する(バッテリーへの負荷が大きいためパソコンによっては寿命を縮める)、電源コードの交換、フェライトコアやノイズフィルターを検討する、パソコンを他の音響機器や家電製品と離れた位置に設置する
USB Type-A/USB Type-Cなどの変換アダプタを使用している=別売りのアダプタを使用せずヘッドセットにアダプタが付属しているタイプの商品を用意する/ヘッドセットと同じメーカーのアダプタを用意する/アダプタはコードが長いものではなく直結型アダプタなどのできるだけ短いものを使う
=環境を整える
電子レンジ、IH炊飯器、テレビ、ラジオ、ゲーム機などの家電が発する電磁波がパソコンやWi-Fiに干渉している=家電とパソコン/ONU/ルーターを離して設置する、Wi-Fiの周波数を2.4GHz帯から5GHz帯に変更する
>タブレットPCの場合、USB接続のヘッドセットを使うとノイズが入りやすい>主な原因は電源供給の不安定さ、USBポート周辺の他のデバイスからの電磁干渉、ノイズフィルタリング機能の不足、USBポートからの電力供給不足、そしてアース不良など=USBハブ(Surface Thunderbolt™ 4 ドックなど)の使用や、Bluetooth接続またはUSBレシーバー(ドングル)を使ったワイヤレスのヘッドセットにすることで改善する可能性もあるがそれぞれの方法にもノイズ発生のリスクがあるため、まずはノイズ低減機能のあるUSB接続ヘッドセットを試してみるのがおすすめ
静電気が帯電している可能性がある=パソコンの電源を落として電源コードも抜き、ヘッドセット、マウス、スピーカー、その他すべての外部機器も取り外し、モバイルの場合はバッテリーも取り外し、15〜30分程度放置する
ヘッドセットのコードや端子が劣化、断線、摩耗している>ヘッドセットを新しいものに交換する=USB接続ヘッドセットの選び方
パソコン内部の冷却ファン、HDD、コイルの劣化、故障などで異音が発生している=パソコンを修理に出す、新しいものに買い換える(参考:在宅ワークで使うパソコンの選び方とおすすめのスペック)
=【オンラインのときにだけマイク/スピーカーがまったく使えない場合】にすすみましょう
オンラインのときにだけマイク/スピーカーが完全に使えない場合
許可設定
ブラウザのマイク/カメラ/音声設定を「許可」にできているかも確認しましょう。
※どのWebアプリやWebサービスであってもChromeブラウザ側の「許可」にする設定方法は同じです。




Mac
Mac>左上(りんご)>システム設定>サウンド>入力デバイスを選択(すでに選択してあってもクリックしましょう)>音量も確認する>出力デバイスを選択(すでに選択してあってもクリックしましょう)>音量も確認する>【消音】にチェックが入っていた場合は外す
※Google Chromeブラウザはマイクの音量調整が自動でされるのでミュートになっていたり、著しく低くなっていなければOKです!
Mac>左上(りんご)>システム設定>情報>システムレポート>USB>ここに接続しているデバイス名が表示されていれば正常に読み込まれています
Finder>移動(メニューバー)>ユーティリティ>Audio MIDI設定.app>USB Audio Device選択>フォーマットを44,100 Hz→48,000 Hzまたは48,000 Hz→44,100 Hzに切り替えてみる
※USBデバイスを正常に読み込めないときや接続が不安定なときは断線や摩耗による接触不良の可能性もありますがMac>システム終了>10秒待つ>電源ボタンを押して起動する、これだけで改善する場合もあるのでまずは試してみましょう。再起動で解決しなかった場合は、Mac>システム終了>control ^+option⌥+shift+電源ボタンを7秒間長押し>Macを起動してUSBデバイスを接続してみましょう!
Windows10
ドライバーのアンインストール方法>スタートボタン右クリック>デバイスマネージャー>【サウンド、ビデオ、およびゲームコントローラー】をダブルクリック>USBデバイス名を右クリック>アンインストール>ヘッドセットを取り外す>【ユニバーサル シリアル バス コントローラー】をダブルクリック>USB Composite Device/USB Root Hub/Generic USB Hubのドライバーを更新する>順番に右クリック>ドライバー ソフトウェアの最新版を自動検索します>ドライバーの更新>ここでもしエラーが出て正常に更新できない場合は一度アンインストールする>パソコンを再起動する※シャットダウンではなく再起動>ヘッドセットを接続する※パソコンを再起動すること、デバイスを再度接続することで通常ドライバーは自動で再インストールされます
スタートボタン>設定>システム>サウンド>入力/出力それぞれの音量を確認する>【アプリの音量とデバイスの設定】からGoogle Chromeの音量をチェックする>Google Chromeのデバイスが【既定】または空白になっている場合、ヘッドセットなど使用したいデバイスを手動で選択する
※Google Chromeブラウザはマイクの音量調整が自動でされるのでミュートになっていたり、著しく低くなっていなければOKです!
※特定のアプリの設定をしたい場合は同じようにそのアプリを選択してデバイスの指定をします。
Windows11
ドライバーのアンインストール方法>スタートボタン右クリック>デバイスマネージャー>【サウンド、ビデオ、およびゲームコントローラー】をダブルクリック>USBデバイス名を右クリック>アンインストール>ヘッドセットを取り外す>【ユニバーサル シリアル バス コントローラー】をダブルクリック>USB Composite Device/USB Root Hub/Generic USB Hubのドライバーを更新する>順番に右クリック>ドライバー ソフトウェアの最新版を自動検索します>ドライバーの更新>ここでもしエラーが出て正常に更新できない場合は一度アンインストールする>パソコンを再起動する※シャットダウンではなく再起動>ヘッドセットを接続する※パソコンを再起動すること、デバイスを再度接続することで通常ドライバーは自動で再インストールされます
スタートボタン>設定>システム>サウンド>入力/出力それぞれの音量を確認する>【音量ミキサー】からGoogle Chromeの音量をチェックする>Google Chromeのデバイスが【既定】または空白になっている場合、ヘッドセットなど使用したいデバイスを手動で選択する
※Google Chromeブラウザはマイクの音量調整が自動でされるのでミュートになっていたり、著しく低くなっていなければOKです!
※特定のアプリの設定をしたい場合は同じようにそのアプリを選択してデバイスの指定をします。
オンラインでもオフライン(録音)でも完全にマイク/スピーカーが使えない場合
ミュートになっている可能性が高いので、ヘッドセットのコードに付いているボタンやダイヤルを見直したり、パソコン本体のシステム設定からサウンドがミュートになっていないかを確認しましょう!
ヘッドセットのミュート解除のコツ
まずはヘッドセットのコードに付いているスイッチやボタン、ダイヤルでミュートをOFFにします/またはマイクとスピーカーをONにします(スイッチによって真逆の操作になるので注意しましょう)>その状態でヘッドセットを一度パソコンから外します>再度挿し直します!
Windows10
スタートボタン>設定>システム>サウンド>入力/出力それぞれの音量を確認する>スピーカーまたはマイクに赤い斜線が入ったミュート状態になっている場合は、そのミュートアイコンをクリックしてミュートを解除する>【アプリの音量とデバイスの設定】から【Google Chrome】の音量をチェックする>Google Chromeのデバイスが【既定】または空白になっている場合、ヘッドセットなど使用したいデバイスを手動で選択する>赤い斜線が入ったミュート状態になっている場合は、そのミュートアイコンをクリックしてミュートを解除する
※Google Chromeブラウザはマイクの音量調整が自動でされるのでミュートになっていたり、著しく低くなっていなければOKです!
Windows11
スタートボタン>設定>システム>サウンド>入力/出力それぞれの音量を確認する>スピーカーまたはマイクに赤い斜線が入ったミュート状態になっている場合は、そのミュートアイコンをクリックしてミュートを解除する>【音量ミキサー】から【Google Chrome】の音量をチェックする>【Google Chrome】をクリックする>Google Chromeのデバイスが【既定】または空白になっている場合、ヘッドセットなど使用したいデバイスを手動で選択する>赤い斜線が入ったミュート状態になっている場合は、そのミュートアイコンをクリックしてミュートを解除する
※Google Chromeブラウザはマイクの音量調整が自動でされるのでミュートになっていたり、著しく低くなっていなければOKです!
断線とミュートのわかりやすい違い
もし録音してみても「声はほとんど/または一切入らず、大きなノイズだけが響いている」という状態は断線、摩耗が原因で接触不良になっているときの特徴です。一方、ミュートになっている場合は無音になり、ノイズも入りません。
サウンド設定画面で確認し、ヘッドセットが読み込まれていない、接続を認識されていない場合も接触不良の可能性が高いです。
Windows10/11>スタートボタン>設定>システム>サウンド>入力/出力にUSBヘッドセットのデバイス名が表示されている場合は読み込まれています。
Mac>左上(りんご)>システム設定>サウンド>入力/出力にUSBヘッドセットのデバイス名が表示されているか確認>情報>システムレポート>USB>ここにも接続しているデバイス名が表示されていれば正常に読み込まれています
※ただしデバイスが読み込まれている=ヘッドセットになにも問題がない、ということではありません。
音が途切れ途切れになったり、聞き取りづらい気がする……というときにはノイズを取り除く対処で解決する場合も多いですが、完全にノイズしか入らない、ノイズの音がとても大きい、といった場合はコードの断線、摩耗、劣化の可能性が高いので、ヘッドセットの交換が必要です!
また、コードを動かすと接続が切れる(USBプラグの角度によって、うまく読み込まれたり、読み込まれなかったりする)場合もヘッドセットの交換が必要になります。
※断線や摩耗の進行具合によっては無音になったり、音が途切れ途切れになることもあります。
※コードは見えない内部で断線していることもあるので、その場合はパソコンに他のデバイスを繋いで試す、またはデバイスを他のハードウェアに接続してテストしてみましょう!
また、拡張ハブやType-A to Type-Cアダプタを使用している場合はそれらを取り外した状態でヘッドセットが正常に動作するかも確認してみましょう(ハブの電源供給不足や信号干渉の可能性があるため)。ヘッドセット側ではなく、ハブやアダプタが原因かもしれません。
①他のデバイスを繋いでも同じように不具合が出る=原因はパソコンの設定やブラウザ、ネット環境など別にある
②他のデバイスを繋いだら何の問題もなかった=ヘッドセットの故障の可能性が高い
③他のハードウェアに繋いでも同じように不具合が出る=ヘッドセットの故障の可能性が高い
④他のハードウェアに繋いだら何の問題もなかった=原因はパソコンの設定やブラウザ、ネット環境など別にある
⑤拡張ハブや変換アダプタを外すとヘッドセットは正常に動作した=ハブやアダプタが原因のため交換が必要
音量調節とデバイスの指定

Mac
Mac>左上(りんご)>システム設定>サウンド>入力デバイスを選択(すでに選択してあってもクリックしましょう)>音量も確認する>出力デバイスを選択(すでに選択してあってもクリックしましょう)>音量も確認する>【消音】にチェックが入っていた場合は外す
※Google Chromeブラウザはマイクの音量調整が自動でされるのでミュートになっていたり、著しく低くなっていなければOKです!
Mac>左上(りんご)>システム設定>情報>システムレポート>USB>ここに接続しているデバイス名が表示されていれば正常に読み込まれています
Finder>移動(メニューバー)>ユーティリティ>Audio MIDI設定.app>USB Audio Device選択>フォーマットを44,100 Hz→48,000 Hzまたは48,000 Hz→44,100 Hzに切り替えてみる
※USBデバイスを正常に読み込めないときや接続が不安定なときは断線や摩耗による接触不良の可能性もありますがMac>システム終了>10秒待つ>電源ボタンを押して起動する、これだけで改善する場合もあるのでまずは試してみましょう。再起動で解決しなかった場合は、Mac>システム終了>control ^+option⌥+shift+電源ボタンを7秒間長押し>Macを起動してUSBデバイスを接続してみましょう!
Windows10
ドライバーのアンインストール方法>スタートボタン右クリック>デバイスマネージャー>【サウンド、ビデオ、およびゲームコントローラー】をダブルクリック>USBデバイス名を右クリック>アンインストール>ヘッドセットを取り外す>【ユニバーサル シリアル バス コントローラー】をダブルクリック>USB Composite Device/USB Root Hub/Generic USB Hubのドライバーを更新する>順番に右クリック>ドライバー ソフトウェアの最新版を自動検索します>ドライバーの更新>ここでもしエラーが出て正常に更新できない場合は一度アンインストールする>パソコンを再起動する※シャットダウンではなく再起動>ヘッドセットを接続する※パソコンを再起動すること、デバイスを再度接続することで通常ドライバーは自動で再インストールされます
スタートボタン>設定>プライバシー>カメラ>アプリがカメラにアクセスできるようにする>ON>一つ戻る>マイク>アプリがマイクにアクセスできるようにする>ON>完了
スタートボタン>設定>システム>サウンド>入力/出力それぞれの音量を確認する>スピーカーまたはマイクに赤い斜線が入ったミュート状態になっている場合は、そのミュートアイコンをクリックしてミュートを解除する>【アプリの音量とデバイスの設定】から【Google Chrome】の音量をチェックする>Google Chromeのデバイスが【既定】または空白になっている場合、ヘッドセットなど使用したいデバイスを手動で選択する>赤い斜線が入ったミュート状態になっている場合は、そのミュートアイコンをクリックしてミュートを解除する>
※Google Chromeブラウザはマイクの音量調整が自動でされるのでミュートになっていたり、著しく低くなっていなければOKです!
スタートボタン>設定>システム>サウンド>サウンドコントロールパネル>再生タブ>使用中のスピーカーを選択>プロパティ>レベルタブ>音量とミュートの確認>詳細タブ>排他モードのチェックをすべて外す>適用>OK>録音タブ>使用中のマイクを選択>プロパティ>聴くタブ>【このデバイスを聴く】のチェックを外す>レベルタブ>音量とミュートの確認>詳細タブ>排他モードのチェックをすべて外す>適用>OK>通信タブ>【何もしない】にチェックをいれる※自動調節OFF>適用>OK
Windows11
ドライバーのアンインストール方法>スタートボタン右クリック>デバイスマネージャー>【サウンド、ビデオ、およびゲームコントローラー】をダブルクリック>USBデバイス名を右クリック>アンインストール>ヘッドセットを取り外す>【ユニバーサル シリアル バス コントローラー】をダブルクリック>USB Composite Device/USB Root Hub/Generic USB Hubのドライバーを更新する>順番に右クリック>ドライバー ソフトウェアの最新版を自動検索します>ドライバーの更新>ここでもしエラーが出て正常に更新できない場合は一度アンインストールする>パソコンを再起動する※シャットダウンではなく再起動>ヘッドセットを接続する※パソコンを再起動すること、デバイスを再度接続することで通常ドライバーは自動で再インストールされます
スタートボタン>設定>プライバシーとセキュリティ>カメラ>デスクトップ アプリがカメラにアクセスできるようにする>ON>一つ戻る>マイク>デスクトップ アプリがマイクにアクセスできるようにする>ON>完了
スタートボタン>設定>システム>サウンド>入力/出力それぞれの音量を確認する>スピーカーまたはマイクに赤い斜線が入ったミュート状態になっている場合は、そのミュートアイコンをクリックしてミュートを解除する>【音量ミキサー】から【Google Chrome】の音量をチェックする>【Google Chrome】をクリックする>Google Chromeのデバイスが【既定】または空白になっている場合、ヘッドセットなど使用したいデバイスを手動で選択する>赤い斜線が入ったミュート状態になっている場合は、そのミュートアイコンをクリックしてミュートを解除する
※Google Chromeブラウザはマイクの音量調整が自動でされるのでミュートになっていたり、著しく低くなっていなければOKです!
スタートボタン>設定>システム>サウンド>サウンドの詳細設定>再生タブ>使用中のスピーカーを選択>プロパティ>レベルタブ>音量とミュートの確認>詳細タブ>排他モードのチェックをすべて外す>適用>OK>録音タブ>使用中のマイクを選択>プロパティ>聴くタブ>【このデバイスを聴く】のチェックを外す>レベルタブ>音量とミュートの確認>詳細タブ>排他モードのチェックをすべて外す>適用>OK>通信タブ>【何もしない】にチェックをいれる※自動調節OFF>適用>OK
ヘッドセットの接続が不安定でその都度挿し直しが必要になる
まずは断線していないかの確認が必要です。
その次に環境(拡張ハブの使用)の確認と、設定の見直しにすすみます。
断線とミュートのわかりやすい違い
もし録音してみても「声はほとんど/または一切入らず、大きなノイズだけが響いている」という状態は断線、摩耗が原因で接触不良になっているときの特徴です。一方、ミュートになっている場合は無音になり、ノイズも入りません。
サウンド設定画面で確認し、ヘッドセットが読み込まれていない、接続を認識されていない場合も接触不良の可能性が高いです。
Windows10/11>スタートボタン>設定>システム>サウンド>入力/出力にUSBヘッドセットのデバイス名が表示されている場合は読み込まれています。
Mac>左上(りんご)>システム設定>サウンド>入力/出力にUSBヘッドセットのデバイス名が表示されているか確認>情報>システムレポート>USB>ここにも接続しているデバイス名が表示されていれば正常に読み込まれています
※ただしデバイスが読み込まれている=ヘッドセットになにも問題がない、ということではありません。
音が途切れ途切れになったり、聞き取りづらい気がする……というときにはノイズを取り除く対処で解決する場合も多いですが、完全にノイズしか入らない、ノイズの音がとても大きい、といった場合はコードの断線、摩耗、劣化の可能性が高いので、ヘッドセットの交換が必要です!
また、コードを動かすと接続が切れる(USBプラグの角度によって、うまく読み込まれたり、読み込まれなかったりする)場合もヘッドセットの交換が必要になります。
※断線や摩耗の進行具合によっては無音になったり、音が途切れ途切れになることもあります。
※コードは見えない内部で断線していることもあるので、その場合はパソコンに他のデバイスを繋いで試す、またはデバイスを他のハードウェアに接続してテストしてみましょう!
また、拡張ハブやType-A to Type-Cアダプタを使用している場合はそれらを取り外した状態でヘッドセットが正常に動作するかも確認してみましょう(ハブの電源供給不足や信号干渉の可能性があるため)。ヘッドセット側ではなく、ハブやアダプタが原因かもしれません。
①他のデバイスを繋いでも同じように不具合が出る=原因はパソコンの設定やブラウザ、ネット環境など別にある
②他のデバイスを繋いだら何の問題もなかった=ヘッドセットの故障の可能性が高い
③他のハードウェアに繋いでも同じように不具合が出る=ヘッドセットの故障の可能性が高い
④他のハードウェアに繋いだら何の問題もなかった=原因はパソコンの設定やブラウザ、ネット環境など別にある
⑤拡張ハブや変換アダプタを外すとヘッドセットは正常に動作した=ハブやアダプタが原因のため交換が必要
電力不足の可能性
そうではなく、たとえばパソコンを起動してすぐのときや、お仕事の途中、重たいタスクをこなしていると接続が切れてしまうといったときには環境と設定を確認していきます
拡張ハブを利用している方はできれば利用を停止しましょう。どうしても必要な場合は”セルフパワー”タイプを選びます。
セルフパワータイプは拡張ハブがコンセントから電源を供給できるため電力不足になりづらい一方で、バスパワータイプはパソコンから電源を供給するので電力不足になり、結果的にUSBデバイスの接続が切れてしまう、ノイズやハウリングなどが発生して音声が不安定になるといった不具合に繋がります。
拡張ハブを利用していない、断線の可能性もないという場合は設定を見直してみましょう。
設定の見直し
Mac
Mac>左上(りんご)>システム設定>サウンド>入力デバイスを選択(すでに選択してあってもクリックしましょう)>音量も確認する>出力デバイスを選択(すでに選択してあってもクリックしましょう)>音量も確認する
※Google Chromeブラウザはマイクの音量調整が自動でされるのでミュートになっていたり、著しく低くなっていなければOKです!
Mac>左上(りんご)>システム設定>情報>システムレポート>USB>ここに接続しているデバイス名が表示されていれば正常に読み込まれています
Finder>移動(メニューバー)>ユーティリティ>Audio MIDI設定.app>USB Audio Device選択>フォーマットを44,100 Hz→48,000 Hzまたは48,000 Hz→44,100 Hzに切り替えてみる
Bluetooth機器とのペアリング解除方法>左上(りんご)>システム設定>Bluetooth>機器とのペアリングを解除する、またはBluetoothをOFFにする※特にiPhone、AirPodsなどのBluetoothイヤホン/マイク/スピーカーとのペアリングを解除/削除し、ワイヤレスデバイス用のUSBレシーバー(ドングル)を使用している場合はそれも取り外す
ヘッドセットの他に接続している外付けスピーカーなどのデバイスが干渉し、ハウリングやエコーが発生している>ヘッドセット以外の音声デバイス(有線)をすべて取り外す
複数のタブでマイクを使用している(オンラインミーティングのルームに2つ以上入るなど)>どちらかのルームをミュートにする、またはルームを1つにする
イヤホンジャックのヘッドセットを使用している>4極3.5mmはアナログ信号のためハウリングしやすい>USB接続のヘッドセットを使う
拡張ハブを使っている>直接パソコンのポートに繋いで音声テストをしてみる(電源供給不足や信号干渉の可能性があるため)
USB Type-A/USB Type-Cなどの変換アダプタを使用している>別売りのアダプタを使用せずヘッドセットにアダプタが付属しているタイプの商品を用意する/ヘッドセットと同じメーカーのアダプタを用意する/アダプタはコードが長いものではなく直結型アダプタなどのできるだけ短いものを使う
※USBデバイスを正常に読み込めないときや接続が不安定なときは断線や摩耗による接触不良の可能性もありますがMac>システム終了>10秒待つ>電源ボタンを押して起動する、これだけで改善する場合もあるのでまずは試してみましょう。再起動で解決しなかった場合は、Mac>システム終了>control ^+option⌥+shift+電源ボタンを7秒間長押し>Macを起動してUSBデバイスを接続してみましょう!
Windows10
ドライバーのアンインストール方法>スタートボタン右クリック>デバイスマネージャー>【サウンド、ビデオ、およびゲームコントローラー】をダブルクリック>USBデバイス名を右クリック>アンインストール>ヘッドセットを取り外す>【ユニバーサル シリアル バス コントローラー】をダブルクリック>USB Composite Device/USB Root Hub/Generic USB Hubのドライバーを更新する>順番に右クリック>ドライバー ソフトウェアの最新版を自動検索します>ドライバーの更新>ここでもしエラーが出て正常に更新できない場合は一度アンインストールする>パソコンを再起動する※シャットダウンではなく再起動>ヘッドセットを接続する※パソコンを再起動すること、デバイスを再度接続することで通常ドライバーは自動で再インストールされます
スタートボタン>Windowsシステムツール>コントロールパネル>ハードウェアとサウンド>電源オプション>プラン設定の変更>詳細な電源設定の変更>【USB 設定】※こちらの選択肢がない場合は”左上の「ひとつ戻るの矢印←」で戻ります”までスキップします>【USB のセレクティブ サスペンドの設定】>バッテリ駆動>無効>【電源に接続】>無効>左上の「ひとつ戻るの矢印←」で戻ります>電源ボタンの動作の選択>現在利用可能ではない設定を変更します>【高速スタートアップを有効にする(推奨)】のチェックを外します>【変更の保存】をクリックして完了です
スタートボタン>設定>プライバシー>カメラ>アプリがカメラにアクセスできるようにする>ON>一つ戻る>マイク>アプリがマイクにアクセスできるようにする>ON>完了
スタートボタン>設定>システム>サウンド>入力/出力それぞれの音量を確認する>【アプリの音量とデバイスの設定】からGoogle Chromeの音量をチェックする>Google Chromeのデバイスが【既定】または空白になっている場合、ヘッドセットなど使用したいデバイスを手動で選択する>一つ戻る>サウンドコントロールパネル>再生タブ>使用中のスピーカーを選択>プロパティ>レベルタブ>音量とミュートの確認>詳細タブ>排他モードのチェックをすべて外す>適用>OK>録音タブ>使用中のマイクを選択>プロパティ>聴くタブ>【このデバイスを聴く】のチェックを外す>レベルタブ>音量とミュートの確認>詳細タブ>排他モードのチェックをすべて外す>適用>OK>通信タブ>【何もしない】にチェックをいれる※自動調節OFF>適用>OK
※Google Chromeブラウザはマイクの音量調整が自動でされるのでミュートになっていたり、著しく低くなっていなければOKです!※特定のアプリの設定をしたい場合は同じようにそのアプリを選択してデバイスの指定をします。
Bluetooth機器とのペアリング解除方法>スタートボタン>設定>デバイス>Bluetoothとその他のデバイス>機器とのペアリングを解除する、またはBluetoothをOFFにする※特にBluetoothイヤホン/マイク/スピーカーとのペアリングを解除/削除し、ワイヤレスデバイス用のUSBレシーバー(ドングル)を使用している場合はそれも取り外す
ヘッドセットの他に接続している外付けスピーカーなどのデバイスが干渉し、ハウリングやエコーが発生している>ヘッドセット以外の音声デバイス(有線)をすべて取り外す
複数のタブでマイクを使用している(オンラインミーティングのルームに2つ以上入るなど)>どちらかのルームをミュートにする、またはルームを1つにする
イヤホンジャックのヘッドセットを使用している>4極3.5mmはアナログ信号のためハウリングしやすい>USB接続のヘッドセットを使う
拡張ハブを使っている>直接パソコンのポートに繋いで音声テストをしてみる(電源供給不足や信号干渉の可能性があるため)
USB Type-A/USB Type-Cなどの変換アダプタを使用している>別売りのアダプタを使用せずヘッドセットにアダプタが付属しているタイプの商品を用意する/ヘッドセットと同じメーカーのアダプタを用意する/アダプタはコードが長いものではなく直結型アダプタなどのできるだけ短いものを使う※Google Chromeブラウザはマイクの音量調整が自動でされるのでミュートになっていたり、著しく低くなっていなければOKです!
Windows11
ドライバーのアンインストール方法>スタートボタン右クリック>デバイスマネージャー>【サウンド、ビデオ、およびゲームコントローラー】をダブルクリック>USBデバイス名を右クリック>アンインストール>ヘッドセットを取り外す>【ユニバーサル シリアル バス コントローラー】をダブルクリック>USB Composite Device/USB Root Hub/Generic USB Hubのドライバーを更新する>順番に右クリック>ドライバー ソフトウェアの最新版を自動検索します>ドライバーの更新>ここでもしエラーが出て正常に更新できない場合は一度アンインストールする>パソコンを再起動する※シャットダウンではなく再起動>ヘッドセットを接続する※パソコンを再起動すること、デバイスを再度接続することで通常ドライバーは自動で再インストールされます
スタートボタン>Windowsツール>コントロールパネル>ハードウェアとサウンド>電源オプション>プラン設定の変更>詳細な電源設定の変更>【USB 設定】※こちらの選択肢がない場合は”左上の「ひとつ戻るの矢印←」で戻ります”までスキップします>【USB のセレクティブ サスペンドの設定】>バッテリ駆動>無効>【電源に接続】>無効>左上の「ひとつ戻るの矢印←」で戻ります>電源ボタンの動作の選択>現在利用可能ではない設定を変更します>【高速スタートアップを有効にする(推奨)】のチェックを外します>【変更の保存】をクリックして完了です
スタートボタン>設定>プライバシーとセキュリティ>カメラ>デスクトップ アプリがカメラにアクセスできるようにする>ON>一つ戻る>マイク>デスクトップ アプリがマイクにアクセスできるようにする>ON>完了
スタートボタン>設定>システム>サウンド>入力/出力それぞれの音量を確認する>【音量ミキサー】からGoogle Chromeの音量をチェックする>Google Chromeのデバイスが【既定】または空白になっている場合、ヘッドセットなど使用したいデバイスを手動で選択する>一つ戻る>サウンドの詳細設定>再生タブ>使用中のスピーカーを選択>プロパティ>レベルタブ>音量とミュートの確認>詳細タブ>排他モードのチェックをすべて外す>適用>OK>録音タブ>使用中のマイクを選択>プロパティ>聴くタブ>【このデバイスを聴く】のチェックを外す>レベルタブ>音量とミュートの確認>詳細タブ>排他モードのチェックをすべて外す>適用>OK>通信タブ>【何もしない】にチェックをいれる※自動調節OFF>適用>OK
※Google Chromeブラウザはマイクの音量調整が自動でされるのでミュートになっていたり、著しく低くなっていなければOKです!
※特定のアプリの設定をしたい場合は同じようにそのアプリを選択してデバイスの指定をします。
Bluetooth機器とのペアリング解除方法>スタートボタン>設定>デバイス>Bluetoothとデバイス>機器とのペアリングを解除する、またはBluetoothをOFFにする※特にBluetoothイヤホン/マイク/スピーカーとのペアリングを解除/削除し、ワイヤレスデバイス用のUSBレシーバー(ドングル)を使用している場合はそれも取り外す
ヘッドセットの他に接続している外付けスピーカーなどのデバイスが干渉し、ハウリングやエコーが発生している>ヘッドセット以外の音声デバイス(有線)をすべて取り外す
複数のタブでマイクを使用している(オンラインミーティングのルームに2つ以上入るなど)>どちらかのルームをミュートにする、またはルームを1つにする
イヤホンジャックのヘッドセットを使用している>4極3.5mmはアナログ信号のためハウリングしやすい>USB接続のヘッドセットを使う
拡張ハブを使っている>直接パソコンのポートに繋いで音声テストをしてみる(電源供給不足や信号干渉の可能性があるため)
USB Type-A/USB Type-Cなどの変換アダプタを使用している>別売りのアダプタを使用せずヘッドセットにアダプタが付属しているタイプの商品を用意する/ヘッドセットと同じメーカーのアダプタを用意する/アダプタはコードが長いものではなく直結型アダプタなどのできるだけ短いものを使う※Google Chromeブラウザはマイクの音量調整が自動でされるのでミュートになっていたり、著しく低くなっていなければOKです!
テストではまったく不具合が出なかった場合
確かにノイズやハウリング、音の途切れなど問題が発生していたはずなのに(相手から指摘されたのに)、いざテストしてみると録音でもオンラインミーティングでも何の不具合もない……?
その場合は基本的な対処を行うことでほぼ解決します!
特に「閲覧履歴データの削除」はできるだけ毎日行うようにするのがおすすめです。
「ブラウザエラーが発生したときのクライアント向け簡単対処法」にすすみましょう!


オンラインミーティング・サービスを使うときだけマイク/スピーカーがOFFになってしまう場合
特定のオンラインミーティング・サービスを使うとマイクのアイコンがグレーになっていたり、マイクがブロックされてしまったりして使えなくなる、音が聞こえなくなる、といった場合は設定を見直しましょう!





オンラインミーティング・サービスを使うときだけマイク/スピーカーにノイズやハウリングが入ってしまう場合
特定のオンラインミーティング・サービスを使うときにだけノイズやハウリングといった不具合が発生する場合はブラウザで閲覧履歴データの削除を行い、「すべてのサイトデータと権限を表示」から該当のサービスのデータ、またはすべてのデータを削除してみましょう!
下記の記事の手順に沿って一通り対処することをおすすめします。
「ブラウザエラーが発生したときのクライアント向け簡単対処法」にすすみましょう!


コール音、保留音といった特定の音だけが聞こえない、鳴らない場合


NURO光を使っている場合
下記のページを確認してください。

リモートワークに最適なヘッドセットの条件
Windows利用者向けのヘッドセット
2022年以降のモデル推奨(OSの最新バージョンに最適化されたドライバーが提供されている型が多いため。動作確認の表記はWindows10以降のバージョン推奨※最新OSにアップデートしていることを想定しています)
USB接続必須(4極3.5mmのアナログに比べてデジタル音声伝送でノイズが少なく安定性が高いため。電源はUSBでも音は4極3.5mmジャックから〜といったタイプもありますがコードは完全にUSB接続のみのもの推奨)
USB Type-Cへの変換アダプタ付属のもの(こちらは変換が必要な場合のみ。ヘッドセットと別売りの製品、拡張ハブの使用は非推奨。ノイズの少ない直結型アダプタ推奨)
両耳タイプ(片耳タイプに比べステレオ音声が鮮明に再現され、スピーカー不具合が少なく、聴覚負担も軽減されるため)
価格帯は2000円〜くらいからがおすすめです(品質、耐久性の観点から)
※Bluetoothやワイヤレスデバイス(ヘッドセット他、マウス、キーボード、スマホとの同期を含む)は、音声ノイズや通信干渉の原因となる可能性があるため非推奨です。
※USBポートの数が不足し拡張ハブの使用が必須となる場合は”セルフパワー”タイプの拡張ハブを選択してください。バスパワータイプは非推奨です。
※Windows11動作確認済みであることが望ましいですが、表記しているモデルが非常に少ないため現時点ではWindows11リリース後の「2022年以降のモデル推奨」としています。ただし2022以降のモデル=最新のOSに対応しているということではありませんのであくまでも目安としてください。
※変換アダプタは主に直結型アダプタ(=ドングルタイプ)とケーブル付きタイプ(延長アダプタ)がありますが、おすすめする直結型アダプタは接続部分が短く、外部ノイズや信号劣化のリスクが低い一方、直接デバイスに挿し込む構造で保護が少ないため、抜き挿しの頻度が高いと特に摩耗しやすいというデメリットもあります。これらの点を考慮した上で選択するようにしてください。
Mac利用者向けのヘッドセットについて
2023以降のモデル推奨(OSの最新バージョンに最適化されたドライバーが提供されているモデルが多いため。動作確認の表記はMacOS Monterey以降のバージョン推奨※最新OSにアップデートしていることを想定しています)
USB接続必須(4極3.5mmのアナログに比べてデジタル音声伝送でノイズが少なく安定性が高いため。電源はUSBでも音は4極3.5mmジャックから〜といったタイプもありますがコードは完全にUSB接続のみのもの推奨)
USB Type-Cへの変換アダプタ付属のもの(ヘッドセットと別売りの製品、拡張ハブの使用は非推奨。MacのUSB Type-Cポートに対応し、ノイズの少ない直結型アダプタ推奨)
両耳タイプ(片耳タイプに比べステレオ音声が鮮明に再現され、スピーカー不具合が少なく、聴覚負担も軽減されるため)
価格帯は2000円〜くらいから(品質、耐久性の観点から)
※Bluetoothやワイヤレスデバイス(ヘッドセット他、マウス、キーボード、スマホとの同期を含む)は、音声ノイズや通信干渉の原因となる可能性があるため非推奨です。
※USBポートの数が不足し拡張ハブの使用が必須となる場合は”セルフパワー”タイプの拡張ハブを選択してください。バスパワータイプは非推奨です。
※Macの最新OSで動作確認済みのモデルが少ないため、現時点ではmacOS Venturaリリース後の「2023以降のモデル推奨」としています。ただし2023以降のモデル=最新のOSに対応しているということではありませんのであくまでも目安としてください。
※変換アダプタは主に直結型アダプタ(=ドングルタイプ)とケーブル付きタイプ(延長アダプタ)がありますが、おすすめする直結型アダプタは接続部分が短く、外部ノイズや信号劣化のリスクが低い一方、直接デバイスに挿し込む構造で保護が少ないため、抜き挿しの頻度が高いと特に摩耗しやすいというデメリットもあります。これらの点を考慮した上で選択するようにしてください。
よくあるQ&A
問題を切り分けていく
テストを繰り返しながら問題がデバイス(ヘッドセット)にあるのか、ブラウザにあるのか、パソコンの設定にあるのか、利用環境にあるのかを見極めていきましょう。
ご不明点、ご要望はコメント欄にどうぞ。
※必ず返信するわけではありません。
※実際の設定はご自身の判断と責任にてお願い致します。
.png)

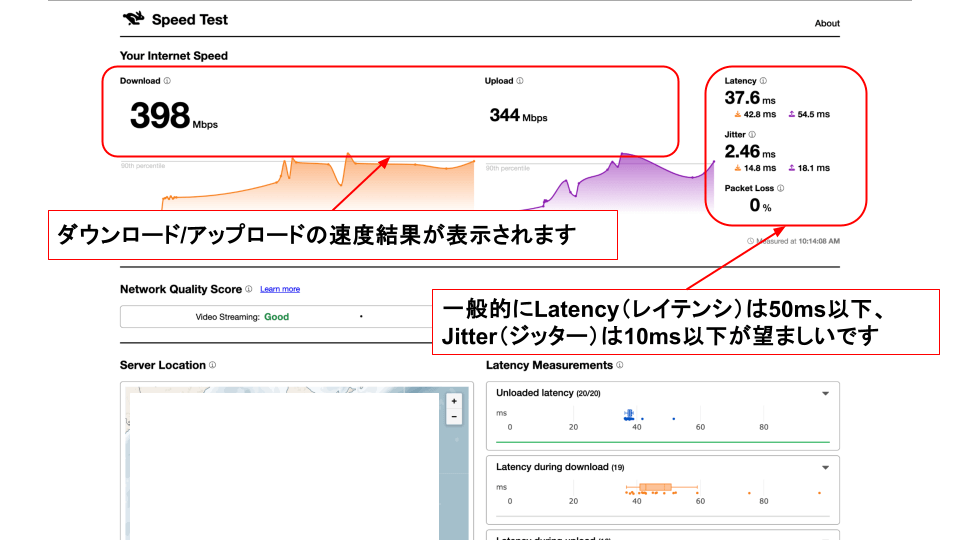


コメント