この記事では、Google Chromeを使用したブラウザ版のMEMBER-Sから、通知を受け取る方法を解説します。
MEMBER-S /メンバーズの通知設定 Google Chromeの通知設定 パソコンの通知設定(Mac OS)
※パソコンの通知設定は3つの中で1番最後に確認します。
目次
メンバーズを利用する際の注意点
相手にチャットを送信後、メンションを付け忘れた>編集してメンションを付ける=NG です! 送信後にメンションを追加しても相手には通知されません。一度削除し、再度新しく送り直しましょう! 自分に送られてきたチャットを確認したら、必ず毎回マイチャットへ戻りましょう。 他のチャットルームを開いた状態にしてしまうと、新しく自分宛にメッセージが来ても通知されません。 メンバーズのタブを複数開かないようにします。 必ず1つだけ開くようにしましょう! チャットごとのミュート設定に気をつけましょう! 不要な場合はOFFにしてください。 メンバーズでメンションに使用されるご自身の名前に使用できない記号(例:■▶️【】()★♡など)や不要な空白が入ってしまっている場合、通知が届かない、自分宛のメッセージも色が付かない(グレー)、または同じメッセージの通知が複数来るといった様々な誤作動、不具合の原因になります。 基本的にはシンプルな全角の日本語、または全角の英語のみがおすすめです。括弧(かっこ)を使用したい場合も”「全角」””(全角)”の2種類が無難です。 メンバーズを開いているウィンドウをドックへ格納してしまうと通知が来なくなります ので、必ずデスクトップへ置いておくようにしましょう!よくあるQ&Aもが活用ください。
MEMBER-S /メンバーズの通知設定 ※メンバーズでメンションに使用されるご自身の名前に使用できない記号や不要な空白が入ってしまっている場合、通知が届かない、自分宛のメッセージも色が付かない(グレー)、または同じメッセージの通知が複数来るといった様々な誤作動、不具合の原因になります。 基本的にはシンプルな全角の日本語、または全角の英語のみがおすすめです。括弧(かっこ)を使用したい場合も”「全角」””(全角)”の2種類が無難です。メンバーズのタブを複数開かない ということです。必ず1つだけ開くようにしましょう!
STEP
自分の名前+◯◯◯◯会社(自分の所属している会社名)
メンバーズの右上にある[自分の名前+○◯○○会社(自分の所属している会社名)]をクリックします。
STEP
通知設定 >
「 通知設定」をクリックします。
STEP
チャット通知設定
デスクトップ通知 「デスクトップ通知を表示」には必ずチェックを入れます。 メッセージ内容をデスクトップ通知に表示する これにチェックを入れると通知にメッセージの内容が一部表示されるようになります。 自分が宛先の場合のみ通知する 自分に@(メンション)が付いているメッセージのみを受け取ることができます。※@(メンション)が付いていないメッセージもすべて通知を受け取りたい場合はチェックを入れません。 未読チャットをブラウザアイコンに表示する これにチェックを入れると未読のチャットルーム数と自分宛の@(メンション)の数がメンバーズのタブに表示されます。[3 (2)]MEMBER-S =自分が参加しているチャットルームの中で未読のメッセージがあるルーム数は3、自分宛の@(メンション)は2件
STEP
保存する
「保存する」をクリックします。※ で閉じてしまうと設定する前の状態に戻ってしまいます。
STEP
ポイント①:ミュート設定に気をつけてください
チャットごとにミュートできますが、不要な場合はONになっていないことを確認してください。特に「◯◯からだけ通知が届かない」といったときにはここも確認しましょう!
STEP
ポイント②:概要
ミュート設定をはじめ、概要を確認したいときはℹ️(information)アイコンから開きます!
メンバーズをパソコンで使用しながら別のタブでお仕事をすすめるときには、いつも「マイチャット」へ戻っておくことをおすすめします! トークルームを開いたままにしていると「既読」したことになってしまうため通知が届きません。
Chromeの設定
STEP
MEMBER-S
Chromeブラウザでメンバーズを開きます。
STEP
チューン・アイコン
メンバーズのURLの横にある チューン・アイコンをクリックします。
STEP
通知
通知がONになっていればOKです!
STEP
再読み込み
設定を変更した後は再読み込みボタンが出るので必ずクリックしてください。
STEP
その他アイコン︙
Chromeのウィンドウを開いた状態で、右上のその他アイコン︙をクリックしましょう。
STEP
設定
「設定」をクリックします。
STEP
プライバシーとセキュリティー
画面左側「プライバシーとセキュリティ」をクリックします。
STEP
サイトの設定
画面中央、「サイトの設定」を選択します。
STEP
通知
「通知」をクリックします。
STEP
通知の送信を許可するサイト
「通知の送信を許可するサイト」の隣にある「追加 」をクリックします。
STEP
URLを追加
2つのURLを1つずつ追加します。
URL①:https://mem-bers.jp URL②:https://mem-bers.jp:443
[*.]example.comと表示されている箇所に、そのままURLをコピー&ペーストします。
STEP
追加
追加をクリックします。
STEP
完了
URLが追加されていれば完了です!
拡張機能
Google Chromeに拡張機能を入れている場合は、拡張機能の干渉で通知を受け取れなくなってしまう場合があります。特に広告ブロッカー系、セキュリティ系の拡張機能は不具合を起こしやすいためもし設定完了後に通知が来ない場合は拡張機能を無効/削除してみてください。
拡張機能を無効にする/セキュリティ対策ソフトを停止する方法はこちらの記事を参考にしてください
「Out of Memory」「Google Chromeのメモリが不足しています」エラーの原因と対処法
特に重たい作業をしているわけではないはずなのに、ある日Google Chromeに出るエラーの表示・・・ エラーメッセージ エラー このウェブページを表示しようとしました…
パソコンの設定 Mac
Macの通知設定では重要なポイントが3点あります!
ONになっていても一度OFFにして、再度ONにする Google Chromeブラウザを完全に終了した後でシステム設定を開く Google ChromeとGoogle Chrome Helperはまったく同じ設定にする
Google Chromeを終了する
設定する前にChromeを終了している必要があります。黄色の丸 でウィンドウを最小にしたり、Dockに格納するだけではなく、終了 している必要があります!
STEP
Safari
これからGoogle Chromeを終了する前に必要なページはSafariに移動しましょう!
STEP
Safari
Google ChromeからURLをコピーしてきてSafariに貼り付け、Enterキーで開きましょう。
STEP
Google Chromeを終了する方法①
メニューバーにある【Chrome】>【Google Chromeを終了】をクリックします。
STEP
Google Chromeを終了する方法②
または、メニューバーのアイコン>⌘Command+Shiftキー>【Chromeを強制終了】をクリックします。
STEP
Google Chromeを終了する方法③-1
または、メニューバーのアイコン>【強制終了】をクリックします。
STEP
Google Chromeを終了する方法③-2
【Google Chrome】を選択して【強制終了】をクリックします。
Macの通知設定
STEP
アイコン
画面左上のをクリックします。�
STEP
Launchpad
「Launchpad」から開くこともできます。
STEP
Launchpad
開いた「Launchpad」またはDockから「システム設定」をクリックします。
STEP
通知
左側「通知」をクリックします。
STEP
通知
通知設定をします。
ON /表示するを推奨
プレビューを表示=常に表示(推奨) /ロックされていない時のみ表示(推奨) ディスプレイのスリープ中に通知を許可=ON推奨 画面のロック中に通知を許可=ON推奨 ディスプレイのミラーリング中または共有中に通知を許可=ON推奨
STEP
Google Chrome/Google Chrome Helper
順番に設定していきます。 【Google Chrome】 【Google Chrome Helper】
「Google Chrome Helper」を選択します。よくあるQ&A 」を確認してください。
STEP
Google Chrome
【Google Chrome】の通知許可をOFFにします。
STEP
1つ戻る
戻る矢印をクリックします。
STEP
Google Chrome Helper
【Google Chrome Helper】の通知許可をOFFにします。
STEP
1つ戻る
戻る矢印をクリックします。
STEP
もう一度設定
順番に設定していきます。 【Google Chrome】 【Google Chrome Helper】
STEP
Google Chrome
【Google Chrome】の通知許可をONにします。
STEP
詳細設定
ONにした上で詳細設定もします。
STEP
1つ戻る
戻る矢印をクリックします。
STEP
Google Chrome Helper
【Google Chrome Helper】の通知許可をONにします。
STEP
Google Chrome Helper
ONにした上で詳細設定もします。
STEP
1つ戻る
戻る矢印をクリックします。
STEP
通知設定のまとめ
※任意の選択ではどれを選んでも問題ありませんが、「Google Chrome」と「Google Chrome Helper」はすべて同じものを選択している状態にしてください。
通知をONにします
通知を許可
バナー/通知パネル
バナー:右上隅に表示され自動的に消えます。 通知パネル:操作して消すまで表示されたままになります。
必要なものをONにしてください
ロック画面に通知を表示通知センターに表示 アプリケーションアイコンにバッジを表示 アプリケーションにアイコンバッジを表示 通知音を鳴らす
その他
設定は任意です。いつでも変更可能なので迷ったらひとまず「常に表示」「自動」を選択しておくのがおすすめです。
プレビューを表示常に表示 /ロックされていないときのみ表示/表示しない 通知のグループ化自動 /アプリケーション別/オフ
STEP
集中モード
通知を受け取りたい場合は集中モードをOFFにしておきましょう。
STEP
おやすみモード/仕事モード
【おやすみモード】と【仕事モード】のアイコンがカラーになっている場合はONの状態です。※通知を受け取りたい場合にはOFFにします。
STEP
おやすみモード/仕事モード
【おやすみモード】と【仕事モード】のアイコンがグレーになっていればOFFの状態です。※通知を受け取りたい場合にはOFFにします。
STEP
これで完了です!
「Google Chrome」ブラウザを起動して通知が来るか確認してみましょう!
よくあるQ&A
メンバーズのアップデート後、チャット一覧が表示されなくなってしまいました・・・
ChromeとOSは最新にアップデートできていますか?エラー時の基本的な対処法 」内の「基本の対処① 」をご確認ください。基本の対処② 」「改善しないとき 」に進みます!
対処法(画像付き)
ブラウザエラーが発生したときのクライアント向け簡単対処法
社内システムで「エラーです」と出たり、読み込み中のまま動かない、重すぎて何度も固まってしまう・・・といったことがあると思います。ここではごく単純なエラーの最…
Chromeのアップデートができないとき
Chromeブラウザを最新バージョンに更新できない場合のOS別対処法
Google Chromeはさまざまな要因で最新のバージョンに更新できなくなってしまう場合があります。原因によって対処法が変わってきますが、わからない場合は上から順番に確…
※原因を確認したいときは一度ゲストモードでメンバーズを開いてみましょう。そこで正常に動作すればGoogleアカウントに紐づいたChromeの操作や拡張機能の削除などで解決するということです。ゲストモードでも同様に不具合が出る場合はGoogle Chromeのタスクを終了、OSの更新(再起動、復元ポイントがあれば復元)、セキュリティソフトの一時停止、MicrosoftEdgeでの動作確認などOS側の操作を試します。
【Mac】設定しても通知が来ないです・・・
ほとんどの場合、手順をどこかで飛ばしてしまっています。特にOSごとの設定をよく確認してみてください!
通知が来るときと、来ないときがあります・・・
毎回マイチャットへ戻ることは徹底していますか?使用できない記号や不要な空白が入ってしまっている場合、通知が届かない、自分宛のメッセージも色が付かない(グレー)、または同じメッセージの通知が複数来るといった様々な誤作動、不具合の原因になります。 基本的にはシンプルな全角の日本語、または全角の英語のみがおすすめです。括弧(かっこ)を使用したい場合も”「全角」””(全角)”の2種類が無難です。 プレビューを表示=常に表示(推奨) /ロックされていない時のみ表示(推奨) ディスプレイのスリープ中に通知を許可=ON推奨 画面のロック中に通知を許可=ON推奨 ディスプレイのミラーリング中または共有中に通知を許可=ON推奨 ※メンバーズを開いているウィンドウをドックへ格納してしまうと通知が来なくなります ので、必ずデスクトップへ置いておくようにしましょう!
自分宛のメッセージの色が変わりません・・・
名前の前後に不要なスペースが含まれていないか、使用不可能な記号が入っていないか確認し、修正してください。
【Mac】オンラインミーティングで画面共有しているときだけ通知が止まってしまいます・・・
「ディスプレイのミラーリング中または共有中に通知を許可」をONにしましょう!
スマホアプリのメンバーズを使いたいのですが、正しいIDとパスワードを入力しているはずなのにログインできません・・・
①まずIDとパスワードは手打ちせず、メンバーズから送られてきたメール(「【MEMBERS】メンバー登録のお知らせ」)や、パソコンからコピペしてメモでスマホへ共有したものなどをコピペするようにしましょう。 その際に、たとえば画像からテキストをコピーしたり(OCR機能)を使用すると不要なスペースが入ってしまう可能性があるので非推奨です。必ずテキストから直接コピーしてください。 すべて手打ちしてしまうと、大文字、小文字、全角、半角の間違いが起きやすく、「ログインできない」というご相談をいただいたときはほぼこれが原因です。 上記でもログインできない場合はスマホアプリのアンインストール>再インストール>スマホの再起動を試しましょう。
通知が来たはずなのにタブの数字が増えません・・・
通常は通知が来た時点で自動で読み込まれますが、毎回届いたチャットを確認した後はcommand⌘+shift+Rキーでタブを読み込んで(0)に戻しておきましょう!未読(自分宛のものがなくても)のチャットがあるのは12 、その中で自分宛の未読を含んでいるチャットルームは3 という意味です。
おすすめの対処法①
【画像付】Chromeのキャッシュクリア、ログイン、更新方法を解説|超! 初心者向け簡単ガイド
Google Chromeでキャッシュクリアをしてアカウントに再ログインし、最新の状態に更新する方法を解説しています! 5分程度で終わるので1つずつやってみましょう! STEPそ…
おすすめの対処法②
ブラウザエラーが発生したときのクライアント向け簡単対処法
社内システムで「エラーです」と出たり、読み込み中のまま動かない、重すぎて何度も固まってしまう・・・といったことがあると思います。ここではごく単純なエラーの最…
未読のチャットがないはずなのにタブの数字が0に戻りません・・・
通常はチャットを既読にした時点で自動で読み込まれますが、マイチャットに戻ったあとにCtrl+shift+Rキーでタブを再読み込みしてみましょう!未読(自分宛のものがなくても)のチャットがあるのは12 、その中で自分宛の未読を含んでいるチャットルームは0 という意味です。
おすすめの対処法①
【画像付】Chromeのキャッシュクリア、ログイン、更新方法を解説|超! 初心者向け簡単ガイド
Google Chromeでキャッシュクリアをしてアカウントに再ログインし、最新の状態に更新する方法を解説しています! 5分程度で終わるので1つずつやってみましょう! STEPそ…
おすすめの対処法②
ブラウザエラーが発生したときのクライアント向け簡単対処法
社内システムで「エラーです」と出たり、読み込み中のまま動かない、重すぎて何度も固まってしまう・・・といったことがあると思います。ここではごく単純なエラーの最…
ブラウザ版(パソコン)でチャットの概要が表示されません・・・
UIが変更されましたのでℹ️(information)アイコンをクリックして概要を開きましょう!
メンバーズのスマホアプリが急に落ちたり、テキストを打てなかったり、いろいろと調子が悪いです・・・
メンバーズアプリをアンインストール>スマホを再起動>起動後メンバーズを再インストール>メンバーズにログインして動作確認してみてください。
アプリ版(スマホ、タブレット)でチャットの概要が表示されません・・・
UIが新しくなったブラウザ版と同様にℹ️(information)アイコンをタップして開きます!
Google Chrome Helperとは? なぜメモリを食うのか?
Google Chrome Helperは、Chromeブラウザと拡張機能やアプリケーションを繋げているプロセスで、Chromeを起動するとバックグラウンドにて自動で実行され、効率よく動作するよう手助けをしてくれます。ちなみに、アクティビティモニタで確認したときGoogle Chrome Helperが大量にメモリを使っているのを見たことがあるかもしれません。そういった場合は下記の4点を確認してみましょう。 拡張機能を入れすぎている 特定の拡張機能が悪さをしている(1つずつ無効にしながら動作を確認する) タブを開きすぎている 1つのタブで動画を再生している、または複数のタブで同時に動画が流れているGoogle ChromeだけではなくGoogle Chrome Helperにも通知を許可すること、Google ChromeとGoogle Chrome Helperの通知設定をまったく同じ状態にする ことも重要です。気をつけながら手順通りにすすめてください。
なぜWindowsやAndroidでは音が鳴るのに、MacやiPhoneでは音が鳴らないんですか?
WindowsやAndroidでは、多くのアプリがOSの通知システムと統合されているため、ほとんどの通知で一貫して音が鳴ります。しかし、MacやiPhoneではプライバシー保護やバッテリー管理の観点から通知音に対する制限が厳しく設けられています。
同じGoogle Chromeブラウザで使うチャットアプリでも、サービスAは音が鳴るのに、サービスBは音が鳴りません。なぜですか?
サービスごとの通知音の有無は、通知音の実装方法とブラウザの権限設定の違いによるものです。サービスAは通知音を出すためにブラウザのオーディオ再生権限を利用していますが、サービスBは同じ権限を取得していないか、通知音再生のためのAPIを実装していない可能性があります。
BOT通知が来なくなってしまいました/誤って連携を解除してしまいました・・・
誤って連携を解除してしまった、通知が来なくなってしまったときは、まずLINEやChatWork、Messengerの友達からMEMBER-Sを削除して、次にMEMBER-S側でもBOT通知設定から連携を解除します!
詳しくはこちら
MEMBER-S / メンバーズのBOT通知設定(Mac)
他のアプリと連携して通知を受け取れるBOT通知設定をご案内します! 誤って連携を解除してしまった、通知が来なくなってしまったときは、まずLINEやChatWork、Messenger…
最後に
①Google Chromeの拡張機能を無効にする
参考記事
「Out of Memory」「Google Chromeのメモリが不足しています」エラーの原因と対処法
特に重たい作業をしているわけではないはずなのに、ある日Google Chromeに出るエラーの表示・・・ エラーメッセージ エラー このウェブページを表示しようとしました…
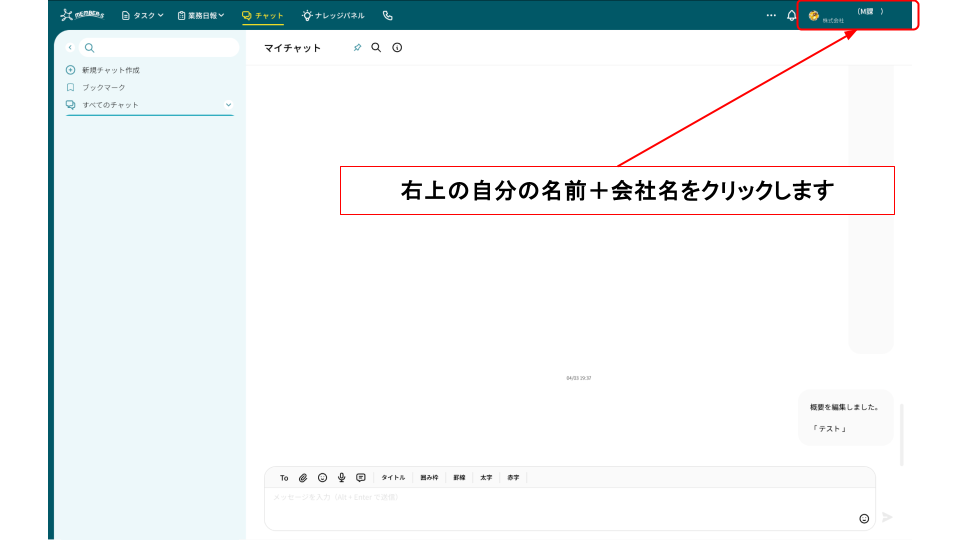
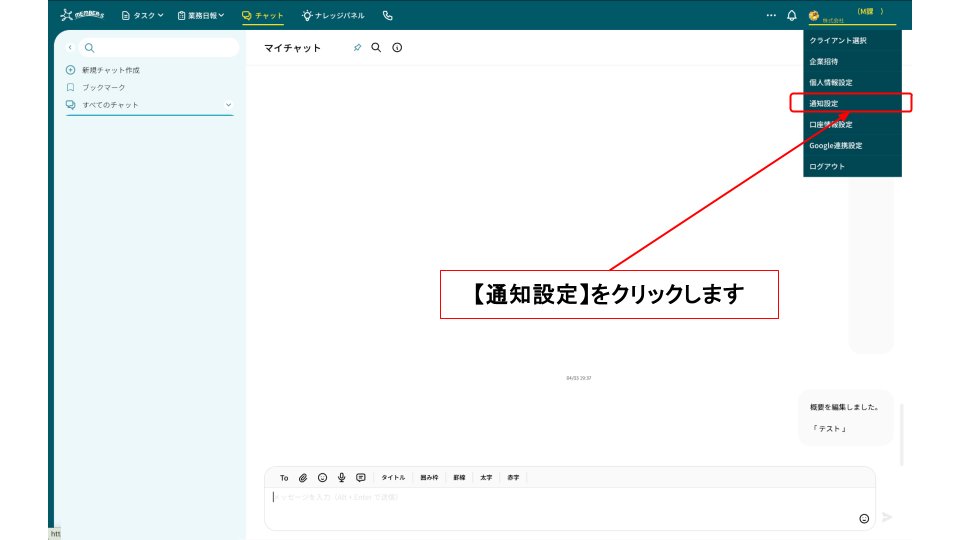
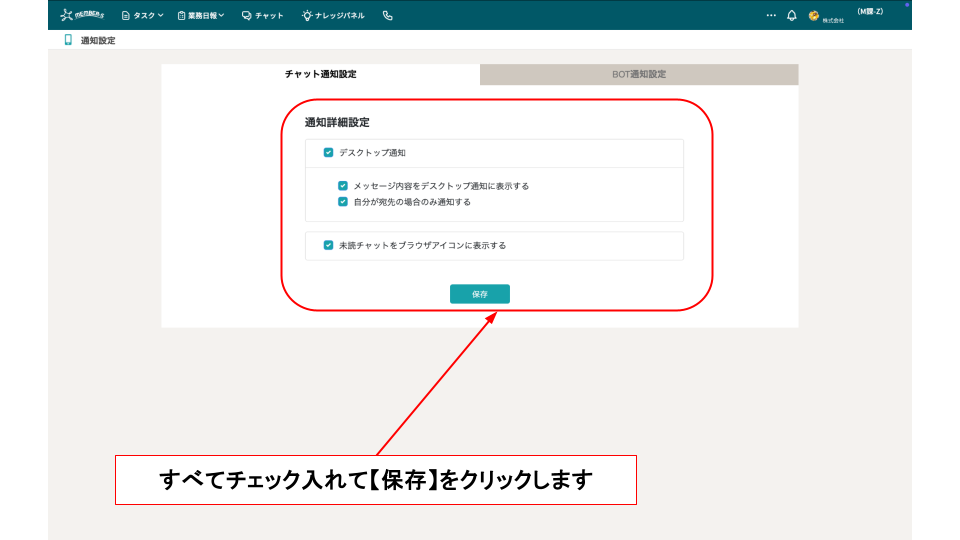
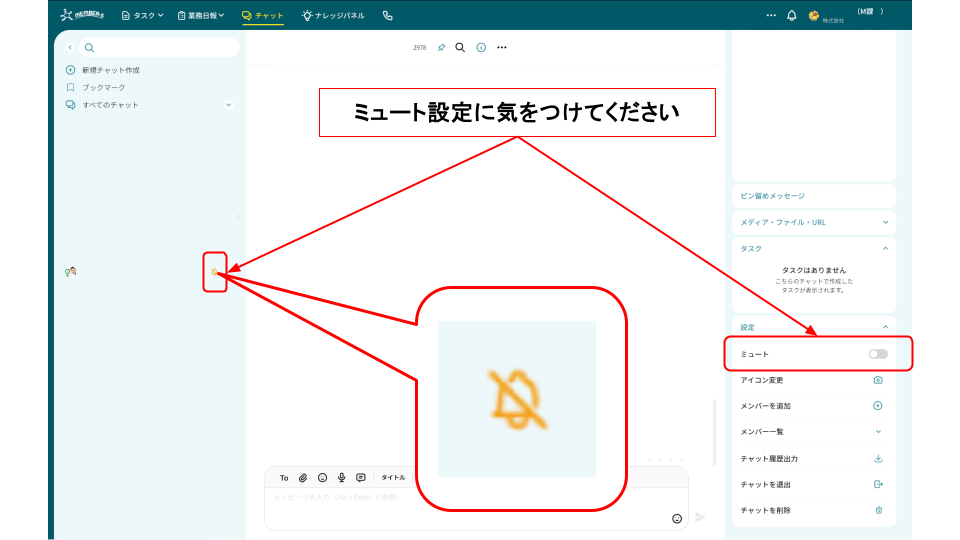
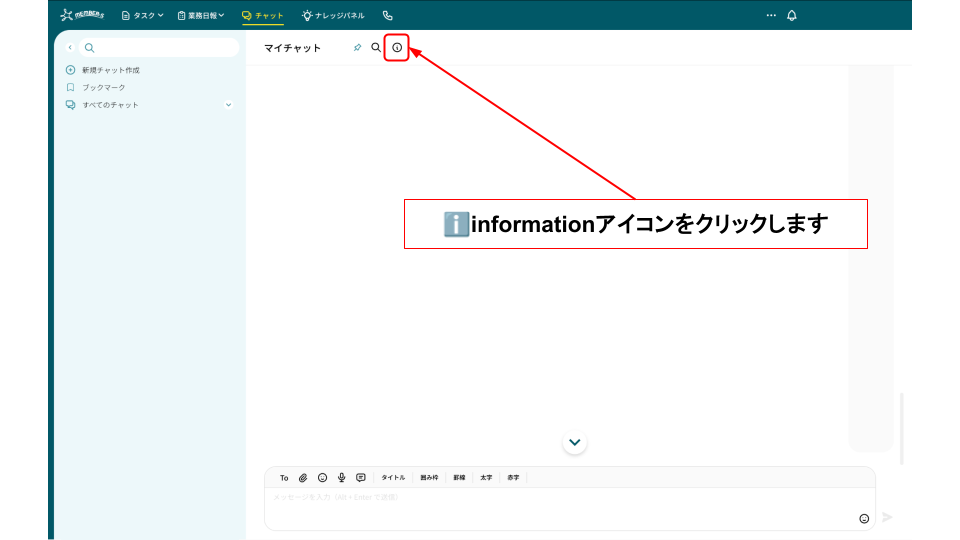
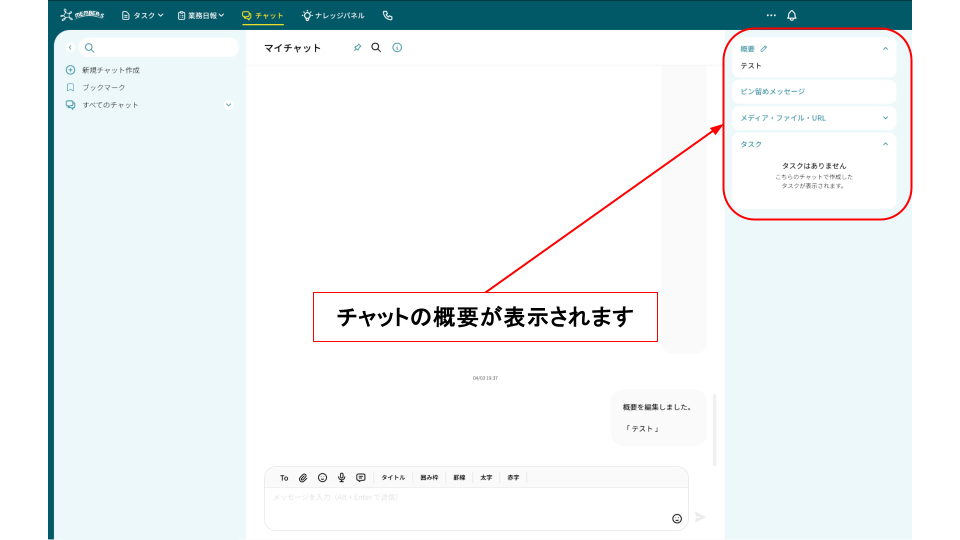
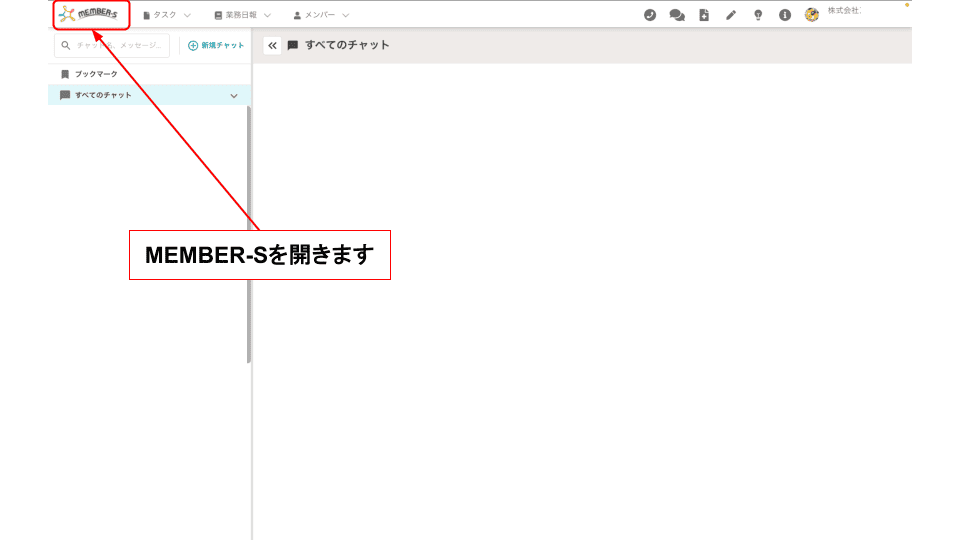
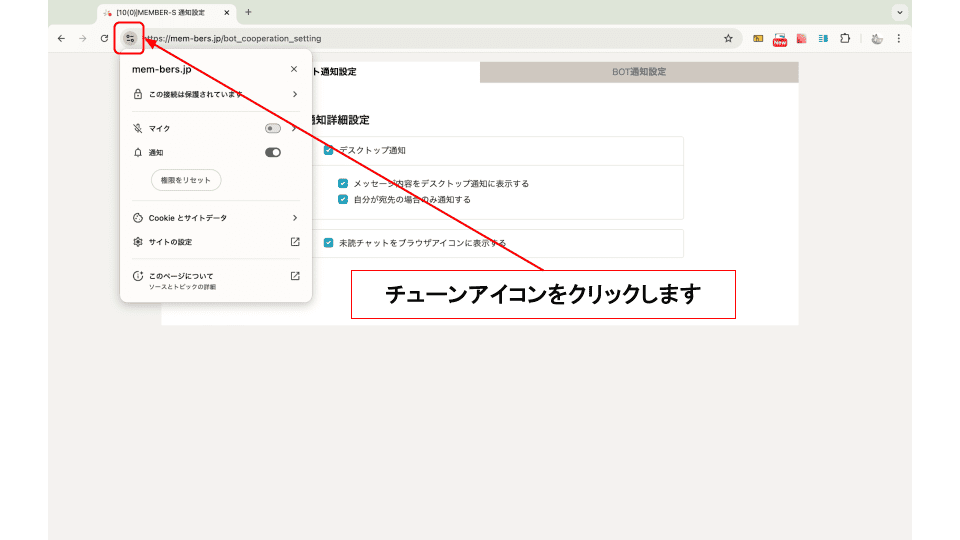
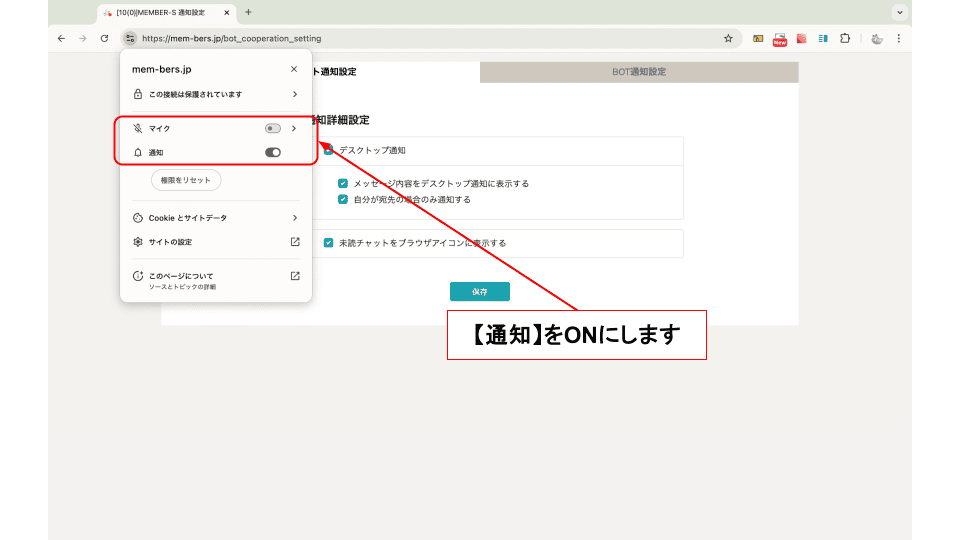
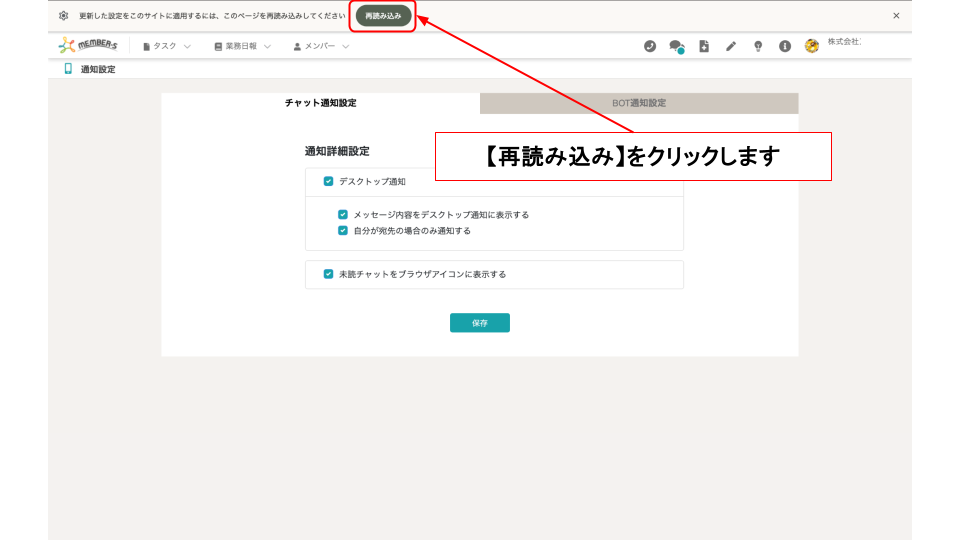

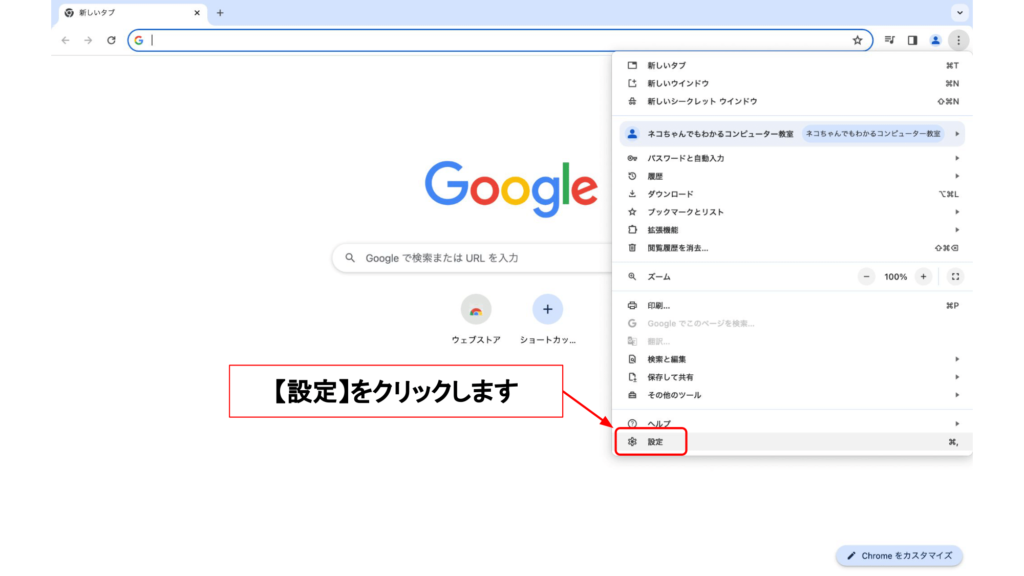

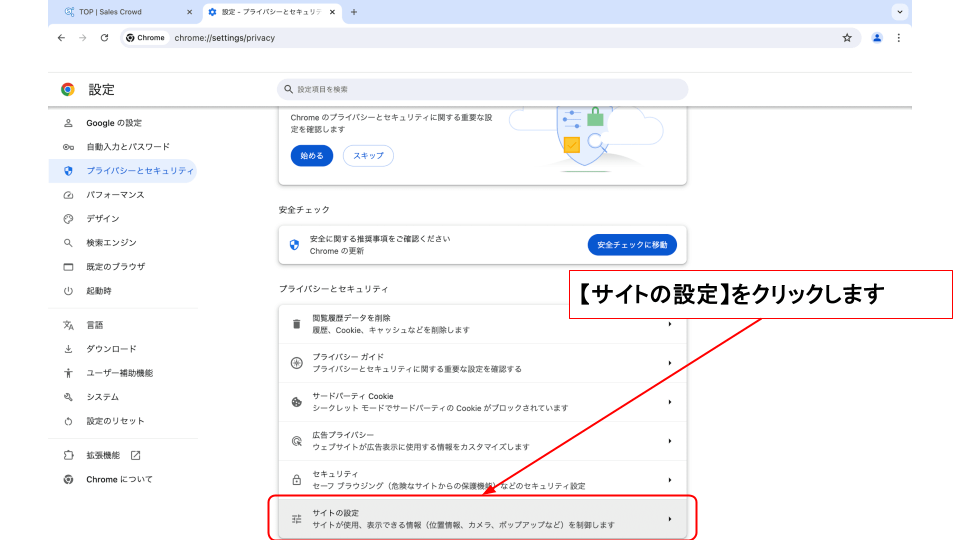
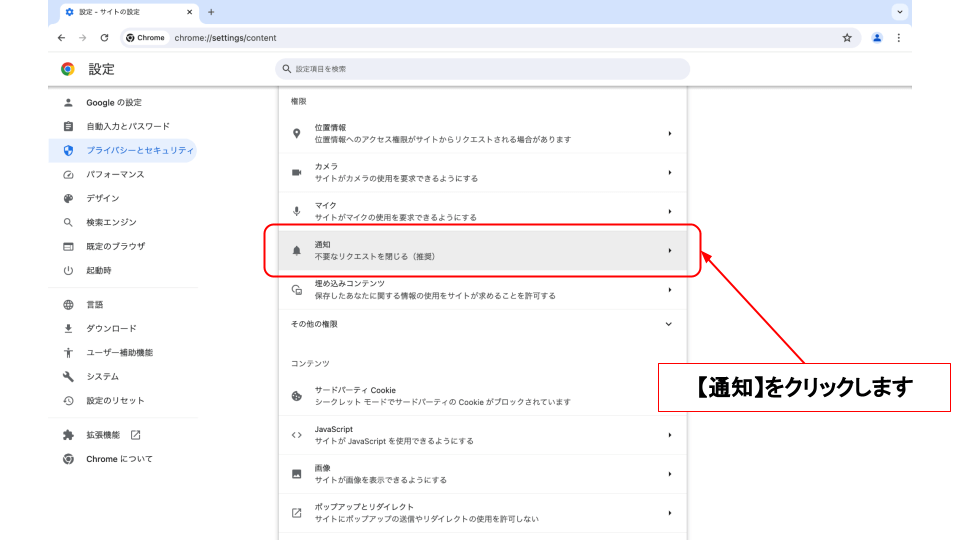
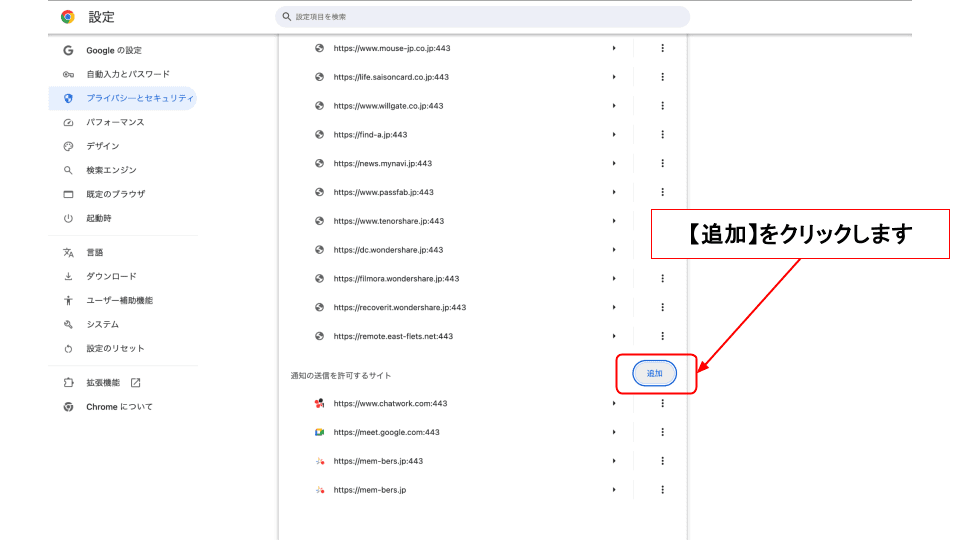
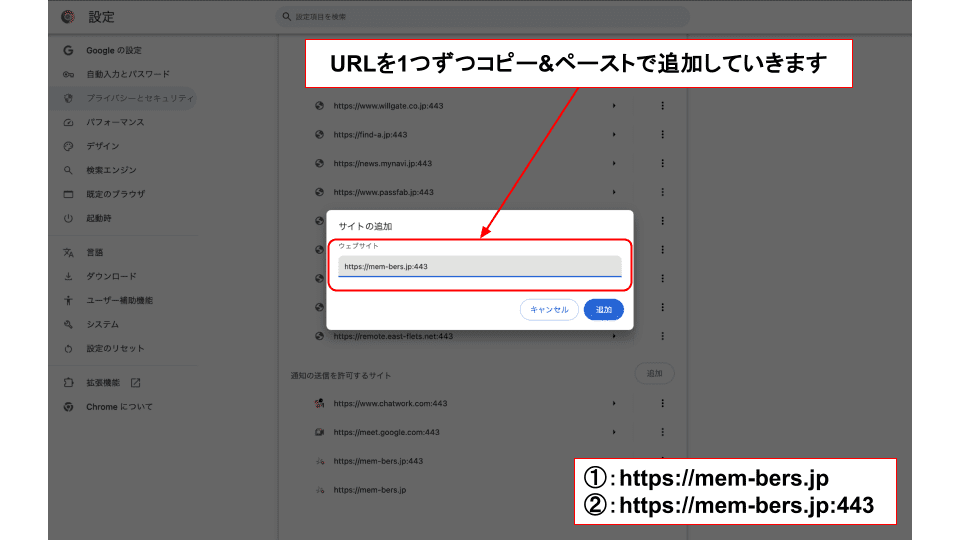
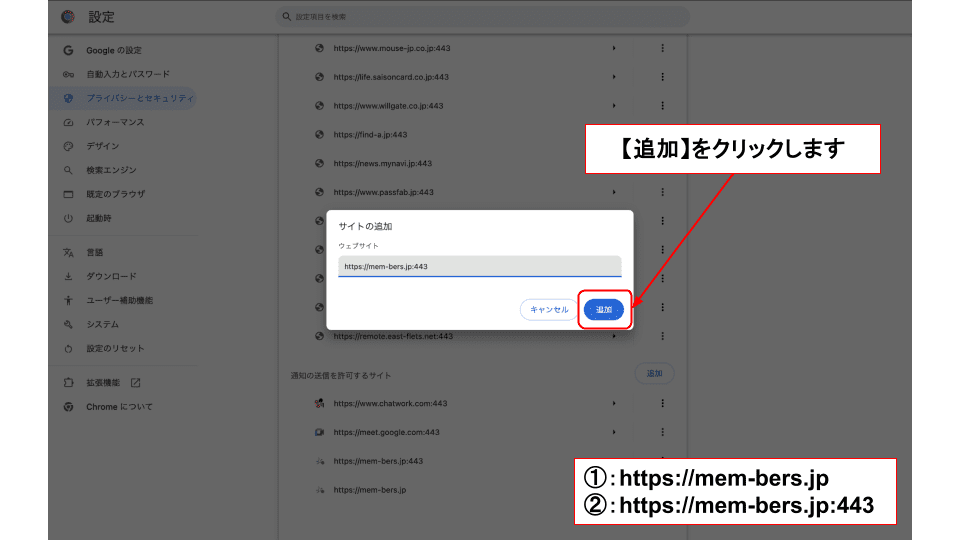
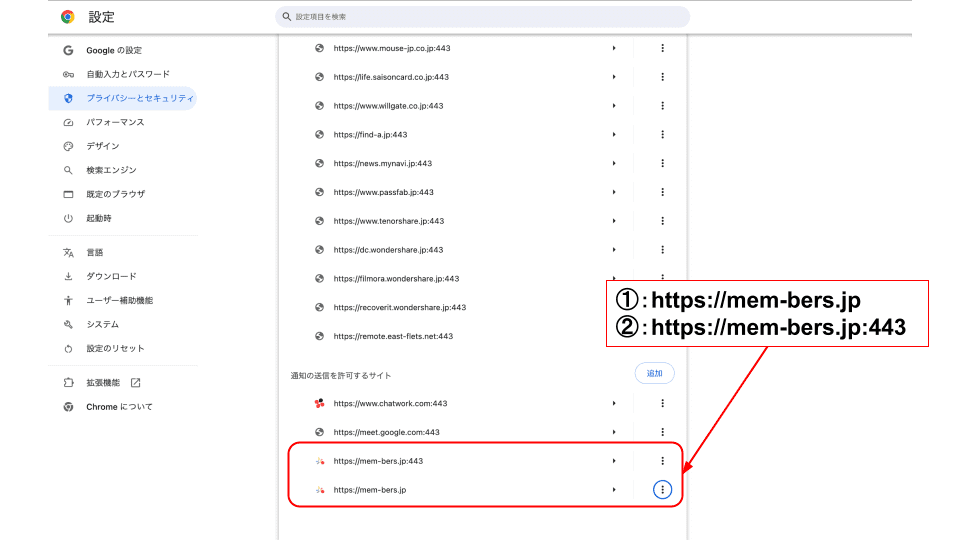


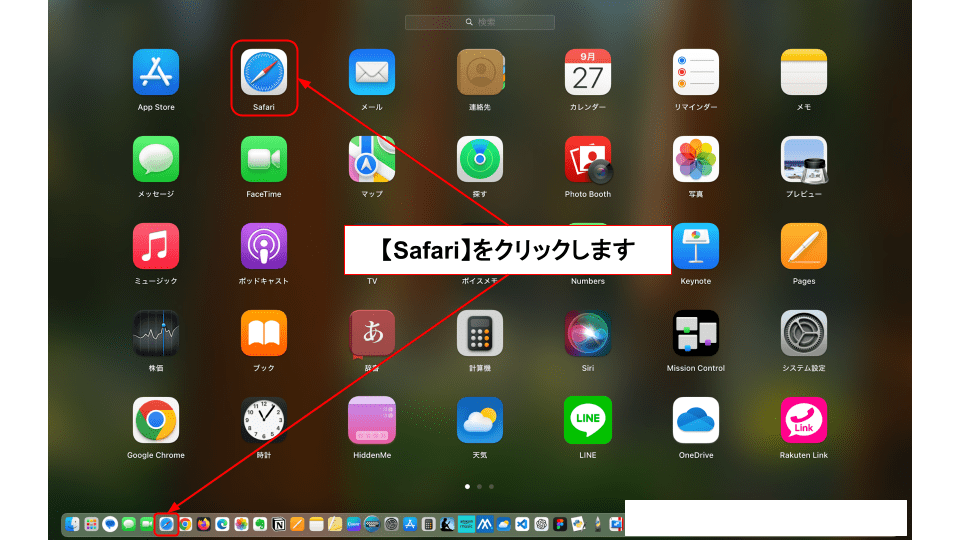
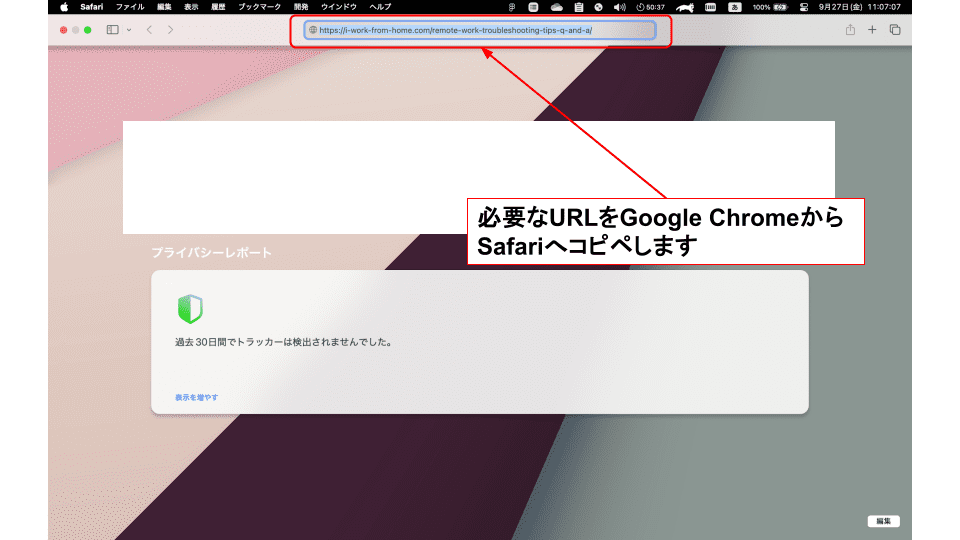
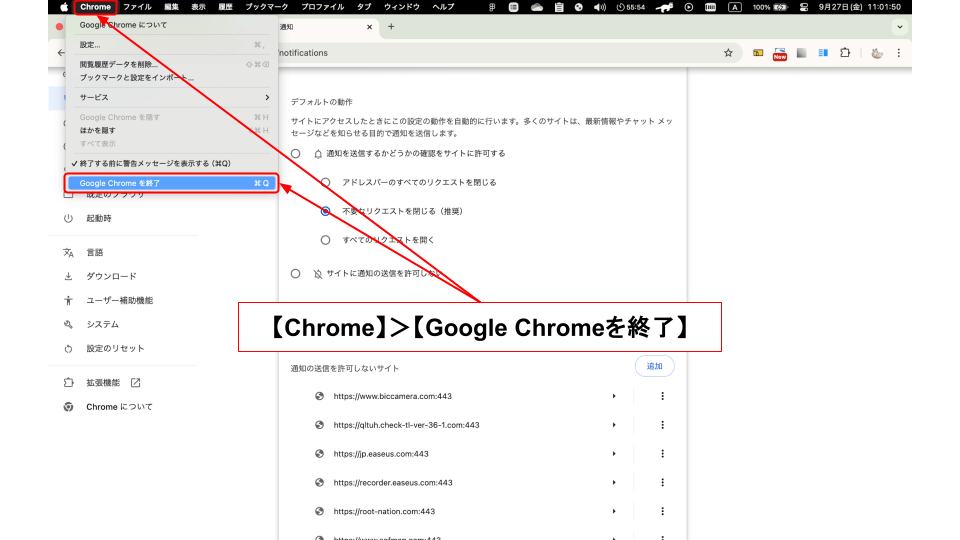
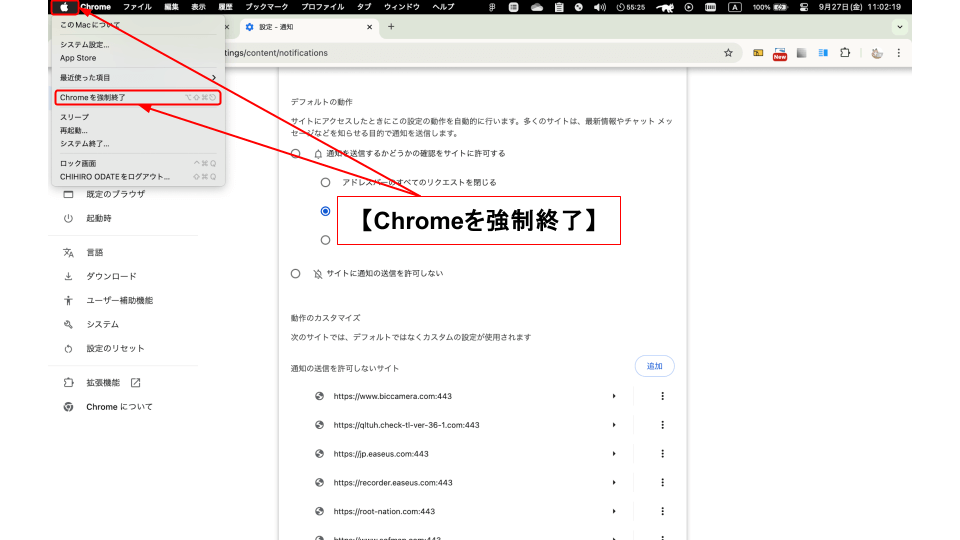
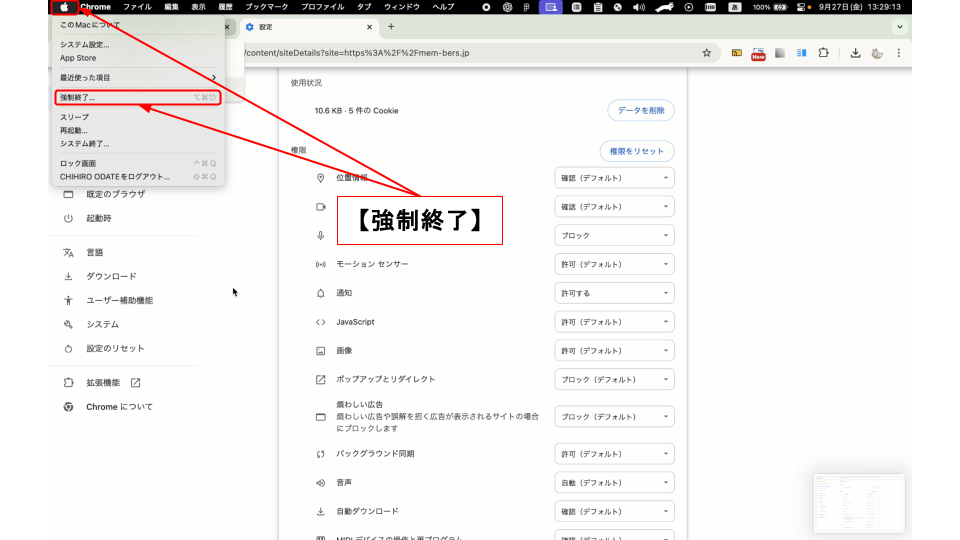
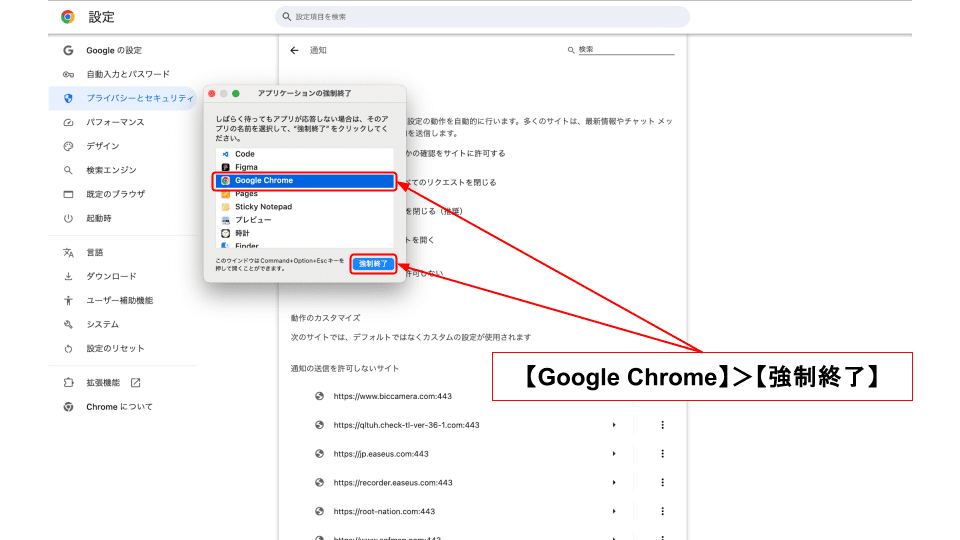
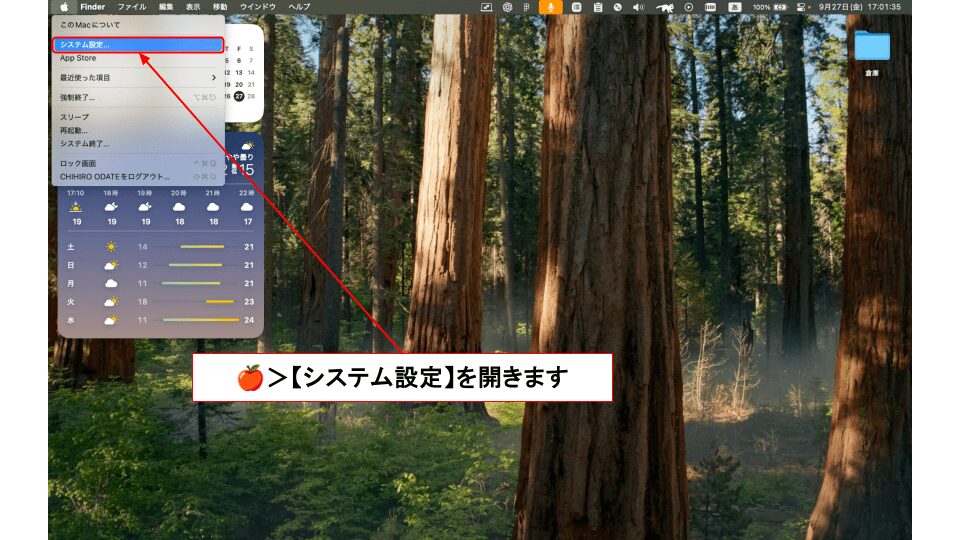
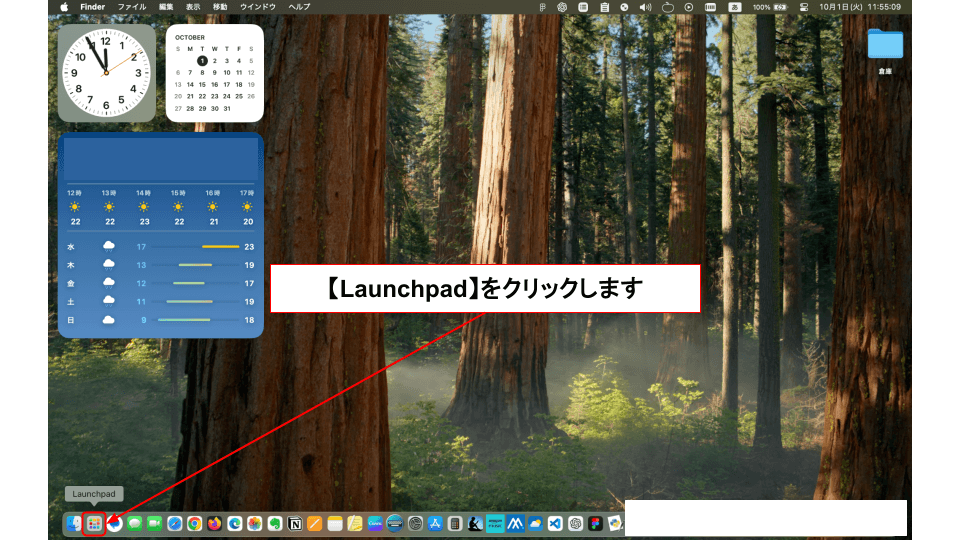
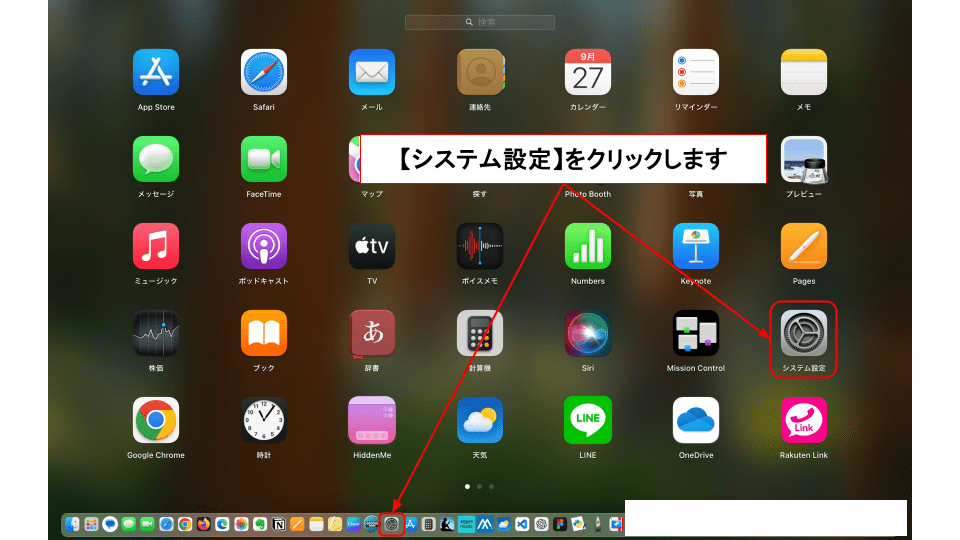
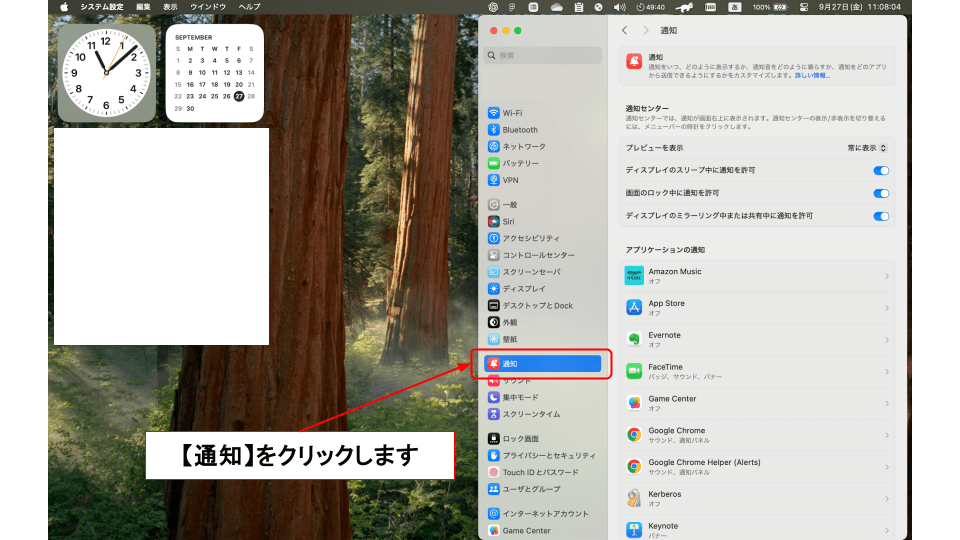
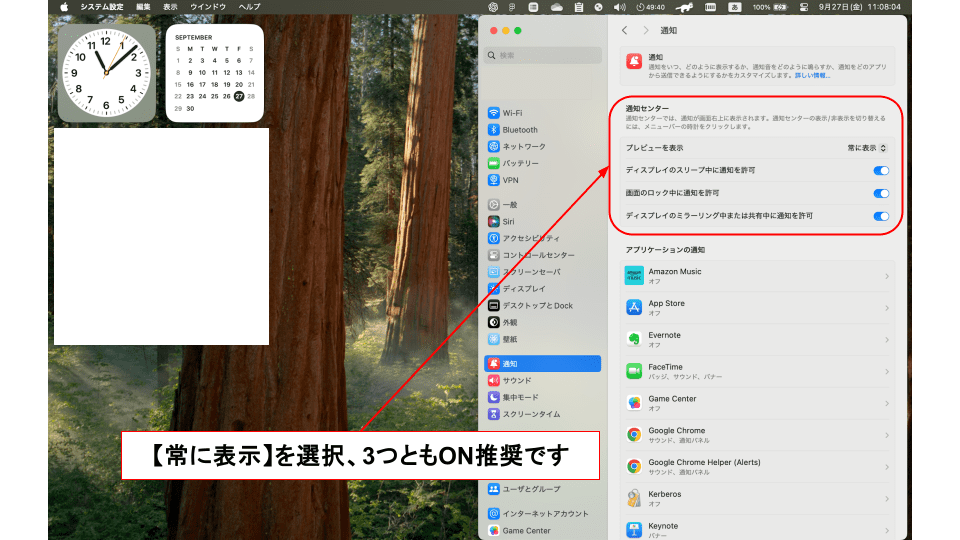
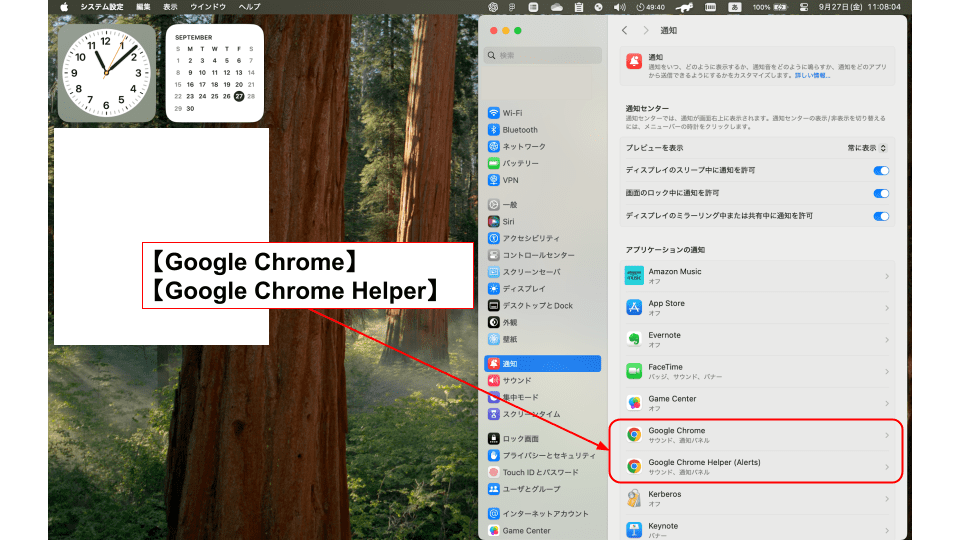
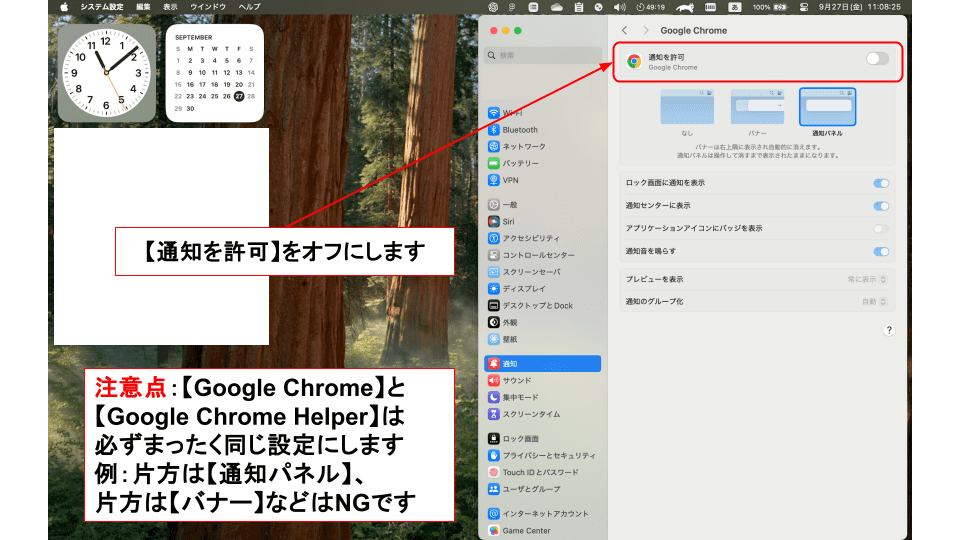
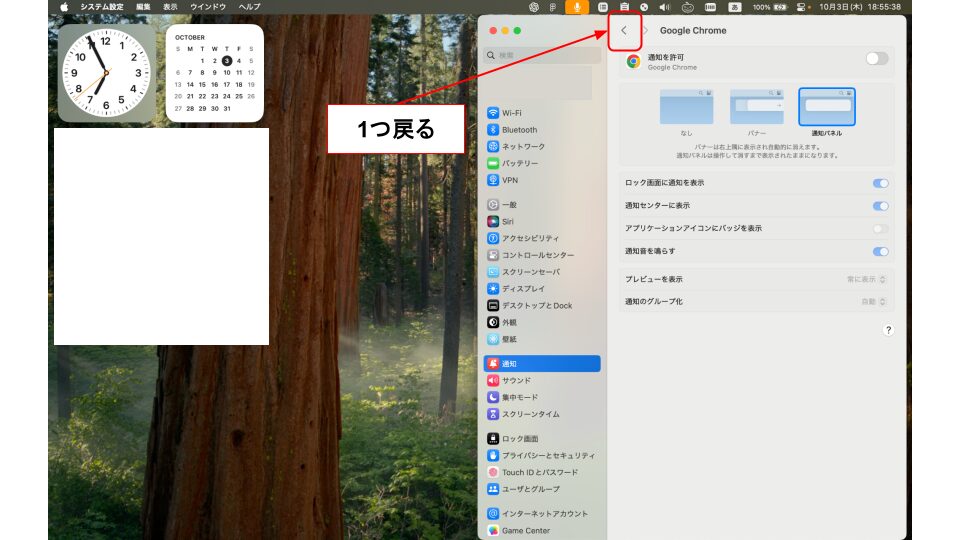
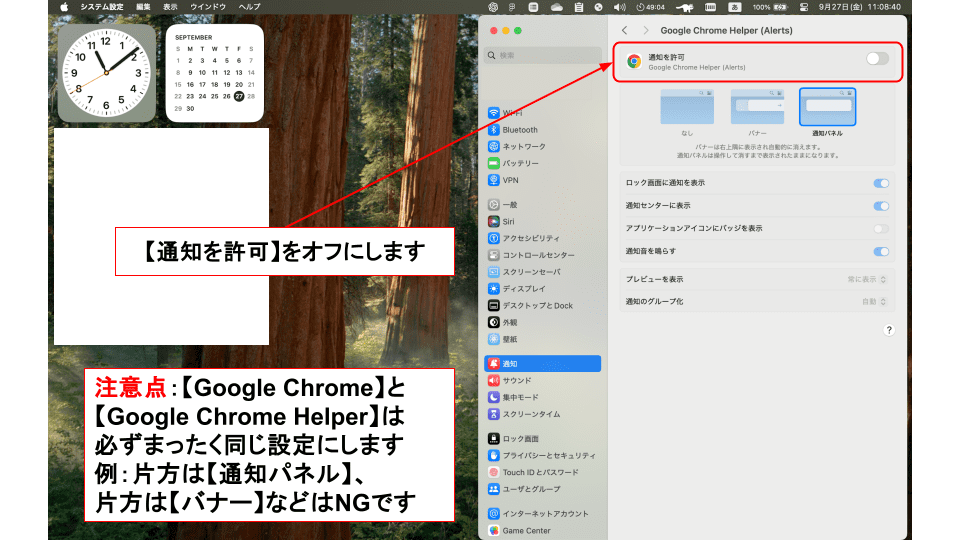
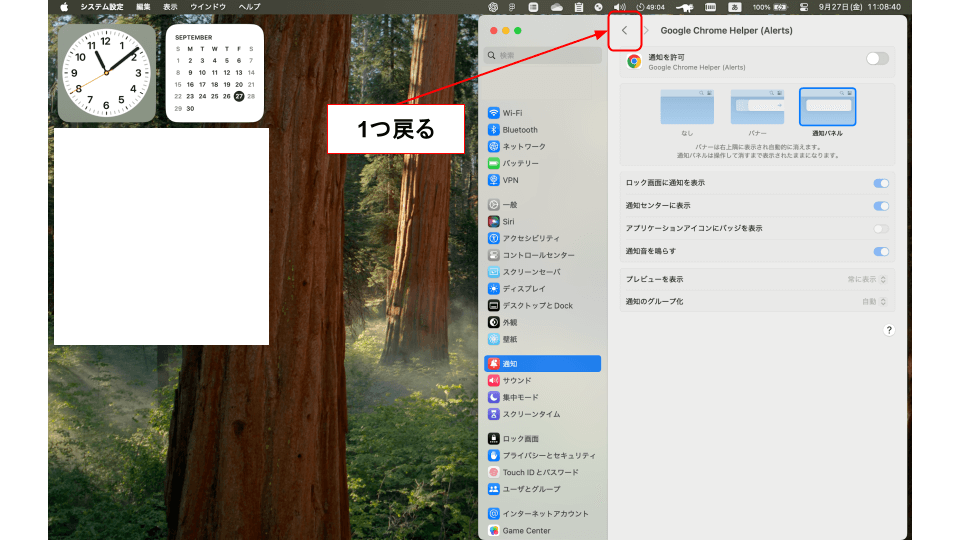
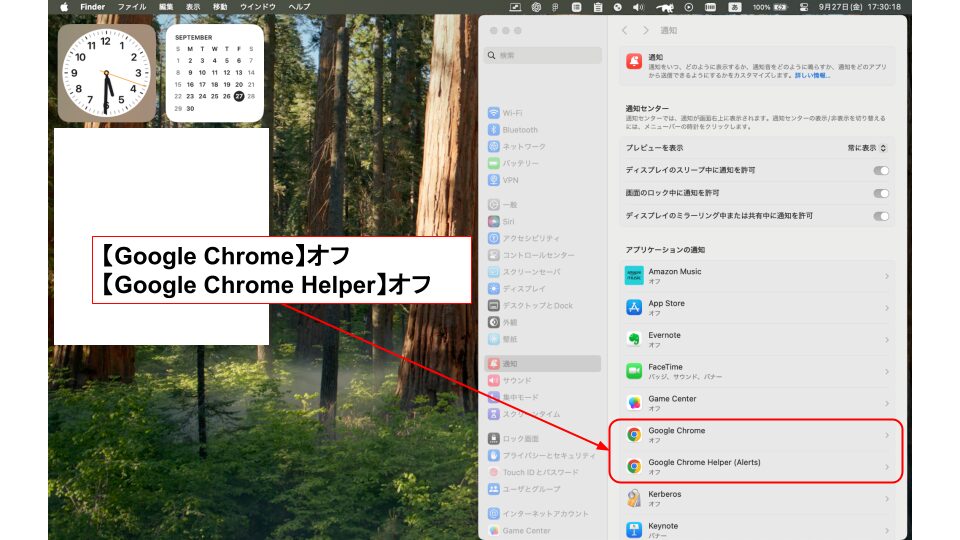
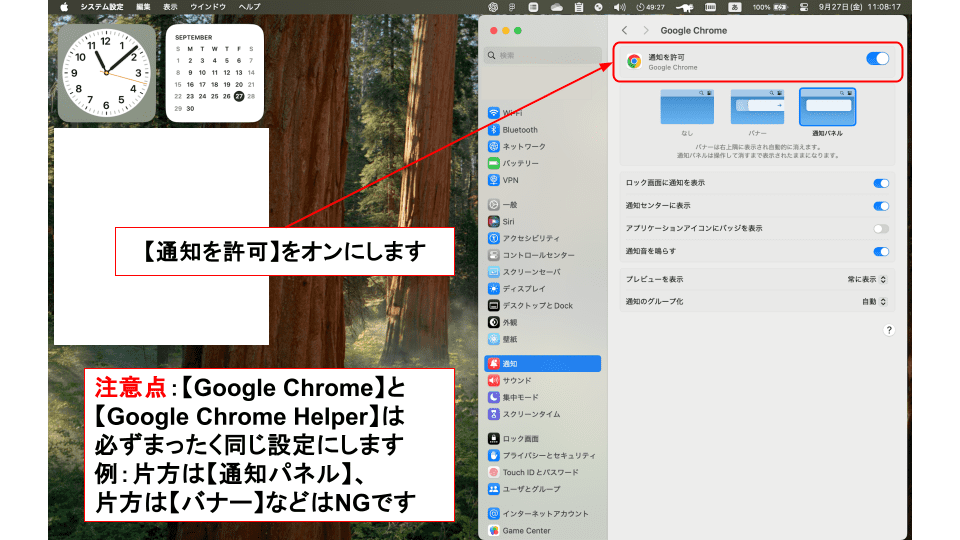
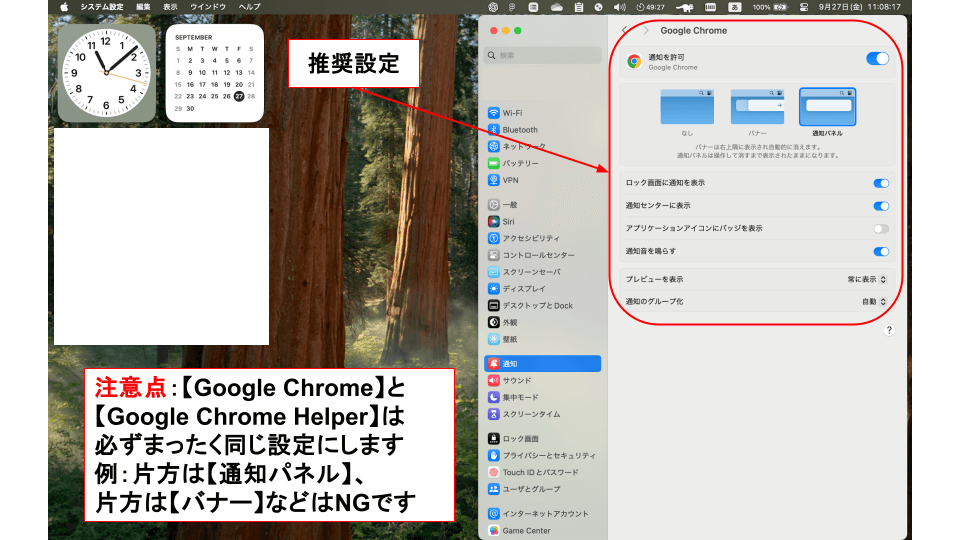
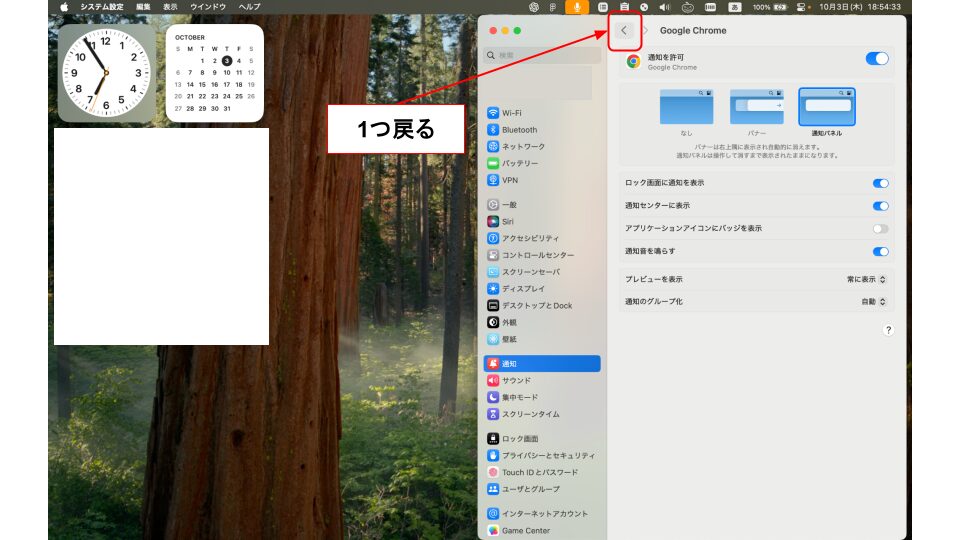
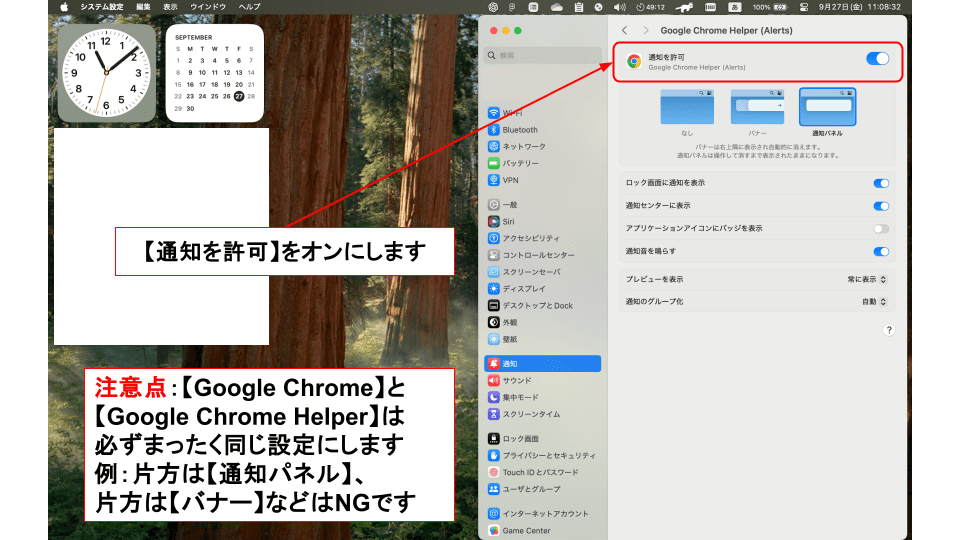
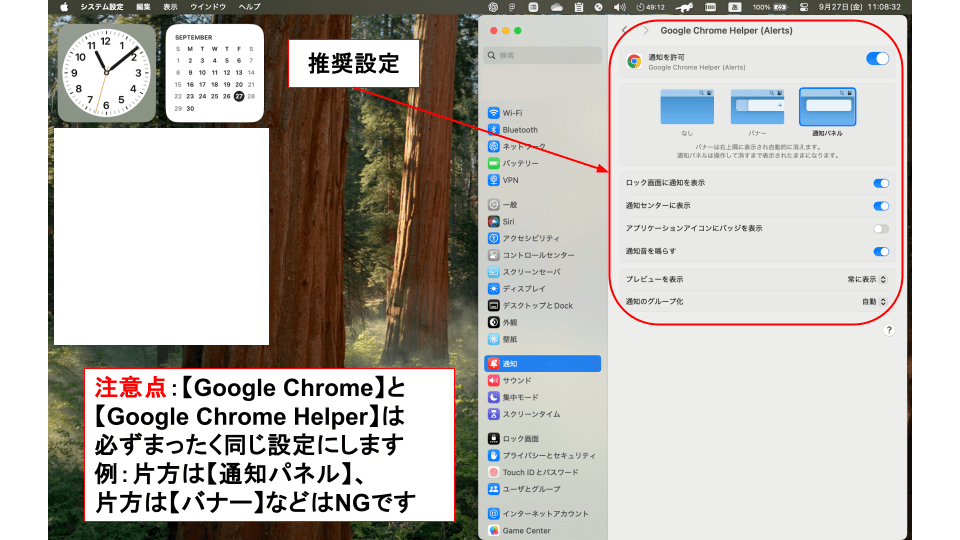
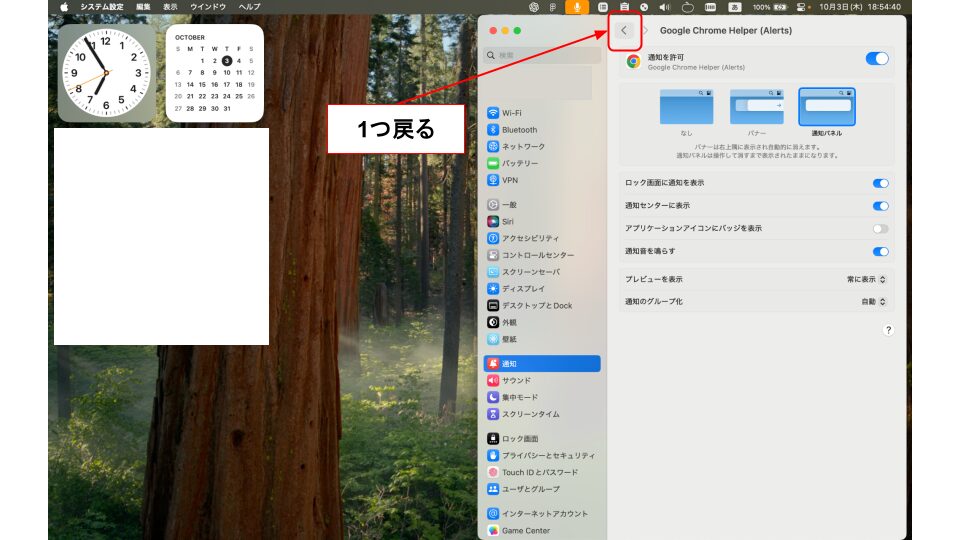
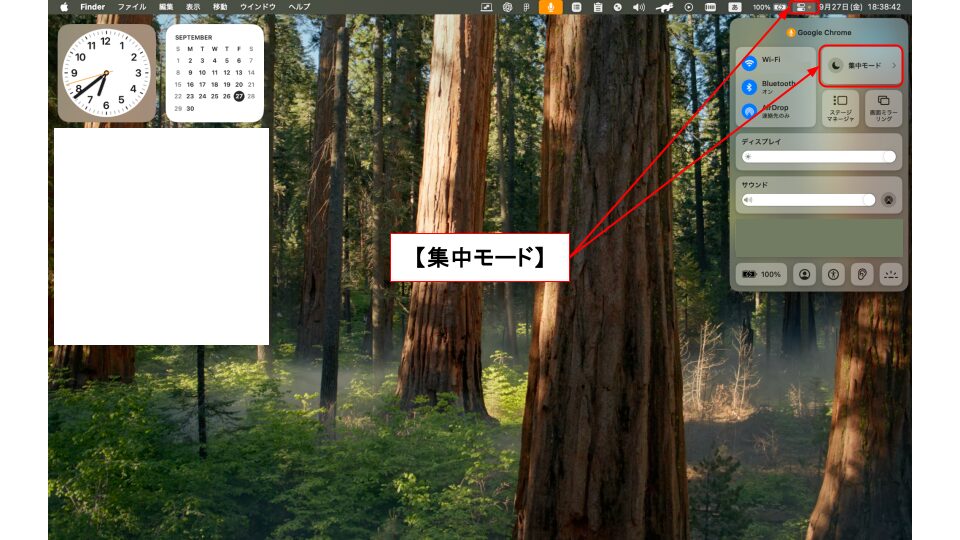
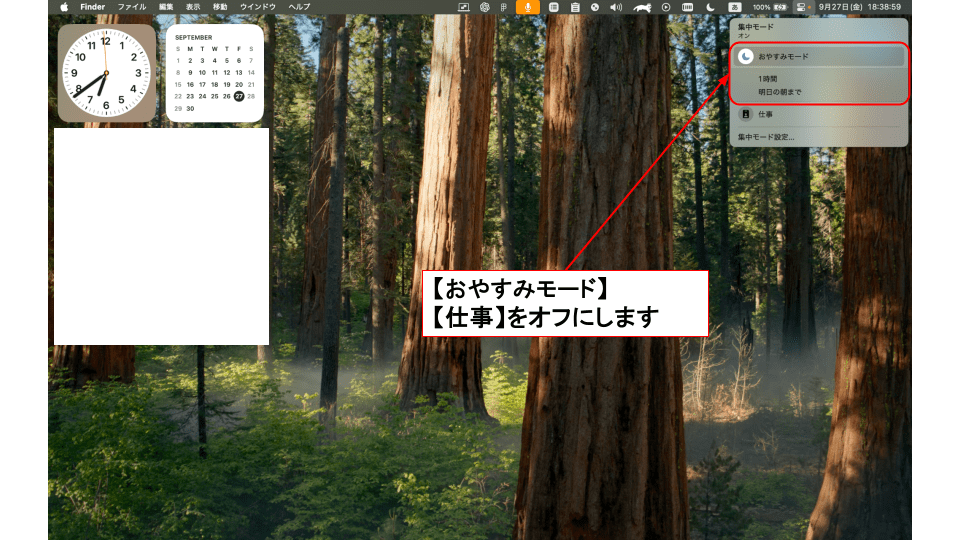
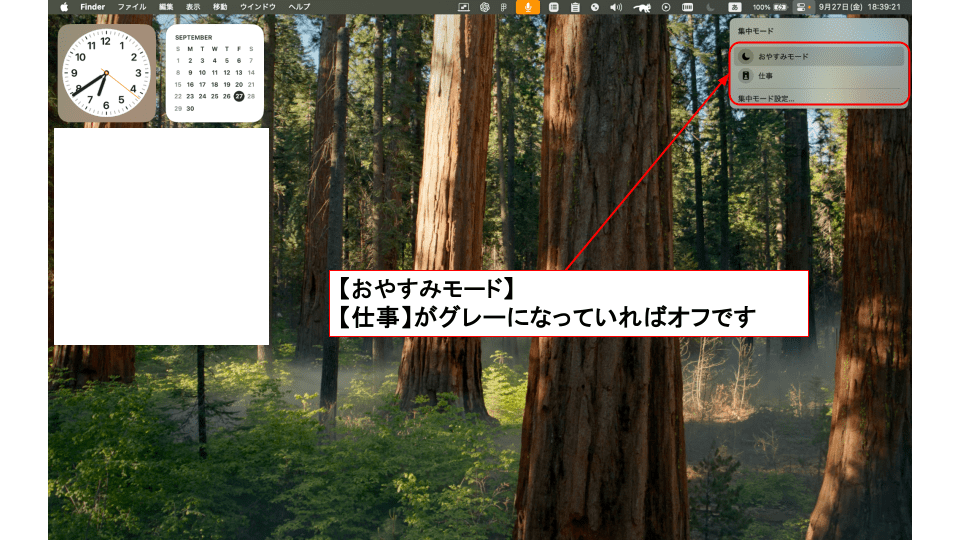

.png)
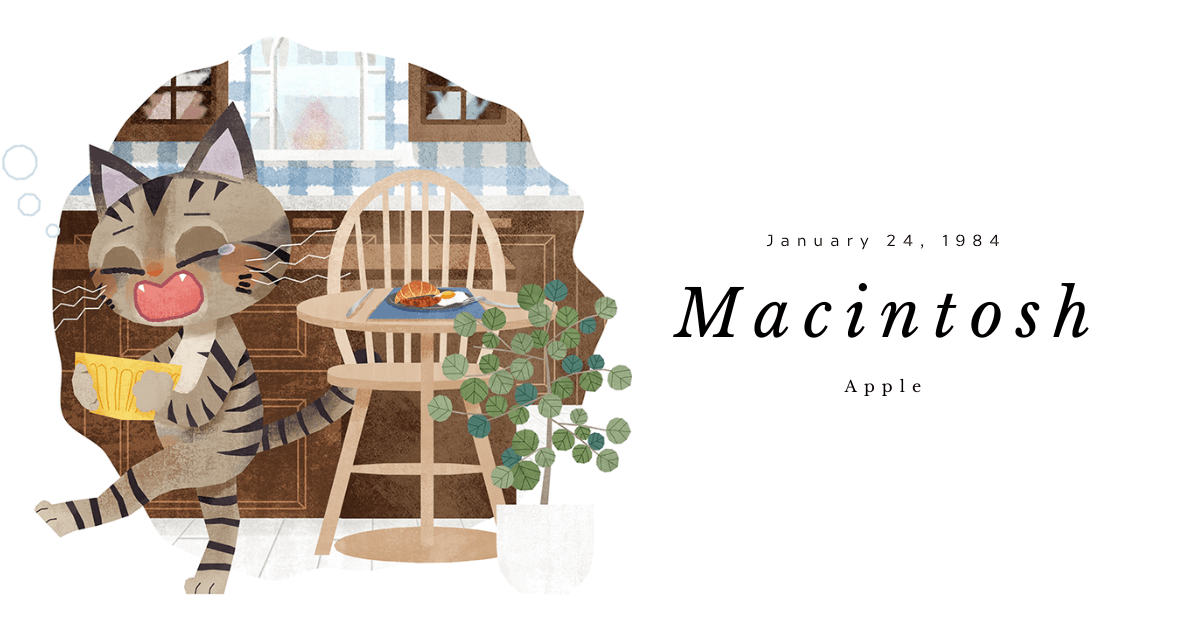
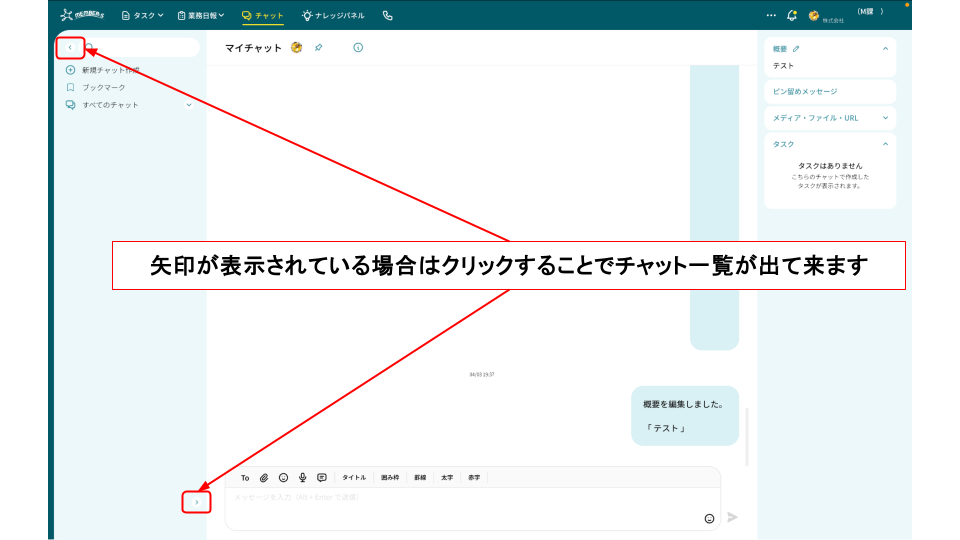
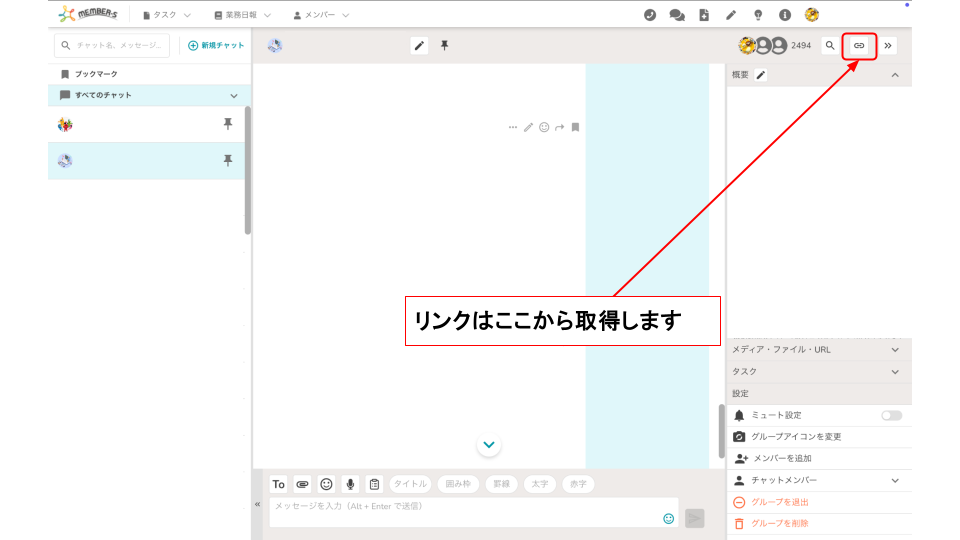
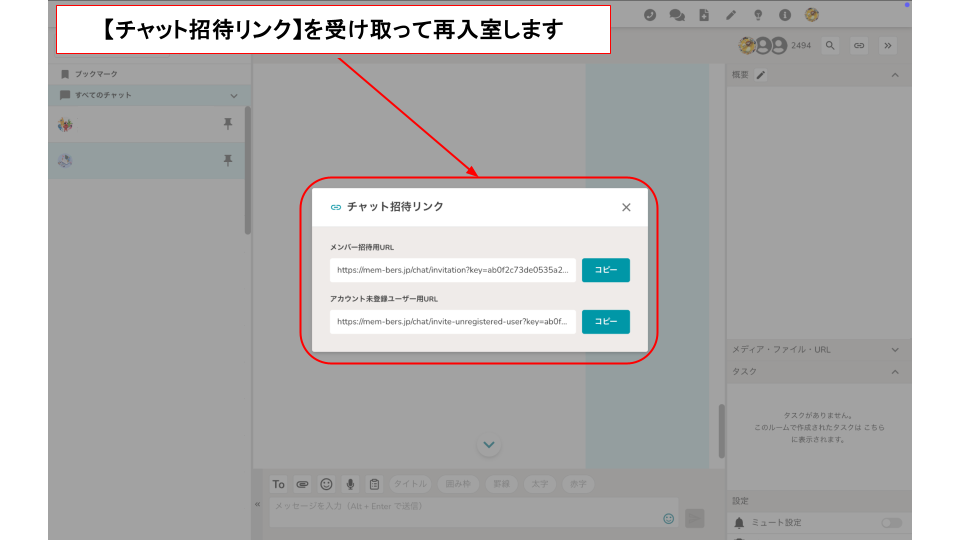
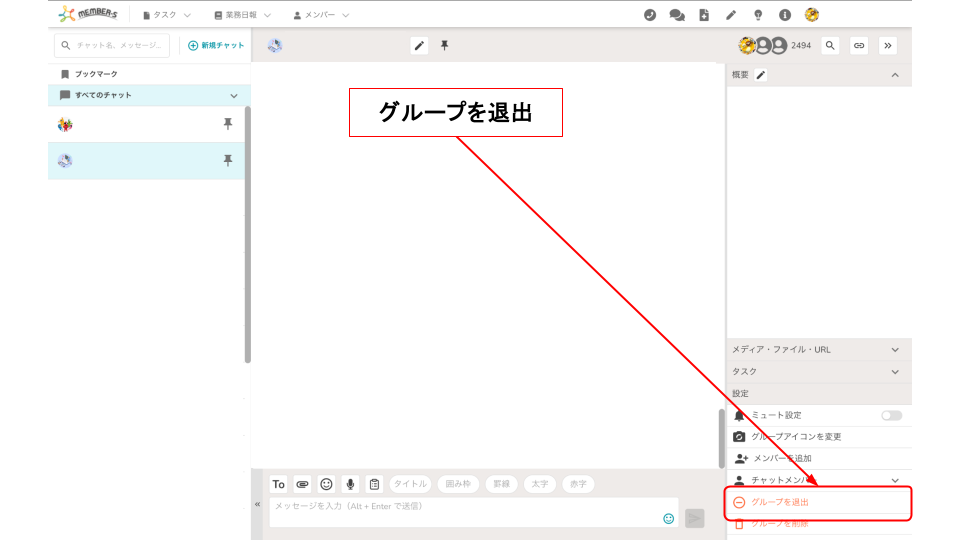
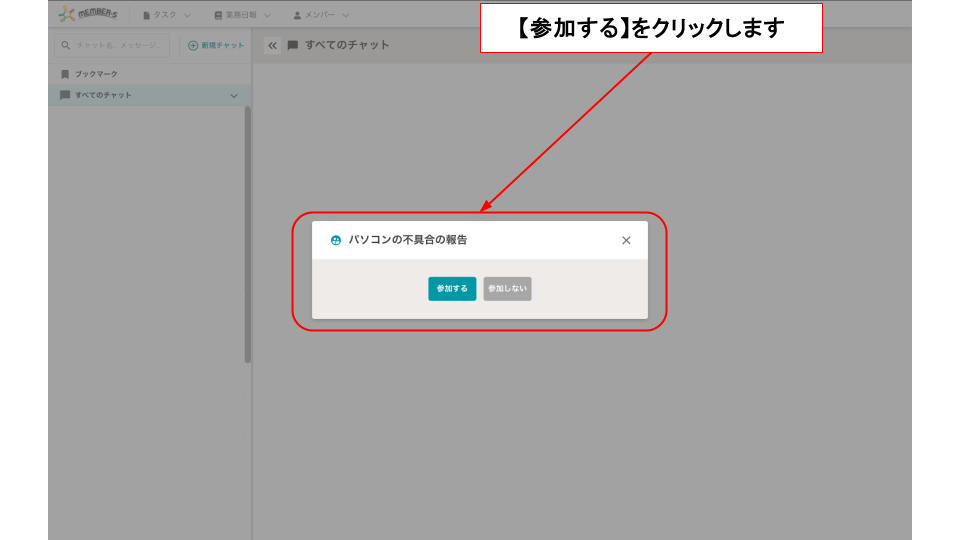
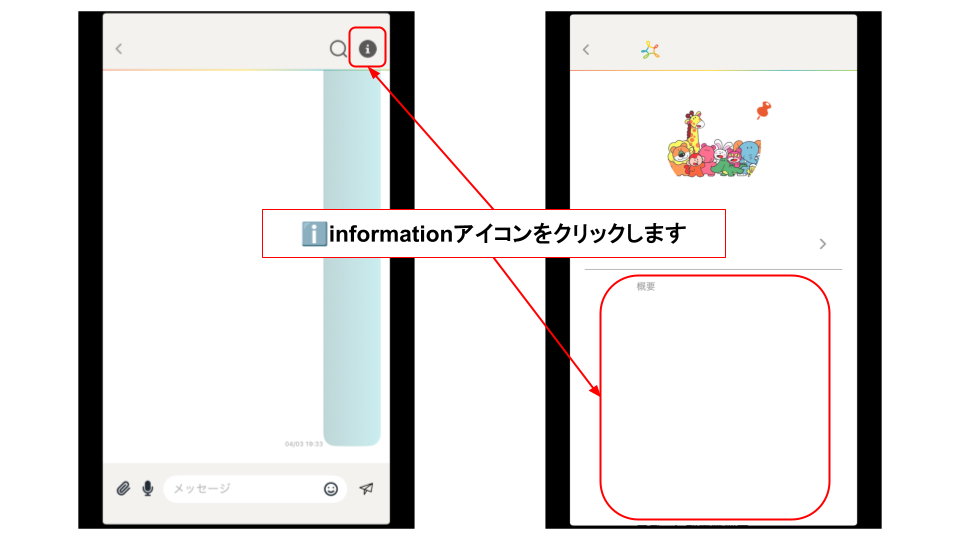




コメント