Whereby(ウェアバイ) 」「meet in(ミートイン) 」に関してはそれぞれのページをご利用ください。
あわせて読みたい
「ポップアップとリダイレクト」設定の手順と解説
ポップアップとリダイレクトの基礎知識の共有、Webサイト上で許可、ブロックする方法、Google Chromeブラウザの便利な設定までを解説します! ポップアップとリダイレク…
あわせて読みたい
クラウドIP電話システムでコール音および保留音だけが鳴らないときの原因と対処法
クラウドIP電話システムで保留音、コール音、発信音が聞こえない一方で、通話相手の声は正常に聞こえるという問題が発生する場合、原因は複数考えられます。考えられる…
目次
SC(セールスクラウド)でマイク/スピーカーが使えないとき
Chromeでマイク/カメラ/音声を許可する
まずはSC(セールスクラウド)を開き、自分のアカウントでログインしましょう。
STEP
【許可をリクエスト】
大文字、小文字に気をつけ、タイポのないように入力しましょう!
あわせて読みたい
Chromeブラウザから有効(アクティブ)なアカウントにログインできないときの対処法
社内システムやショッピングサイト、SNS、動画配信サイトなど、Chromeブラウザからご自身の有効なアカウントにログインできなくなってしまったときの対処法です! アカ…
STEP
クライアントを検索する アサインシステムから遷移せず、手動で検索する場合
ご自身が使用するクライアント名を手動で検索しましょう。※クライアントに時間指定がある場合は事前にクライアントの使用について社内に確認してください(アサイン時間外の架電禁止ルールなど)。
検索してもヒットしません・・・
ひらがな、カタカナ、漢字は正確ですか?
検索結果が何も表示されません・・・
「すべてのクライアントを表示する」をクリックしてみましょう!
STEP
【クライアントを選択する】
検索結果にクライアント名が表示されたら横のラジオボタン(丸い選択ボタン)をクリックし、「クライアントを選択する」をクリックしましょう。
STEP
【アプローチ画面へ】 アサインシステムから遷移する場合
もしアサインシステムとセールスクラウドを併用している場合は、セールスクラウドにログインした後ディレクションから「アプローチ画面へ」をクリックしてすすめてください。※クライアントに時間指定がある場合は事前にクライアントの使用について社内に確認してください(アサイン時間外の架電禁止ルールなど)。
STEP
【通話】
右上の 「通話」のアイコンをクリックします。
「通話」のアイコンがありません・・・
クライアントを選択できているかもう一度確認しましょう!
※アサインシステムから遷移した場合はリストが表示されますが「通話」アイコンの位置は同じです。
STEP
【発信】
社内など、テストコール時に指定されている番号 を入力して「発信」をクリックします。
「PCにマイクが接続されていない可能性があります」と表示されます・・・
”AdBlock”や”AdGuard”といった広告ブロック系全般、またはマカフィー® ウェブアドバイザーやウイルスバスター、ノートンなどセキュリティ系全般の拡張機能を削除して、全期間、すべて(パスワードマネージャー以外)にチェックを入れた状態でのキャッシュクリア、サイトデータと権限の削除を行って、Chromeを最新に更新してから再度SCを開き、”マイク”や”ポップアップとリダイレクト”の許可といった設定を見直していってください。ブラウザエラーが発生したときのクライアント向け簡単対処法 」内「基本の対処①」と「②Google Chromeの拡張機能を無効にする」に詳しい手順が書いてあります。
参考
ブラウザエラーが発生したときのクライアント向け簡単対処法
社内システムで「エラーです」と出たり、読み込み中のまま動かない、重すぎて何度も固まってしまう・・・といったことがあると思います。ここではごく単純なエラーの最…
STEP
【すべてのアクセスで許可】
「発信」をクリックするとマイクの許可を求められますので、基本的には「すべてのアクセスで許可」を選択します。
【すべてのアクセスで許可】の選択肢がありません・・・
「サイトのアクセス時のみ許可」を選択しましょう!
【今回のみ許可】を選ぶとどうなりますか?
また次回架電時に許可を求められます。
前回【すべてのアクセスで許可】を選んだはずですが・・・
閲覧履歴データの削除をした際に許可した設定も削除される場合がありますので、許可を求められたら「すべてのアクセスで許可」をクリックする、と覚えておきましょう!
誤って【許可しない】を選択してしまいました・・・
次のSTEP8にすすみましょう!
STEP
【今回のみ許可】
誤って「今回のみ許可」を選んでしまった場合は簡単に変更できます。左上の マイクアイコンまたは チューンアイコンから設定を開き、マイクの横の矢印 をクリックします。
STEP
【すべてのアクセスで許可】
「すべてのアクセスで許可」にチェックを入れます。
STEP
【再読み込み】
「再読み込み」と出た場合は必ずクリックしましょう! リロードでもOKです!
スーパーリロード(再読み込み)はどのように行いますか?
Windowsの場合は[Ctrl]+[Shift]+[R]キー、Macの場合は「Command⌘」+[Shift]+[R]キーを押します。
STEP
テストコール
「すべてのアクセスを許可」または「今回のみ許可」を選択できれば通話ができるようになります。お相手に声が届いているか確認しましょう!
STEP
マイクをブロックしてしまったら?
チューン・アイコンでも カメラ・ マイクアイコンでもマイクの項目が表示されていない場合には「サイトの設定」を開いて「許可する」ことができるので、このまま次の「音声のブロックを解除する」にすすんでみてください。
音声のブロックを解除する
マイクをブロックしてしまった場合は次の方法で許可することができます。
STEP
マイクをブロックすると?
「マイクは許可されていません」と表示されます。
STEP
チューンアイコンで設定を開く
左上の チューンアイコンまたは マイクアイコンから設定を開き、マイクを許可(トグルアイコンをON)に切り替えます。
STEP
【マイク】
「マイク」を許可(トグルアイコンをON)に切り替えたら完了です!
【音声】も許可にしますか?
通常【マイク】を許可することで自動で【音声】も許可されますが、もしブロックされてしまっていた場合は必ず許可しましょう! 架電に必要な設定です。【マイク】を許可しても【音声】の項目が表示されない場合はSTEP5【サイトの設定】にすすみましょう!
STEP
【再読み込み】
「再読み込み」と出た場合は必ずクリックしましょう! リロードでもOKです!
スーパーリロード(再読み込み)はどのように行いますか?
Windowsの場合は[Ctrl]+[Shift]+[R]キー、Macの場合は「Command⌘」+[Shift]+[R]キーを押します。
STEP
【サイトの設定】
設定変更がうまく読み込まれない場合は「サイトの設定」を開きます。
「サイトの設定」が表示されないときは?
ゲストモードで開いているときには表示されませんので、シークレットウィンドウか通常のウィンドウを利用しましょう!
STEP
【データ削除】
「データ削除」をクリックします。
STEP
【削除】
「削除」をクリックします。
STEP
【権限をリセット】
「権限をリセット」をクリックします。
STEP
【リセット】
「リセット」をクリックします。
STEP
【許可する】
「マイク」「音声」「JavaScript」「画像」「ポップアップとリダイレクト」など必要なものを「許可する」に切り替えていきましょう。
あわせて読みたい
「ポップアップとリダイレクト」設定の手順と解説
ポップアップとリダイレクトの基礎知識の共有、Webサイト上で許可、ブロックする方法、Google Chromeブラウザの便利な設定までを解説します! ポップアップとリダイレク…
STEP
【再読み込み】
「再読み込み」と出た場合は必ずクリックしましょう!
STEP
テストコール
完了したらテストコールでお相手に声が届いているか確認しましょう!
OSごとの設定変更
事前にチェックしておくべき点 もし入室するたびに毎回マイク/スピーカーのデバイスの変更作業を行わないといけない場合はGoogle Chromeで使用するデバイスを設定してみてください。 ノートorデスクトップ:ノートでもデスクトップでもサウンド設定を中心に見ていきますが、デスクトップの場合はさらに外付けスピーカーやモニター内蔵スピーカーの配線が正しく接続されているか、オーディオ端子やケーブルの接触不良、接続ポートの選択ミスがないかを事前に確認しましょう。またノート、デスクトップに関係なく、複数の音声デバイスを接続していたり、Bluetoothでペアリングしていると接続が不安定になることがあるためヘッドセット以外のスピーカーを外してBluetoothはOFFにしましょう。もしワイヤレスデバイスを使用するためのUSBレシーバー(ドングル)を取り付けている場合はそれも外します! ヘッドセットはUSB接続or4極3.5mmフォーンプラグ/イヤホンジャック:イヤホンジャックは音声がアナログ信号になるためノイズが発生しやすいです。お仕事ではUSB接続のヘッドセット推奨です。
詳細はこちら
サウンド不具合の原因を徹底解明!テスト方法と原因別対処法徹底ガイド!
オンラインミーティング・サービスやクラウドIP電話システムで、 マイクが使えない 音が聞こえない(スピーカーが使えない) マイクにノイズが入ると言われた 音にのノ…
Windows10
STEP
スタートボタン
【スタートボタン】をクリック します。
STEP
設定
【設定】をクリックします。
STEP
システム
【システム】を選択します。
STEP
サウンド
【サウンド】を選択します。
STEP
出力
【出力】>【出力デバイスを選択してください】>使用したいデバイスを選択します。
STEP
スピーカー音量
出力音量を調節します。
STEP
ミュート
もしミュートになっていたら がついているスピーカーアイコンをクリックして解除し、音量の調節をします。
STEP
サウンド デバイスを管理する
【サウンド デバイスを管理する】をクリックして開きます。
STEP
無効
もし使用したいデバイスが無効になっていた場合は有効に切り替えます。
STEP
無効
使用したいデバイス名をクリックしたら【有効にする】ボタンが表示されるのでそれを押します。
STEP
一つ戻ります
左上の 矢印をクリックして1つ戻ります
STEP
入力
【入力】>【入力デバイスを選択してください】>使用したいデバイスを選択します。
STEP
デバイスのプロパティ
【デバイスのプロパティ】をクリックして開きます。
STEP
無効
【 無効にする】にチェックが入っている場合はミュート状態なのでチェックを外します!
STEP
一つ戻ります
左上の 矢印をクリックして1つ戻ります
STEP
アプリの音量とデバイスの設定
【アプリの音量とデバイスの設定】を選択します。
STEP
Google Chrome
【Google Chrome】 の音量とデバイスを確認します。
STEP
既定
【既定】となっている場合、または本体マイクやスピーカーに設定されている場合は手動で使用したいデバイスに変更します。
STEP
ミュート解除
ここでもミュートになっていないか確認します。もしミュートになっていたら がついているスピーカーアイコンをクリックして解除し、音量の調節をしましょう!
STEP
デバイス
最初の【設定】まで戻ったら、今度は【デバイス】を選択します。
STEP
Bluetoothとその他のデバイス
【Bluetoothとその他のデバイス】を選択します。
STEP
Bluetoothをオフ
【Bluetooth】をオフにします!
STEP
プライバシー
最初の【設定】まで戻ったら、今度は【プライバシー】を選択します。
STEP
マイク
【マイク】を選択します。
STEP
アプリによるマイクへのアクセスを許可する
【アプリによるマイクへのアクセスを許可する 】をオンにします。
STEP
カメラ
【カメラ】を選択します。
STEP
アプリによるカメラへのアクセスを許可する
【アプリによるカメラへのアクセスを許可する 】をオンにします。
STEP
完了
これで完了です!
あわせて読みたい
サウンド不具合の原因を徹底解明!テスト方法と原因別対処法徹底ガイド!
オンラインミーティング・サービスやクラウドIP電話システムで、 マイクが使えない 音が聞こえない(スピーカーが使えない) マイクにノイズが入ると言われた 音にのノ…
STEP
おまけ:ヘッドセットのミュート解除のコツ
設定ではミュートになっていないのに音がまったく届かない、聞こえない場合はヘッドセット側のミュートも確認しましょう!>まずはヘッドセットのコードに付いているスイッチやボタン、ダイヤルでミュートをOFFにします/またはマイクとスピーカーをONにします (スイッチによって真逆の操作になるので注意しましょう)>その状態でヘッドセットを一度パソコンから外します>再度挿し直します!断線とミュートのわかりやすい違い もし録音アプリなどで録音してみても「声はほとんど/または一切入らず、大きなノイズだけが響いている」 という状態は断線、摩耗が原因で接触不良になっているときの特徴です。一方、ミュートになっている場合は無音になり、ノイズも入りません。 サウンド設定画面で確認し、ヘッドセットが読み込まれていない、接続を認識されていない場合も接触不良の可能性が高いです。
Windows11
STEP
スタートボタン
【スタートボタン】をクリック します。
STEP
設定
【設定】をクリックします。
STEP
システム
【システム】を選択します。
STEP
サウンド
【サウンド】を選択します。
STEP
ミュート解除
ミュートになっていたらまずはスピーカー/マイクアイコンをクリックして解除します。それから音量の調節をしましょう!
STEP
出力
【出力】>【出力デバイスを選択してください】>使用したいデバイスを選択します。
STEP
スピーカー音量
出力音量を調節します。
STEP
使用したいデバイスのプロパティを開きます
使用したいデバイス名のとなりの アローアイコンをクリックします。
STEP
使用したいデバイスを許可します
表示が【許可】となっている場合は現在許可できていませんので【許可】をクリックします。
STEP
一つ戻ります
左上の 矢印をクリックして1つ戻ります。
STEP
入力
【入力】>【入力デバイスを選択してください】>使用したいデバイスを選択します。
STEP
マイク音量
入力音量を調節します。
STEP
使用したいデバイスのプロパティを開きます
使用したいデバイス名のとなりの アローアイコンをクリックします。
STEP
使用したいデバイスを許可します
表示が【許可】となっている場合は現在許可できていませんので【許可】をクリックします。
STEP
一つ戻ります
左上の 矢印をクリックして1つ戻ります。
STEP
音量ミキサー
【音量ミキサー】を選択します。
STEP
システム
音量調整と指定されているデバイスの確認をします。※【既定】となっていた場合も使用したいデバイスに手動で変更してください。
STEP
Google Chrome
【Google Chrome】 の音量とデバイスを確認します。
STEP
既定
【既定】となっている場合、または本体マイクやスピーカーに設定されている場合は手動で使用したいデバイスに変更します。
STEP
デバイス
マイクとスピーカー両方とも使いたいデバイスを手動で選択します。
STEP
Bluetoothとデバイス
【Bluetoothとデバイス】を選択します。
STEP
削除
誤作動しそうなデバイスは一旦削除します。
STEP
プライバシーとセキュリティ
【プライバシーとセキュリティ】を選択します。
STEP
マイク
下へスクロールして【マイク】を選択します。
STEP
デスクトップアプリにマイクへのアクセスを許可する
【デスクトップアプリにマイクへのアクセスを許可する】をONにします。
STEP
プライバシーとセキュリティ
もう一度【プライバシーとセキュリティ】を選択します。
STEP
カメラ
マイクと同じようにカメラも設定するので、下へスクロールして【カメラ】を選択します。
STEP
デスクトップアプリにマイクへのアクセスを許可する
【デスクトップアプリにマイクへのアクセスを許可する】をONにします。
STEP
完了
これで完了です!
あわせて読みたい
サウンド不具合の原因を徹底解明!テスト方法と原因別対処法徹底ガイド!
オンラインミーティング・サービスやクラウドIP電話システムで、 マイクが使えない 音が聞こえない(スピーカーが使えない) マイクにノイズが入ると言われた 音にのノ…
STEP
おまけ:ヘッドセットのミュート解除のコツ
設定ではミュートになっていないのに音がまったく届かない、聞こえない場合はヘッドセット側のミュートも確認しましょう!>まずはヘッドセットのコードに付いているスイッチやボタン、ダイヤルでミュートをOFFにします/またはマイクとスピーカーをONにします (スイッチによって真逆の操作になるので注意しましょう)>その状態でヘッドセットを一度パソコンから外します>再度挿し直します!断線とミュートのわかりやすい違い もし録音アプリなどで録音してみても「声はほとんど/または一切入らず、大きなノイズだけが響いている」 という状態は断線、摩耗が原因で接触不良になっているときの特徴です。一方、ミュートになっている場合は無音になり、ノイズも入りません。 サウンド設定画面で確認し、ヘッドセットが読み込まれていない、接続を認識されていない場合も接触不良の可能性が高いです。
STEP
SCのみ、相手に声が届きません、マイクが使えません(Windows)・・・
「SC以外はUSBヘッドセットを使って通話できるのに、SCだけ、相手に声が届きません(相手の声が聞こえません)」という場合の対処法です! 基本の対処① の通りに対処する 外付けスピーカー、外付けカメラなどを外す(音声デバイスはUSBヘッドセットのみ残す) BluetoothをOFFにする スタートボタンを右クリック>デバイスマネージャー>「サウンド、ビデオ、およびゲームコントローラー」内のすべてのデバイスをアンインストールしてパソコンを再起動する>その際にUSBヘッドセットを挿し直す スタートボタン>設定>システム>サウンド>音量ミキサー>Google Chrome>マイク、スピーカー両方ともUSBデバイスを指定する ※拡張ハブは使わない、変換アダプタを使用している場合は予備のものなどで交換してみる SCを開き直してテストコールする
基本の対処
ブラウザエラーが発生したときのクライアント向け簡単対処法
社内システムで「エラーです」と出たり、読み込み中のまま動かない、重すぎて何度も固まってしまう・・・といったことがあると思います。ここではごく単純なエラーの最…
SCサウンド設定
SaaS型営業DX支援ツールSales Crowd(セールスクラウド)のIP電話でマイク/スピーカーが使えないとき|…
SaaS型のIP電話サービスSales Crowd(セールスクラウド)でマイク/スピーカーが使えないときの設定方法をご案内します!※SaaS(Software as a Service)型とはインター…
Mac
STEP
Appleアイコン
画面左上の【】Appleアイコンをクリックします。
STEP
システム設定
または【Launchpad】や【Dock】から【システム設定】を開きます。
STEP
Bluetooth
【Bluetooth】を選択します。
STEP
BluetoothをOFF
【Bluetooth】をOFFにします。
STEP
サウンド
【サウンド】を選択します。
STEP
出力
【出力】をクリックします。
STEP
使用したいデバイスの選択
使用したいデバイスをクリックしてください(既に選択済みであっても一度クリックしておいてください)。
STEP
出力
出力(スピーカー)の音量を調節してください。【消音】にチェックが入っているとミュートになるので不要な場合はチェックを外してください。
STEP
入力
【入力】をクリックします。
STEP
使用したいデバイスの選択
使用したいデバイスをクリックしてください(既に選択済みであっても一度クリックしておいてください)。
STEP
入力
入力(マイク)の音量を調節してください。
STEP
完了
これで完了です!
あわせて読みたい
サウンド不具合の原因を徹底解明!テスト方法と原因別対処法徹底ガイド!
オンラインミーティング・サービスやクラウドIP電話システムで、 マイクが使えない 音が聞こえない(スピーカーが使えない) マイクにノイズが入ると言われた 音にのノ…
STEP
おまけ:ヘッドセットのミュート解除のコツ
設定ではミュートになっていないのに音がまったく届かない、聞こえない場合はヘッドセット側のミュートも確認しましょう!>まずはヘッドセットのコードに付いているスイッチやボタン、ダイヤルでミュートをOFFにします/またはマイクとスピーカーをONにします (スイッチによって真逆の操作になるので注意しましょう)>その状態でヘッドセットを一度パソコンから外します>再度挿し直します!断線とミュートのわかりやすい違い もし録音アプリなどで録音してみても「声はほとんど/または一切入らず、大きなノイズだけが響いている」 という状態は断線、摩耗が原因で接触不良になっているときの特徴です。一方、ミュートになっている場合は無音になり、ノイズも入りません。 サウンド設定画面で確認し、ヘッドセットが読み込まれていない、接続を認識されていない場合も接触不良の可能性が高いです。
STEP
SCのみ、相手に声が届きません、マイクが使えません(Mac)・・・
「SC以外はUSBヘッドセットを使って通話できるのに、SCだけ、相手に声が届きません(相手の声が聞こえません)」という場合の対処法です! 基本の対処① の通りに対処する 外付けスピーカー、外付けカメラなどを外す(音声デバイスはUSBヘッドセットのみ残す) BluetoothをOFFにする アップルアイコンをクリック>システム設定>サウンド>マイク、スピーカー両方ともUSBデバイスを クリックする(すでに選択済みであってもクリックする) ※拡張ハブは使わない、変換アダプタを使用している場合は予備のものなどで交換してみる SCを開き直してテストコールする
基本の対処
ブラウザエラーが発生したときのクライアント向け簡単対処法
社内システムで「エラーです」と出たり、読み込み中のまま動かない、重すぎて何度も固まってしまう・・・といったことがあると思います。ここではごく単純なエラーの最…
SCサウンド設定
ブラウザエラーが発生したときのクライアント向け簡単対処法
社内システムで「エラーです」と出たり、読み込み中のまま動かない、重すぎて何度も固まってしまう・・・といったことがあると思います。ここではごく単純なエラーの最…
よくあるQ&A
SCのみ、相手に声が届きません、マイクが使えません(Windows)・・・
「SC以外はUSBヘッドセットを使って通話できるのに、SCだけ、相手に声が届きません(相手の声が聞こえません)」という場合の対処法です! 基本の対処① の通りに対処する 外付けスピーカー、外付けカメラなどを外す(音声デバイスはUSBヘッドセットのみ残す) BluetoothをOFFにする スタートボタンを右クリック>デバイスマネージャー>「サウンド、ビデオ、およびゲームコントローラー」内のすべてのデバイスをアンインストールしてパソコンを再起動する>その際にUSBヘッドセットを挿し直す スタートボタン>設定>システム>サウンド>音量ミキサー>Google Chrome>マイク、スピーカー両方ともUSBデバイスを指定する ※拡張ハブは使わない、変換アダプタを使用している場合は予備のものなどで交換してみる SCを開き直してテストコールする
基本の対処
ブラウザエラーが発生したときのクライアント向け簡単対処法
社内システムで「エラーです」と出たり、読み込み中のまま動かない、重すぎて何度も固まってしまう・・・といったことがあると思います。ここではごく単純なエラーの最…
SCサウンド設定
SaaS型営業DX支援ツールSales Crowd(セールスクラウド)のIP電話でマイク/スピーカーが使えないとき|…
SaaS型のIP電話サービスSales Crowd(セールスクラウド)でマイク/スピーカーが使えないときの設定方法をご案内します!※SaaS(Software as a Service)型とはインター…
SCのみ、相手に声が届きません、マイクが使えません(Mac)・・・
「SC以外はUSBヘッドセットを使って通話できるのに、SCだけ、相手に声が届きません(相手の声が聞こえません)」という場合の対処法です! 基本の対処① の通りに対処する 外付けスピーカー、外付けカメラなどを外す(音声デバイスはUSBヘッドセットのみ残す) BluetoothをOFFにする アップルアイコンをクリック>システム設定>サウンド>マイク、スピーカー両方ともUSBデバイスを クリックする(すでに選択済みであってもクリックする) ※拡張ハブは使わない、変換アダプタを使用している場合は予備のものなどで交換してみる SCを開き直してテストコールする
基本の対処
ブラウザエラーが発生したときのクライアント向け簡単対処法
社内システムで「エラーです」と出たり、読み込み中のまま動かない、重すぎて何度も固まってしまう・・・といったことがあると思います。ここではごく単純なエラーの最…
SCサウンド設定
ブラウザエラーが発生したときのクライアント向け簡単対処法
社内システムで「エラーです」と出たり、読み込み中のまま動かない、重すぎて何度も固まってしまう・・・といったことがあると思います。ここではごく単純なエラーの最…
通話は問題なく行えるのですが、コール音と保留音だけが聞こえません・・・
原因はさまざまにあるのですが、まず最初に試したいのは以下です。セキュリティ対策ソフトを一時的に停止する Google Chromeの拡張機能を無効にする エラー時の基本的な対処法
Mac>Google Chromeを終了する>左上>強制終了>Google Chrome>強制終了
Windows10/11>Google Chromeを終了する>スタートボタン右クリック>タスクマネージャー>「Google Chrome」右クリック>タスクの再起動>Google Chromeを再度起動する
※特にウイルスバスターとマカフィーをご利用の方に多い不具合ですが、その他のセキュリティソフトの場合も対処を試してみましょう!
詳細はこちら
クラウドIP電話システムでコール音および保留音だけが鳴らないときの原因と対処法
クラウドIP電話システムで保留音、コール音、発信音が聞こえない一方で、通話相手の声は正常に聞こえるという問題が発生する場合、原因は複数考えられます。考えられる…
【発信】や【切電】を押しても色が変わらないことがあります・・・
色は変わらないが機能はしている:ページが完全に読み込まれていない状態のため、一度架電をストップして画面を読み込み直してみましょう。ただしリストでオートコールを使用している場合、読み込み直すとリストの先頭に戻ってしまうため読み込むタイミングにご注意ください。登録前の場合は必ず登録後に行なってください。>>Ctrl(⌘command)+shift+Rキー
基本の対処法
ブラウザエラーが発生したときのクライアント向け簡単対処法
社内システムで「エラーです」と出たり、読み込み中のまま動かない、重すぎて何度も固まってしまう・・・といったことがあると思います。ここではごく単純なエラーの最…
ポップアップとリダイレクトは許可しましょう
「ポップアップとリダイレクト」設定の手順と解説
ポップアップとリダイレクトの基礎知識の共有、Webサイト上で許可、ブロックする方法、Google Chromeブラウザの便利な設定までを解説します! ポップアップとリダイレク…
リスト名で検索しましたが、その検索結果をクリックしても反応しません・・・
ポップアップとリダイレクトをブロックしていないか確認しましょう!
あわせて読みたい
「ポップアップとリダイレクト」設定の手順と解説
ポップアップとリダイレクトの基礎知識の共有、Webサイト上で許可、ブロックする方法、Google Chromeブラウザの便利な設定までを解説します! ポップアップとリダイレク…
「不正な遷移・・・」と表示されます
「不正な遷移」の表示はタイミングによって原因と対処が違います。
ポップアップとリダイレクト
「ポップアップとリダイレクト」設定の手順と解説
ポップアップとリダイレクトの基礎知識の共有、Webサイト上で許可、ブロックする方法、Google Chromeブラウザの便利な設定までを解説します! ポップアップとリダイレク…
「PCにマイクが接続されていない可能性があります」と表示されます・・・
”AdBlock”や”AdGuard”といった広告ブロック系全般、またはマカフィー® ウェブアドバイザーやウイルスバスター、ノートンなどセキュリティ系全般の拡張機能を削除して、全期間、すべて(パスワードマネージャー以外)にチェックを入れた状態でのキャッシュクリア、サイトデータと権限の削除を行って、Chromeを最新に更新してから再度SCを開き、”マイク”や”ポップアップとリダイレクト”の許可といった設定を見直していってください。ブラウザエラーが発生したときのクライアント向け簡単対処法 」内「基本の対処①」と「②Google Chromeの拡張機能を無効にする」に詳しい手順が書いてあります。
参考
ブラウザエラーが発生したときのクライアント向け簡単対処法
社内システムで「エラーです」と出たり、読み込み中のまま動かない、重すぎて何度も固まってしまう・・・といったことがあると思います。ここではごく単純なエラーの最…
基本の対処を行っても「電話サーバーと接続が切れているため~」 とエラーが表示されて架電ができません・・・
同じクライアント、同じリストで架電しているアカウントがあり、全員が同様の不具合でリストが開けない、または発信できない場合はクライアントまたはリストの設定に問題があるかもしれませんので担当者に問い合わせましょう。 自分のアカウントで、クライアントAのリストは問題なく開けるが、クライアントBは開けない、という場合は担当者に問い合わせてリストの紐付けと権限を見直してもらいましょう。 ご自身のGoogleアカウントで、アカウント①(またはゲストモード)では問題なく架電できるが、アカウント②では架電できないという場合は広告ブロック系、セキュリティ系、その他不要な拡張機能を削除し、Chromeを最新に更新できているか、閲覧履歴データの削除を行う際に必要な選択ができているか、プリロードとグラフィックアクセラレーションを無効にできているか、基本の対処法のSTEP通りにブラウザの設定をもう一度見直しましょう。
あわせて読みたい
ブラウザエラーが発生したときのクライアント向け簡単対処法
社内システムで「エラーです」と出たり、読み込み中のまま動かない、重すぎて何度も固まってしまう・・・といったことがあると思います。ここではごく単純なエラーの最…
発信を押してもまったく反応しないです/「電話サーバーと接続が切れているため~」と表示され、再読み込みやキャッシュクリアをしても発信できません・・・
基本の対処「ブラウザエラーが発生したときのクライアント向け簡単対処法 」を試しても、アサインを変更してもまったく発信できないときはセキュリティソフトや、拡張機能の確認をする必要があります!ZEROウイルスセキュリティ 」を入れている場合に「ディープネットワークモニター 」が有効になっていると問題のないページもブロックされてしまい、ブラウザやWEBアプリケーションが正常に機能しなくなることがあります。ブラウザエラーが発生したときのクライアント向け簡単対処法 」内「②Google Chromeの拡張機能を無効にする」と「③セキュリティ対策ソフトを一時的に停止する」に詳しい手順が書いてあります。
参考
ブラウザエラーが発生したときのクライアント向け簡単対処法
社内システムで「エラーです」と出たり、読み込み中のまま動かない、重すぎて何度も固まってしまう・・・といったことがあると思います。ここではごく単純なエラーの最…
SCの架電先詳細ページが正常に表示されません・・・
発信/切電、結果登録、架電履歴など通常であれば表示されるはずのボタンやタブが正常に表示されないということですね!ブラウザエラーが発生したときのクライアント向け簡単対処法 」内の「基本の対処①」を行い、改善しない場合のみ「基本の対処②」「改善しないとき」へすすんでください。
基本的な対処
ブラウザエラーが発生したときのクライアント向け簡単対処法
社内システムで「エラーです」と出たり、読み込み中のまま動かない、重すぎて何度も固まってしまう・・・といったことがあると思います。ここではごく単純なエラーの最…
架電結果に文字起こしがないです・・・(または架電結果と文字起こしが正常に紐づいていない)
切電前に架電結果を登録してしまうと文字起こしの記録と架電記録が正常に紐付けされません。この場合は次の架電先の記録に紐づいてしまうなどしているので、担当者に確認してください。また切電前に結果登録をするのは絶対にNGと覚えておきましょう!
キャッシュクリアもおすすめです!
【画像付】Chromeのキャッシュクリア、ログイン、更新方法を解説|超! 初心者向け簡単ガイド
Google Chromeでキャッシュクリアをしてアカウントに再ログインし、最新の状態に更新する方法を解説しています! 5分程度で終わるので1つずつやってみましょう! STEPそ…
文字起こしOFFにする/ONにするボタンが表示されません・・・
デフォルトで文字起こしは常時ONになっています。
何件架けてもすべてワンコールで切れてしまう、もしくは不正な電話番号の為発信できませんと表示されてしまいます・・・
不備で電話番号が入っていなかったり、フリーダイヤルが続いてしまっている可能性がありますので、5〜7件「利用不可」が続く場合は担当者にリストの確認をしてもらってください。
SCから音声をダウンロードして再生する際、MacのQuickTime Playerでは保留音の後の音声が再生されません。どうしたらいいですか?
質問背景の補足:MacのApple Music、及びWindows Media Playerでは再生可能ですが、質問者はMac環境であり、尚且つ「倍速」で音声を再生したいという背景があり、Apple Musicでは倍速に対応していないため別のアプリを探す必要がありました。
質問内容から予測の範囲にはなりますが、エンコード方式の違いやメタデータの解釈の違い、あるいは保留音とその後の音声が別々のセグメントとして格納されていることが原因でQuickTime Playerでは結果的に再生が途中で終わってしまう、という現象に繋がっている可能性が高いと考えられます。Final Video Player 保留音の前後を含めた正確な収録時間が表示され、音声にも問題なく、倍速再生にも対応しています。Fig Player 表示されている音声の収録時間は保留音前までのものとなっていましたが、再生は保留音後も含めて問題なく行われ、倍速再生にも対応しています。表示時間の分断についてはメタデータの読み取りや処理方法の違いが原因であると考えられますが、それ以外に特段の問題は確認されませんでした。
Windowsを使っています。架電中、例えば相手の話し声が非常に小さくボリュームを上げていると保留音が非常に大きくなってしまうといったことがあります。音声を均一化する設定はありますか?
音量の感じ方は個人差があるため調節しながらすすめるしかありませんが、いくつか設定をご案内します。
Windows10 >スタートボタン>設定>システム>サウンド>サウンドコントロールパネル>再生タブ>使用中のスピーカーを選択>プロパティ>レベルタブ>音量とミュートの確認>拡張設定>【ラウドネス等化 】にチェックを入れる>詳細タブ>サンプルレートとビットの深さを「32ビット、48000Hz」に設定する>排他モードのチェックをすべて外す>適用>OK>録音タブ>使用中のマイクを選択>プロパティ>聴くタブ>【このデバイスを聴く】のチェックを外す>レベルタブ>音量とミュートの確認>バランス>左右のバランスを調節>詳細タブ>排他モードのチェックをすべて外す>適用>OK>通信タブ>【何もしない】にチェックをいれる※自動調節OFF>適用>OK
Windows11 >スタートボタン>設定>システム>サウンド>サウンドの詳細設定>再生タブ>使用中のスピーカーを選択>プロパティ>レベルタブ>音量とミュートの確認>拡張設定>【ラウドネスイコライゼーション 】にチェックを入れる>詳細タブ>サンプルレートとビットの深さを「32ビット、48000Hz」に設定する>排他モードのチェックをすべて外す>適用>OK>録音タブ>使用中のマイクを選択>プロパティ>聴くタブ>【このデバイスを聴く】のチェックを外す>レベルタブ>音量とミュートの確認>バランス>左右のバランスを調節>詳細タブ>排他モードのチェックをすべて外す>適用>OK>通信タブ>【何もしない】にチェックをいれる※自動調節OFF>適用>OK
アプリごとの音量とデバイスの基本設定も見直しておきましょう!
Windows10 >スタートボタン>設定>システム>サウンド>入力/出力それぞれの音量を確認する>入力/出力どちらもUSBデバイスを選択する>【アプリの音量とデバイスの設定】から【Google Chrome】の音量をチェックする>Google Chromeのデバイスが【既定】または空白になっている場合、ヘッドセットなど使用したいデバイスを手動で選択する
Windows11 >スタートボタン>設定>システム>サウンド>入力/出力それぞれの音量を確認する>入力/出力どちらもUSBデバイスを選択する>【音量ミキサー】から【Google Chrome】の音量をチェックする>【Google Chrome】をクリックする>Google Chromeのデバイスが【既定】または空白になっている場合、ヘッドセットなど使用したいデバイスを手動で選択する
※ヘッドセットのコードに音量調節のダイヤルやボタンがついている場合、あまりそちらで細かな調節は行わないようにし、サウンド設定画面やタスクバーのスピーカーアイコン から音量を調節するようにしましょう。
その他
使用しているヘッドセットが安価な場合は特定の周波数帯域が強調されたり、音量がバラつくことがあります。 アクティブノイズキャンセリング(ANC)搭載ヘッドセットは、周囲の音を抑えるため音声信号を調整し、一部の音声が聞こえづらくなったり大きな音が強調される場合があります。 Bluetooth接続のヘッドセットを利用している場合は、音声通話中に通信モード(HFP)が有効になると、マイク使用の代わりにスピーカーの音質やダイナミックレンジが低下して音量が不均一になることがあります。さらに、Bluetooth接続は有線接続と異なり、通信環境により音質や音量が不安定になる場合があります。
1件の架電時間が長くなると途中で音が切れてしまったり、切電されてしまったりします・・・
短い会話(1〜2分程度)ではあれば問題ないが、5分、10分と長くなると接続が切れてしまう、という問題は、たいていネット回線です。現在までいただいたご報告の相談者は全員NURO光利用者でした。下記の記事でパケロスと、そのテスト方法をご確認ください。
あわせて読みたい
【NURO光パケロス問題】原因と確認方法&解決策を解説
NURO光でリモートワークをしているみなさまからお問合せの多かった「接続が切れる」「安定しない」といったご相談に関して、原因と対処法をご案内します!ただし対処法…
Windowsを使っています。つい先日まではできていたのに、突然マイクと音声が拒否されてしまって、STEP通りに設定を変更しようとしてもまったく読み込まれません・・・
OSを更新できていない場合は最新に更新してパソコンを再起動してから入室できるか試してください。更新プログラムのアンインストール方法 Windows10 >スタートボタン>設定>更新とセキュリティ>Windows Update>更新の履歴>更新プログラムをアンインストールする>直近の更新プログラムから、プログラム名の右側にあるアンインストールをクリックしていきます>「アンインストール済み」と表示されたら完了です>「再起動が必要です」と表示された場合はパソコンを再起動してください>ルームに入室できるか確認してください>していない場合は他のプログラムもアンインストールしてみましょう Windows11 >スタートボタン>設定>Windows Update>更新の履歴>更新プログラムをアンインストールする>まずは直近の更新プログラムから、プログラム名の右側にあるアンインストールをクリックしていきます>「アンインストール済み」と表示されたら完了です>「再起動が必要です」と表示された場合はパソコンを再起動してください>ルームに入室できるか確認してください>できない場合は他のプログラムもアンインストールしてみましょうシステムの復元方法 ※プログラムのアンインストールよりも注意が必要な作業です。よく調べた上で慎重に行ってください。 ※復元ポイントを作成できていなかった場合はまず更新プログラムのアンインストールで対応してみましょう。 ※更新プログラムのアンインストールで解決しなかった場合にシステムの復元 を検討してください Windows10 Windows11復元に失敗したとき 「システムの復元は正しく完了しませんでした。コンピューターのシステム ファイルと設定は変更されませんでした。システムの復元で、ファイルの復元に失敗しました。これは、ウイルス対策プログラムがファイルを保護している場合に発生する可能性があります。失敗が続く場合は、ウイルス対策プログラムをオフにし、もう一度復元を実行するか、Windows 回復環境からシステムの復元を実行してください。」 システムの初期化の方法 ※復元ポイントを用意していなかった場合の手段です。強く推奨 します(ドキュメント、写真・動画、アプリケーションなど)。 Windows10 >スタートボタン>設定>更新とセキュリティ>回復>このPCを初期状態に戻す>開始する>「個人用ファイルを保持する 」/「すべて削除する」※外付けHDDなどにデータを保存できている場合は「すべて削除する」を推奨しますが、まずは「個人用ファイルを保持する」を選択して改善するかテストしてみましょう>「クラウドからダウンロード」/「ローカル再インストール」※クラウドからダウンロードを選択すると最新バージョンのWindows10をダウンロードし、インストールします。ローカル再インストールを選択すると初期化前のバージョンをそのまま再インストールします。「クラウドからダウンロード 」推奨です>次へ>リセット>再起動後、パソコンの初期設定を行って完了です>初期化後、ご自身の利用状況によってドライバの再インストール、アプリケーションの再設定、セキュリティソフトの再インストールなどが必要になります Windows11 >スタートボタン>設定>システム>回復>このPCを初期状態に戻す>開始する>「個人用ファイルを保持する」 /「すべて削除する」※外付けHDDなどにデータを保存できている場合は「すべて削除する」を推奨しますが、まずは「個人用ファイルを保持する」を選択して改善するかテストしてみましょう>「クラウドからダウンロード」 /「ローカル再インストール」※クラウドからダウンロードを選択すると最新バージョンのWindows10をダウンロードし、インストールします。ローカル再インストールを選択すると初期化前のバージョンをそのまま再インストールします。「クラウドからダウンロード」推奨です>次へ>リセット>再起動後、パソコンの初期設定を行って完了です=Windows11セットアップ 復元ポイントの設定方法 ※次回から復元できるように設定しておきましょう。 Windows >スタートボタン>設定>システム>バージョン情報>システムの保護>構成>「システムの保護を有効にする」にチェックを入れる>OK>作成>復元ポイントの名前を入力する(例:2024/09/16)>復元ポイントが正常に作成されたら閉じる>OK>完了です!
画面が真っ黒になってしまいます・・・
グラフィックアクセラレーションをOFFにしてみましょう。
あわせて読みたい
ブラウザエラーが発生したときのクライアント向け簡単対処法
社内システムで「エラーです」と出たり、読み込み中のまま動かない、重すぎて何度も固まってしまう・・・といったことがあると思います。ここではごく単純なエラーの最…
受付拒否や本人拒否などのテンプレを選択したいのですが見た目が正常に表示されず、クリックもできません・・・
セレクトボックスやドロップダウンメニューの表示が崩れる、正常に動作しないということですね! Chrome>右上︙>設定>システム>グラフィック アクセラレーション/ハードウェア アクセラレーションをOFFにする>再起動と表示されたらクリックする Chrome>右上︙>ズーム>100%以下にする Windows>スタートボタン右クリック>デバイス マネージャー>ディスプレイ アダプタをダブルクリック>表示されたドライバを右クリックしてアンインストール>パソコンを再起動して外部ディスプレイを再度接続する(有線の場合は挿し直す) Windows>デスクトップ画面を右クリック>ディスプレイの設定>拡大と縮小レイアウトを下げる(必要に応じて解像度も下げる) Mac>システム設定>ディスプレイ>デフォルト
グラフィック アクセラレーションをOFFにする
ブラウザエラーが発生したときのクライアント向け簡単対処法
社内システムで「エラーです」と出たり、読み込み中のまま動かない、重すぎて何度も固まってしまう・・・といったことがあると思います。ここではごく単純なエラーの最…
ネット速度を確認するにはどうしたらいいですか?
Google検索で「ネット速度」と検索>【速度テストを実行】という青いボタンをクリックする>これでダウンロード/アップロード両方の速度をみてみましょう。一般的にリモートワークで必要なのはダウンロード/アップロード共に40〜60Mbps以上です!速度テストをする 」を開くか、Ctrl+F /⌘command+Fキーを押し「速度テスト」と検索してみましょう。
あわせて読みたい
ブラウザエラーが発生したときのクライアント向け簡単対処法
社内システムで「エラーです」と出たり、読み込み中のまま動かない、重すぎて何度も固まってしまう・・・といったことがあると思います。ここではごく単純なエラーの最…
速度は問題ないのに、音が途切れたり、ハウリングしてしまいます・・・
基本的な対処法を試してみてください。それでも解決しない場合はテストを行い、結果に合わせて対処しましょう。
基本の対処法
ブラウザエラーが発生したときのクライアント向け簡単対処法
社内システムで「エラーです」と出たり、読み込み中のまま動かない、重すぎて何度も固まってしまう・・・といったことがあると思います。ここではごく単純なエラーの最…
サウンドテストと対処法
サウンド不具合の原因を徹底解明!テスト方法と原因別対処法徹底ガイド!
オンラインミーティング・サービスやクラウドIP電話システムで、 マイクが使えない 音が聞こえない(スピーカーが使えない) マイクにノイズが入ると言われた 音にのノ…
基本的な対処もしたのにやっぱり途切れたり、オートコールが重い、遅いです・・・
PCのスペックに問題はありませんか? Mac>左上りんご>【このMacについて】 Windows10>スタートボタン>設定>システム>詳細情報 Windows11>スタートボタン>設定>システム>バージョン情報
あわせて読みたい
在宅ワークで使うパソコンの選び方とおすすめのスペック(Windows/Mac)
パソコンを購入する際に見るべきスペックについて解説していきます。「細かいことはわからないけどとにかく事務仕事やWEB会議ができるくらいのパソコンがほしい!」とい…
ヘッドセットかなにかに不具合があるのかもしれません・・・
テストして原因を特定し、対処してみましょう!
あわせて読みたい
サウンド不具合の原因を徹底解明!テスト方法と原因別対処法徹底ガイド!
オンラインミーティング・サービスやクラウドIP電話システムで、 マイクが使えない 音が聞こえない(スピーカーが使えない) マイクにノイズが入ると言われた 音にのノ…
ノイズ減少、ノイズ除去をOFFにできず、BGMや一部の音声が届きません(聞こえません)・・・
パソコン本体にノイズ除去の設定がある場合はOFFにしましょう。 Windows >スタートボタン>すべてのアプリ>”Realtek Audio Console”>スピーカー>サウンドエフェクト 下の「スピーカーノイズ除去 」をOFFにする>マイク配列>マイク効果>「AIノイズ除去 」のチェックボックスで切り替える
あわせて読みたい
サウンド不具合の原因を徹底解明!テスト方法と原因別対処法徹底ガイド!
オンラインミーティング・サービスやクラウドIP電話システムで、 マイクが使えない 音が聞こえない(スピーカーが使えない) マイクにノイズが入ると言われた 音にのノ…
マイクの音量が勝手に変わってしまいます(Chromeブラウザ使用中)・・・
Windows10 chrome://flagsと入力>Allow WebRTC to adjust the input volumeの項目をDisabledに変更Windows11 chrome://flagsと入力>Allow WebRTC to adjust the input volumeの項目をDisabledに変更Mac chrome://flagsと入力>Allow WebRTC to adjust the input volumeの項目をDisabledに変更
最後に
Sales Crowd(セールスクラウド)でマイクを使えないときの1番簡単な対処法でした。ミュート解除
ご不明点、ご要望はコメント欄にどうぞ。
あわせて読みたい
サウンド不具合の原因を徹底解明!テスト方法と原因別対処法徹底ガイド!
オンラインミーティング・サービスやクラウドIP電話システムで、 マイクが使えない 音が聞こえない(スピーカーが使えない) マイクにノイズが入ると言われた 音にのノ…
あわせて読みたい
クラウドIP電話システムでコール音および保留音だけが鳴らないときの原因と対処法
クラウドIP電話システムで保留音、コール音、発信音が聞こえない一方で、通話相手の声は正常に聞こえるという問題が発生する場合、原因は複数考えられます。考えられる…
あわせて読みたい
「ポップアップとリダイレクト」設定の手順と解説
ポップアップとリダイレクトの基礎知識の共有、Webサイト上で許可、ブロックする方法、Google Chromeブラウザの便利な設定までを解説します! ポップアップとリダイレク…
あわせて読みたい
Web会議サービス【Whereby(ウェアバイ)】でマイク/スピーカーが使えないときの対処法
Web会議サービスといえばZOOM/Google Meet/Microsoft Teams/meet in(ミートイン)などがありますが、最近はオンライン商談などでも「Whereby(ウェアバイ)」を利用…
あわせて読みたい
Web会議サービス【meet in(ミートイン)】でマイク/スピーカーが使えないときの対処法
Web会議サービスといえばZOOM /Google Meet/Microsoft Teams/Whereby(ウェアバイ)などがありますが、最近はオンライン商談などでも「meet in(ミートイン)」を利…


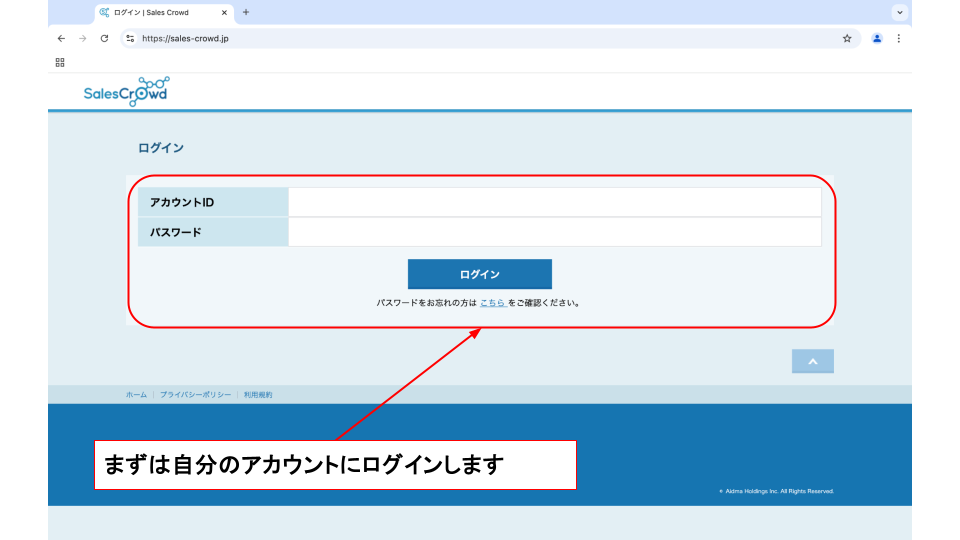

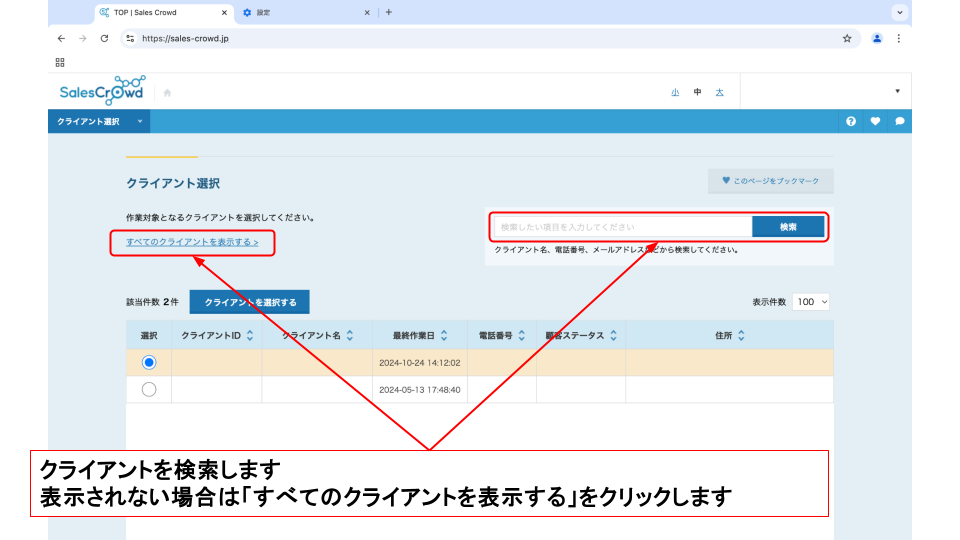
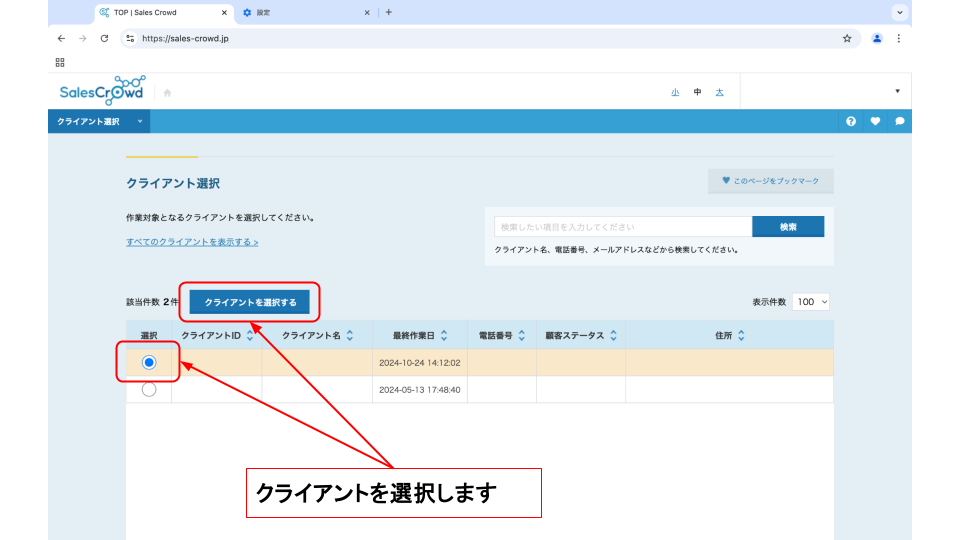
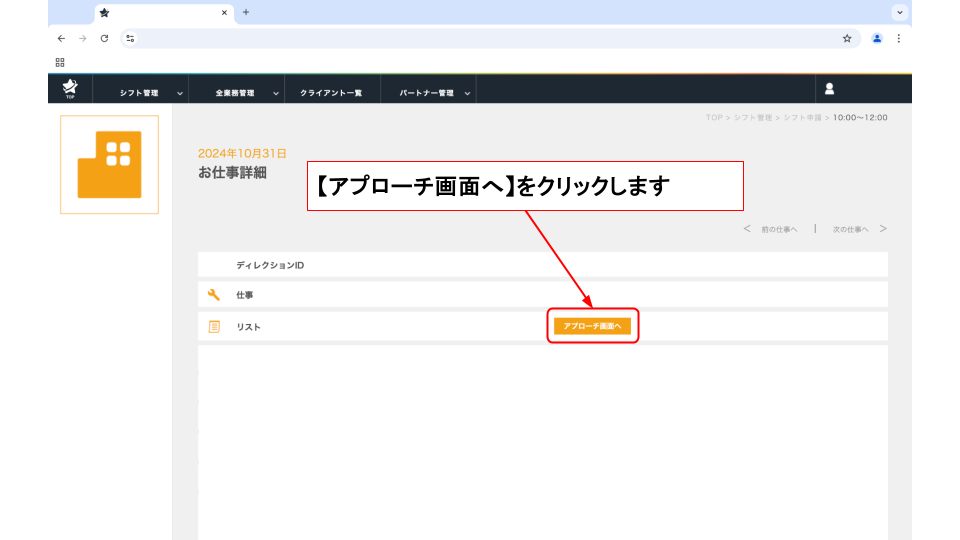
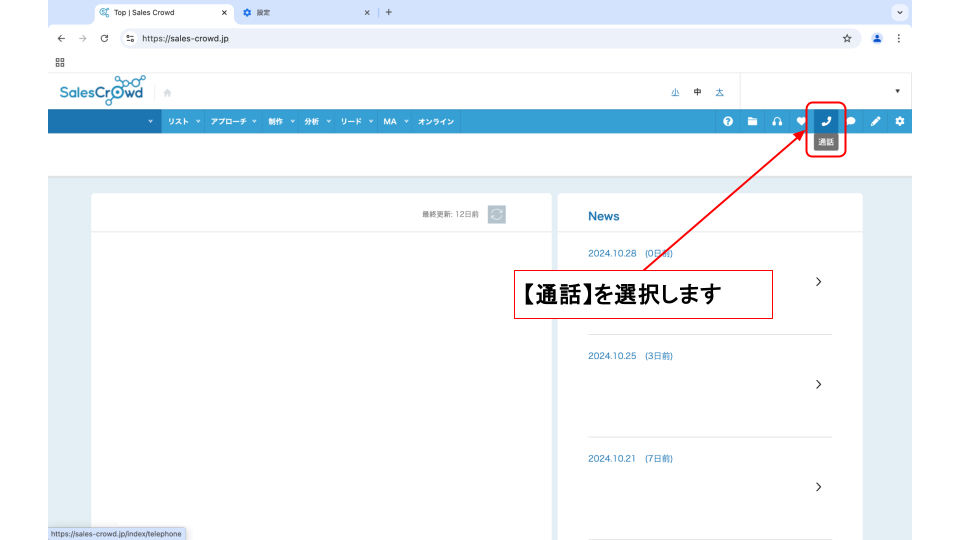
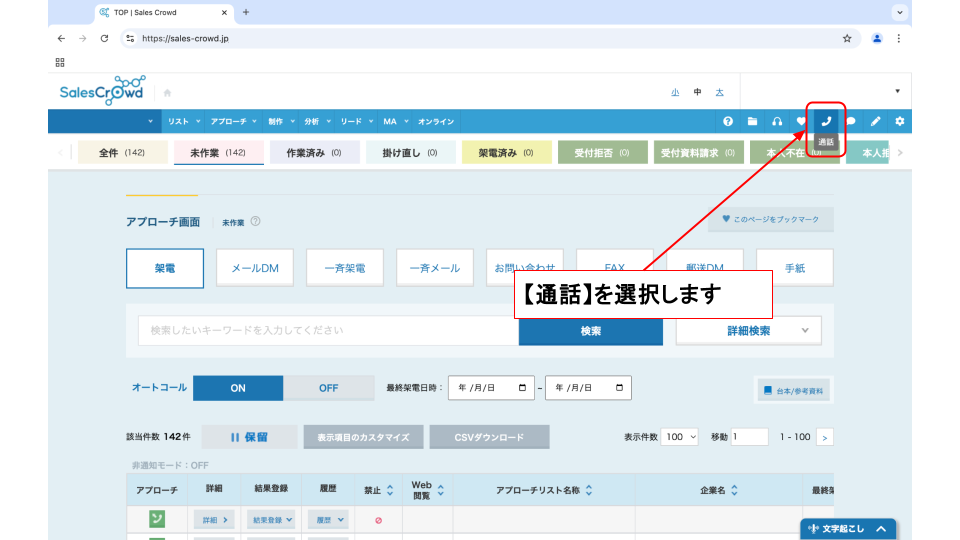

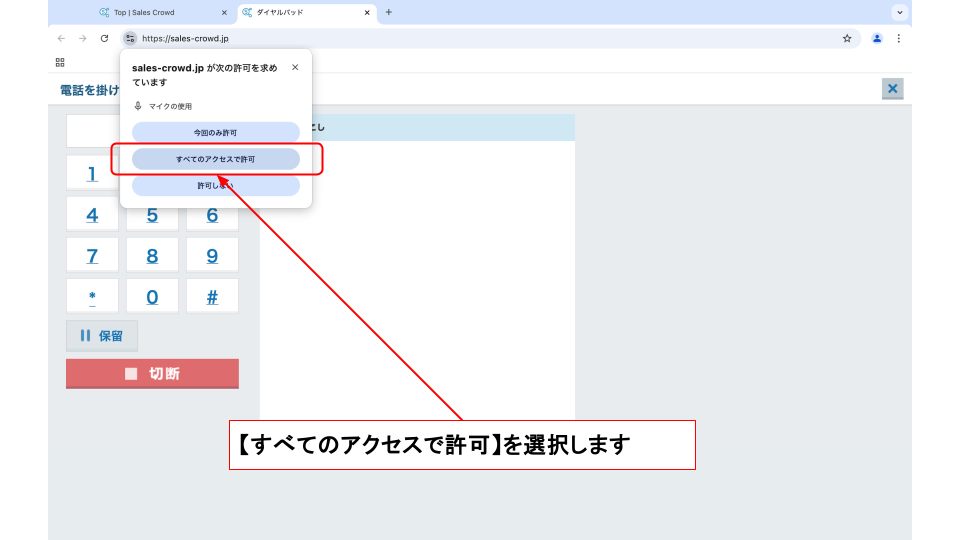
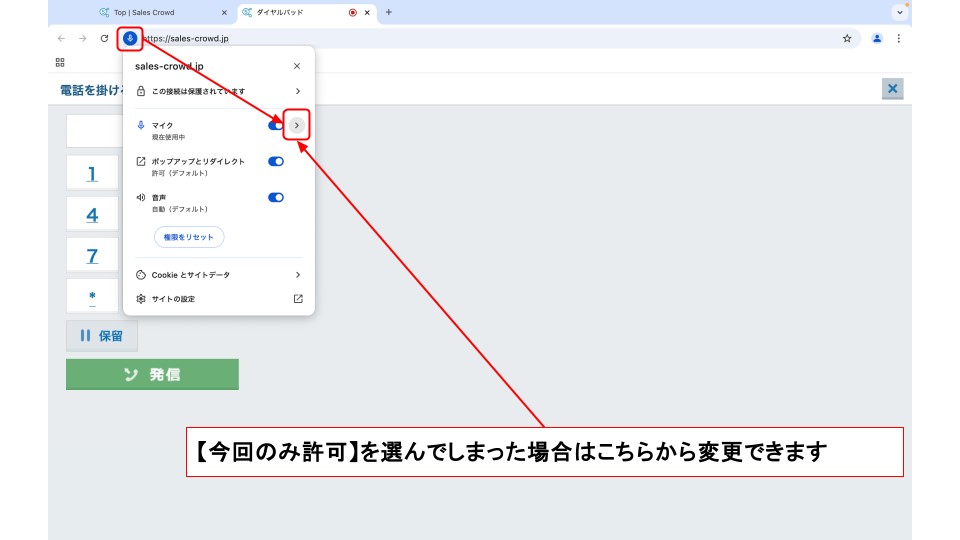
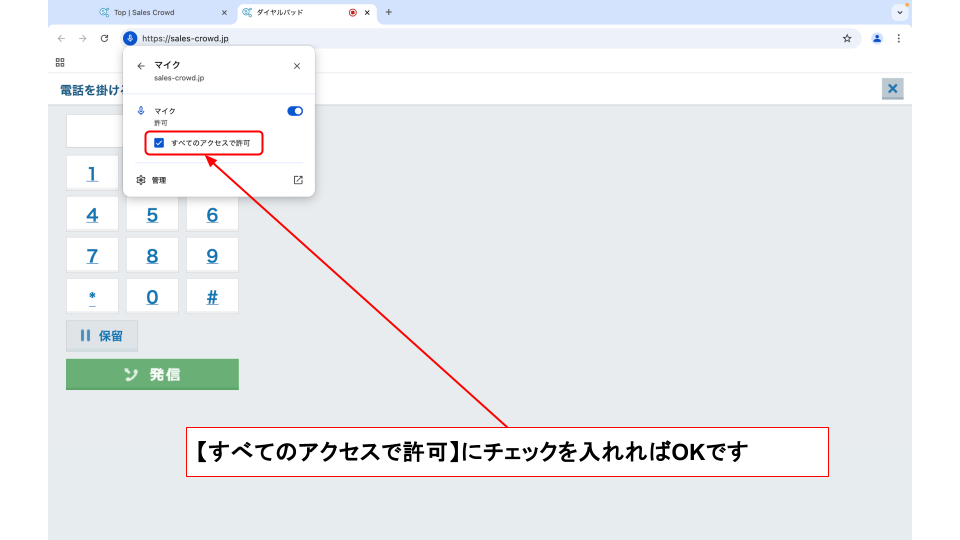
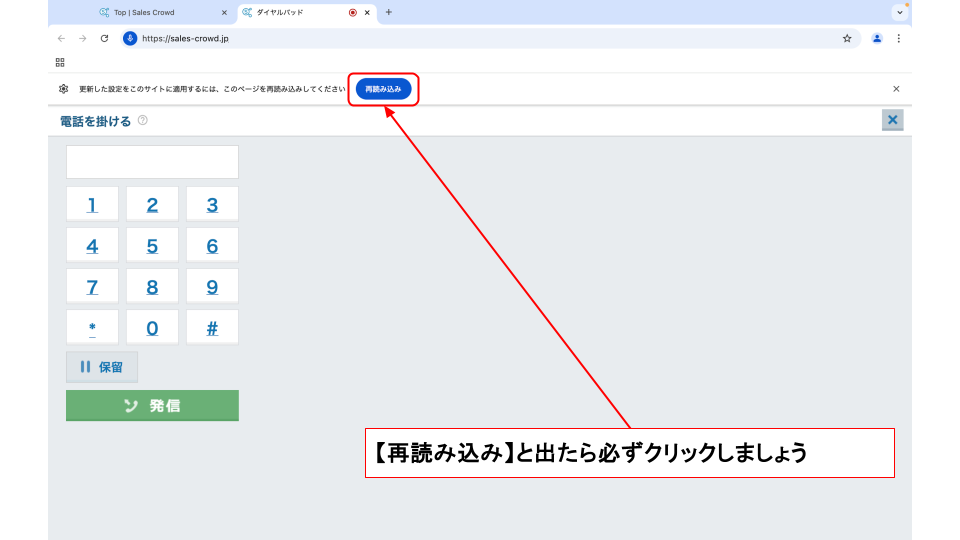
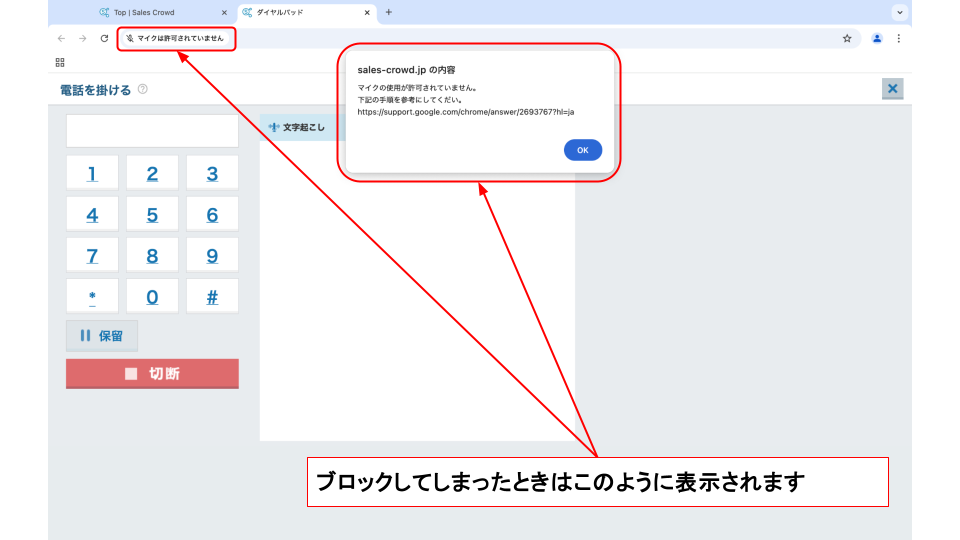
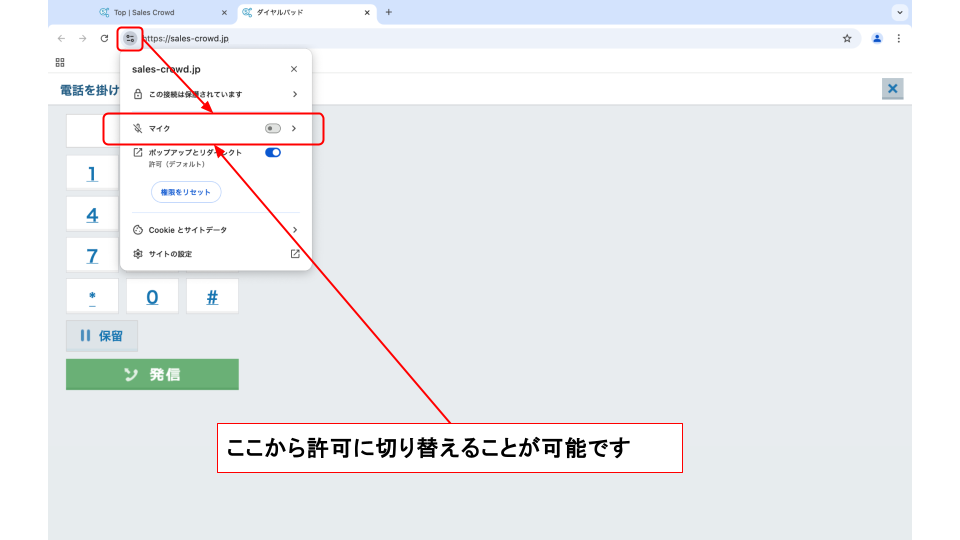
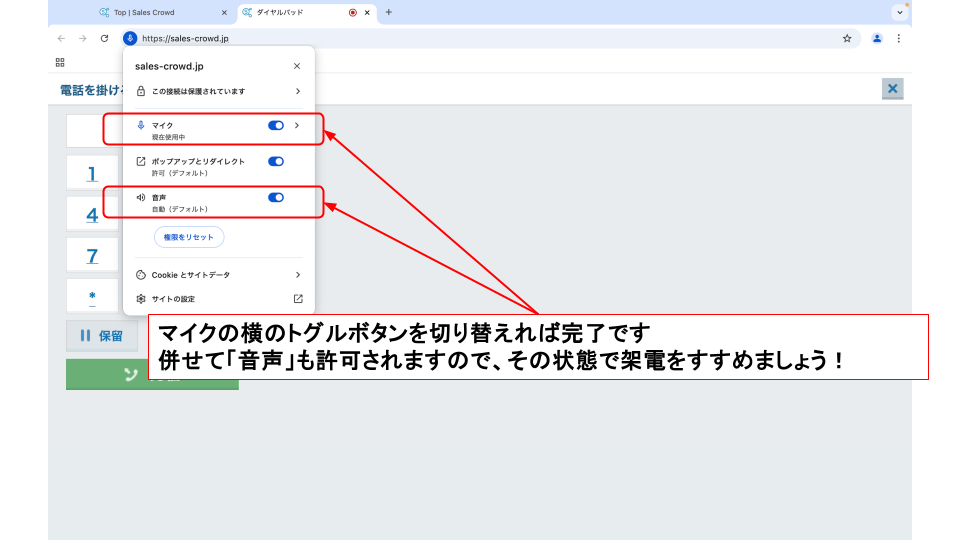
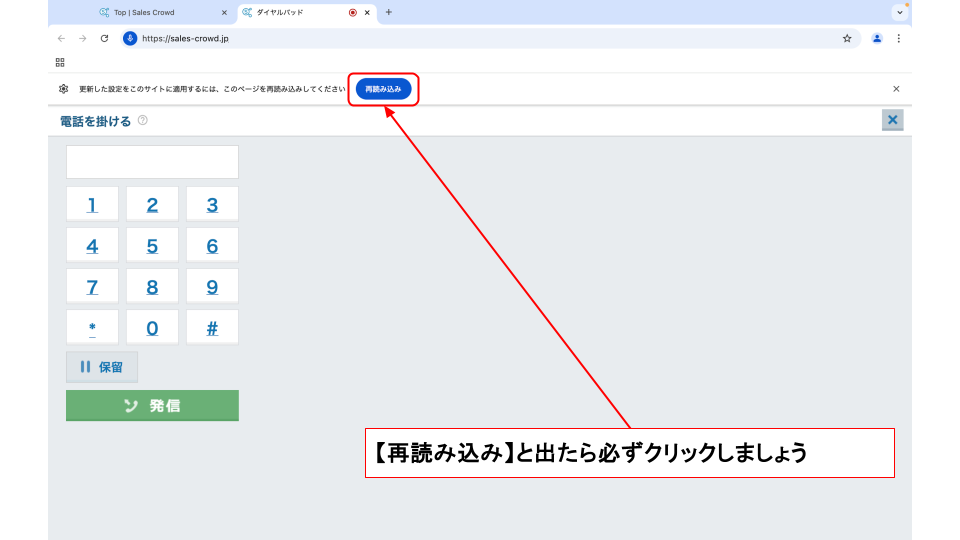
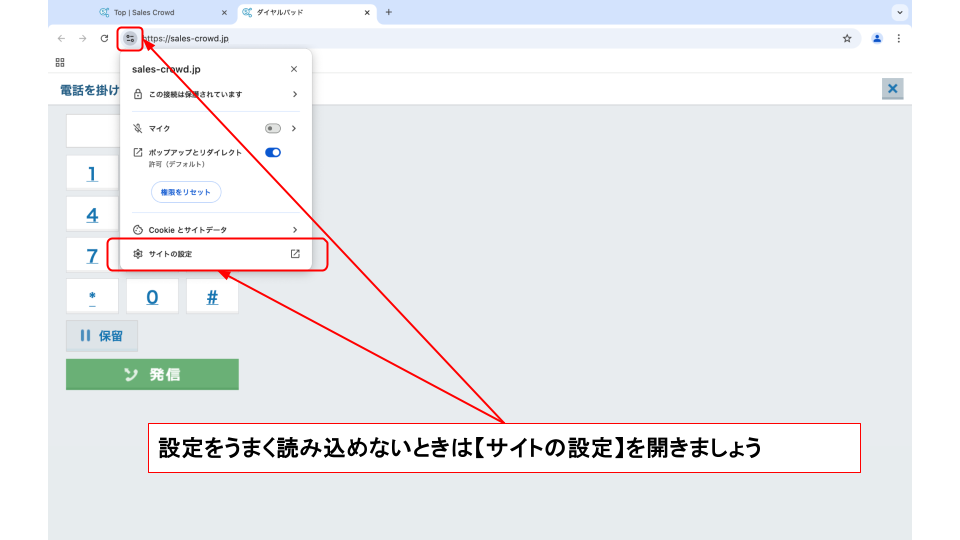
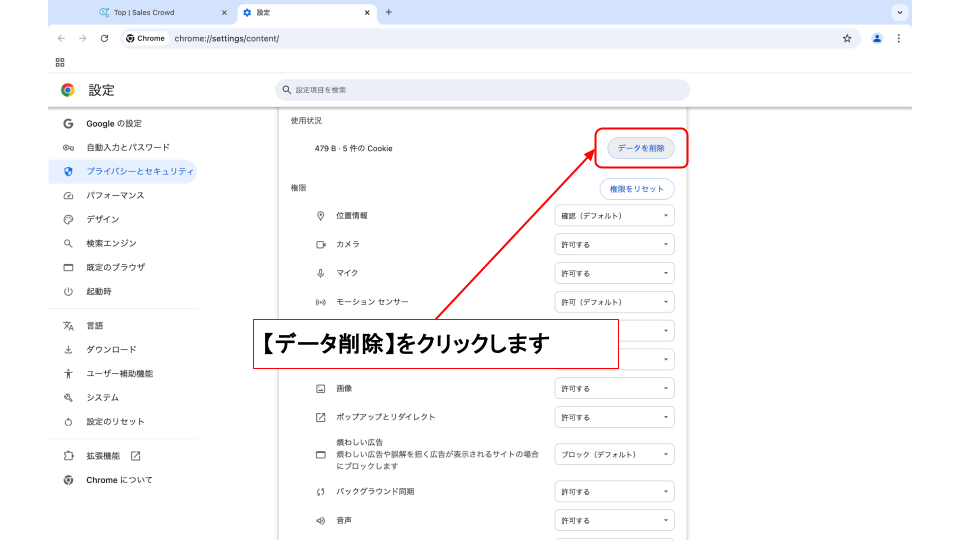
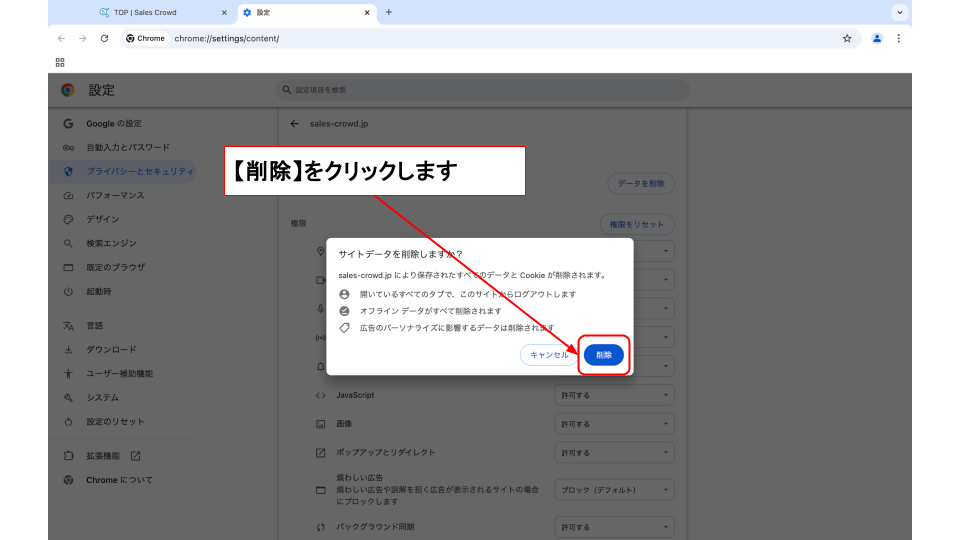
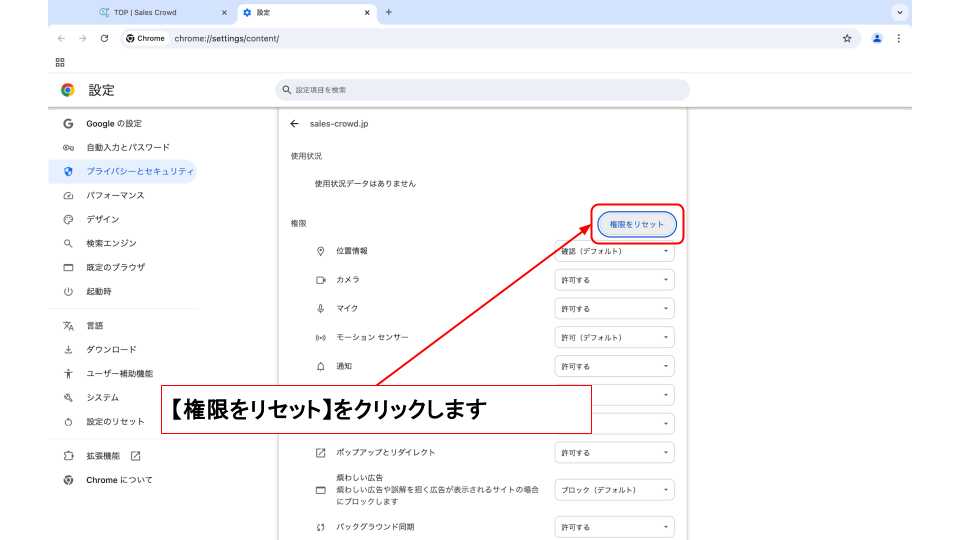
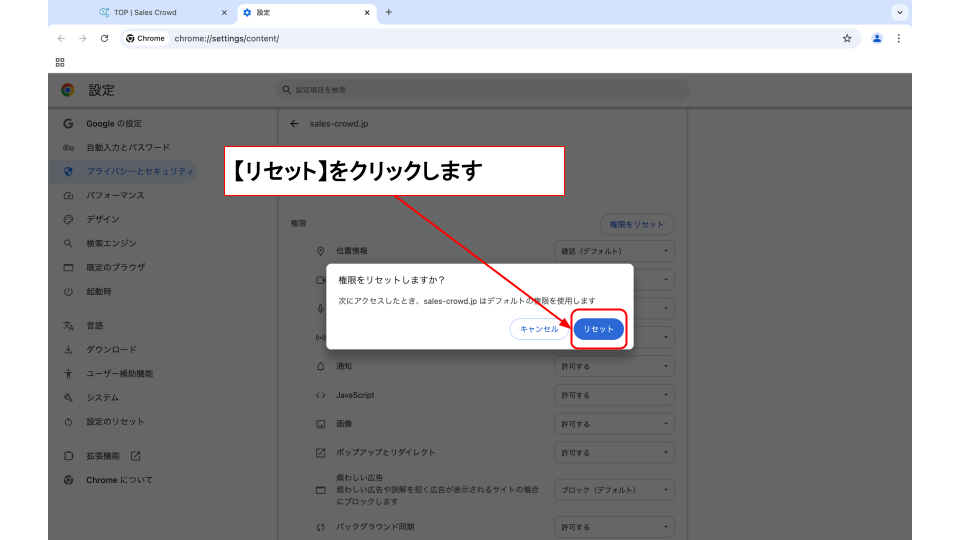

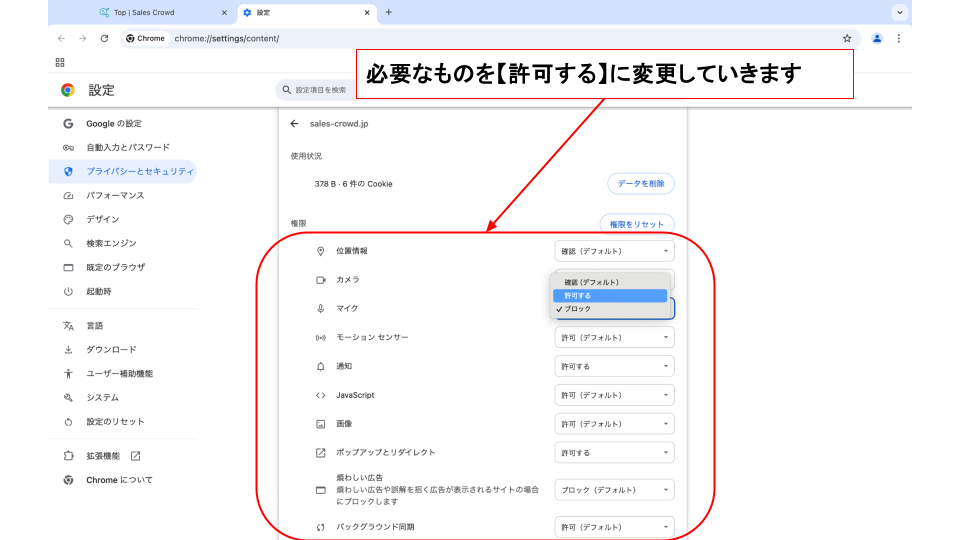
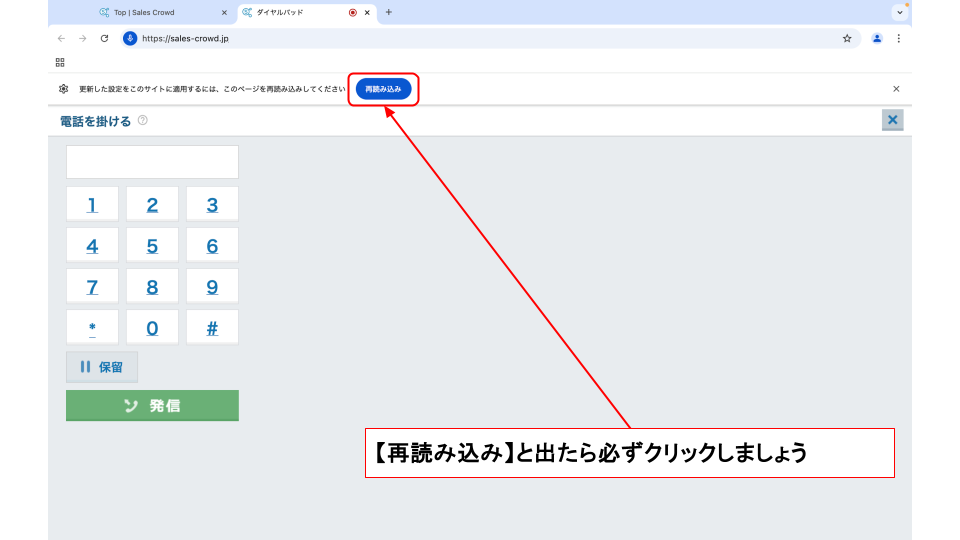


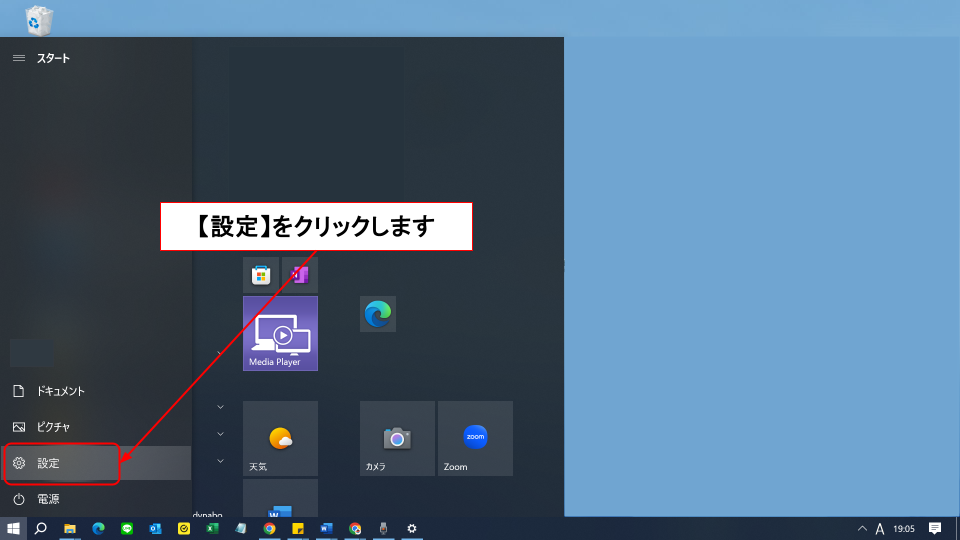
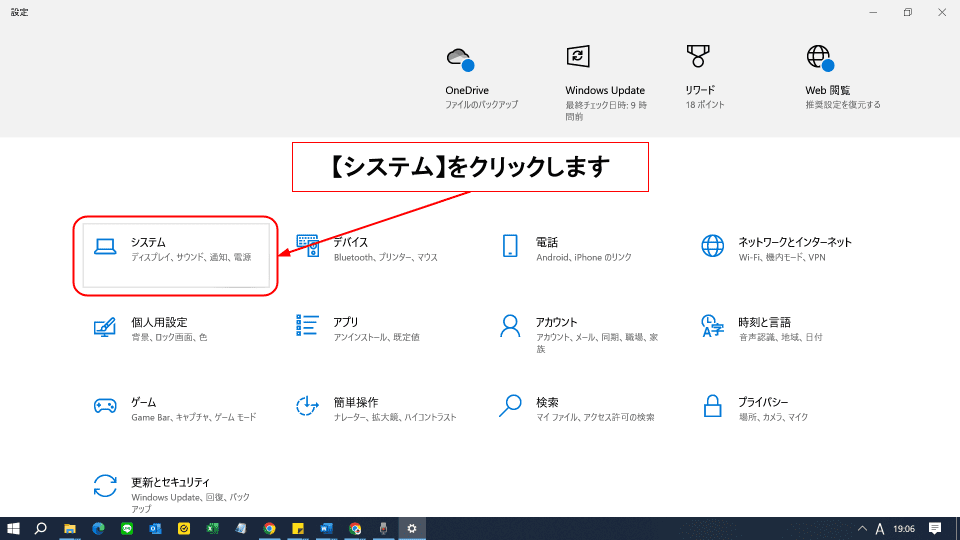
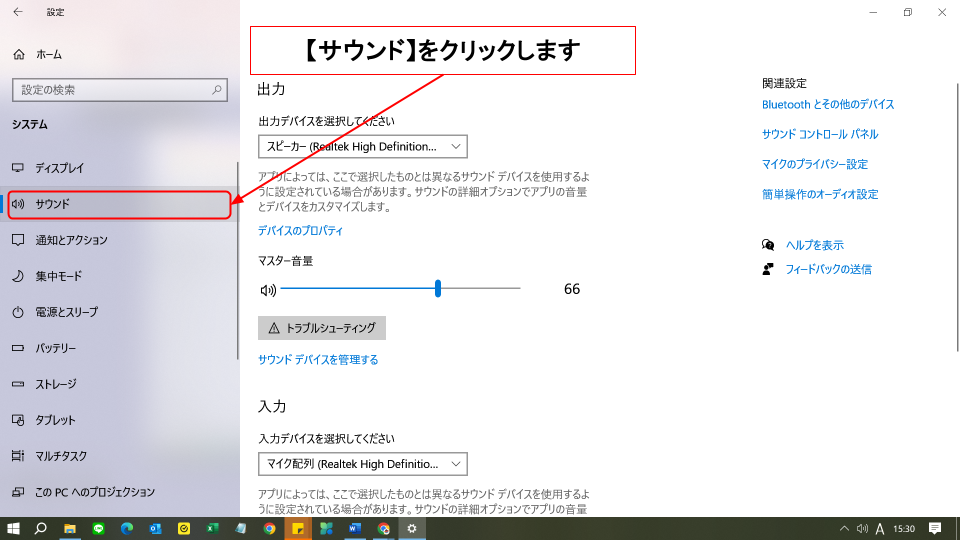
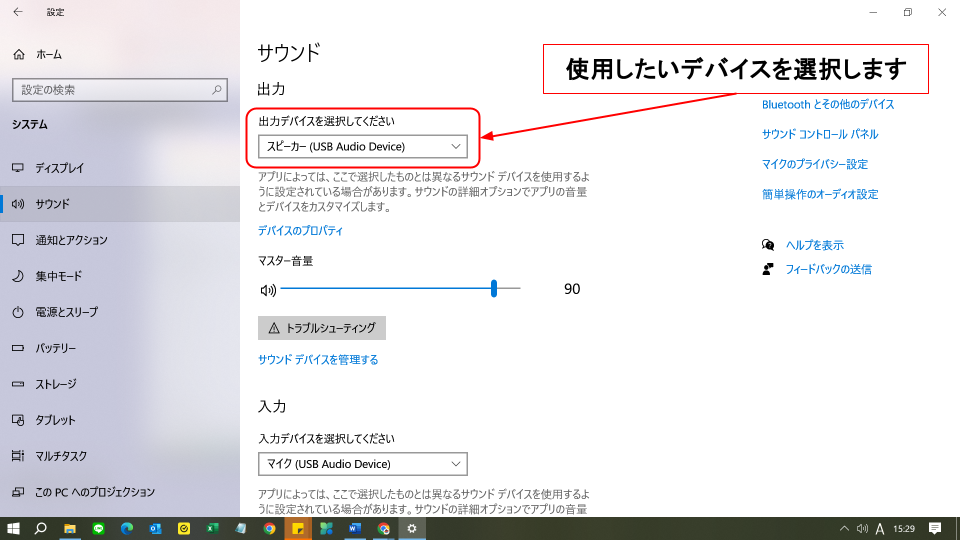
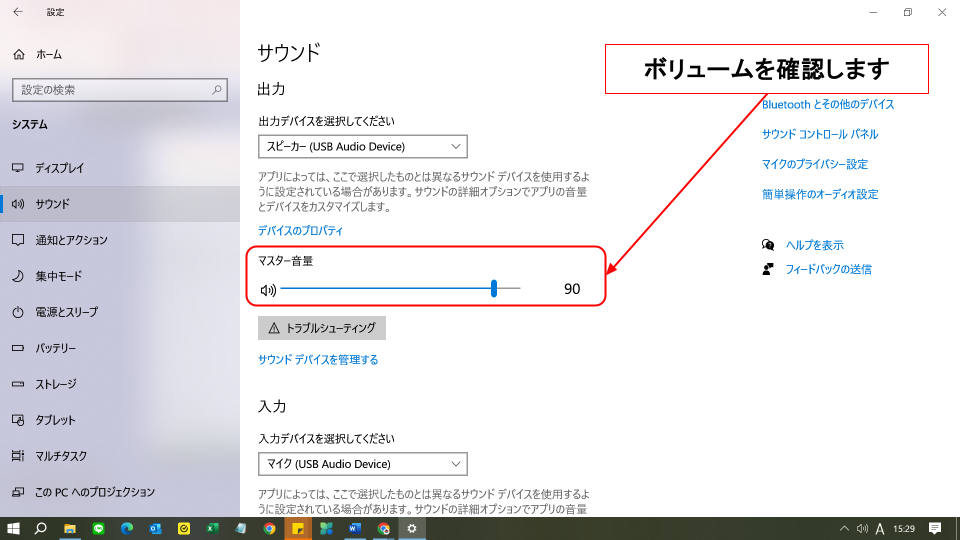
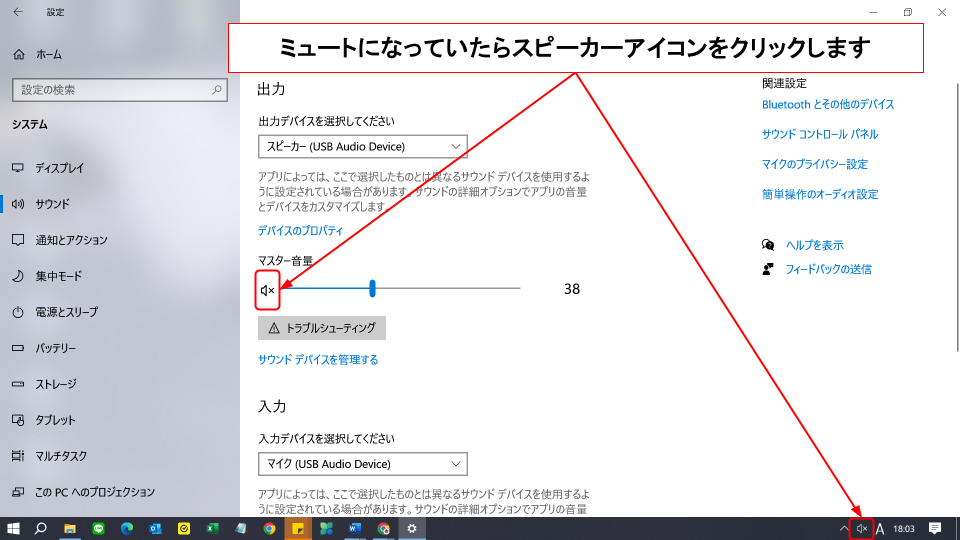
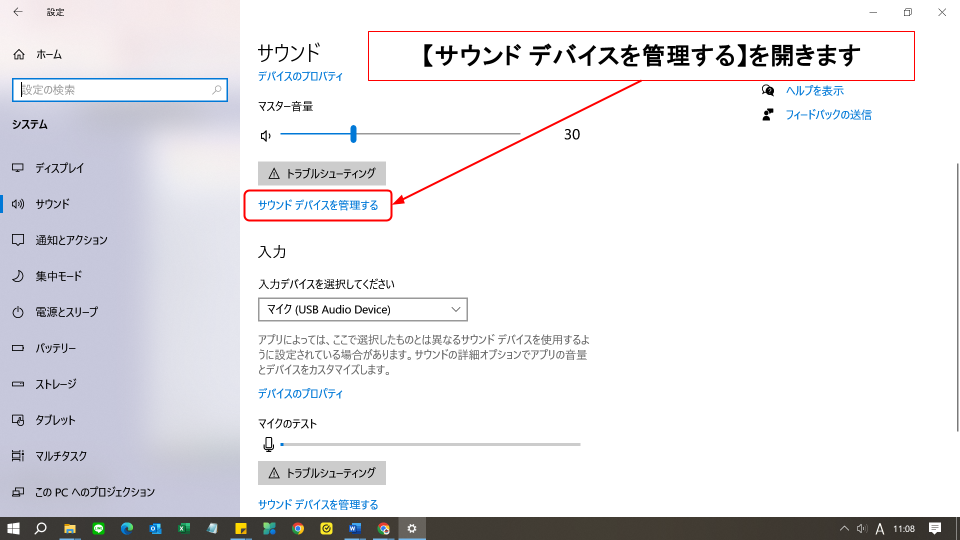
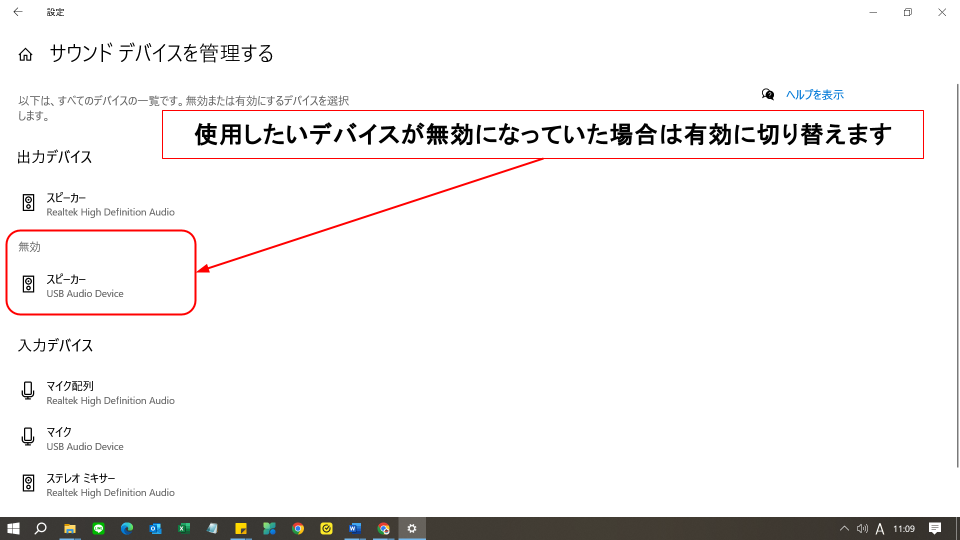
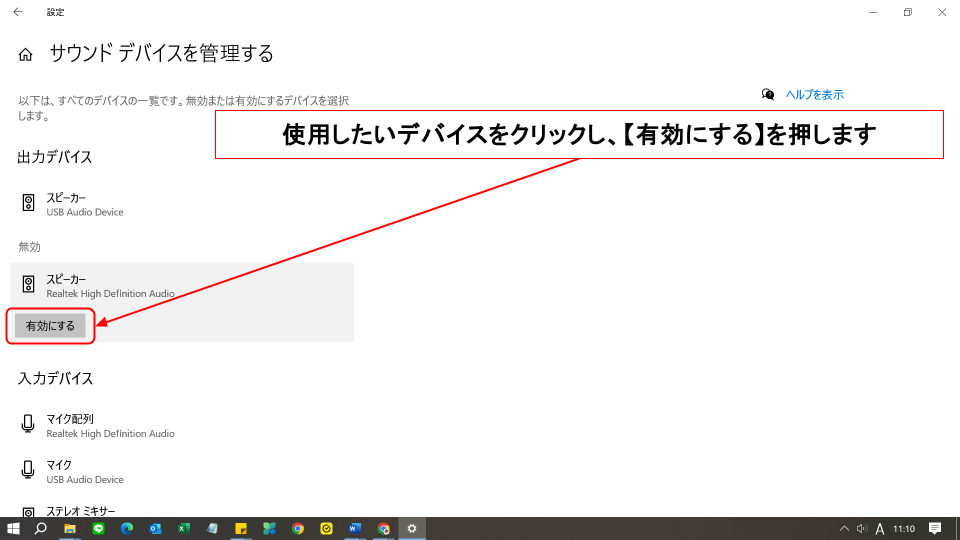
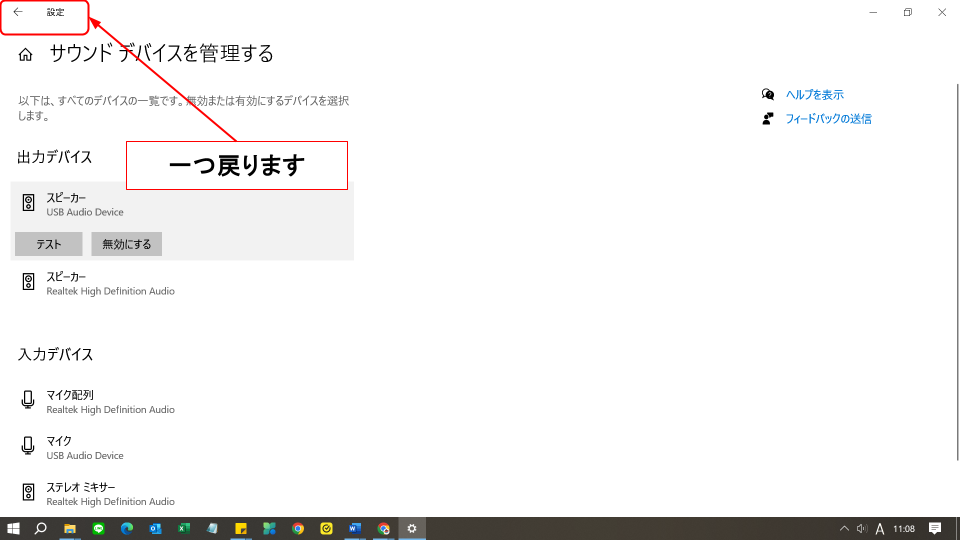
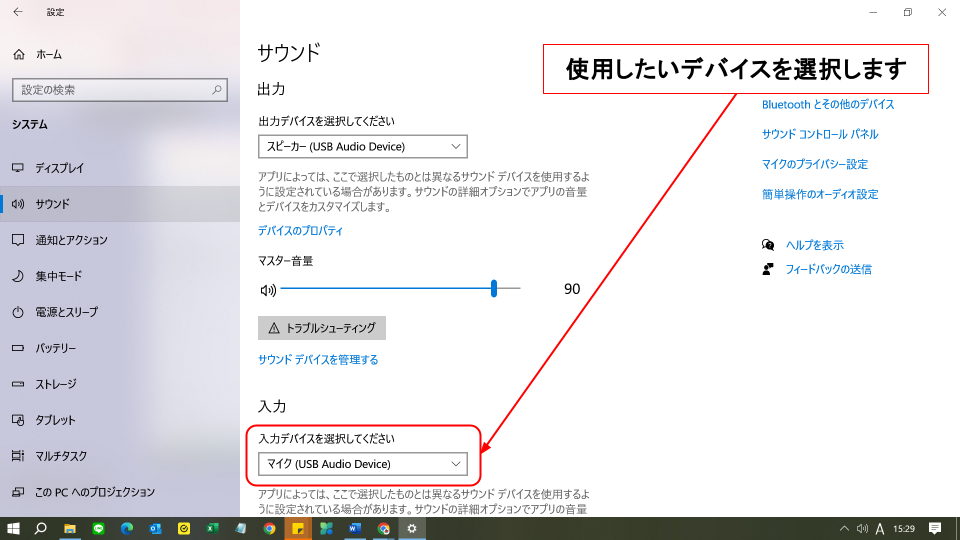
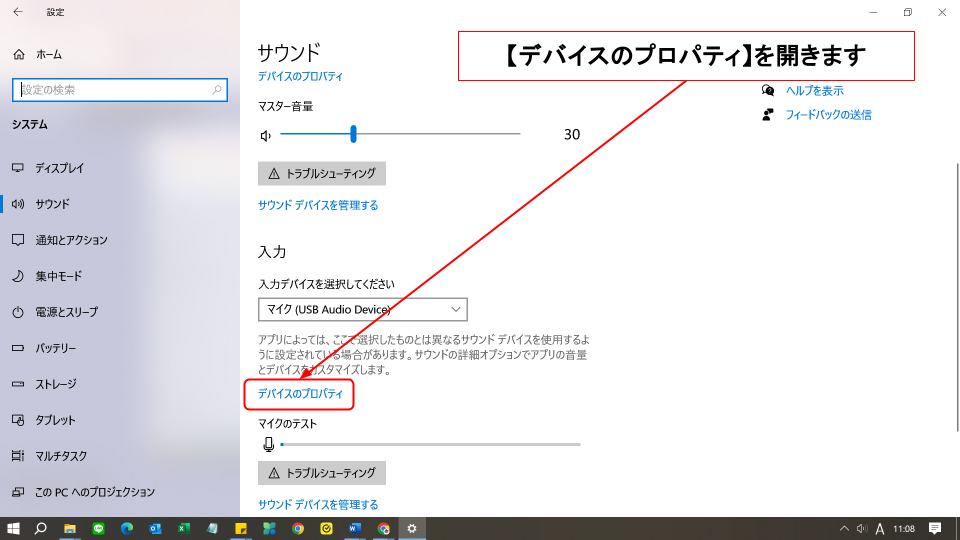
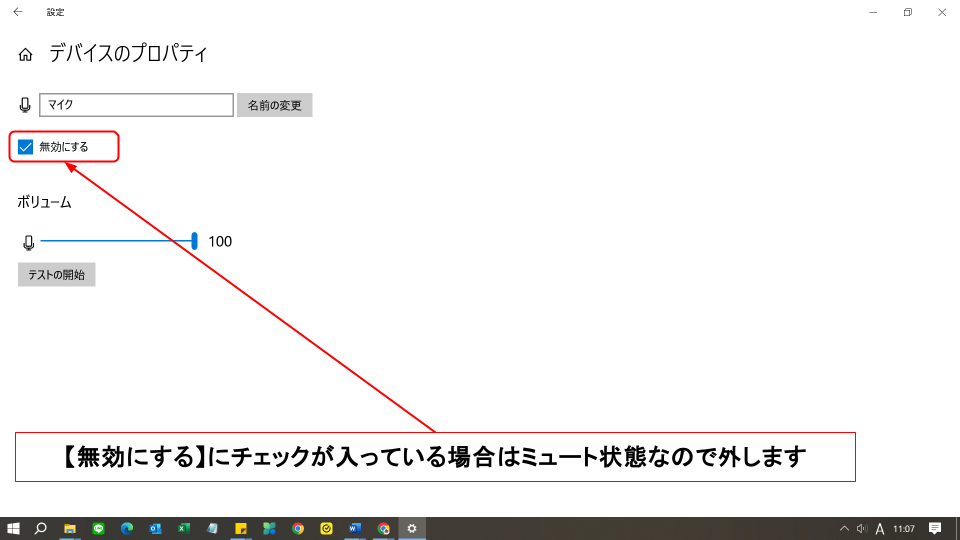
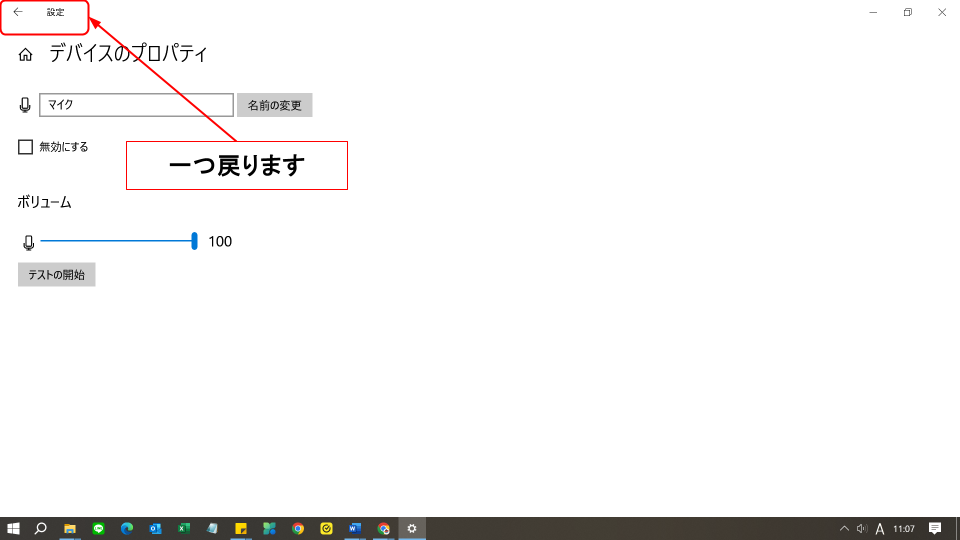
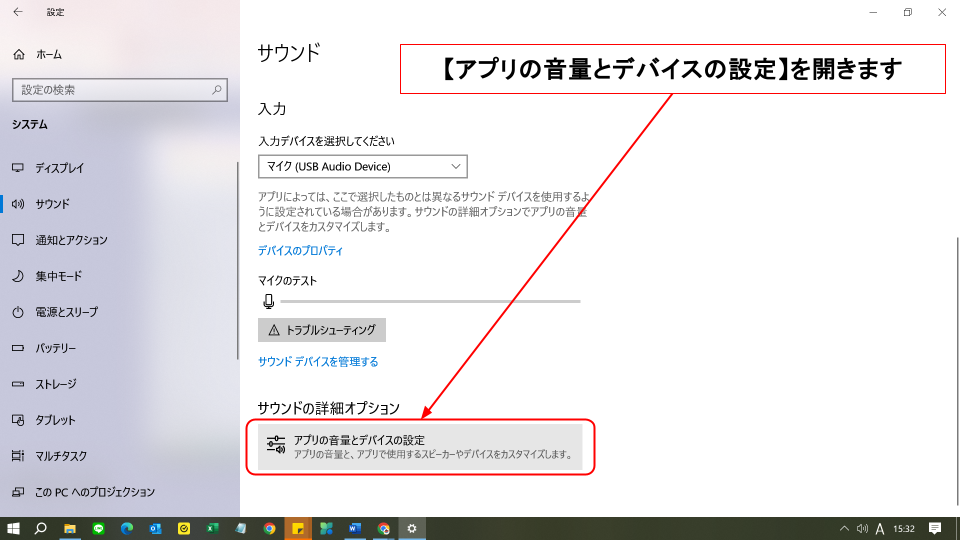
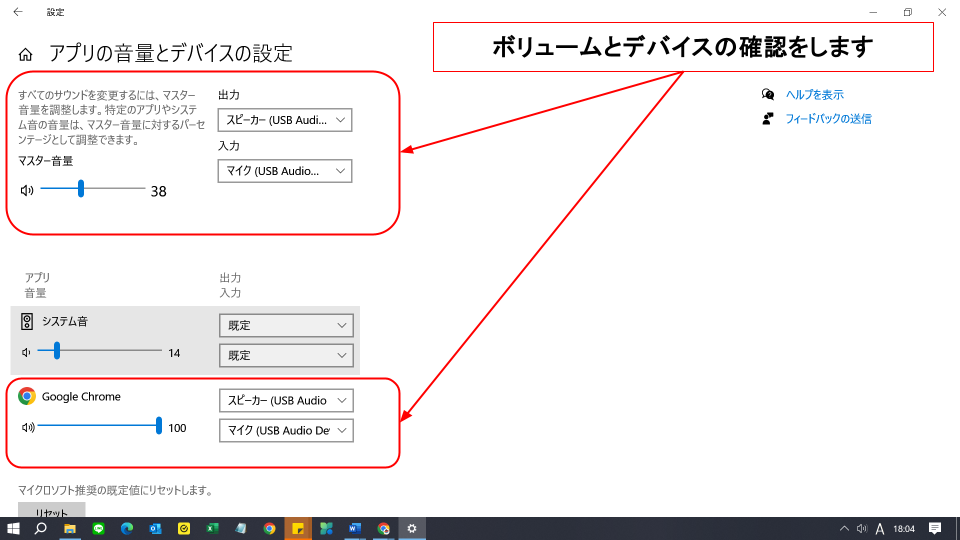
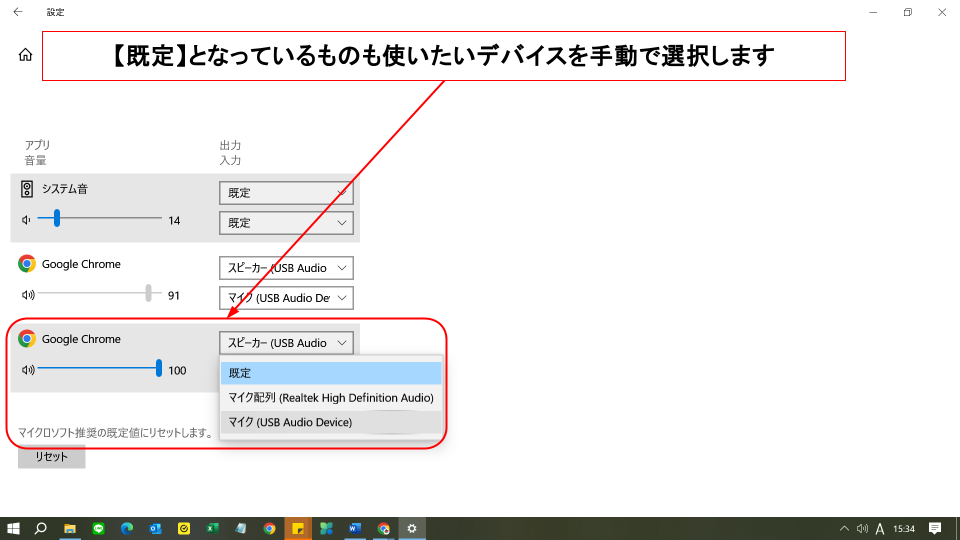
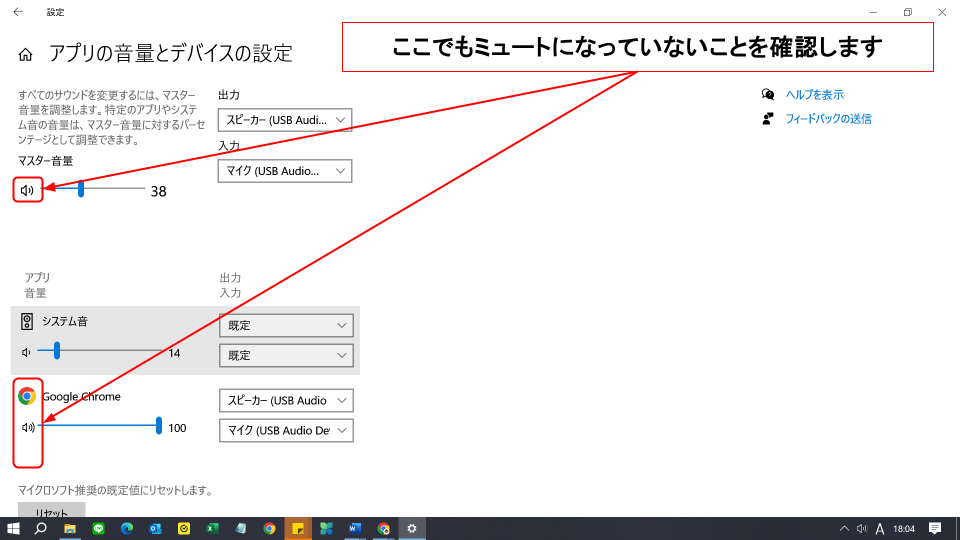
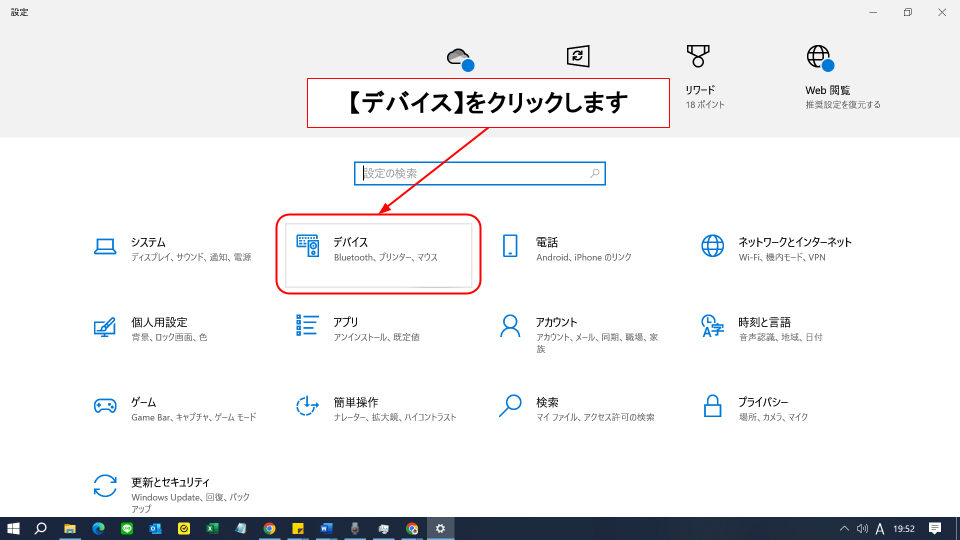
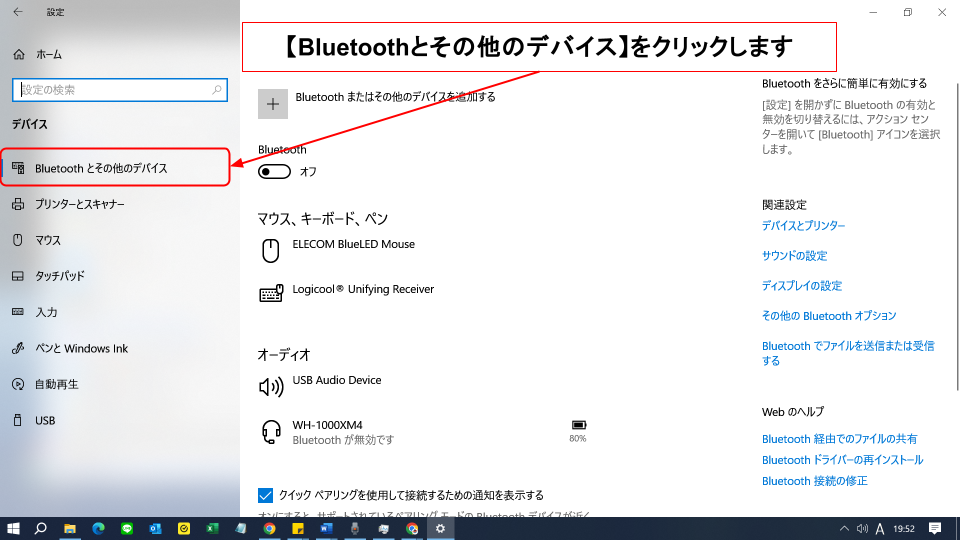
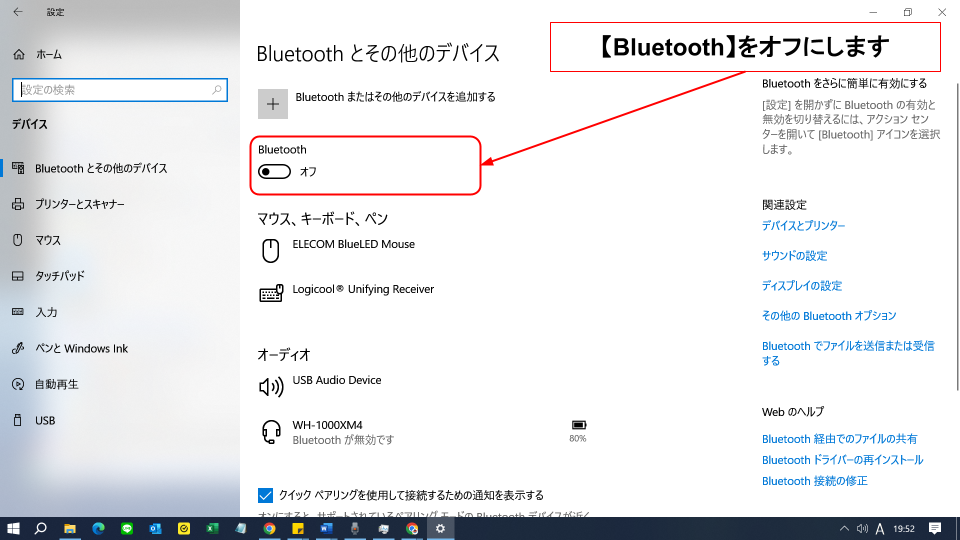
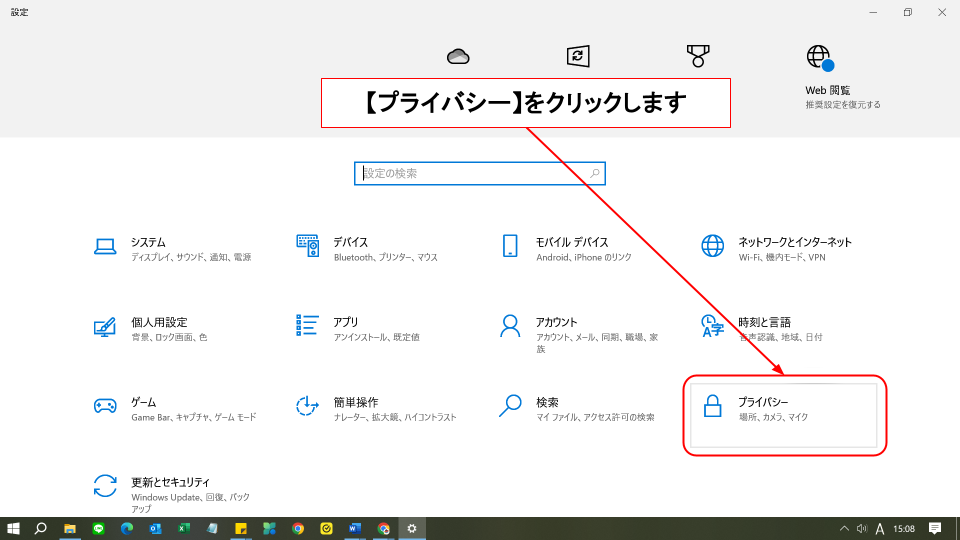
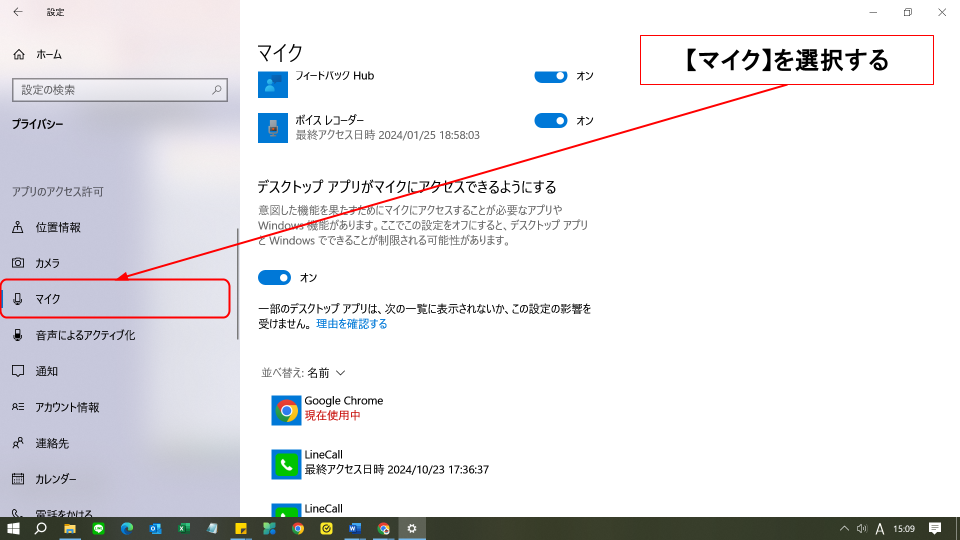
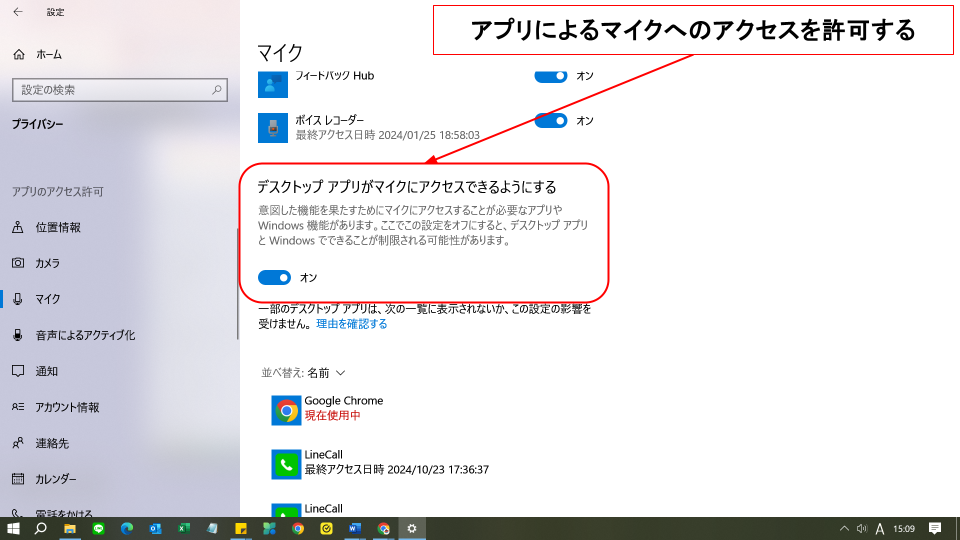
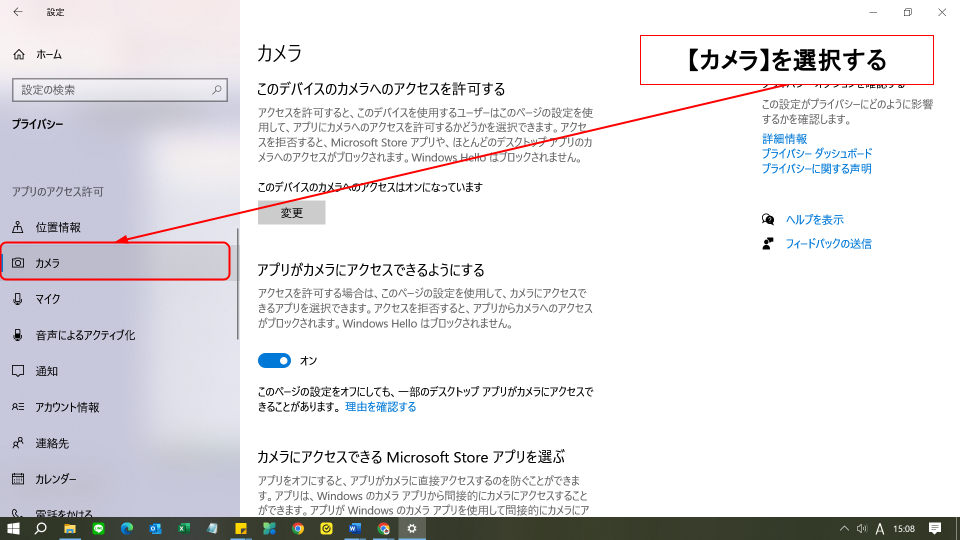
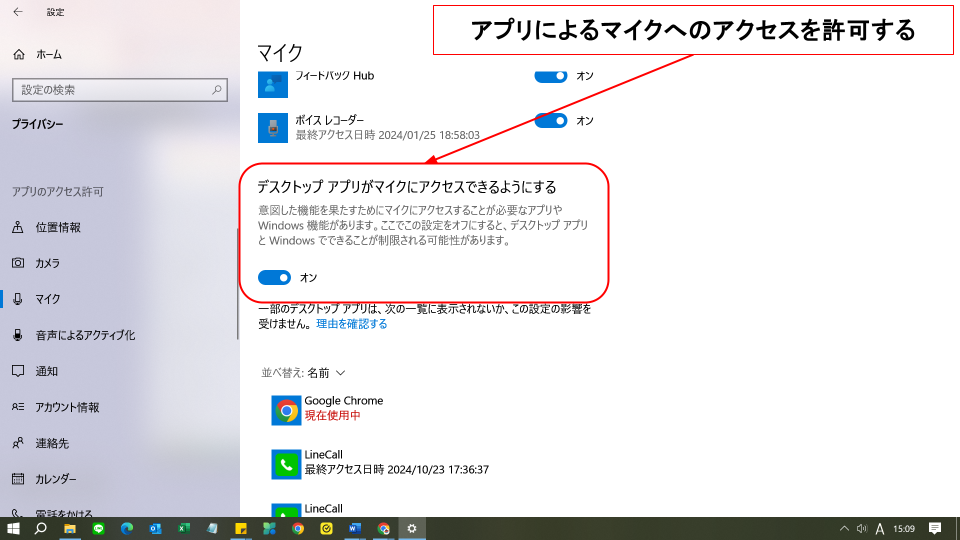


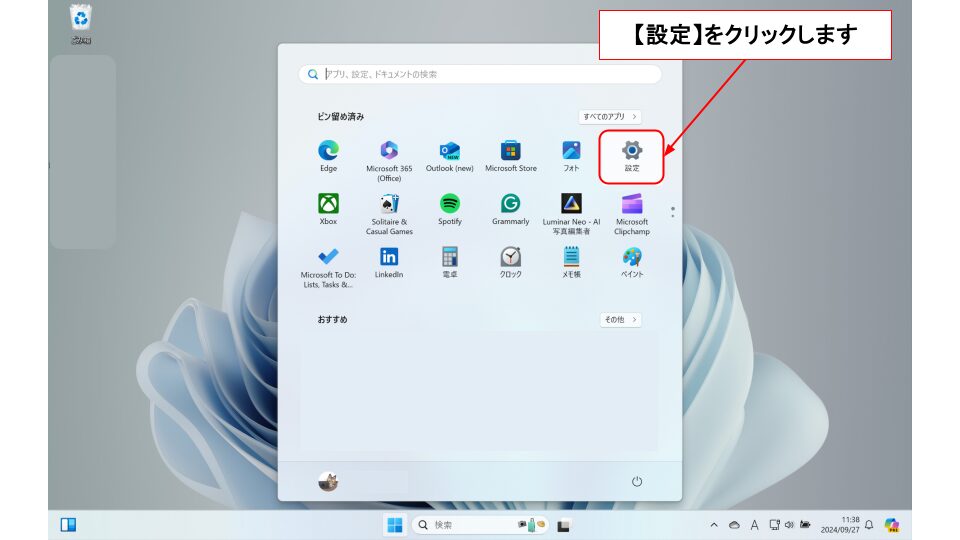
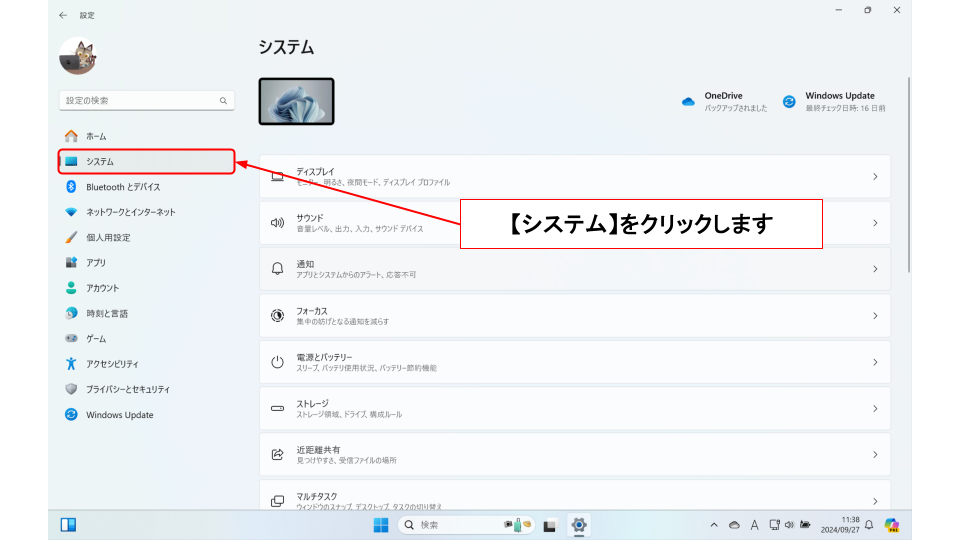
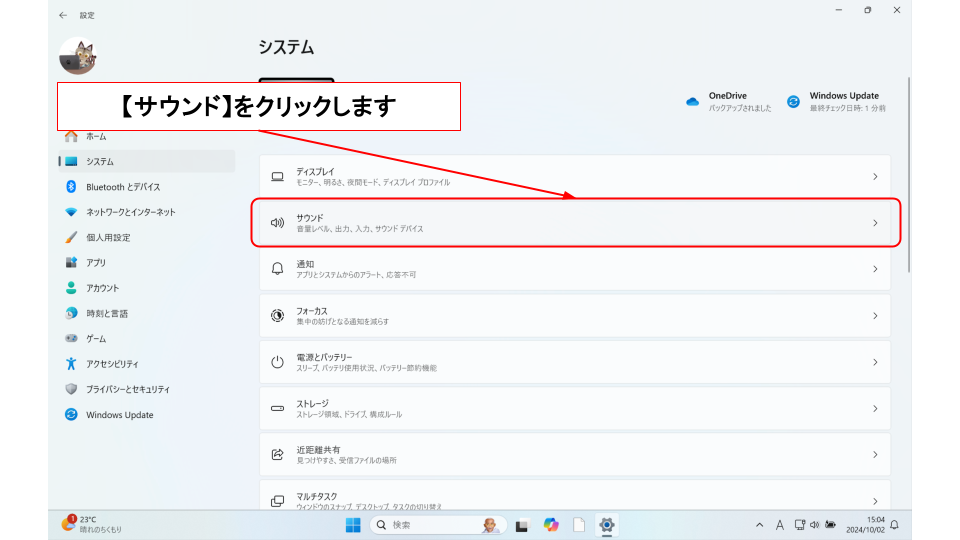
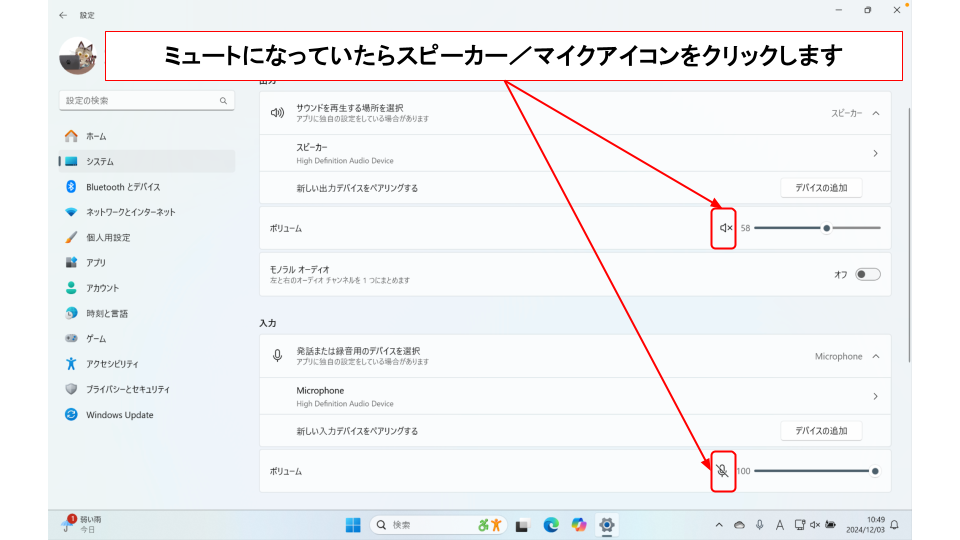
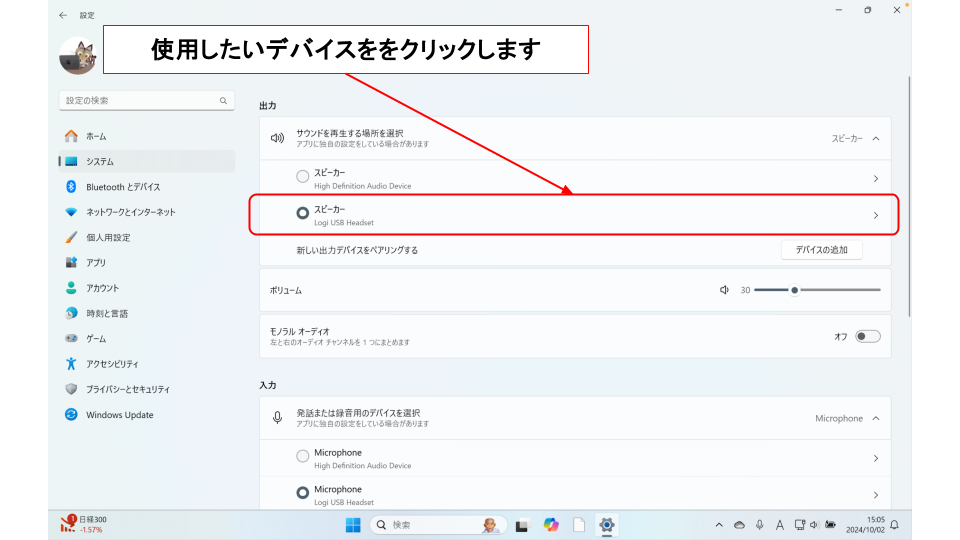
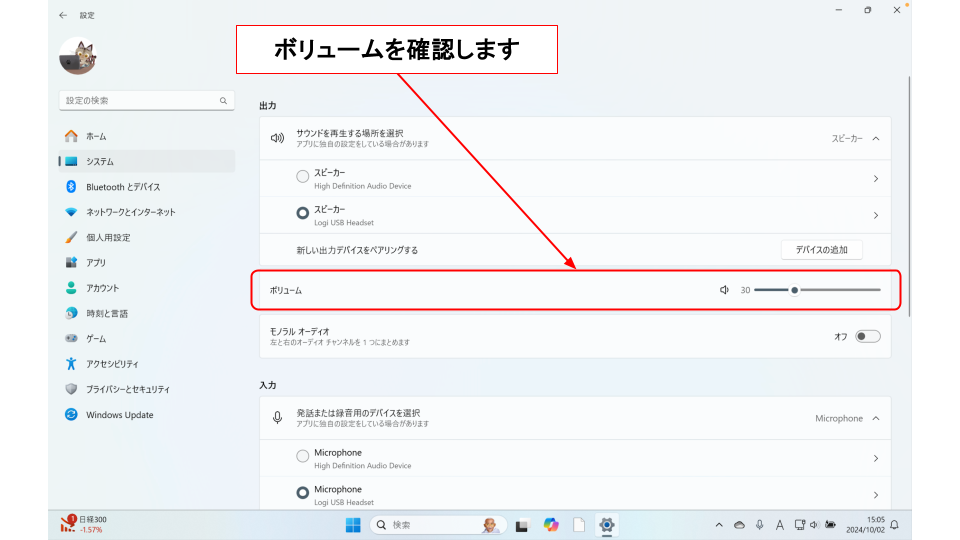
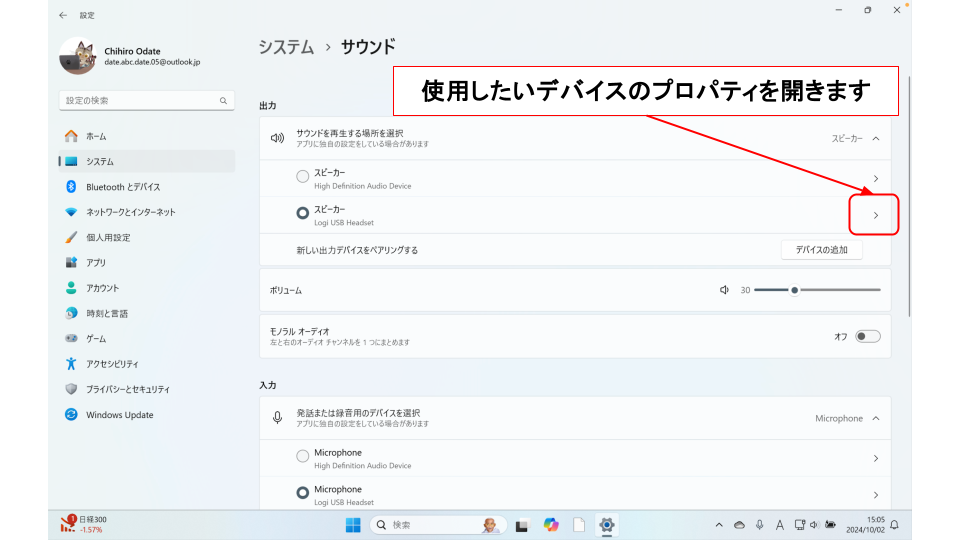
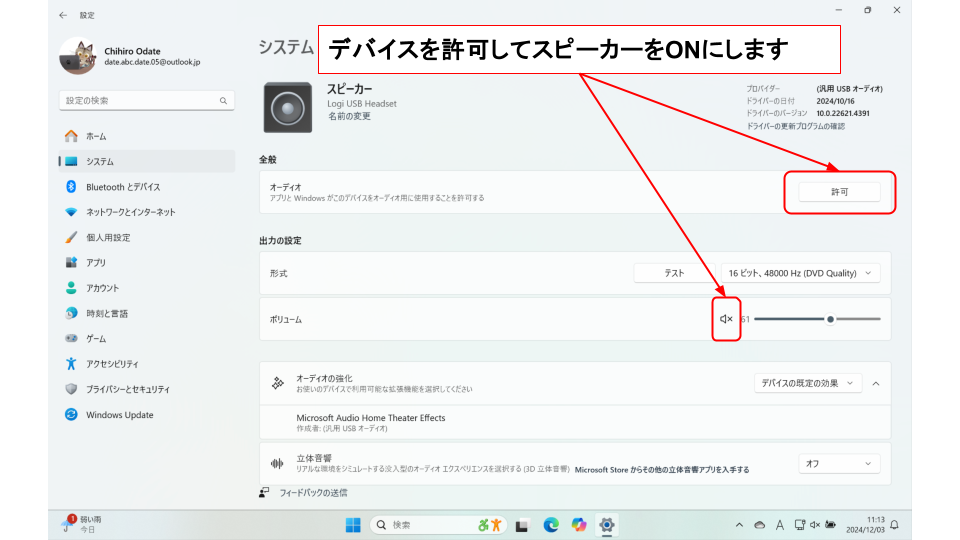
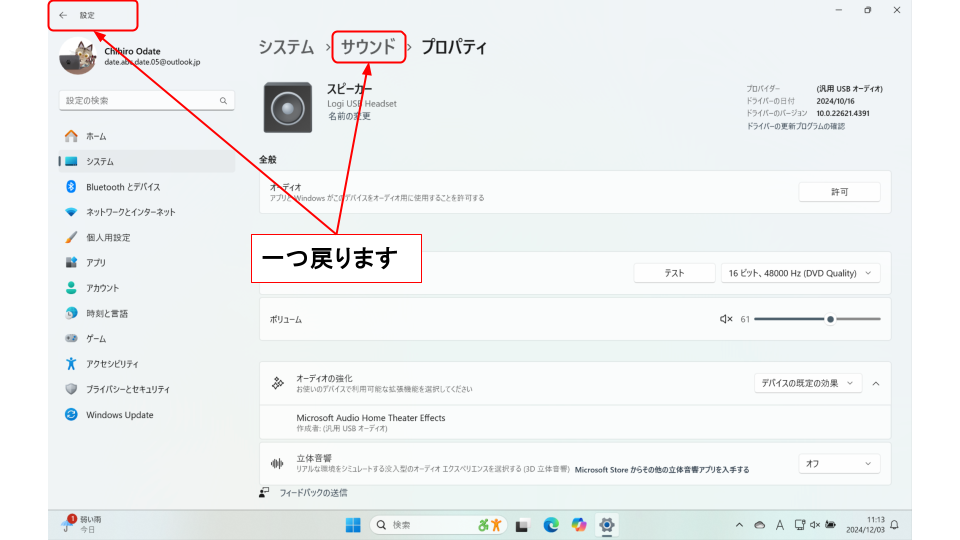
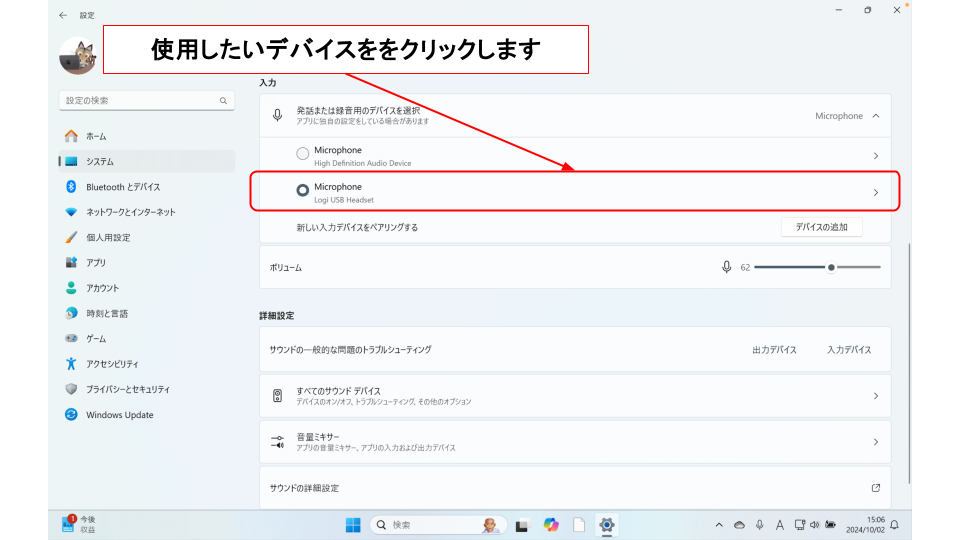
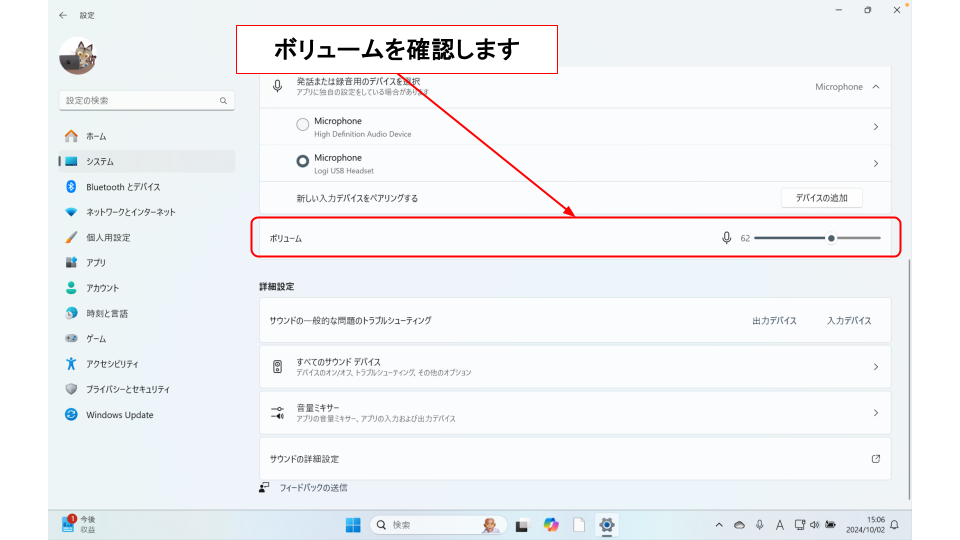
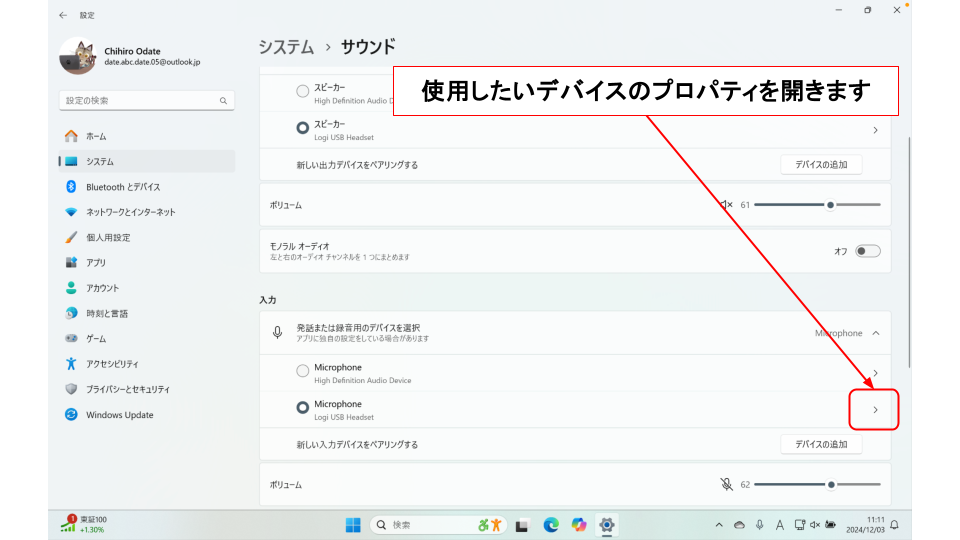
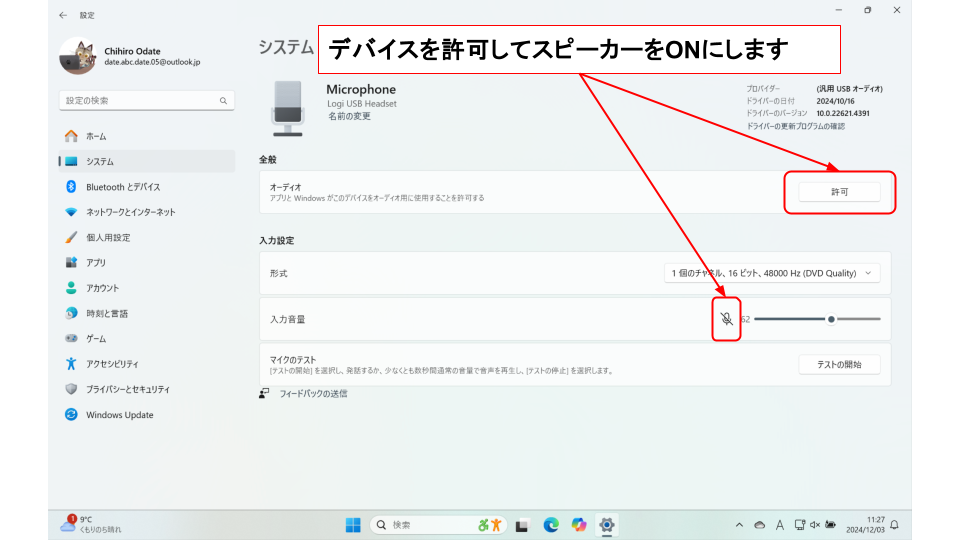
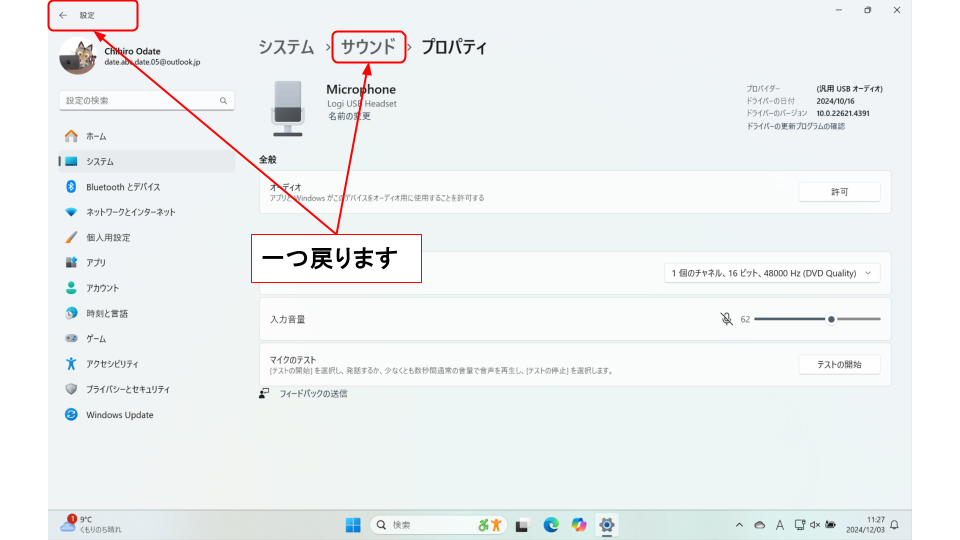
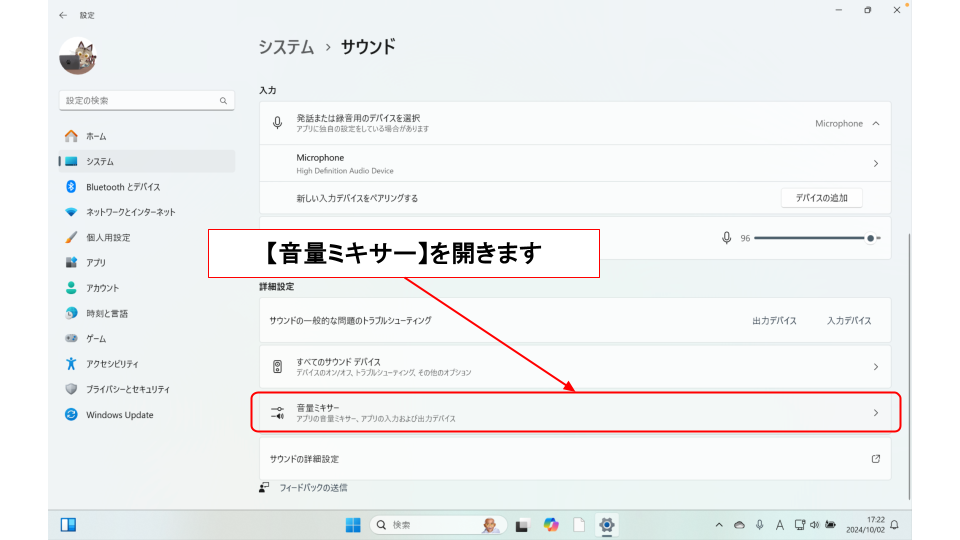
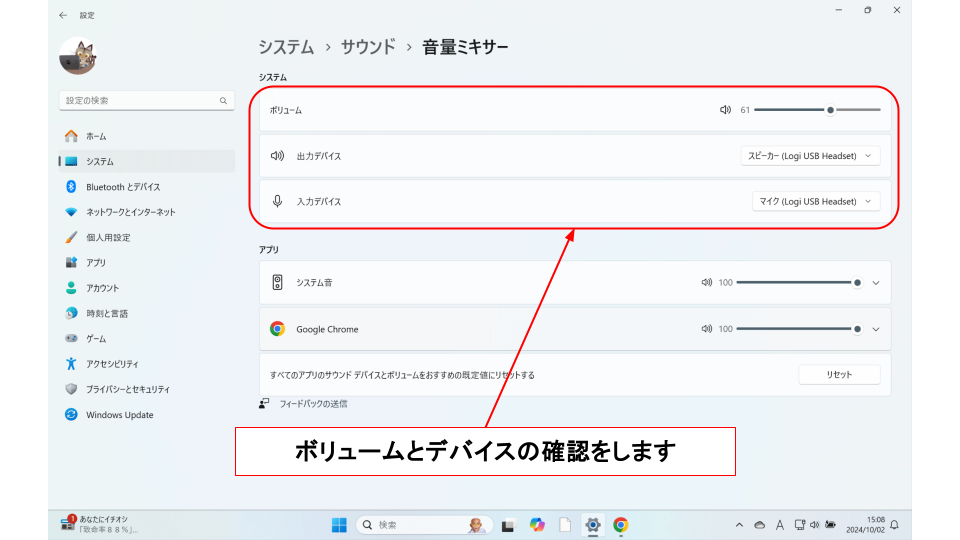
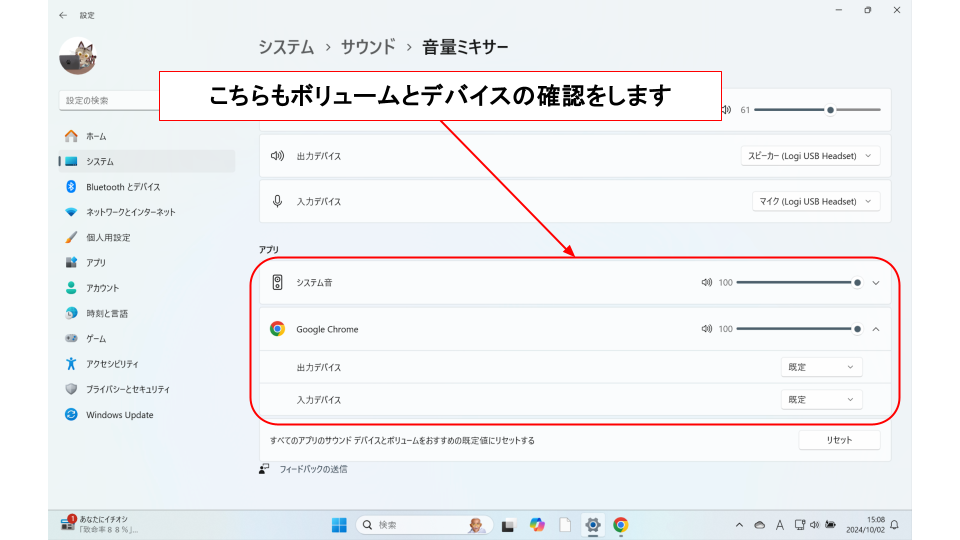
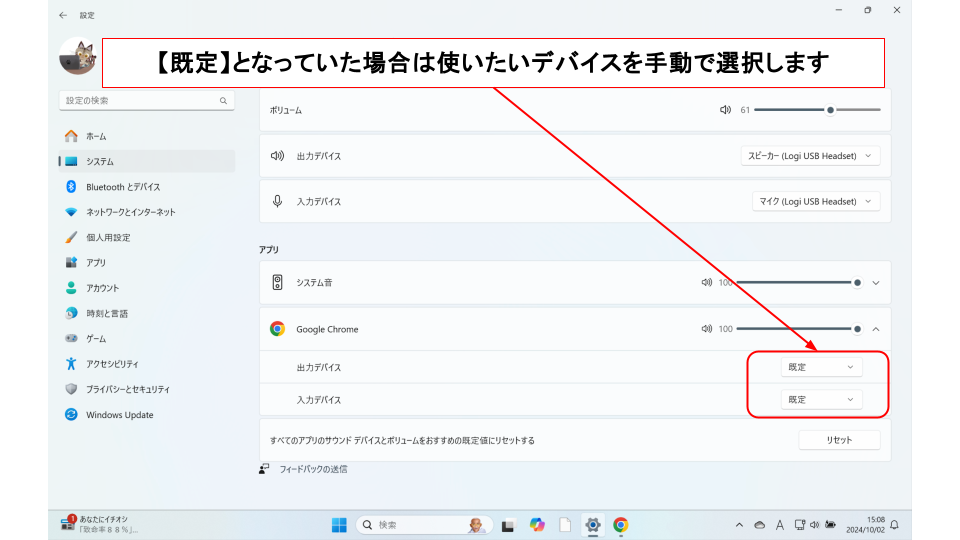
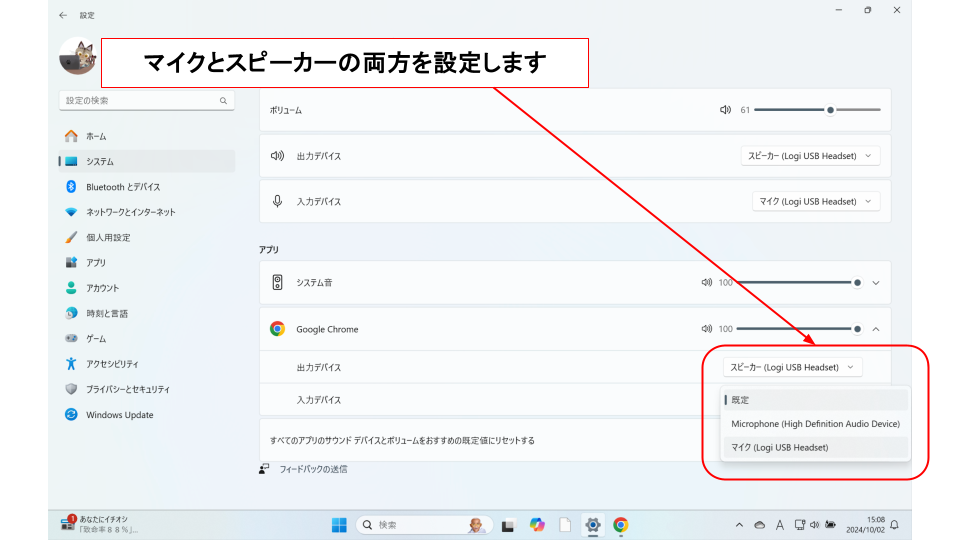
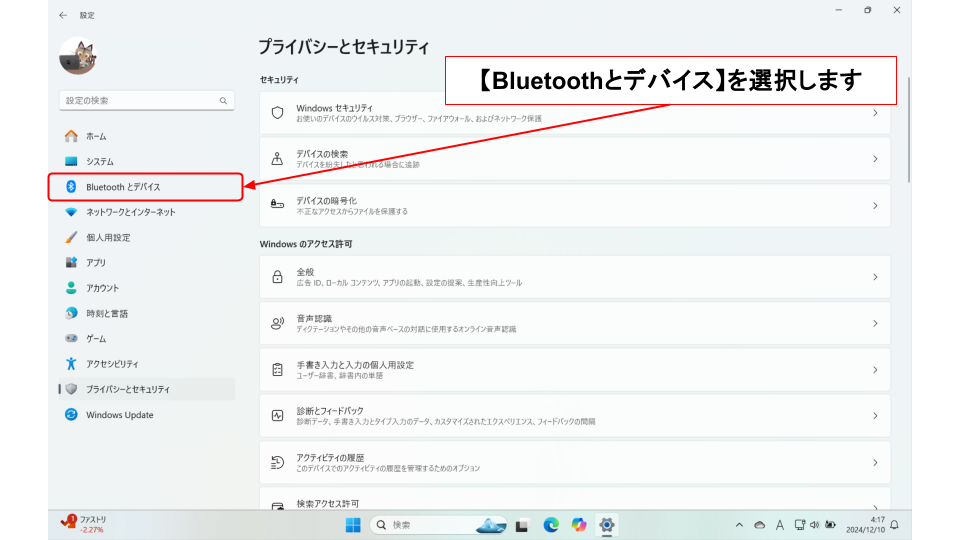
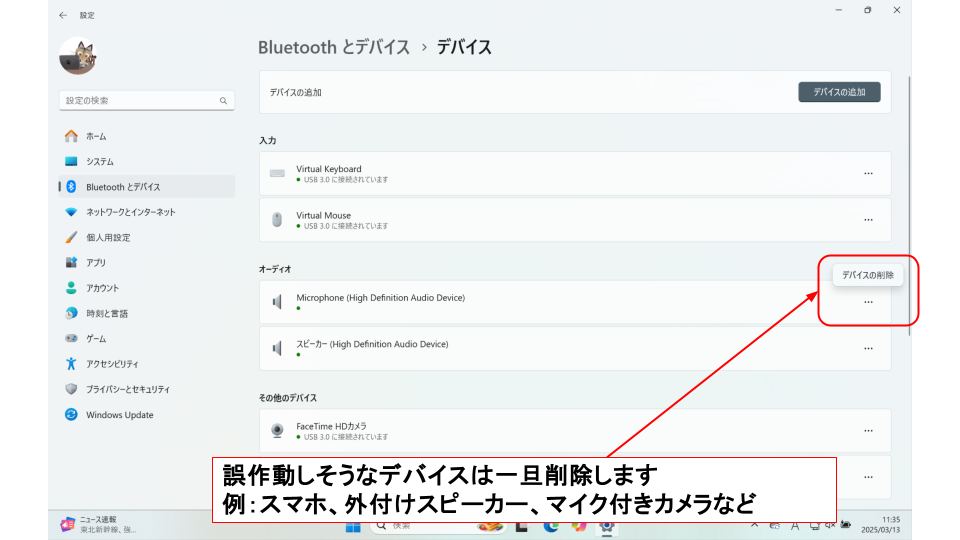
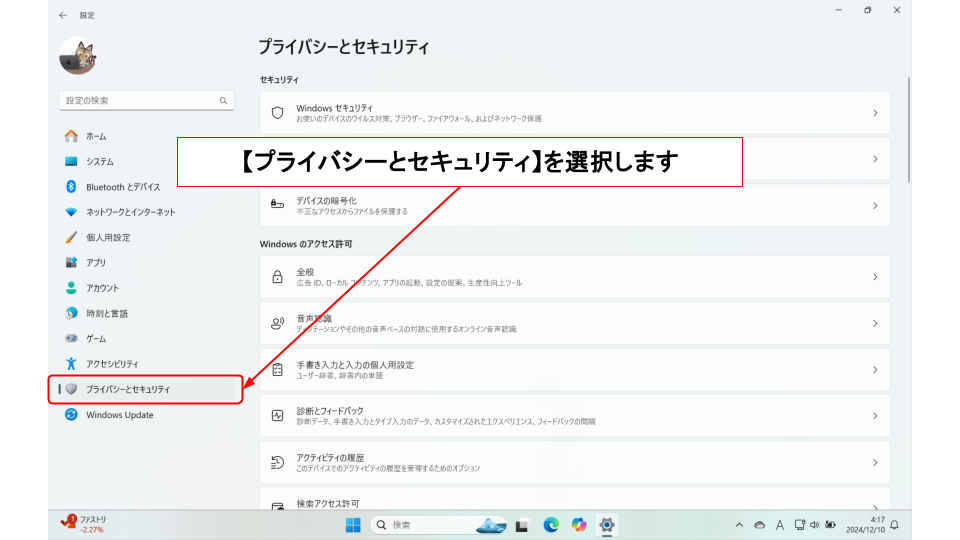
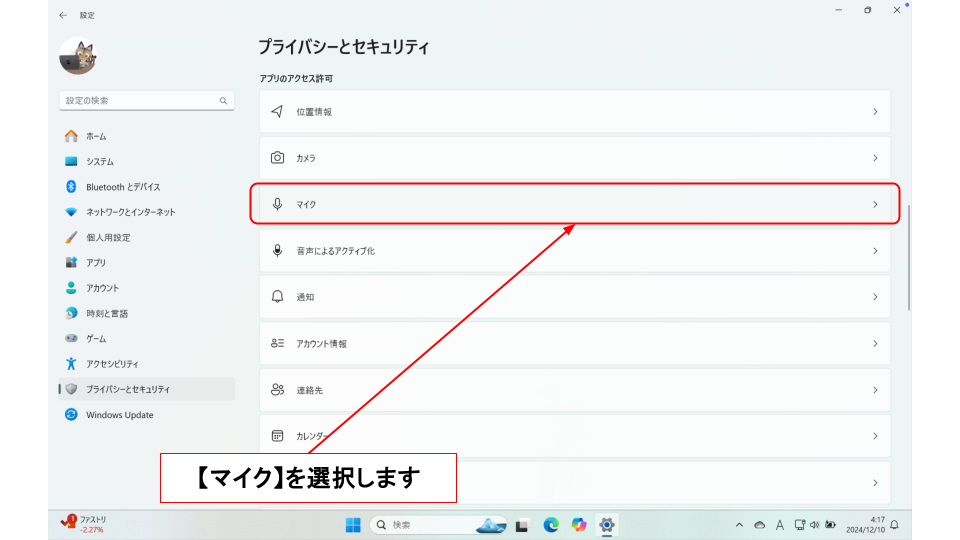
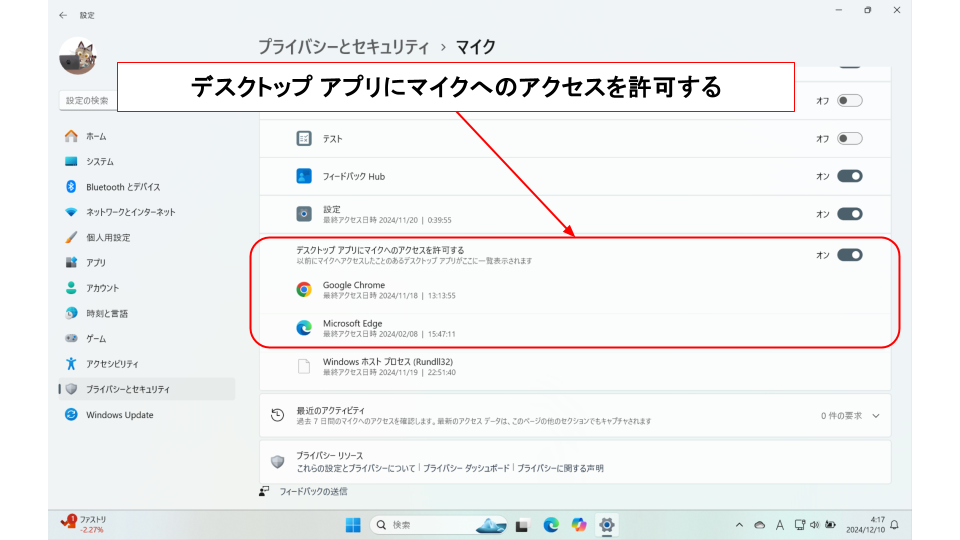
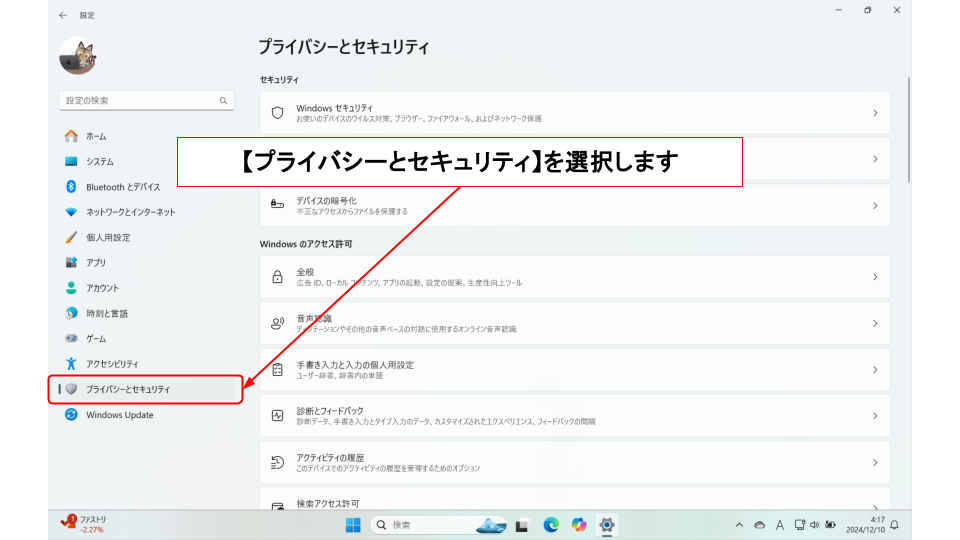
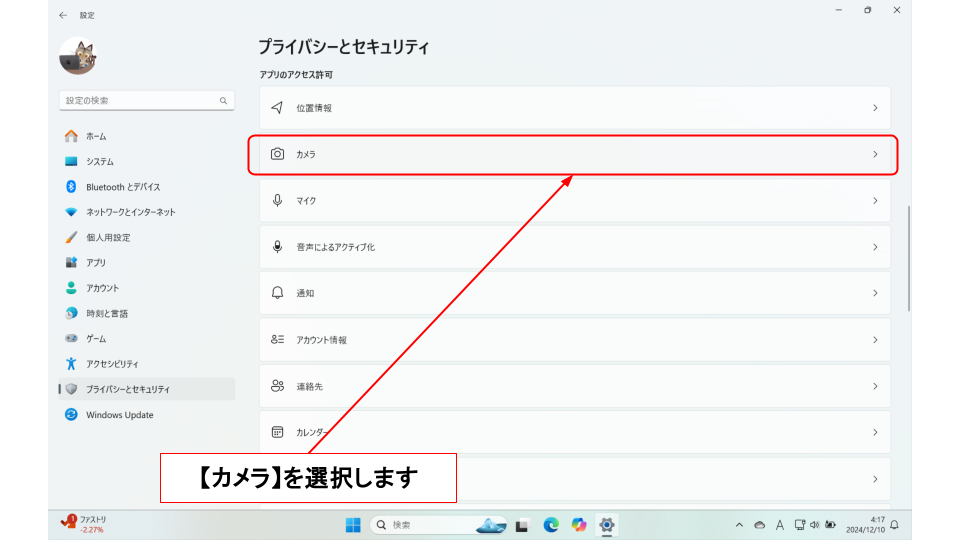
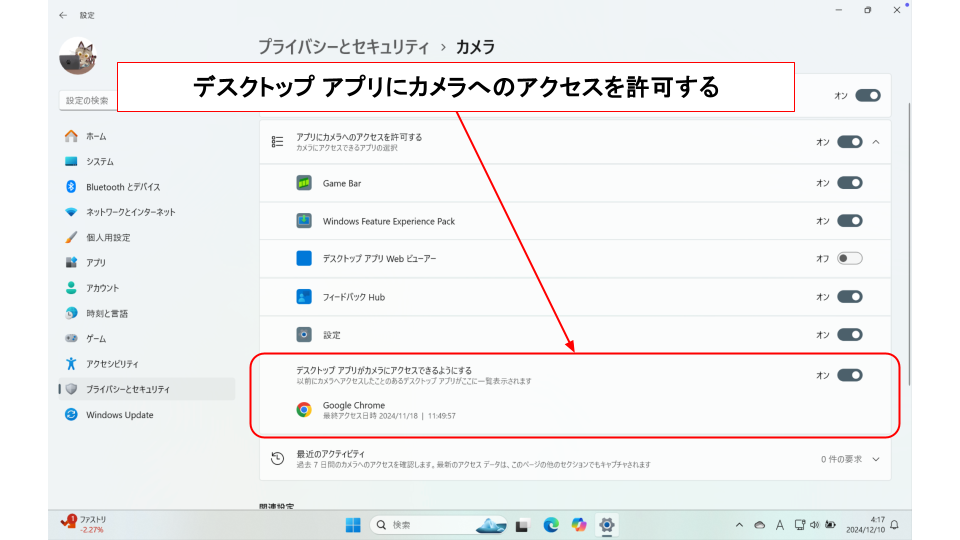



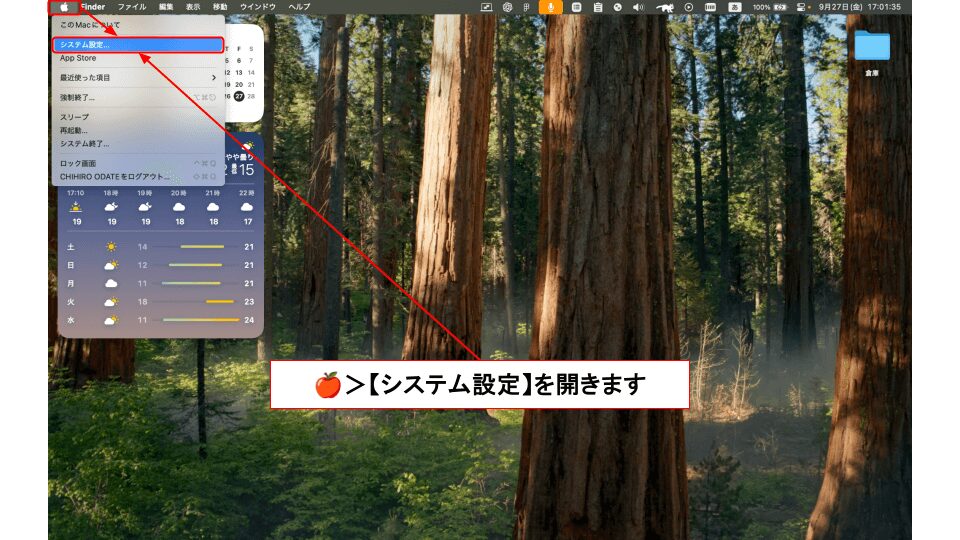
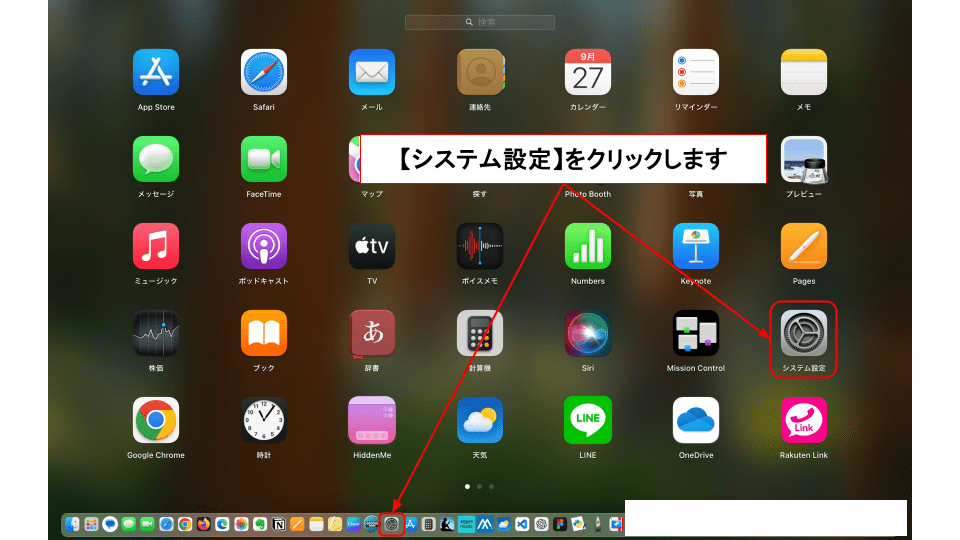
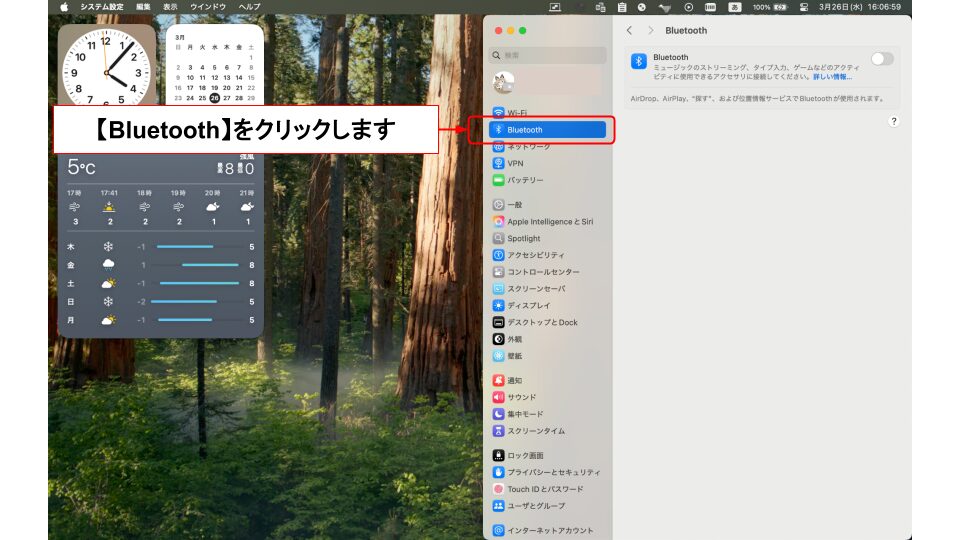
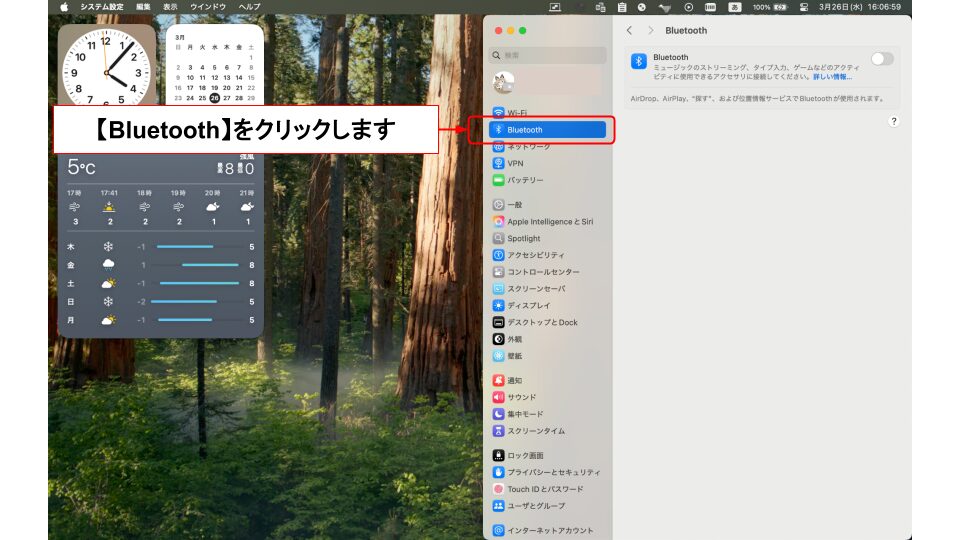
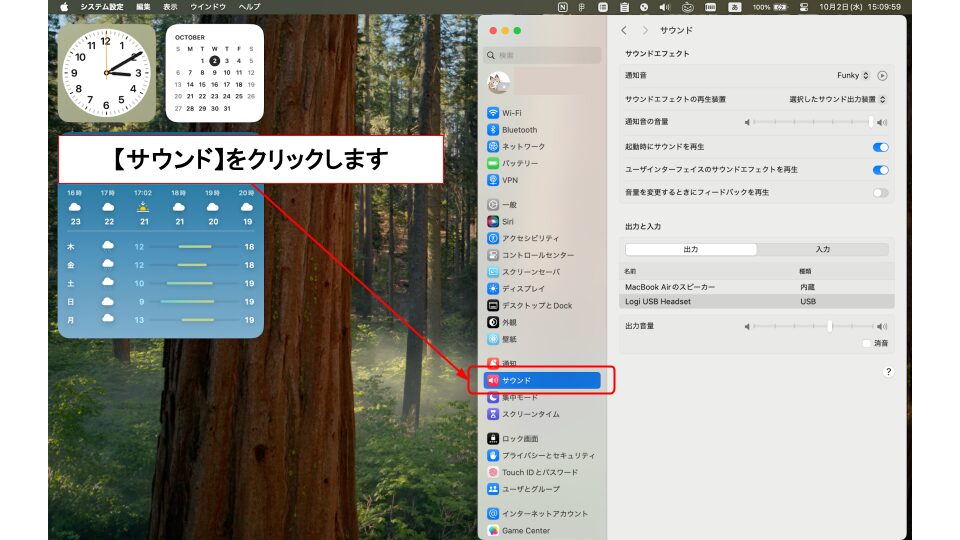
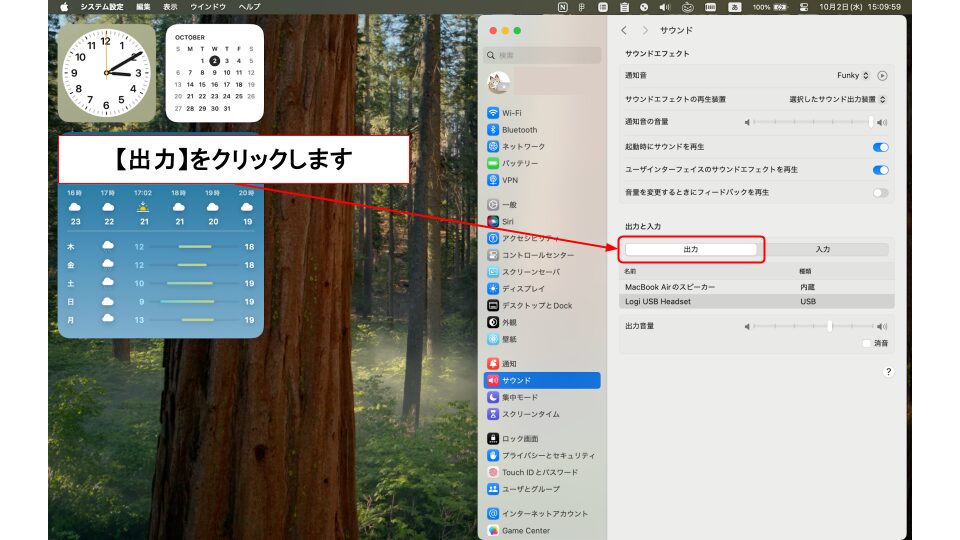
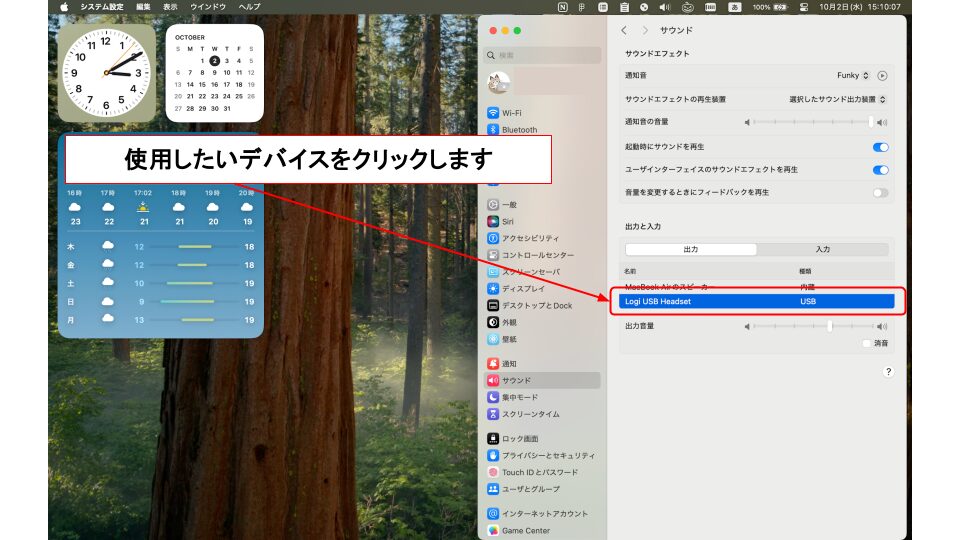
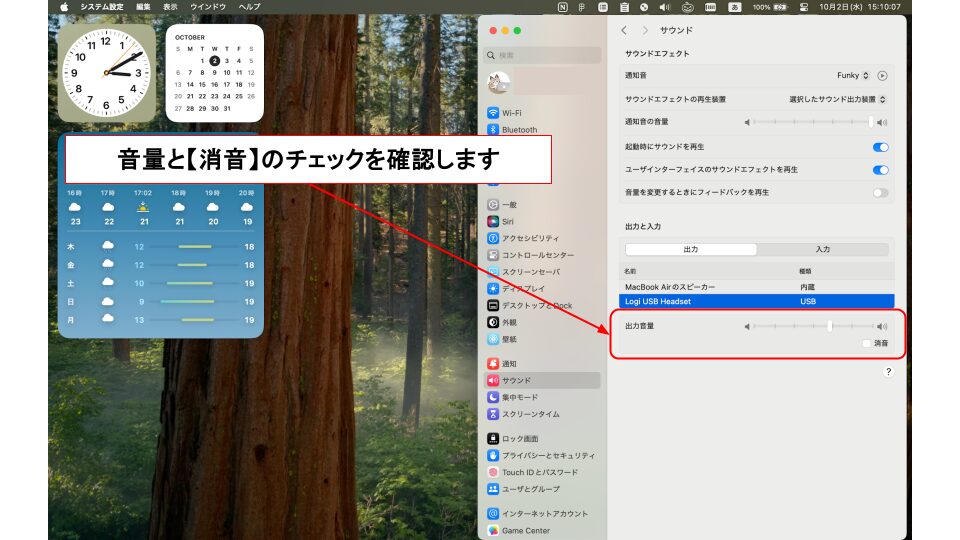
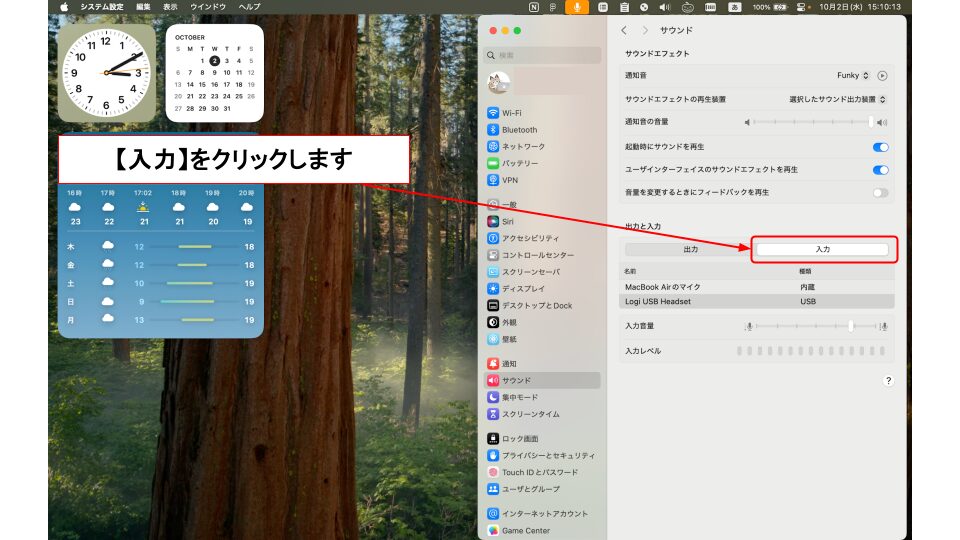
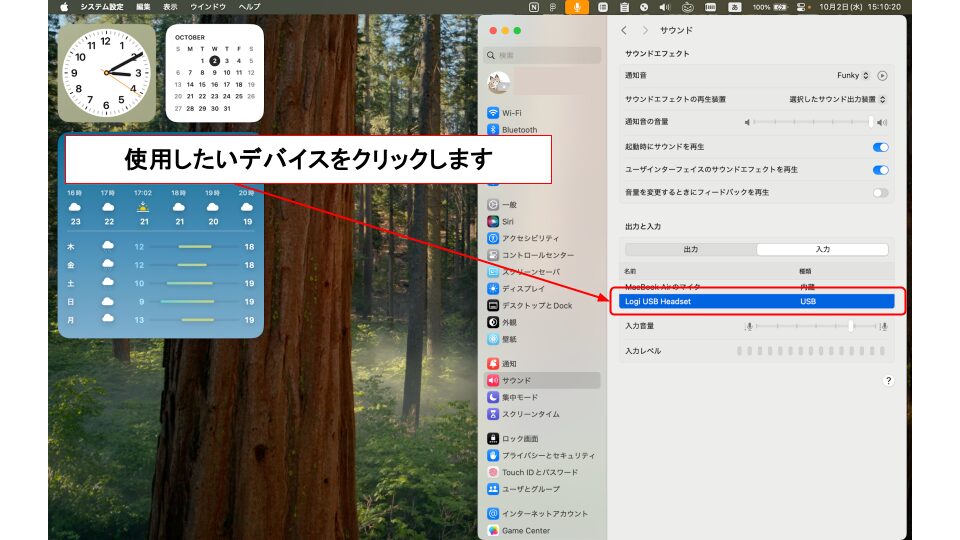
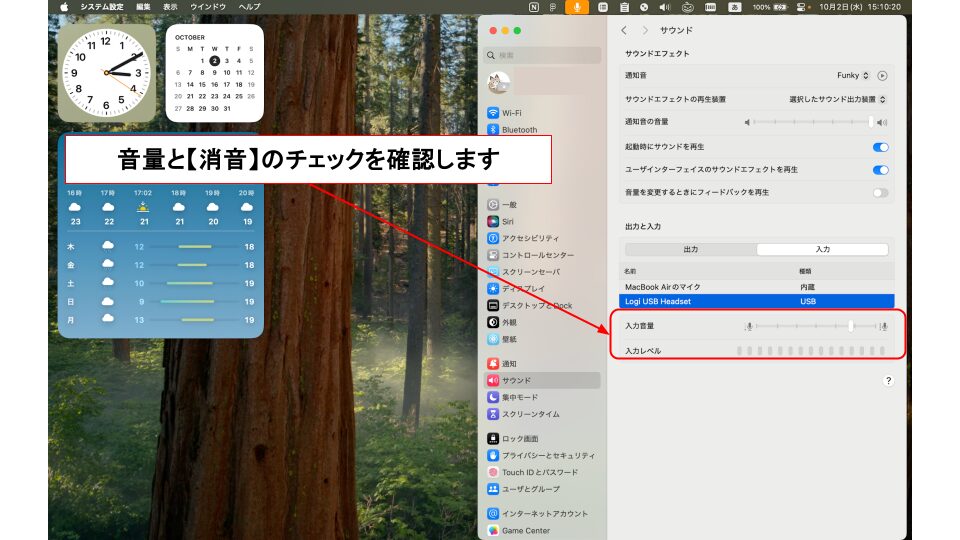








.png)

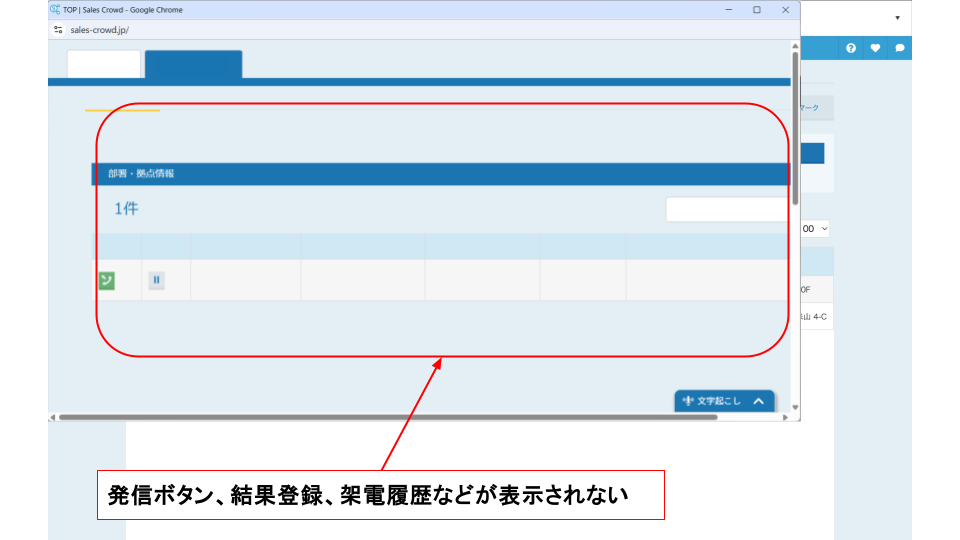
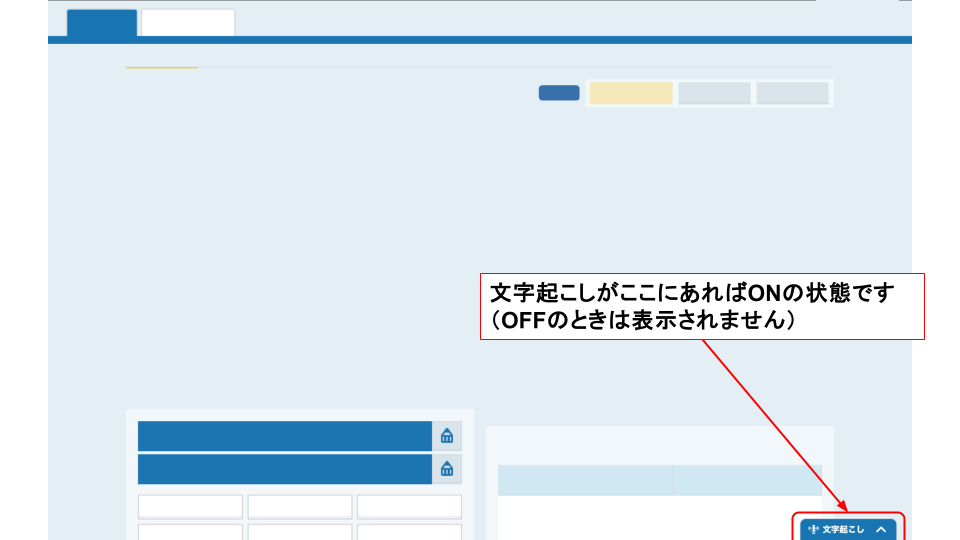
コメント