Web会議サービスといえばZOOM /Google Meet/Microsoft Teams/Whereby(ウェアバイ)などがありますが、最近はオンライン商談などでも「meet in(ミートイン)」を利用する企業が増えてきました。よくあるQ&A
あわせて読みたい
オンラインミーティングで困ったときのよくあるQ&A集
オンラインミーティングに関するよくあるQ&A マイクはONになっているはずなのに「システム設定によってマイクがミュートされています。」・・・? もし、「システム…
目次
meet in(ミートイン)でマイク/スピーカーが使えないとき①
重要 画面共有 が行われているときには設定変更ができなくなる場合があるため、画面共有は全員OFF にした状態ですすめてください。
※ 「meet in(ミートイン)でマイク/スピーカーが使えないとき①」では入室後にマイク/スピーカーがONになっているのに相手に声が届かない、相手の声が聞こえない場合の対処法です。 入室前の設定に関しては②をご確認ください。
STEP
画面共有
ルーム内の全員が画面共有をOFFにした状態で設定をすすめましょう!
STEP
【設定】
[カメラON(OFF)/マイクON(OFF)]の隣の 歯車アイコンをクリックします。
STEP
【マイク・カメラ・スピーカー設定】
「マイク・カメラ・スピーカー設定」を選択します。
STEP
【マイク】を変更する
まず、使用したいマイク以外のマイク を選択します。
STEP
【スピーカー】を変更する
まず、使用したいスピーカー以外のスピーカー を選択します。
STEP
【保存する】
保存できない場合はどうしたらいいですか?
ルーム内に画面共有をしている人はいますか? 全員に画面共有をOFFにしてもらい、もう一度設定画面を開き直すところからスタートしてみてください
全員画面共有をOFFにしましたがやはり保存できません
スーパーリロードをしてからやりなおしてみましょう!※Windowsの場合は[Ctrl]+[Shift]+[R]キー、Macの場合は「Command⌘」+[Shift]+[R]キーを押します
STEP
【設定】
もう一度「設定」を開きます。
STEP
【マイク・カメラ・スピーカー設定】
もう一度「マイク・カメラ・スピーカー設定」を開きます!
STEP
【マイク】を変更する
ここでは改めて使用したいマイク を選択します。
STEP
【スピーカー】を変更する
ここでは改めて使用したいスピーカー を選択します。
STEP
【保存する】
保存できない場合はどうしたらいいですか?
ルーム内に画面共有をしている人はいますか? 全員に画面共有をOFFにしてもらい、もう一度設定画面を開き直すところからスタートしてみてください
全員画面共有をOFFにしましたがやはり保存できません
スーパーリロードをしてからやりなおしてみましょう!※Windowsの場合は[Ctrl]+[Shift]+[R]キー、Macの場合は「Command⌘」+[Shift]+[R]キーを押します
meet in(ミートイン)でマイク/スピーカーが使えないとき②
重要 画面共有 が行われているときには設定変更ができなくなる場合があるため、画面共有は全員OFF にした状態ですすめてください。
※「meet in(ミートイン)でマイク/スピーカーが使えないとき②」では入室前にマイク/スピーカーをONにする、または許可する設定の方法をご案内しています。 入室後の設定に関しては①をご確認ください。
STEP
ミートインのルーム(URL)を開きます
「今回は許可」 または「すべてのアクセスで許可」 を選択します。
【すべてのアクセスで許可】の選択肢がありません・・・
「サイトのアクセス時のみ許可」を選択しましょう!
画像と実際のアイコンが違います/アイコンが見つかりません
画像の通り画面左上、URLの左隣にあるアイコンを探しましょう!
STEP
マイクとカメラを許可(ON)
STEP2の「許可」ではなく、ONとOFFを切り替えるトグルボタンが表示される場合は「ON」にしてください。
顔を映したくありません
カメラはスピーカーの設定と紐づいているため、顔を映したくない場合にも一度許可した上でミートインの入室時(自分の名前を入力するとき)にOFFにするようにしましょう。
パソコンにカメラがついていませんが・・・
「許可」できていれば大丈夫です! カメラを許可した状態で入室してみましょう。
マイクは一旦OFFにしてから入室する必要があります
カメラ同様に「許可」した上でSTEP3のようにマイクをOFFにして入室しましょう!
STEP
【再読み込み】
もし「再読み込み」
スーパーリロード(再読み込み)はどのように行いますか?
Windowsの場合は[Ctrl]+[Shift]+[R]キー、Macの場合は「Command⌘」+[Shift]+[R]キーを押します。
STEP
カメラをOFFにしたいときは?
許可した上でOFFにします。
ONなのかOFFなのかわかりません
カメラ、マイクのアイコンが赤くなったらOFFの状態です
STEP
マイク/カメラを許可することができたら入室してみましょう
STEP
入室後にカメラをOFFにしたいときは?
入室後にOFFにすることもできます。「カメラOFF」となっていればOFFにできています。
ONなのかOFFなのかわかりません
表示されている通り「カメラOFF」=「OFFの状態」、「マイクON」=「ONの状態」です!
STEP
カメラ/マイクをブロックしてしまったら?
チューン・アイコンでも カメラ・アイコンでもマイク/カメラの項目が表示されていない場合には「サイトの設定」を開いて「許可する」ことができるので、このまま次の「音声のブロックを解除する」 にすすんでみてください。
カメラ/マイクをブロックして入室した場合の表示
STEP
【許可しない】
「許可しない」を選択した場合の表示を確認していきます。
STEP
【カメラとマイクは許可されていません】
画像のように表示され、入室することができません。
STEP
マイク/カメラをブロックしてしまったら・・・
ブロックしてしまった場合は許可(ON)に切り替えていくだけで大丈夫です!
STEP
注意点:許可に切り替えた場合
このウェイティング・ルームでカメラ/マイクを許可に切り替えると「再読み込み」ボタンが出ます。
STEP
注意点:許可に切り替えた場合
ただし読み込みが終わらず入室できない場合があります。
STEP
一度タブを✕で消す
その際は一度タブを✕で閉じてから、改めてルームを開き直してみましょう!「音声のブロックを解除する」
音声のブロックを解除する
カメラ/マイクをブロックしてしまった場合は次の方法で許可することができます。
STEP
サイトの設定
OFFになっているトグルボタンをONにしてあげるだけでOKです!「サイトの設定」 を開きます。
「サイトの設定」が表示されないときは?
ゲストモードで開いているときには表示されません。シークレットウィンドウか通常のウィンドウを利用しましょう!
STEP
「マイク」「カメラ」の項目を「許可する」に変更します
許可してからミートインに戻ってページをリロードします!
STEP
「マイク」「カメラ」の項目を「許可する」に変更します
「再読み込み」
スーパーリロード(再読み込み)はどのように行いますか?
Windowsの場合は[Ctrl]+[Shift]+[R]キー、Macの場合は「Command⌘」+[Shift]+[R]キーを押します。
STEP
注意点:許可に切り替えた場合
このウェイティング・ルームでカメラ/マイクを許可に切り替えると「再読み込み」ボタンが出ます。
STEP
注意点:許可に切り替えた場合
ただし読み込みが終わらず入室できない場合があります。
STEP
一度タブを✕で消す
その際は一度タブを✕で閉じてから、改めてルームを開き直してみましょう!
OSごとの設定変更
事前にチェックしておくべき点 もし入室するたびに毎回マイク/スピーカーのデバイスの変更作業を行わないといけない場合はGoogle Chromeで使用するデバイスを設定してみてください。 ノートorデスクトップ:ノートでもデスクトップでもサウンド設定を中心に見ていきますが、デスクトップの場合はさらに外付けスピーカーやモニター内蔵スピーカーの配線が正しく接続されているか、オーディオ端子やケーブルの接触不良、接続ポートの選択ミスがないかを事前に確認しましょう。またノート、デスクトップに関係なく、複数の音声デバイスを接続していたり、Bluetoothでペアリングしていると接続が不安定になることがあるためヘッドセット以外のスピーカーを外してBluetoothはOFFにしましょう。もしワイヤレスデバイスを使用するためのUSBレシーバー(ドングル)を取り付けている場合はそれも外します! ヘッドセットはUSB接続or4極3.5mmフォーンプラグ/イヤホンジャック:イヤホンジャックは音声がアナログ信号になるためノイズが発生しやすいです。お仕事ではUSB接続のヘッドセット推奨です。
詳細はこちら
サウンド不具合の原因を徹底解明!テスト方法と原因別対処法徹底ガイド!
オンラインミーティング・サービスやクラウドIP電話システムで、 マイクが使えない 音が聞こえない(スピーカーが使えない) マイクにノイズが入ると言われた 音にのノ…
Windows10
STEP
スタートボタン
【スタートボタン】をクリック します。
STEP
設定
【設定】をクリックします。
STEP
システム
【システム】を選択します。
STEP
サウンド
【サウンド】を選択します。
STEP
出力
【出力】>【出力デバイスを選択してください】>使用したいデバイスを選択します。
STEP
スピーカー音量
出力音量を調節します。
STEP
ミュート
もしミュートになっていたら がついているスピーカーアイコンをクリックして解除し、音量の調節をします。
STEP
サウンド デバイスを管理する
【サウンド デバイスを管理する】をクリックして開きます。
STEP
無効
もし使用したいデバイスが無効になっていた場合は有効に切り替えます。
STEP
無効
使用したいデバイス名をクリックしたら【有効にする】ボタンが表示されるのでそれを押します。
STEP
一つ戻ります
左上の 矢印をクリックして1つ戻ります
STEP
入力
【入力】>【入力デバイスを選択してください】>使用したいデバイスを選択します。
STEP
デバイスのプロパティ
【デバイスのプロパティ】をクリックして開きます。
STEP
無効
【 無効にする】にチェックが入っている場合はミュート状態なのでチェックを外します!
STEP
一つ戻ります
左上の 矢印をクリックして1つ戻ります
STEP
アプリの音量とデバイスの設定
【アプリの音量とデバイスの設定】を選択します。
STEP
Google Chrome
【Google Chrome】 の音量とデバイスを確認します。
STEP
既定
【既定】となっている場合、または本体マイクやスピーカーに設定されている場合は手動で使用したいデバイスに変更します。
STEP
ミュート解除
ここでもミュートになっていないか確認します。もしミュートになっていたら がついているスピーカーアイコンをクリックして解除し、音量の調節をしましょう!
STEP
デバイス
最初の【設定】まで戻ったら、今度は【デバイス】を選択します。
STEP
Bluetoothとその他のデバイス
【Bluetoothとその他のデバイス】を選択します。
STEP
Bluetoothをオフ
【Bluetooth】をオフにします!
STEP
プライバシー
最初の【設定】まで戻ったら、今度は【プライバシー】を選択します。
STEP
マイク
【マイク】を選択します。
STEP
アプリによるマイクへのアクセスを許可する
【アプリによるマイクへのアクセスを許可する 】をオンにします。
STEP
カメラ
【カメラ】を選択します。
STEP
アプリによるカメラへのアクセスを許可する
【アプリによるカメラへのアクセスを許可する 】をオンにします。
STEP
完了
これで完了です!
あわせて読みたい
サウンド不具合の原因を徹底解明!テスト方法と原因別対処法徹底ガイド!
オンラインミーティング・サービスやクラウドIP電話システムで、 マイクが使えない 音が聞こえない(スピーカーが使えない) マイクにノイズが入ると言われた 音にのノ…
STEP
おまけ:ヘッドセットのミュート解除のコツ
設定ではミュートになっていないのに音がまったく届かない、聞こえない場合はヘッドセット側のミュートも確認しましょう!>まずはヘッドセットのコードに付いているスイッチやボタン、ダイヤルでミュートをOFFにします/またはマイクとスピーカーをONにします (スイッチによって真逆の操作になるので注意しましょう)>その状態でヘッドセットを一度パソコンから外します>再度挿し直します!断線とミュートのわかりやすい違い もし録音アプリなどで録音してみても「声はほとんど/または一切入らず、大きなノイズだけが響いている」 という状態は断線、摩耗が原因で接触不良になっているときの特徴です。一方、ミュートになっている場合は無音になり、ノイズも入りません。 サウンド設定画面で確認し、ヘッドセットが読み込まれていない、接続を認識されていない場合も接触不良の可能性が高いです。
Windows11
STEP
スタートボタン
【スタートボタン】をクリック します。
STEP
設定
【設定】をクリックします。
STEP
システム
【システム】を選択します。
STEP
サウンド
【サウンド】を選択します。
STEP
ミュート解除
ミュートになっていたらまずはスピーカー/マイクアイコンをクリックして解除します。それから音量の調節をしましょう!
STEP
出力
【出力】>【出力デバイスを選択してください】>使用したいデバイスを選択します。
STEP
スピーカー音量
出力音量を調節します。
STEP
使用したいデバイスのプロパティを開きます
使用したいデバイス名のとなりの アローアイコンをクリックします。
STEP
使用したいデバイスを許可します
表示が【許可】となっている場合は現在許可できていませんので【許可】をクリックします。
STEP
一つ戻ります
左上の 矢印をクリックして1つ戻ります。
STEP
入力
【入力】>【入力デバイスを選択してください】>使用したいデバイスを選択します。
STEP
マイク音量
入力音量を調節します。
STEP
使用したいデバイスのプロパティを開きます
使用したいデバイス名のとなりの アローアイコンをクリックします。
STEP
使用したいデバイスを許可します
表示が【許可】となっている場合は現在許可できていませんので【許可】をクリックします。
STEP
一つ戻ります
左上の 矢印をクリックして1つ戻ります。
STEP
音量ミキサー
【音量ミキサー】を選択します。
STEP
システム
音量調整と指定されているデバイスの確認をします。※【既定】となっていた場合も使用したいデバイスに手動で変更してください。
STEP
Google Chrome
【Google Chrome】 の音量とデバイスを確認します。
STEP
既定
【既定】となっている場合、または本体マイクやスピーカーに設定されている場合は手動で使用したいデバイスに変更します。
STEP
デバイス
マイクとスピーカー両方とも使いたいデバイスを手動で選択します。
STEP
Bluetoothとデバイス
【Bluetoothとデバイス】を選択します。
STEP
削除
誤作動しそうなデバイスは一旦削除します。
STEP
プライバシーとセキュリティ
【プライバシーとセキュリティ】を選択します。
STEP
マイク
下へスクロールして【マイク】を選択します。
STEP
デスクトップアプリにマイクへのアクセスを許可する
【デスクトップアプリにマイクへのアクセスを許可する】をONにします。
STEP
プライバシーとセキュリティ
もう一度【プライバシーとセキュリティ】を選択します。
STEP
カメラ
マイクと同じようにカメラも設定するので、下へスクロールして【カメラ】を選択します。
STEP
デスクトップアプリにマイクへのアクセスを許可する
【デスクトップアプリにマイクへのアクセスを許可する】をONにします。
STEP
完了
これで完了です!
あわせて読みたい
サウンド不具合の原因を徹底解明!テスト方法と原因別対処法徹底ガイド!
オンラインミーティング・サービスやクラウドIP電話システムで、 マイクが使えない 音が聞こえない(スピーカーが使えない) マイクにノイズが入ると言われた 音にのノ…
STEP
おまけ:ヘッドセットのミュート解除のコツ
設定ではミュートになっていないのに音がまったく届かない、聞こえない場合はヘッドセット側のミュートも確認しましょう!>まずはヘッドセットのコードに付いているスイッチやボタン、ダイヤルでミュートをOFFにします/またはマイクとスピーカーをONにします (スイッチによって真逆の操作になるので注意しましょう)>その状態でヘッドセットを一度パソコンから外します>再度挿し直します!断線とミュートのわかりやすい違い もし録音アプリなどで録音してみても「声はほとんど/または一切入らず、大きなノイズだけが響いている」 という状態は断線、摩耗が原因で接触不良になっているときの特徴です。一方、ミュートになっている場合は無音になり、ノイズも入りません。 サウンド設定画面で確認し、ヘッドセットが読み込まれていない、接続を認識されていない場合も接触不良の可能性が高いです。
Mac
STEP
Appleアイコン
画面左上の【】Appleアイコンをクリックします。
STEP
システム設定
または【Launchpad】や【Dock】から【システム設定】を開きます。
STEP
Bluetooth
【Bluetooth】を選択します。
STEP
BluetoothをOFF
【Bluetooth】をOFFにします。
STEP
サウンド
【サウンド】を選択します。
STEP
出力
【出力】をクリックします。
STEP
使用したいデバイスの選択
使用したいデバイスをクリックしてください(既に選択済みであっても一度クリックしておいてください)。
STEP
出力
出力(スピーカー)の音量を調節してください。【消音】にチェックが入っているとミュートになるので不要な場合はチェックを外してください。
STEP
入力
【入力】をクリックします。
STEP
使用したいデバイスの選択
使用したいデバイスをクリックしてください(既に選択済みであっても一度クリックしておいてください)。
STEP
入力
入力(マイク)の音量を調節してください。
STEP
完了
これで完了です!
あわせて読みたい
サウンド不具合の原因を徹底解明!テスト方法と原因別対処法徹底ガイド!
オンラインミーティング・サービスやクラウドIP電話システムで、 マイクが使えない 音が聞こえない(スピーカーが使えない) マイクにノイズが入ると言われた 音にのノ…
STEP
おまけ:ヘッドセットのミュート解除のコツ
設定ではミュートになっていないのに音がまったく届かない、聞こえない場合はヘッドセット側のミュートも確認しましょう!>まずはヘッドセットのコードに付いているスイッチやボタン、ダイヤルでミュートをOFFにします/またはマイクとスピーカーをONにします (スイッチによって真逆の操作になるので注意しましょう)>その状態でヘッドセットを一度パソコンから外します>再度挿し直します!断線とミュートのわかりやすい違い もし録音アプリなどで録音してみても「声はほとんど/または一切入らず、大きなノイズだけが響いている」 という状態は断線、摩耗が原因で接触不良になっているときの特徴です。一方、ミュートになっている場合は無音になり、ノイズも入りません。 サウンド設定画面で確認し、ヘッドセットが読み込まれていない、接続を認識されていない場合も接触不良の可能性が高いです。
オンラインミーティングに関するよくあるQ&A
ホストが不在で入室できません・・・
指定された入室時間まで待ちましょう。
Windowsを使っています。つい先日まではできていたのに、突然ルームに入室できなくなりました・・・
手順通りに設定しようとしてもカメラとマイクを拒否されてしまったり、接続に失敗しましたと表示されたりして入室できなくなった場合の対処法をご案内します!更新プログラムのアンインストール方法 Windows10 >スタートボタン>設定>更新とセキュリティ>Windows Update>更新の履歴>更新プログラムをアンインストールする>直近の更新プログラムから、プログラム名の右側にあるアンインストールをクリックしていきます>「アンインストール済み」と表示されたら完了です>「再起動が必要です」と表示された場合はパソコンを再起動してください>ルームに入室できるか確認してください>できない場合は他のプログラムもアンインストールしてみましょう Windows11 >スタートボタン>設定>Windows Update>更新の履歴>更新プログラムをアンインストールする>まずは直近の更新プログラムから、プログラム名の右側にあるアンインストールをクリックしていきます>「アンインストール済み」と表示されたら完了です>「再起動が必要です」と表示された場合はパソコンを再起動してください>ルームに入室できるか確認してください>できない場合は他のプログラムもアンインストールしてみましょうシステムの復元方法 ※プログラムのアンインストールよりも注意が必要な作業です。よく調べた上で慎重に行ってください。 ※復元ポイントを作成できていなかった場合はまず更新プログラムのアンインストールで対応してみましょう。 ※更新プログラムのアンインストールで解決しなかった場合にシステムの復元 を検討してください Windows10 Windows11復元に失敗したとき 「システムの復元は正しく完了しませんでした。コンピューターのシステム ファイルと設定は変更されませんでした。システムの復元で、ファイルの復元に失敗しました。これは、ウイルス対策プログラムがファイルを保護している場合に発生する可能性があります。失敗が続く場合は、ウイルス対策プログラムをオフにし、もう一度復元を実行するか、Windows 回復環境からシステムの復元を実行してください。」 システムの初期化の方法 ※復元ポイントを用意していなかった場合の手段です。強く推奨 します(ドキュメント、写真・動画、アプリケーションなど)。 Windows10 >スタートボタン>設定>更新とセキュリティ>回復>このPCを初期状態に戻す>開始する>「個人用ファイルを保持する 」/「すべて削除する」※外付けHDDなどにデータを保存できている場合は「すべて削除する」を推奨しますが、まずは「個人用ファイルを保持する」を選択して改善するかテストしてみましょう>「クラウドからダウンロード」/「ローカル再インストール」※クラウドからダウンロードを選択すると最新バージョンのWindows10をダウンロードし、インストールします。ローカル再インストールを選択すると初期化前のバージョンをそのまま再インストールします。「クラウドからダウンロード 」推奨です>次へ>リセット>再起動後、パソコンの初期設定を行って完了です>初期化後、ご自身の利用状況によってドライバの再インストール、アプリケーションの再設定、セキュリティソフトの再インストールなどが必要になります Windows11 >スタートボタン>設定>システム>回復>このPCを初期状態に戻す>開始する>「個人用ファイルを保持する」 /「すべて削除する」※外付けHDDなどにデータを保存できている場合は「すべて削除する」を推奨しますが、まずは「個人用ファイルを保持する」を選択して改善するかテストしてみましょう>「クラウドからダウンロード」 /「ローカル再インストール」※クラウドからダウンロードを選択すると最新バージョンのWindows10をダウンロードし、インストールします。ローカル再インストールを選択すると初期化前のバージョンをそのまま再インストールします。「クラウドからダウンロード」推奨です>次へ>リセット>再起動後、パソコンの初期設定を行って完了です=Windows11セットアップ 復元ポイントの設定方法 ※次回から復元できるように設定しておきましょう。 Windows >スタートボタン>設定>システム>バージョン情報>システムの保護>構成>「システムの保護を有効にする」にチェックを入れる>OK>作成>復元ポイントの名前を入力する(例:2024/09/16)>復元ポイントが正常に作成されたら閉じる>OK>完了です!
マイクやカメラのデバイスを変更できません・・・
参加者の誰かが画面共有をしていませんか?リロード Windows>Ctrl+Shift+R Mac>⌘command+Shift+R
画面が真っ黒になってしまいます・・・
グラフィックアクセラレーションをOFFにしてみましょう。
あわせて読みたい
ブラウザエラーが発生したときのクライアント向け簡単対処法
社内システムで「エラーです」と出たり、読み込み中のまま動かない、重すぎて何度も固まってしまう・・・といったことがあると思います。ここではごく単純なエラーの最…
バーチャル背景やビジュアルエフェクトが使えません・・・
グラフィックアクセラレーションをONにしてみましょう。
あわせて読みたい
ブラウザエラーが発生したときのクライアント向け簡単対処法
社内システムで「エラーです」と出たり、読み込み中のまま動かない、重すぎて何度も固まってしまう・・・といったことがあると思います。ここではごく単純なエラーの最…
ネット速度を確認するにはどうしたらいいですか?
Google検索で「ネット速度」と検索>【速度テストを実行】という青いボタンをクリックする>これでダウンロード/アップロード両方の速度をみてみましょう。一般的にリモートワークで必要なのはダウンロード/アップロード共に40〜60Mbps以上です!速度テストをする 」を開くか、Ctrl+F /⌘command+Fキーを押し「速度テスト」と検索してみましょう。
あわせて読みたい
ブラウザエラーが発生したときのクライアント向け簡単対処法
社内システムで「エラーです」と出たり、読み込み中のまま動かない、重すぎて何度も固まってしまう・・・といったことがあると思います。ここではごく単純なエラーの最…
速度は問題ないのに、音が途切れたり、カクカクします・・・
基本的な対処法を試してみてください。それでも解決しない場合はテストを行い、結果に合わせて対処しましょう。
基本の対処法
ブラウザエラーが発生したときのクライアント向け簡単対処法
社内システムで「エラーです」と出たり、読み込み中のまま動かない、重すぎて何度も固まってしまう・・・といったことがあると思います。ここではごく単純なエラーの最…
サウンドテストと対処法
サウンド不具合の原因を徹底解明!テスト方法と原因別対処法徹底ガイド!
オンラインミーティング・サービスやクラウドIP電話システムで、 マイクが使えない 音が聞こえない(スピーカーが使えない) マイクにノイズが入ると言われた 音にのノ…
基本的な対処もしたのにやっぱり重い、遅いです・・・
PCのスペックに問題はありませんか? Mac>左上りんご>【このMacについて】 Windows10>スタートボタン>設定>システム>詳細情報 Windows11>スタートボタン>設定>システム>バージョン情報
あわせて読みたい
在宅ワークで使うパソコンの選び方とおすすめのスペック(Windows/Mac)
パソコンを購入する際に見るべきスペックについて解説していきます。「細かいことはわからないけどとにかく事務仕事やWEB会議ができるくらいのパソコンがほしい!」とい…
ノイズ減少、ノイズ除去をOFFにできず、BGMや一部の音声が届きません(聞こえません)・・・
パソコン本体にノイズ除去の設定がある場合はOFFにしましょう。 Windows >スタートボタン>すべてのアプリ>”Realtek Audio Console”>スピーカー>サウンドエフェクト 下の「スピーカーノイズ除去 」をOFFにする>マイク配列>マイク効果>「AIノイズ除去 」のチェックボックスで切り替える
あわせて読みたい
サウンド不具合の原因を徹底解明!テスト方法と原因別対処法徹底ガイド!
オンラインミーティング・サービスやクラウドIP電話システムで、 マイクが使えない 音が聞こえない(スピーカーが使えない) マイクにノイズが入ると言われた 音にのノ…
Windowsを使っています。オンラインミーティングで、例えばAさんの方の声が非常に小さくボリュームを上げると、Bさんの声は大きくなり過ぎてしまうということがあります。音声を均一化する設定はありますか?
音量の感じ方は個人差があるため調節しながらすすめるしかありませんが、いくつか設定をご案内します。
Windows10 >スタートボタン>設定>システム>サウンド>サウンドコントロールパネル>再生タブ>使用中のスピーカーを選択>プロパティ>レベルタブ>音量とミュートの確認>拡張設定>【ラウドネス等化 】にチェックを入れる>詳細タブ>サンプルレートとビットの深さを「32ビット、48000Hz」に設定する>排他モードのチェックをすべて外す>適用>OK>録音タブ>使用中のマイクを選択>プロパティ>聴くタブ>【このデバイスを聴く】のチェックを外す>レベルタブ>音量とミュートの確認>バランス>左右のバランスを調節>詳細タブ>排他モードのチェックをすべて外す>適用>OK>通信タブ>【何もしない】にチェックをいれる※自動調節OFF>適用>OK
Windows11 >スタートボタン>設定>システム>サウンド>サウンドの詳細設定>再生タブ>使用中のスピーカーを選択>プロパティ>レベルタブ>音量とミュートの確認>拡張設定>【ラウドネスイコライゼーション 】にチェックを入れる>詳細タブ>サンプルレートとビットの深さを「32ビット、48000Hz」に設定する>排他モードのチェックをすべて外す>適用>OK>録音タブ>使用中のマイクを選択>プロパティ>聴くタブ>【このデバイスを聴く】のチェックを外す>レベルタブ>音量とミュートの確認>バランス>左右のバランスを調節>詳細タブ>排他モードのチェックをすべて外す>適用>OK>通信タブ>【何もしない】にチェックをいれる※自動調節OFF>適用>OK
アプリごとの音量とデバイスの基本設定も見直しておきましょう!
Windows10 >スタートボタン>設定>システム>サウンド>入力/出力それぞれの音量を確認する>入力/出力どちらもUSBデバイスを選択する>【アプリの音量とデバイスの設定】から【Google Chrome】の音量をチェックする>Google Chromeのデバイスが【既定】または空白になっている場合、ヘッドセットなど使用したいデバイスを手動で選択する
Windows11 >スタートボタン>設定>システム>サウンド>入力/出力それぞれの音量を確認する>入力/出力どちらもUSBデバイスを選択する>【音量ミキサー】から【Google Chrome】の音量をチェックする>【Google Chrome】をクリックする>Google Chromeのデバイスが【既定】または空白になっている場合、ヘッドセットなど使用したいデバイスを手動で選択する
※ヘッドセットのコードに音量調節のダイヤルやボタンがついている場合、あまりそちらで細かな調節は行わないようにし、サウンド設定画面やタスクバーのスピーカーアイコン から音量を調節するようにしましょう。
その他
使用しているヘッドセットが安価な場合は特定の周波数帯域が強調されたり、音量がバラつくことがあります。 アクティブノイズキャンセリング(ANC)搭載ヘッドセットは、周囲の音を抑えるため音声信号を調整し、一部の音声が聞こえづらくなったり大きな音が強調される場合があります。 Bluetooth接続のヘッドセットを利用している場合は、音声通話中に通信モード(HFP)が有効になると、マイク使用の代わりにスピーカーの音質やダイナミックレンジが低下して音量が不均一になることがあります。さらに、Bluetooth接続は有線接続と異なり、通信環境により音質や音量が不安定になる場合があります。
ヘッドセットかなにかに不具合があるのかもしれません・・・
テストして原因を特定し、対処してみましょう!
あわせて読みたい
サウンド不具合の原因を徹底解明!テスト方法と原因別対処法徹底ガイド!
オンラインミーティング・サービスやクラウドIP電話システムで、 マイクが使えない 音が聞こえない(スピーカーが使えない) マイクにノイズが入ると言われた 音にのノ…
画面共有をはじめるとノイズが走ってしまいます・・・
通話を行っているだけの場合は問題ないのにノイズが走ってしまう場合、まずはChromeのグラフィックアクセラレーションはOFF にしてみてください。
何度クリックしても画面共有を開始することができません・・・
画面共有の開始ボタンを押しても開始されずにタイムアウトになってしまう場合、ネット環境を確認してみてください。ChromeのグラフィックアクセラレーションはOFF にしておき、ONUとルーターの両方(一体型の場合は1台で大丈夫です)のコンセントを抜いて、有線の場合はLANケーブルも外し、10分ほど放置>その間にパソコンを再起動(シャットダウンではなく再起動です)>10分後ONUとルーターを起動してパソコンを再度ネットに繋いでください(有線接続推奨ですがWi-Fiの場合は周波数帯を変更してみてください)>ネット環境のテストを再度行ってください。
パケロスについて
【NURO光パケロス問題】原因と確認方法&解決策を解説
NURO光でリモートワークをしているみなさまからお問合せの多かった「接続が切れる」「安定しない」といったご相談に関して、原因と対処法をご案内します!ただし対処法…
「画面全体」の画面共有だけできません(タブだけ、ウィンドウだけはできます)・・・
「画面全体」の画面共有の開始ボタンを押しても開始されずにタイムアウトになってしまう、それなのにタブだけ、ウィンドウだけはできるという場合、ネット環境を確認してみてください。ChromeのグラフィックアクセラレーションはOFF にしておき、ONUとルーターの両方(一体型の場合は1台で大丈夫です)のコンセントを抜いて、有線の場合はLANケーブルも外し、10分ほど放置>その間にパソコンを再起動(シャットダウンではなく再起動です)>10分後ONUとルーターを起動してパソコンを再度ネットに繋いでください(有線接続推奨ですがWi-Fiの場合は周波数帯を変更してみてください)>ネット環境のテストを再度行ってください。
パケロスについて
【NURO光パケロス問題】原因と確認方法&解決策を解説
NURO光でリモートワークをしているみなさまからお問合せの多かった「接続が切れる」「安定しない」といったご相談に関して、原因と対処法をご案内します!ただし対処法…
カメラをONにすると音声が乱れたり、動作が不安定になってしまいます・・・
まずはChromeのグラフィックアクセラレーションはOFF にしてみましょう。
マイクの音量が勝手に変わってしまいます(Chromeブラウザ使用中)・・・
Windows10 chrome://flagsと入力>Allow WebRTC to adjust the input volumeの項目をDisabledに変更Windows11 chrome://flagsと入力>Allow WebRTC to adjust the input volumeの項目をDisabledに変更Mac chrome://flagsと入力>Allow WebRTC to adjust the input volumeの項目をDisabledに変更
最後に
meet in(ミートイン)でマイクを使えないときの1番簡単な対処法でした。ミュート解除
あわせて読みたい
Web会議サービス【Whereby(ウェアバイ)】でマイク/スピーカーが使えないときの対処法
Web会議サービスといえばZOOM/Google Meet/Microsoft Teams/meet in(ミートイン)などがありますが、最近はオンライン商談などでも「Whereby(ウェアバイ)」を利用…
あわせて読みたい
SaaS型営業DX支援ツールSales Crowd(セールスクラウド)のIP電話でマイク/スピーカーが使えないとき|…
SaaS型のIP電話サービスSales Crowd(セールスクラウド)でマイク/スピーカーが使えないときの設定方法をご案内します!※SaaS(Software as a Service)型とはインター…
ご不明点、ご要望はコメント欄にどうぞ。


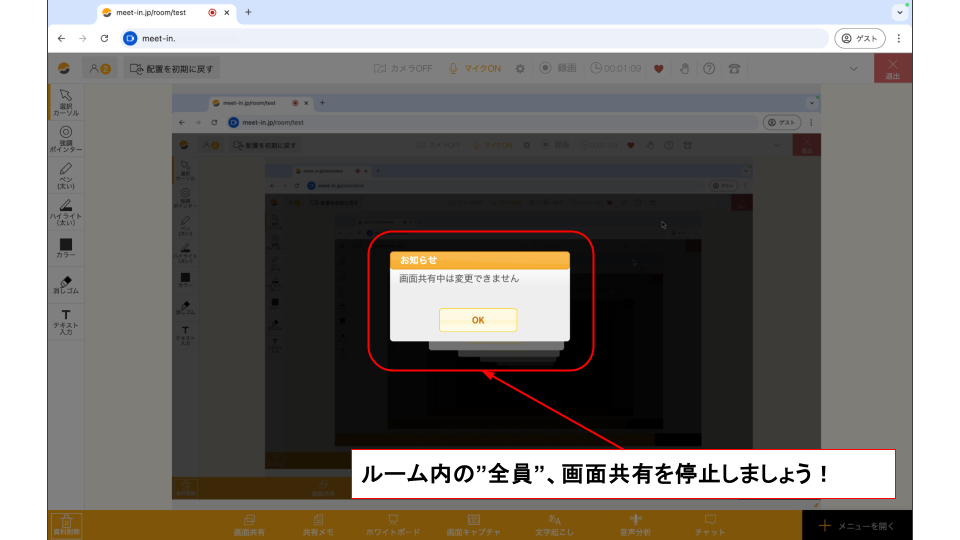
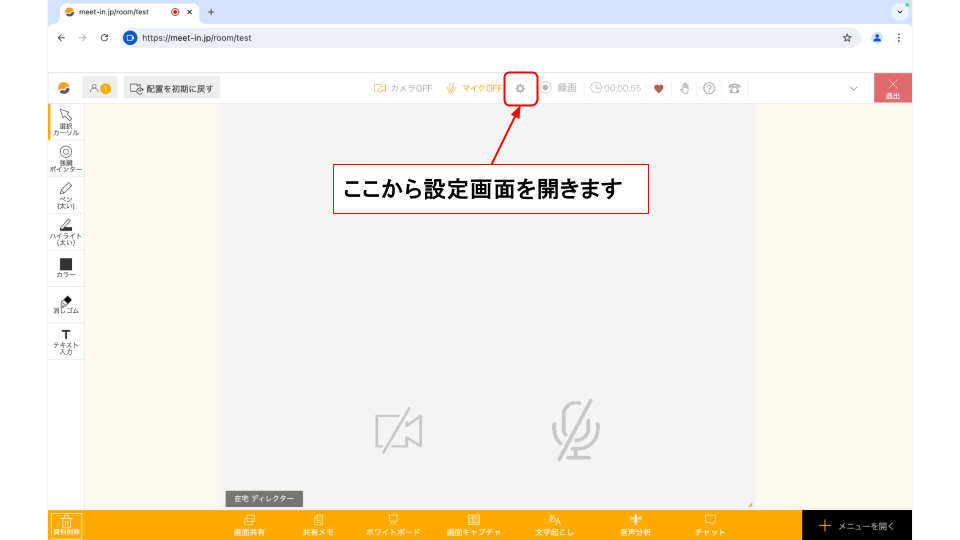
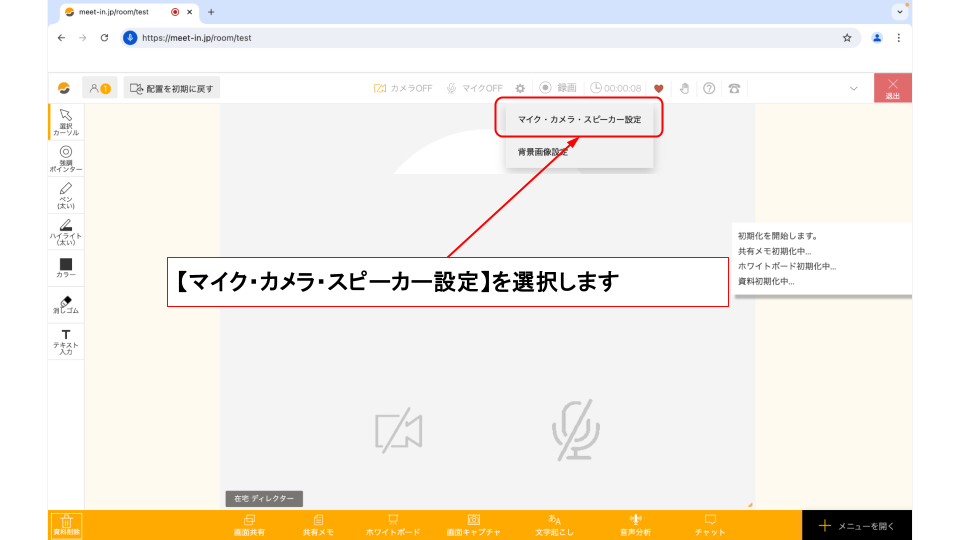
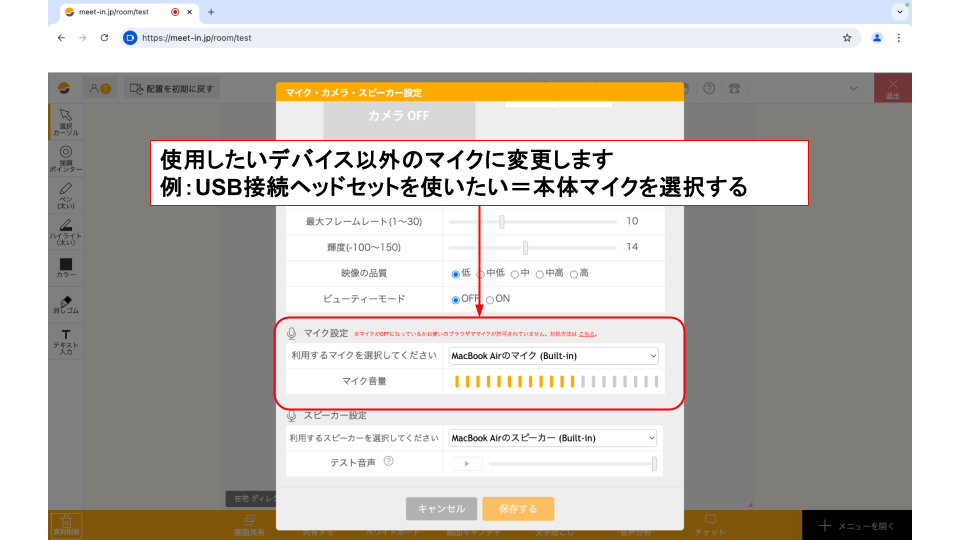
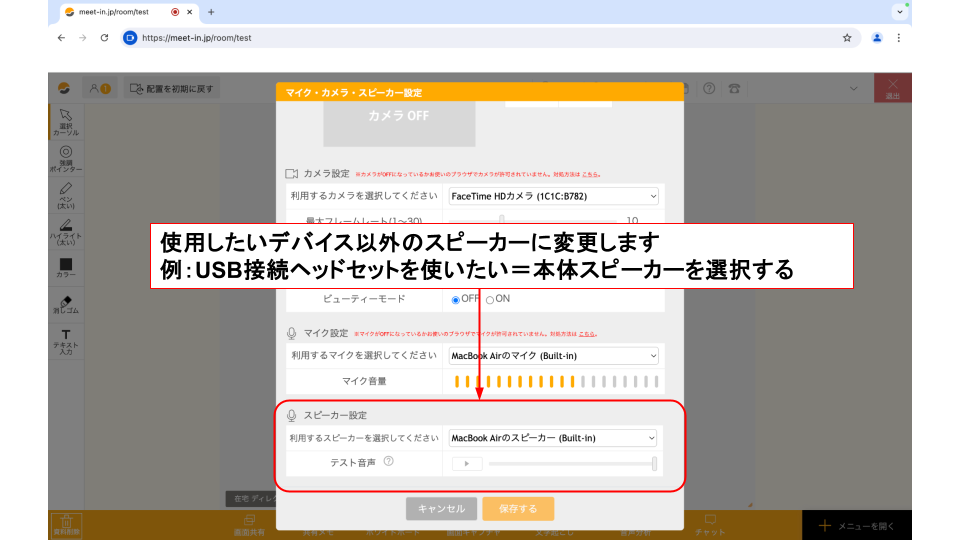
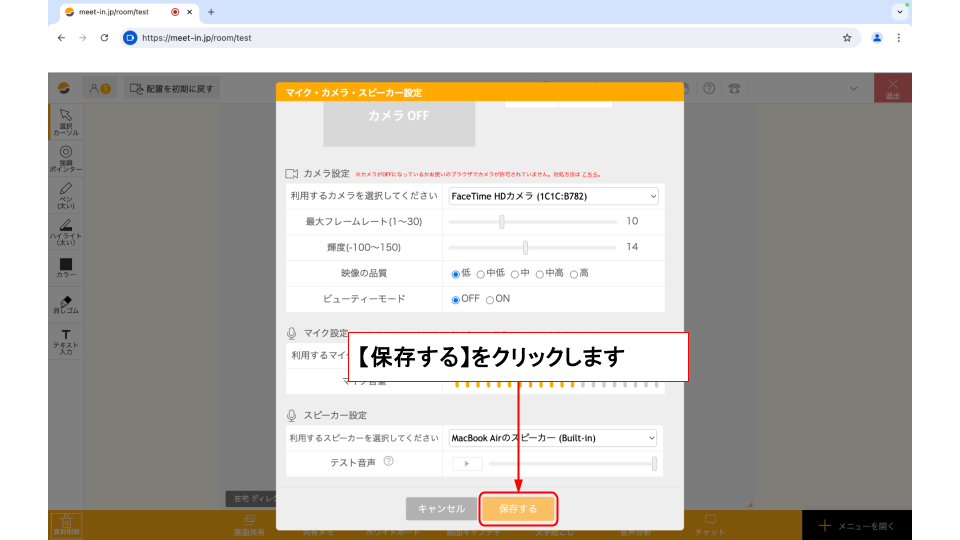
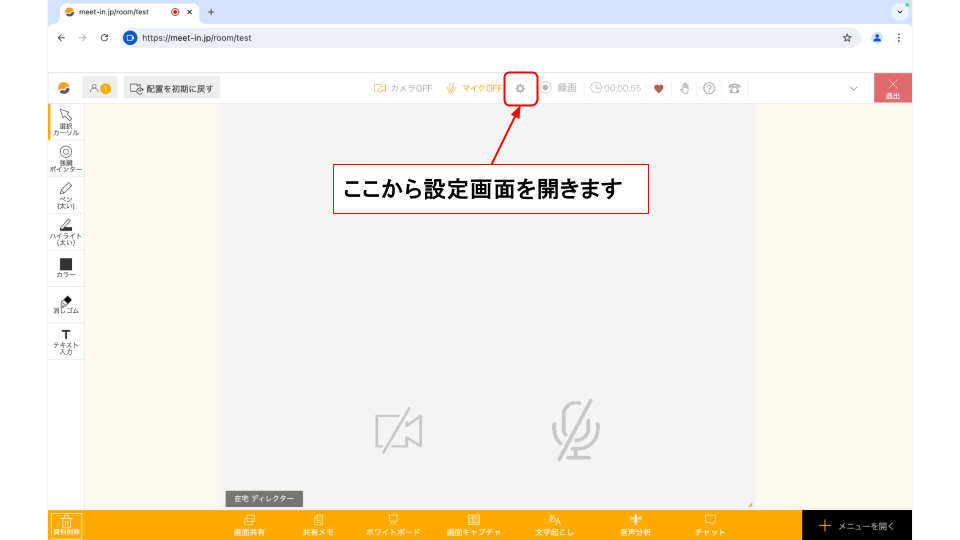
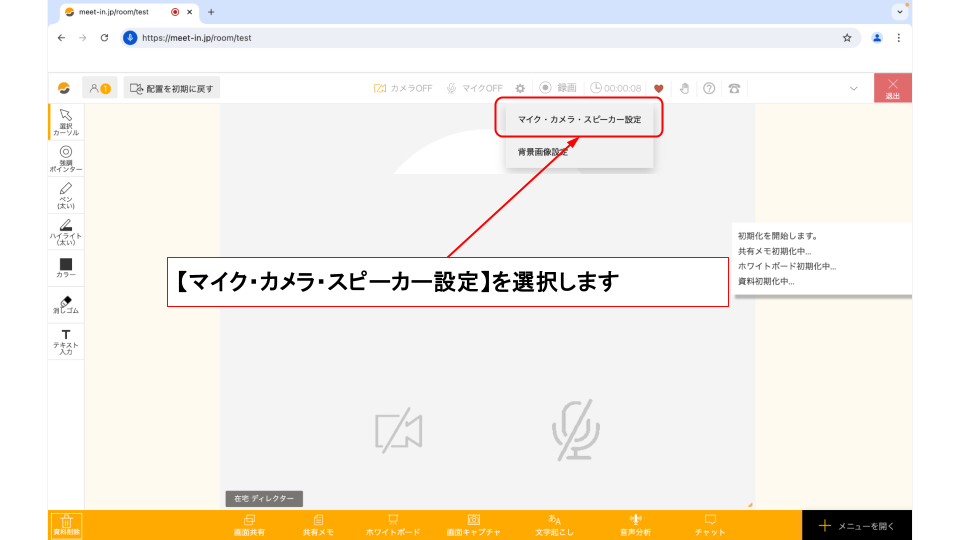
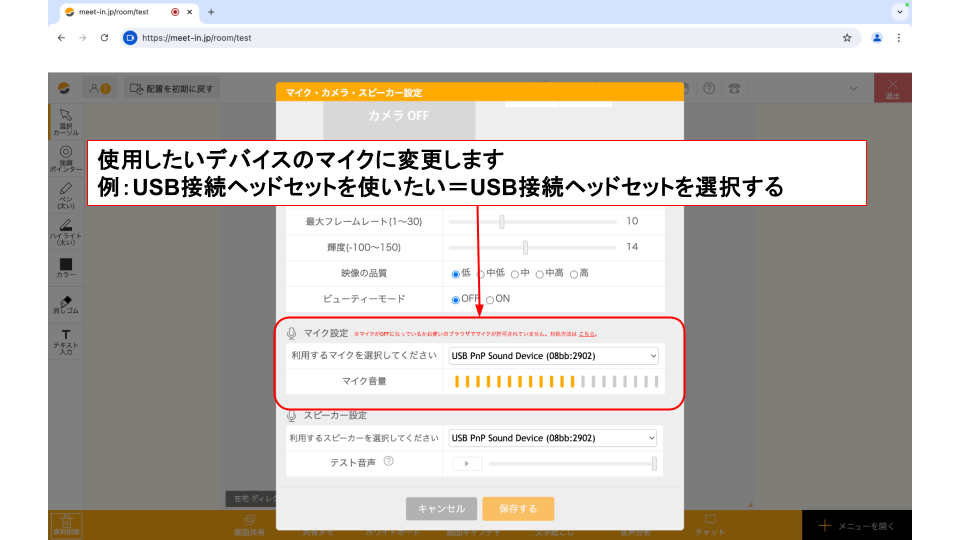
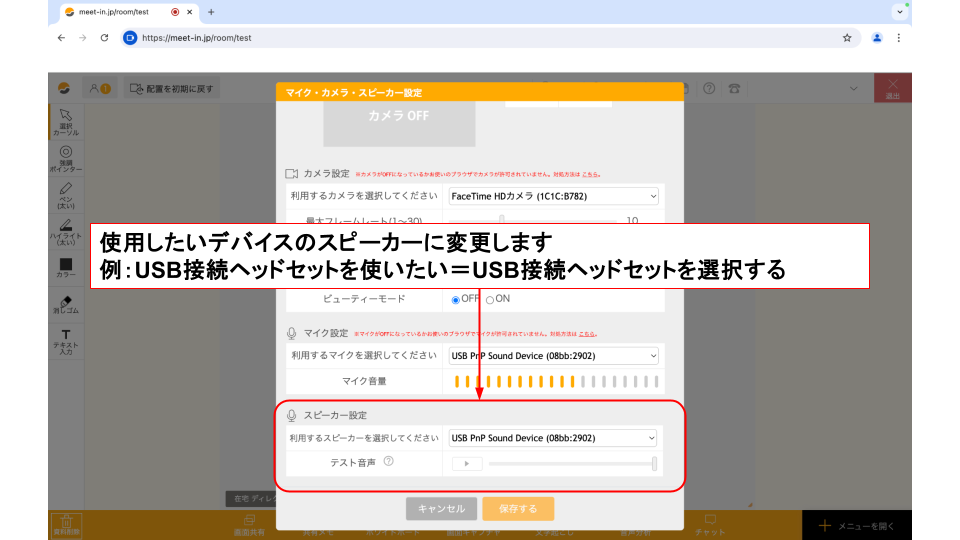
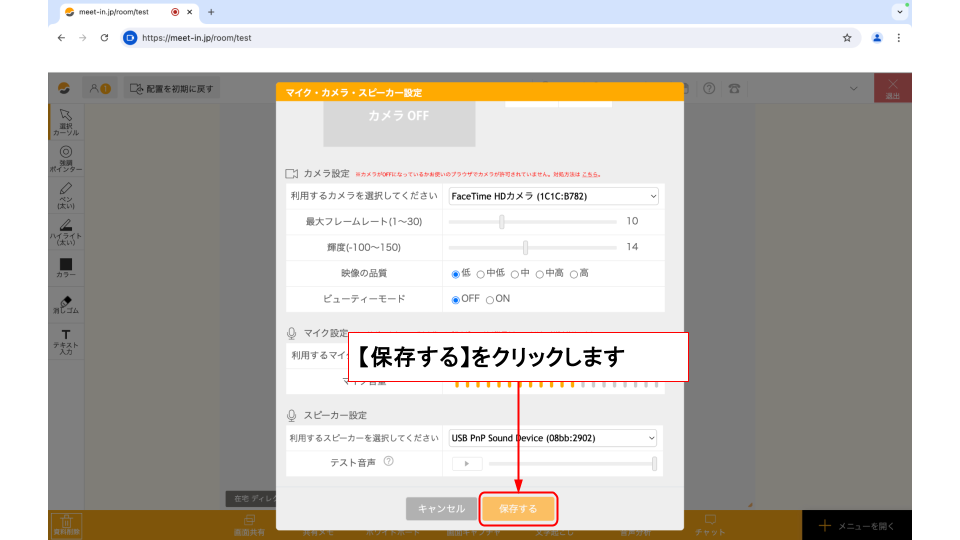
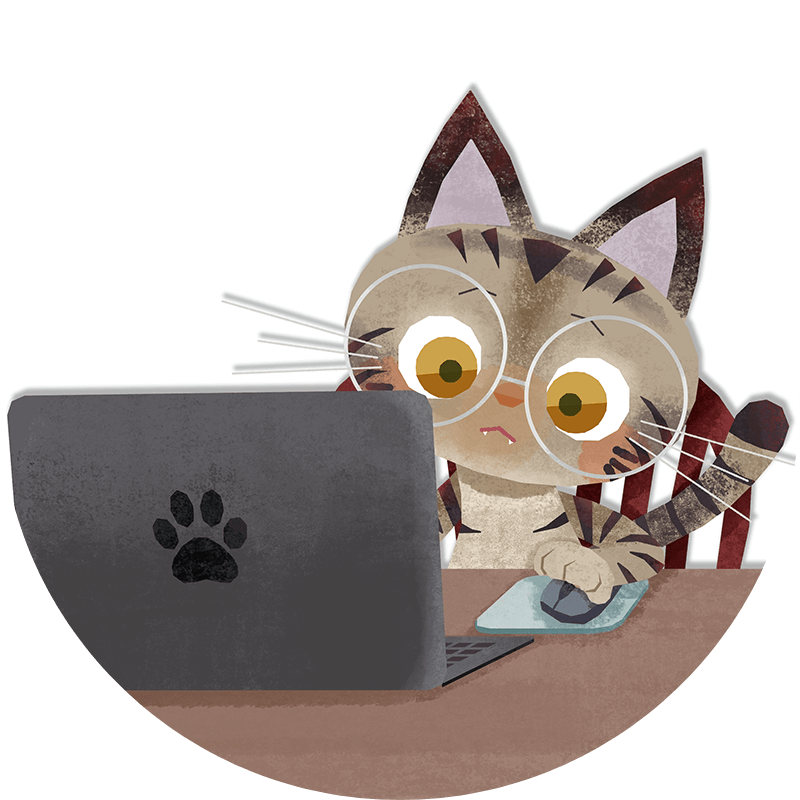
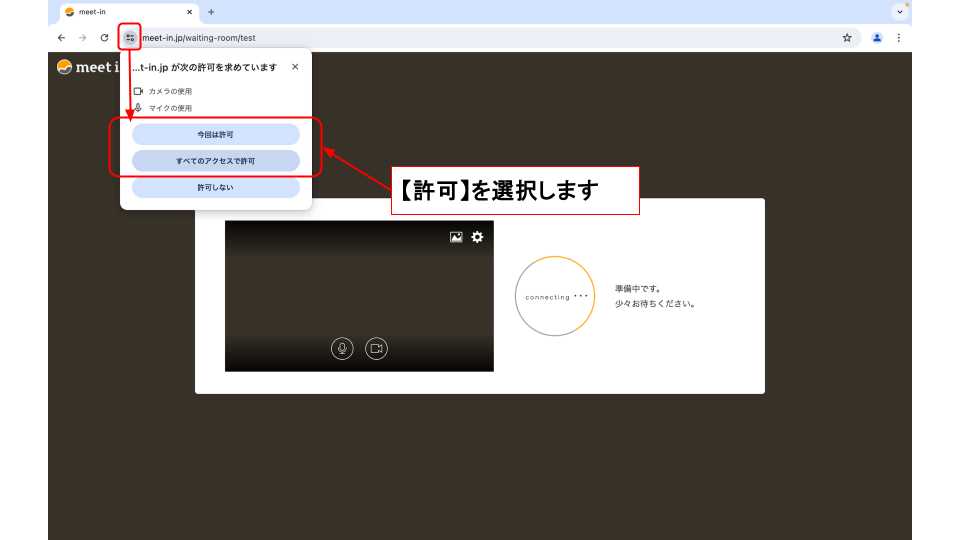
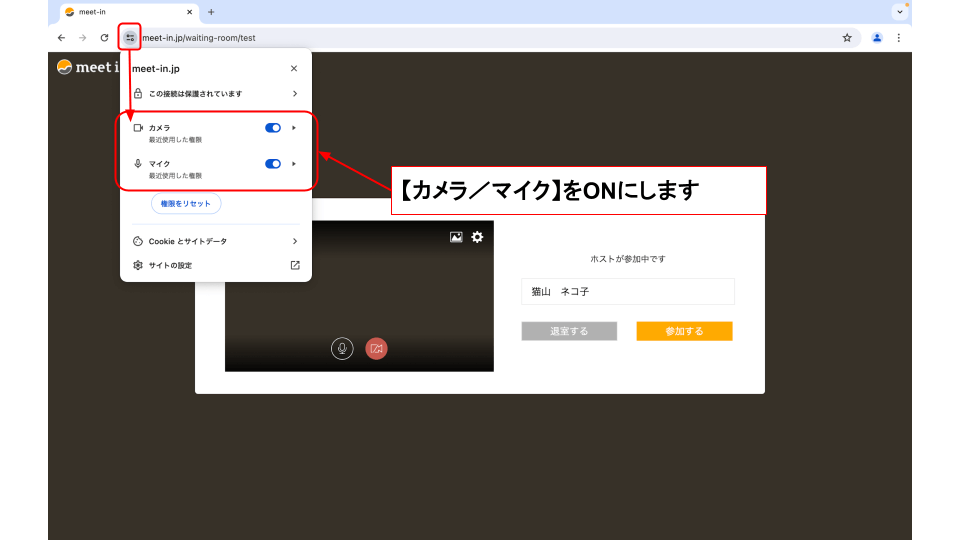
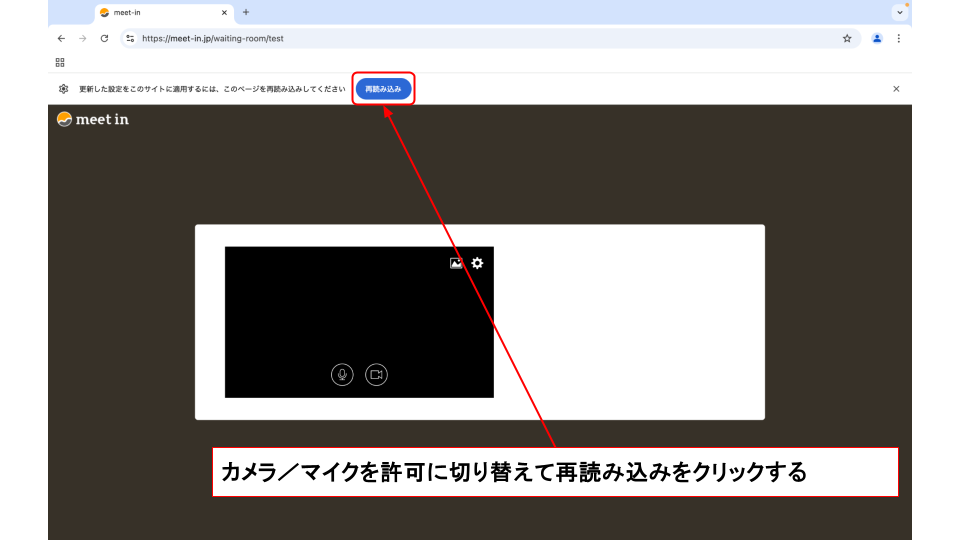
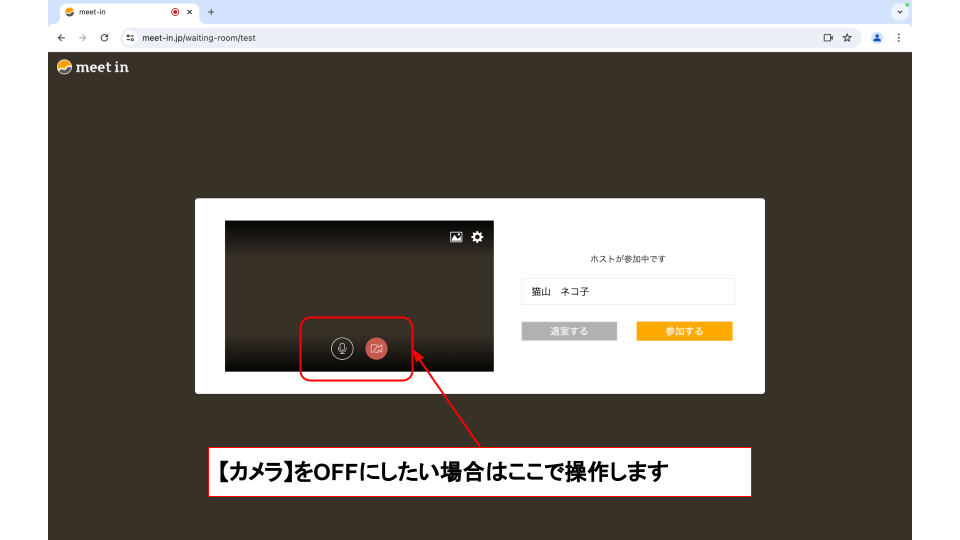
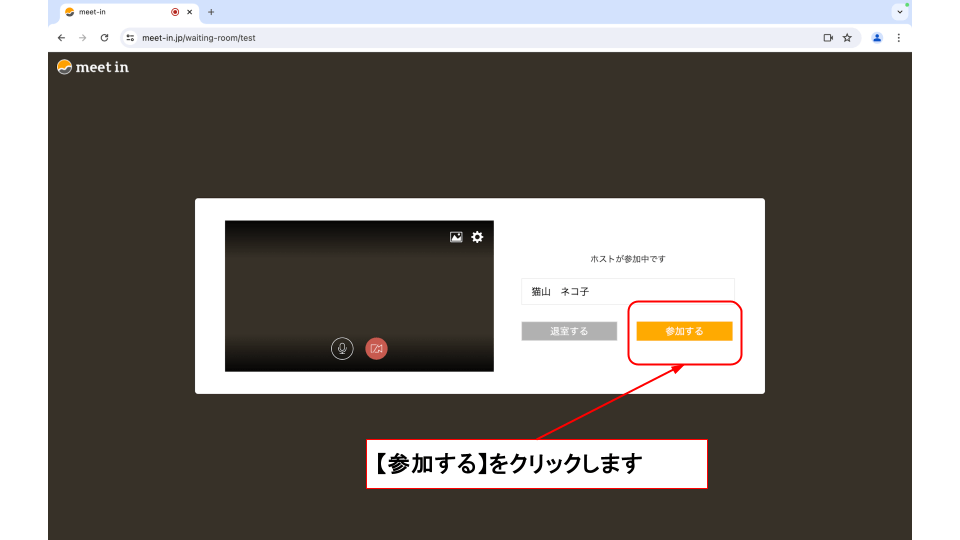
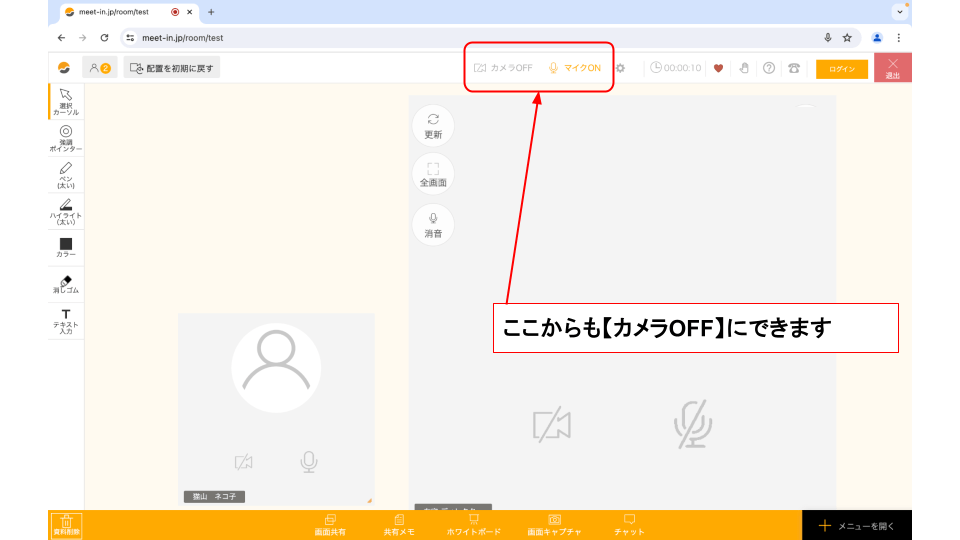
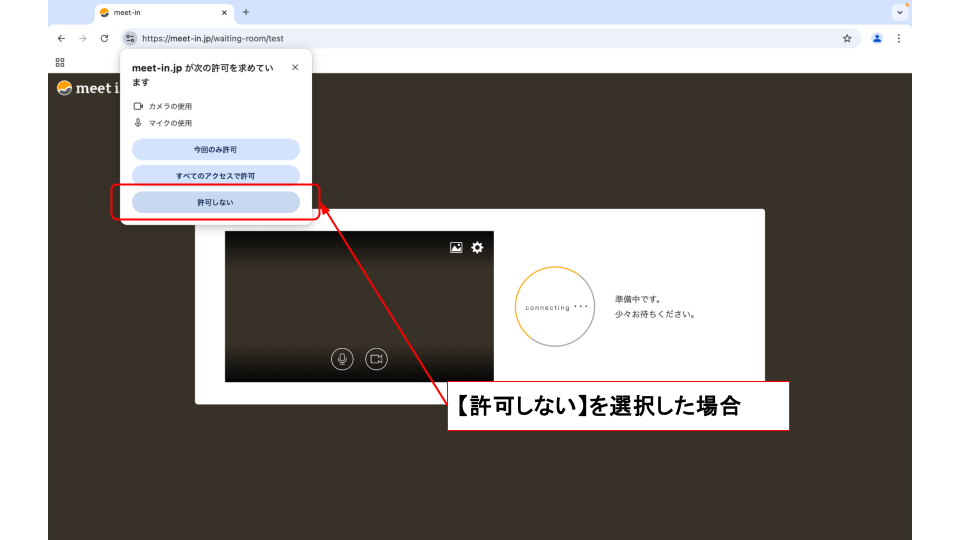
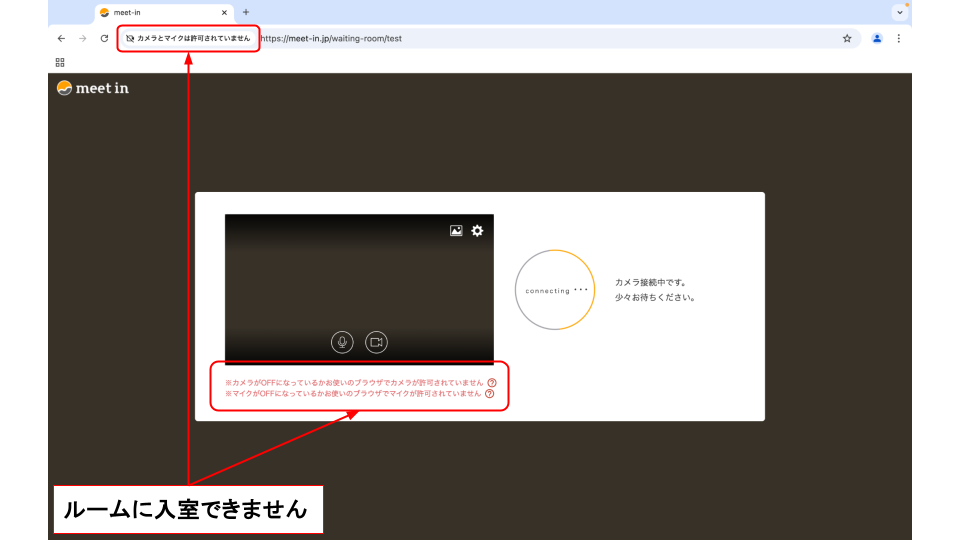
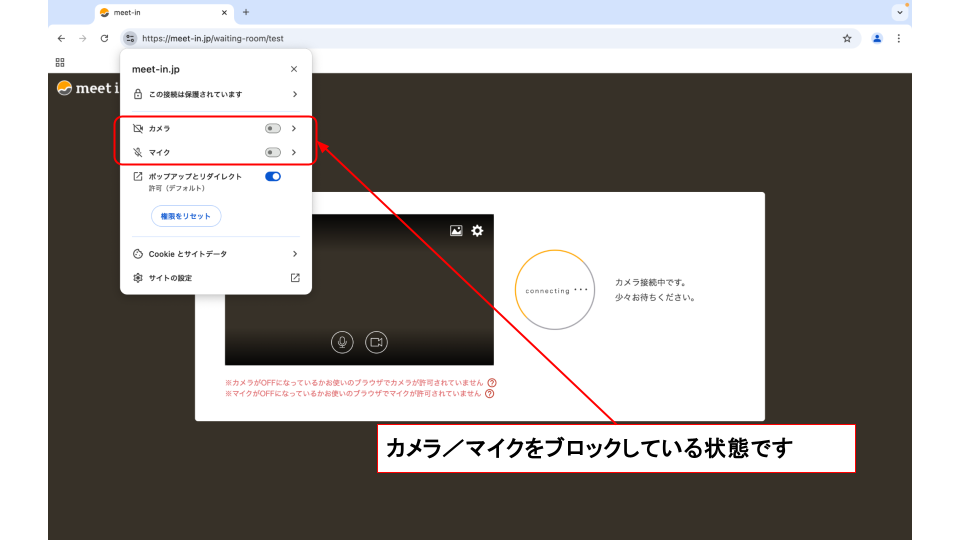
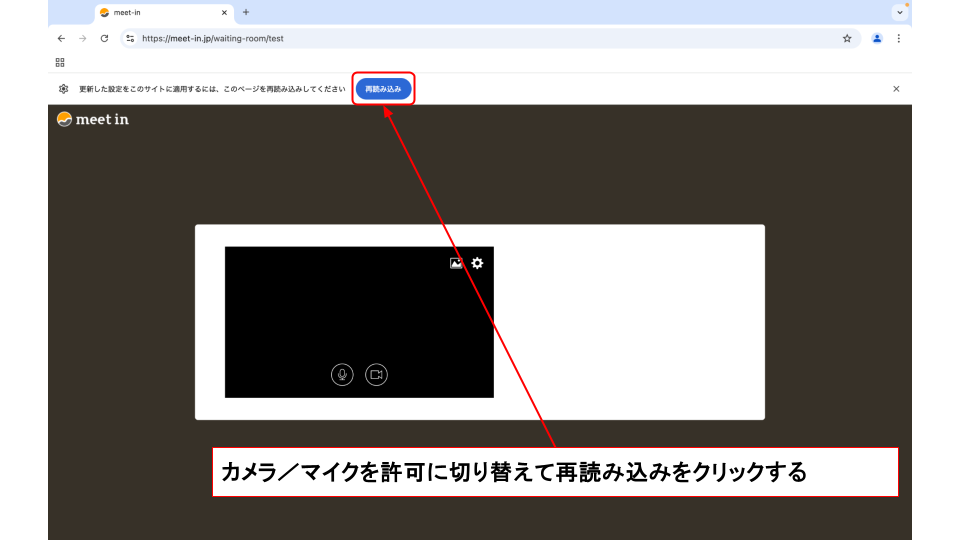
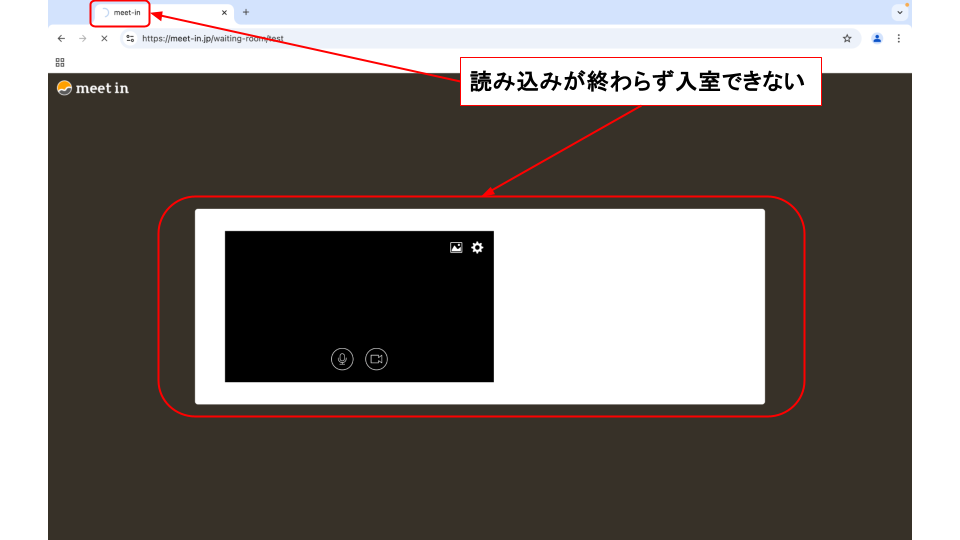
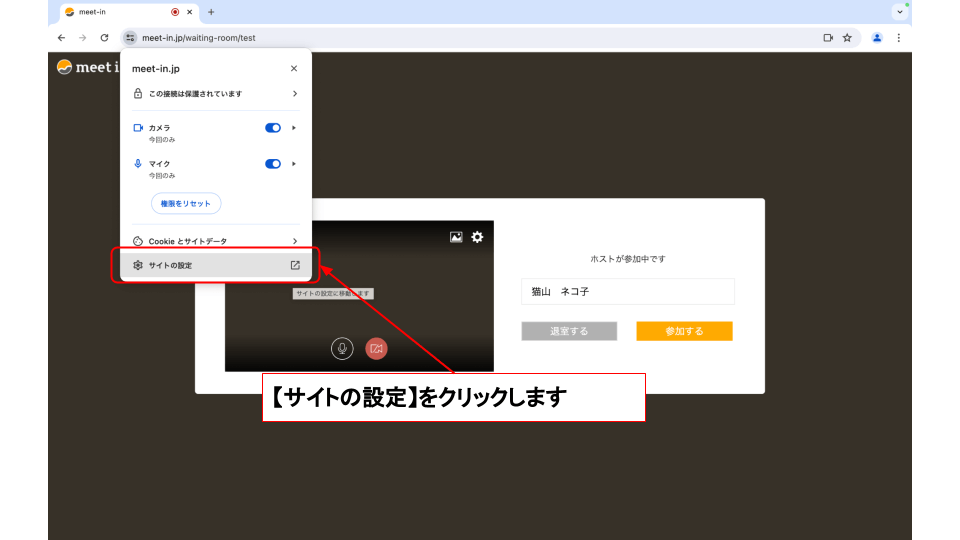
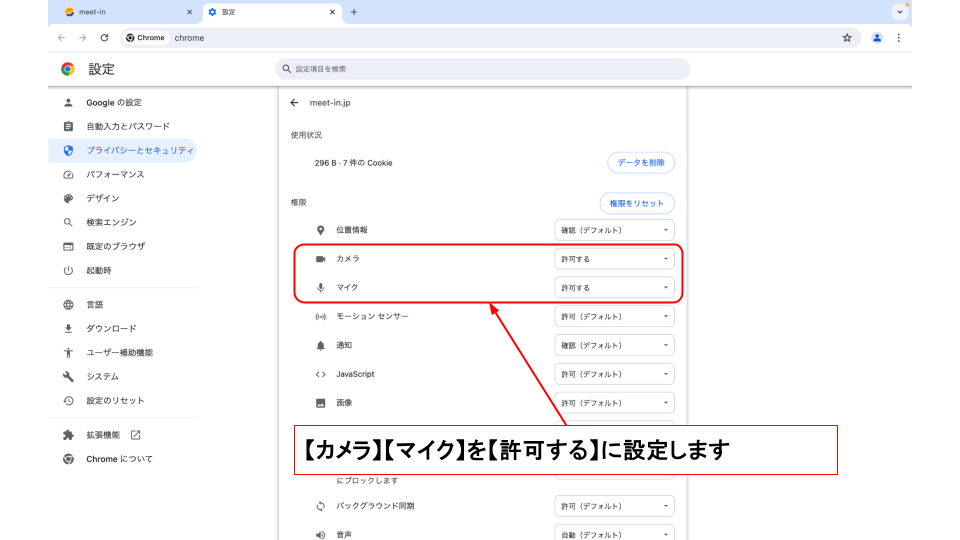
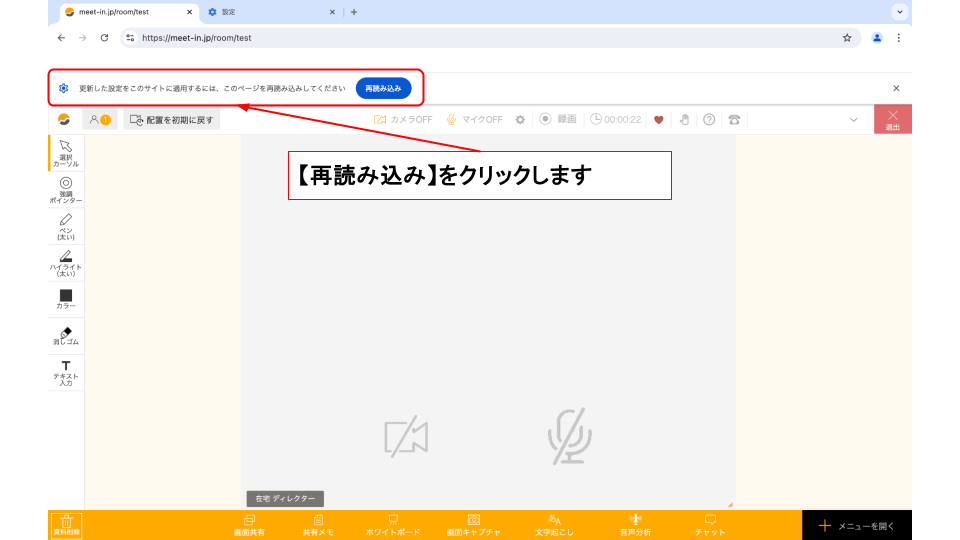
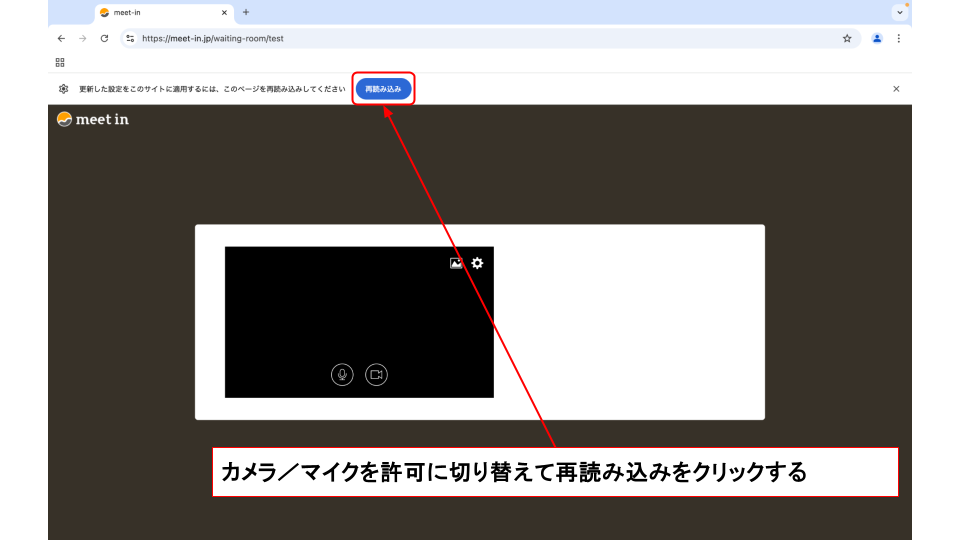
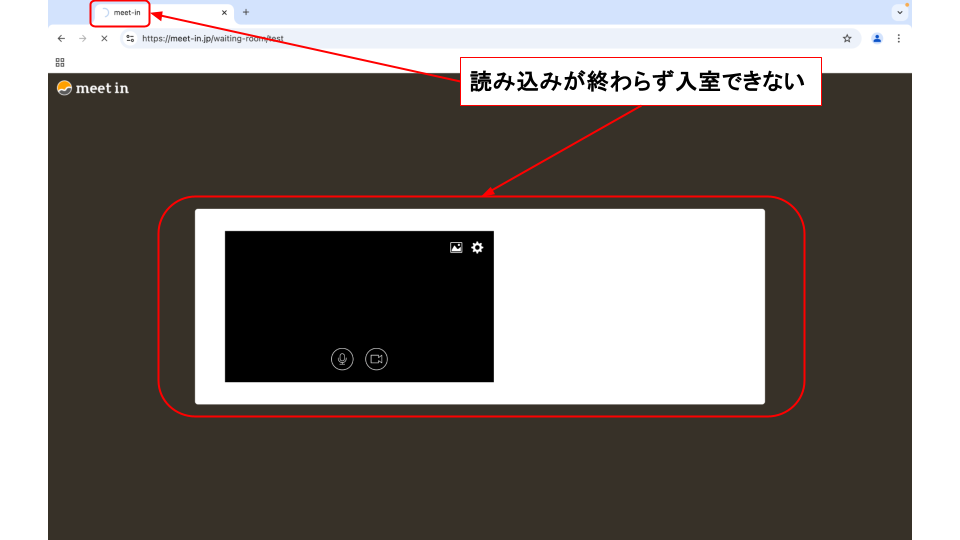


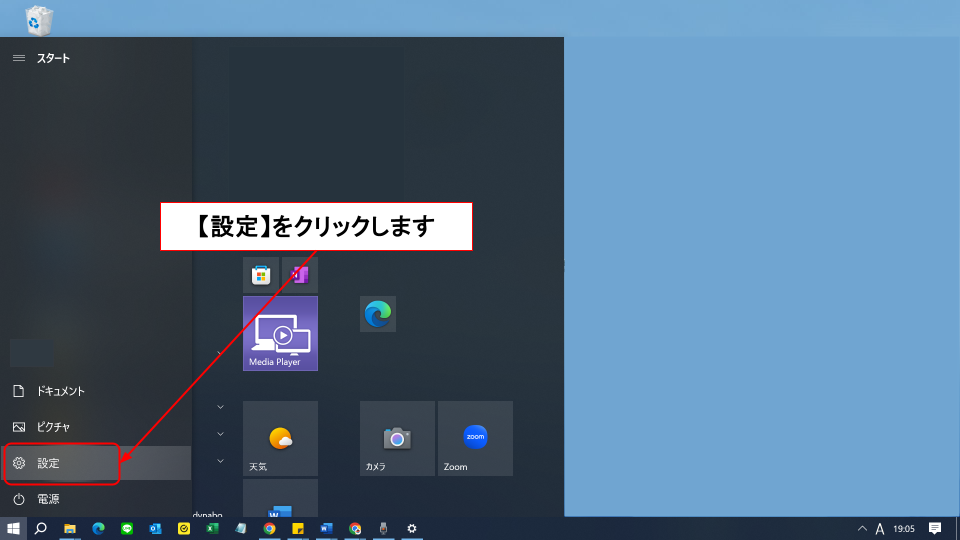
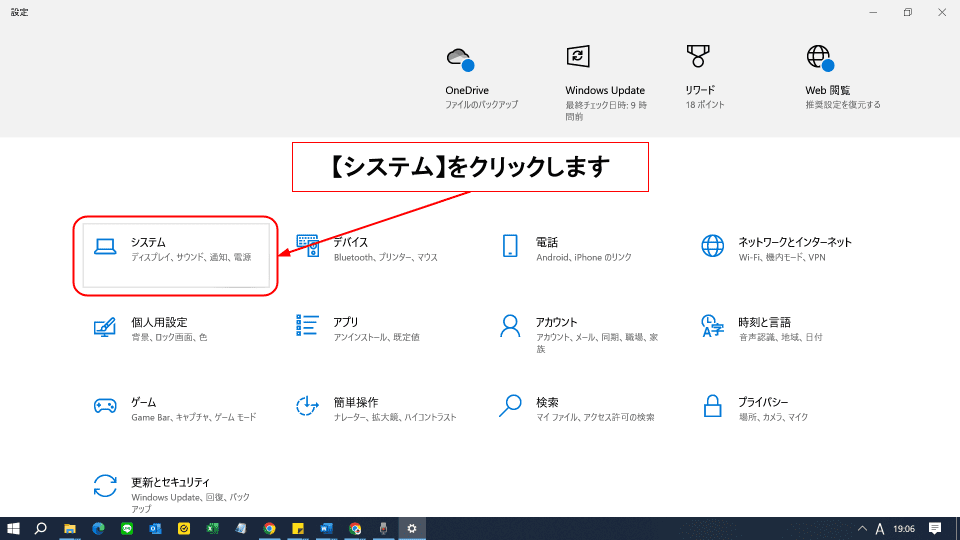
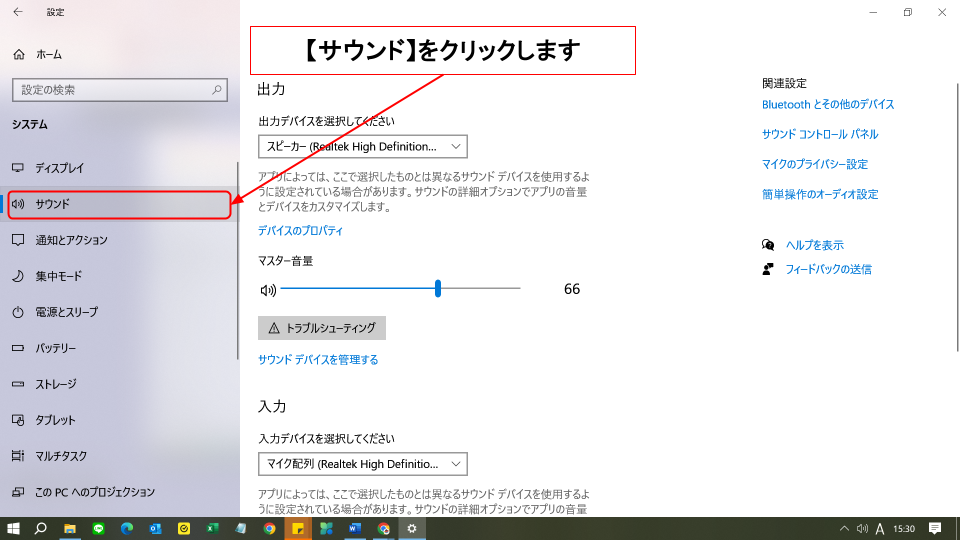
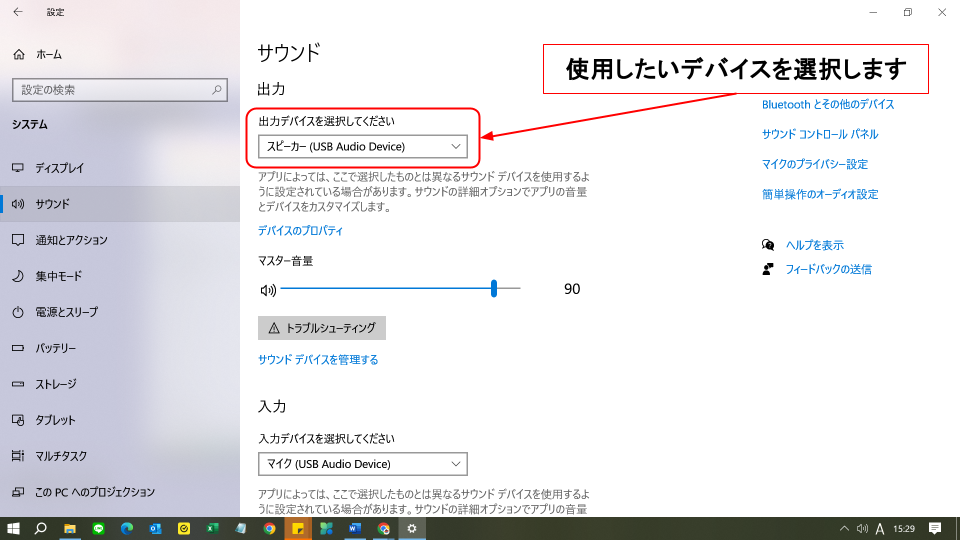
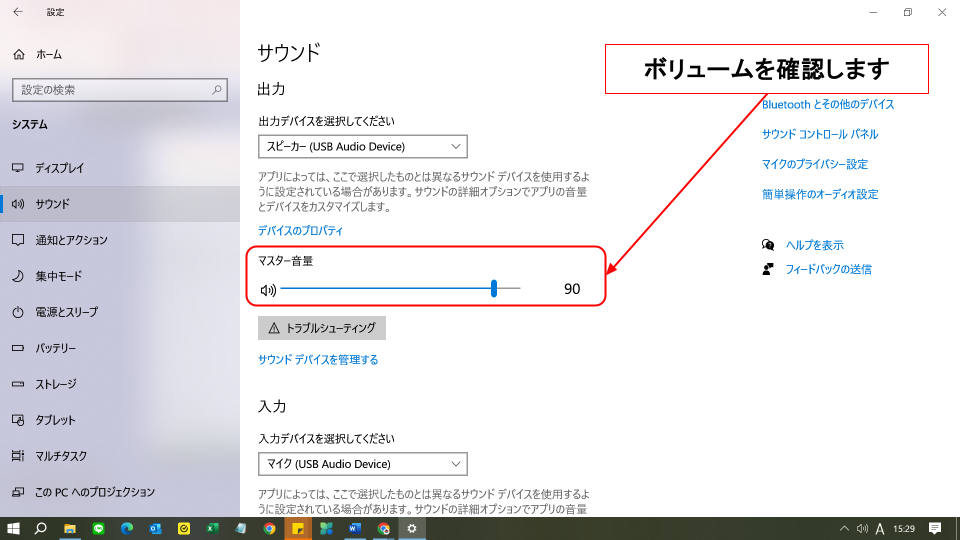
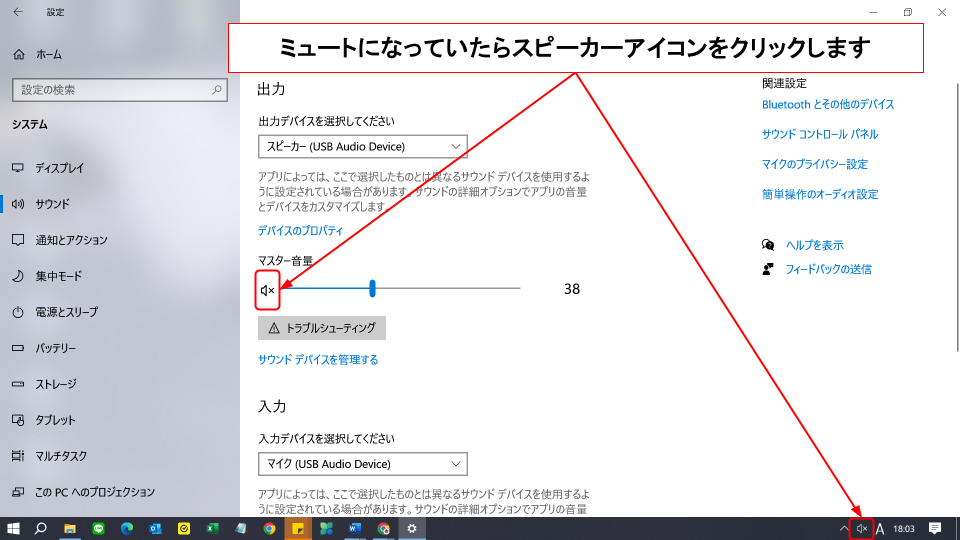
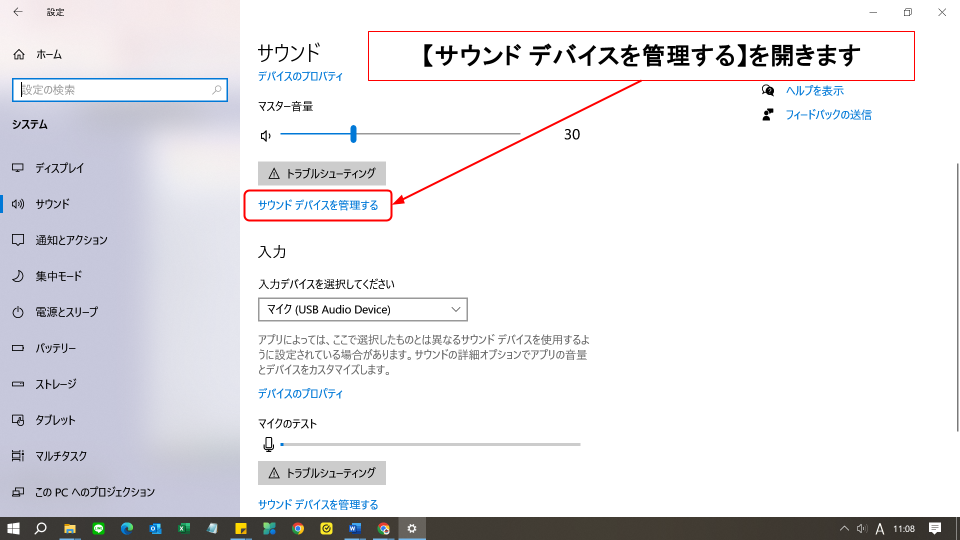
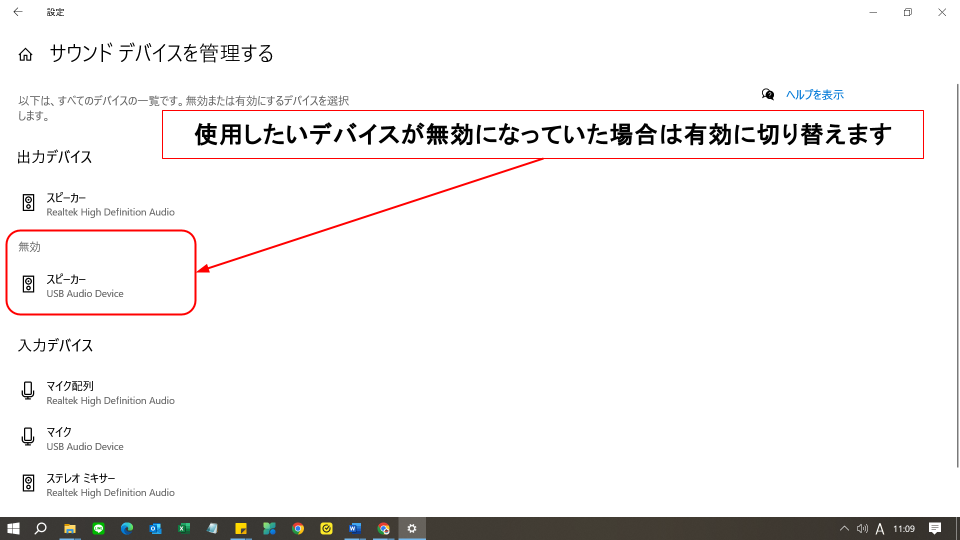
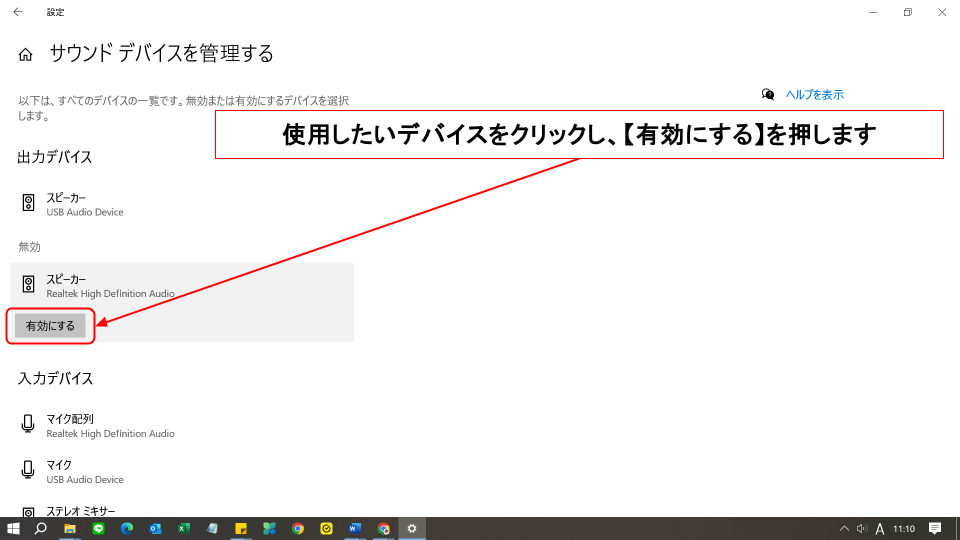
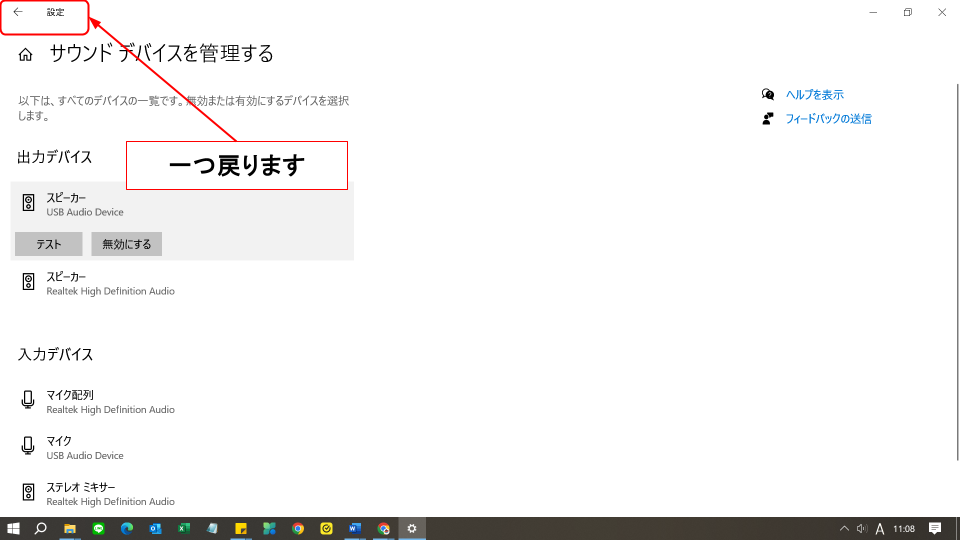
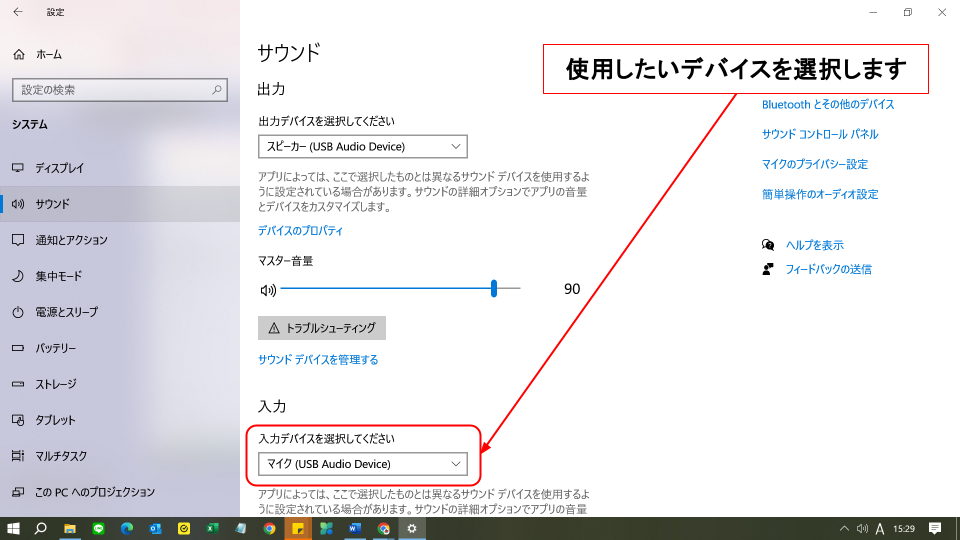
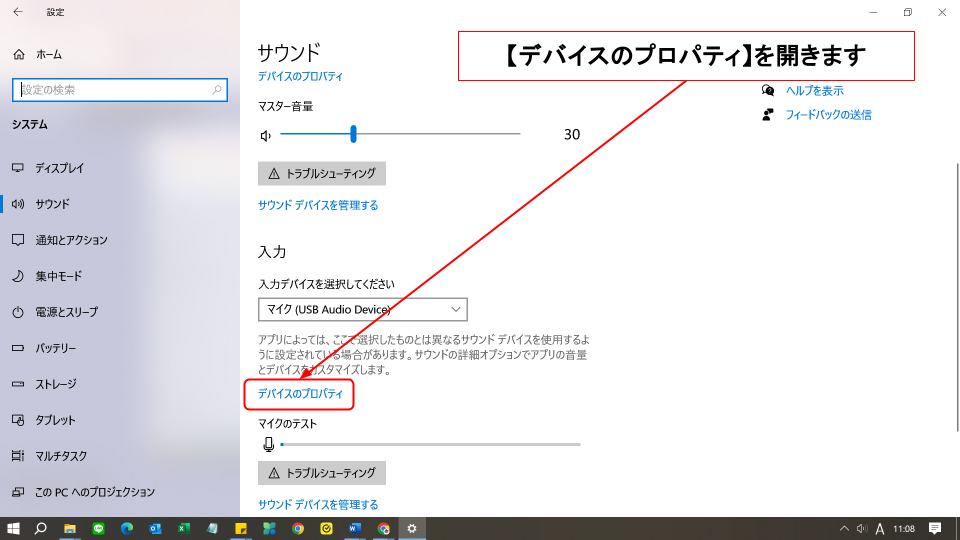
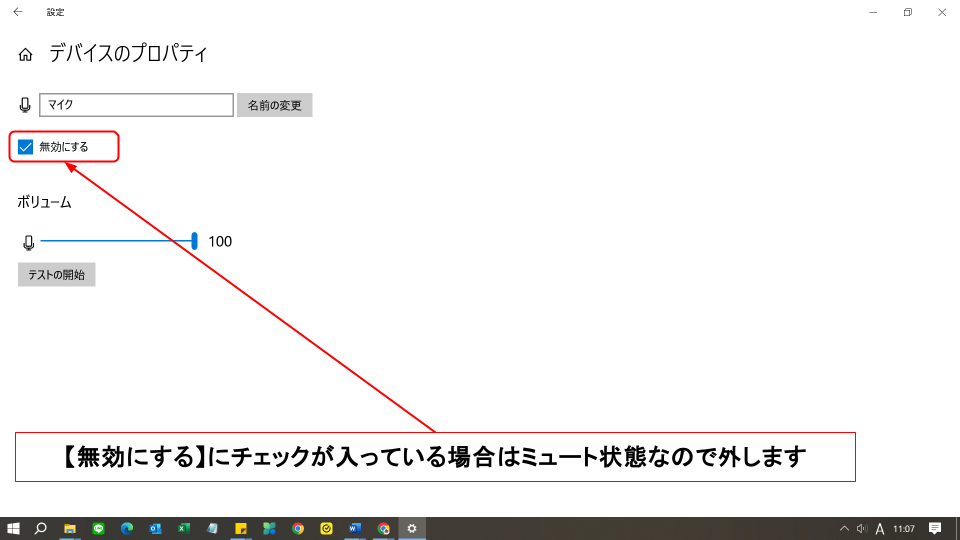
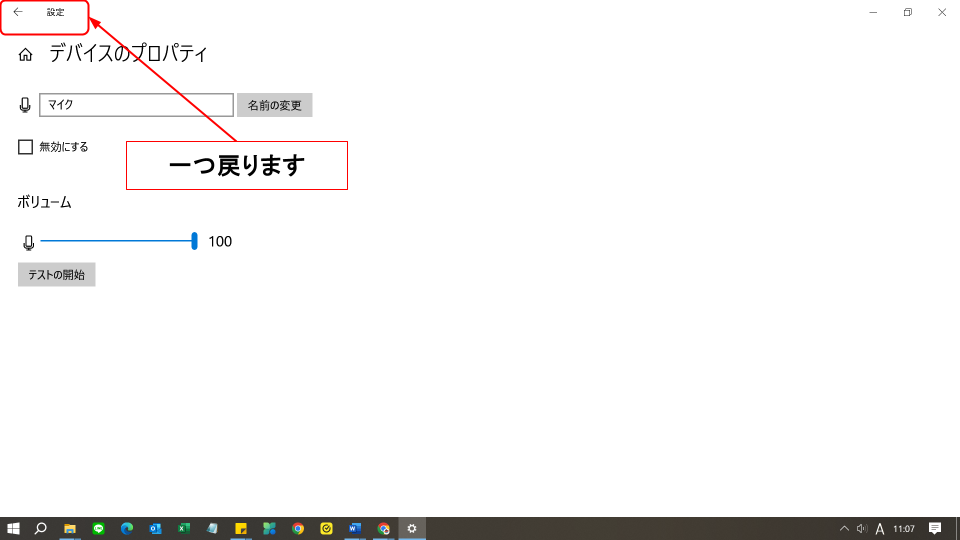
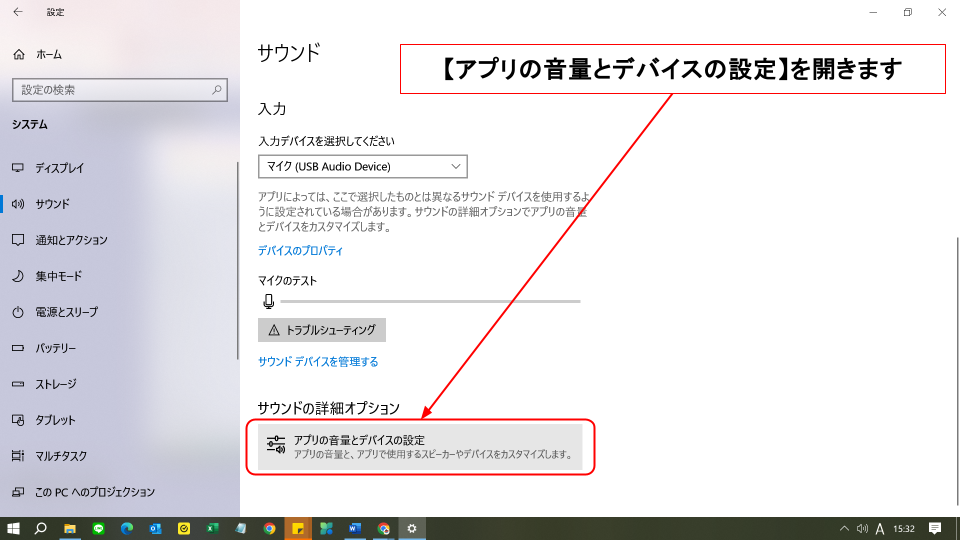
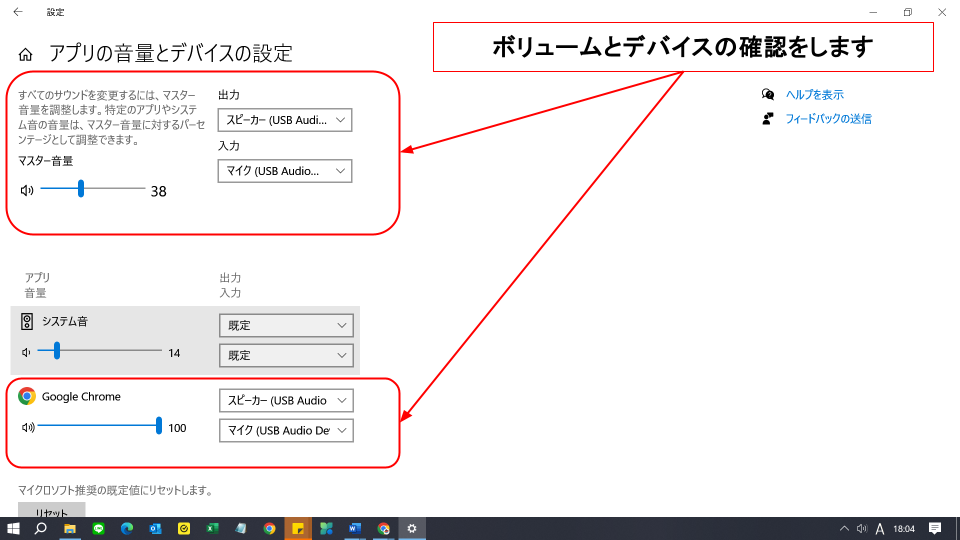
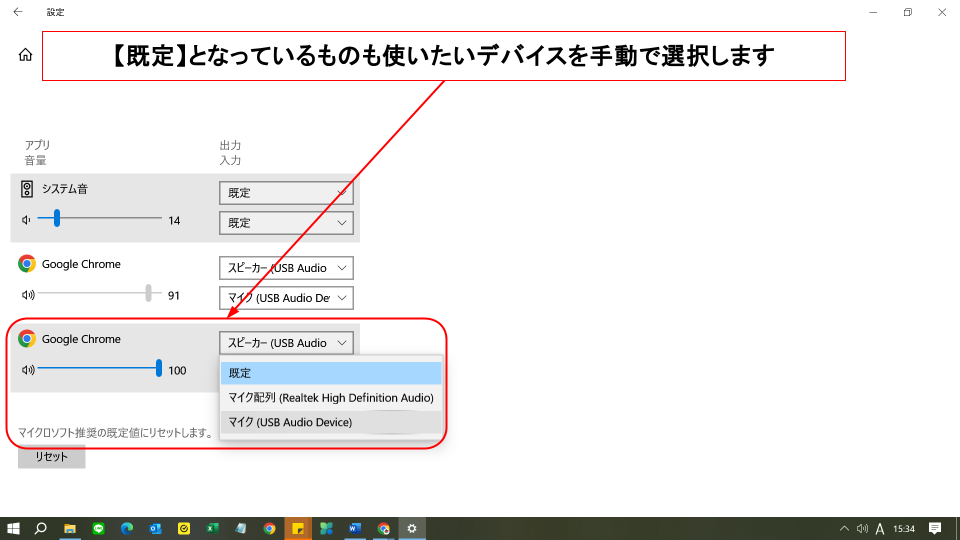
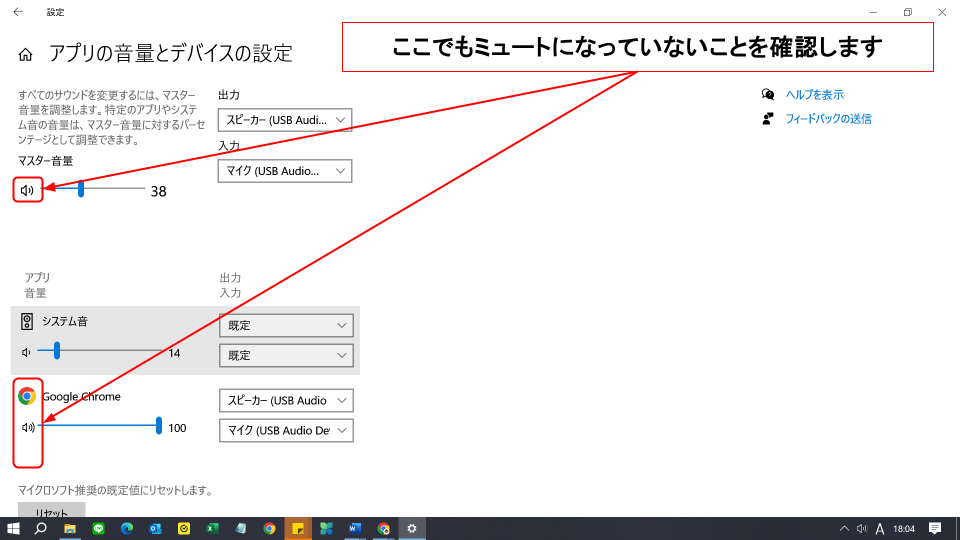
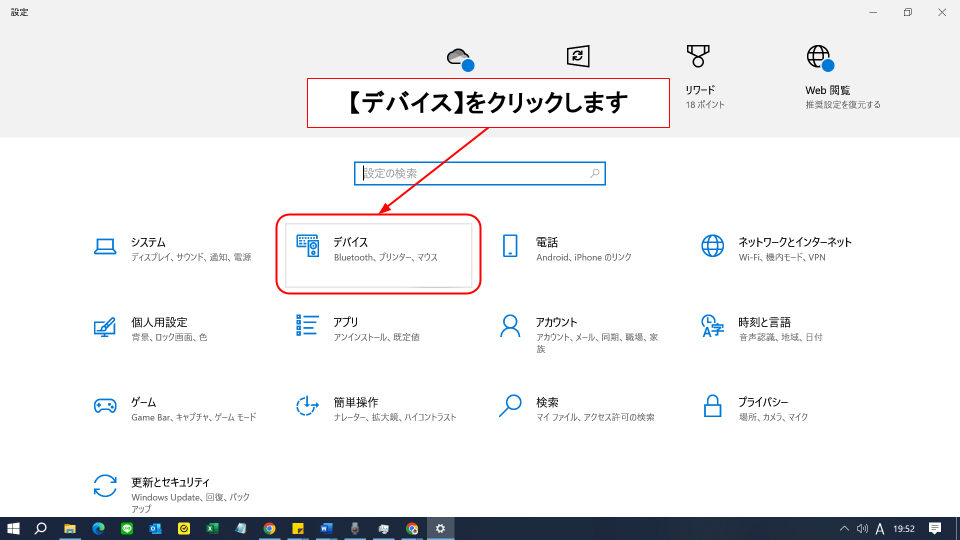
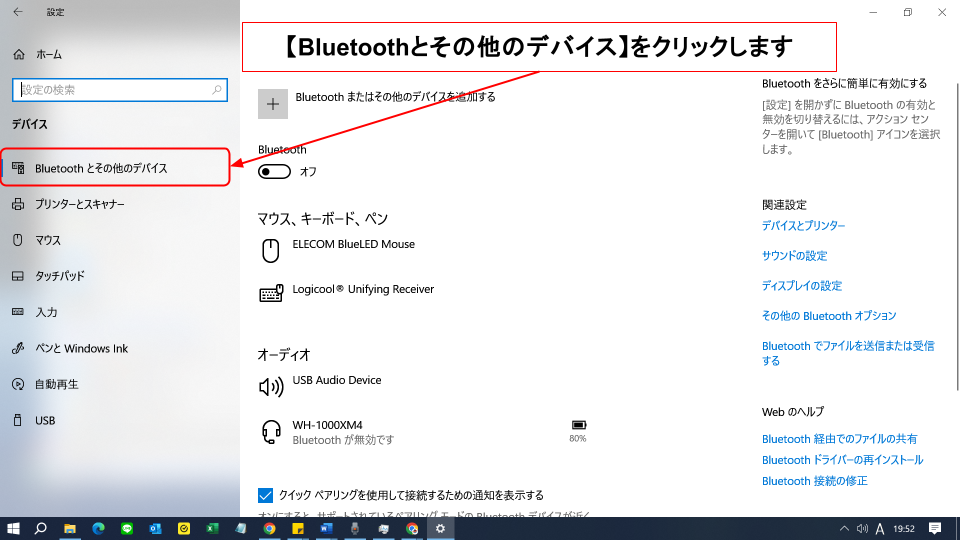
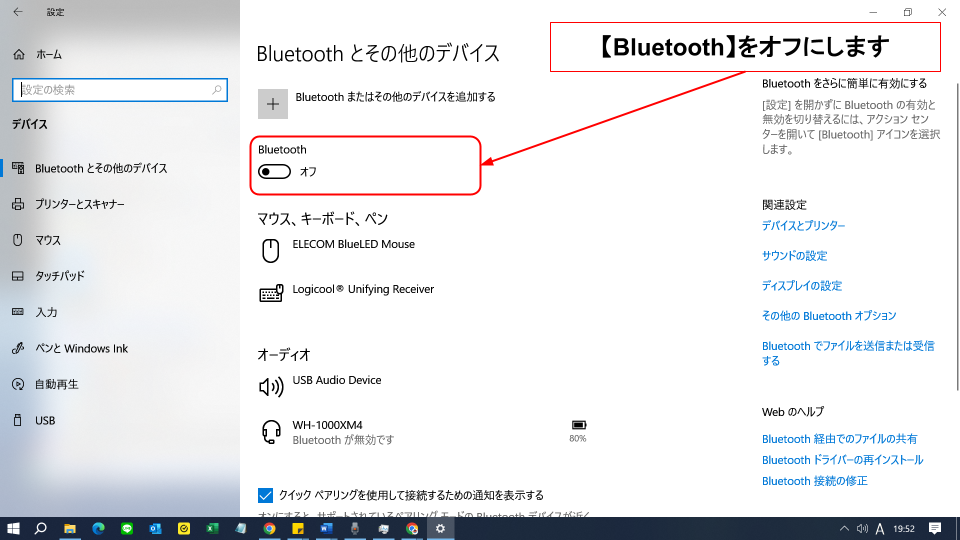
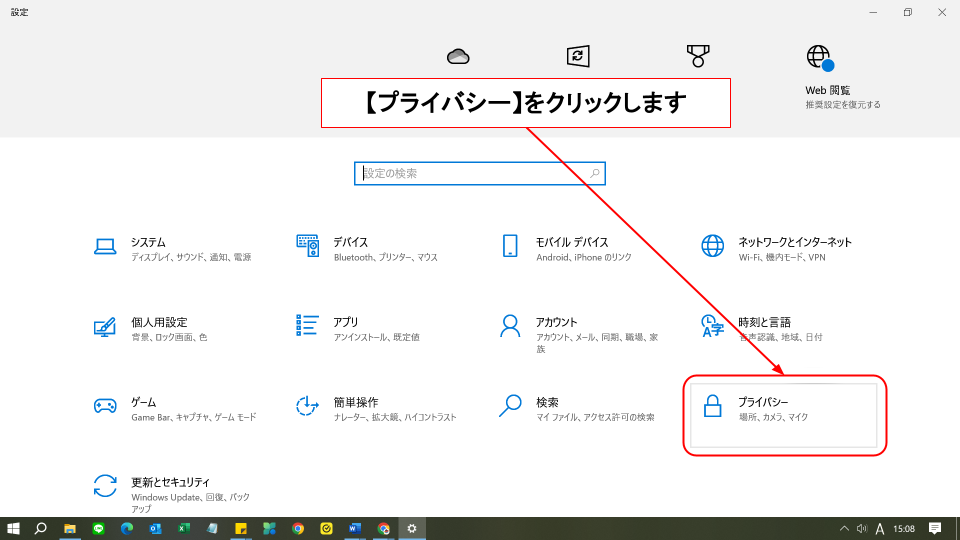
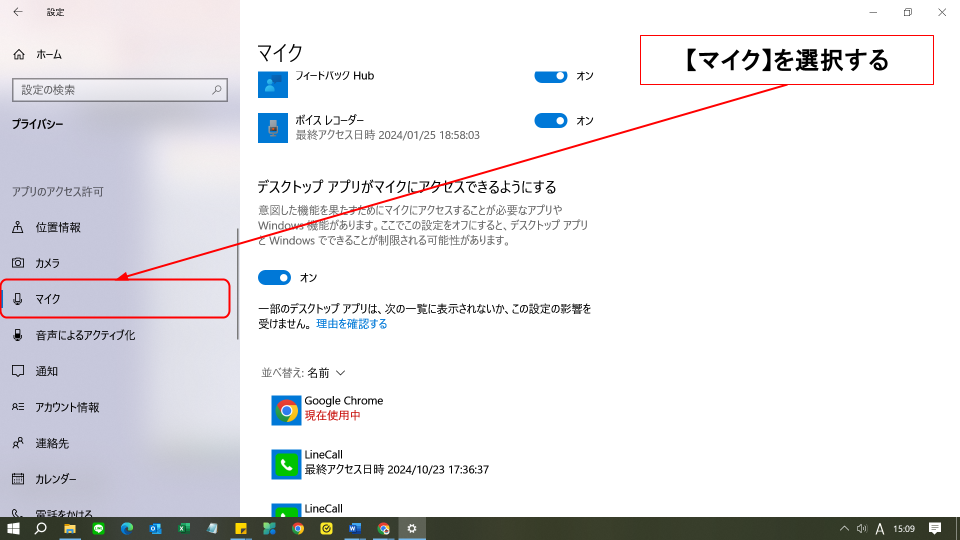
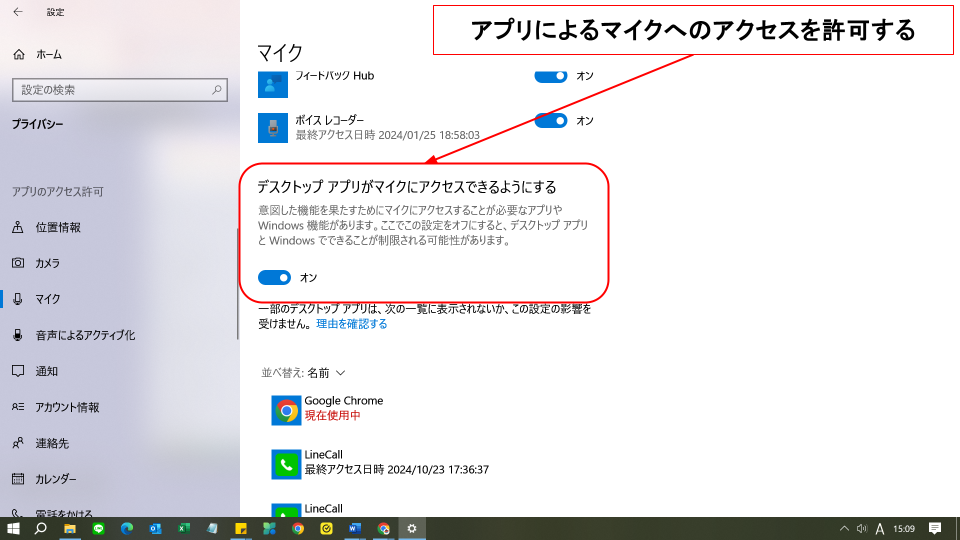
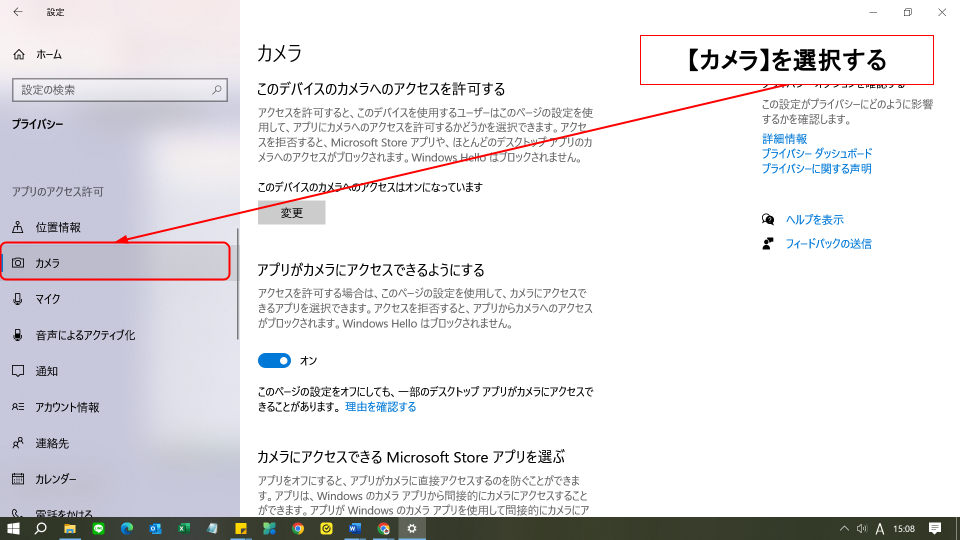
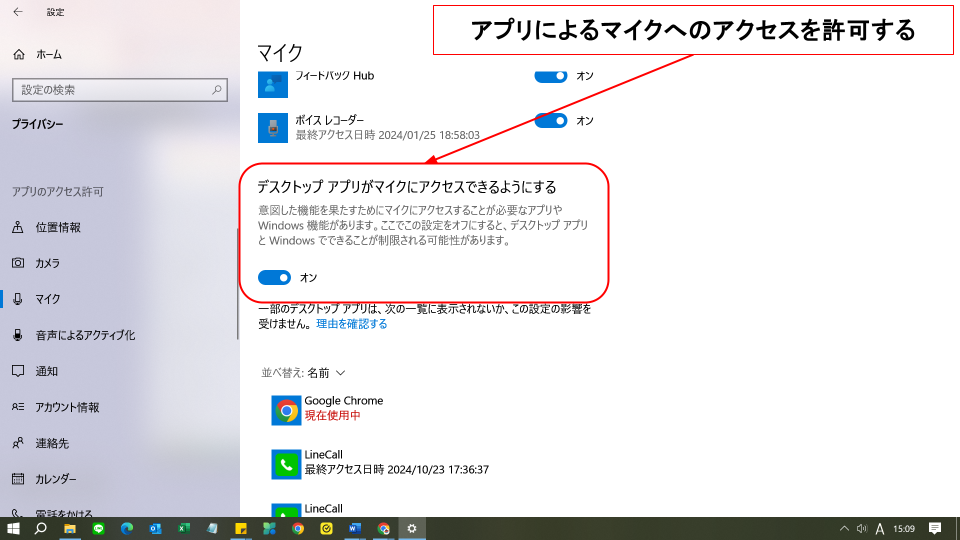


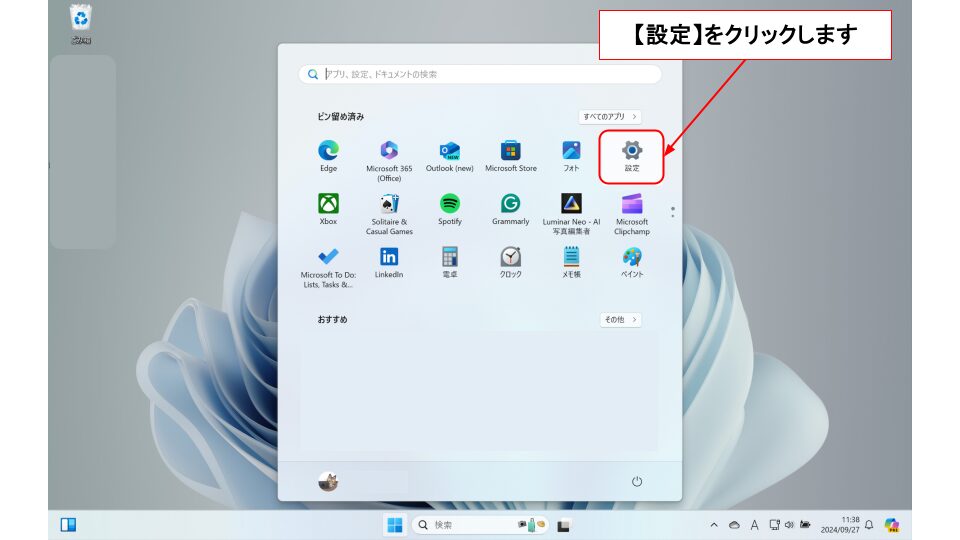
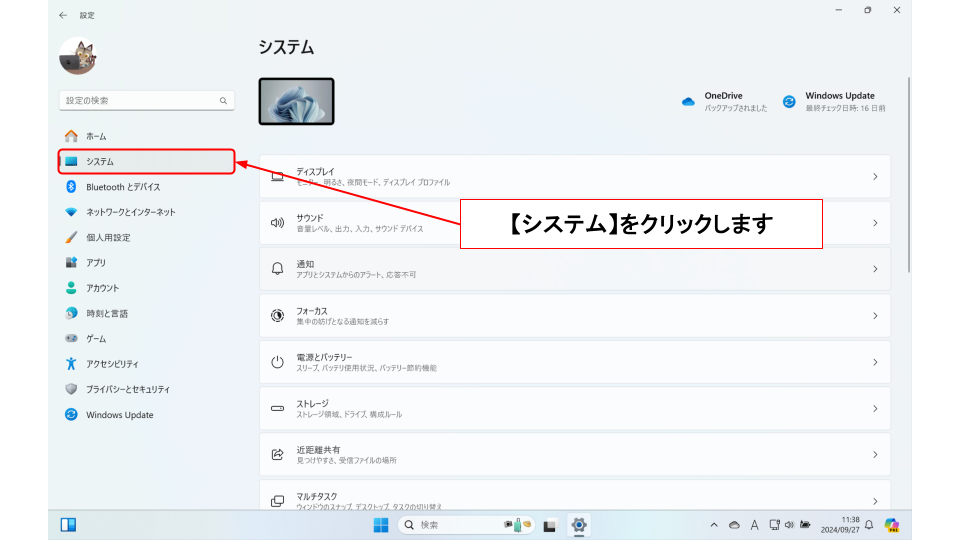
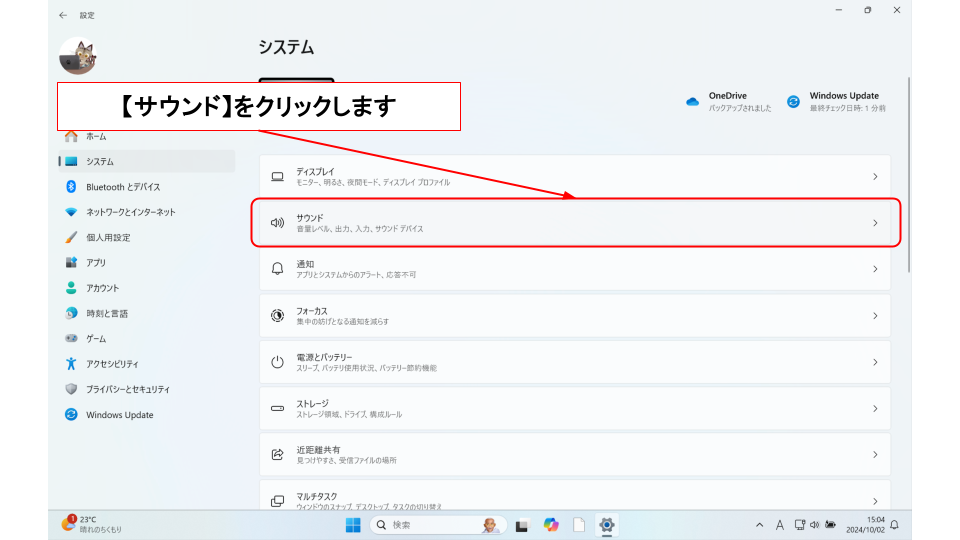
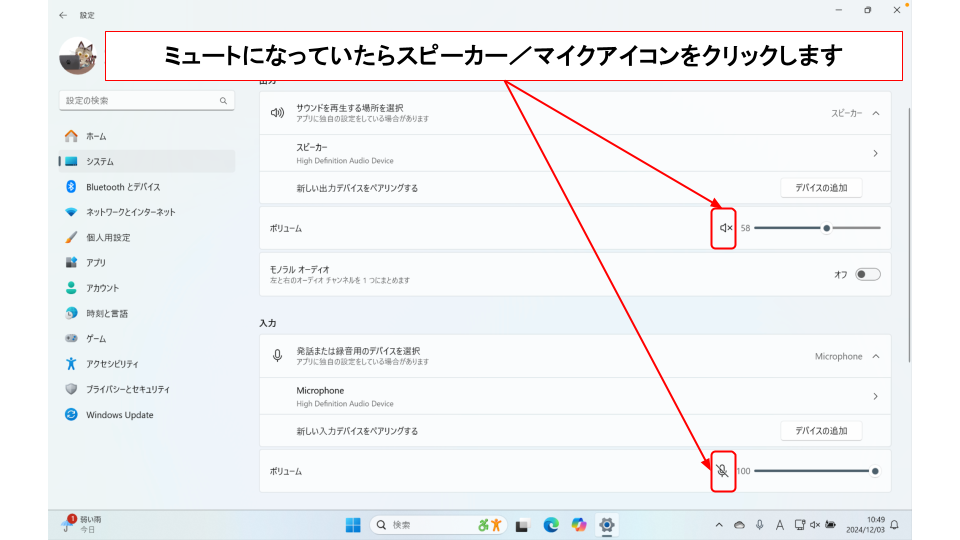
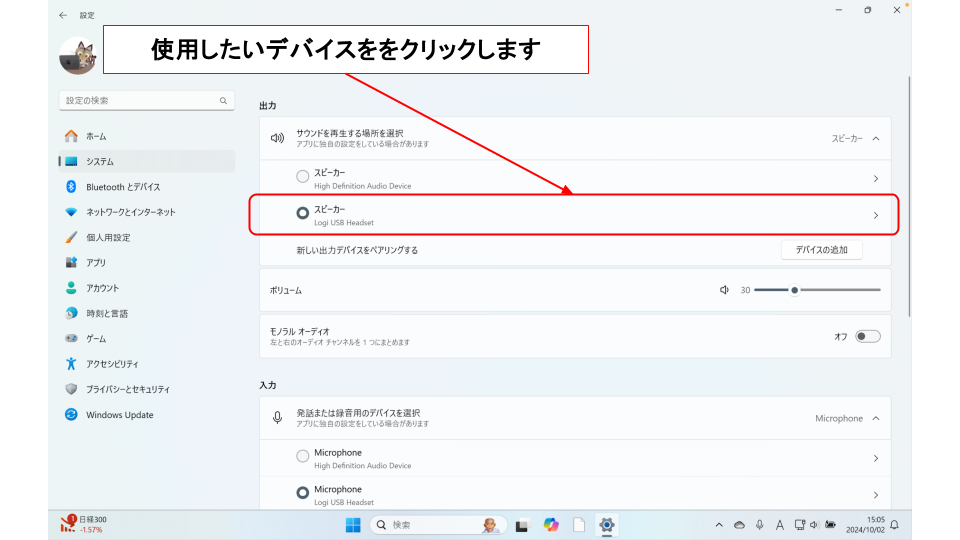
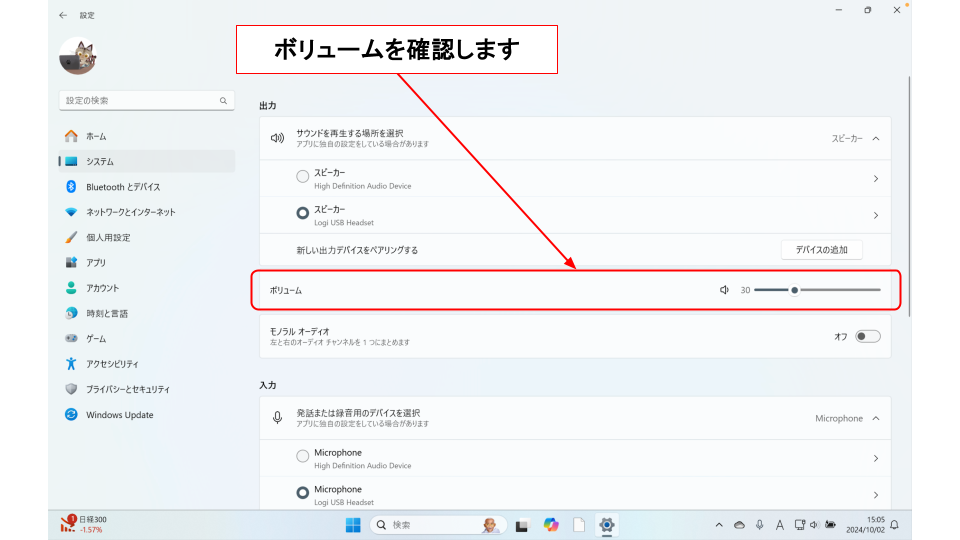
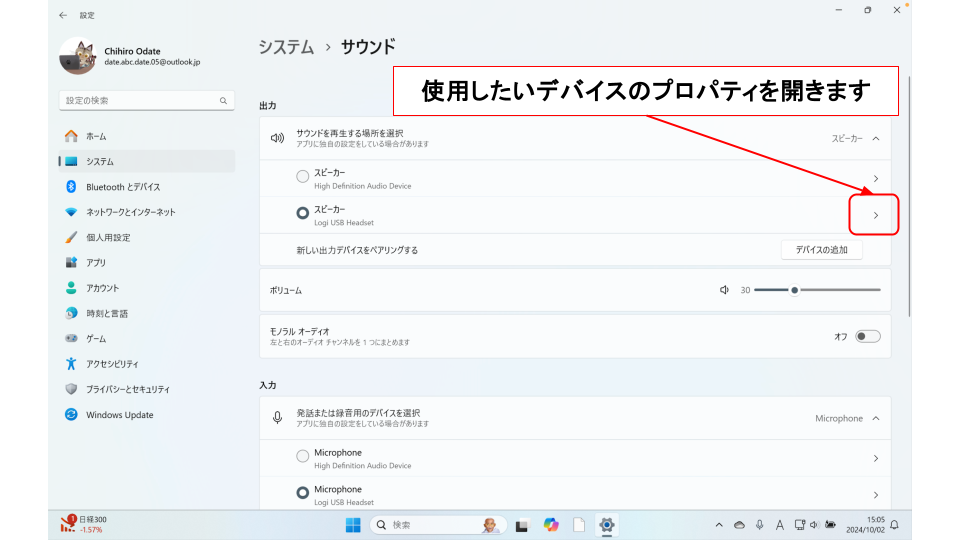
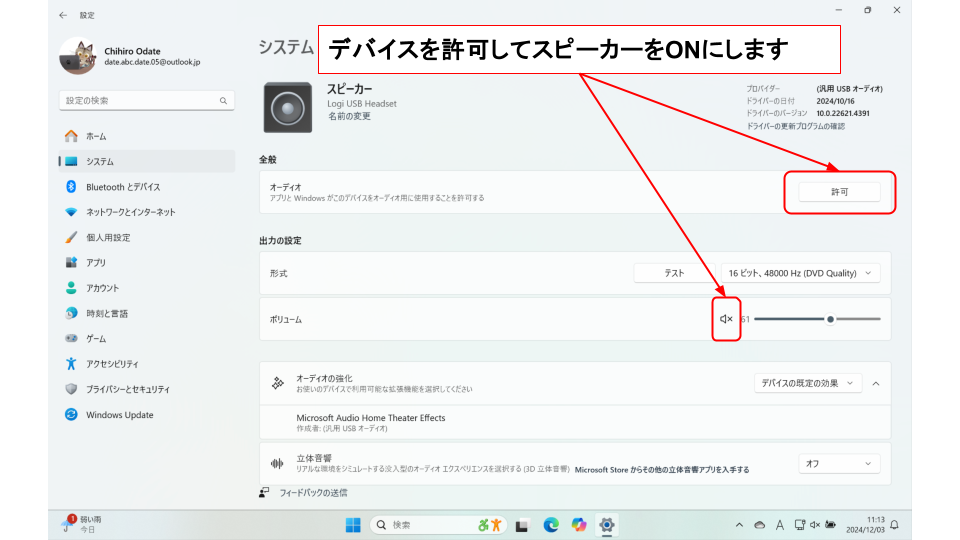
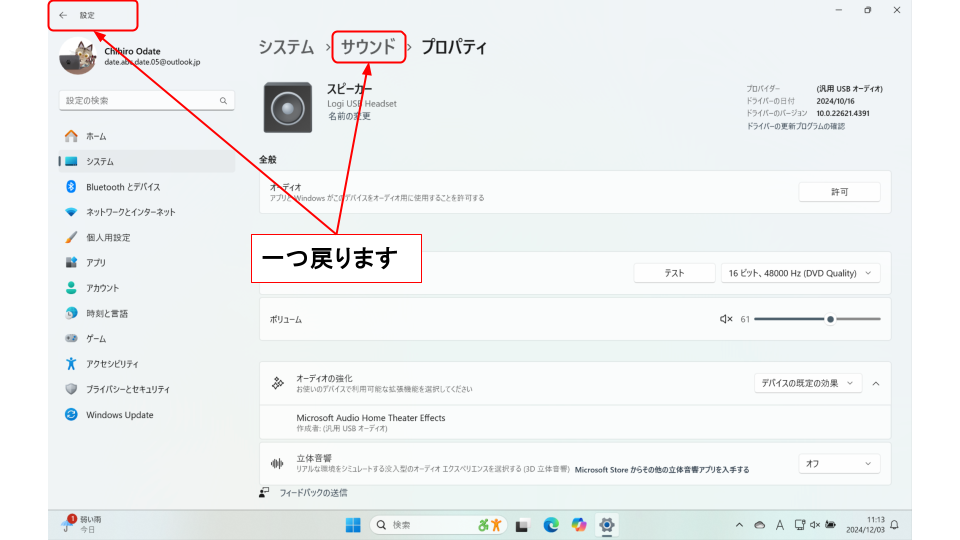
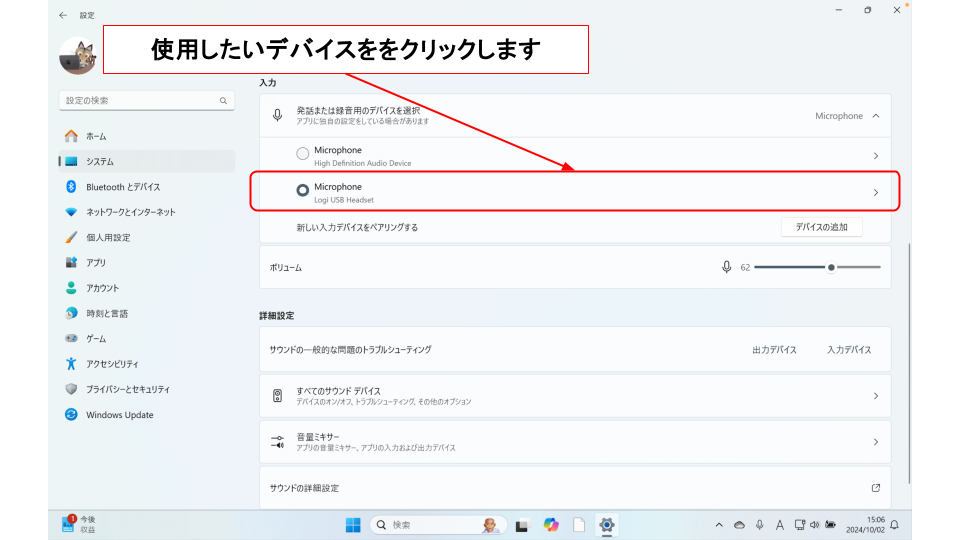
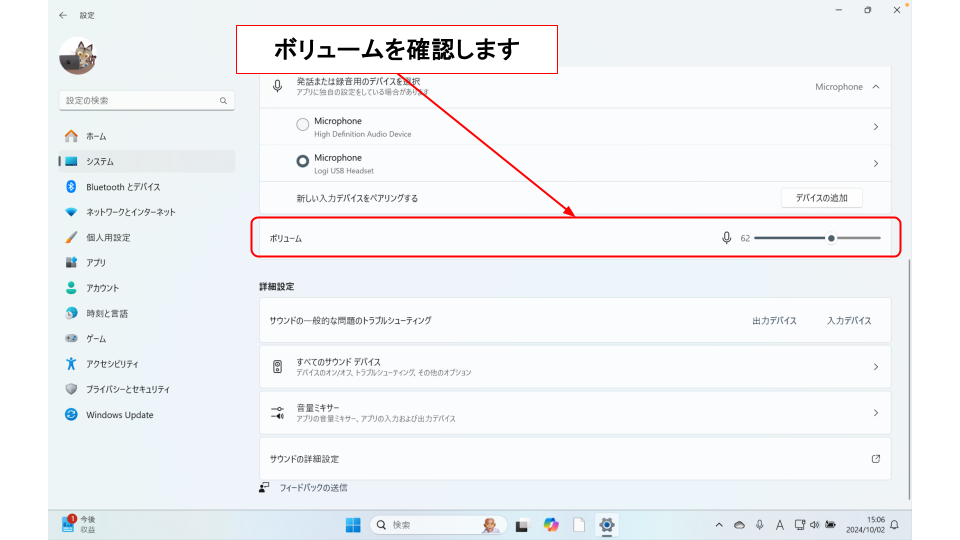
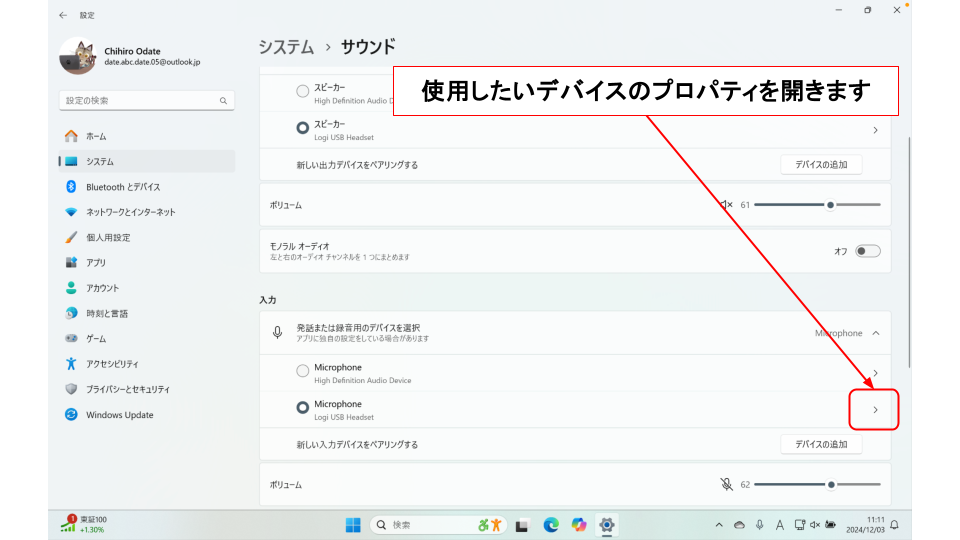
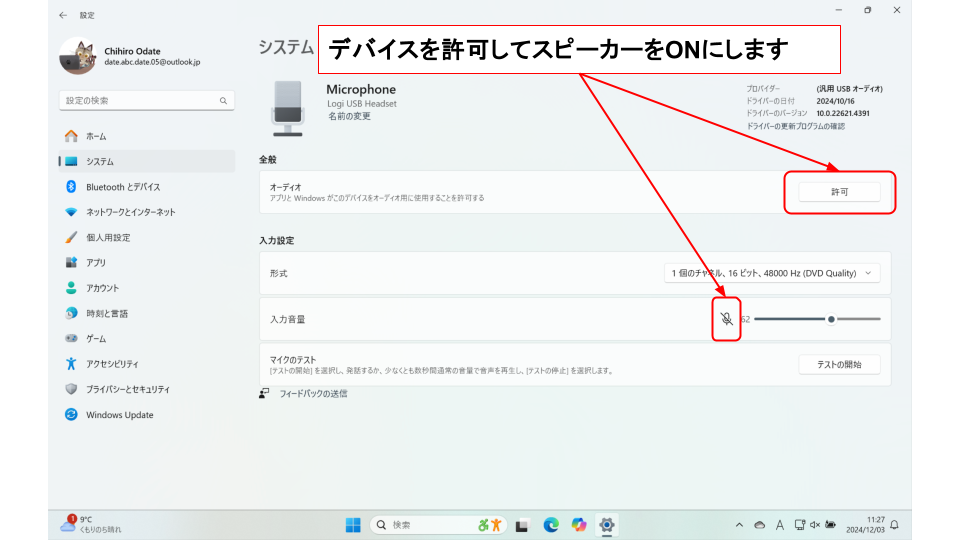
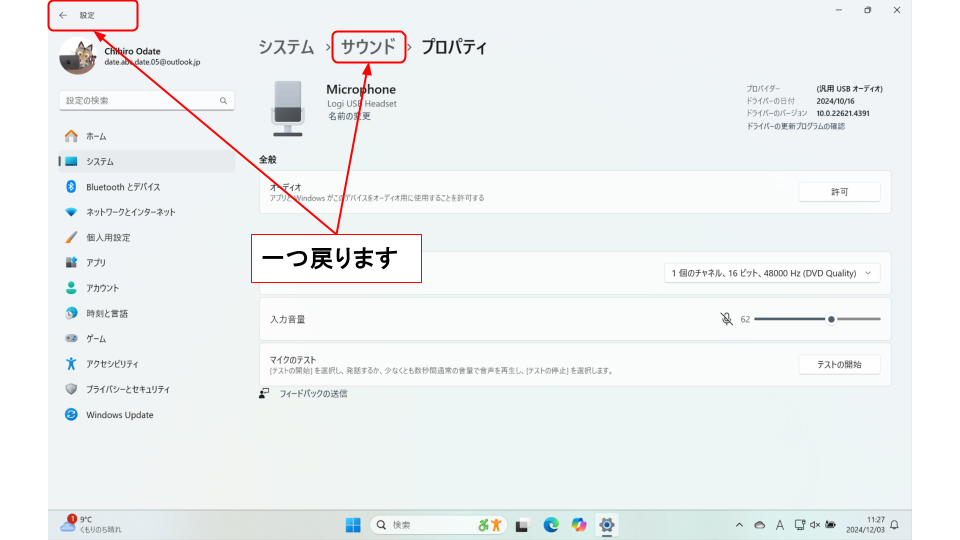
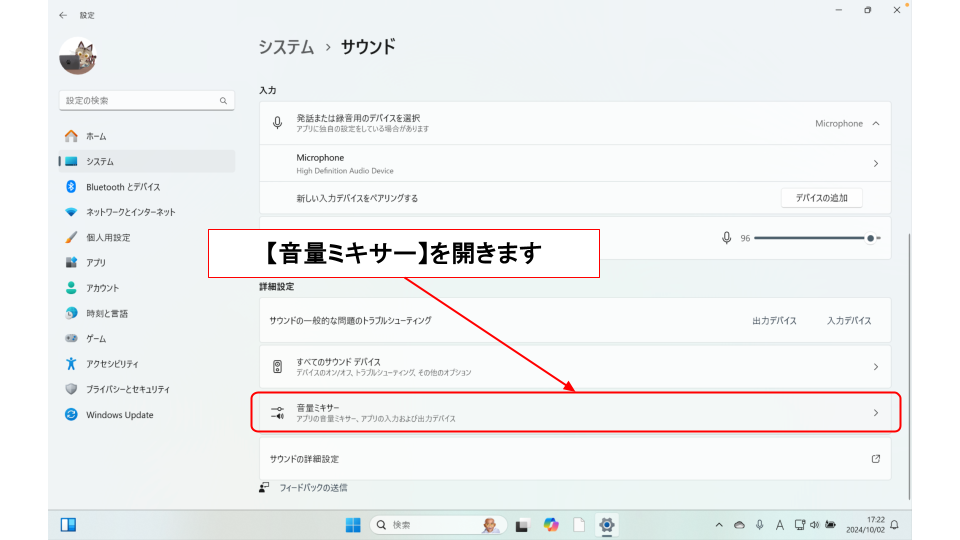
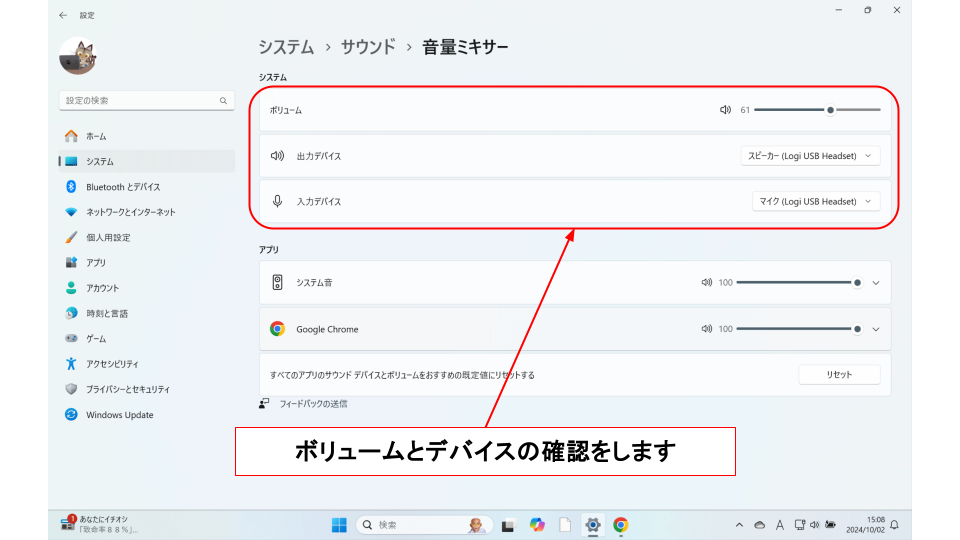
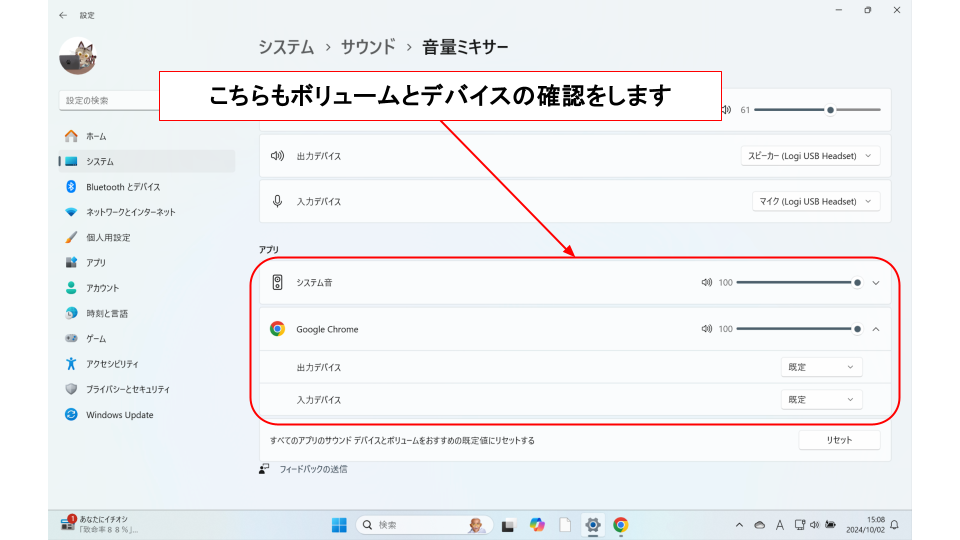
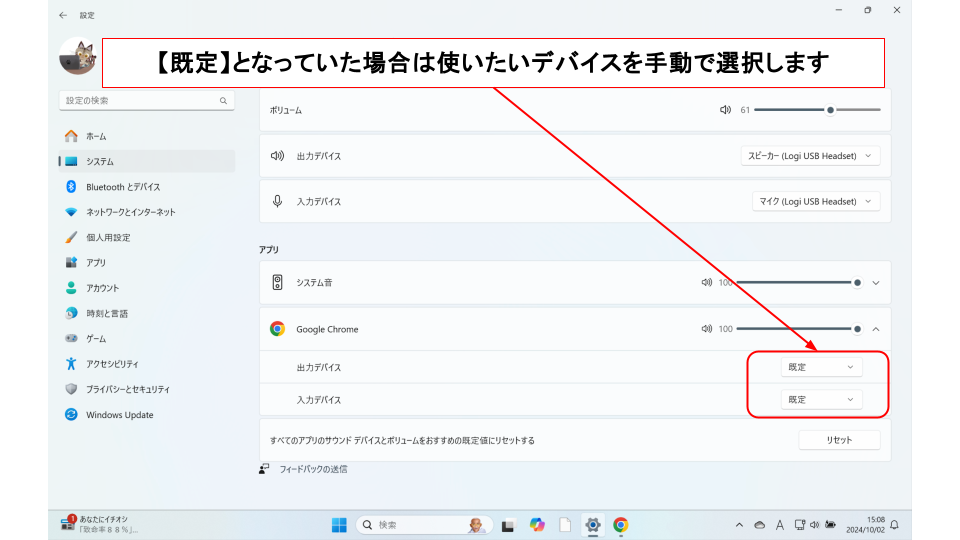
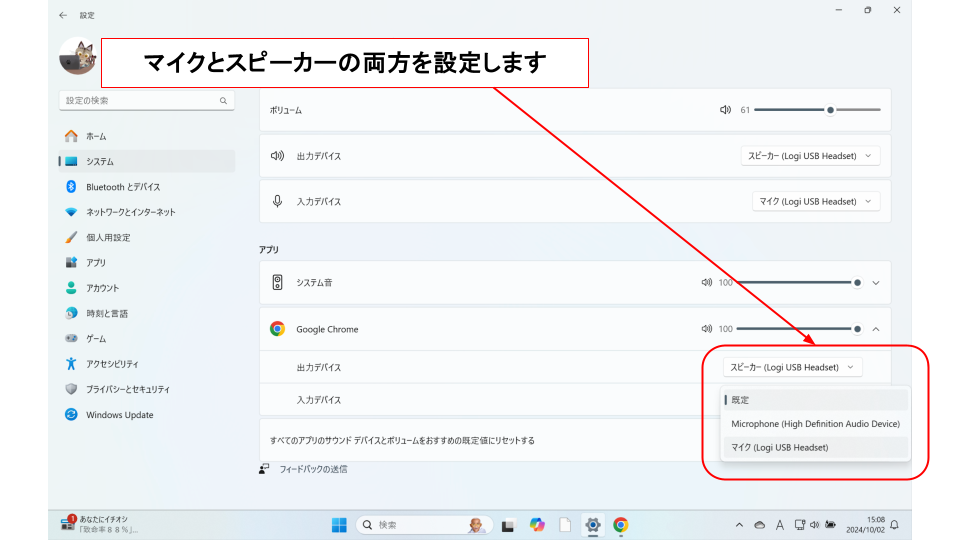
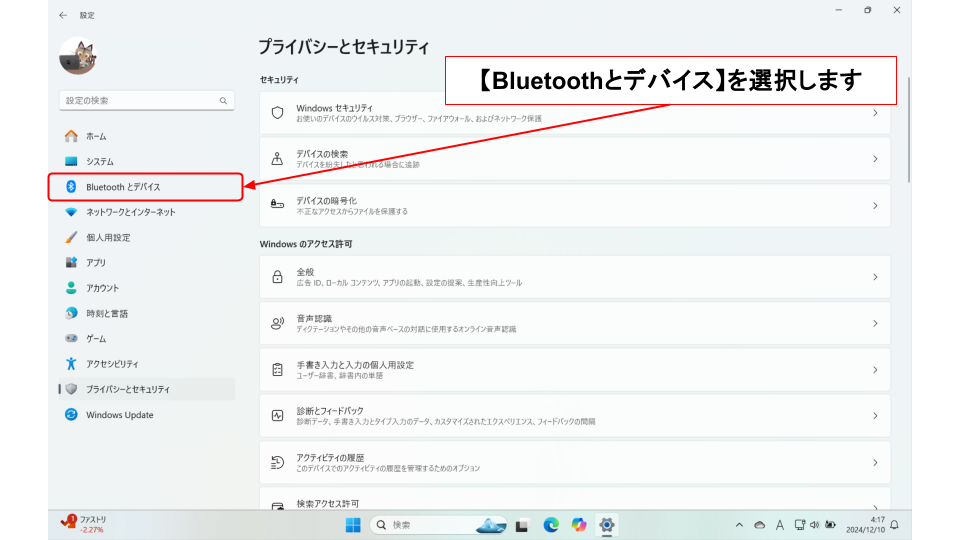
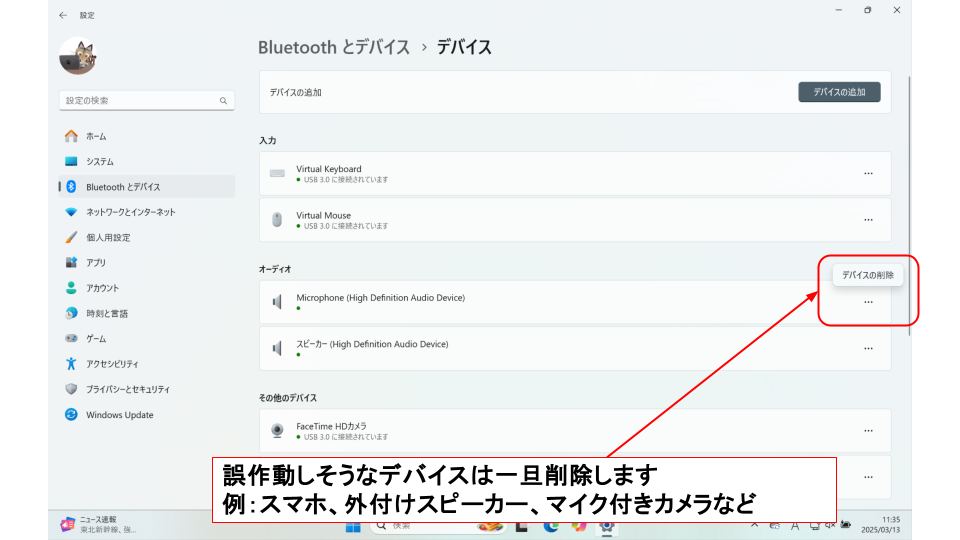
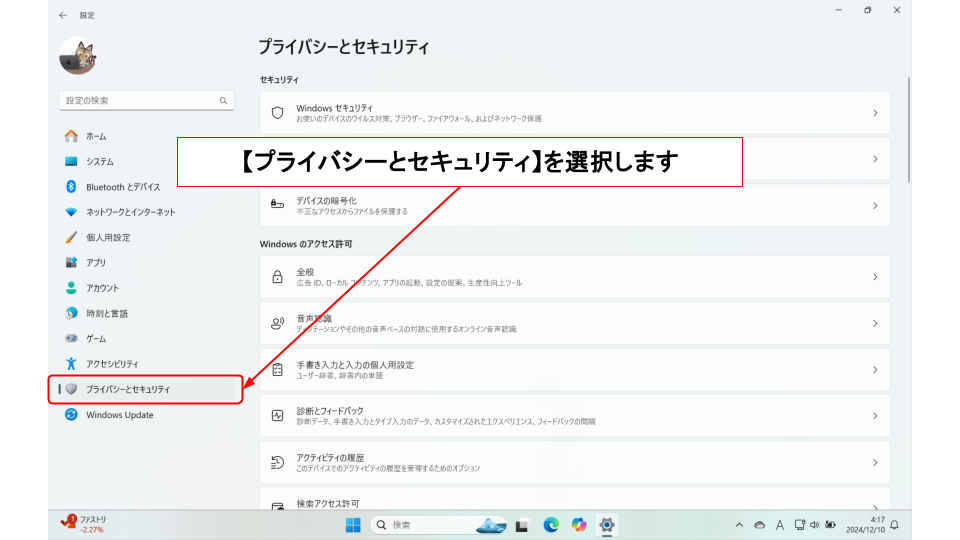
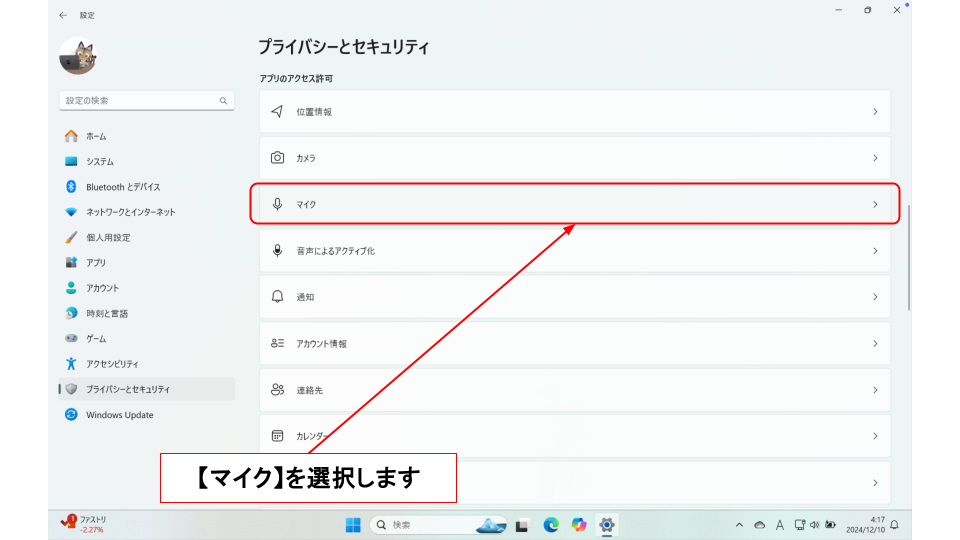
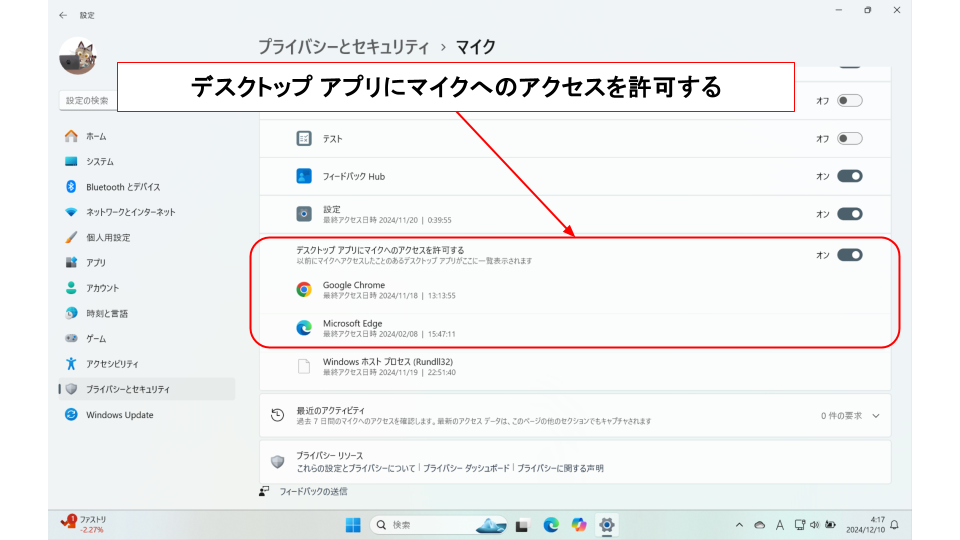
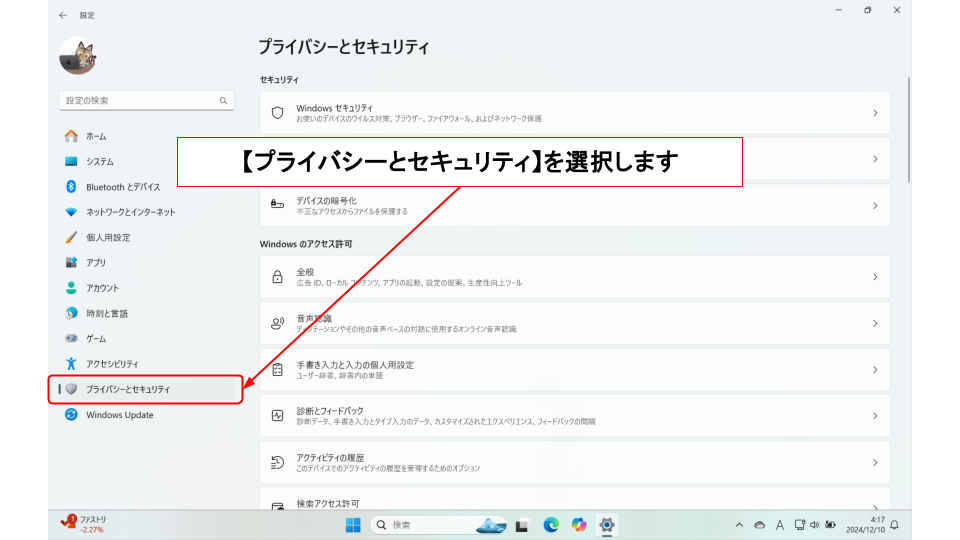
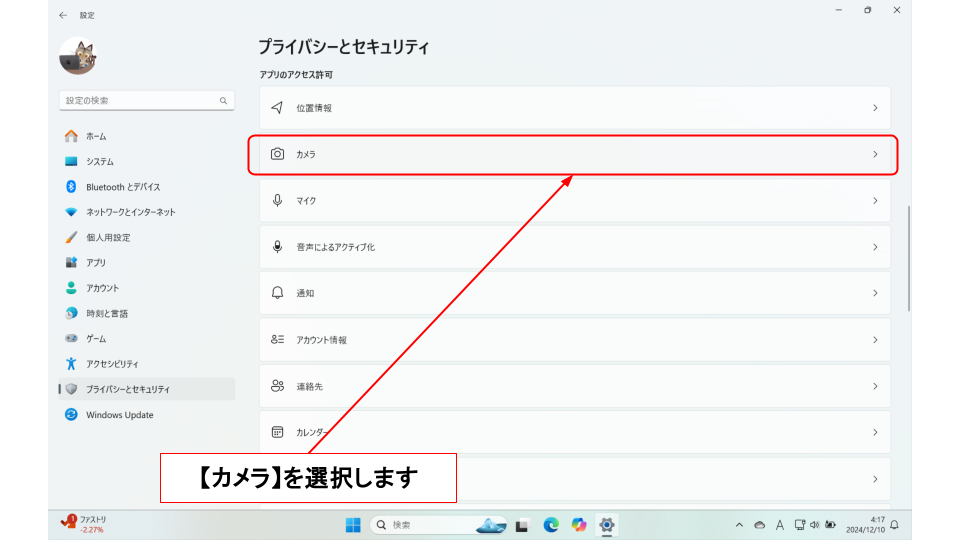
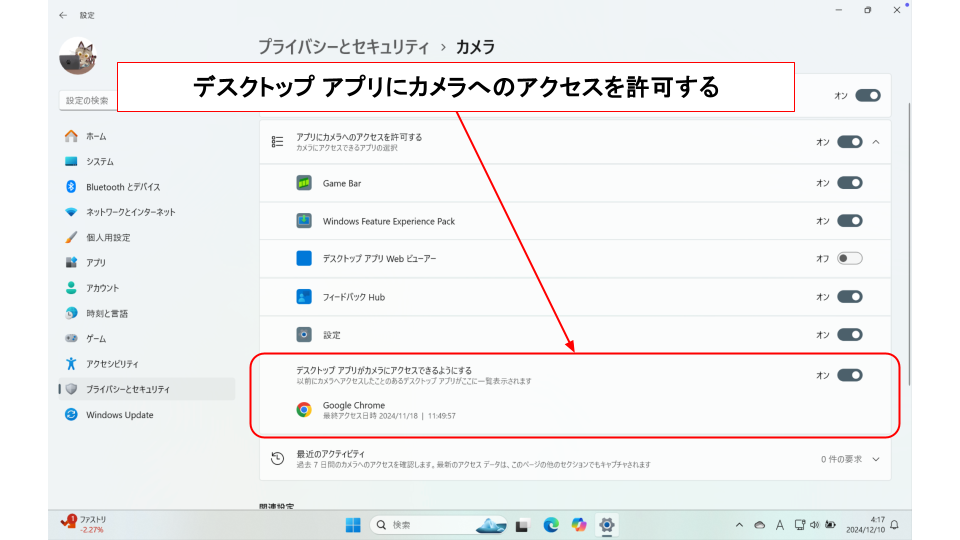

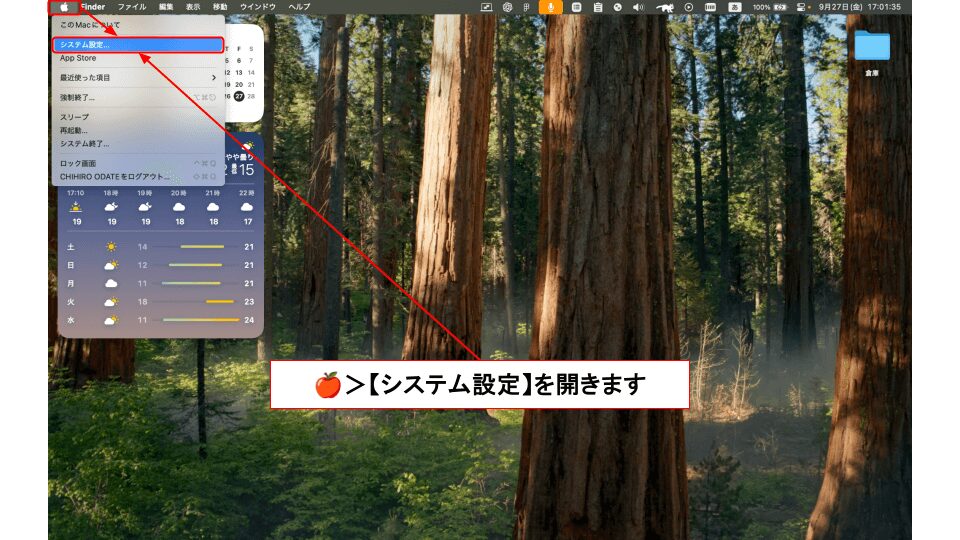
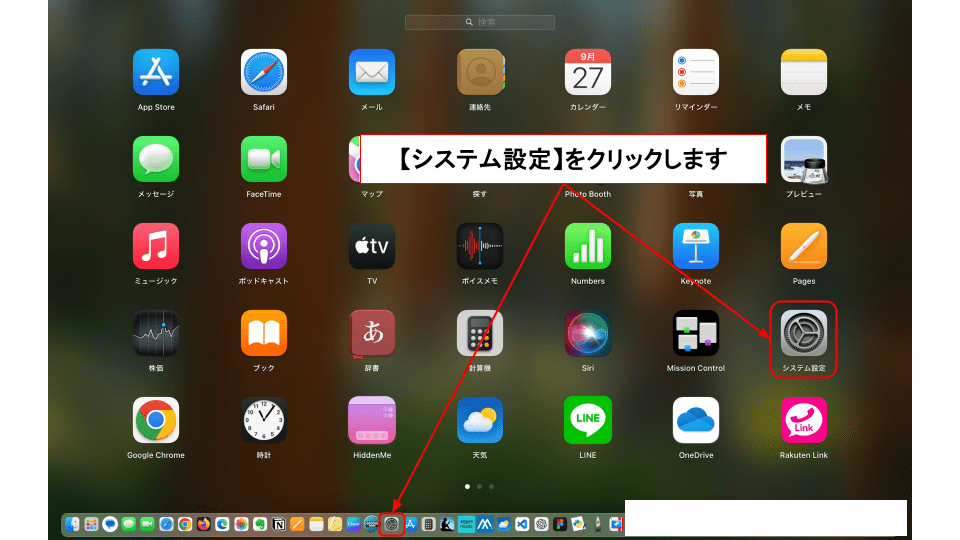
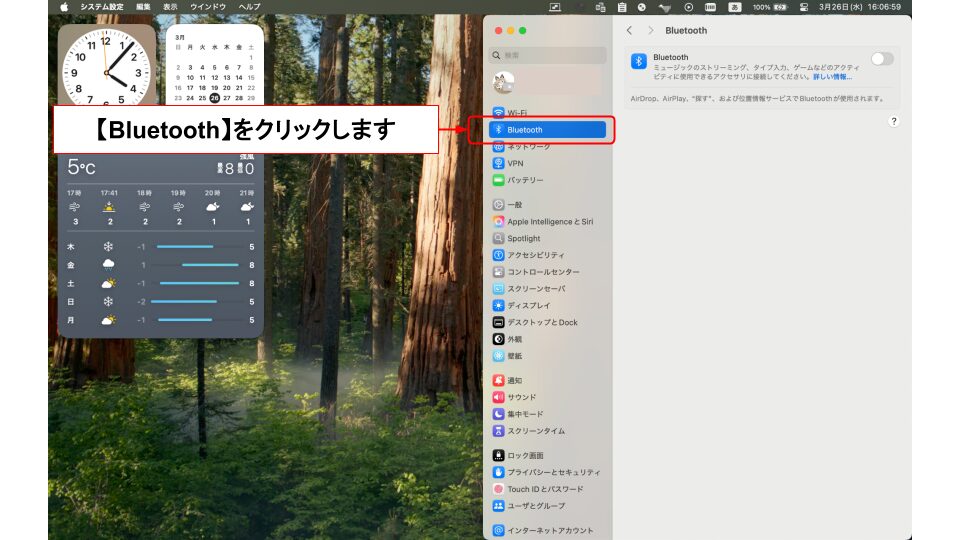
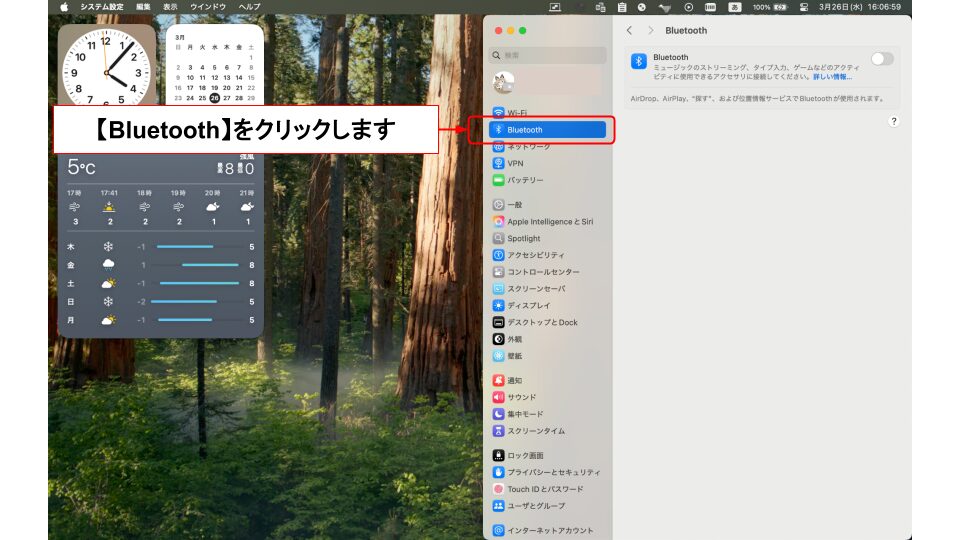
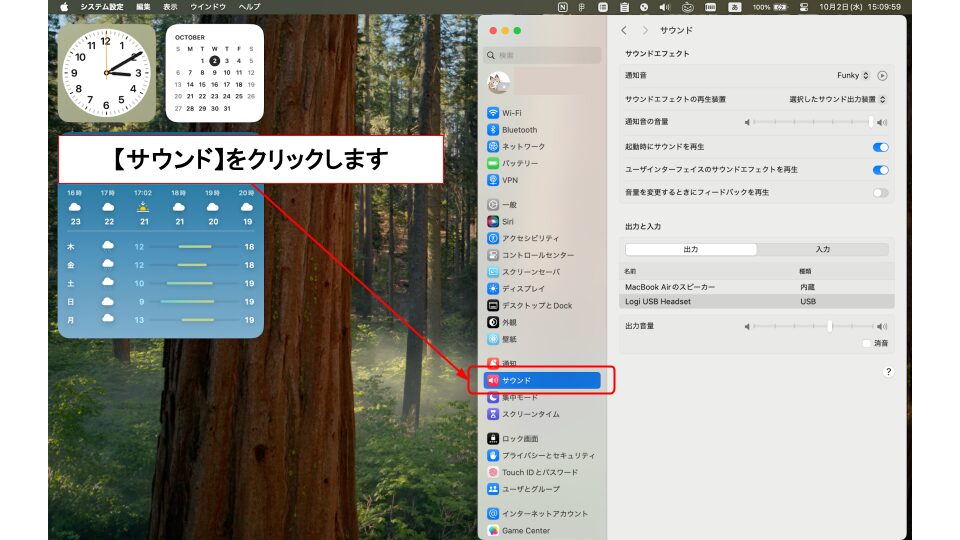
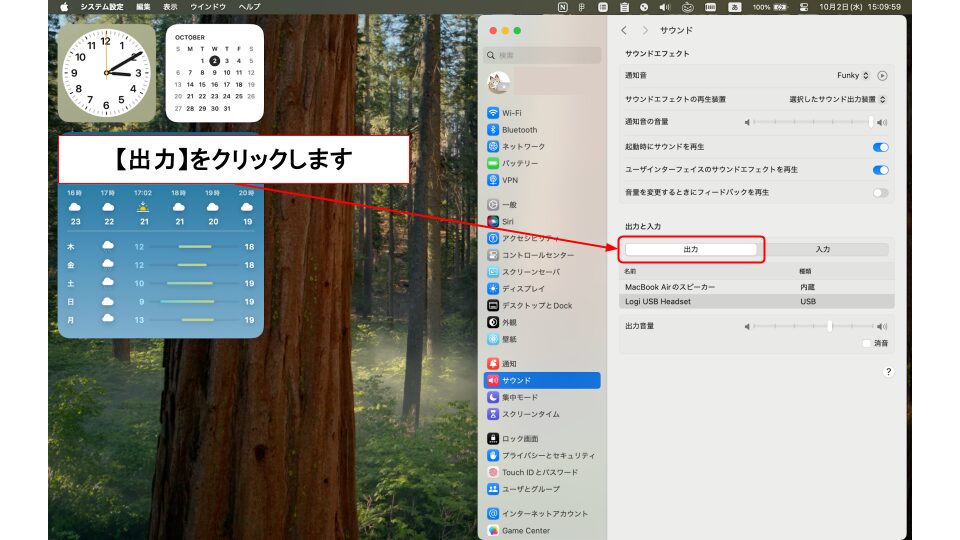
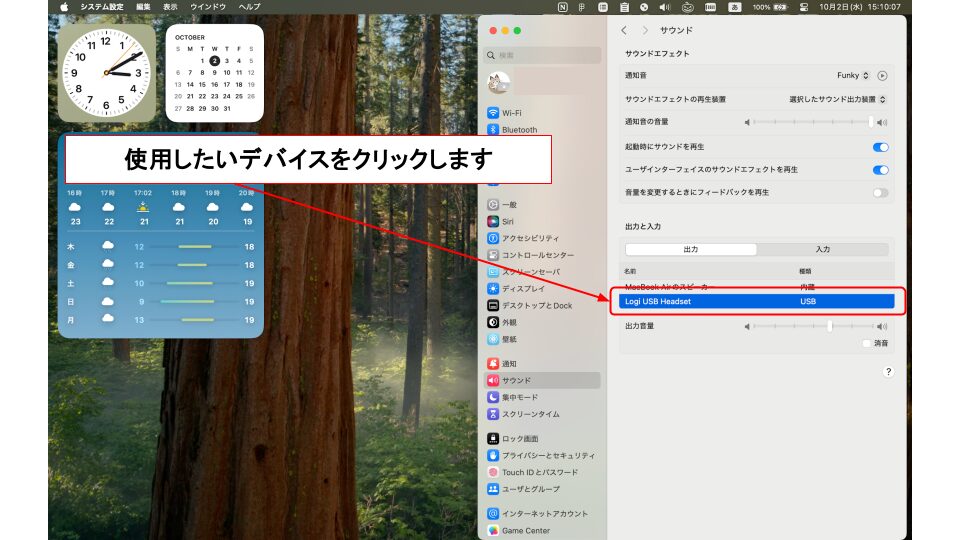
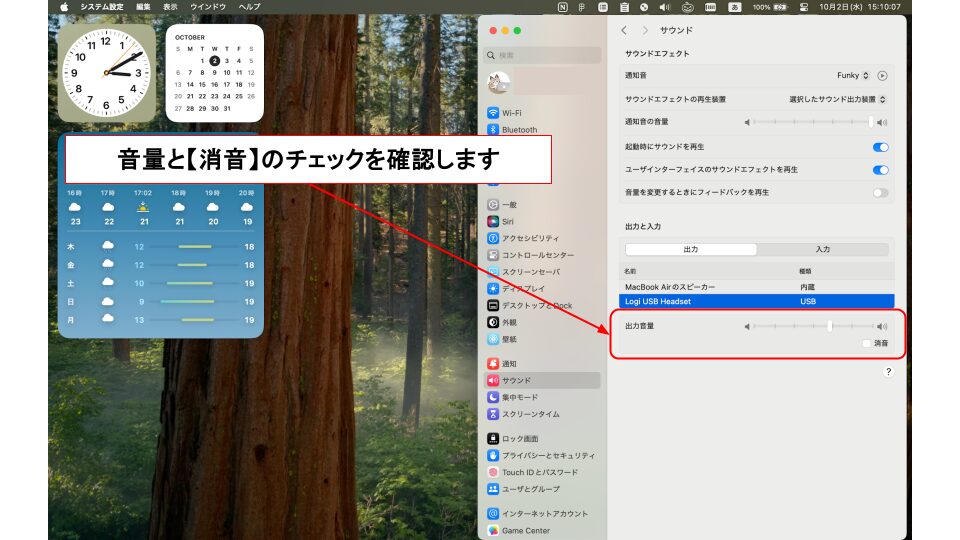
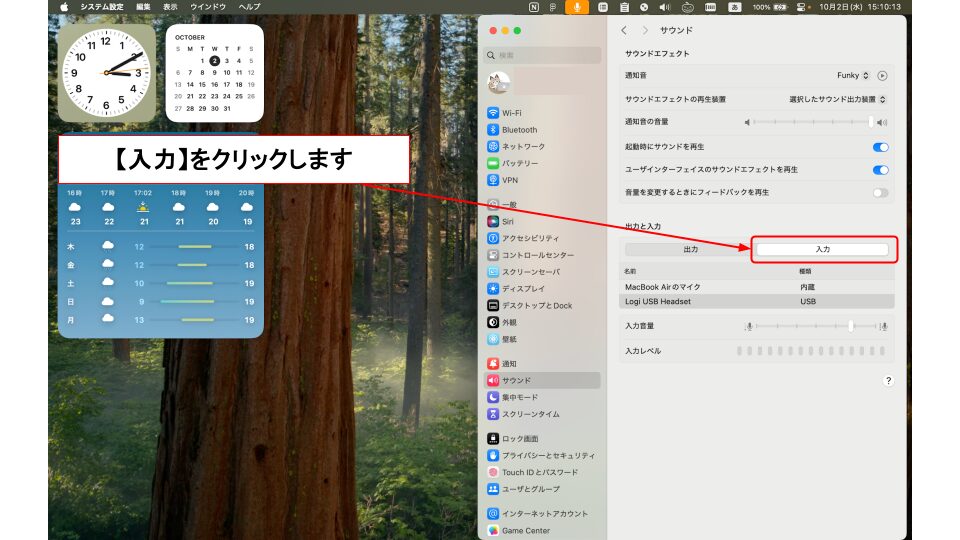
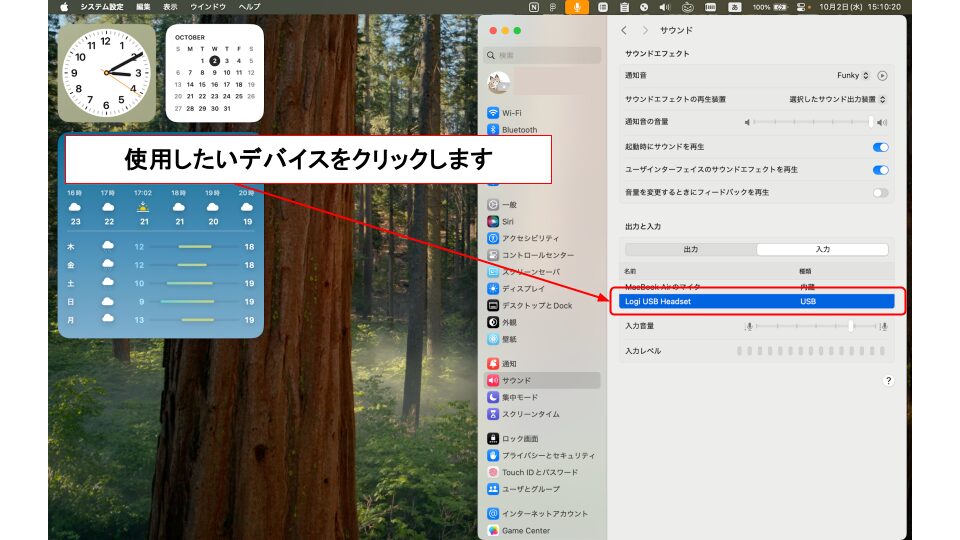
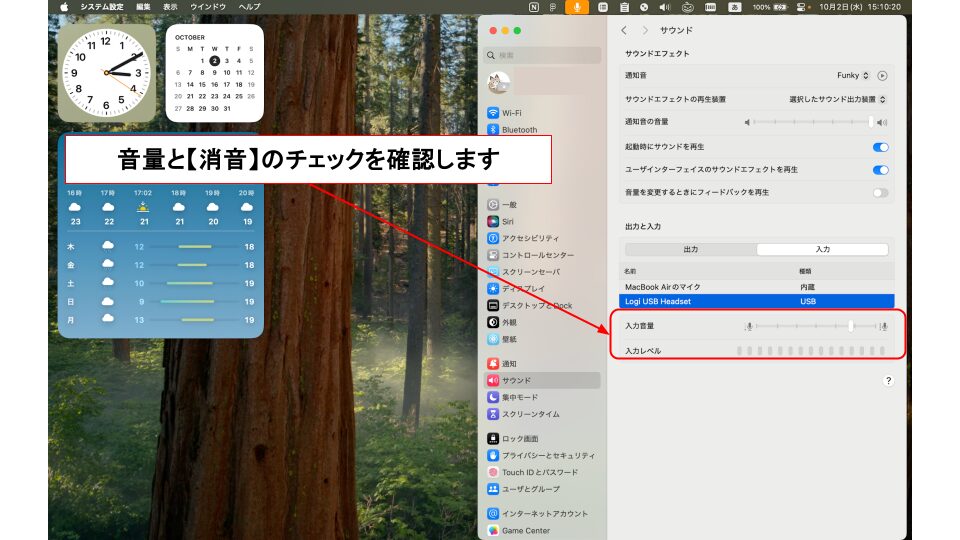



.png)


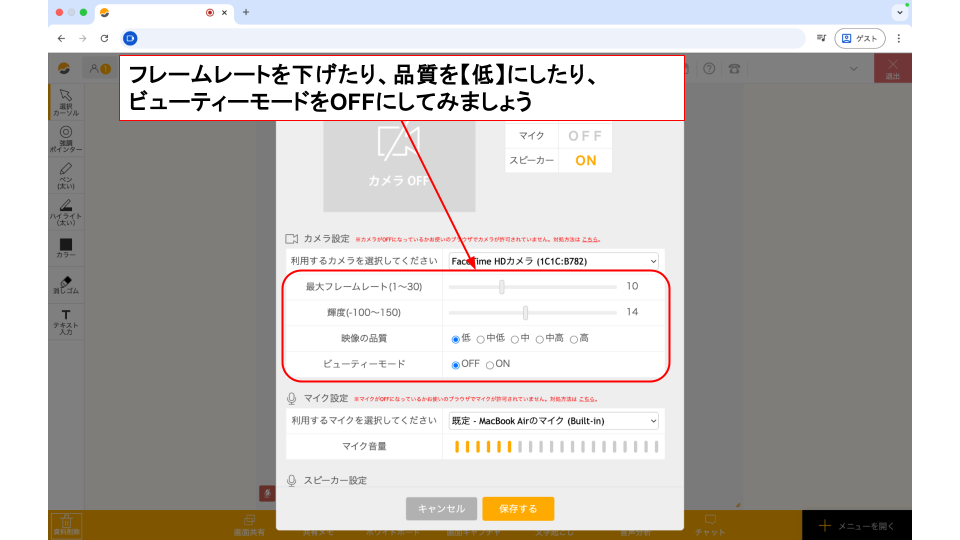

コメント