この記事では、Google Chromeブラウザから通知を受け取る方法を解説します。
デスクトップ通知を受け取るための設定を見直す時には下記の3点を順番通りに見ていくのがおすすめです。
通知を受け取りたいWEBアプリやサイト側の通知設定
Google Chromeの通知設定
パソコンの通知設定(Mac OS)
※パソコンの通知設定は3つの中で1番最後に確認します。
※この記事では「Google Chromeの通知設定」と「パソコンの通知設定(Windows OS)」を解説します。
下記も参考にしてみてください


Google Chrome Helperとは? なぜメモリを食うのか?
通知設定をするときはGoogle Chrome Helperの設定も大切です。
Google Chrome Helperは、Chromeブラウザと拡張機能やアプリケーションを繋げているプロセスで、Chromeを起動するとバックグラウンドにて自動で実行され、効率よく動作するよう手助けをしてくれます。ちなみに、アクティビティモニタで確認したときGoogle Chrome Helperが大量にメモリを使っているのを見たことがあるかもしれません。そういった場合は下記の4点を確認してみましょう。
拡張機能を入れすぎている
特定の拡張機能が悪さをしている(1つずつ無効にしながら動作を確認する)
タブを開きすぎている
1つのタブで動画を再生している、または複数のタブで同時に動画が流れている
通知設定をする際には、Google ChromeだけではなくGoogle Chrome Helperにも通知を許可すること、Google ChromeとGoogle Chrome Helperの通知設定をまったく同じ状態にすることも重要です。気をつけながら手順通りにすすめてください。
Chromeの設定
Chromeのウィンドウを開いた状態で、右上のその他アイコン︙をクリックしましょう。

「設定」をクリックします。
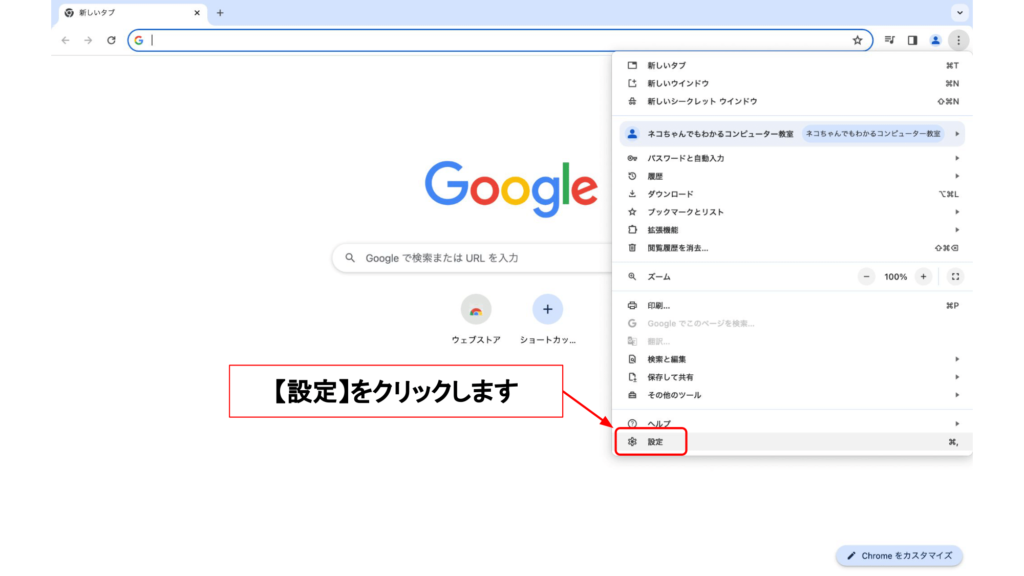
画面左側「プライバシーとセキュリティ」をクリックします。

画面中央、「サイトの設定」を選択します。
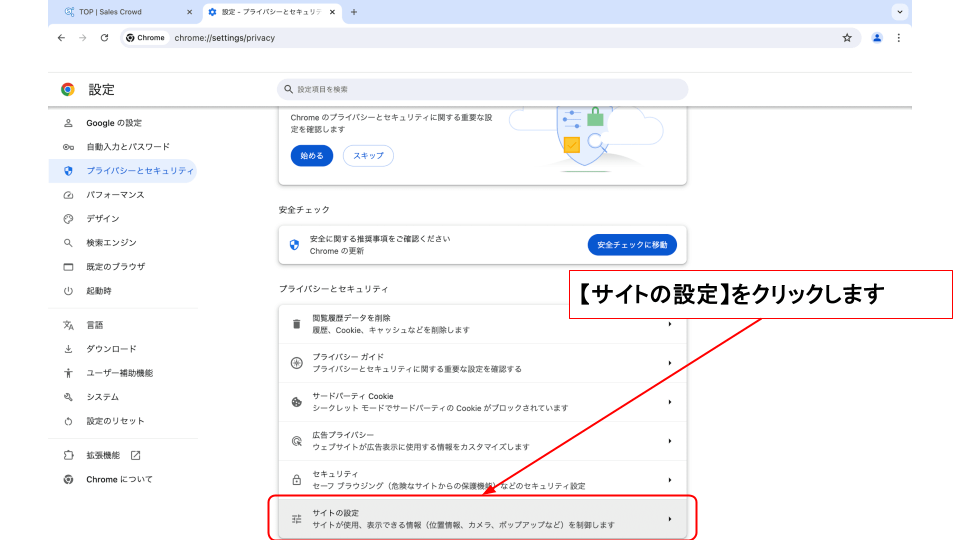
「通知」をクリックします。
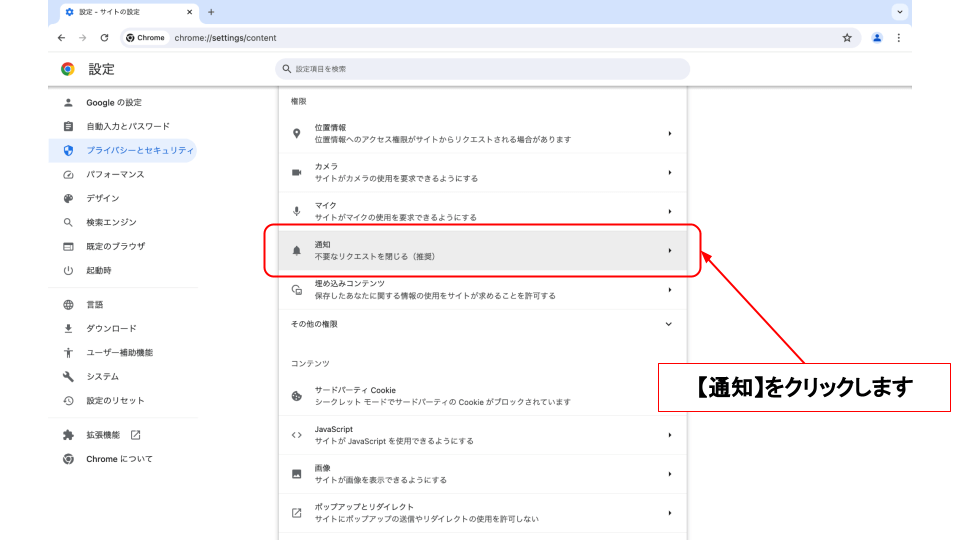
「通知の送信を許可するサイト」の隣にある「追加」をクリックします。
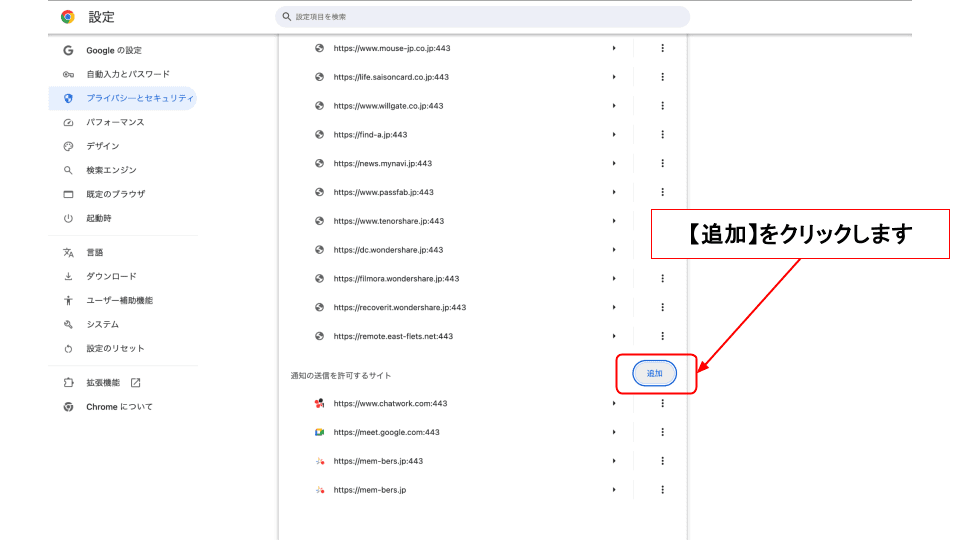
通知を受け取りたいサイトのURLを追加します。
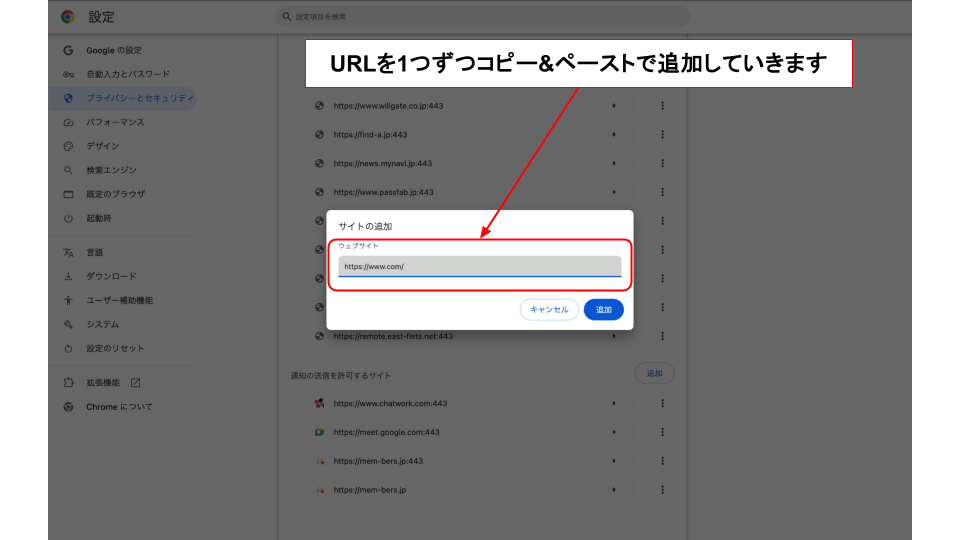
[*.]example.comと表示されている箇所に、そのままURLをコピー&ペーストします。
※[*.]example.comを削除しようとする必要はありません。そのままURLを入力できます。
追加をクリックします。
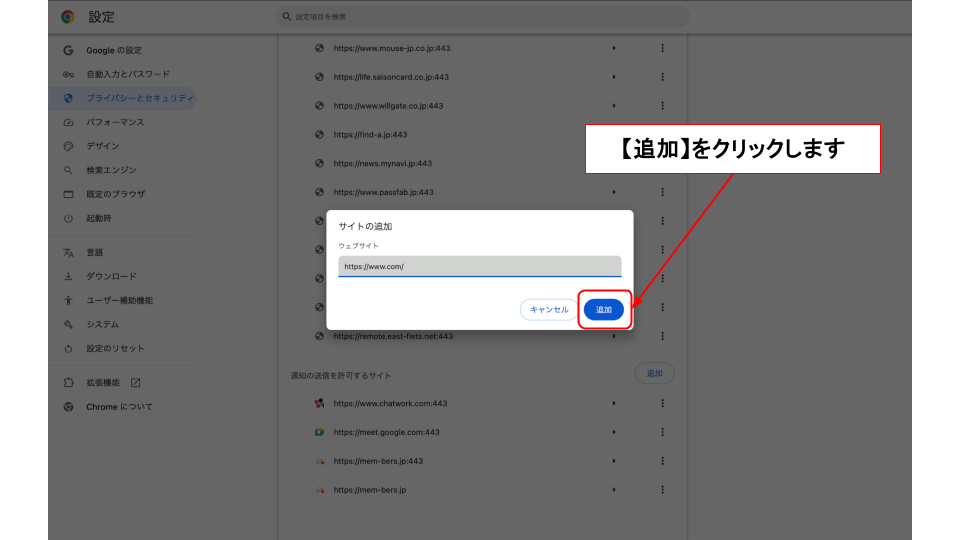
URLが追加されていれば完了です!
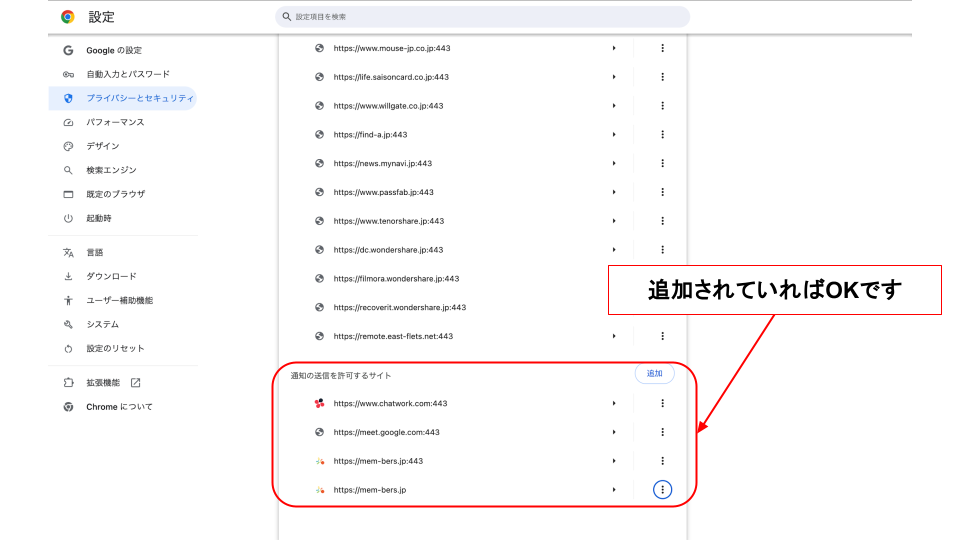
Google Chromeに拡張機能を入れている場合は、拡張機能の干渉で通知を受け取れなくなってしまう場合があります。特に広告ブロッカー系、セキュリティ系の拡張機能は不具合を起こしやすいためもし設定完了後に通知が来ない場合は拡張機能を無効/削除してみてください。

パソコンの設定
Mac

Macの通知設定では重要なポイントが3点あります!
Google ChromeとGoogle Chrome Helperはまったく同じ設定にする
Google Chromeを終了する
設定する前にChromeを終了している必要があります。
※黄色の丸でウィンドウを最小にしたり、Dockに格納するだけではなく、終了している必要があります!
これからGoogle Chromeを終了する前に必要なページはSafariに移動しましょう!
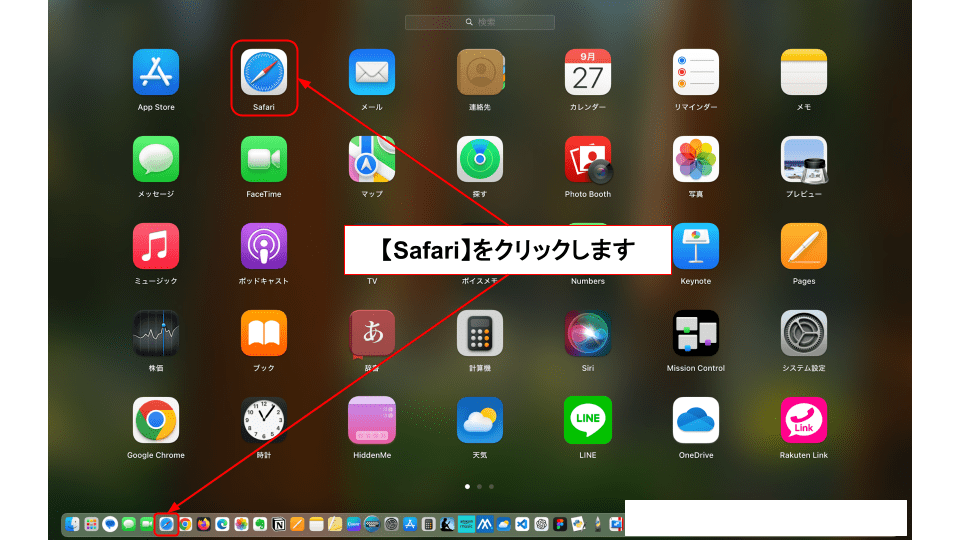
Google ChromeからURLをコピーしてきてSafariに貼り付け、Enterキーで開きましょう。
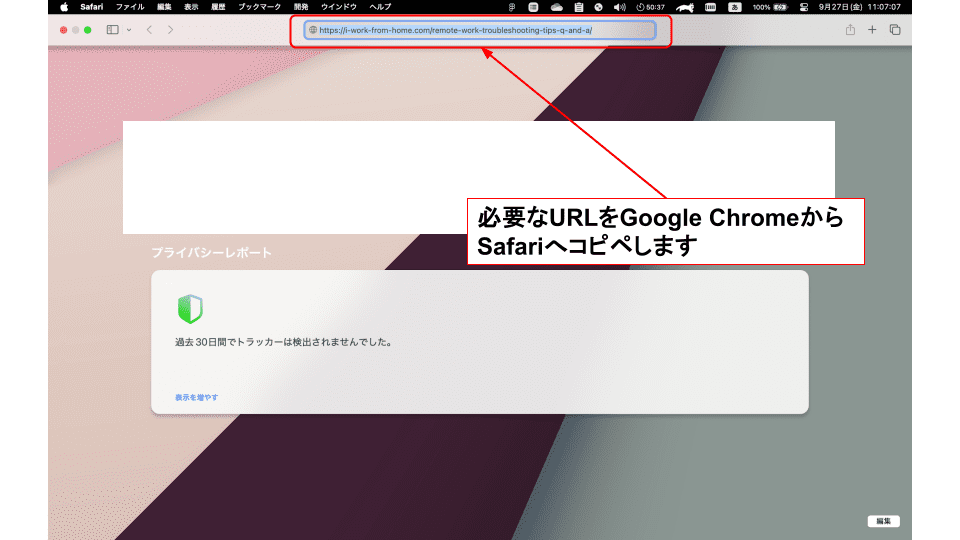
メニューバーにある【Chrome】>【Google Chromeを終了】をクリックします。
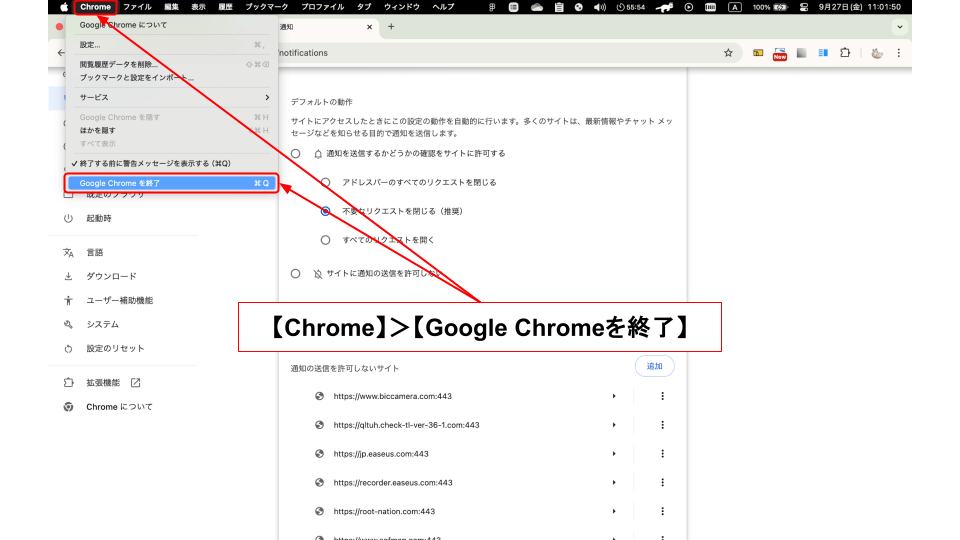
または、メニューバーのアイコン>⌘Command+Shiftキー>【Chromeを強制終了】をクリックします。
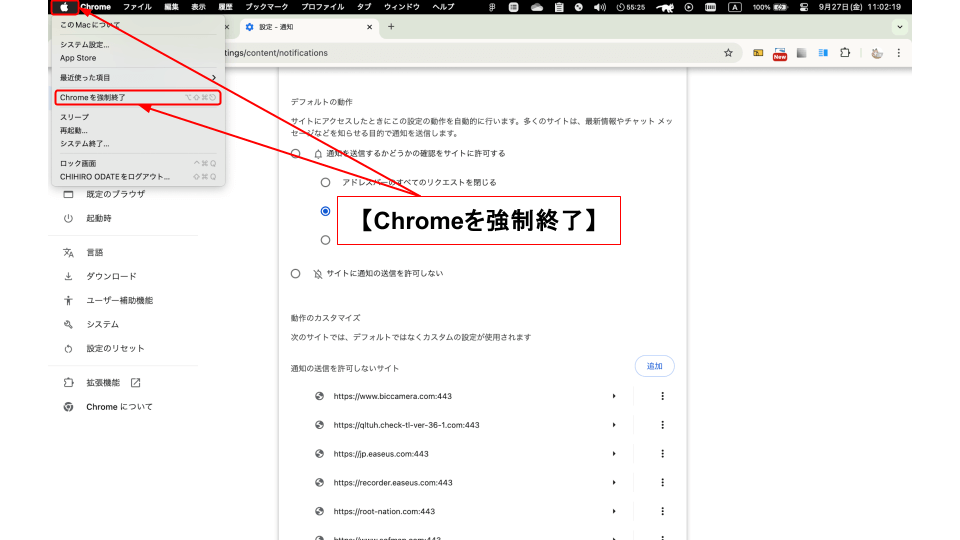
または、メニューバーのアイコン>【強制終了】をクリックします。
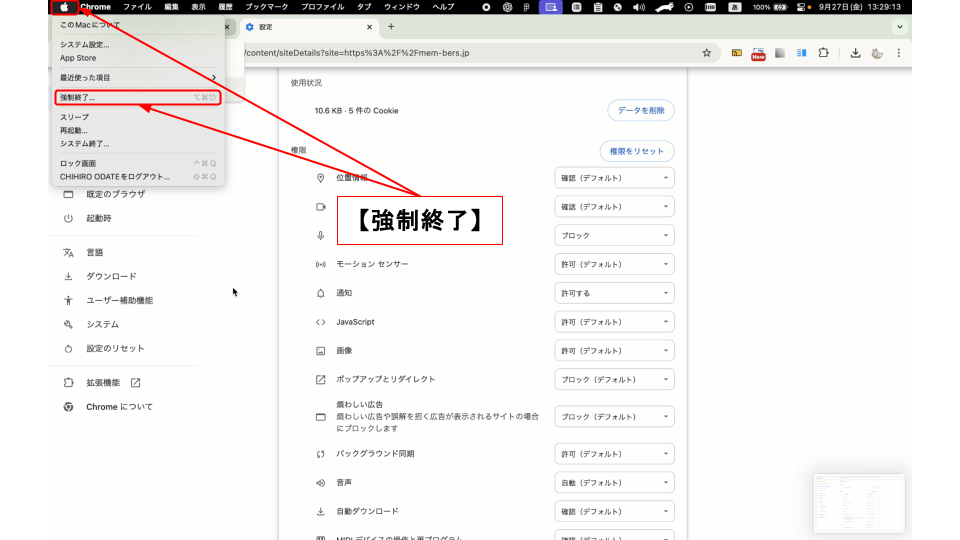
【Google Chrome】を選択して【強制終了】をクリックします。
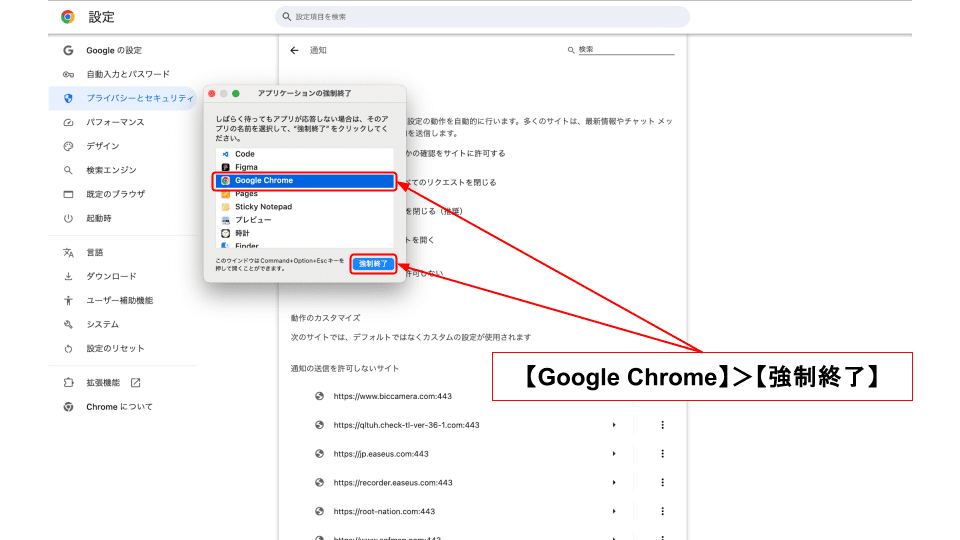
Macの通知設定
画面左上のをクリックします。
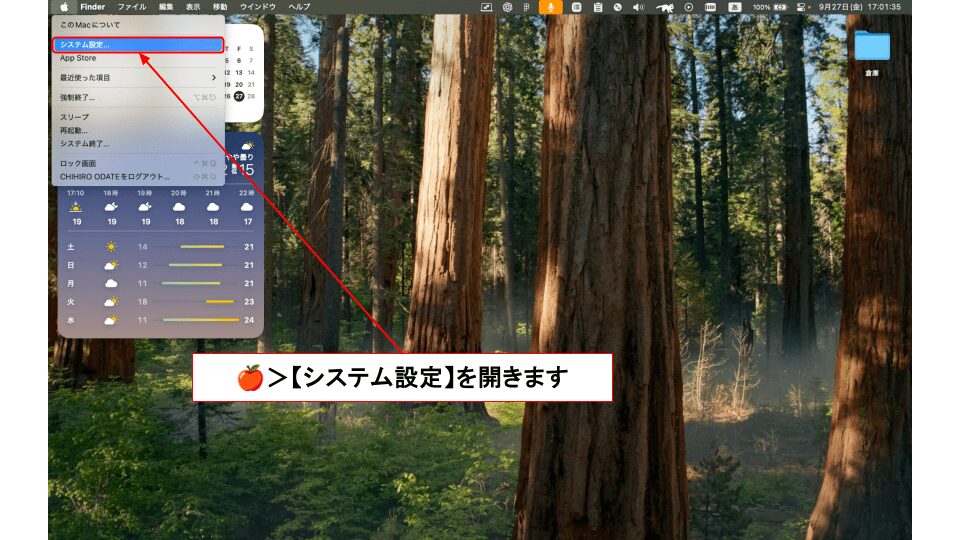
「Launchpad」から開くこともできます。
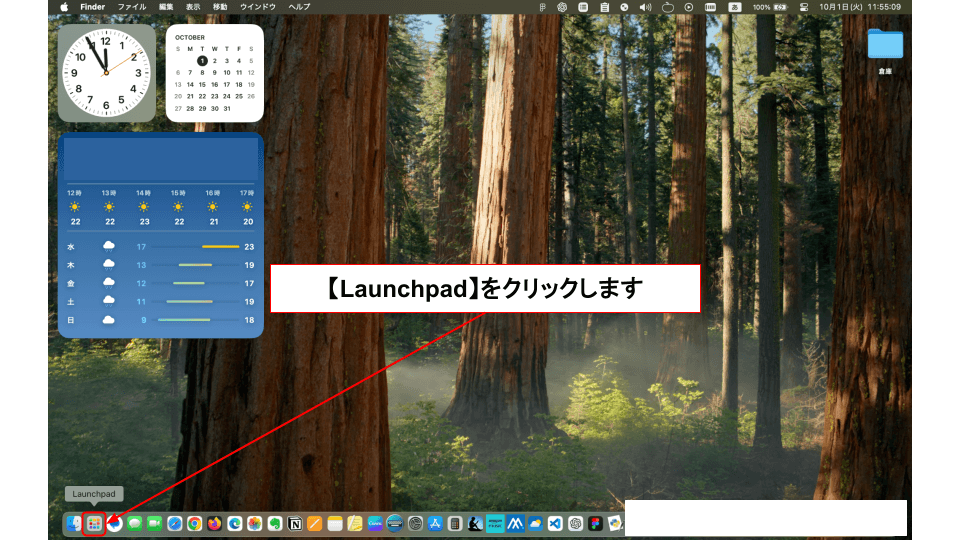
開いた「Launchpad」またはDockから「システム設定」をクリックします。
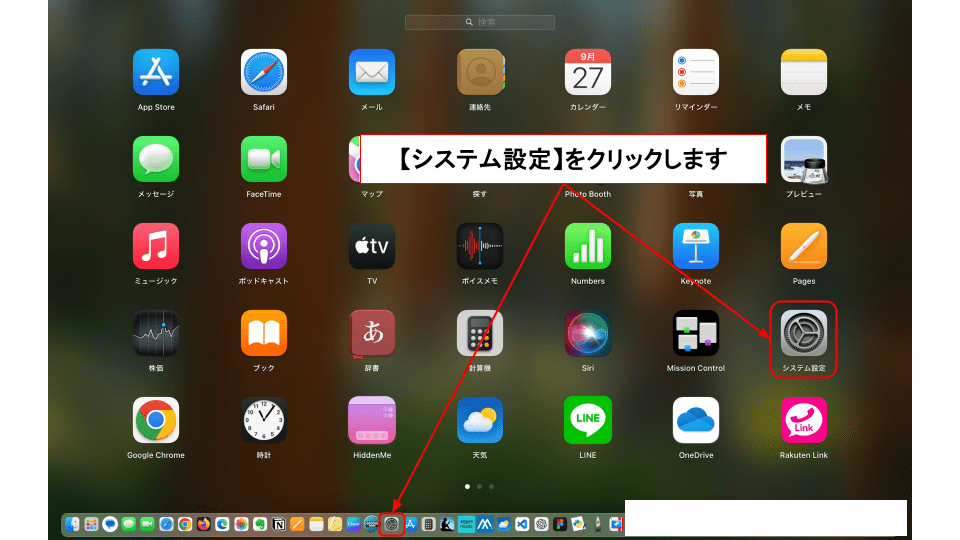
左側「通知」をクリックします。
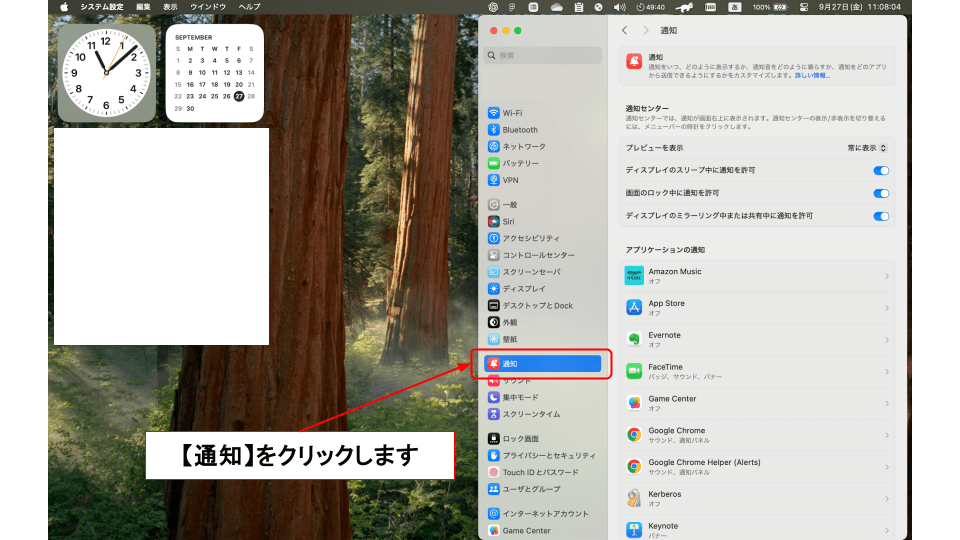
通知設定をします。
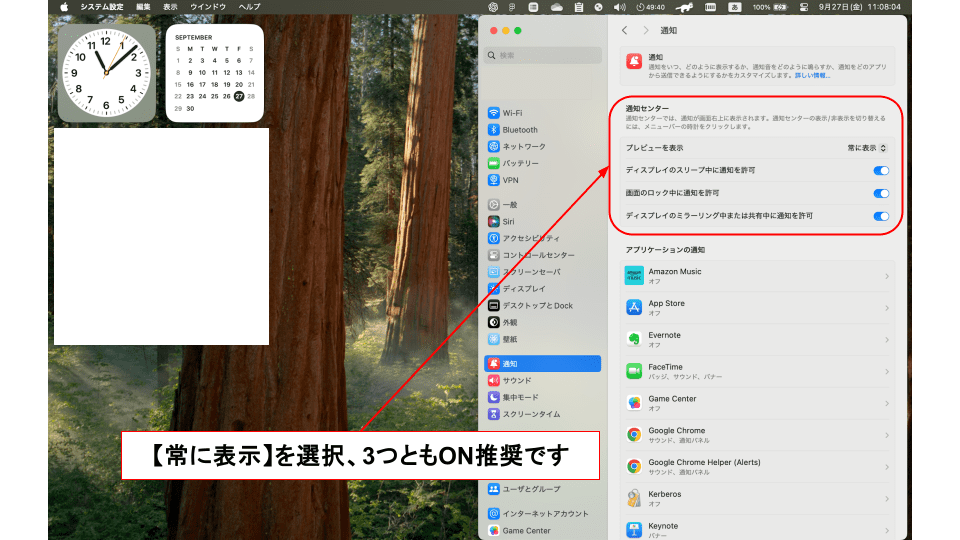
ON /表示するを推奨
プレビューを表示=常に表示(推奨)/ロックされていない時のみ表示(推奨)/表示しない(非推奨)
ディスプレイのスリープ中に通知を許可=ON推奨
画面のロック中に通知を許可=ON推奨
ディスプレイのミラーリング中または共有中に通知を許可=ON推奨
順番に設定していきます。
【Google Chrome】
【Google Chrome Helper】
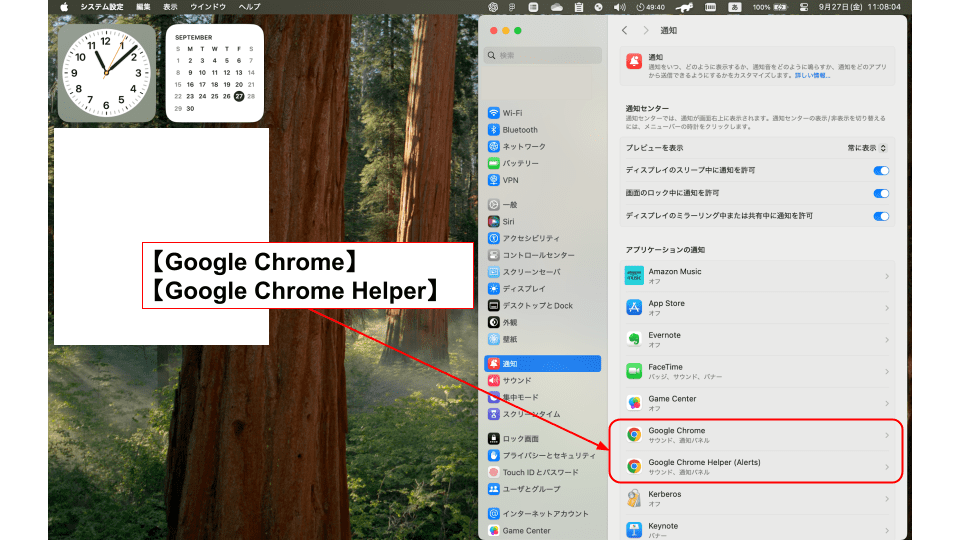
「Google Chrome Helper」を選択します。
※Google Chrome Helperについて詳しく知りたい方は「よくあるQ&A」を確認してください。
【Google Chrome】の通知許可をOFFにします。
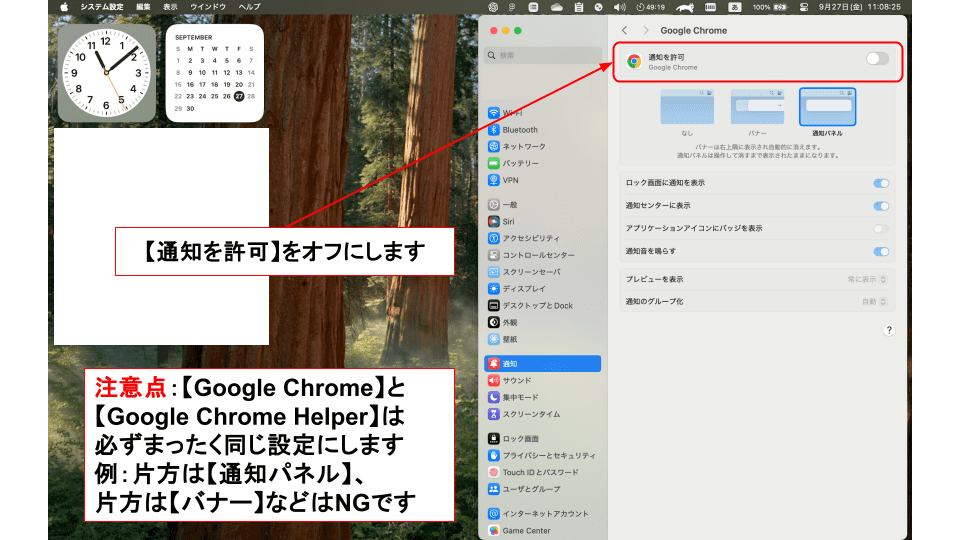
戻る矢印をクリックします。
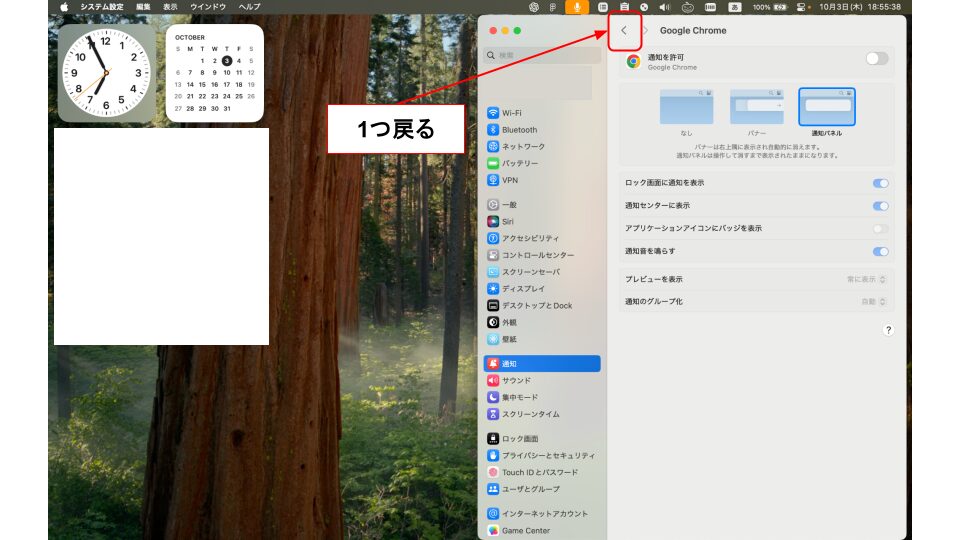
【Google Chrome Helper】の通知許可をOFFにします。
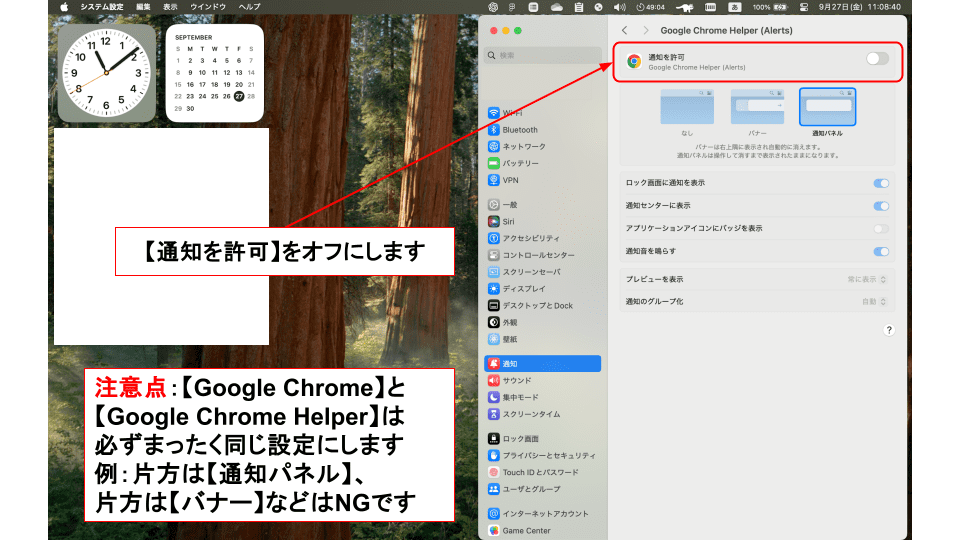
戻る矢印をクリックします。
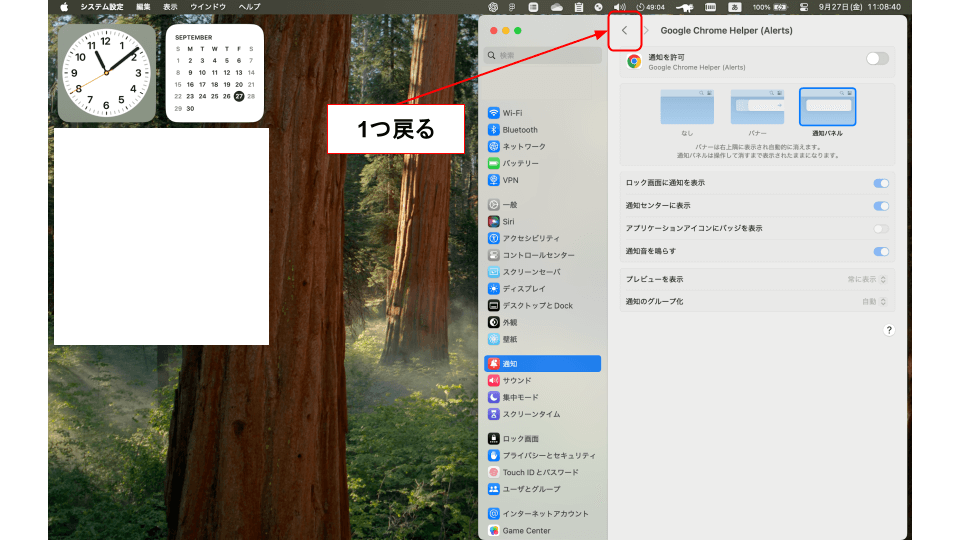
順番に設定していきます。
【Google Chrome】
【Google Chrome Helper】
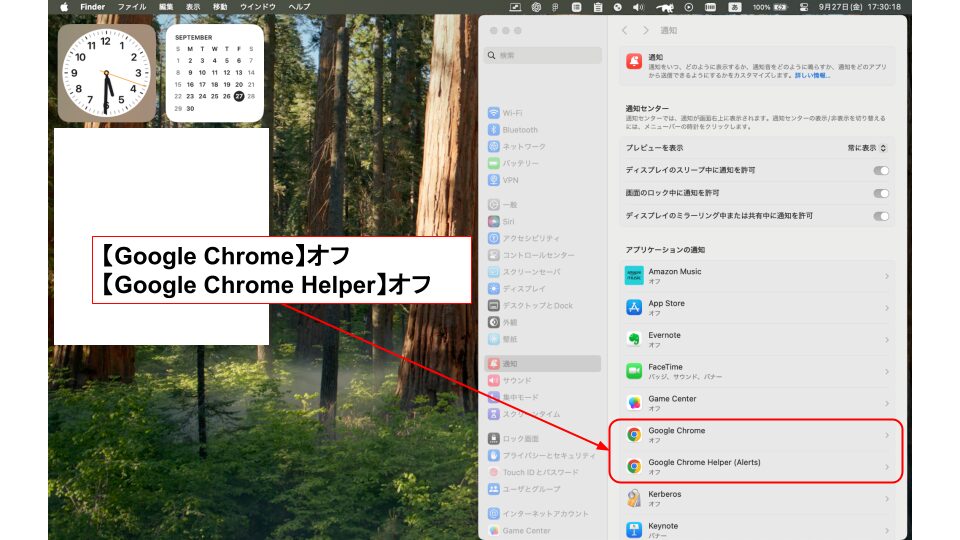
【Google Chrome】の通知許可をONにします。
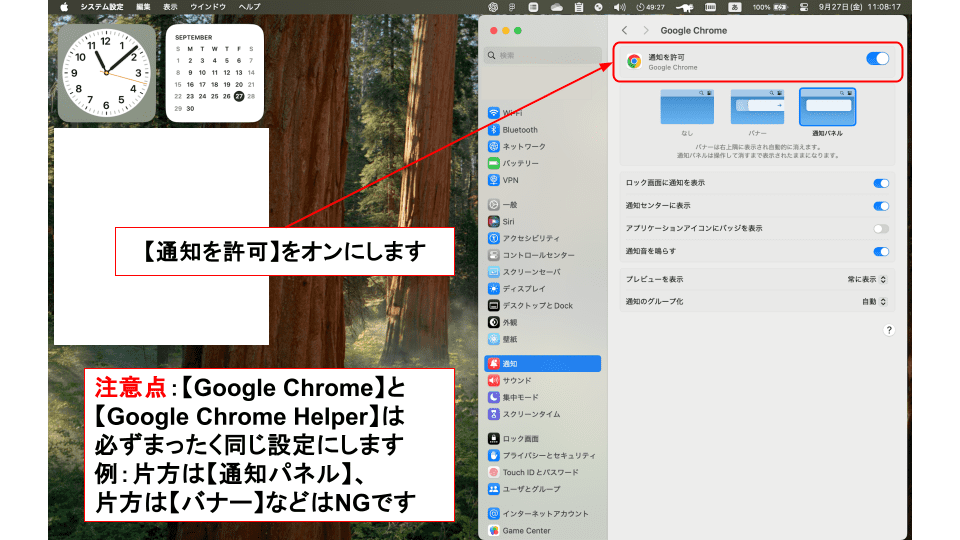
ONにした上で詳細設定もします。
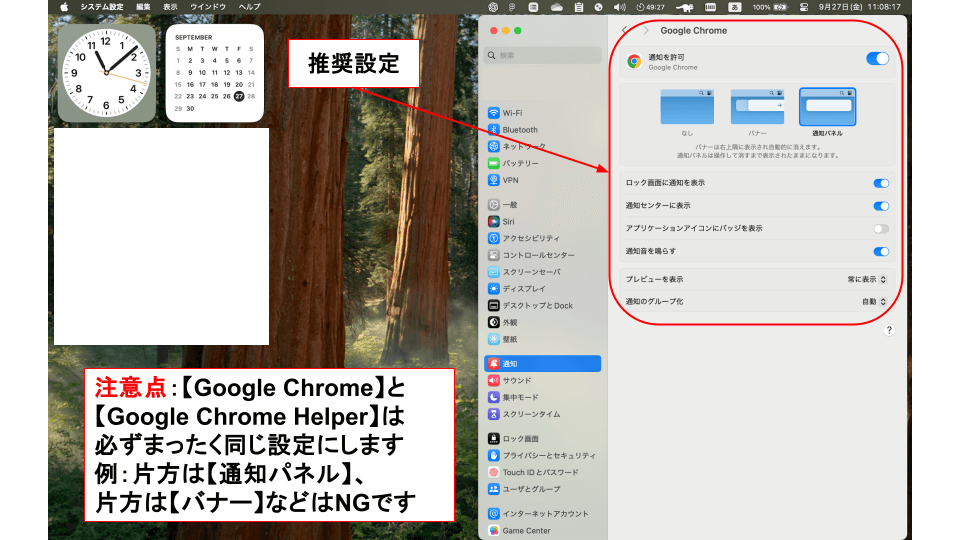
戻る矢印をクリックします。
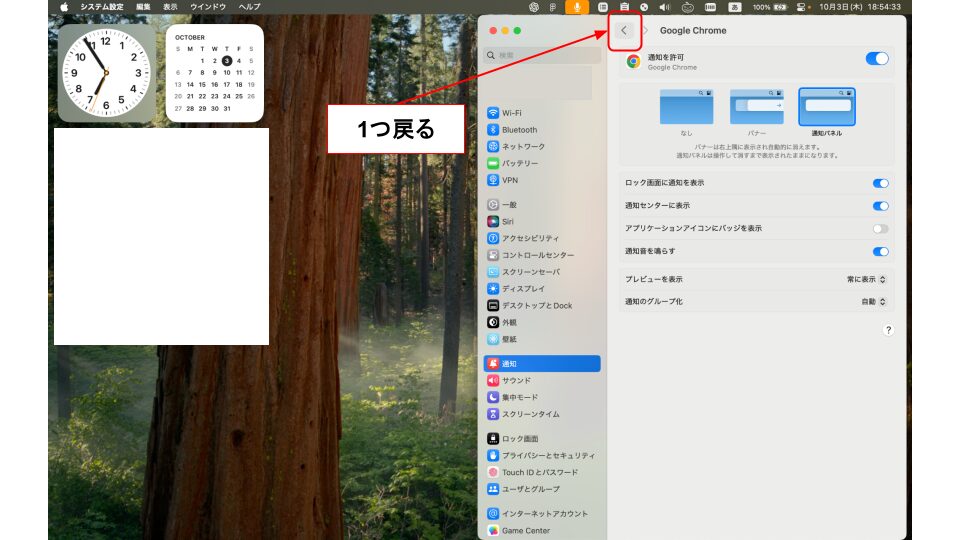
【Google Chrome Helper】の通知許可をONにします。
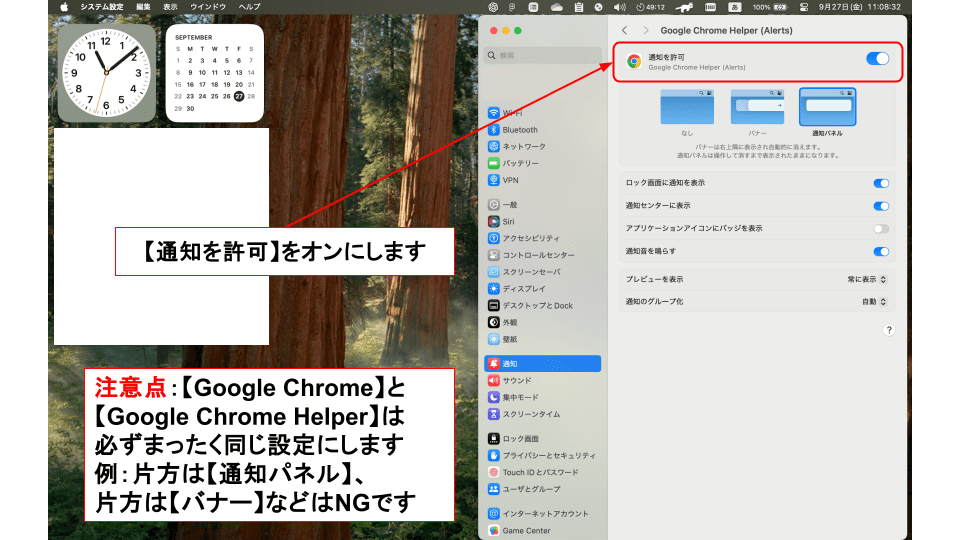
ONにした上で詳細設定もします。
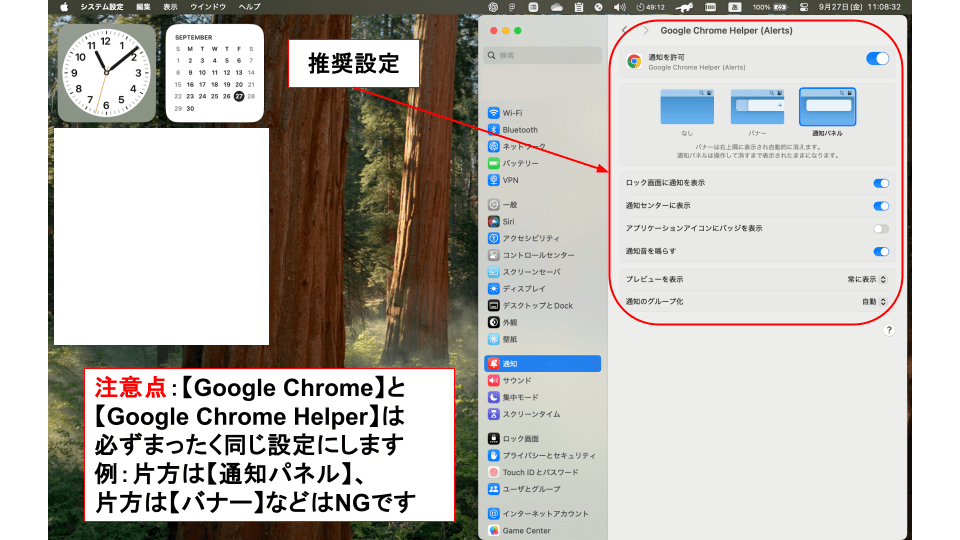
戻る矢印をクリックします。
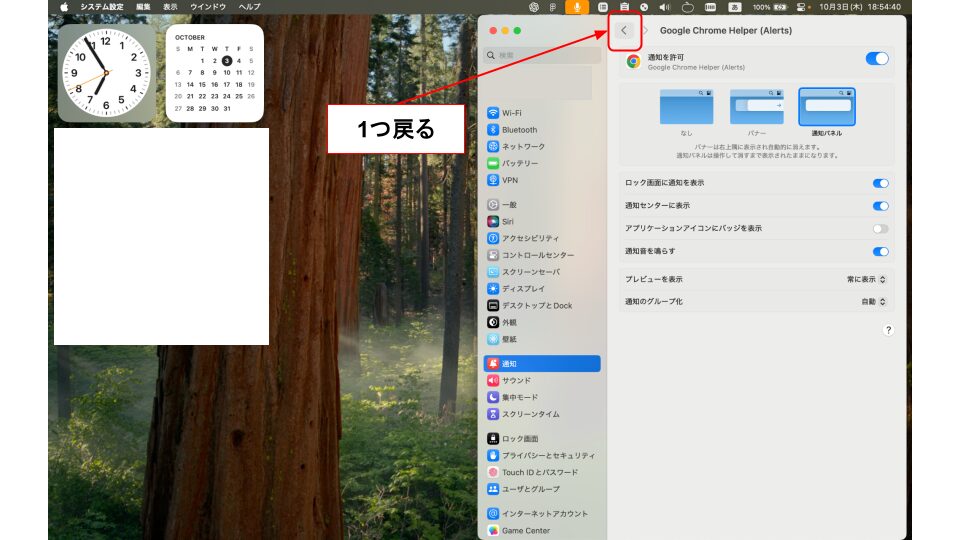
※任意の選択ではどれを選んでも問題ありませんが、「Google Chrome」と「Google Chrome Helper」はすべて同じものを選択している状態にしてください。
通知をONにします
通知を許可
バナー/通知パネル
バナー:右上隅に表示され自動的に消えます。
通知パネル:操作して消すまで表示されたままになります。
※どちらを選んでも問題ありませんが、「Google Chrome」と「Google Chrome Helper」は同じものを選択している状態にしてください。
必要なものをONにしてください
ロック画面に通知を表示通知センターに表示
アプリケーションアイコンにバッジを表示
アプリケーションにアイコンバッジを表示
通知音を鳴らす
その他
設定は任意です。いつでも変更可能なので迷ったらひとまず「常に表示」「自動」を選択しておくのがおすすめです。
プレビューを表示
デフォルト/常に表示/ロックされていないときのみ表示/表示しない
通知のグループ化
自動/アプリケーション別/オフ
最後に集中モードをOFFにしましょう。
通知を受け取りたい場合は集中モードをOFFにしておきましょう。
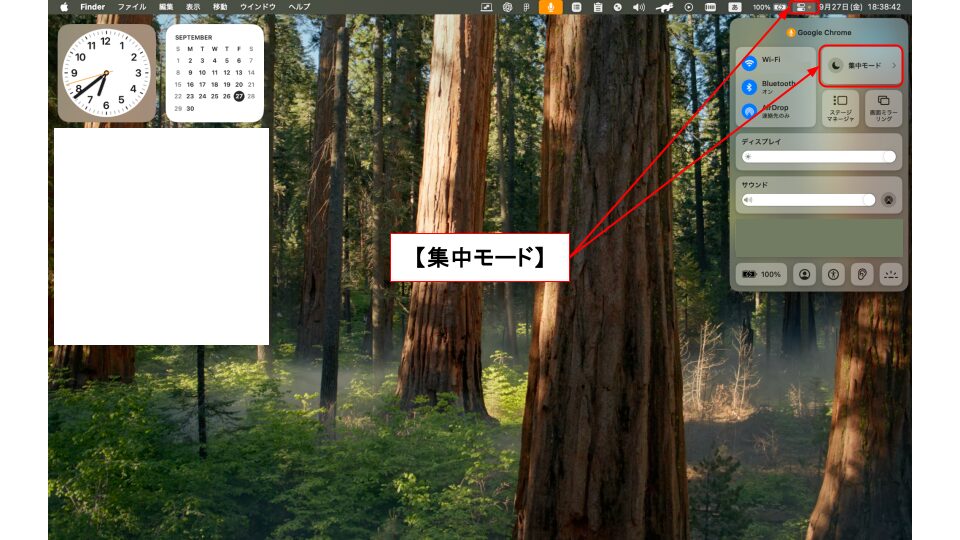
【おやすみモード】と【仕事モード】のアイコンがカラーになっている場合はONの状態です。
※通知を受け取りたい場合にはOFFにします。
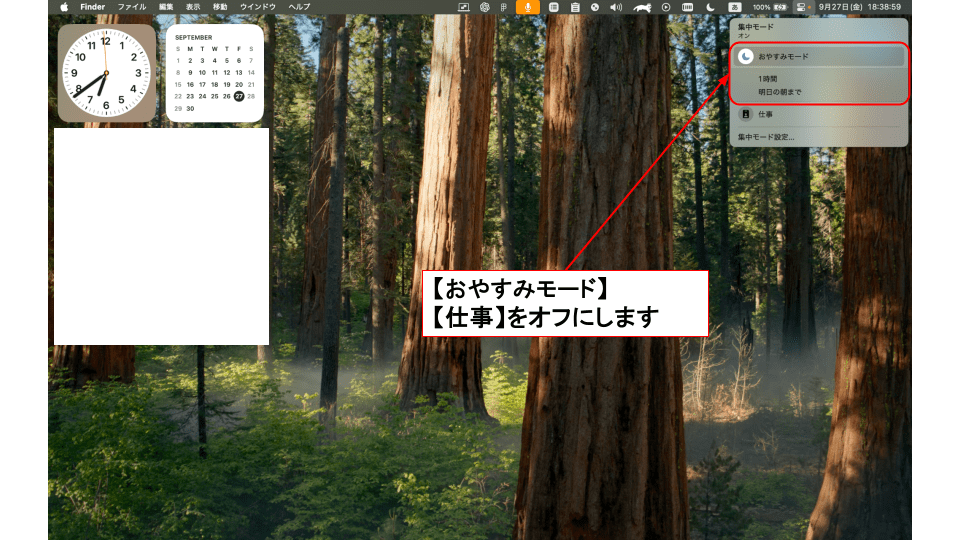
【おやすみモード】と【仕事モード】のアイコンがグレーになっていればOFFの状態です。
※通知を受け取りたい場合にはOFFにします。
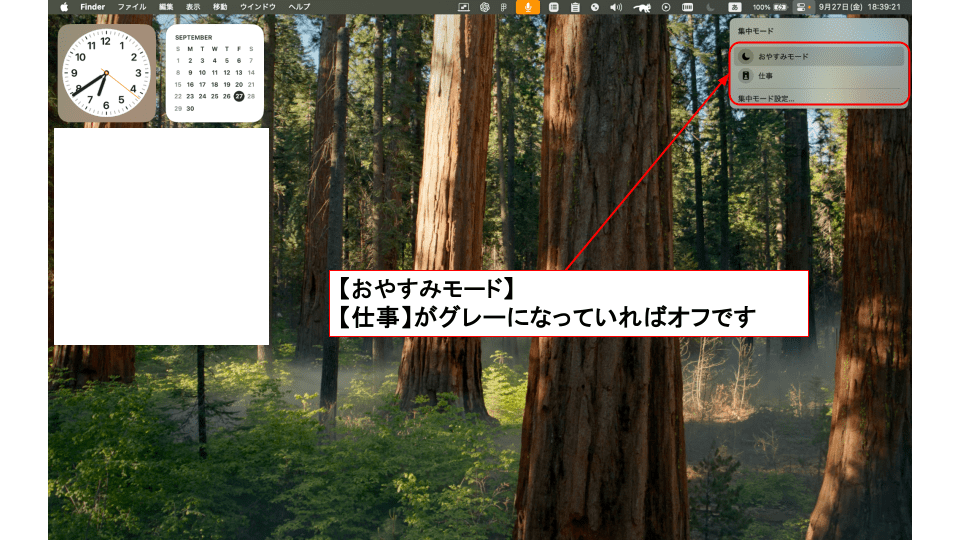
「Google Chrome」ブラウザを起動して通知が来るか確認してみましょう!
よくあるQ&A
最後に
通知は届くようになりましたか?
もしうまくできなかった場合、おやすみモードと仕事モードの設定を再度見直してみてください。
「ディスプレイのミラーリング中または共有中に通知を許可」をOFFにしていると、オンラインミーティング中などに通知が来なくなってしまう場合もあります(特に画面共有中は通知が止まります)。
また、下記2点も改めてよく確認してみてください。
手順をしっかり守ればほとんどの場合は解決します!
※セキュリティソフトや拡張機能を入れている場合は一度無効、またはアンインストールしてみることをおすすめします。

.png)
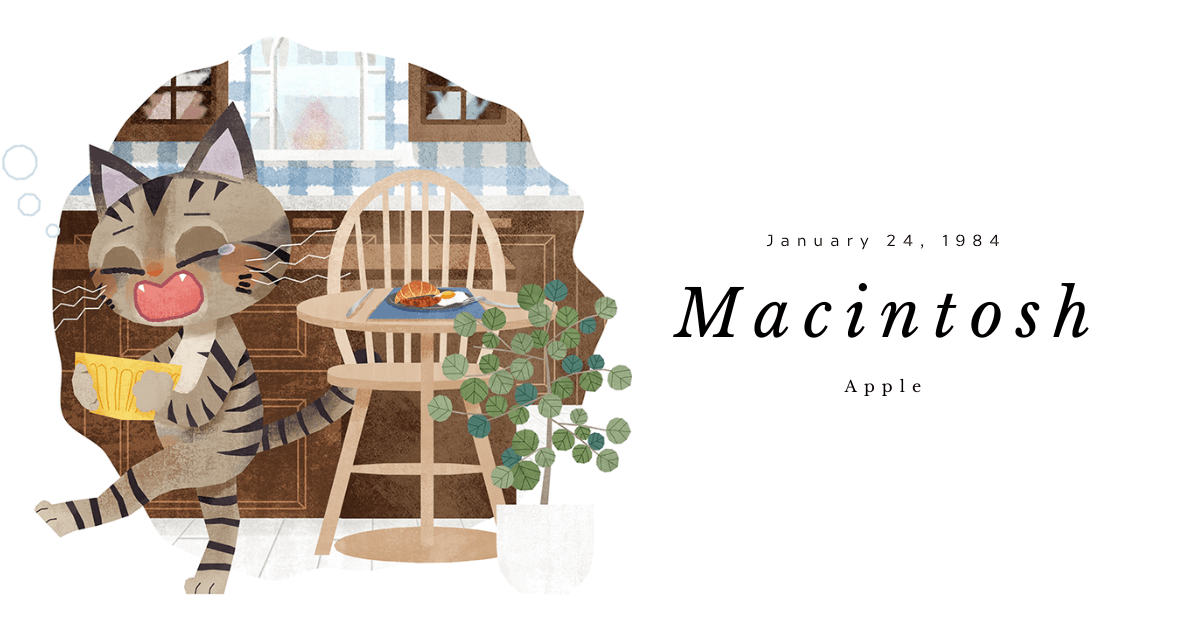


コメント