クラウドIP電話システムで保留音、コール音、発信音が聞こえない一方で、通話相手の声は正常に聞こえるという問題が発生する場合、原因は複数考えられます。
考えられる主な原因と、対処法について解説します!

セキュリティソフトやルーター設定の変更に関しては事前によく調べ、
必要なことはプロバイダー、ネットワーク管理者、大家さんなどに問い合わせた上で慎重に行いましょう!
コール音、保留音だけが鳴らない原因と対処法
1. RTPストリーム(リアルタイムプロトコル)の問題
IP電話では、通話音声やコール音、保留音が「RTP(Real-time Transport Protocol)」というプロトコルを使ってネットワークを介し、送受信されます。RTPは音声やビデオなどのリアルタイムデータを送信するために使われ、通話相手の声だけでなく、コール音や保留音も同じRTPを通じて送られています。
考えられる原因
ファイアウォールやルーターによるブロック
RTPは特定のポート(通常1024〜65535の範囲)を使ってデータをやり取りしますが、ファイアウォールやルーターがこれらのポートをブロックしている場合、コール音や保留音が正しく伝わらないことがあります。特に会社や家庭のネットワークでセキュリティが強化されている場合、音声データが部分的に遮断されることがあります。この状況では、RTPパケット(音声データ)が通過できず、コール音や保留音が再生されない可能性があります。一般的に「シグナルを拾えていない」と表現されることがありますが、技術的にはRTPパケットがブロックされている、または正しく受信されていない状態です。
NAT(Network Address Translation)の影響
NATはプライベートIPアドレスをグローバルIPアドレスに変換する技術ですが、NATを経由する際にRTPストリームのポートが正しく管理されない場合、音声が一部だけ伝わらなくなることがあります。特に複数のNATをまたいで通信する場合、この問題が発生しやすくなり、RTPパケットが適切に伝送されないことで、一部の音声データ(コール音や保留音など)が欠落する可能性があります。
対処法
ファイアウォールやルーターによるブロック
ファイアウォールやルーターの設定で、RTPに必要なポート(通常1024〜65535の範囲内の特定のポート)を必要に応じて開放します。ただし、具体的なポート番号はIP電話サービスや機器によって異なるため、ISP(インターネットサービスプロバイダー)に確認し、指定されたポートのみを開放することが重要です。
例:セールスクラウドでは、UDPプロトコルのポート番号9051〜15000番(TCPおよびRTPのポート)を開放する必要があります。
※ルーターの設定は、IPアドレスをブラウザに入力して管理画面を開き、自分で設定することが可能です。ただし、まずはプロバイダーにポート開放が必要かどうかを確認しましょう。特定のポートがプロバイダー側で制限されている場合もあります。
※もし会社のサーバーを利用している場合はネットワーク管理者へ、マンションなど物件のネットワークを使用している場合は管理会社や貸主へ事前に問い合わせる必要があります。
セキュリティソフトやアンチウイルスソフトがRTPパケットをブロックすることがあるため、もし使用している場合は一時的に無効にして、通話が正常に行えるか確認します。=セキュリティ対策ソフトを一時的に停止する
ブラウザにセキュリティ関連、広告ブロック関連の拡張機能を入れている場合は無効、または削除します。=Google Chromeの拡張機能を無効にする
VPNを利用している場合はサーバーを変更する、設定を見直す、または一時的に利用を停止します。=VPN・プロキシサーバーをOFFにする
NAT(Network Address Translation)の影響
NATトラバーサル技術(STUN/ICE)を有効にし、IP電話サービスの設定画面で確認、必要ならプロバイダーから提供されたSTUNサーバー情報を入力して設定を保存し、ブラウザ、またはアプリケーションの再起動をして適用します。
※プロバイダーによっては、これらの設定が自動的に行われる場合があるため手動で設定する必要があるかどうかについて事前にプロバイダーに確認しましょう。
2. コーデックの問題
コール音や保留音が特定のコーデックでエンコードされているにもかかわらず、そのコーデックが無効、またはネットワークでサポートされていない場合に発生します。異なるコーデックが使われていると、一部の音声だけが再生されないことがあります。
※コーデックとは、音声や映像データを圧縮・変換(エンコード)し、送信先で再生できるように解凍(デコード)するための技術やソフトウェアを指します。IP電話(VoIP)やビデオストリーミング、メディア再生などで使われており、データ量を減らしながら品質を保つことが目的です。
考えられる原因
コーデックの不一致
コール音や保留音が特定のコーデックでエンコードされているにもかかわらず、そのコーデックが無効になっている、またはネットワーク側でそのコーデックをサポートしていない場合、音声が再生されないことがあります。例えば、通話相手の声がG.711で送信されている一方、保留音がG.729で送られている場合、G.729が無効であれば、保留音が聞こえなくなります。
対処法
コーデック設定の確認
IP電話の設定画面で、G.711やG.729などのコーデックが有効になっているか確認します。無効になっている場合は有効に設定してください。
※コーデックが不明、または設定に不安がある場合は、プロバイダーに確認し、推奨されるコーデック設定を確認しましょう。
3. 音声デバイスの設定
パソコンやデバイスの音声出力設定によって、通話音とシステム音(コール音や保留音)が別々のデバイスに出力されている可能性があります。
例えば、通話音声がヘッドセットに出力されている一方で、コール音や保留音がパソコンのスピーカーに出力されている場合、ヘッドセットを使用している際にコール音や保留音が聞こえなくなることがあります。
また、アプリケーションごとに音声の出力先が異なる場合も、同様の問題が発生します。さらに、オーディオドライバが古い場合や不具合がある場合も、特定の音声が正常に再生されない原因となることがあります。
考えられる原因
異なる出力デバイスの使用
通話音声がヘッドセットに出力されている一方で、コール音や保留音がパソコンのスピーカーに出力されている場合があります。ヘッドセットを使用している場合、スピーカー側に出力されているコール音や保留音が聞こえなくなる可能性があります。
アプリケーションごとの音声出力設定の違い
アプリケーションごとに音声の出力先が異なる設定になっている場合、通話音声は正しくヘッドセットに出力されても、コール音や保留音が別のデバイスに割り当てられていることがあります。
オーディオドライバの不具合や古いバージョン
オーディオドライバが古い場合や不具合がある場合、音声出力に問題が発生することがあります。このような場合、特定の音(コール音や保留音)が正常に再生されなかったり、音声出力デバイスの切り替えがうまく機能しないことがあります。特に、RealtekやDTSなどのオーディオドライバが使用されている場合、古いバージョンではクラウドIP電話サービスとの互換性に問題が生じることがあります。ドライバを最新バージョンに更新するか、一度アンインストールして再インストールすることで問題が解決する可能性があります。
対処法
まずはデドライバーをアンインストールし、再インストール後ににサウンド設定を始めるのがおすすめです。パソコンやクラウドIP電話システムの設定画面で、通話音声やシステム音がすべて同じデバイス(例えばヘッドセットやスピーカー)から出力されるように設定を確認します。Windowsの「サウンド設定」やMacの「システム設定」から、既定の出力デバイスを正しく設定し、音量ミキサーでアプリケーション(例:Google Chrome)の音量とデバイスが適切に設定されているかも確認してください。
※もしRealtekやDTSなどの音声管理ソフトウェアがインストールされている場合はそちらの設定も確認してください。これらのソフトウェアが特定の音声(コール音や保留音)を別の出力デバイスに振り分けている可能性があるため、音響効果やデバイス設定を無効化することで解決するケースもあります。
Mac>左上>システム設定>サウンド>入力デバイスを選択(すでに選択してあってもクリックしましょう)>音量も確認する>出力デバイスを選択(すでに選択してあってもクリックしましょう)>音量も確認する
※Google Chromeブラウザはマイクの音量調整が自動でされるのでミュートになっていたり、著しく低くなっていなければOKです!
ドライバのアンインストール方法>スタートボタン右クリック>デバイスマネージャー>【サウンド、ビデオ、およびゲームコントローラー】をダブルクリック>USBデバイス名を右クリック>アンインストール>パソコンを再起動するよう促されてもすべてアンインストール後にまとめて行うので「いいえ」を選択>”Realtek High Definition Audio”または”Realtek Audio”を右クリック>アンインストール>その他イヤホンジャックや外付けのスピーカーなど接続している場合はアンインストール、またはドライバーの更新>接続しているデバイスをすべて取り外す>【ユニバーサル シリアル バス コントローラー】をダブルクリック>USB Composite Device/USB Root Hub/Generic USB Hubのドライバーを更新する>順番に右クリック>ドライバー ソフトウェアの最新版を自動検索します>ドライバーの更新>ここでもしエラーが出て正常に更新できない場合は一度アンインストールする>パソコンを再起動する※シャットダウンではなく再起動>ヘッドセットを接続する※パソコンを再起動すること、デバイスを再度接続することで通常ドライバーは自動で再インストールされます
Windows10>スタートボタン>設定>システム>サウンド>入力/出力それぞれの音量を確認する>【アプリの音量とデバイスの設定】から【Google Chrome】の音量をチェックする>Google Chromeのデバイスが【既定】または空白になっている場合、ヘッドセットなど使用したいデバイスを手動で選択する
※Google Chromeブラウザはマイクの音量調整が自動でされるのでミュートになっていたり、著しく低くなっていなければOKです!
※特定のアプリの設定をしたい場合は同じようにそのアプリを選択してデバイスの指定をします。
ドライバーのアンインストール方法>スタートボタン右クリック>デバイスマネージャー>【サウンド、ビデオ、およびゲームコントローラー】をダブルクリック>>USBデバイス名を右クリック>アンインストール>パソコンを再起動するよう促されてもすべてアンインストール後にまとめて行うので「いいえ」を選択>”Realtek High Definition Audio”または”Realtek Audio”を右クリック>アンインストール>その他イヤホンジャックや外付けのスピーカーなど接続している場合はアンインストール、またはドライバーの更新>接続しているデバイスをすべて取り外す>【ユニバーサル シリアル バス コントローラー】をダブルクリック>USB Composite Device/USB Root Hub/Generic USB Hubのドライバーを更新する>順番に右クリック>ドライバー ソフトウェアの最新版を自動検索します>ドライバーの更新>ここでもしエラーが出て正常に更新できない場合は一度アンインストールする>パソコンを再起動する※シャットダウンではなく再起動>ヘッドセットを接続する※パソコンを再起動すること、デバイスを再度接続することで通常ドライバーは自動で再インストールされます
Windows11>スタートボタン>設定>システム>サウンド>入力/出力それぞれの音量を確認する>【音量ミキサー】から【Google Chrome】の音量をチェックする>【Google Chrome】をクリックする>Google Chromeのデバイスが【既定】または空白になっている場合、ヘッドセットなど使用したいデバイスを手動で選択する
※Google Chromeブラウザはマイクの音量調整が自動でされるのでミュートになっていたり、著しく低くなっていなければOKです!
※特定のアプリの設定をしたい場合は同じようにそのアプリを選択してデバイスの指定をします。
4. プロバイダーの設定
インターネットプロバイダーがVoIPトラフィックに対して帯域制限を設けている、または優先順位を設定していることがあります。こうしたトラフィック管理の設定が適切でない場合、音声データの一部が正しく伝送されず、コール音や保留音が途切れることがあります。また、プロバイダーがNAT(Network Address Translation)を使用している場合、RTPパケット(音声データを送受信するプロトコル)の処理が複雑になるため、通話品質に影響を与える可能性があります。
考えられる原因
帯域制限や優先順位設定
インターネットプロバイダーが帯域制限や優先順位設定を行っている場合、RTPパケットの一部が優先度を下げられたり、圧縮されて通話品質が低下することがあります。また、プロバイダー側のNAT設定によっては、音声パケットが途中で失われることもあります。
対処法
プロバイダーに問い合わせ
プロバイダーに連絡して、VoIP通信に対する帯域制限やトラフィック管理が行われていないか確認します。特にNATの設定が原因で音声パケットが失われていないかも確認してください。必要であれば、プロバイダーのサポートを受けて適切な設定に調整してもらいます。

5. ルーターの設定
ルーターには、SIP ALG(Application Layer Gateway)というVoIP通信をサポートする機能が搭載されていることがありますが、これが問題を引き起こすことも少なくありません。SIP ALGは、本来VoIPの通話を最適化するための機能ですが、逆にRTPパケットの処理を誤って行い、コール音や保留音が聞こえなくなることがあります。
考えられる原因
SIP ALGの誤動作
SIP ALGが誤ってRTPパケットを処理してしまうと、音声データの一部が破棄されたり、正しい順序で届かないことがあります。これにより、通話相手の声は聞こえるものの、コール音や保留音が聞こえなくなる場合があります。
対処法
SIP ALGを無効にする
「SIP ALG」は、ルーターに組み込まれている機能で、VoIP(IP電話)などのSIPプロトコルを通じた通信を管理、最適化するためのものです。しかし、ALGが通信を誤って処理してしまうことで、音声通話に問題が発生します。
※使用しているルーターによって詳細は変わるためマニュアルの確認が必要ですが、基本的にはIPアドレスをブラウザに入力して管理画面を開き、ユーザー名とパスワード(初期設定の場合は「admin/admin」が多い)を入力>管理画面に入ったら「NAT」「Firewall」「Advanced」などのメニューを探す>「SIP ALGを有効にする」設定を見つけたら、それを「無効」に切り替える>ルーターを再起動する、という手順で設定する場合が多いです。
ルーターのファームウェアを更新
ルーターのファームウェアが古い場合、VoIPに対応しきれていないことがあります。ルーターのメーカーのサイトから最新のファームウェアを確認し、必要に応じてアップデートを行うことで問題が解決することがあります。
その他の原因と対処について
メーカーがプリインストールしたオーディオ管理ソフトやサウンドエフェクト関連、メーカー独自の機能や設定、お試しのセキュリティソフト(期限切れ含め)が音声デバイスに干渉し、特定の音をブロックしている可能性があります。該当のソフトを無効化またはアンインストールし、サウンドの出力先が正しく設定されているかを再確認しましょう。
それに関連して一部のパソコンに搭載されているノイズ除去機能により、過度なノイズ除去で必要な音まで小さくなってしまったり、音声の遅延や音質の劣化や特定の周波数帯域の消音などが発生する場合が稀にありますのでノイズキャンセリング機能を無効にした状態でテストコールみましょう。
Windows>スタートボタン>すべてのアプリ>”Realtek Audio Console”>スピーカー>サウンドエフェクト下の「スピーカーノイズ除去」をOFFにする>マイク配列>マイク効果>「AIノイズ除去」のチェックボックスで切り替える
※特にASUSをご利用の方にはこちらの現象がよく出ているので要確認です!
サウンドコントロールパネルで正しいデバイスを既定に設定し、ミュート解除や音量レベルの調整も行ってみましょう。その際ヘッドセットおよび”Realtek High Definition Audio”または”Realtek Audio”のドライバーをアンインストール>再インストールしてみることもおすすめします。=ドライバのアンインストール
これも稀なケースですが、パケットロスが影響している可能性もあります。音声データが正しく届かず一部が欠落することで音が途切れたり全く聞こえなくなる場合があり、対処としてはインターネット接続の安定性を確認し、Wi-Fiではなく有線接続を使用する、ネットワークの混雑を避ける、またはルーターなどのネットワーク機器を再起動してパケットロスを減らすことが有効です。=パケロス問題の原因と確認方法&解決策を解説
もし、つい先日までは問題なくコール音や保留音が聞こえていた、という場合はOSを最新に更新できているか確認し、更新後にテストコールしてみてください。
あるいは更新後のタイミングで不具合が出たという場合には、パソコンを数日前の状態に復元するか、更新プログラムのアンインストールを試してみるのもおすすめです。
※特にWindowsの更新プログラムの影響でクラウドIP電話やオンラインミーティングに不具合が出ることは多いので、復元ポイントを作っておくのがおすすめです!
更新プログラムのアンインストール方法
Windows10>スタートボタン>設定>更新とセキュリティ>Windows Update>更新の履歴>更新プログラムをアンインストールする>直近の更新プログラムから、プログラム名の右側にあるアンインストールをクリックしていきます>「アンインストール済み」と表示されたら完了です>「再起動が必要です」と表示された場合はパソコンを再起動してください>
Windows11>スタートボタン>設定>Windows Update>更新の履歴>更新プログラムをアンインストールする>まずは直近の更新プログラムから、プログラム名の右側にあるアンインストールをクリックしていきます>「アンインストール済み」と表示されたら完了です>「再起動が必要です」と表示された場合はパソコンを再起動してください>不具合が解消したか確認してください>できない場合は他のプログラムもアンインストールしてみましょう
システムの復元方法
※プログラムのアンインストールよりも注意が必要な作業です。よく調べた上で慎重に行ってください。
※復元ポイントを作成できていなかった場合はまず更新プログラムのアンインストールで対応してみましょう。
※更新プログラムのアンインストールで解決しなかった場合にシステムの復元を検討してください。
Windows10>スタートボタン>設定>システム>詳細情報>システムの保護>システムの復元>OK>次へ>別の復元ポイントを選択する>ここで不具合が出る前の日付を選択する>「他の復元ポイントを表示する」という項目がある場合はチェックを入れる>「削除されるプログラムとドライバー」ボックスと「復元が見込まれるプログラムとドライバー」ボックスを確認して問題がなければ閉じる>適切な復元ポイントを選択したことを再度確認する>次へ>内容の最終確認をする>完了>はい>システムの復元の準備をしています………>そのまま待っていると自動的に再起動する>起動後「システムの復元は正常に完了しました。」と表示されていれば完了>ルームに入室できるか確認してください
Windows11>スタートボタン>設定>システム>バージョン情報>システムの保護>システムの復元>OK>次へ>別の復元ポイントを選択する>ここで不具合が出る前の日付を選択する>「他の復元ポイントを表示する」という項目がある場合はチェックを入れる>「削除されるプログラムとドライバー」ボックスと「復元が見込まれるプログラムとドライバー」ボックスを確認して問題がなければ閉じる>適切な復元ポイントを選択したことを再度確認する>次へ>内容の最終確認をする>完了>はい>システムの復元の準備をしています………>そのまま待っていると自動的に再起動する>起動後「システムの復元は正常に完了しました。」と表示されていれば完了>ルームに入室できるか確認してください
復元に失敗したとき
「システムの復元は正しく完了しませんでした。コンピューターのシステム ファイルと設定は変更されませんでした。システムの復元で、ファイルの復元に失敗しました。これは、ウイルス対策プログラムがファイルを保護している場合に発生する可能性があります。失敗が続く場合は、ウイルス対策プログラムをオフにし、もう一度復元を実行するか、Windows 回復環境からシステムの復元を実行してください。」
>セキュリティソフト/ウイルス対策ソフトがファイルの保護を行っていると復元できないことがあります。その場合はご自身が利用しているソフトを一時的に停止する、リアルタイム保護やファイルの保護、ファイアウォールといった項目を無効にするなどが一般的な操作です。それでも復元に失敗する場合は一度ソフトをアンインストールし、復元後に再インストールしてみてください。
システムの初期化の方法
※復元ポイントを用意していなかった場合の手段です。
※有効な手段ですが非推奨です。他の復旧方法をすべて試してから検討してください。
※慎重に行ってください。
※事前に外付けHDDやクラウドストレージなどに重要なデータをバックアップすることを強く推奨します(ドキュメント、写真・動画、アプリケーションなど)。
Windows10>スタートボタン>設定>更新とセキュリティ>回復>このPCを初期状態に戻す>開始する>「個人用ファイルを保持する」/「すべて削除する」※外付けHDDなどにデータを保存できている場合は「すべて削除する」を推奨しますが、まずは「個人用ファイルを保持する」を選択して改善するかテストしてみましょう>「クラウドからダウンロード」/「ローカル再インストール」※クラウドからダウンロードを選択すると最新バージョンのWindows10をダウンロードし、インストールします。ローカル再インストールを選択すると初期化前のバージョンをそのまま再インストールします。「クラウドからダウンロード」推奨です>次へ>リセット>再起動後、パソコンの初期設定を行って完了です>初期化後、ご自身の利用状況によってドライバの再インストール、アプリケーションの再設定、セキュリティソフトの再インストールなどが必要になります
Windows11>スタートボタン>設定>システム>回復>このPCを初期状態に戻す>開始する>「個人用ファイルを保持する」/「すべて削除する」※外付けHDDなどにデータを保存できている場合は「すべて削除する」を推奨しますが、まずは「個人用ファイルを保持する」を選択して改善するかテストしてみましょう>「クラウドからダウンロード」/「ローカル再インストール」※クラウドからダウンロードを選択すると最新バージョンのWindows10をダウンロードし、インストールします。ローカル再インストールを選択すると初期化前のバージョンをそのまま再インストールします。「クラウドからダウンロード」推奨です>次へ>リセット>再起動後、パソコンの初期設定を行って完了です=Windows11セットアップ
復元ポイントの設定方法
※次回から復元できるように設定しておきましょう。
Windows>スタートボタン>設定>システム>バージョン情報>システムの保護>構成>「システムの保護を有効にする」にチェックを入れる>OK>作成>復元ポイントの名前を入力する(例:2024/09/16)>復元ポイントが正常に作成されたら閉じる>OK>完了です!
原因を特定する簡単なテスト
問題を切り分ける方法としては以下がおすすめですが慎重に行うべき手順も含まれているので注意しましょう。
クラウドIP電話システム内でアカウントを変えてテストコールする、または別の環境にいる人に不具合が発生しているアカウントでテストコールをしてもらう>問題がアカウントに紐づいているかの確認
一時的にポケットWi-Fi、テザリング、無線を有線に変更する、別の環境へ移るなどしてネット環境の違う場所でテストコールする>問題がネットワーク環境にあるかの確認
VPNを利用している場合はサーバーを変更する、または利用を停止してテストコールする>問題がサーバーにあるのか確認する=VPNを停止する
Chromeブラウザを使用している場合、ゲストモードやシークレットモード、または別のブラウザソフトでテストコールを行う>問題がブラウザの設定や拡張機能にあるかの確認=拡張機能を無効にする
セキュリティソフト、アンチウイルスソフトを一時的に停止、またはアンインストールしてテストコールを行う>問題がセキュリティソフトにあるかの確認=セキュリティソフトを停止する
でテストコールをする
別のヘッドセットを用意する、またはデバイスをすべて取り外してドライバーもアンインストールし、パソコン本体のスピーカーとマイクを使ってテストコールを行う>問題がデバイスの設定やドライバーにあるかの確認=ドライバーのアンインストール
よくあるQ&A
最後に
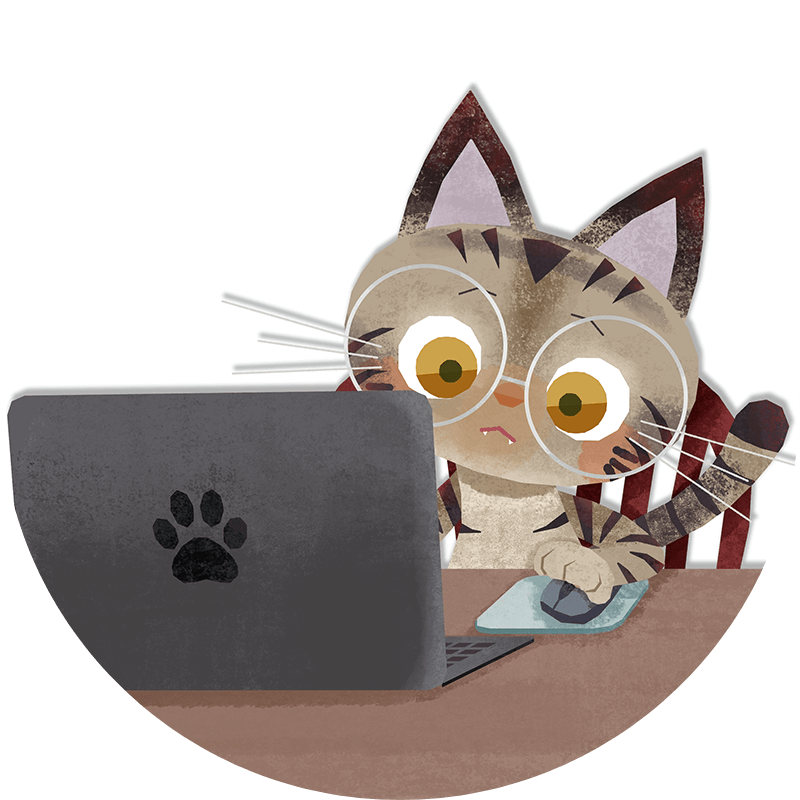
セキュリティソフトやルーター設定の変更に関しては事前によく調べ、
必要なことはプロバイダー、ネットワーク管理者、大家さんなどに問い合わせた上で慎重に行いましょう!
コール音や保留音が聞こえない問題は、RTPストリームの遮断、コーデックの設定ミス、音声デバイスの誤設定、プロバイダーの制限、ルーターのSIP ALG機能など、複数の要因が絡んでいる可能性があり、特定が難しいです。
まずは比較的簡単なセキュリティソフトの停止/アンインストール、拡張機能の無効/削除、デバイスのドライバーのアンインストール、既定のデバイスの設定などから見直してみましょう!




.png)

コメント