
ここではサイト内にある記事をまとめています!
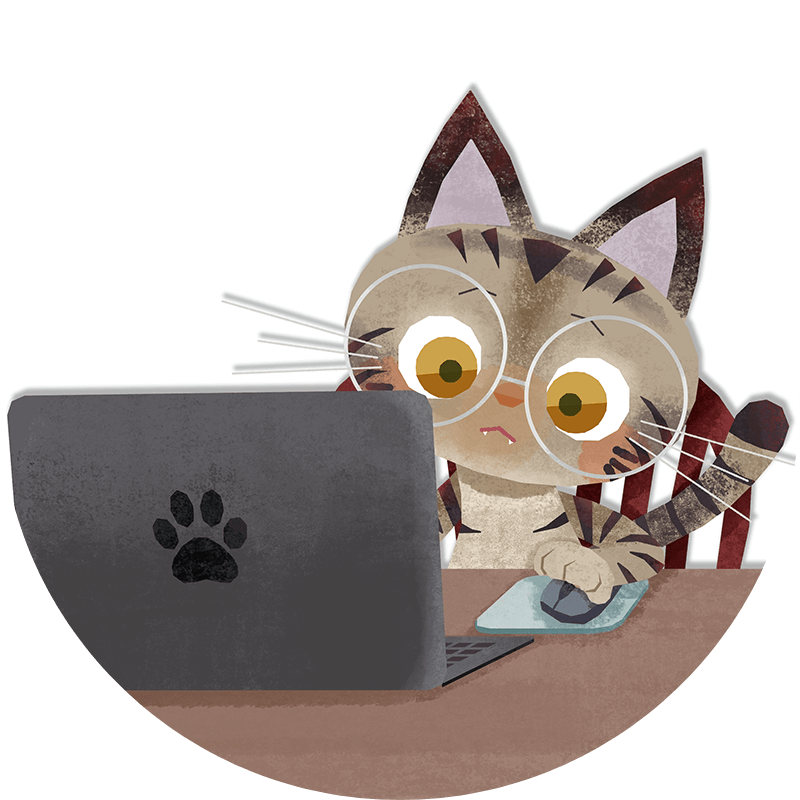
※よくあるQ&Aは各記事内にすべて移動しました
目次
デスクトップ通知/ポップアップ/バナー通知の設定方法まとめ!
メンバーズ
デスクトップ通知
Mac


MEMBER-S / メンバーズのデスクトップ通知(Mac)
この記事では、Google Chromeを使用したブラウザ版のMEMBER-Sから、通知を受け取る方法を解説します。デスクトップ通知を受け取るための設定を見直す時には下記の3点を…
Windows10


MEMBER-S / メンバーズのデスクトップ通知(Windows10)
この記事では、Google Chromeを使用したブラウザ版のMEMBER-Sから通知を受け取る方法を解説します。デスクトップ通知を受け取るための設定を見直す時には下記の3点を順…
Windows11


MEMBER-S / メンバーズのデスクトップ通知(Windows11)
この記事では、Google Chromeを使用したブラウザ版のMEMBER-Sから通知を受け取る方法を解説します。デスクトップ通知を受け取るための設定を見直す時には下記の3点を順…
BOT通知
あわせて読みたい


MEMBER-S / メンバーズのBOT通知設定(Mac)
他のアプリと連携して通知を受け取れるBOT通知設定をご案内します! 誤って連携を解除してしまった、通知が来なくなってしまったときは、まずLINEやChatWork、Messenger…
あわせて読みたい


MEMBER-S / メンバーズのBOT通知設定(Windows10)
他のアプリと連携して通知を受け取れるBOT通知設定をご案内します! 誤って連携を解除してしまった、通知が来なくなってしまったときは、まずLINEやChatWork、Messenger…
あわせて読みたい


MEMBER-S / メンバーズのBOT通知設定(Windows11)
他のアプリと連携して通知を受け取れるBOT通知設定をご案内します! 誤って連携を解除してしまった、通知が来なくなってしまったときは、まずLINEやChatWork、Messenger…
チャットワーク
Mac


Chatwork / チャットワークのデスクトップ通知設定(Mac)
この記事では、Google Chromeを使用したブラウザ版のChatwork、またはChatworkアプリを使用したときにデスクトップ通知を受け取る方法を解説します。デスクトップ通知を…
Windows10


Chatwork / チャットワークのデスクトップ通知設定(Windows 10)
この記事では、Google Chromeを使用したブラウザ版のChatwork、またはChatworkアプリを使用したときにデスクトップ通知を受け取る方法を解説します。デスクトップ通知を…
Windows11


Chatwork / チャットワークのデスクトップ通知設定(Windows 11)
この記事では、Google Chromeを使用したブラウザ版のChatwork、またはChatworkアプリを使用したときにデスクトップ通知を受け取る方法を解説します。デスクトップ通知を…
Googleの通知設定
Mac


Google Chromeからのデスクトップ通知を受け取る方法(Mac)
この記事では、Google Chromeブラウザから通知を受け取る方法を解説します。デスクトップ通知を受け取るための設定を見直す時には下記の3点を順番通りに見ていくのがお…
Windows10


Google Chromeからのデスクトップ通知を受け取る方法(Windows10)
この記事では、Google Chromeブラウザから通知を受け取る方法を解説します。デスクトップ通知を受け取るための設定を見直す時には下記の3点を順番通りに見ていくのがお…
Windows11


Google Chromeからのデスクトップ通知を受け取る方法(Windows11)
この記事では、Google Chromeブラウザから通知を受け取る方法を解説します。デスクトップ通知を受け取るための設定を見直す時には下記の3点を順番通りに見ていくのがお…
オンラインミーティングの利用|マイク・スピーカー・画面共有・Q&A集
Google Meet
Google Meet


Web会議サービス【Google Meet(グーグル・ミート)】でマイク/スピーカーが使えないときの対処法
Web会議サービスといえばZOOM/Microsoft Teams/meet in(ミートイン)/Whereby(ウェアバイ)などがありますが、最近はオンライン商談などでも「Google Meet(グーグ…
Jitsi Meet
Jitsi Meet


Web会議サービス【Jitsi Meet(ジッチ・ミート)】でマイク/スピーカーが使えないときの対処法
Web会議サービスといえばZOOM/Google Meet/Microsoft Teams/meet in(ミートイン)などがありますが、最近はオンライン商談などでも「Jitsi Meet(ジッチ・ミート)…
meet in
meet in


Web会議サービス【meet in(ミートイン)】でマイク/スピーカーが使えないときの対処法
Web会議サービスといえばZOOM /Google Meet/Microsoft Teams/Whereby(ウェアバイ)などがありますが、最近はオンライン商談などでも「meet in(ミートイン)」を利…
Whereby
Whereby


Web会議サービス【Whereby(ウェアバイ)】でマイク/スピーカーが使えないときの対処法
Web会議サービスといえばZOOM/Google Meet/Microsoft Teams/meet in(ミートイン)などがありますが、最近はオンライン商談などでも「Whereby(ウェアバイ)」を利用…
画面共有
あわせて読みたい


Macの画面共有トラブルを解決!設定見直しと対処法を徹底解説!
この記事では、 Macの画面共有を許可する基本的な設定 Finderのサイドバーにアプリケーションを追加する方法 アプリケーションを完全に終了して設定変更を反映させる方…
Q&A
Q&A


オンラインミーティングで困ったときのよくあるQ&A集
オンラインミーティングに関するよくあるQ&A マイクはONになっているはずなのに「システム設定によってマイクがミュートされています。」・・・? もし、「システム…
Google Chromeのマイク・カメラ・スピーカーの設定
基本的な設定


【画像付】OS別Google Chromeでマイク・カメラ・スピーカーを使うには?|超!初心者向け設定ガイド
ここではGoogle Chromeブラウザ内でマイク/カメラ/スピーカーを使いたいときの設定方法、または使えない場合の対処方法を解説していきます!下記の関連記事もご確認く…
音声不具合のテスト&対処法
テスト


サウンド不具合の原因を徹底解明!テスト方法と原因別対処法徹底ガイド!
オンラインミーティング・サービスやクラウドIP電話システムで、 マイクが使えない 音が聞こえない(スピーカーが使えない) マイクにノイズが入ると言われた 音にのノ…
テスト結果のサンプル


【解説】サウンド不具合時のテスト方法と原因別対処法ガイド!のサンプル資料
この資料はご要望の多かった、「サウンド不具合の原因を徹底解明!テスト方法と原因別対処法徹底ガイド!」内で行うサウンドテストに関する補足資料です!サウンドテス…
Macで画面共有ができません・・・
設定方法


Macの画面共有トラブルを解決!設定見直しと対処法を徹底解説!
この記事では、 Macの画面共有を許可する基本的な設定 Finderのサイドバーにアプリケーションを追加する方法 アプリケーションを完全に終了して設定変更を反映させる方…
Sales Crowd(セールスクラウド)で困ったとき
マイク・スピーカーの設定
その他不具合のQ&A付き


SaaS型営業DX支援ツールSales Crowd(セールスクラウド)のIP電話でマイク/スピーカーが使えないとき|…
SaaS型のIP電話サービスSales Crowd(セールスクラウド)でマイク/スピーカーが使えないときの設定方法をご案内します!※SaaS(Software as a Service)型とはインター…
よくあるQ&A集
【ディレクター向け】Sales Crowd(セールスクラウド)エラー時の対応
ノイズが入る、ハウリングする、その他音声不具合全般
テスト


サウンド不具合の原因を徹底解明!テスト方法と原因別対処法徹底ガイド!
オンラインミーティング・サービスやクラウドIP電話システムで、 マイクが使えない 音が聞こえない(スピーカーが使えない) マイクにノイズが入ると言われた 音にのノ…
関連記事


クラウドIP電話システムでコール音および保留音だけが鳴らないときの原因と対処法
クラウドIP電話システムで保留音、コール音、発信音が聞こえない一方で、通話相手の声は正常に聞こえるという問題が発生する場合、原因は複数考えられます。考えられる…
Chromeブラウザが重い、遅い、サーバーエラー・・・
Google Chrome


ブラウザエラーが発生したときのクライアント向け簡単対処法
社内システムで「エラーです」と出たり、読み込み中のまま動かない、重すぎて何度も固まってしまう・・・といったことがあると思います。ここではごく単純なエラーの最…
各種エラーコード解説


クライアント(ユーザー)向けHTTPステータスコード完全ガイド:意味と対処法をわかりやすく解説
HTTPステータスコードは、Webサーバーとクライアント(通常はWebブラウザ)との通信における結果を示すコードです。それぞれの番号には特定の意味があり、問題が発生し…
Google Chromeの各種エラー(エラーコードを確認しましょう)
HTTPステータスコード一覧
あわせて読みたい


クライアント(ユーザー)向けHTTPステータスコード完全ガイド:意味と対処法をわかりやすく解説
HTTPステータスコードは、Webサーバーとクライアント(通常はWebブラウザ)との通信における結果を示すコードです。それぞれの番号には特定の意味があり、問題が発生し…
about:blank
Google Chrome


「about:blank」真っ白なページが表示される原因と対処法
2024/08/20 頻発している予期せぬabout:blank表示に対応するため内容を更新しています 特定のページを開こうとしたり、リンクをクリックした際にURLが「about:blank」…
Out of Memory
Google Chrome


「Out of Memory」「Google Chromeのメモリが不足しています」エラーの原因と対処法
特に重たい作業をしているわけではないはずなのに、ある日Google Chromeに出るエラーの表示・・・ エラーメッセージ エラー このウェブページを表示しようとしました…
400 Bad Request
Google Chrome


「HTTP ERROR 400」「400 Bad Request」エラーの原因と解決方法|完全ガイド!
いつも使っているはずの社内システムを開いたとき、クライアントのWEBサイトを開いたとき、または画像や動画をアップロードしようとしたときに「HTTP ERROR 400」「400 …
Google Chromeを最新に更新できません・・・
Google Chrome


Chromeブラウザを最新バージョンに更新できない場合のOS別対処法
Google Chromeはさまざまな要因で最新のバージョンに更新できなくなってしまう場合があります。原因によって対処法が変わってきますが、わからない場合は上から順番に確…
Googleドライブ内のファイルが再生できない、開けない・・・
※Google Chromeブラウザでダウンロードしたファイルを再生できないときの対処法についても追記しています!
Google Chrome


Googleドライブで音声や動画が再生できない場合の対処法
まずはすすめ方を確認しましょう! お問い合わせのあった、「ChromeブラウザからダウンロードしたファイルをPC上で再生できません」の対処法も追記しています!※2024/11…
Googleカレンダーが開けない、エラーが出る・・・
あわせて読みたい


Googleカレンダーが開けない場合の対処法
自分のGoogleアカウントのカレンダー、あるいは会社や家族の公開されているカレンダーを閲覧できなくなってしまった場合の対処法です。※アクセス権のないカレンダーは閲…
Googleカレンダーのタイムゾーンを設定したい・・・
あわせて読みたい


Googleカレンダーのタイムゾーン設定方法|メインとセカンダリの活用術
Googleカレンダーや予約スケジュール機能で必要になるタイムゾーンの設定方法について解説します。ビジネスシーンでは相手のタイムゾーンを正確に把握しながらスケジュ…
Googleスプレッドシートで「アクセス権」が必要ですと表示されて開けない・・・
あわせて読みたい


Googleスプレッドシートで「アクセス権が必要です」と表示された場合の対処法
自分のGoogleアカウントで作成したスプレッドシート、あるいは自分にアクセス権が付与されている、シートそのものが「リンクを知っている全員」に閲覧を許可しているの…
Googleフォームが開けない、エラーが出る・・・
Google Chrome


Googleフォームで『ファイルが使用できません』エラーが発生したときの対処法
Googleフォームに入力しようとすると「ファイルが使用できません ファイルでエラーが発生しました。再読み込みしてください。」と表示されて入力できない場合の対処法で…
ページ内のボタンをクリックしても反応しない?|ポップアップとリダイレクト
Google Chrome


「ポップアップとリダイレクト」設定の手順と解説
ポップアップとリダイレクトの基礎知識の共有、Webサイト上で許可、ブロックする方法、Google Chromeブラウザの便利な設定までを解説します! ポップアップとリダイレク…
Chromeブラウザから社内システムのアカウントにログインできません・・・
※Chromeブラウザから社内システムやショッピングサイト、そのほかあらゆるアカウントにログインできなくなってしまったときの対処法です。
Google Chrome


Chromeブラウザから有効(アクティブ)なアカウントにログインできないときの対処法
社内システムやショッピングサイト、SNS、動画配信サイトなど、Chromeブラウザからご自身の有効なアカウントにログインできなくなってしまったときの対処法です! アカ…
セキュリティの危機?ウイルス感染?ハッキング?トロイの木馬?
解説&対処法


【電話はちょっと待って!】突然のセキュリティ警告!本当に危険?今すぐ通知を止める方法
電話はちょっと待って!そのサポート番号は本物ですか? 通知が止まらなくなってしまった、画面いっぱいに警告が出て動かせない……。まずは今すぐ止める方法を解説して…
ウイルスに感染? ロボットではない場合は許可?
対処法


【通知停止方法】「ロボットでない場合は許可をクリックしてください」もし許可してしまったらどうすれ…
ロボットのイラストと、「ロボットでない場合は許可をクリックしてください」「ロボットではないことを確認してください」というメッセージが書かれたページに遭遇した…
原因


ウェブサイトで「ロボットでない場合は許可をクリックしてください」が表示される原因と対処法
安全なはずの正規サイトにアクセスしてもプッシュ通知詐欺のページが表示される場合があります。これにはいくつかの原因が考えられ、各問題に対して適切な対策を講じる…
【緊急】ゴミ箱内にあった大切なファイルを完全に削除してしまった・・・
Google Chrome


Googleドライブでゴミ箱からも完全に削除したデータを無料で復元する方法
この方法ではGoogle Workspace(法人向けの有料サービス)を利用しません Google ドライブのゴミ箱を空にしたあとで大切なデータも一緒に削除してしまったことに気づい…
Googleパスワード マネージャー、ブックマーク、タブ グループの完全ガイド!
パスワード マネージャー


【画像付】Googleパスワード マネージャーをを使いこなそう!|超! 初心者向け簡単ガイド
パスワード マネージャーってなに?それは必要なの?キャッシュクリアをしたら消えちゃった?? まずはよくある質問からご紹介していきます!すぐに設定に進んでも大丈…
ブックマーク


【画像付】Googleのブックマークを使いこなそう!|超! 初心者向け簡単ガイド
Google Chromeブラウザの基本のキ!ブックマークの使い方をご案内します! フォルダ内のブックマークを一括でタブとして開いたり、フォルダを分けて整理したり、使いこ…
タブ グループ


【画像付】Googleのタブ グループを使いこなそう!|超! 初心者向け簡単ガイド
タブ グループってなに?? とっても便利な機能です!ブックマークと使い分けながらぜひ活用してください! タブ グループの作成&活用方法を覚えよう! 基本の操作 …
Zipファイルを解凍できません
Windows10


Zipファイルを解凍できないときの原因と対処法(Windows10)
WindowsでZipファイルが開けないときの主な原因と対処法についてご案内します 原因1:セキュリティ・ソフトによる隔離 Zipファイルが解凍できない主な原因は2つ考えら…
Windows11


zipファイルを解凍できないときの原因と対処法(Windows11)
WindowsでZipファイルが開けないときの主な原因と対処法についてご案内します 原因1:セキュリティ・ソフトによる隔離 Zipファイルが解凍できない主な原因は2つ考えら…
Excel形式、CSV形式のファイルを扱うとき
Excel


Excel形式のファイルを、Excel無しでも”無料”で開いて編集する方法
この記事では「Excelファイル」を無料のGoogleスプレッドシート/Open Office /Numbers /Excel(Mac版読み取り専用モード)で開く方法を解説していきます。※Excel(Mac版…
CSV


CSV形式のファイルを、Excel無しでも”無料”で”文字化けさせず”に開く方法
CSV(comma separated values)ファイルは各項目がカンマで区切られているテキスト・データで、容量が軽く編集しやすいのが利点です。Excelはもちろん、Googleアナリテ…
新しいPCを買うときに見るべきスペックとWindows11セットアップ方法
スペック


在宅ワークで使うパソコンの選び方とおすすめのスペック(Windows/Mac)
パソコンを購入する際に見るべきスペックについて解説していきます。「細かいことはわからないけどとにかく事務仕事やWEB会議ができるくらいのパソコンがほしい!」とい…
セットアップ


初期セットアップ手順:アカウントを新規作成またはサインインする方法解説(Windows 11)
Windows 11のセットアップ方法をご案内します。 まずはご自身がどちらの手順で進めるかを決めます。 Microsoft アカウントを新規作成する Microsoft アカウントにサイ…
NURO光利用者向け|パケロス問題
NURO光


【NURO光パケロス問題】原因と確認方法&解決策を解説
NURO光でリモートワークをしているみなさまからお問合せの多かった「接続が切れる」「安定しない」といったご相談に関して、原因と対処法をご案内します!ただし対処法…
メンバーズ、セールスクラウド、オンラインミーティングのよくあるQ&A集
あわせて読みたい


MEMBER-S / メンバーズに関するよくあるQ&A集
通知設定、BOT通知に関しては各OSごとの各設定ページを参照してください。リンクはQ&Aの下に貼っています! よくあるQ&A集 スマホの通知設定の方法を知りたいで…
あわせて読みたい


SaaS型営業DX支援ツールSales Crowd(セールスクラウド)不具合に関するよくあるQ&A集
マイク、スピーカーの設定方法はこちらです! よくあるQ&A SCのみ、相手に声が届きません、マイクが使えません(Windows)・・・ 「SC以外はUSBヘッドセットを使っ…
あわせて読みたい


オンラインミーティングで困ったときのよくあるQ&A集
オンラインミーティングに関するよくあるQ&A マイクはONになっているはずなのに「システム設定によってマイクがミュートされています。」・・・? もし、「システム…
最後に
記事が増えたら随時更新していきます!
各記事内のQ&Aもご相談いただきましたら追加します
.png)

コメント