






オンラインミーティングに関するよくあるQ&A
- マイクはONになっているはずなのに「システム設定によってマイクがミュートされています。」・・・?
-
もし、「システム設定によってマイクがミュートされています。」と表示されたら、パソコン本体のサウンド設定、またはヘッドセットのコードに付いているリモコンボタンでマイクがミュートになっているので確認しましょう!
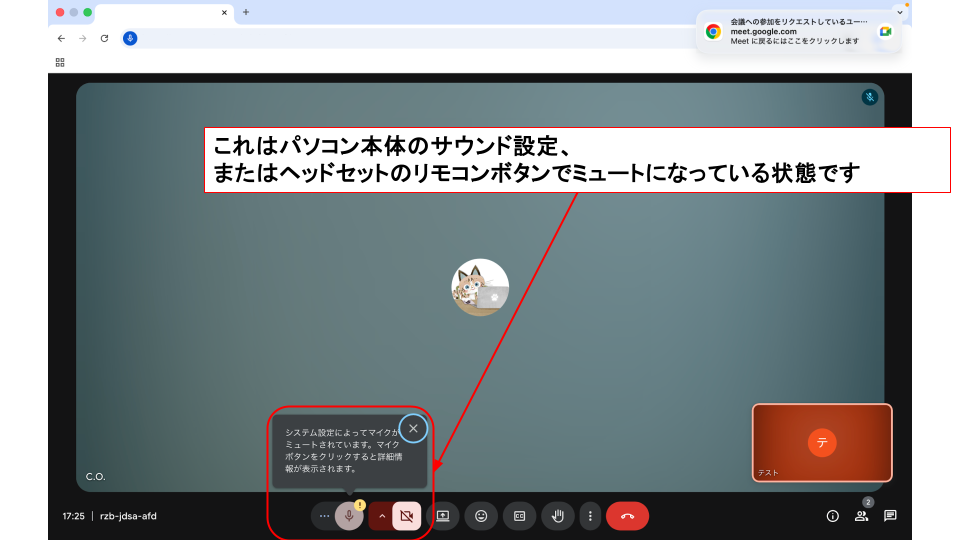
Screenshot - マイク/スピーカーが使えません
-
まずは画面上にあるマイクのアイコンがONの状態になっているかをみましょう。
次にブラウザの左上にあるチューンアイコン(鍵やマイクのアイコンの場合もあります)をクリックしてマイク、スピーカー、音声を許可できているか確認しましょう。
さらにヘッドセットのコードに付いているボタンやダイヤルを見て、ミュートになっていないかも確認しましょう。
下記の記事がおすすめです!
※基本的にはどのサービスも見るべきところは変わりませんが、特有の不具合や癖もありますあわせて読みたい Web会議サービス【meet in(ミートイン)】でマイク/スピーカーが使えないときの対処法 Web会議サービスといえばZOOM /Google Meet/Microsoft Teams/Whereby(ウェアバイ)などがありますが、最近はオンライン商談などでも「meet in(ミートイン)」を利…あわせて読みたい
Web会議サービス【meet in(ミートイン)】でマイク/スピーカーが使えないときの対処法 Web会議サービスといえばZOOM /Google Meet/Microsoft Teams/Whereby(ウェアバイ)などがありますが、最近はオンライン商談などでも「meet in(ミートイン)」を利…あわせて読みたい Web会議サービス【Whereby(ウェアバイ)】でマイク/スピーカーが使えないときの対処法 Web会議サービスといえばZOOM/Google Meet/Microsoft Teams/meet in(ミートイン)などがありますが、最近はオンライン商談などでも「Whereby(ウェアバイ)」を利用…あわせて読みたい
Web会議サービス【Whereby(ウェアバイ)】でマイク/スピーカーが使えないときの対処法 Web会議サービスといえばZOOM/Google Meet/Microsoft Teams/meet in(ミートイン)などがありますが、最近はオンライン商談などでも「Whereby(ウェアバイ)」を利用…あわせて読みたい 【画像付】OS別Google Chromeでマイク・カメラ・スピーカーを使うには?|超!初心者向け設定ガイド ここではGoogle Chromeブラウザ内でマイク/カメラ/スピーカーを使いたいときの設定方法、または使えない場合の対処方法を解説していきます!下記の関連記事もご確認く…
【画像付】OS別Google Chromeでマイク・カメラ・スピーカーを使うには?|超!初心者向け設定ガイド ここではGoogle Chromeブラウザ内でマイク/カメラ/スピーカーを使いたいときの設定方法、または使えない場合の対処方法を解説していきます!下記の関連記事もご確認く… - ホストが不在で入室できません・・・
-
指定された入室時間まで待ちましょう。
もし時間を過ぎている場合はチャットやメールなどからホストに連絡してみましょう!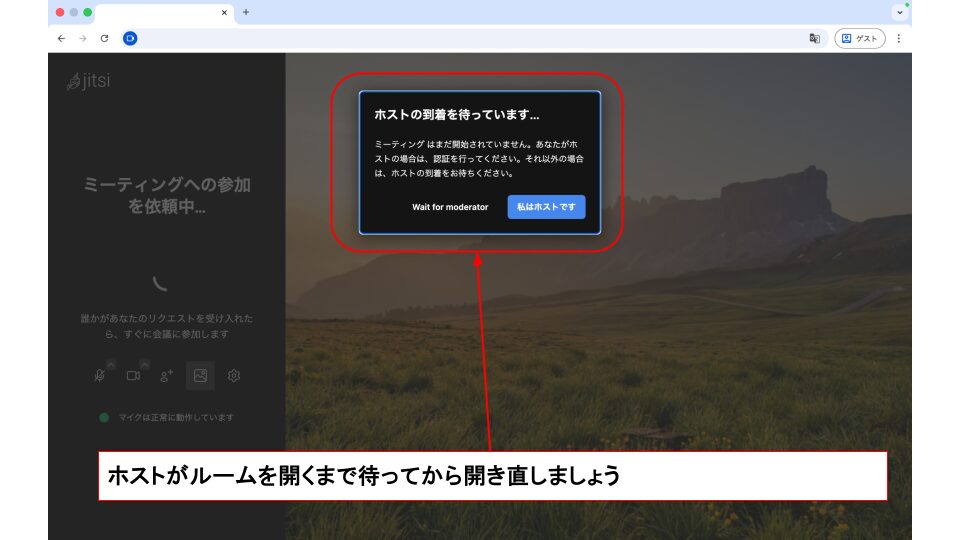
- 参加リクエストを送っているのに入室させてもらえません・・・
-
ホストが不在か、リクエスト通知に気づいていない可能性があるので、別の手段(メールやチャット)でリクエストを送っている旨を連絡してみましょう!
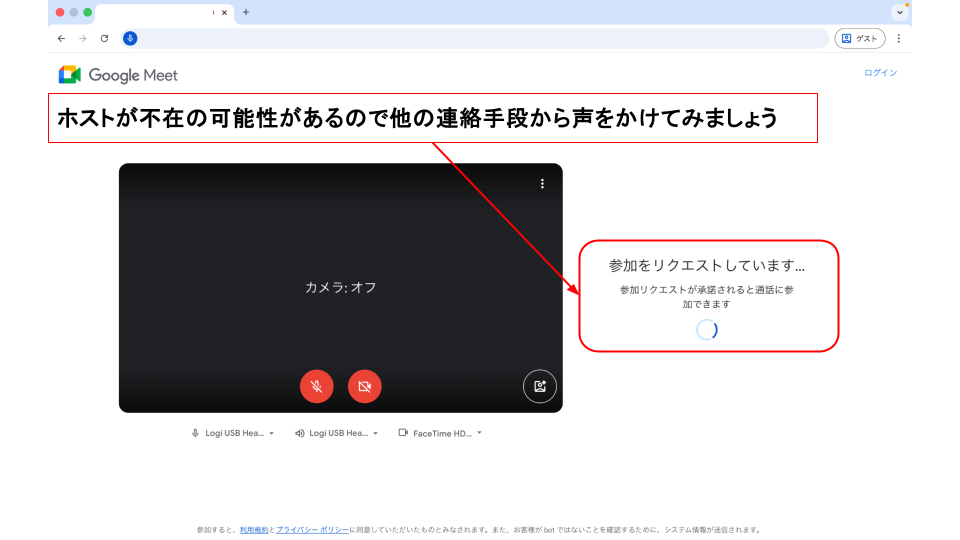
- Windowsを使っています。つい先日まではできていたのに、突然ルームに入室できなくなりました・・・
-
手順通りに設定しようとしてもカメラとマイクを拒否されてしまったり、接続に失敗しましたと表示されたりして入室できなくなった場合の対処法をご案内します!
まずはOSを更新できていない場合は最新に更新してパソコンを再起動してから入室できるか試してください。
更新後のタイミングでオンラインミーティングが利用できなくなった場合は最新の更新プログラムをアンインストールするか、システムの復元を行ってみてください。
※ただし、システムの復元はサウンド設定やドライバーの見直しをすべて行ったあとの最終手段です。システムに重大な変更を加えるため、慎重に実行してください。
更新プログラムのアンインストール方法
Windows10>スタートボタン>設定>更新とセキュリティ>Windows Update>更新の履歴>更新プログラムをアンインストールする>直近の更新プログラムから、プログラム名の右側にあるアンインストールをクリックしていきます>「アンインストール済み」と表示されたら完了です>「再起動が必要です」と表示された場合はパソコンを再起動してください>ルームに入室できるか確認してください>できない場合は他のプログラムもアンインストールしてみましょう
Windows11>スタートボタン>設定>Windows Update>更新の履歴>更新プログラムをアンインストールする>まずは直近の更新プログラムから、プログラム名の右側にあるアンインストールをクリックしていきます>「アンインストール済み」と表示されたら完了です>「再起動が必要です」と表示された場合はパソコンを再起動してください>ルームに入室できるか確認してください>できない場合は他のプログラムもアンインストールしてみましょう
システムの復元方法
※プログラムのアンインストールよりも注意が必要な作業です。よく調べた上で慎重に行ってください。
※復元ポイントを作成できていなかった場合はまず更新プログラムのアンインストールで対応してみましょう。
※更新プログラムのアンインストールで解決しなかった場合にシステムの復元を検討してください。
Windows10>スタートボタン>設定>システム>詳細情報>システムの保護>システムの復元>OK>次へ>別の復元ポイントを選択する>ここで不具合が出る前の日付を選択する>「他の復元ポイントを表示する」という項目がある場合はチェックを入れる>「削除されるプログラムとドライバー」ボックスと「復元が見込まれるプログラムとドライバー」ボックスを確認して問題がなければ閉じる>適切な復元ポイントを選択したことを再度確認する>次へ>内容の最終確認をする>完了>はい>システムの復元の準備をしています………>そのまま待っていると自動的に再起動する>起動後「システムの復元は正常に完了しました。」と表示されていれば完了>ルームに入室できるか確認してください
Windows11>スタートボタン>設定>システム>バージョン情報>システムの保護>システムの復元>OK>次へ>別の復元ポイントを選択する>ここで不具合が出る前の日付を選択する>「他の復元ポイントを表示する」という項目がある場合はチェックを入れる>「削除されるプログラムとドライバー」ボックスと「復元が見込まれるプログラムとドライバー」ボックスを確認して問題がなければ閉じる>適切な復元ポイントを選択したことを再度確認する>次へ>内容の最終確認をする>完了>はい>システムの復元の準備をしています………>そのまま待っていると自動的に再起動する>起動後「システムの復元は正常に完了しました。」と表示されていれば完了>ルームに入室できるか確認してください
復元に失敗したとき
「システムの復元は正しく完了しませんでした。コンピューターのシステム ファイルと設定は変更されませんでした。システムの復元で、ファイルの復元に失敗しました。これは、ウイルス対策プログラムがファイルを保護している場合に発生する可能性があります。失敗が続く場合は、ウイルス対策プログラムをオフにし、もう一度復元を実行するか、Windows 回復環境からシステムの復元を実行してください。」
>セキュリティソフト/ウイルス対策ソフトがファイルの保護を行っていると復元できないことがあります。その場合はご自身が利用しているソフトを一時的に停止する、リアルタイム保護やファイルの保護、ファイアウォールといった項目を無効にするなどが一般的な操作です。それでも復元に失敗する場合は一度ソフトをアンインストールし、復元後に再インストールしてみてください。
システムの初期化の方法
※復元ポイントを用意していなかった場合の手段です。
※有効な手段ですが非推奨です。他の復旧方法をすべて試してから検討してください。
※慎重に行ってください。
※事前に外付けHDDやクラウドストレージなどに重要なデータをバックアップすることを強く推奨します(ドキュメント、写真・動画、アプリケーションなど)。
Windows10>スタートボタン>設定>更新とセキュリティ>回復>このPCを初期状態に戻す>開始する>「個人用ファイルを保持する」/「すべて削除する」※外付けHDDなどにデータを保存できている場合は「すべて削除する」を推奨しますが、まずは「個人用ファイルを保持する」を選択して改善するかテストしてみましょう>「クラウドからダウンロード」/「ローカル再インストール」※クラウドからダウンロードを選択すると最新バージョンのWindows10をダウンロードし、インストールします。ローカル再インストールを選択すると初期化前のバージョンをそのまま再インストールします。「クラウドからダウンロード」推奨です>次へ>リセット>再起動後、パソコンの初期設定を行って完了です>初期化後、ご自身の利用状況によってドライバの再インストール、アプリケーションの再設定、セキュリティソフトの再インストールなどが必要になります
Windows11>スタートボタン>設定>システム>回復>このPCを初期状態に戻す>開始する>「個人用ファイルを保持する」/「すべて削除する」※外付けHDDなどにデータを保存できている場合は「すべて削除する」を推奨しますが、まずは「個人用ファイルを保持する」を選択して改善するかテストしてみましょう>「クラウドからダウンロード」/「ローカル再インストール」※クラウドからダウンロードを選択すると最新バージョンのWindows10をダウンロードし、インストールします。ローカル再インストールを選択すると初期化前のバージョンをそのまま再インストールします。「クラウドからダウンロード」推奨です>次へ>リセット>再起動後、パソコンの初期設定を行って完了です=Windows11セットアップ
復元ポイントの設定方法
※次回から復元できるように設定しておきましょう。
Windows>スタートボタン>設定>システム>バージョン情報>システムの保護>構成>「システムの保護を有効にする」にチェックを入れる>OK>作成>復元ポイントの名前を入力する(例:2024/09/16)>復元ポイントが正常に作成されたら閉じる>OK>完了です! - 画面が真っ黒になってしまいます・・・
-
グラフィックアクセラレーションをOFFにしてみましょう。
Google Chrome>右上︙>設定>システム>グラフィックアクセラレーションをOFF>【再起動】をクリックする>完了です!
資料を開いてCtrl+F /⌘command+Fキーを押し「アクセラレーション」と検索してみましょう。あわせて読みたい ブラウザエラーが発生したときのクライアント向け簡単対処法 社内システムで「エラーです」と出たり、読み込み中のまま動かない、重すぎて何度も固まってしまう・・・といったことがあると思います。ここではごく単純なエラーの最…
ブラウザエラーが発生したときのクライアント向け簡単対処法 社内システムで「エラーです」と出たり、読み込み中のまま動かない、重すぎて何度も固まってしまう・・・といったことがあると思います。ここではごく単純なエラーの最… - バーチャル背景やビジュアルエフェクトが使えません・・・
-
グラフィックアクセラレーションをONにしてみましょう。
Google Chrome>右上︙>設定>システム>グラフィックアクセラレーションをON>【再起動】をクリックする>完了です!
資料を開いてCtrl+F /⌘command+Fキーを押し「アクセラレーション」と検索してみましょう。あわせて読みたい ブラウザエラーが発生したときのクライアント向け簡単対処法 社内システムで「エラーです」と出たり、読み込み中のまま動かない、重すぎて何度も固まってしまう・・・といったことがあると思います。ここではごく単純なエラーの最…
ブラウザエラーが発生したときのクライアント向け簡単対処法 社内システムで「エラーです」と出たり、読み込み中のまま動かない、重すぎて何度も固まってしまう・・・といったことがあると思います。ここではごく単純なエラーの最… - Macを使っています。画面共有ができません・・・
- あわせて読みたい
 Macの画面共有トラブルを解決!設定見直しと対処法を徹底解説! この記事では、 Macの画面共有を許可する基本的な設定 Finderのサイドバーにアプリケーションを追加する方法 アプリケーションを完全に終了して設定変更を反映させる方…
Macの画面共有トラブルを解決!設定見直しと対処法を徹底解説! この記事では、 Macの画面共有を許可する基本的な設定 Finderのサイドバーにアプリケーションを追加する方法 アプリケーションを完全に終了して設定変更を反映させる方… - Windowsを使っています。Wherebyで画面共有ができません・・・共有ボタンが表示されません・・・
-
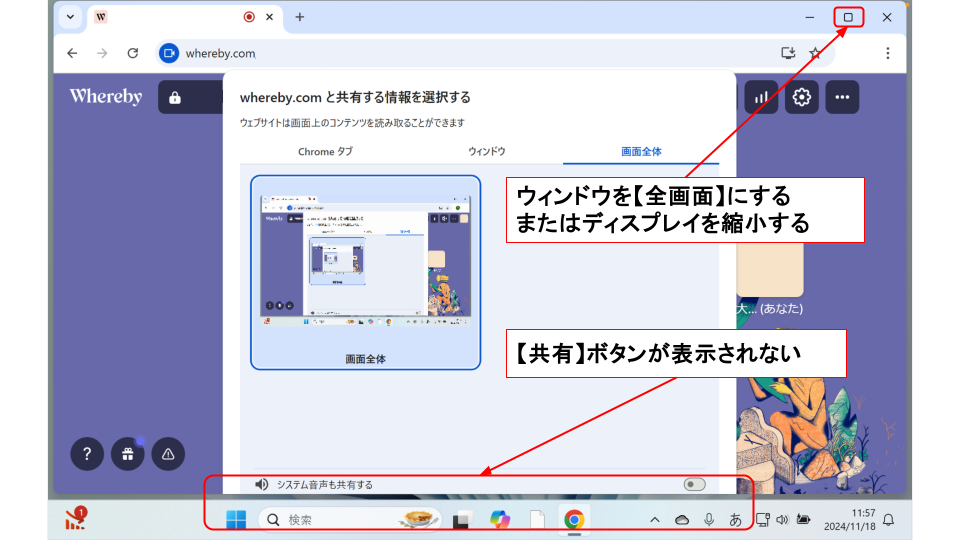
原因
Windows版のChromeで利用するWhereby(ウェアバイ)は、モーダルダイアログがレスポンシブに対応していないためディスプレイやウィンドウのサイズによっては表示領域が不足し、【共有】ボタンが画面外に隠れてしまって操作できないという問題が発生します。この場合はスクロール操作もできません。
対処法
まず、Wherebyを開いているChromeのウィンドウを全画面表示にしてください。右上の最大化ボタンをクリックするか、F11キーを押してフルスクリーンモードに切り替えることで【共有】ボタンが表示される場合があります。
それでもモーダルダイアログが見切れてしまう場合は、スタートボタン>設定>システム>ディスプレイの順にすすみ、「拡大/縮小(Windows11)」または「拡大縮小とレイアウト(Windows10)」の設定で、現在の値(例:200%)をより小さい値(例:150%、125%、100%など)に変更してください。
※Google Chromeの「ズーム」設定ではなく、Windowsのディスプレイ設定で変更する必要があります。
この設定を適用後、一度サインアウトする必要があります。サインアウトするか、パソコンを再起動してからWherebyを開き、モーダルダイアログが見切れることなく表示されるかを確認してください。
Mac
Mac版のChromeで利用するWhereby(ウェアバイ)はレスポンシブに対応しているため、この不具合は基本的に発生しません。Macで画面共有ができない場合は、下記の記事を参照してください。Macで画面共有できないときの設定 Macの画面共有トラブルを解決!設定見直しと対処法を徹底解説! この記事では、 Macの画面共有を許可する基本的な設定 Finderのサイドバーにアプリケーションを追加する方法 アプリケーションを完全に終了して設定変更を反映させる方…
Macの画面共有トラブルを解決!設定見直しと対処法を徹底解説! この記事では、 Macの画面共有を許可する基本的な設定 Finderのサイドバーにアプリケーションを追加する方法 アプリケーションを完全に終了して設定変更を反映させる方… - ネット速度を確認するにはどうしたらいいですか?
-
資料を開いてもくじから「速度テストをする」を開くか、Ctrl+F /⌘command+Fキーを押し「速度テスト」と検索してみましょう。
一般的にリモートワークで必要なのはダウンロード/アップロード共に40〜60Mbps以上です!あわせて読みたい サウンド不具合の原因を徹底解明!テスト方法と原因別対処法徹底ガイド! オンラインミーティング・サービスやクラウドIP電話システムで、 マイクが使えない 音が聞こえない(スピーカーが使えない) マイクにノイズが入ると言われた 音にのノ…
サウンド不具合の原因を徹底解明!テスト方法と原因別対処法徹底ガイド! オンラインミーティング・サービスやクラウドIP電話システムで、 マイクが使えない 音が聞こえない(スピーカーが使えない) マイクにノイズが入ると言われた 音にのノ… - 速度は問題ないのに、音が途切れたり、カクカクします・・・
-
基本的な対処法を試してみてください。それでも解決しない場合はテストを行い、結果に合わせて対処しましょう。
基本の対処法 ブラウザエラーが発生したときのクライアント向け簡単対処法 社内システムで「エラーです」と出たり、読み込み中のまま動かない、重すぎて何度も固まってしまう・・・といったことがあると思います。ここではごく単純なエラーの最…基本の対処法 簡易版
ブラウザエラーが発生したときのクライアント向け簡単対処法 社内システムで「エラーです」と出たり、読み込み中のまま動かない、重すぎて何度も固まってしまう・・・といったことがあると思います。ここではごく単純なエラーの最…基本の対処法 簡易版 【画像付】Chromeのキャッシュクリア、ログイン、更新方法を解説|超! 初心者向け簡単ガイド Google Chromeでキャッシュクリアをしてアカウントに再ログインし、最新の状態に更新する方法を解説しています! 5分程度で終わるので1つずつやってみましょう! STEPそ…サウンドテストと対処法
【画像付】Chromeのキャッシュクリア、ログイン、更新方法を解説|超! 初心者向け簡単ガイド Google Chromeでキャッシュクリアをしてアカウントに再ログインし、最新の状態に更新する方法を解説しています! 5分程度で終わるので1つずつやってみましょう! STEPそ…サウンドテストと対処法 サウンド不具合の原因を徹底解明!テスト方法と原因別対処法徹底ガイド! オンラインミーティング・サービスやクラウドIP電話システムで、 マイクが使えない 音が聞こえない(スピーカーが使えない) マイクにノイズが入ると言われた 音にのノ…
サウンド不具合の原因を徹底解明!テスト方法と原因別対処法徹底ガイド! オンラインミーティング・サービスやクラウドIP電話システムで、 マイクが使えない 音が聞こえない(スピーカーが使えない) マイクにノイズが入ると言われた 音にのノ… - 基本的な対処もしたのにやっぱり重い、遅いです・・・
-
PCのスペックに問題はありませんか?
CPU、メモリ(=RAM)の確認方法
Mac>左上りんご>【このMacについて】>チップ(=CPU)>メモリ
Windows10>スタートボタン>設定>システム>詳細情報>プロセッサ>RAM
Windows11>スタートボタン>設定>システム>バージョン情報>プロセッサ>RAM
ドライブ使用率の確認方法
Mac>左上りんご>システム設定>一般>ストレージ
Windows10>スタートボタン右クリック>エクスプローラー>PC>Windows(C:)(=Cドライブ)>ドライブ名の下に容量記載(例:222GB /520GB)Windows(C:)(=Cドライブ)右クリック>プロパティ>ツール>最適化>SSD/HDDのどちらであるかを確認
Windows11>スタートボタン右クリック>エクスプローラー>PC>Windows(C:)(=Cドライブ)>ドライブ名の下に容量記載(例:222GB /520GB)Windows(C:)(=Cドライブ)右クリック>プロパティ>ツール>最適化>SSD/HDDのどちらであるかを確認
PCの寿命は5年程度です。著しく古い、またはスペックの低い(エントリーモデル)CPUだったり、メモリが8GB以下だったり、Cドライブの使用率が80%以上になっていたり、HDDの寿命(5年程度)だったりしないか確認してみましょう!あわせて読みたい 在宅ワークで使うパソコンの選び方とおすすめのスペック(Windows/Mac) パソコンを購入する際に見るべきスペックについて解説していきます。「細かいことはわからないけどとにかく事務仕事やWEB会議ができるくらいのパソコンがほしい!」とい…
在宅ワークで使うパソコンの選び方とおすすめのスペック(Windows/Mac) パソコンを購入する際に見るべきスペックについて解説していきます。「細かいことはわからないけどとにかく事務仕事やWEB会議ができるくらいのパソコンがほしい!」とい… - ノイズ減少、ノイズ除去をOFFにできず、BGMや一部の音声が届きません(聞こえません)・・・
-
パソコン本体にノイズ除去の設定がある場合はOFFにしましょう。
Windows>スタートボタン>すべてのアプリ>”Realtek Audio Console”>スピーカー>サウンドエフェクト下の「スピーカーノイズ除去」をOFFにする>マイク配列>マイク効果>「AIノイズ除去」のチェックボックスで切り替える
※自分側ではなく、相手側のノイズ除去設定によって発生している可能性もあります。
※デバイスのノイズキャンセリング機能が誤作動している可能性がある場合はドライバーのアンインストールとパソコンの更新を行い、再起動後に再度デバイスを接続してからルームに入室して設定を変更できるようになったか、音声は正常に届くようになったか/聞こえるようになったか確認しましょう。
※パソコン本体の設定か、またはデバイス側の問題か切り分けるにはデバイスを取り外してパソコン本体のマイク/スピーカーでも同様の不具合が出るかどうかで判断しましょう。あわせて読みたい サウンド不具合の原因を徹底解明!テスト方法と原因別対処法徹底ガイド! オンラインミーティング・サービスやクラウドIP電話システムで、 マイクが使えない 音が聞こえない(スピーカーが使えない) マイクにノイズが入ると言われた 音にのノ…
サウンド不具合の原因を徹底解明!テスト方法と原因別対処法徹底ガイド! オンラインミーティング・サービスやクラウドIP電話システムで、 マイクが使えない 音が聞こえない(スピーカーが使えない) マイクにノイズが入ると言われた 音にのノ… - Windowsを使っています。オンラインミーティングで、例えばAさんの方の声が非常に小さくボリュームを上げると、Bさんの声は大きくなり過ぎてしまうということがあります。音声を均一化する設定はありますか?
-
音量の感じ方は個人差があるため調節しながらすすめるしかありませんが、いくつか設定をご案内します。
ラウドネスイコライゼーション/ラウドネス等化の設定をしてみてください。また、通信のタブでは「何もしない」を選択してください。Windows10>スタートボタン>設定>システム>サウンド>サウンドコントロールパネル>再生タブ>使用中のスピーカーを選択>プロパティ>レベルタブ>音量とミュートの確認>拡張設定>【ラウドネス等化】にチェックを入れる>詳細タブ>サンプルレートとビットの深さを「32ビット、48000Hz」に設定する>排他モードのチェックをすべて外す>適用>OK>録音タブ>使用中のマイクを選択>プロパティ>聴くタブ>【このデバイスを聴く】のチェックを外す>レベルタブ>音量とミュートの確認>バランス>左右のバランスを調節>詳細タブ>排他モードのチェックをすべて外す>適用>OK>通信タブ>【何もしない】にチェックをいれる※自動調節OFF>適用>OK
Windows11>スタートボタン>設定>システム>サウンド>サウンドの詳細設定>再生タブ>使用中のスピーカーを選択>プロパティ>レベルタブ>音量とミュートの確認>拡張設定>【ラウドネスイコライゼーション】にチェックを入れる>詳細タブ>サンプルレートとビットの深さを「32ビット、48000Hz」に設定する>排他モードのチェックをすべて外す>適用>OK>録音タブ>使用中のマイクを選択>プロパティ>聴くタブ>【このデバイスを聴く】のチェックを外す>レベルタブ>音量とミュートの確認>バランス>左右のバランスを調節>詳細タブ>排他モードのチェックをすべて外す>適用>OK>通信タブ>【何もしない】にチェックをいれる※自動調節OFF>適用>OK
アプリごとの音量とデバイスの基本設定も見直しておきましょう!
Windows10>スタートボタン>設定>システム>サウンド>入力/出力それぞれの音量を確認する>入力/出力どちらもUSBデバイスを選択する>【アプリの音量とデバイスの設定】から【Google Chrome】の音量をチェックする>Google Chromeのデバイスが【既定】または空白になっている場合、ヘッドセットなど使用したいデバイスを手動で選択する
Windows11>スタートボタン>設定>システム>サウンド>入力/出力それぞれの音量を確認する>入力/出力どちらもUSBデバイスを選択する>【音量ミキサー】から【Google Chrome】の音量をチェックする>【Google Chrome】をクリックする>Google Chromeのデバイスが【既定】または空白になっている場合、ヘッドセットなど使用したいデバイスを手動で選択する
※ヘッドセットのコードに音量調節のダイヤルやボタンがついている場合、あまりそちらで細かな調節は行わないようにし、サウンド設定画面やタスクバーのスピーカーアイコン から音量を調節するようにしましょう。
その他
使用しているヘッドセットが安価な場合は特定の周波数帯域が強調されたり、音量がバラつくことがあります。
アクティブノイズキャンセリング(ANC)搭載ヘッドセットは、周囲の音を抑えるため音声信号を調整し、一部の音声が聞こえづらくなったり大きな音が強調される場合があります。
Bluetooth接続のヘッドセットを利用している場合は、音声通話中に通信モード(HFP)が有効になると、マイク使用の代わりにスピーカーの音質やダイナミックレンジが低下して音量が不均一になることがあります。さらに、Bluetooth接続は有線接続と異なり、通信環境により音質や音量が不安定になる場合があります。 - ヘッドセットかなにかに不具合があるのかもしれません・・・
-
テストして原因を特定し、対処してみましょう!
あわせて読みたい サウンド不具合の原因を徹底解明!テスト方法と原因別対処法徹底ガイド! オンラインミーティング・サービスやクラウドIP電話システムで、 マイクが使えない 音が聞こえない(スピーカーが使えない) マイクにノイズが入ると言われた 音にのノ…あわせて読みたい
サウンド不具合の原因を徹底解明!テスト方法と原因別対処法徹底ガイド! オンラインミーティング・サービスやクラウドIP電話システムで、 マイクが使えない 音が聞こえない(スピーカーが使えない) マイクにノイズが入ると言われた 音にのノ…あわせて読みたい 【画像付】OS別Google Chromeでマイク・カメラ・スピーカーを使うには?|超!初心者向け設定ガイド ここではGoogle Chromeブラウザ内でマイク/カメラ/スピーカーを使いたいときの設定方法、または使えない場合の対処方法を解説していきます!下記の関連記事もご確認く…
【画像付】OS別Google Chromeでマイク・カメラ・スピーカーを使うには?|超!初心者向け設定ガイド ここではGoogle Chromeブラウザ内でマイク/カメラ/スピーカーを使いたいときの設定方法、または使えない場合の対処方法を解説していきます!下記の関連記事もご確認く… - meet inでマイクやカメラのデバイスを変更できません・・・
-
参加者の誰かが画面共有をしていませんか?
ルーム内で画面共有が行われているときには設定の変更ができなくなることがあります。ルーム内の全員に画面共有をOFFにしてもらい、一度ルームをリロードしてからもう一度設定の変更をしてみましょう!
リロード
Windows>Ctrl+Shift+R
Mac>⌘command+Shift+R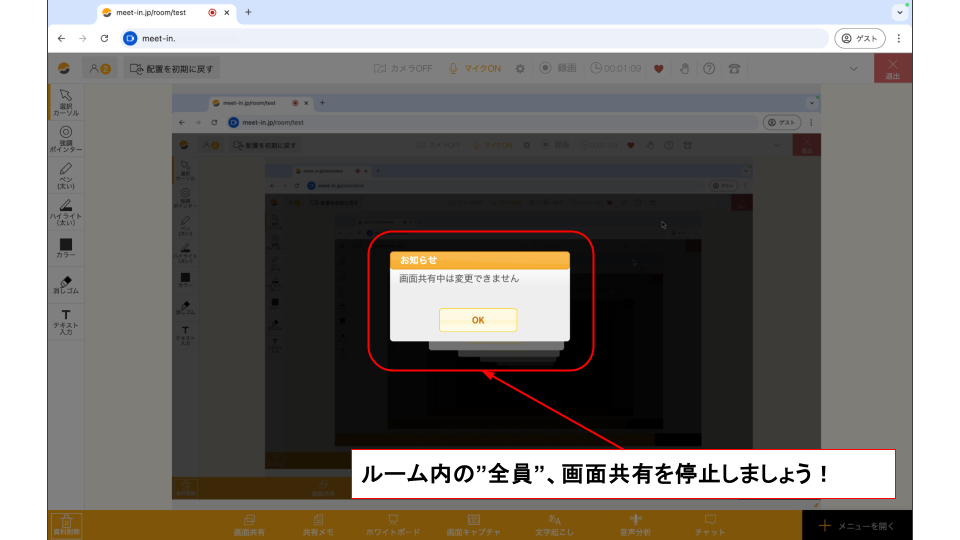
- 画面共有をはじめるとノイズが走ってしまいます・・・
-
通話を行っているだけの場合は問題ないのにノイズが走ってしまう場合、まずはChromeのグラフィックアクセラレーションはOFFにしてみてください。
それでも改善しない場合、Windowsはサウンドのプロパティ(あるいはSound Blaster Command)で「ビットの深さとサンプルレートを下げる」から、”16bit 48000Hz”に設定してください。
MacはAudio MIDI設定アプリから”16bit 48000Hz”に設定してください。
他にもCPUの使用率が高すぎていたり(スペック不足)、ネット環境が不安定(または速度不足)であったりしても同様の不具合が発生します。 - 何度クリックしても画面共有を開始することができません・・・
-
画面共有の開始ボタンを押しても開始されずにタイムアウトになってしまう場合、ネット環境を確認してみてください。
速度が低速になっている(上下どちらか、または両方20Mbpsを下回っている)場合は明らかですが、たとえば上下どちらも50Mbps出ていて、速度には問題がないはずなのに画面共有が開始されない、というときはパケロスのテストもしてください。
ChromeのグラフィックアクセラレーションはOFFにしておき、ONUとルーターの両方(一体型の場合は1台で大丈夫です)のコンセントを抜いて、有線の場合はLANケーブルも外し、10分ほど放置>その間にパソコンを再起動(シャットダウンではなく再起動です)>10分後ONUとルーターを起動してパソコンを再度ネットに繋いでください(有線接続推奨ですがWi-Fiの場合は周波数帯を変更してみてください)>ネット環境のテストを再度行ってください。
パケロスの確認方法や解説は下記の記事を参考にしてください。※NURO光利用者向けですがパケロスの原因、対処、テストに関してはどこのインターネットサービスを利用していても同じです。パケロスについて 【NURO光パケロス問題】原因と確認方法&解決策を解説 NURO光でリモートワークをしているみなさまからお問合せの多かった「接続が切れる」「安定しない」といったご相談に関して、原因と対処法をご案内します!ただし対処法…
【NURO光パケロス問題】原因と確認方法&解決策を解説 NURO光でリモートワークをしているみなさまからお問合せの多かった「接続が切れる」「安定しない」といったご相談に関して、原因と対処法をご案内します!ただし対処法… - 「画面全体」の画面共有だけできません(タブだけ、ウィンドウだけはできます)・・・
-
「画面全体」の画面共有の開始ボタンを押しても開始されずにタイムアウトになってしまう、それなのにタブだけ、ウィンドウだけはできるという場合、ネット環境を確認してみてください。
速度が低速になっている(上下どちらか、または両方20Mbpsを下回っている)場合は明らかですが、たとえば上下どちらも50Mbps出ていて、速度には問題がないはずなのに画面共有が開始されない、というときはパケロスのテストもしてください。
ChromeのグラフィックアクセラレーションはOFFにしておき、ONUとルーターの両方(一体型の場合は1台で大丈夫です)のコンセントを抜いて、有線の場合はLANケーブルも外し、10分ほど放置>その間にパソコンを再起動(シャットダウンではなく再起動です)>10分後ONUとルーターを起動してパソコンを再度ネットに繋いでください(有線接続推奨ですがWi-Fiの場合は周波数帯を変更してみてください)>ネット環境のテストを再度行ってください。
パケロスの確認方法や解説は下記の記事を参考にしてください。※NURO光利用者向けですがパケロスの原因、対処、テストに関してはどこのインターネットサービスを利用していても同じです。パケロスについて 【NURO光パケロス問題】原因と確認方法&解決策を解説 NURO光でリモートワークをしているみなさまからお問合せの多かった「接続が切れる」「安定しない」といったご相談に関して、原因と対処法をご案内します!ただし対処法…
【NURO光パケロス問題】原因と確認方法&解決策を解説 NURO光でリモートワークをしているみなさまからお問合せの多かった「接続が切れる」「安定しない」といったご相談に関して、原因と対処法をご案内します!ただし対処法… - 画面共有すると、画面が真っ黒になったり、音声が途切れたり、動作が不安定になります・・・
-
まずはChromeのグラフィックアクセラレーションはOFFにしてみましょう。
それでも改善しない場合はWherebyの設定を開いて【低データモード】【視覚効果を減らす】をONにしてみましょう。
Whereby以外でも、動画、ビデオなどの解像度を下げる設定がある場合はONにしてみることで動作が安定する可能性があります。
ただし根本的な原因はパソコンのスペック不足やネット環境なので、そちらを見直すことも検討してください。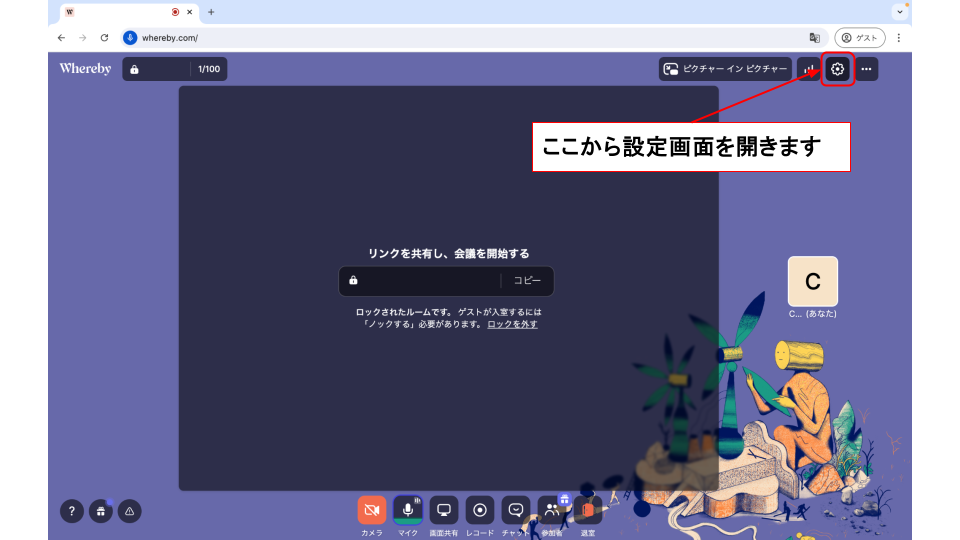
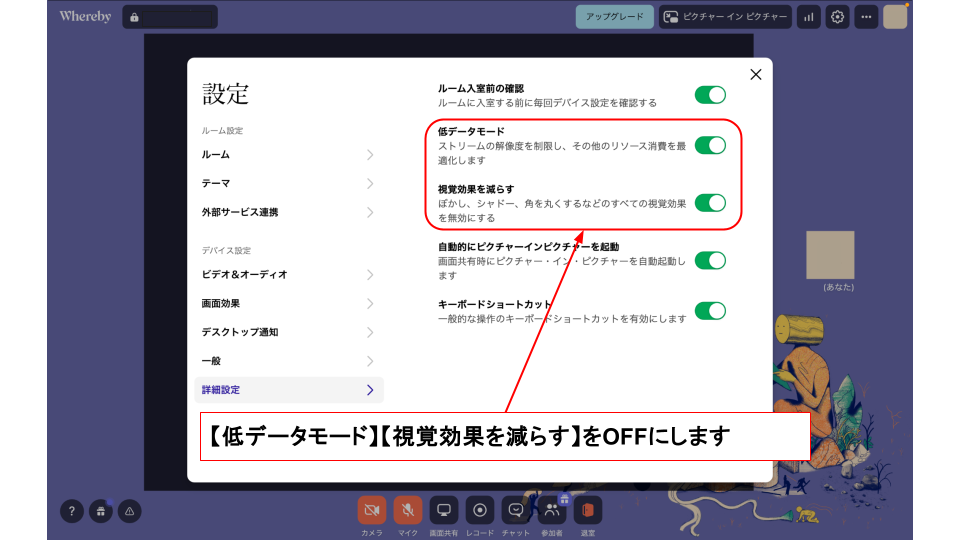
- カメラをONにすると音声が乱れたり、動作が不安定になってしまいます・・・
-
まずはChromeのグラフィックアクセラレーションはOFFにしてみましょう。
それでも改善しない場合はmeet inの設定を開いて【フレームレート】を下げたり、【品質】を”低”にしたり、ビューティーモードをOFFにしてみましょう。
ただし根本的な原因はパソコンのスペック不足やネット環境なので、そちらを見直すことも検討してください。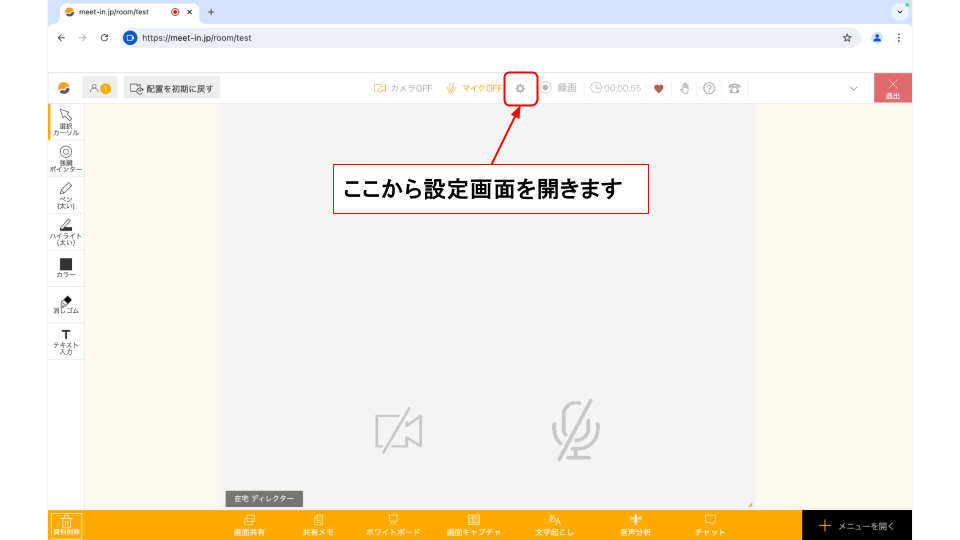
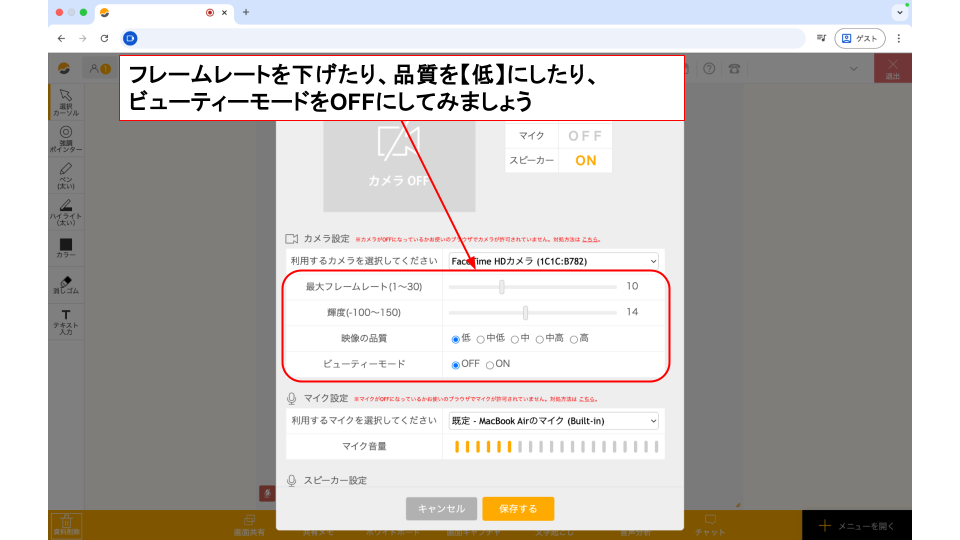
- マイクの音量が勝手に変わってしまいます(Chromeブラウザ使用中)・・・
-
Windows10
①スタートボタン>設定>システム>サウンド>サウンドコントロールパネル>通信>何もしない
②Chromeのアドレスバーにchrome://flagsと入力>Allow WebRTC to adjust the input volumeの項目をDisabledに変更
Windows11
①スタートボタン>設定>システム>サウンド>サウンドの詳細設定>通信>何もしない
②Chromeのアドレスバーにchrome://flagsと入力>Allow WebRTC to adjust the input volumeの項目をDisabledに変更
Mac
Chromeのアドレスバーにchrome://flagsと入力>Allow WebRTC to adjust the input volumeの項目をDisabledに変更
最後に
いただいた質問をもとに随時アップデートしていきます!





.png)

コメント