この記事では、Google Chromeを使用したブラウザ版のMEMBER-Sから通知を受け取る方法を解説します。
デスクトップ通知を受け取るための設定を見直す時には下記の3点を順番通りに見ていくのがおすすめです。
MEMBER-S /メンバーズの通知設定
Google Chromeの通知設定
パソコンの通知設定(Windows OS)
※パソコンの通知設定は3つの中で1番最後に確認します。
目次
メンバーズを利用する際の注意点
相手にチャットを送信後、メンションを付け忘れた>編集してメンションを付ける=NGです! 送信後にメンションを追加しても相手には通知されません。一度削除し、再度新しく送り直しましょう!
自分に送られてきたチャットを確認したら、必ず毎回マイチャットへ戻りましょう。他のチャットルームを開いた状態にしてしまうと、新しく自分宛にメッセージが来ても通知されません。
メンバーズのタブを複数開かないようにします。必ず1つだけ開くようにしましょう!
チャットごとのミュート設定に気をつけましょう! 不要な場合はOFFにしてください。
メンバーズでメンションに使用されるご自身の名前に使用できない記号(例:■▶️【】()★♡など)や不要な空白が入ってしまっている場合、通知が届かない、自分宛のメッセージも色が付かない(グレー)、または同じメッセージの通知が複数来るといった様々な誤作動、不具合の原因になります。基本的にはシンプルな全角の日本語、または全角の英語のみがおすすめです。括弧(かっこ)を使用したい場合も”「全角」””(全角)”の2種類が無難です。
メンバーズを開いているウィンドウをタスクバーへ格納(最小化)してしまうと通知が来なくなりますので、必ずデスクトップへ置いておくようにしましょう!
>>よくあるQ&Aもが活用ください。
MEMBER-S /メンバーズの通知設定
※メンバーズでメンションに使用されるご自身の名前に使用できない記号や不要な空白が入ってしまっている場合、通知が届かない、自分宛のメッセージも色が付かない(グレー)、または同じメッセージの通知が複数来るといった様々な誤作動、不具合の原因になります。基本的にはシンプルな全角の日本語、または全角の英語のみがおすすめです。括弧(かっこ)を使用したい場合も”「全角」””(全角)”の2種類が無難です。
※通知設定をしていくときの注意点は、メンバーズのタブを複数開かないということです。必ず1つだけ開くようにしましょう!
STEP
自分の名前+◯◯◯◯会社(自分の所属している会社名)
メンバーズの右上にある[自分の名前+○◯○○会社(自分の所属している会社名)]をクリックします。
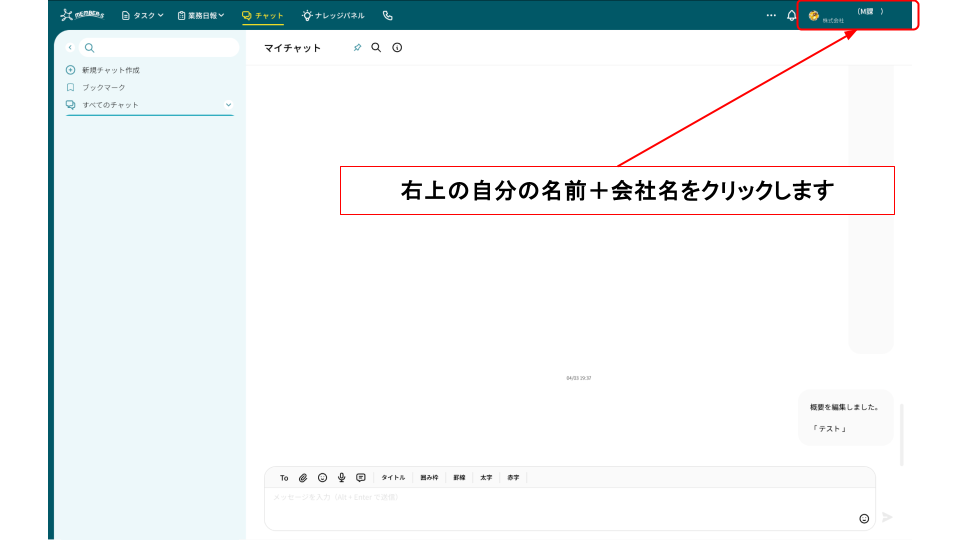
STEP
通知設定 >
「 通知設定」をクリックします。
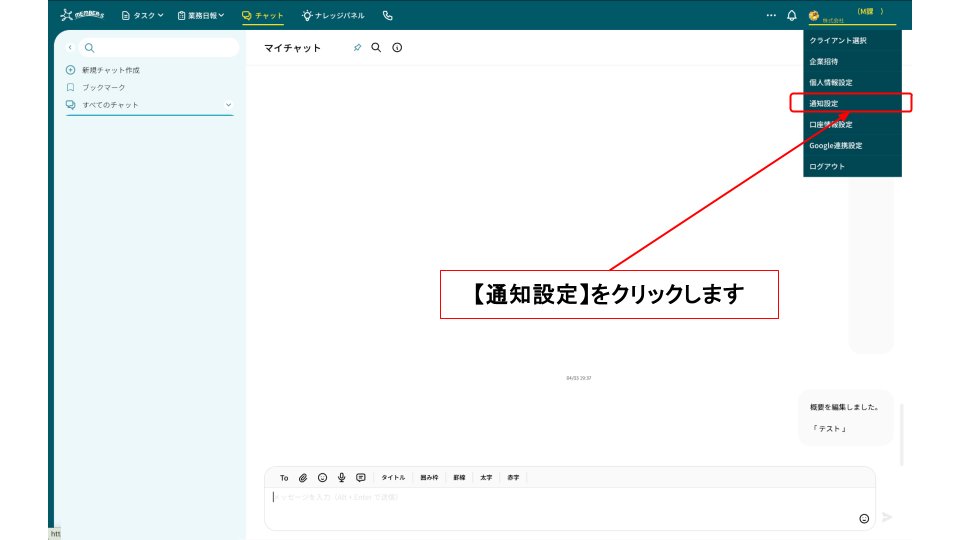
STEP
チャット通知設定
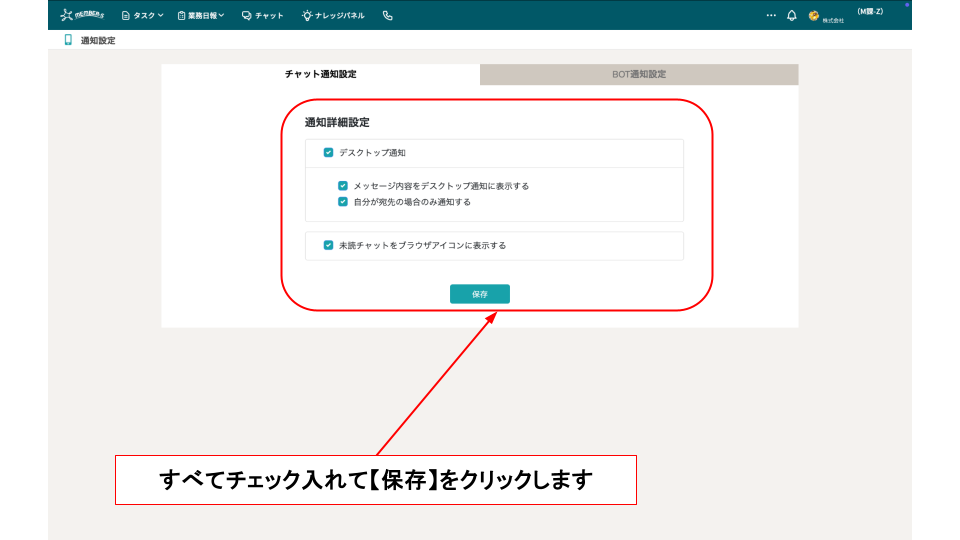
デスクトップ通知
「デスクトップ通知を表示」には必ずチェックを入れます。
メッセージ内容をデスクトップ通知に表示する
これにチェックを入れると通知にメッセージの内容が一部表示されるようになります。
自分が宛先の場合のみ通知する
自分に@(メンション)が付いているメッセージのみを受け取ることができます。※@(メンション)が付いていないメッセージもすべて通知を受け取りたい場合はチェックを入れません。
未読チャットをブラウザアイコンに表示する
これにチェックを入れると未読のチャットルーム数と自分宛の@(メンション)の数がメンバーズのタブに表示されます。
※例:[3 (2)]MEMBER-S =自分が参加しているチャットルームの中で未読のメッセージがあるルーム数は3、自分宛の@(メンション)は2件
STEP
保存する
「保存する」をクリックします。
※ で閉じてしまうと設定する前の状態に戻ってしまいます。
※メンバーズのタブを複数開いた状態で「保存」しても正常に読み込まれませんので必ずタブは一つだけにしましょう。
STEP
ポイント①:ミュート設定に気をつけてください
チャットごとにミュートできますが、不要な場合はONになっていないことを確認してください。特に「◯◯からだけ通知が届かない」といったときにはここも確認しましょう!
※ミュートにすると鈴に斜線の入ったアイコンが表示されます
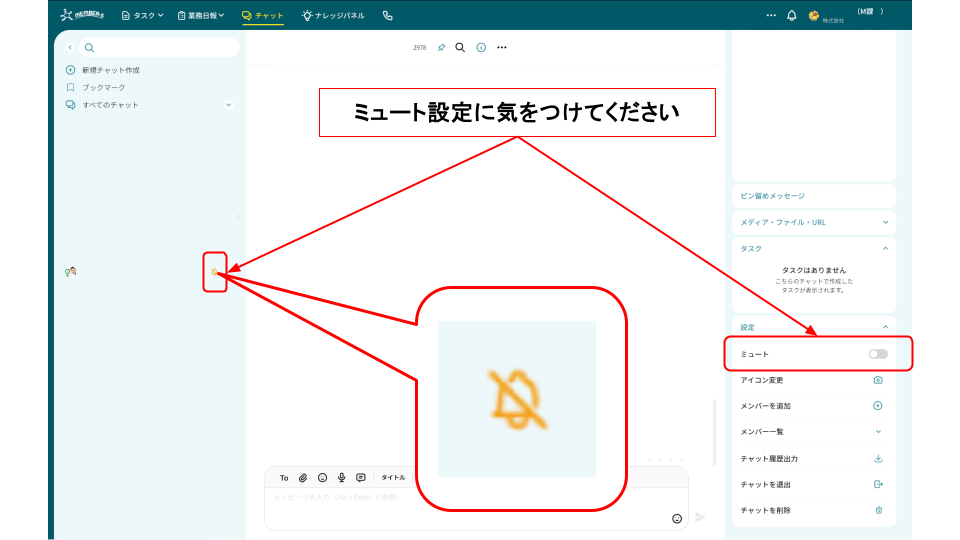
STEP
ポイント②:概要
ミュート設定をはじめ、概要を確認したいときはℹ️(information)アイコンから開きます!
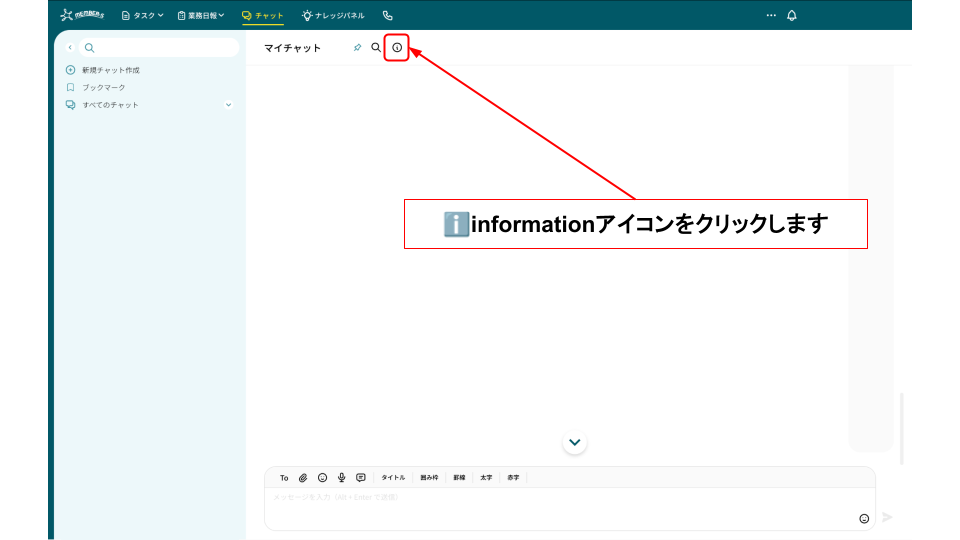
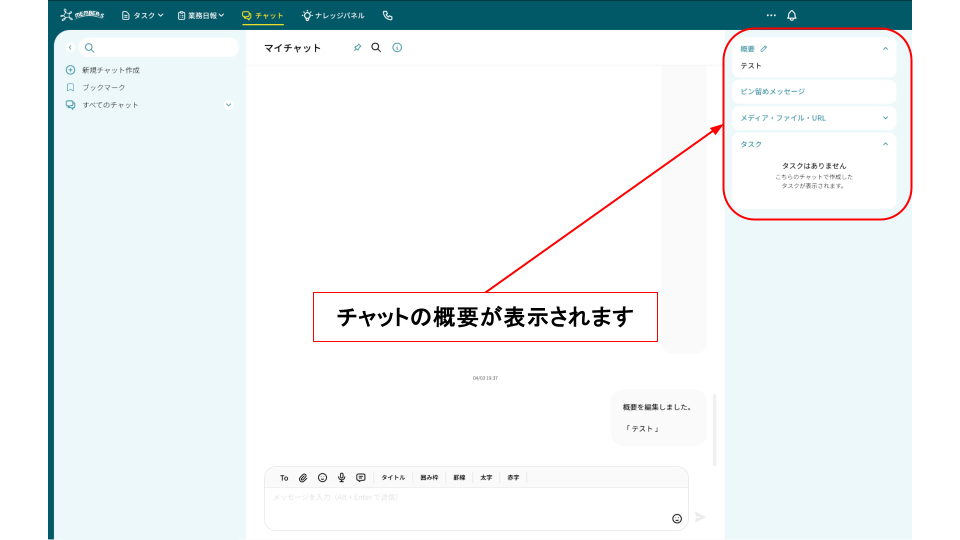
メンバーズをパソコンで使用しながら別のタブでお仕事をすすめるときには、いつも「マイチャット」へ戻っておくことをおすすめします!
たとえば「あいうえお」というトークルームに自分宛のチャットが送られてきたとき、「あいうえお」のトークルームを開いたままにしていると「既読」したことになってしまうため通知が届きません。
チャットを確認した後はいつもマイチャットに戻るようにしておけば安心です
Chromeの設定
STEP
MEMBER-S
Chromeブラウザでメンバーズを開きます。
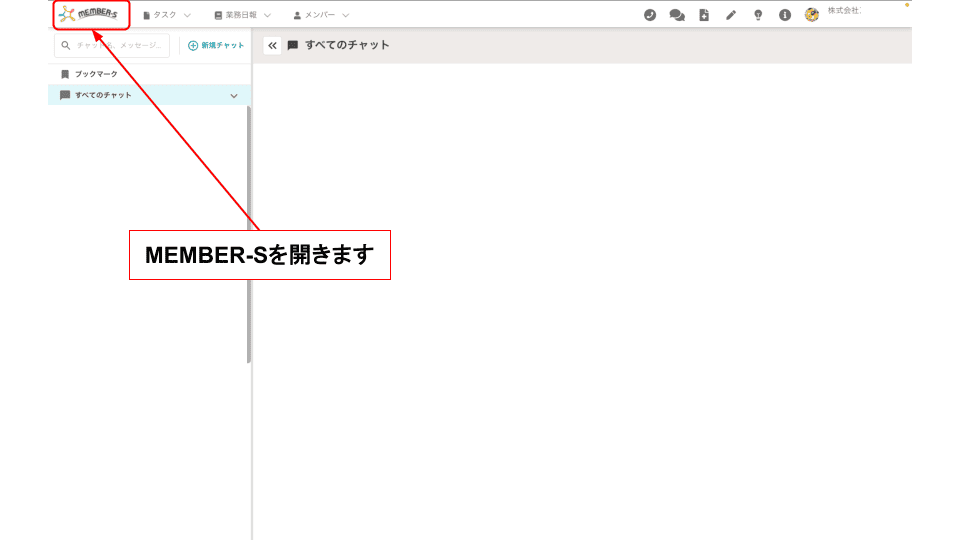
STEP
チューン・アイコン
メンバーズのURLの横にある チューン・アイコンをクリックします。
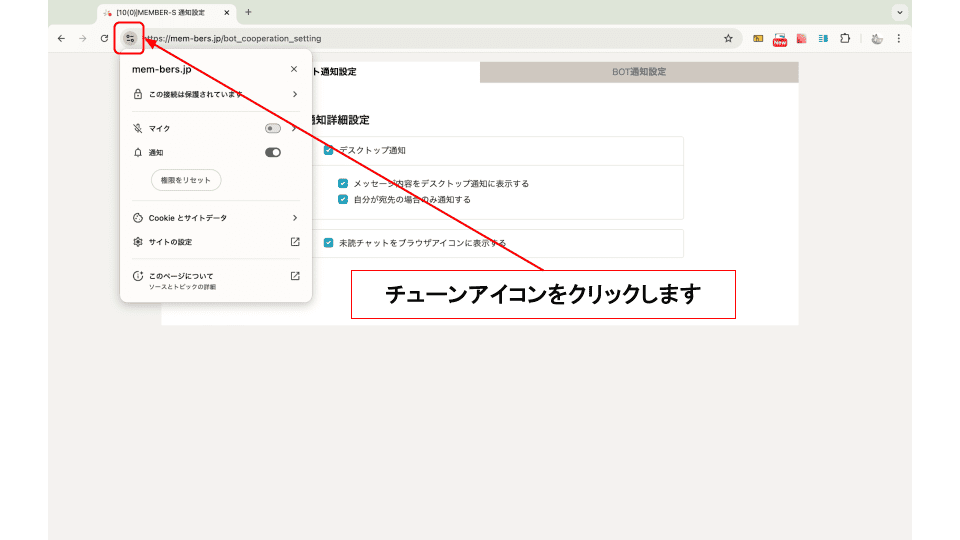
STEP
通知
通知がONになっていればOKです!
※OFFになっていた場合はONにしましょう。
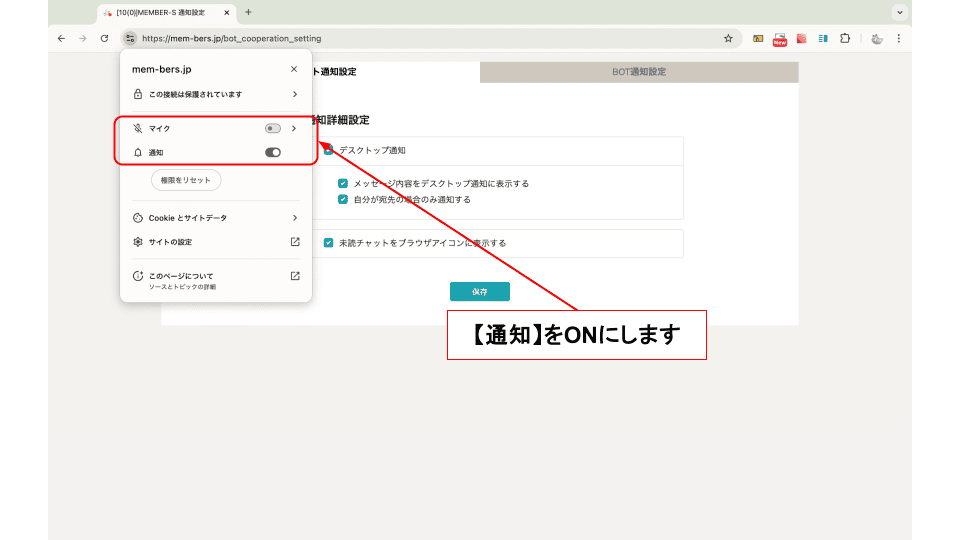
STEP
再読み込み
設定を変更した後は再読み込みボタンが出るので必ずクリックしてください。
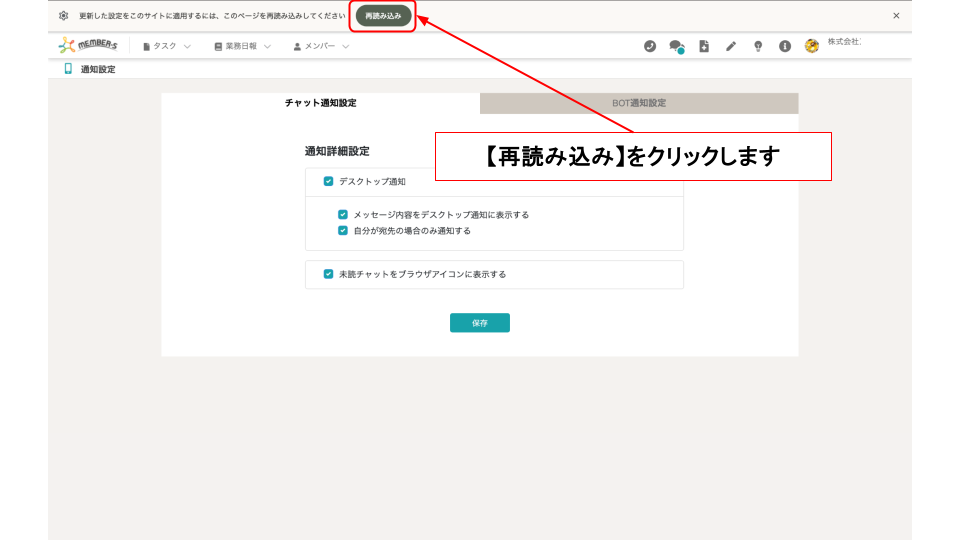
STEP
その他アイコン︙
Chromeのウィンドウを開いた状態で、右上のその他アイコン︙をクリックしましょう。

STEP
設定
「設定」をクリックします。
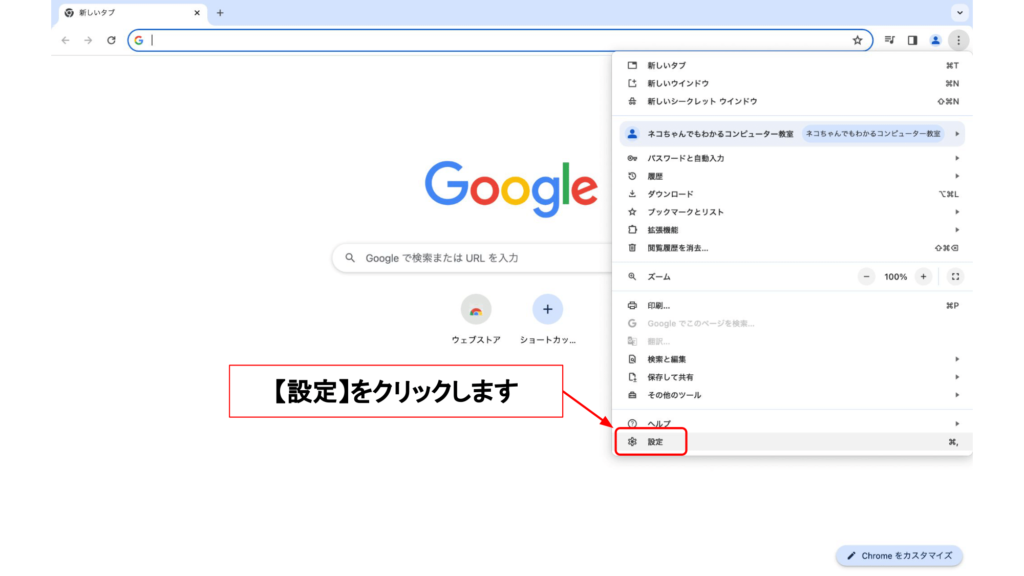
STEP
プライバシーとセキュリティー
画面左側「プライバシーとセキュリティ」をクリックします。

STEP
サイトの設定
画面中央、「サイトの設定」を選択します。
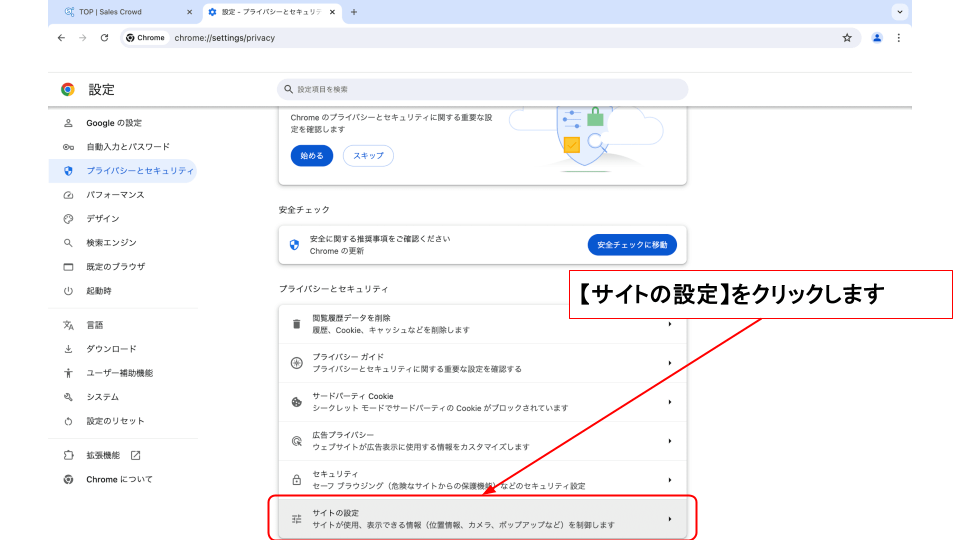
STEP
通知
「通知」をクリックします。
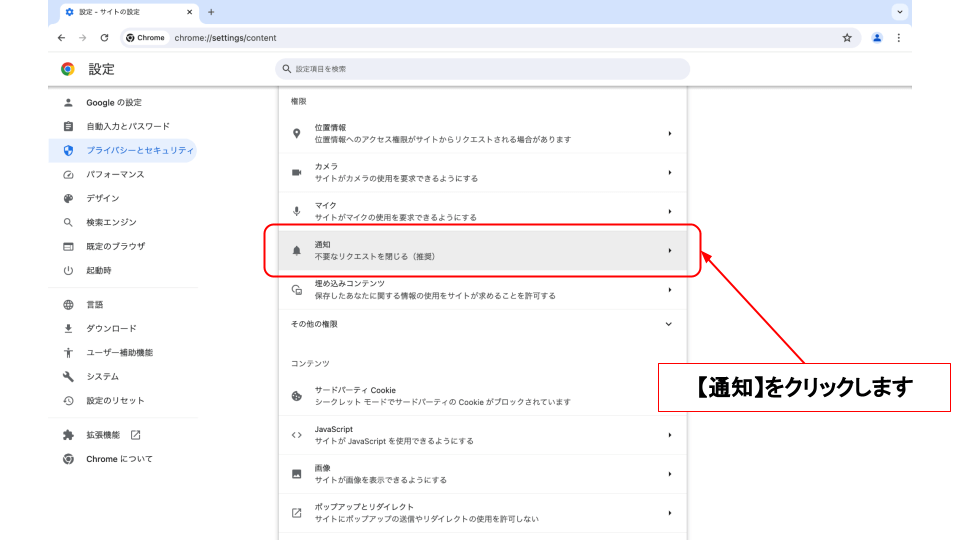
STEP
通知の送信を許可するサイト
「通知の送信を許可するサイト」の隣にある「追加」をクリックします。
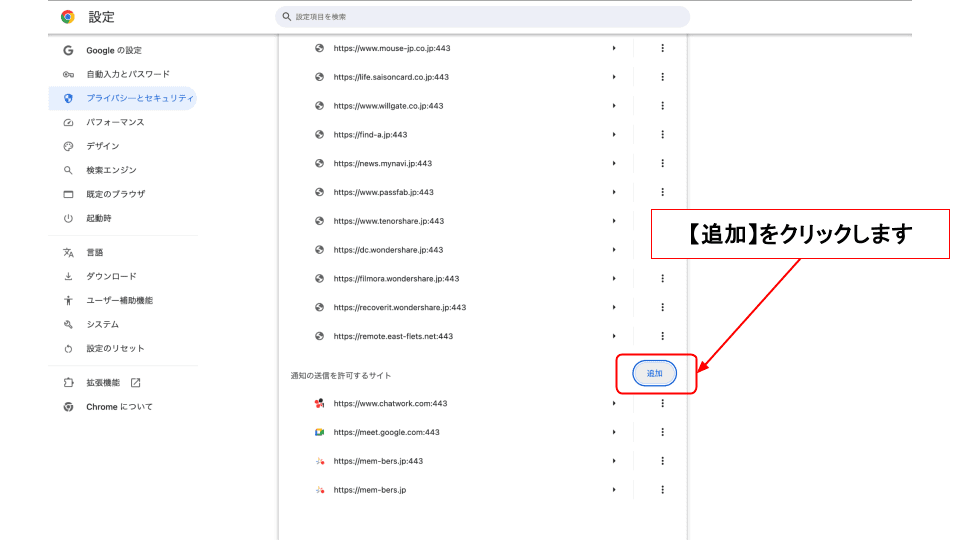
STEP
URLを追加
2つのURLを1つずつ追加します。
URL①:https://mem-bers.jp
URL②:https://mem-bers.jp:443
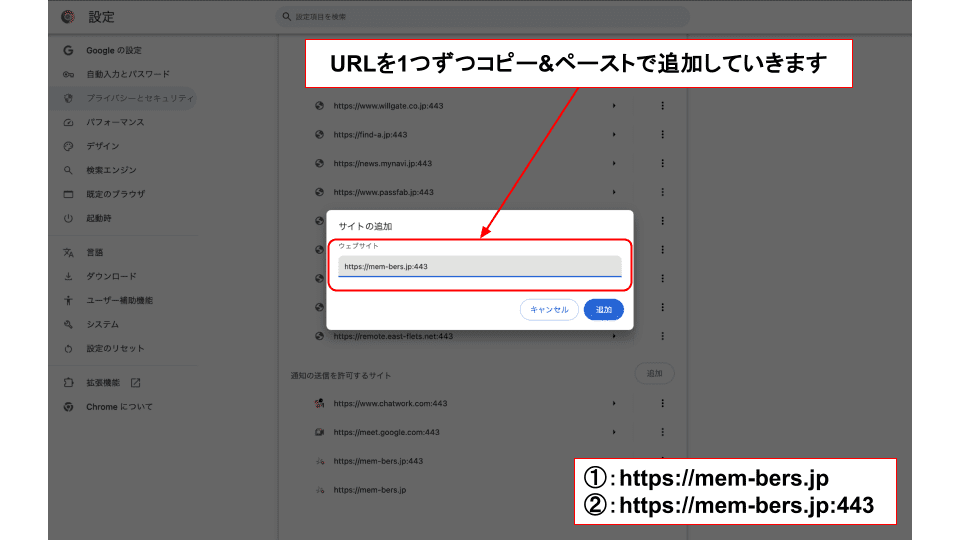
[*.]example.comと表示されている箇所に、そのままURLをコピー&ペーストします。
※[*.]example.comを削除しようとする必要はありません。そのままURLを入力できます。
STEP
追加
追加をクリックします。
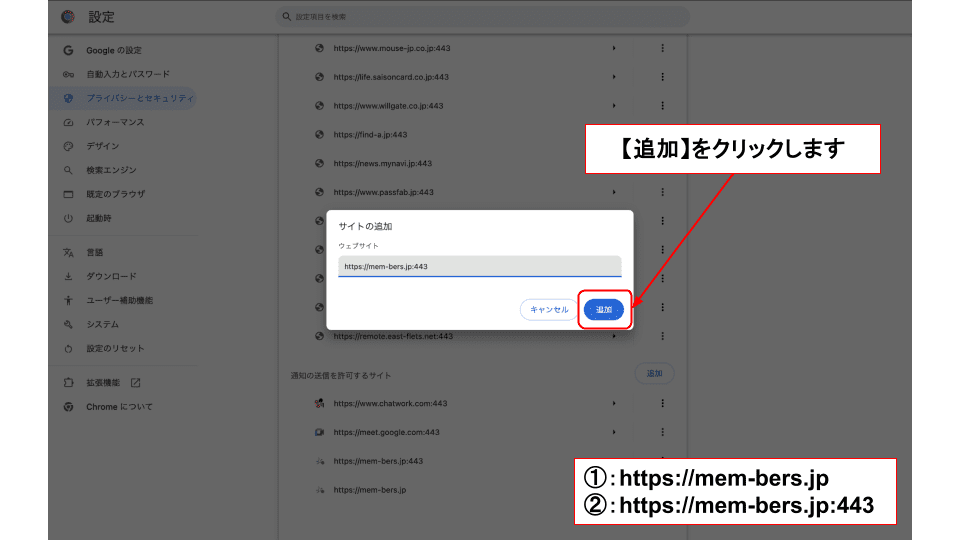
STEP
完了
URLが追加されていれば完了です!
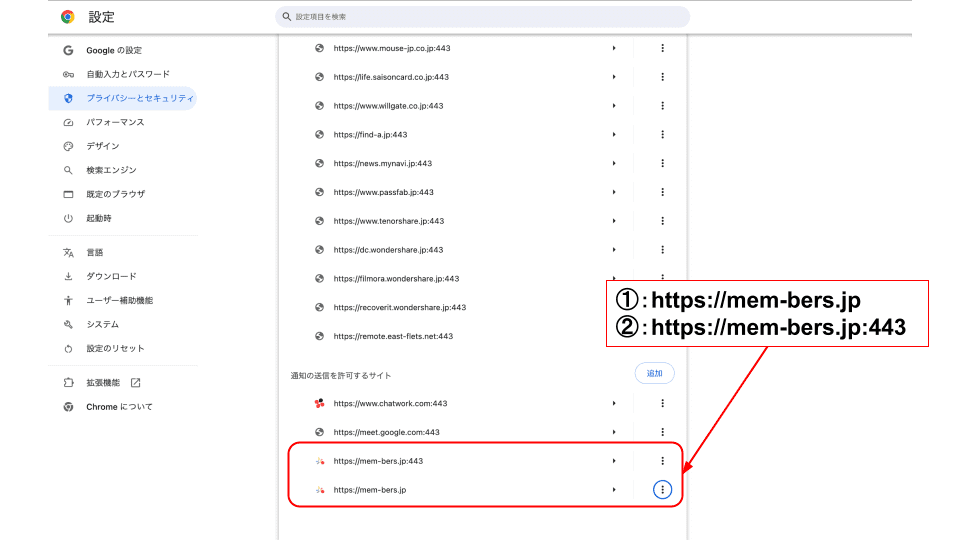
拡張機能
Google Chromeに拡張機能を入れている場合は、拡張機能の干渉で通知を受け取れなくなってしまう場合があります。特に広告ブロッカー系、セキュリティ系の拡張機能は不具合を起こしやすいためもし設定完了後に通知が来ない場合は拡張機能を無効/削除してみてください。
拡張機能を無効にする/セキュリティ対策ソフトを停止する方法はこちらの記事を参考にしてください
「Out of Memory」「Google Chromeのメモリが不足しています」エラーの原因と対処法
特に重たい作業をしているわけではないはずなのに、ある日Google Chromeに出るエラーの表示・・・ エラーメッセージ エラー このウェブページを表示しようとしました…
パソコンの設定
Windows11
Windows 11の通知設定では「通知(アプリやその他の送信者からの通知)」「応答不可」の設定をみていきます。
STEP
スタートボタン
Windowsのロゴと同じ形のアイコンです。

STEP
設定
「 設定」をクリックします。
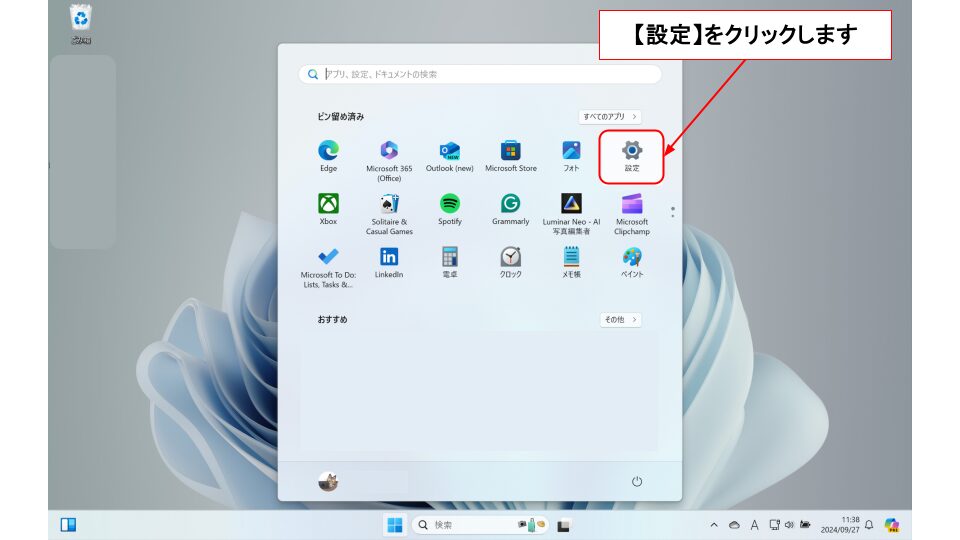
STEP
プライバシーとセキュリティ
【プライバシーとセキュリティ】を選択します。
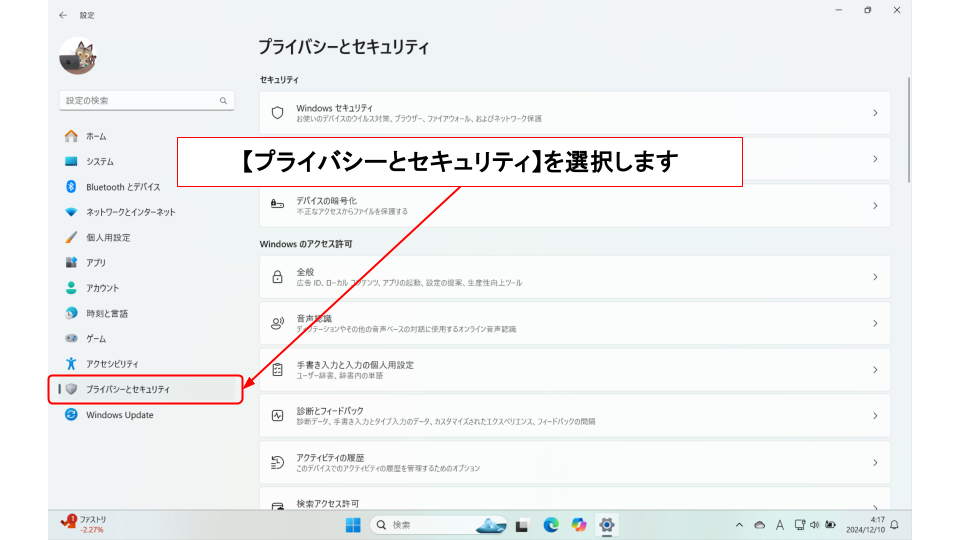
STEP
通知
【通知】を選択します。
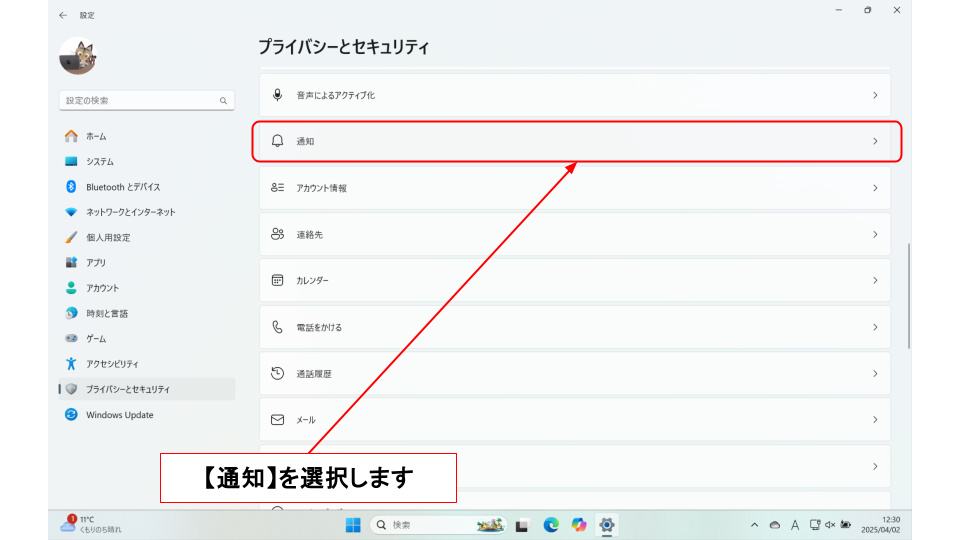
STEP
通知へのアクセス/アプリが通知にアクセスできるようにする
【通知へのアクセス】と【アプリが通知にアクセスできるようにする】をオンにします。
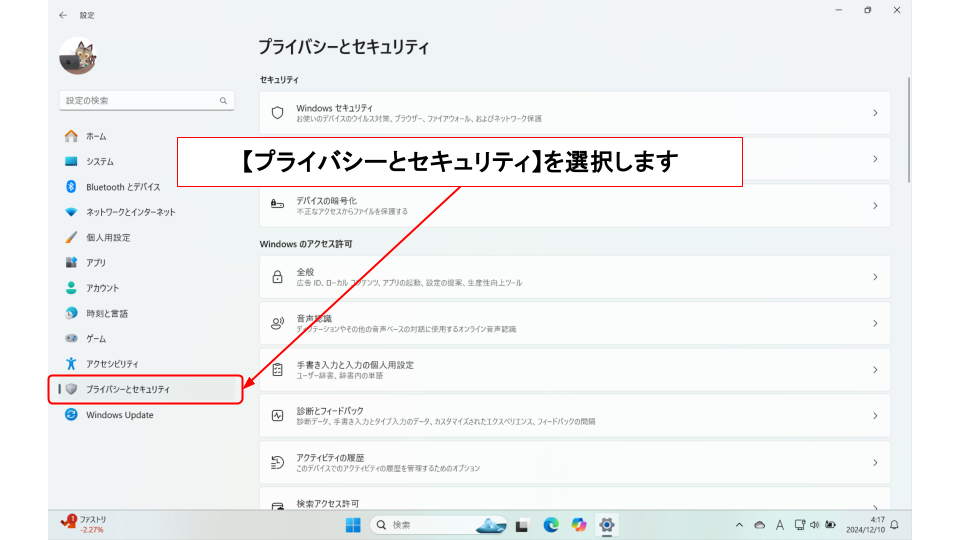
STEP
システム
「 システム」をクリックします。
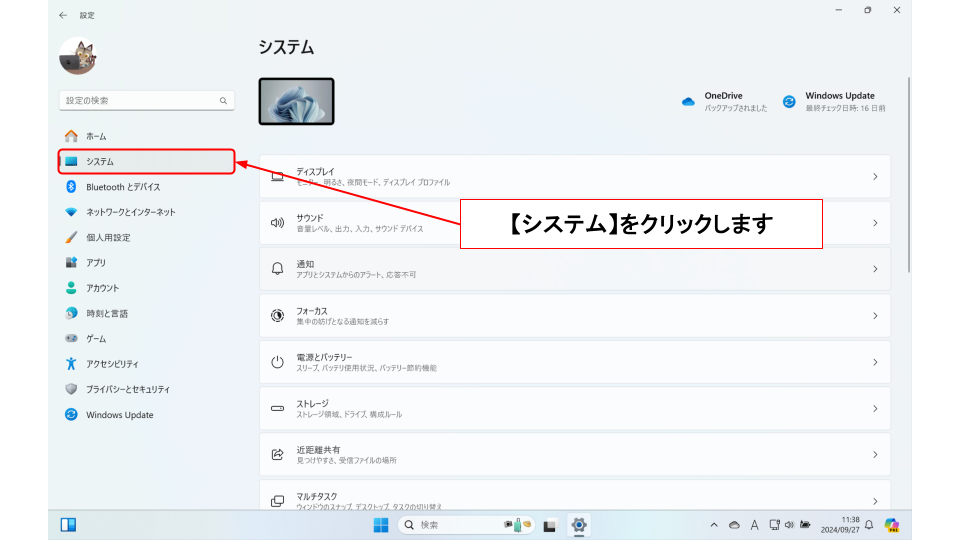
STEP
通知
「【 通知】アプリとシステムのアラート」をクリックします。
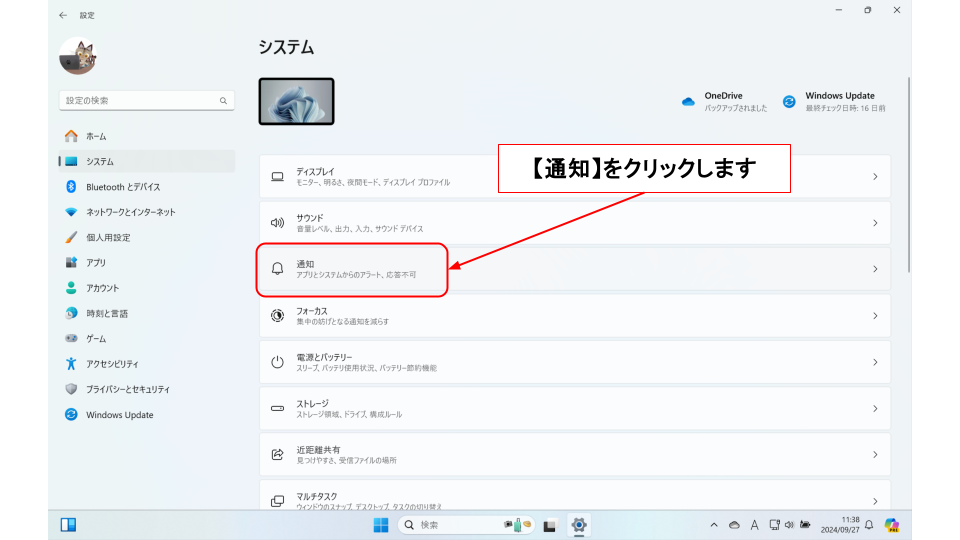
STEP
通知
【通知】をONにします。
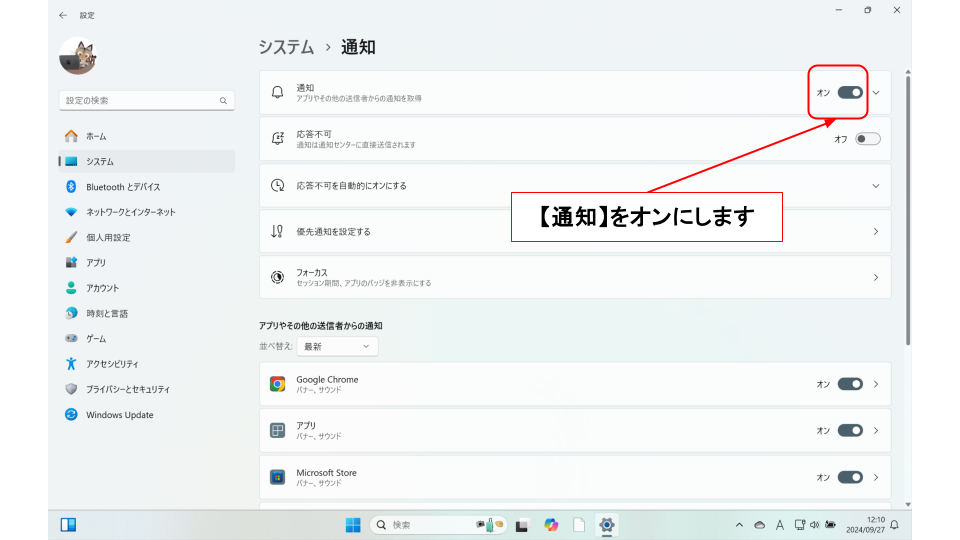
STEP
通知の詳細
通知設定を開いてすべてチェック推奨です。
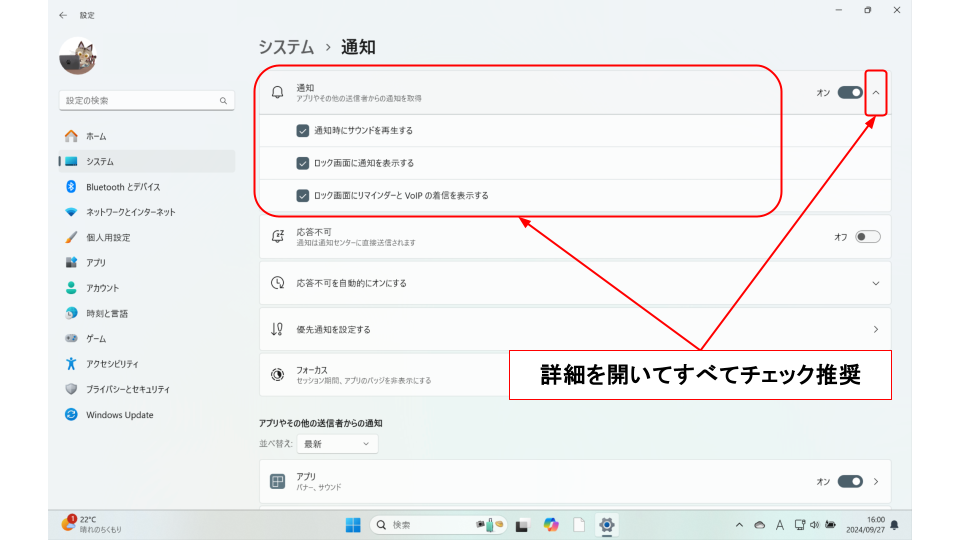
STEP
応答不可
応答不可モードをOFFにします。
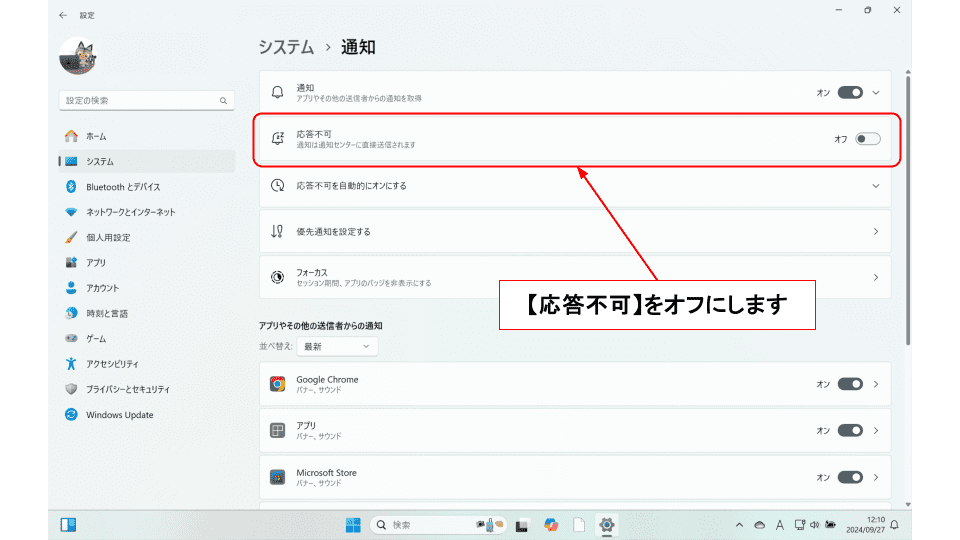
STEP
応答不可を自動的にオンにする
【応答不可を自動的にオンにする】をクリックします。
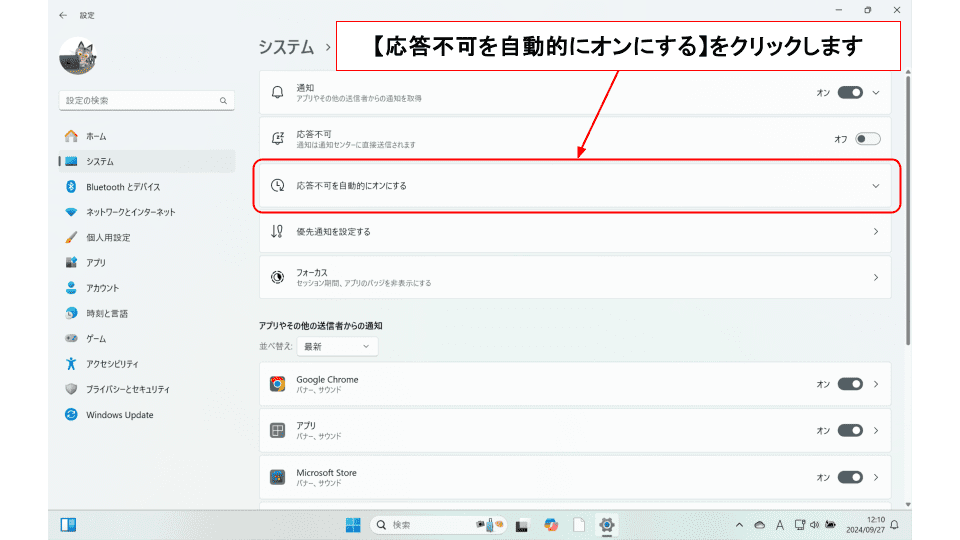
STEP
応答不可を自動的にオンにする
すべてのチェックを外します。
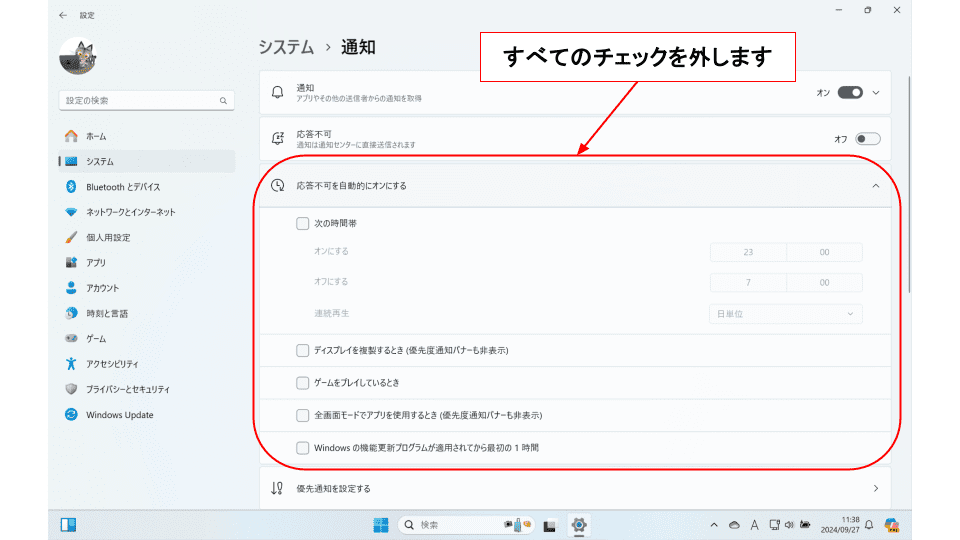
STEP
ここまでの設定まとめ
通知をONにします
通知 アプリやその他の送信者からの通知を取得
必要なものをONにしてください
ロック画面に通知を表示する
ロック画面にリマインダーとVoIPの着信を表示する
通知時にサウンドを再生する
応答不可をOFFにします
応答不可 通知は通知センターに直接送信されます
応答不可の自動設定をOFFにします。ONにするとその条件下では通知が届かなくなります
応答不可モードを自動的にオンにする
次の時間帯
ディスプレイを複製するとき(優先度通知バナーも非表示)
※オンライミーティングなどで画面共有をするときに適用されます
ゲームをプレイしているとき
全画面モードでアプリを使用するとき(優先度通知バナーも非表示)
※動画視聴時やオンラインミーティングなどの場面で全画面にすると適用されます
Windowsの機能更新プログラムが適用されてから最初の1時間
STEP
Google Chrome
通知設定の画面で下へスクロールしていき、【Google Chrome】の通知をONにします。
※もしここでGoogle Chromeが表示されない場合は一度パソコンを再起動してから再度この画面を開き直してみてください。
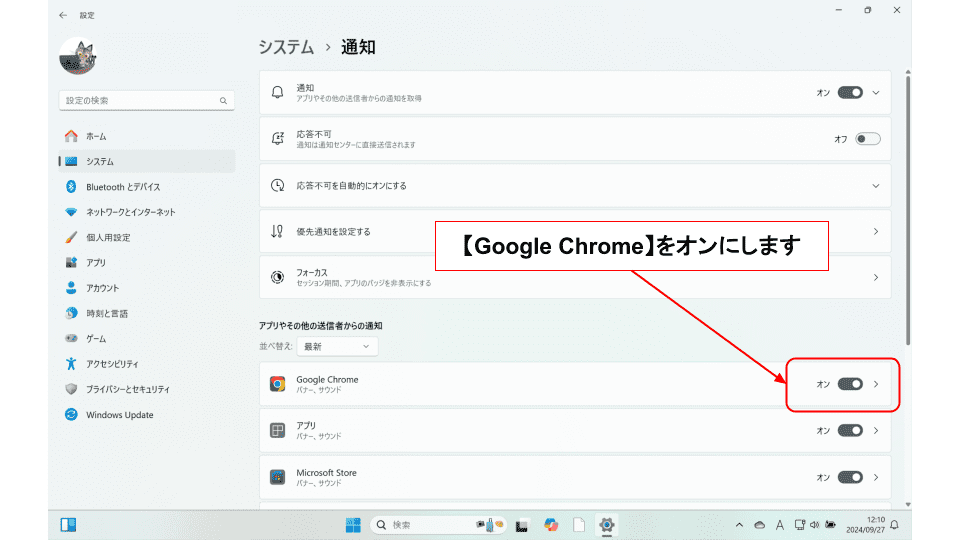
STEP
Google Chrome
【Google Chrome】をクリックして詳細を開きます。
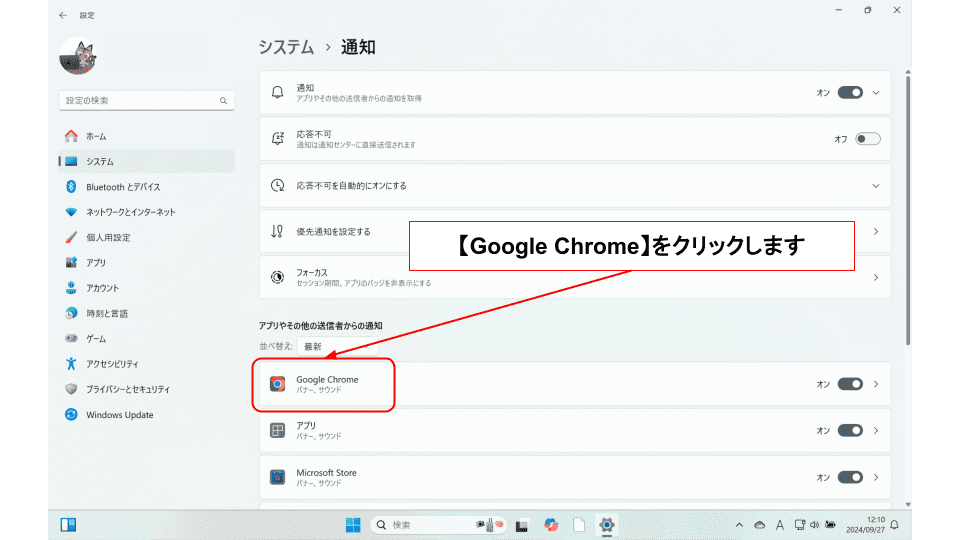
STEP
推奨設定
通知をONにした上で詳細設定をしてください。
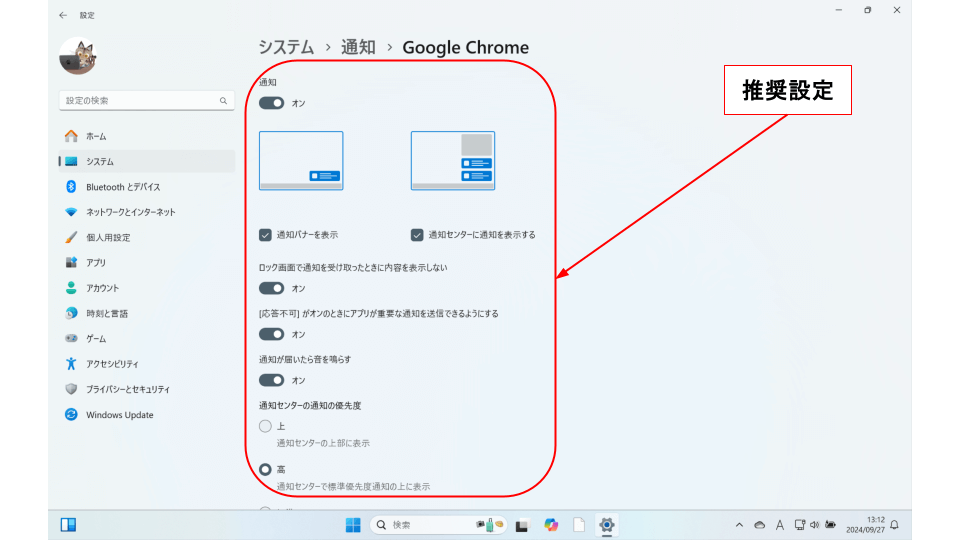
STEP
詳細設定のまとめ
「通知」のページをそのまま下へスクロールすると「アプリやその他の送信者からの通知」の項目が出てきます。
ここでアプリごとの通知の詳細設定ができますので、「Google Chrome」をクリックしましょう。
※「Chatwork」のデスクトップ版アプリを利用したい場合は「Chatwork」を選択します。
Google Chromeへの通知をONにします
Google Chrome(またはChatwork)アプリをクリックすると通知に関する詳細な設定ができます。
通知=ON /オン
通知バナーを表示=ON /オン
通知センターに通知を表示する=ON /オン
ロック画面で通知を受け取ったときに内容を表示しない=任意
[応答不可]がオンのときにアプリが重要な通知を送信できるようにする=ON /オン推奨
通知が届いたら音を鳴らす=任意
通知センターの通知の優先度=「高」推奨
よくあるQ&A
- スマホの通知設定の方法を知りたいです・・・
-
iPhoneなのかAndroidなのか、OSのバージョンなどにもよって操作画面が違いますが、基本的にはスマホの本体設定画面を開き、【アプリ】や【通知】の項目に入って、メンバーズアプリからの通知を許可します。
次にメンバーズアプリを開き、下のメニューバーから【…その他】をタップして、【自分が宛先の場合のみ通知する】【プッシュ通知を表示する】をONにしたら完了です。
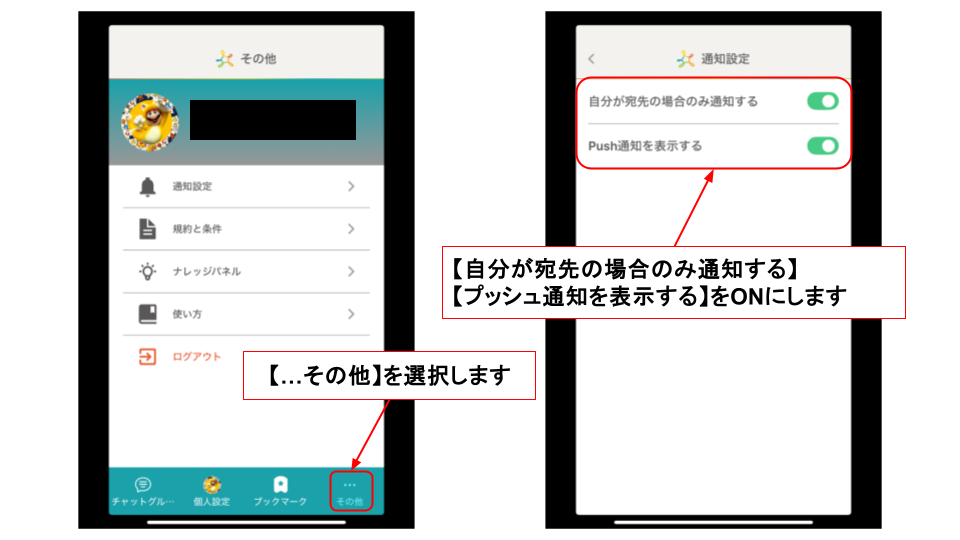
- アプリ版(スマホ、タブレット)でチャットの概要が表示されません・・・
-
UIが新しくなったブラウザ版と同様にℹ️(information)アイコンをタップして開きます!
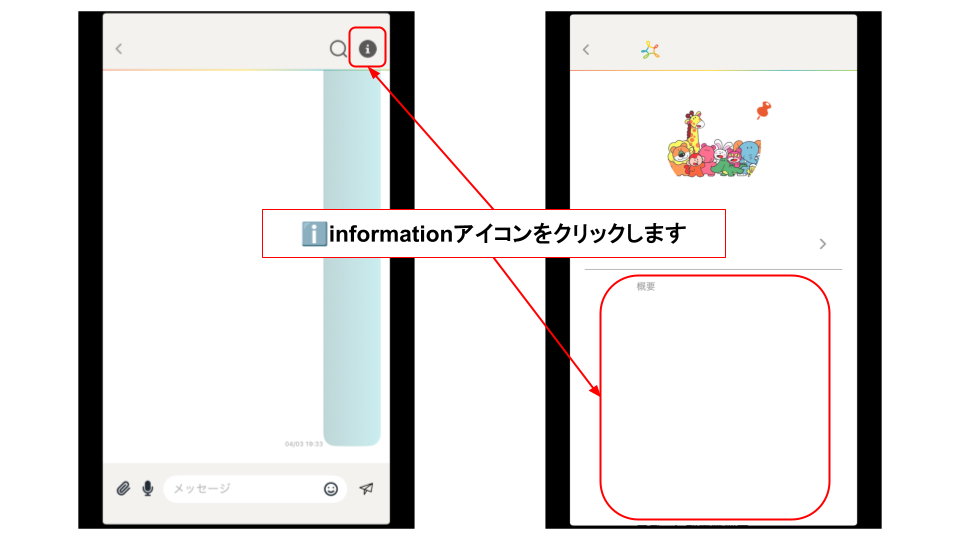
- スマホアプリのメンバーズを使いたいのですが、正しいIDとパスワードを入力しているはずなのにログインできません・・・
-
①まずIDとパスワードは手打ちせず、メンバーズから送られてきたメール(「【MEMBERS】メンバー登録のお知らせ」)や、パソコンからコピペしてメモでスマホへ共有したものなどをコピペするようにしましょう。
その際に、たとえば画像からテキストをコピーしたり(OCR機能)を使用すると不要なスペースが入ってしまう可能性があるので非推奨です。必ずテキストから直接コピーしてください。
②コピペしたIDとパスワードのそれぞれ末尾1文字ずつ削除して、その1文字だけを自分で手入力しましょう。
すべて手打ちしてしまうと、大文字、小文字、全角、半角の間違いが起きやすく、「ログインできない」というご相談をいただいたときはほぼこれが原因です。
上記でもログインできない場合はスマホアプリのアンインストール>再インストール>スマホの再起動を試しましょう。
- メンバーズのスマホアプリが急に落ちたり、テキストを打てなかったり、いろいろと調子が悪いです・・・
-
メンバーズアプリをアンインストール>スマホを再起動>起動後メンバーズを再インストール>メンバーズにログインして動作確認してみてください。
- メンバーズのアップデート後、チャット一覧が表示されなくなってしまいました・・・
-
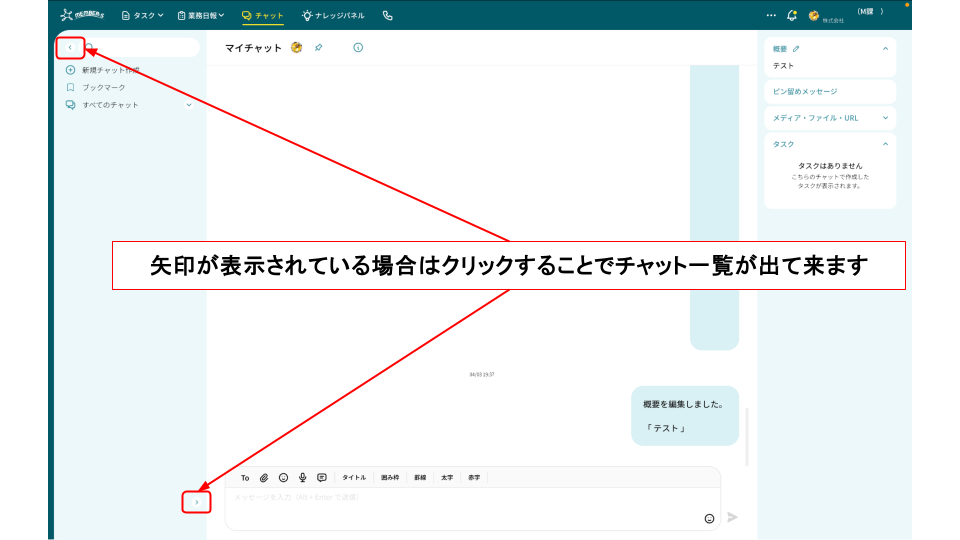
ChromeとOSは最新にアップデートできていますか?
まずはブラウザとOSを最新の状態にしてから改めてログインしてみましょう!
また、それでも改善しない場合はキャッシュクリア、(Chrome内の)メンバーズのデータを削除してから再度開き直してみてください(ただし、同時に権限もリセットした場合は再度「メンバーズに通知を許可しますか?」に対して「許可」を選択する必要があります。細かな手順はこの資料内で行う通知設定とまったく同じです)。
詳細は対処法の資料「エラー時の基本的な対処法」内の「基本の対処①」をご確認ください。
改善しない場合のみ、「基本の対処②」「改善しないとき」に進みます!
※手順に含まれていますがChromeアカウントへの再ログインも忘れずにしましょう
※今回の場合、パソコンの再起動、ネット機器の再起動は不要です。改善しないときに試してみましょう。
対処法(画像付き)
ブラウザエラーが発生したときのクライアント向け簡単対処法
社内システムで「エラーです」と出たり、読み込み中のまま動かない、重すぎて何度も固まってしまう・・・といったことがあると思います。ここではごく単純なエラーの最…
Chromeのアップデートができないとき
Chromeブラウザを最新バージョンに更新できない場合のOS別対処法
Google Chromeはさまざまな要因で最新のバージョンに更新できなくなってしまう場合があります。原因によって対処法が変わってきますが、わからない場合は上から順番に確…
※原因を確認したいときは一度ゲストモードでメンバーズを開いてみましょう。そこで正常に動作すればGoogleアカウントに紐づいたChromeの操作や拡張機能の削除などで解決するということです。ゲストモードでも同様に不具合が出る場合はGoogle Chromeのタスクを終了、OSの更新(再起動、復元ポイントがあれば復元)、セキュリティソフトの一時停止、MicrosoftEdgeでの動作確認などOS側の操作を試します。
- 【Windows11】設定したのに通知が来ません・・・
-
ほとんどの場合、手順をどこかで飛ばしてしまっています。特にOSごとの設定をよく確認してみてください!
Windowsの場合、スタートボタン>設定>システム>通知でGoogle ChromeをONにできているか、応答不可モードをOFFにし、なおかつ自動設定を解除できているかをよく確認しましょう(資料内の手順に含まれています)!
- 通知が来るときと、来ないときがあります・・・
-
毎回マイチャットへ戻ることは徹底していますか?
また、ご自身の名前に使用できない記号や不要な空白が入ってしまっている場合、通知が届かない、自分宛のメッセージも色が付かない(グレー)、または同じメッセージの通知が複数来るといった様々な誤作動、不具合の原因になります。基本的にはシンプルな全角の日本語、または全角の英語のみがおすすめです。括弧(かっこ)を使用したい場合も”「全角」””(全角)”の2種類が無難です。
Windowsの場合は応答不可モードの自動規則がOFFになっているかも確認しましょう!
※メンバーズを開いているウィンドウをタスクバーへ格納(最小化)してしまうと通知が来なくなりますので、必ずデスクトップへ置いておくようにしましょう!
- 自分宛のメッセージの色が変わりません・・・
-
名前の前後に不要なスペースが含まれていないか、使用不可能な記号が入っていないか確認し、修正してください。
例:■▶️【】()★♡など
また、よく使われる()は、全角であれば問題ありません。半角の場合は全角に修正する必要があります。基本的には漢字、ひらがな、カタカナのみのシンプルな名前を使用しましょう!
- オンラインミーティングで画面共有しているときだけ通知が止まってしまいます・・・
-
応答不可モードの自動規則をOFFにしましょう!
- 通知が来たはずなのにタブの数字が増えません・・・
-
通常は通知が来た時点で自動で読み込まれますが、毎回届いたチャットを確認した後はcommand⌘+shift+Rキーでタブを読み込んで(0)に戻しておきましょう!
またタブの数字は[12(3)]のようになっていますが、これは未読(自分宛のものがなくても)のチャットがあるのは12、その中で自分宛の未読を含んでいるチャットルームは3という意味です。
よくご質問いただくのですが、これは自分宛の未読チャットが3件ということではありませんので注意しましょう!
おすすめの対処法①
【画像付】Chromeのキャッシュクリア、ログイン、更新方法を解説|超! 初心者向け簡単ガイド
Google Chromeでキャッシュクリアをしてアカウントに再ログインし、最新の状態に更新する方法を解説しています! 5分程度で終わるので1つずつやってみましょう! STEPそ…
おすすめの対処法②
ブラウザエラーが発生したときのクライアント向け簡単対処法
社内システムで「エラーです」と出たり、読み込み中のまま動かない、重すぎて何度も固まってしまう・・・といったことがあると思います。ここではごく単純なエラーの最…
- 未読のチャットがないはずなのにタブの数字が0に戻りません・・・
-
通常はチャットを既読にした時点で自動で読み込まれますが、マイチャットに戻ったあとにCtrl+shift+Rキーでタブを再読み込みしてみましょう!
またタブの数字は[12(0)]のようになっていますが、これは未読(自分宛のものがなくても)のチャットがあるのは12、その中で自分宛の未読を含んでいるチャットルームは0という意味です。
よくご質問いただくのですが、これは自分宛の未読チャットが3件ということではありませんので注意しましょう!
おすすめの対処法①
【画像付】Chromeのキャッシュクリア、ログイン、更新方法を解説|超! 初心者向け簡単ガイド
Google Chromeでキャッシュクリアをしてアカウントに再ログインし、最新の状態に更新する方法を解説しています! 5分程度で終わるので1つずつやってみましょう! STEPそ…
おすすめの対処法②
ブラウザエラーが発生したときのクライアント向け簡単対処法
社内システムで「エラーです」と出たり、読み込み中のまま動かない、重すぎて何度も固まってしまう・・・といったことがあると思います。ここではごく単純なエラーの最…
- ブラウザ版(パソコン)でチャットの概要が表示されません・・・
-
UIが変更されましたのでℹ️(information)アイコンをクリックして概要を開きましょう!
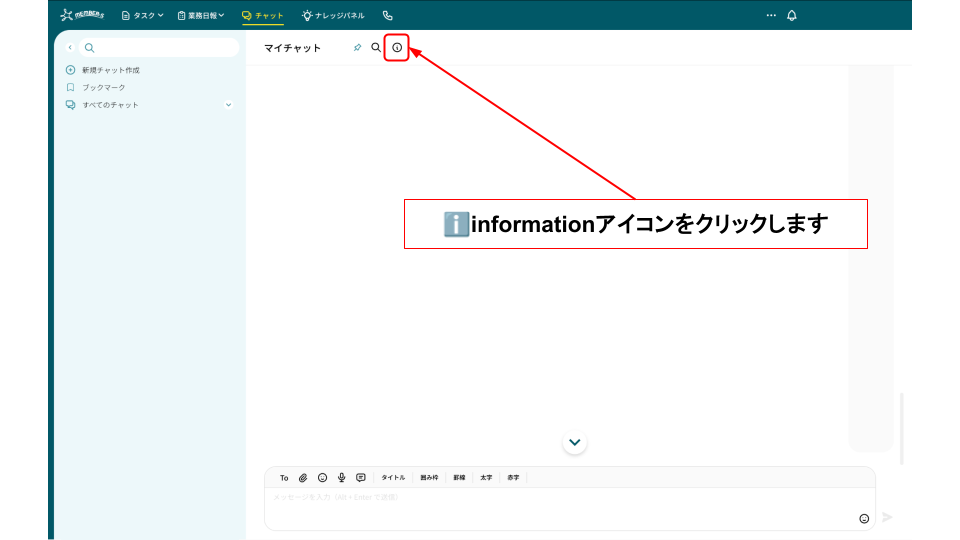
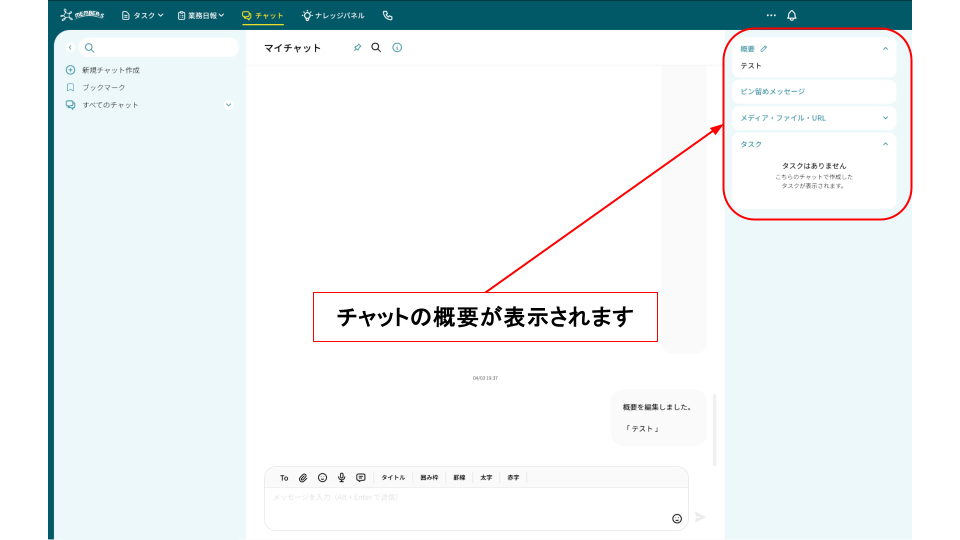
- なぜWindowsやAndroidでは音が鳴るのに、MacやiPhoneでは音が鳴らないんですか?
-
WindowsやAndroidでは、多くのアプリがOSの通知システムと統合されているため、ほとんどの通知で一貫して音が鳴ります。しかし、MacやiPhoneではプライバシー保護やバッテリー管理の観点から通知音に対する制限が厳しく設けられています。
特に、MacやiPhoneのブラウザやWebアプリでは、通知音を出すための権限やAPIの利用に制約があります。例えば、iPhone上のWebアプリやサードパーティブラウザでは、通知音が制限されているため同じブラウザを使っていてもアプリによって音が鳴る場合と鳴らない場合が出てきます。通知音を出すためには、OSのオーディオ再生権限を取得する必要がありますが、Appleはこの権限に対するアクセスを厳しく管理しています。
また、Appleは通知の「重要度」に基づいて音を出す方針を採用しており、正しく通知設定していても特定のアプリがAppleの通知基準を満たしていない場合、音が鳴らないことがあります。たとえば、ブラウザやWebアプリの一部はバックグラウンドでの音付き通知が制限されているため許可設定があっても音が鳴りません。また、Appleはデバイスのバッテリー管理やパフォーマンス最適化のために通知音を視覚的な通知に限定する場合もあります。
- 同じGoogle Chromeブラウザで使うチャットアプリでも、サービスAは音が鳴るのに、サービスBは音が鳴りません。なぜですか?
-
サービスごとの通知音の有無は、通知音の実装方法とブラウザの権限設定の違いによるものです。サービスAは通知音を出すためにブラウザのオーディオ再生権限を利用していますが、サービスBは同じ権限を取得していないか、通知音再生のためのAPIを実装していない可能性があります。
また、AppleのMacやiPhoneの場合はプライバシー保護やバッテリー管理のため、Webアプリやブラウザの通知音に制限がかけられています。iPhoneでは特にサードパーティのブラウザやWebアプリに対して通知音が鳴らない場合が多く、サービスBで音が鳴らない理由の一つです。
- BOT通知が来なくなってしまいました/誤って連携を解除してしまいました・・・
-
誤って連携を解除してしまった、通知が来なくなってしまったときは、まずLINEやChatWork、Messengerの友達からMEMBER-Sを削除して、次にMEMBER-S側でもBOT通知設定から連携を解除します!
※ブロックではなく”削除”です!
※ブロックしてしまうと通知は届きません!
削除したらもう一度最初から設定をやり直しましょう!省略せずに、すべてやり直すのがコツです!
メールの場合はMEMBER-S側で連携を解除してからもう一度連携ボタンを押すだけでOKです!
詳しくはこちら
MEMBER-S / メンバーズのBOT通知設定(Windows11)
他のアプリと連携して通知を受け取れるBOT通知設定をご案内します! 誤って連携を解除してしまった、通知が来なくなってしまったときは、まずLINEやChatWork、Messenger…
最後に
通知設定はできましたか?
もし設定を完了しても通知が来ない場合は不要な拡張機能を無効/削除したり、一度セキュリティ対策ソフトをOFFにしてみましょう。
BOT通知の場合はWi-Fiからモバイル回線に切り替えてみる、LINEのキャッシュクリアをする、友だちの一覧(チャットの一覧)にMEMBER-S/メンバーズがいること、ブロックしたり非表示にしたりしていないことを確認してみてください。
下記の記事の①⑥を参考にしてみてくださいね。
①Google Chromeの拡張機能を無効にする
⑥セキュリティ対策ソフトを一時的に停止する
参考記事
「Out of Memory」「Google Chromeのメモリが不足しています」エラーの原因と対処法
特に重たい作業をしているわけではないはずなのに、ある日Google Chromeに出るエラーの表示・・・ エラーメッセージ エラー このウェブページを表示しようとしました…

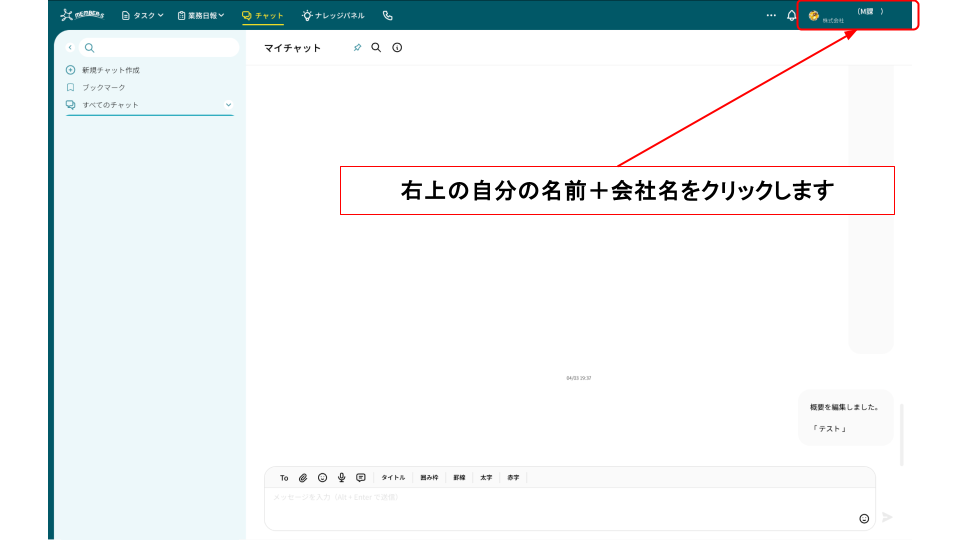
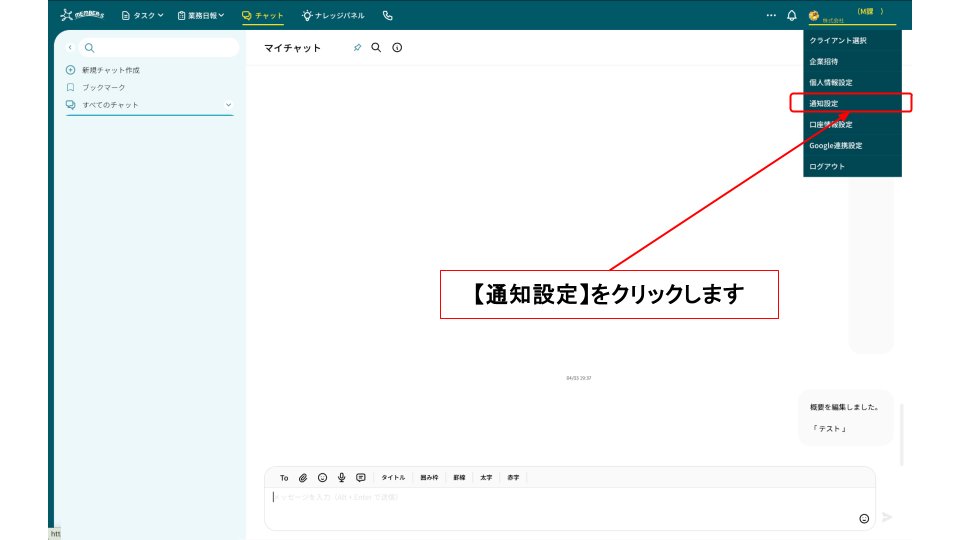
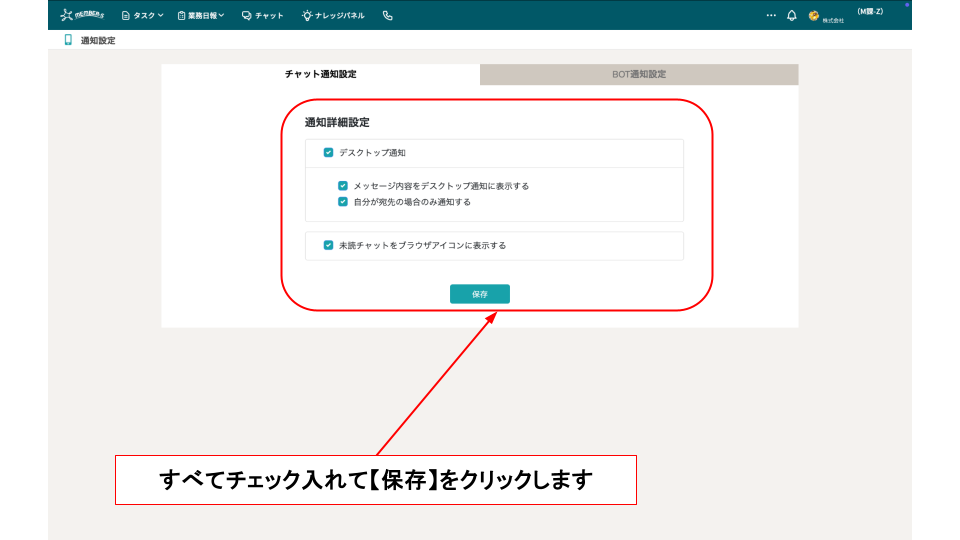
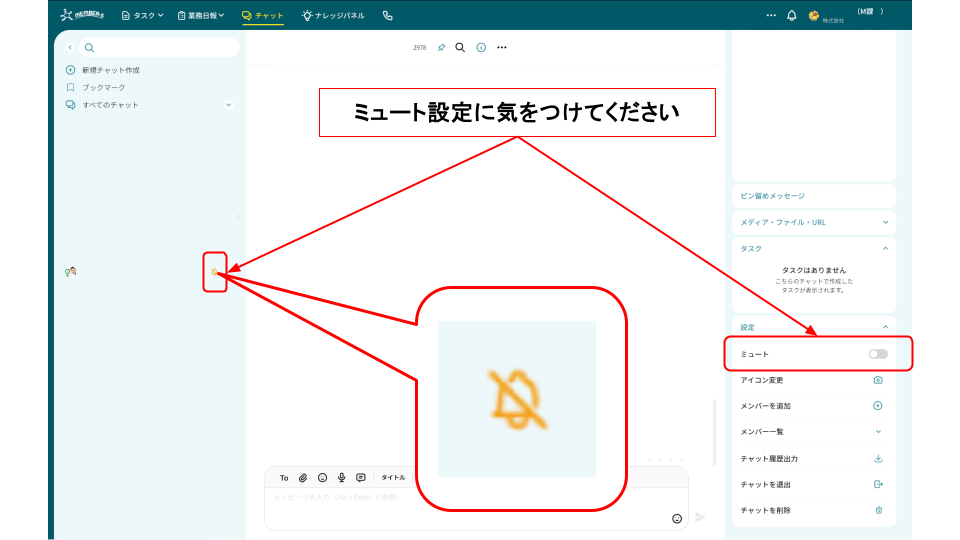
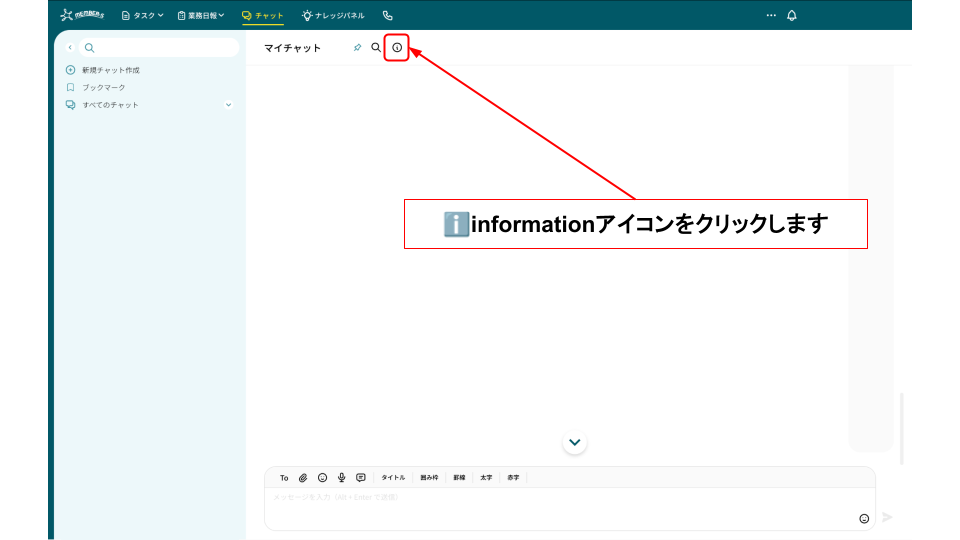
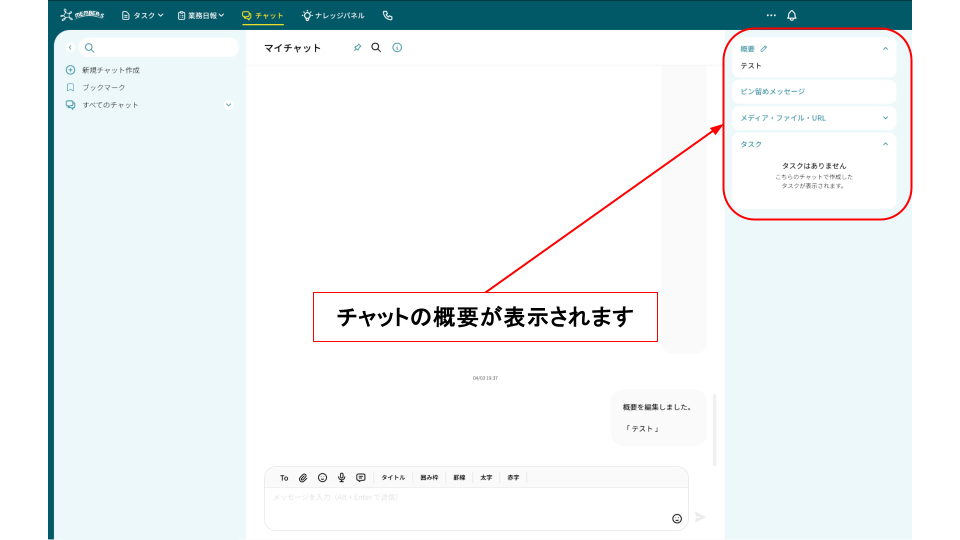
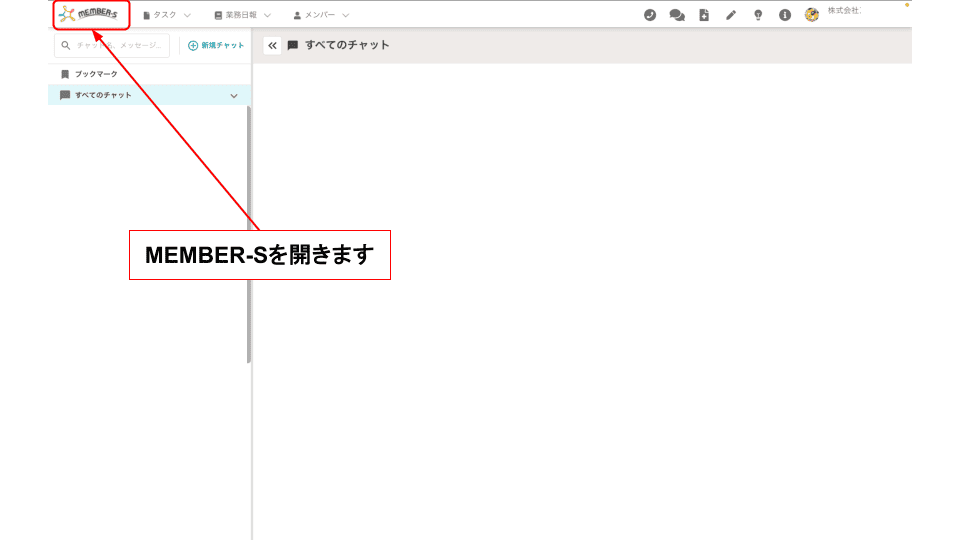
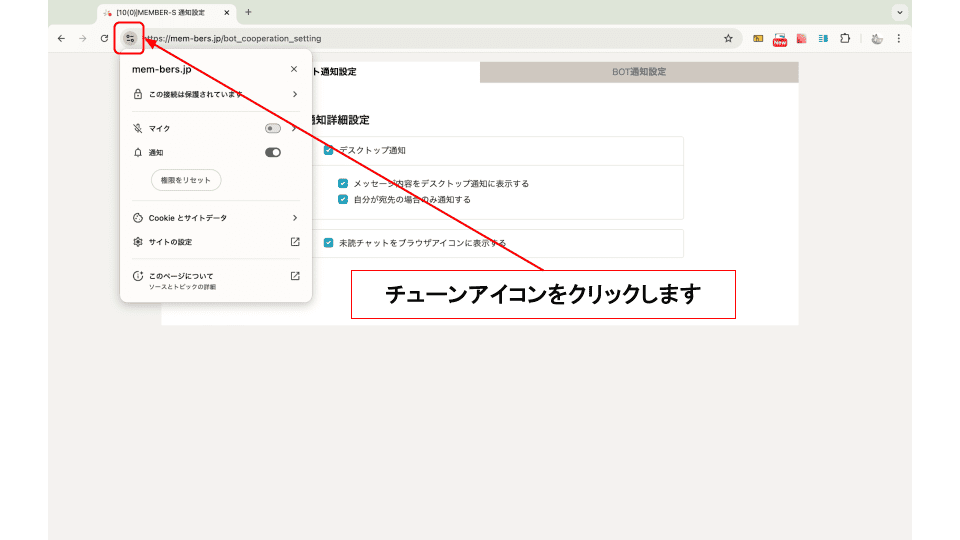
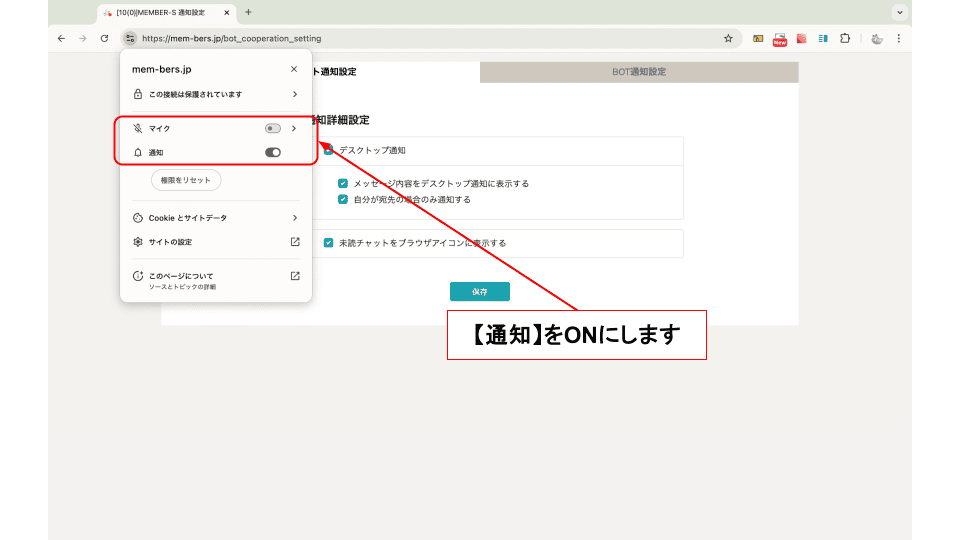
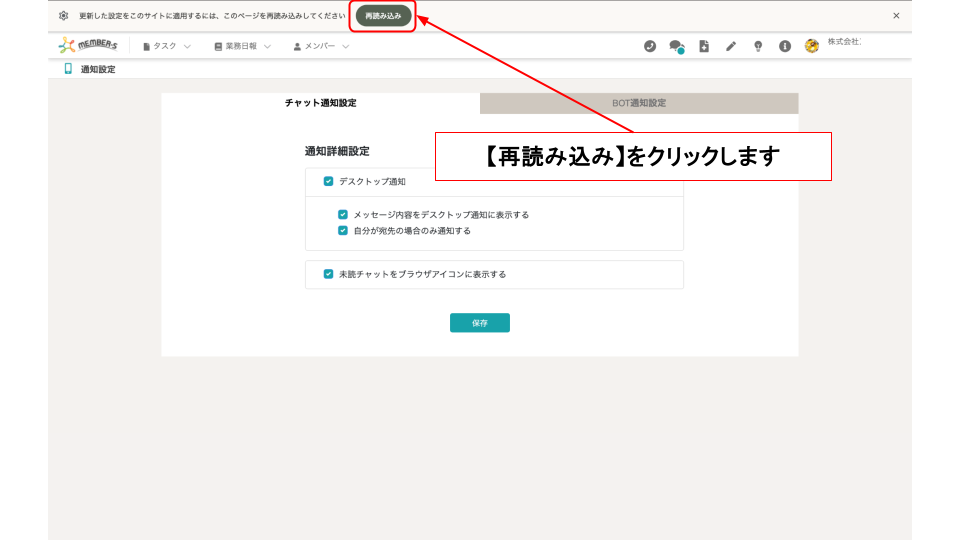

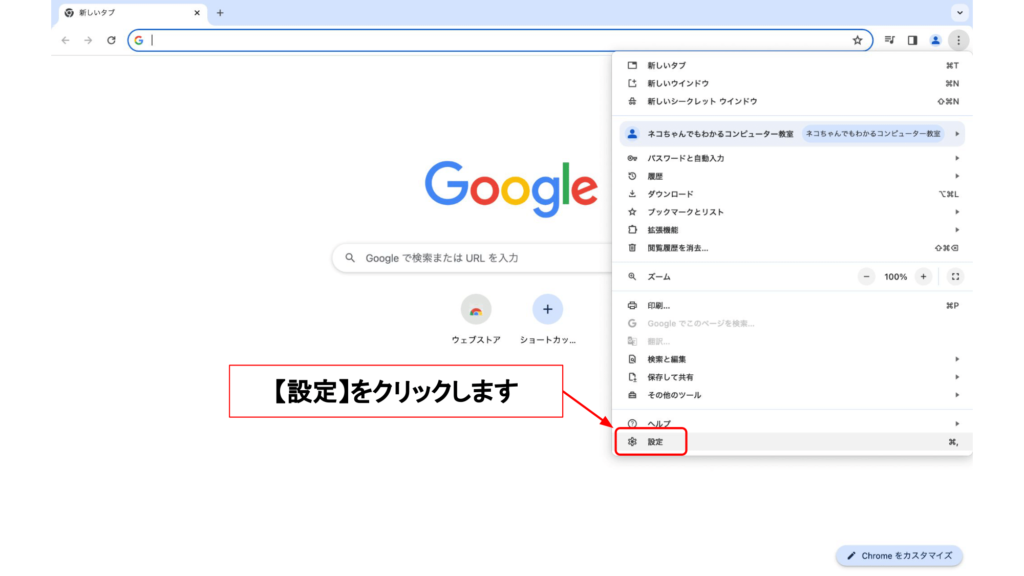

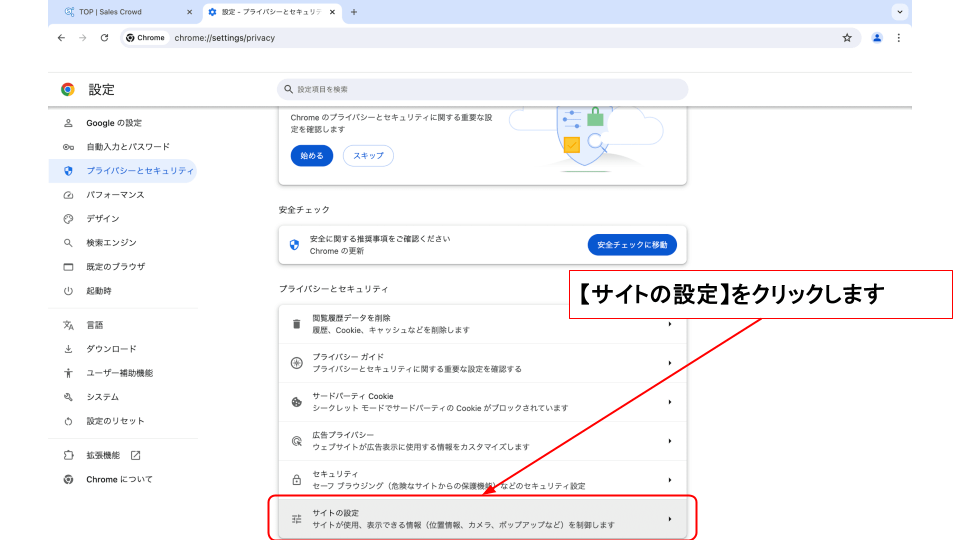
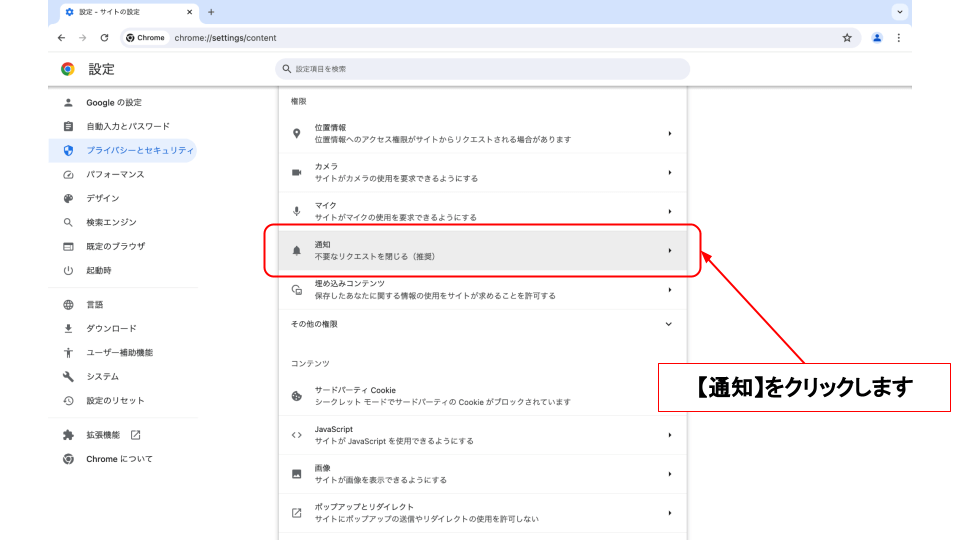
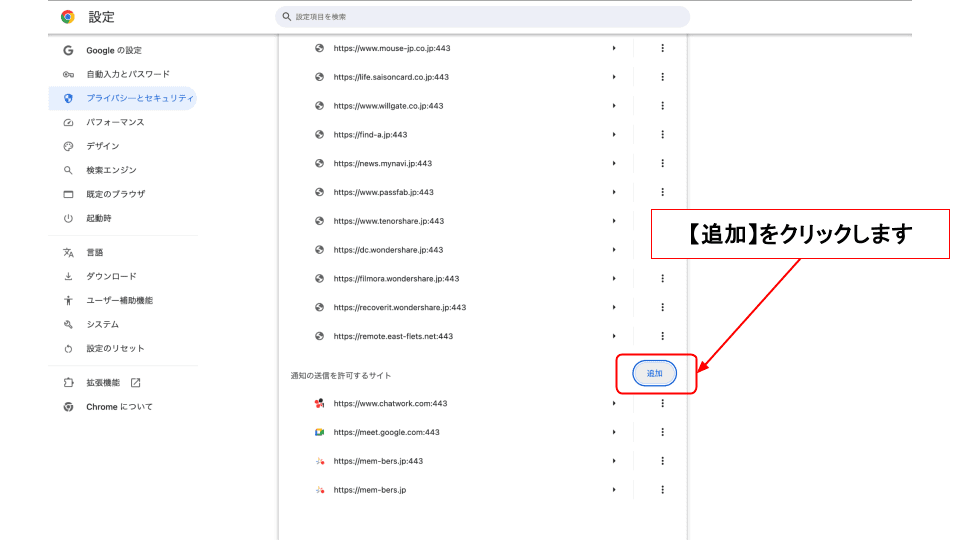
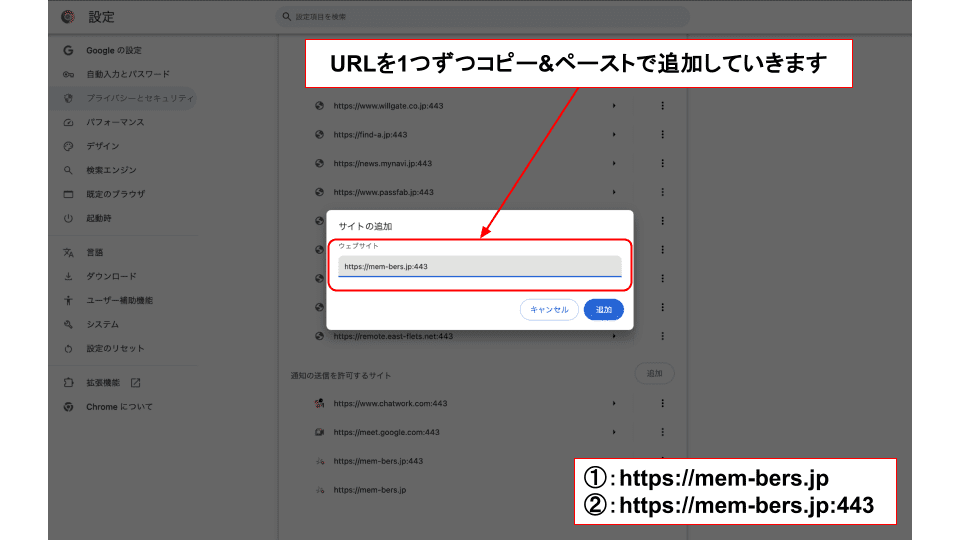
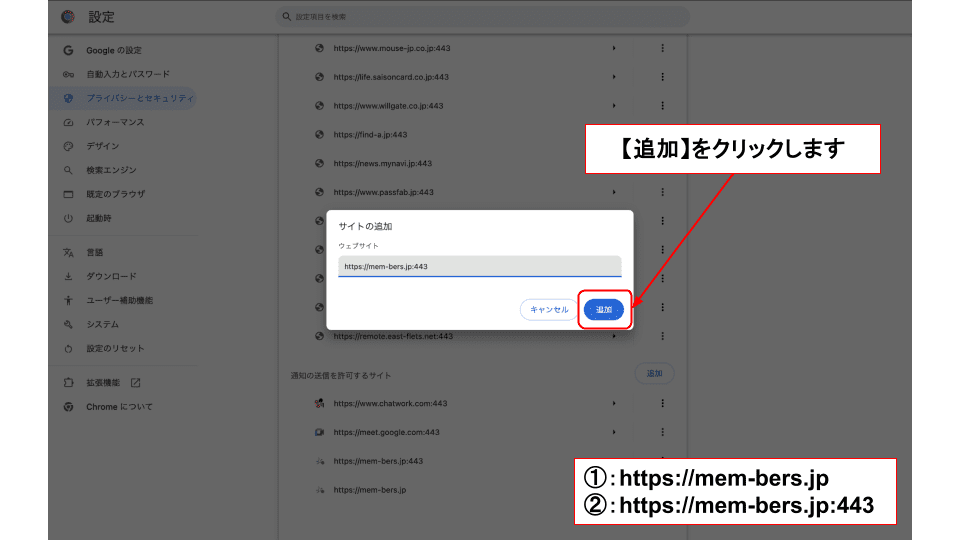
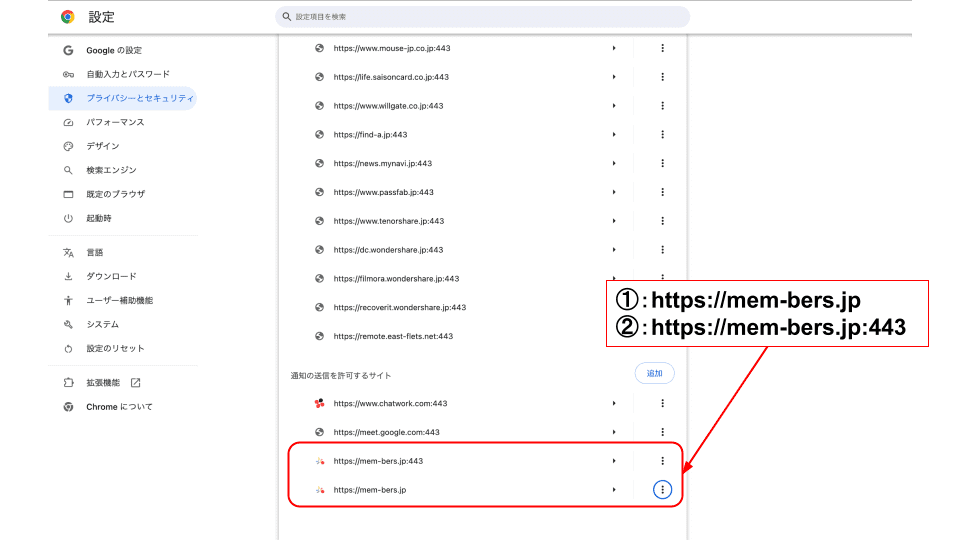



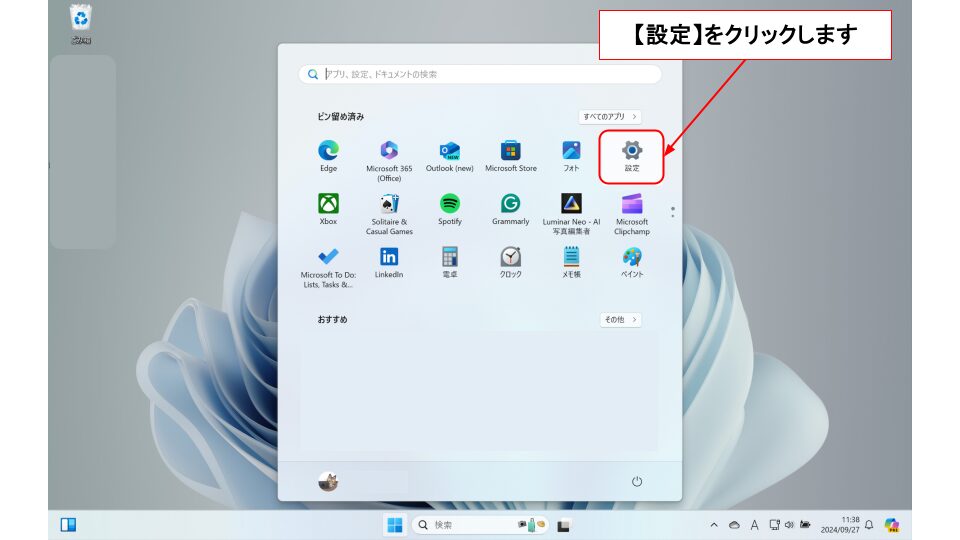
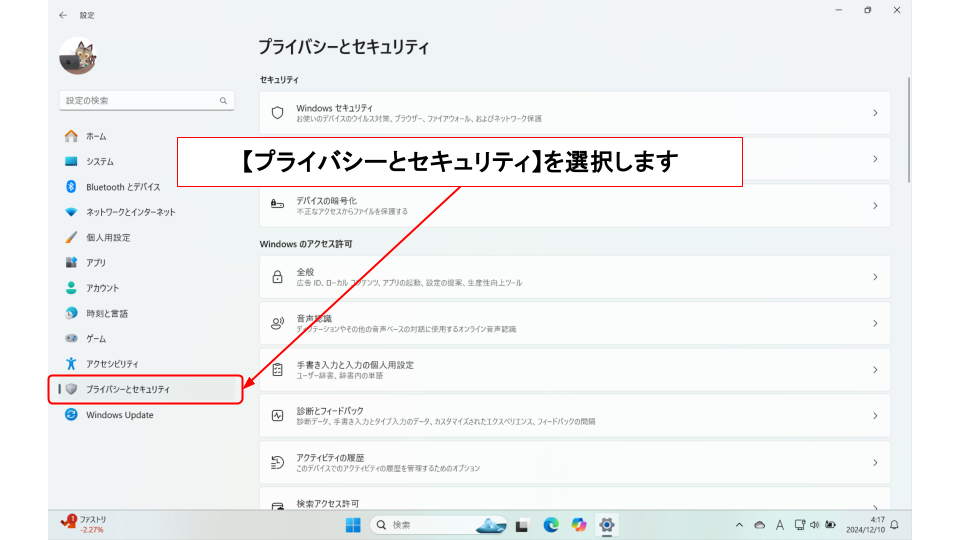
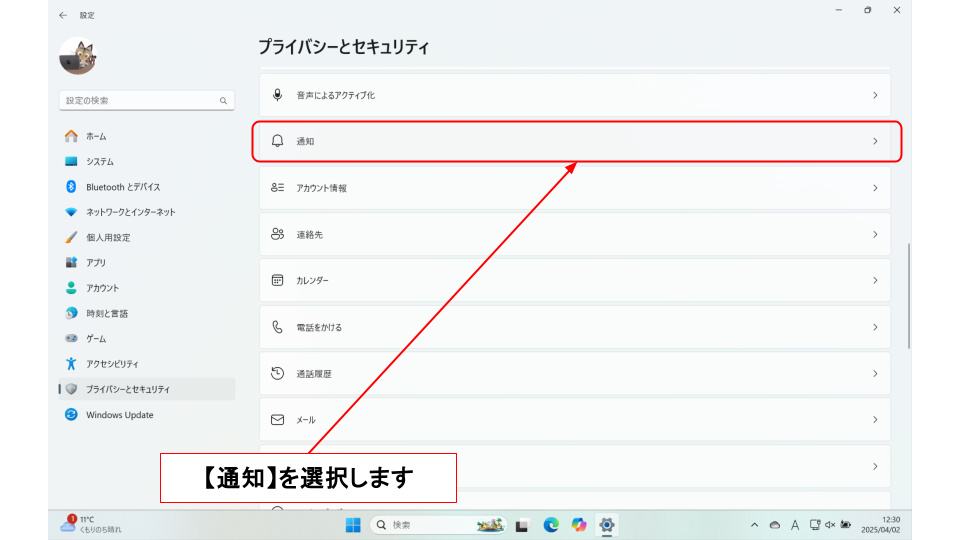
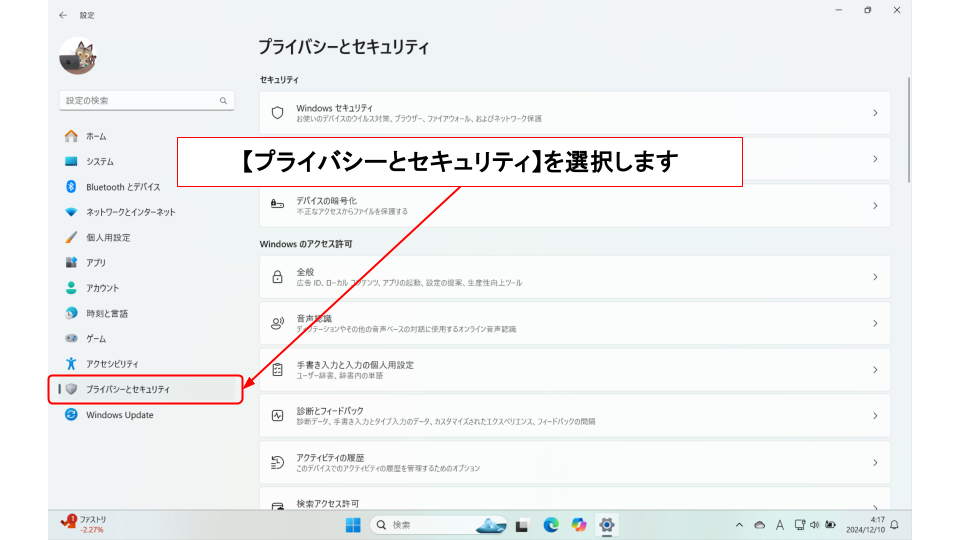
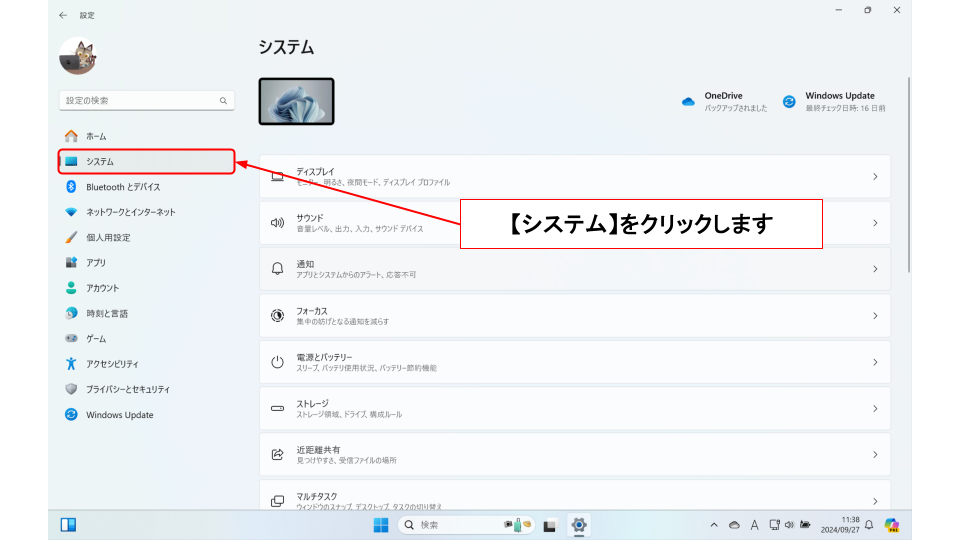
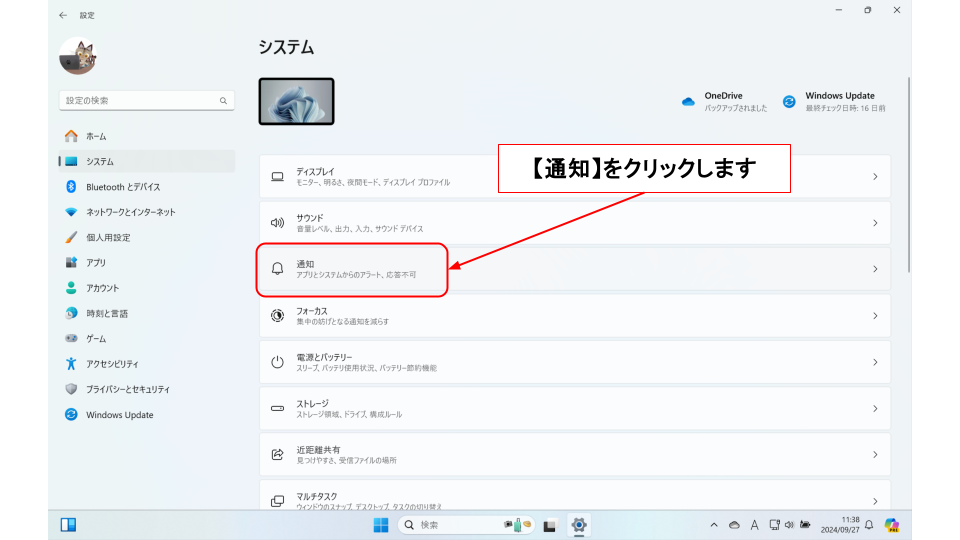
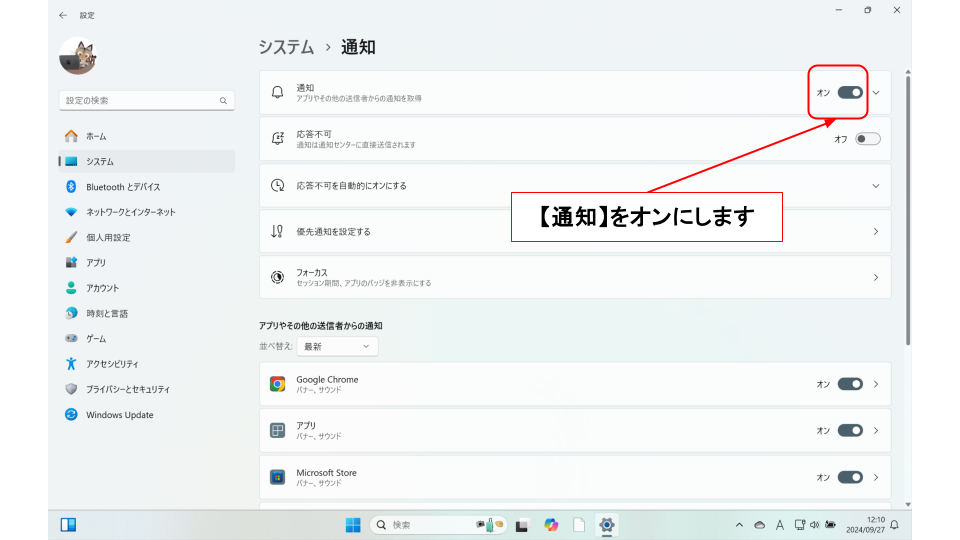
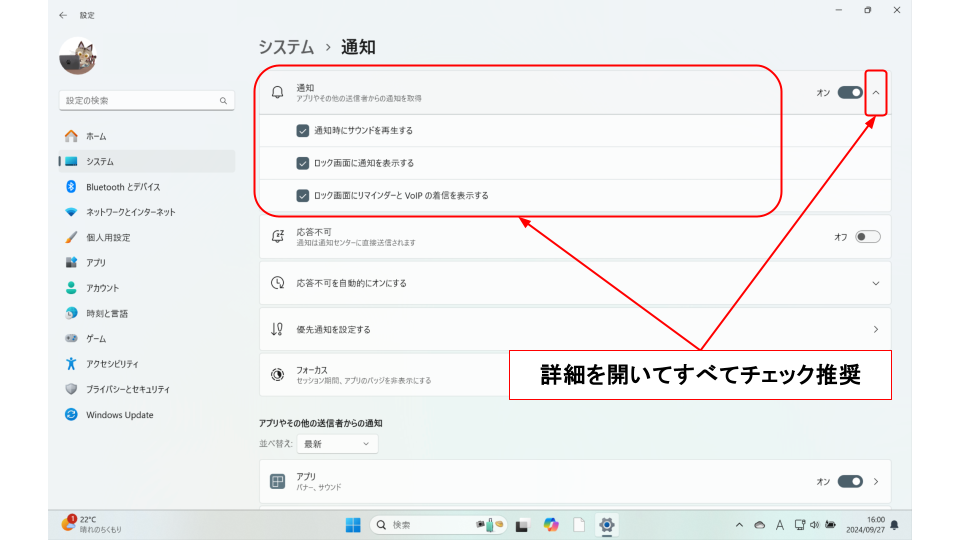
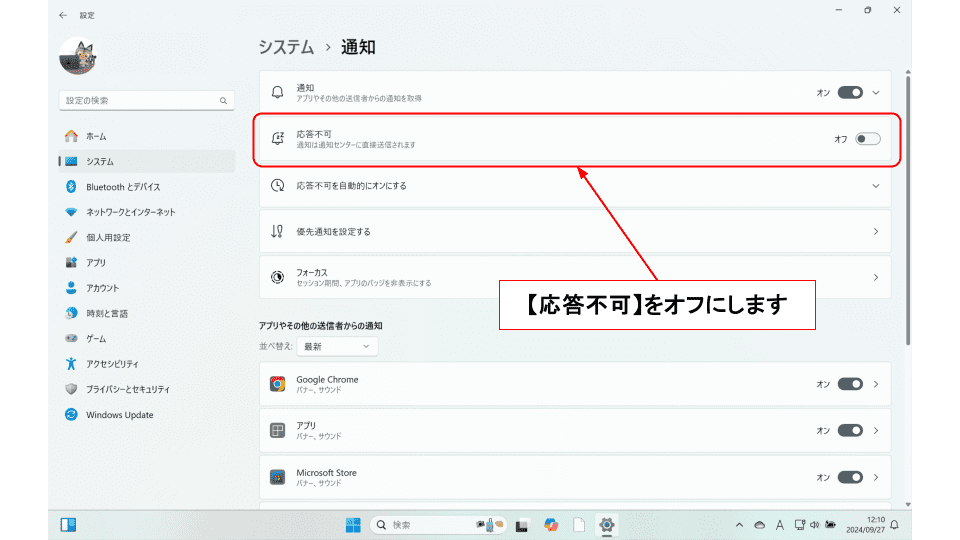
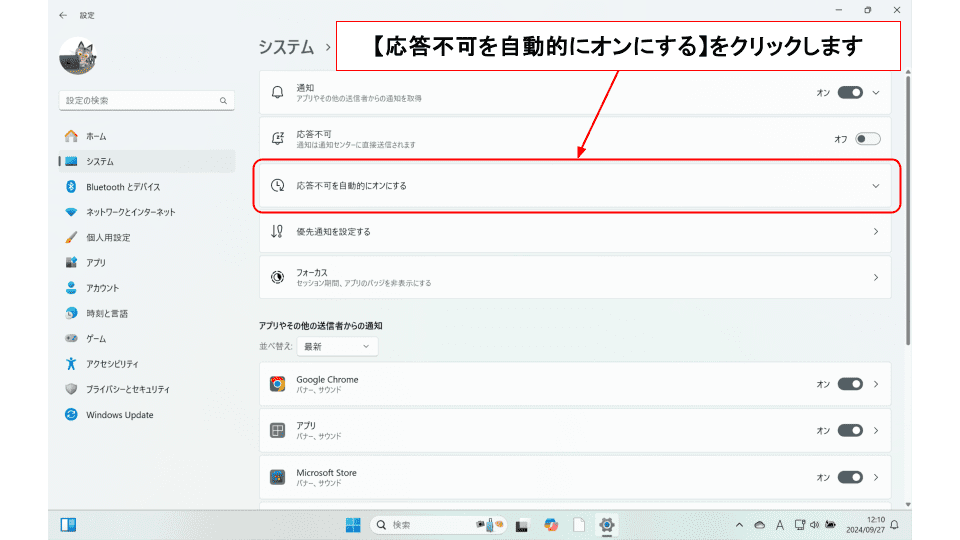
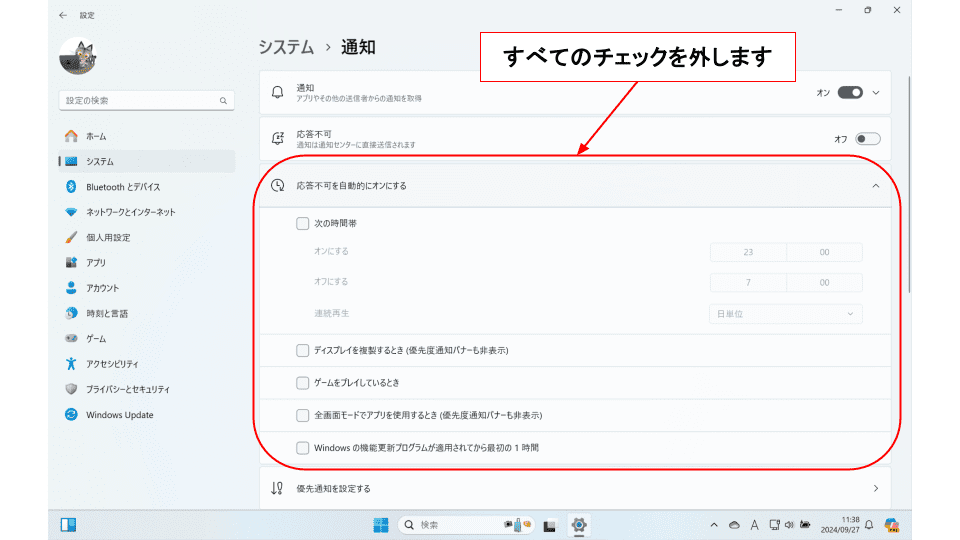
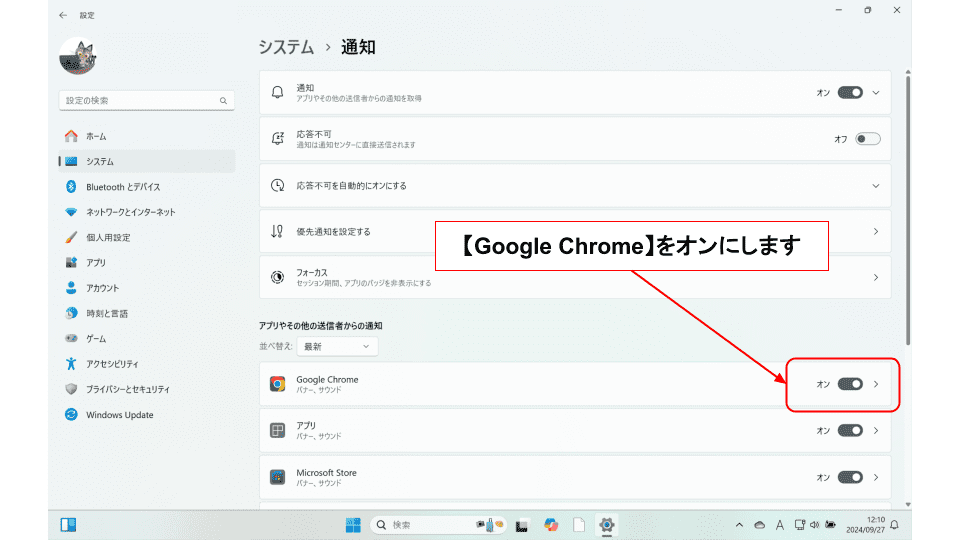
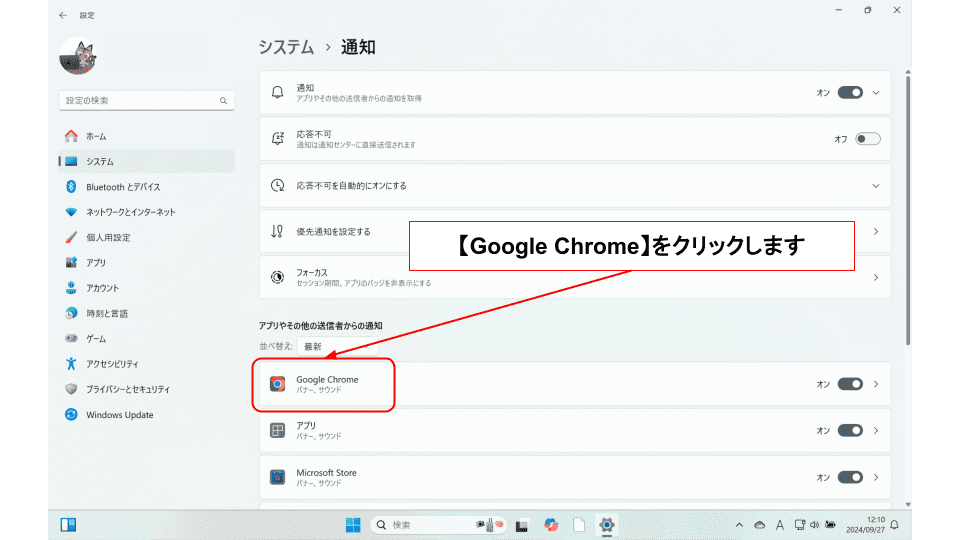
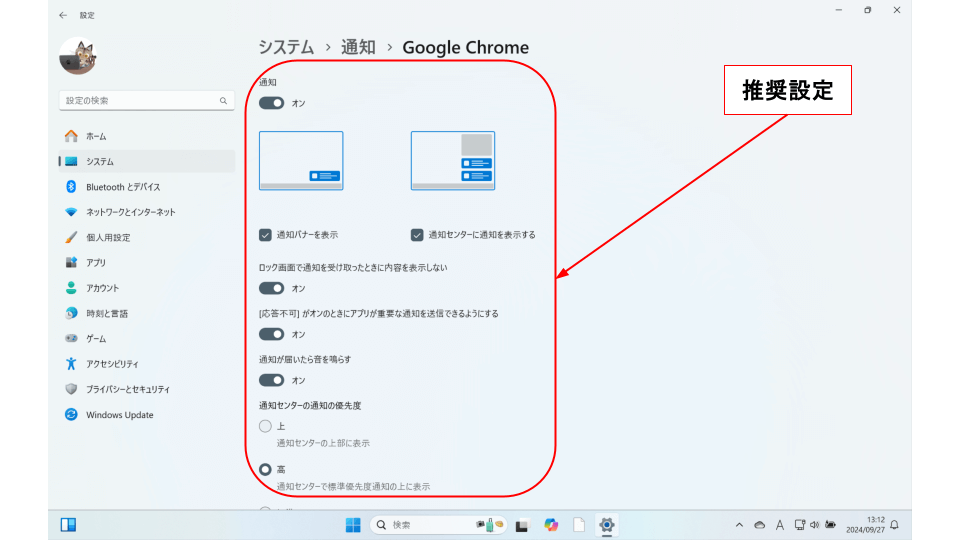

.png)
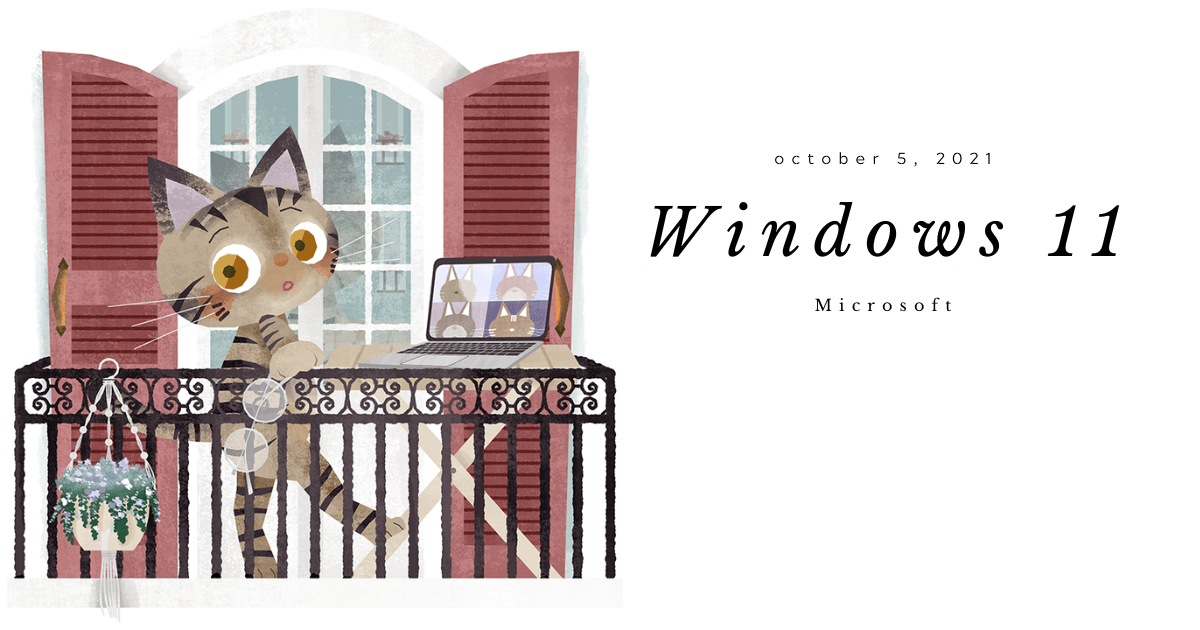
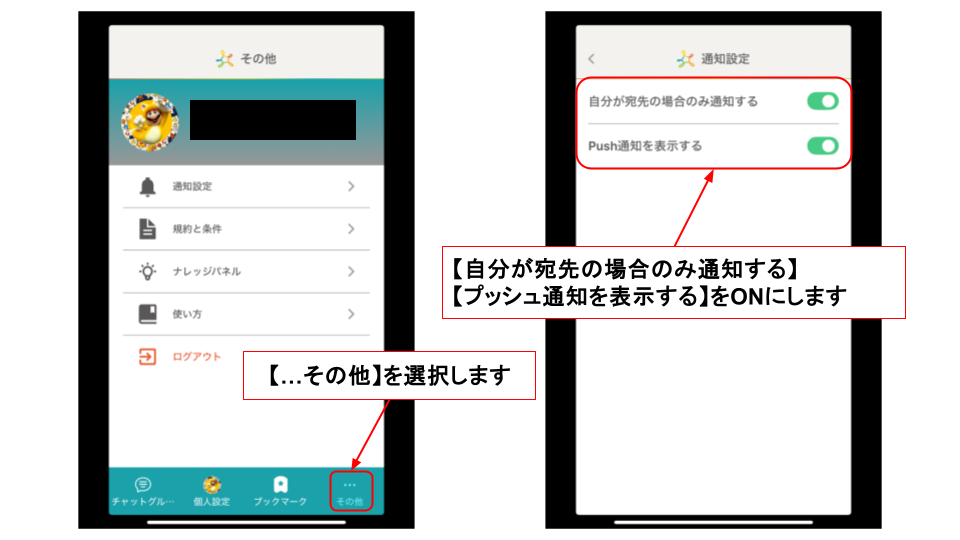
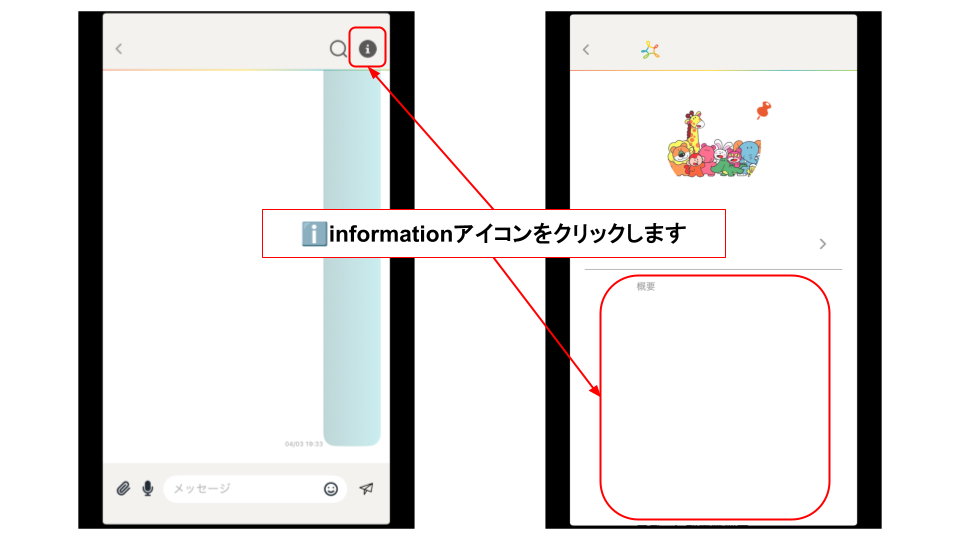
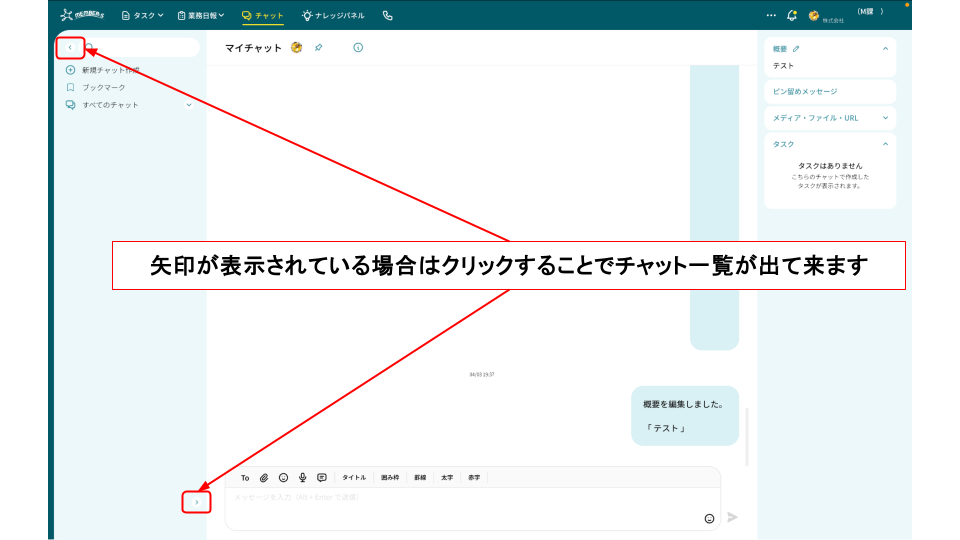
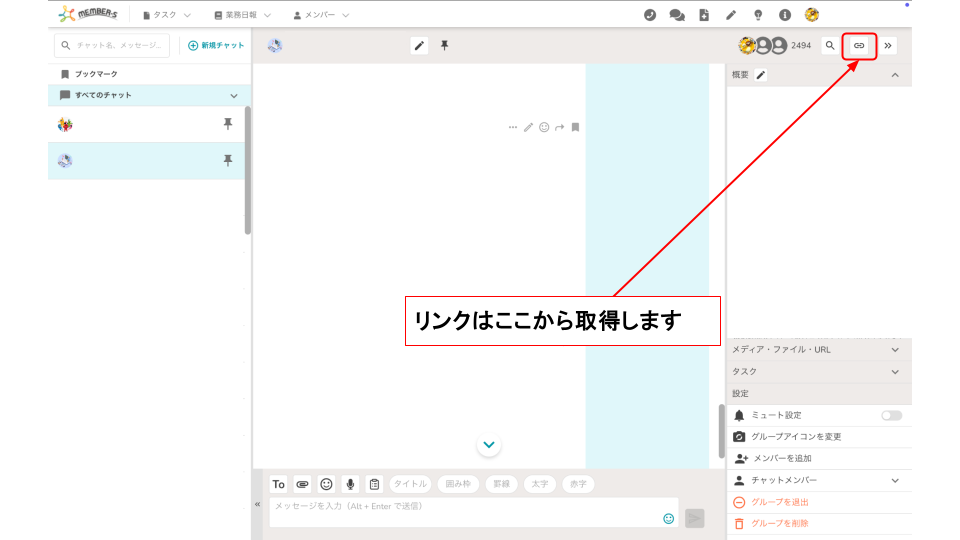
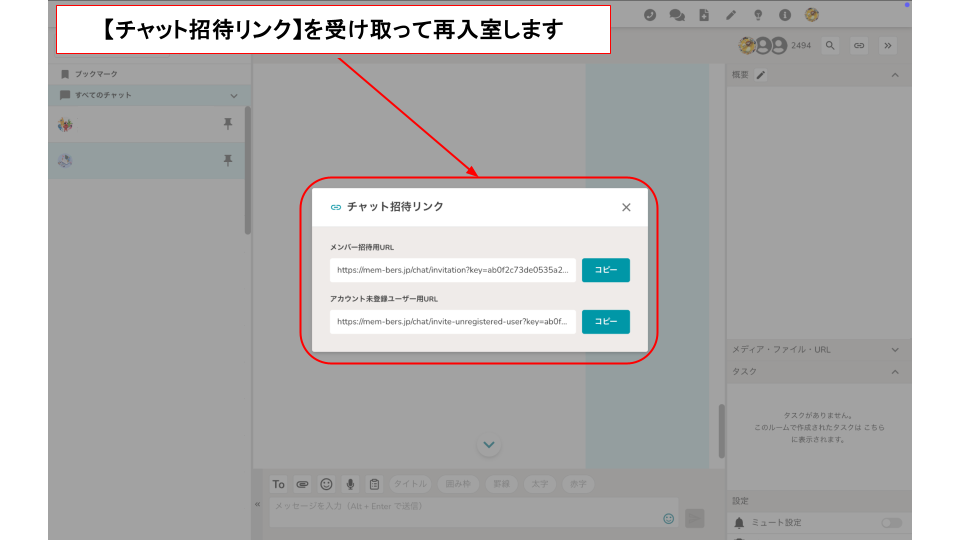
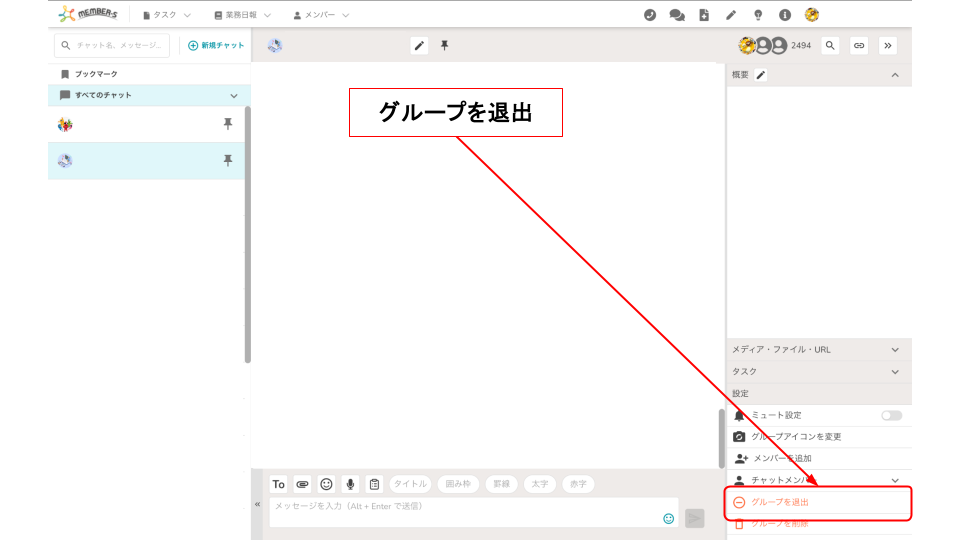
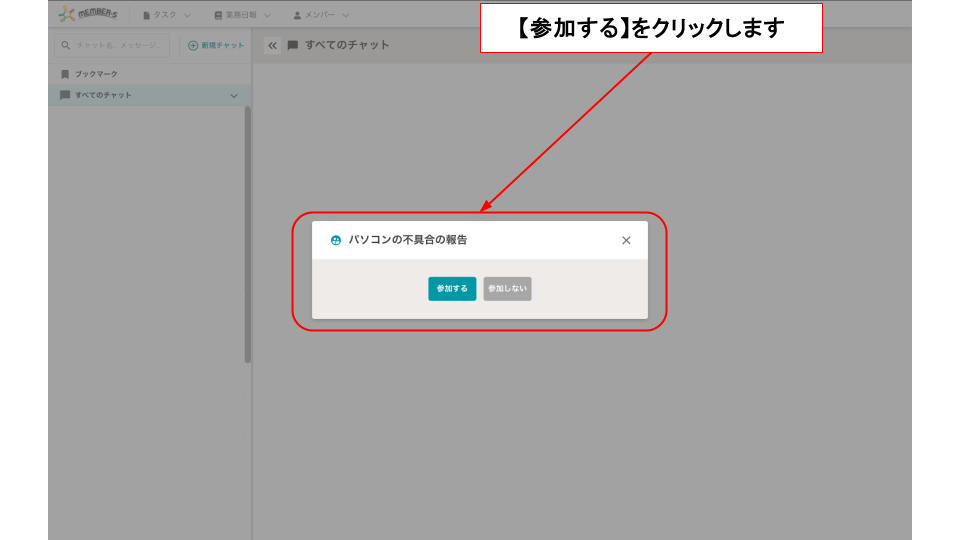



コメント