
他のアプリと連携して通知を受け取れるBOT通知設定をご案内します!

誤って連携を解除してしまった、通知が来なくなってしまったときは、
まずLINEやChatWork、Messengerの友達からMEMBER-Sを削除して
次にMEMBER-S側でもBOT通知設定から連携を解除します!
※ブロックではなく”削除”です!
※ブロックしてしまうと通知は届きません!

削除したらもう一度最初から設定をやり直しましょう!
省略せずに、すべてやり直すのがコツです!

メールの場合はMEMBER-S側で連携を解除してからもう一度
連携ボタンを押すだけでOKです!

デスクトップ通知設定に関しては、
「MEMBER-S / メンバーズのデスクトップ通知(Windows10)」
になります!

LINE
※LINEのBOT通知サービスは停止中です
Messenger
Chatwork
E-mail
※まずはパソコン版のメンバーズで操作をすすめていき、途中でスマホやアプリに移動します。
停止中のサービスLINEの設定詳細
LINEの場合
設定をする前にLINEのアプリが最新のバージョンにアップデートできているか確認してください。
iPhoneの場合はApp Storeから、Androidの場合はPlayストアからアップデートできます。
メンバーズの右上にある[○◯○○会社(自分の所属している会社名)]をクリックします。
「通知設定」をクリックします。
「BOT通知設定」をクリックします。
「LINE」をクリックします。
QRコードが表示されるので、スマホのLINEアプリを起動して友達追加からQRコードを読み込みます。
LINE
ホーム>「友だち追加」>「QRコード」
はじめまして! 友だち追加ありがとうございます。Member-sです。
このトークからの通知を受け取らない場合は、画面右上のメニューから通知をオフにしてください。
XXXXXXXX(8桁の暗証番号)
暗証番号を返信します。
パソコン側でメンバーズのBOT通知設定の画面へ戻ってください。
アプリ連携(LINE、Messenger、Chatwork、E-mail)の下に8桁の暗証番号が書かれているので、それをLINEのメンバーズとのトークルームから送信します。

接続が認証されました! 初めまして! よろしくお願いします。
「?」を入力すると私へ依頼できる仕事の一覧が見れます。
※2023/10/05 現在のバージョンでは「通知を許可する時間帯設定」にチェックを入れると通知が来なくなる現象があるため設定しないことをおすすめします。>現在は改善されています。
※2024/04/19 現在のバージョンでは「通知を許可する時間帯設定」にチェックを入れた場合、曜日や日時が選択されていないと保存ボタンをクリックできないよう仕様に変更されました。

「通知内容・間隔設定 BOT通知を受け取りたい内容を選択してください。」の下に設定項目が並んでいるので、「自分宛の未読チャットを通知」にチェックを入れてください。
※2023/10/05 現在のバージョンでは、曜日と時間にチェックを入れると通知が来なくなる現象が出ているため、通知を受け取りたい場合は「自分宛の未読チャットを通知」のみにチェックを入れて、曜日と時間は空白にしてください。

一番下へスクロールして「保存」をクリックします。
BOT通知設定はこれで完了です!
※BOT通知は「通知」を「受信」するだけのものなので、ここから受け取ったメッセージへの「返信」は、必ずパソコンのブラウザ版メンバーズを開いて行うようにしましょう。
誤ってブロックしてしまった場合
ブロックを解除して暗証番号の入力から再度認証してください。
Messengerの場合
設定をする前にMessengerのアプリが最新のバージョンにアップデートできているか確認してください。
iPhoneの場合はApp Storeから、Androidの場合はPlayストアからアップデートできます。
メンバーズの右上にある[○◯○○会社(自分の所属している会社名)]をクリックします。
「通知設定」をクリックします。
「BOT通知設定」をクリックします。
「Messenger」をクリックします。
Messengerにメールアドレスまたは電話番号とパスワードを入れてログインします。
「Members BOT」が開きます。
XXXXXXXX(8桁の暗証番号)
「Members BOT」へ暗証番号を送信します。
パソコン側でメンバーズのBOT通知設定の画面へ戻ってください。
アプリ連携(LINE、Messenger、Chatwork、E-mail)の下に8桁の暗証番号が書かれているので、それをLINEのメンバーズとのトークルームから送信します。

接続が認証されました! 初めまして! よろしくお願いします。
「?」を入力すると私へ依頼できる仕事の一覧が見れます。
※2023/10/05 現在のバージョンでは「通知を許可する時間帯設定」にチェックを入れると通知が来なくなる現象があるため設定しないことをおすすめします。>現在は改善されています。
※2024/04/19 現在のバージョンでは「通知を許可する時間帯設定」にチェックを入れた場合、曜日や日時が選択されていないと保存ボタンをクリックできないよう仕様に変更されました。

「通知内容・間隔設定 BOT通知を受け取りたい内容を選択してください。」の下に設定項目が並んでいるので、「自分宛の未読チャットを通知」にチェックを入れてください。
※2023/10/05 現在のバージョンでは、曜日と時間にチェックを入れると通知が来なくなる現象が出ているため、通知を受け取りたい場合は「自分宛の未読チャットを通知」のみにチェックを入れて、曜日と時間は空白にしてください。

一番下へスクロールして「保存」をクリックします。
BOT通知設定はこれで完了です!
※BOT通知は「通知」を「受信」するだけのものなので、ここから受け取ったメッセージへの「返信」は、必ずパソコンのブラウザ版メンバーズを開いて行うようにしましょう。
誤ってブロックしてしまった場合
ブロックを解除して暗証番号の入力から再度認証してください。
Chatworkの場合
設定をする前にChatworkのアプリが最新のバージョンにアップデートできているか確認してください。
iPhoneの場合はApp Storeから、Androidの場合はPlayストアからアップデートできます。
メンバーズの右上にある[○◯○○会社(自分の所属している会社名)]をクリックします。
「通知設定」をクリックします。
「BOT通知設定」をクリックします。
「Chatwork」を選択します。
ページ内に書かれている”aidma_bot@aidma-hd.jp”と、8桁の暗証番号をコピーします。
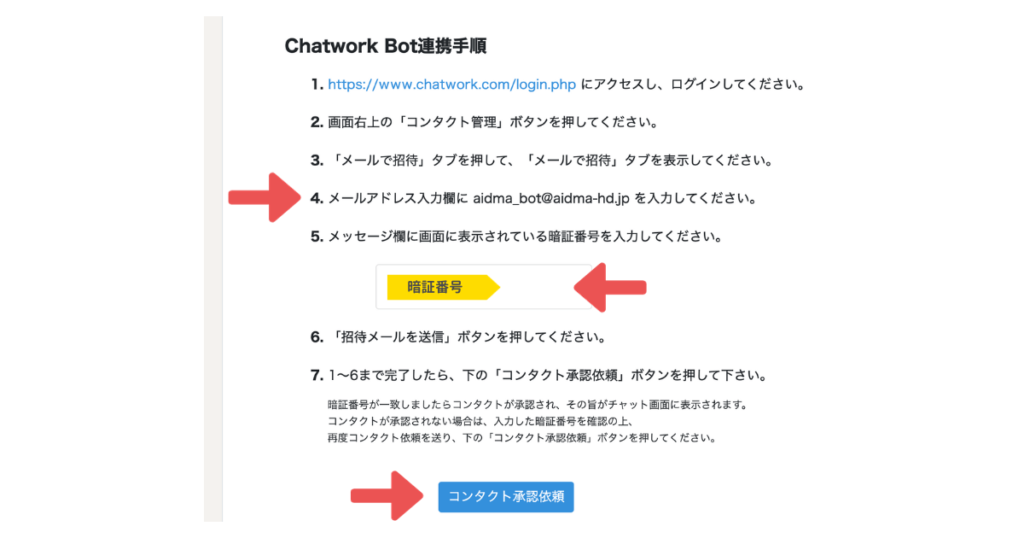
チャットワークを開いてログイン>「コンタクト管理」>「招待してつながる」>「メールで招待する」>アドレスと暗証番号をコピー&ペーストで貼り付けたら「招待メールを送信」をクリックします。
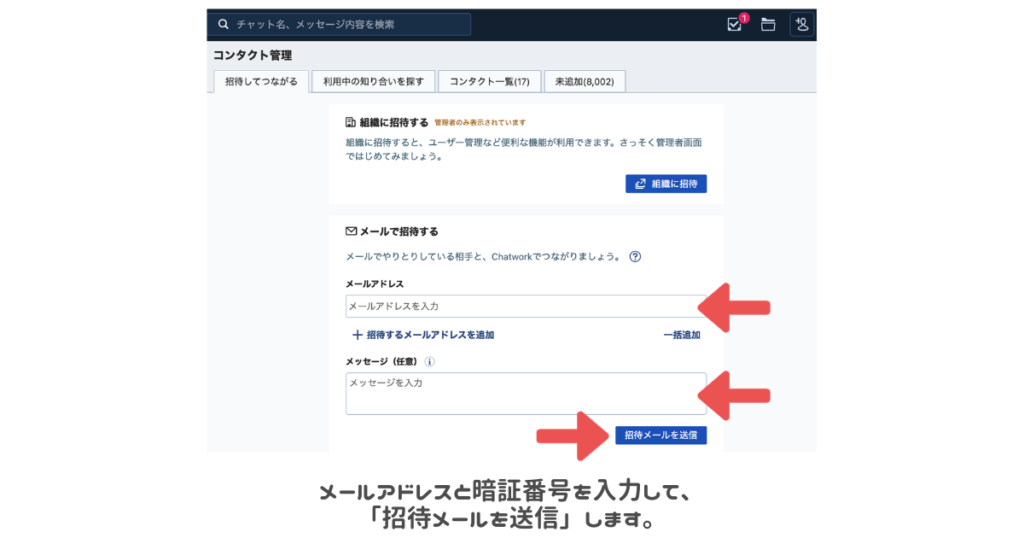
メールアドレスと暗証番号が記載されていたページに戻り下へスクロールして、「コンタクト承認依頼」というボタンをクリックします。
※2023/10/05 現在のバージョンでは「通知を許可する時間帯設定」にチェックを入れると通知が来なくなる現象があるため設定しないことをおすすめします。>現在は改善されています。
※2024/04/19 現在のバージョンでは「通知を許可する時間帯設定」にチェックを入れた場合、曜日や日時が選択されていないと保存ボタンをクリックできないよう仕様に変更されました。

「通知内容・間隔設定 BOT通知を受け取りたい内容を選択してください。」の下に設定項目が並んでいるので、「自分宛の未読チャットを通知」にチェックを入れてください。
※2023/10/05 現在のバージョンでは、曜日と時間にチェックを入れると通知が来なくなる現象が出ているため、通知を受け取りたい場合は「自分宛の未読チャットを通知」のみにチェックを入れて、曜日と時間は空白にしてください。

一番下へスクロールして「保存」をクリックします。
BOT通知設定はこれで完了です!
チャットワークを開くと、トークルーム一覧の中に「MEMBER-S」が追加されていることを確認してください。メンバーズへチャットが送られてくるとこのトークルームにも自分宛のメッセージが流れてくるようになりました。
※ただしここから返信を行うことはできないのでご注意ください! BOT通知は「通知」を「受信」するだけのものなので、ここから受け取ったメッセージへの「返信」は、必ずパソコンのブラウザ版メンバーズを開いて行うようにしましょう。
誤ってコンタクトから削除してしまった場合
同じ手順で再度コンタクトを追加してください。
E-mailの場合
メンバーズの右上にある[○◯○○会社(自分の所属している会社名)]をクリックします。
「個人情報設定」をクリックします。
ここにはご自身のアカウント情報が表示されます。氏名、郵便番号、住所、電話番号の下にある、メールアドレスを確認しましょう。ここに表示されているメールアドレスと連携することになります。
再度メンバーズの右上にある[○◯○○会社(自分の所属している会社名)]をクリックします。
「通知設定」をクリックします。
「BOT通知設定」をクリックします。
「LINE」「Messenger」「Chatwork」の下にある「E-mail」をクリックします。
※これで連携されます。正常に連携されると「E-mail」の隣に「連携解除」のボタンが表示されます。
※2023/10/05 現在のバージョンでは「通知を許可する時間帯設定」にチェックを入れると通知が来なくなる現象があるため設定しないことをおすすめします。>現在は改善されています。
※2024/04/19 現在のバージョンでは「通知を許可する時間帯設定」にチェックを入れた場合、曜日や日時が選択されていないと保存ボタンをクリックできないよう仕様に変更されました。

「通知内容・間隔設定 BOT通知を受け取りたい内容を選択してください。」の下に設定項目が並んでいるので、「自分宛の未読チャットを通知」にチェックを入れてください。
※2023/10/05 現在のバージョンでは、曜日と時間にチェックを入れると通知が来なくなる現象が出ているため、通知を受け取りたい場合は「自分宛の未読チャットを通知」のみにチェックを入れて、曜日と時間は空白にしてください。

一番下へスクロールして「保存」をクリックします。
BOT通知設定はこれで完了です!
※BOT通知は「通知」を「受信」するだけのものなので、ここから受け取ったメッセージへの「返信」は、必ずパソコンのブラウザ版メンバーズを開いて行うようにしましょう。
誤って連携を解除してしまった場合
再度STEP7の通り「E-mail」をクリックして連携してください。
.png)
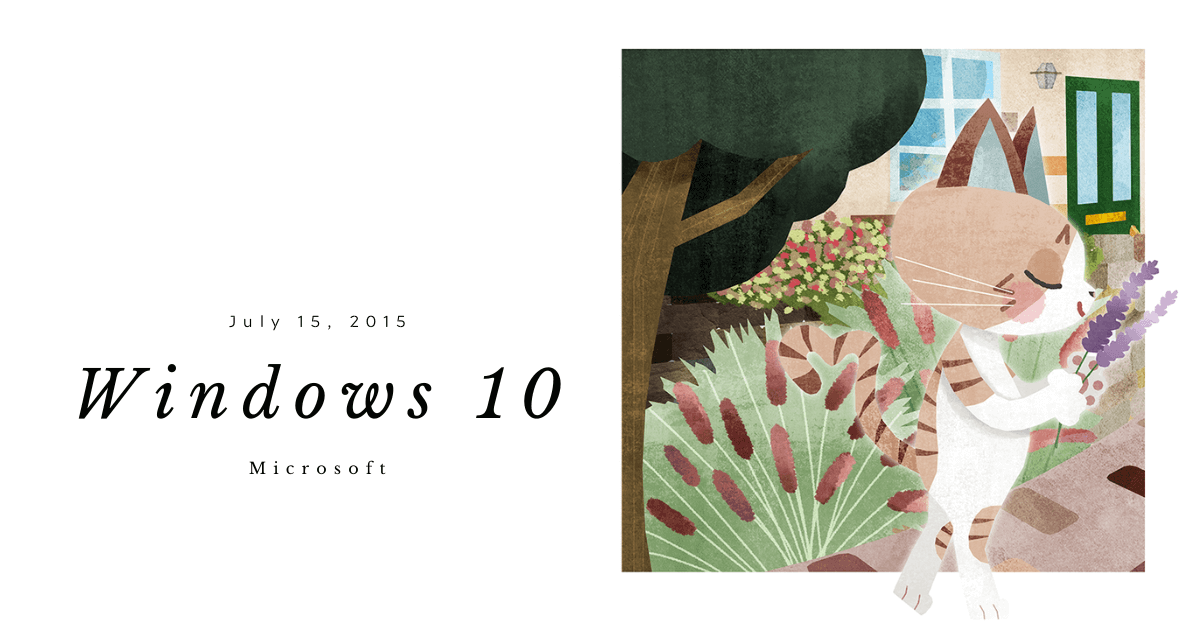




コメント