
パスワード マネージャーってなに?それは必要なの?
キャッシュクリアをしたら消えちゃった??

まずはよくある質問からご紹介していきます!
すぐに設定に進んでも大丈夫です!


パスワード マネージャーにIDとパスワードを保存する方法
保存方法①
「︙」をクリックします。
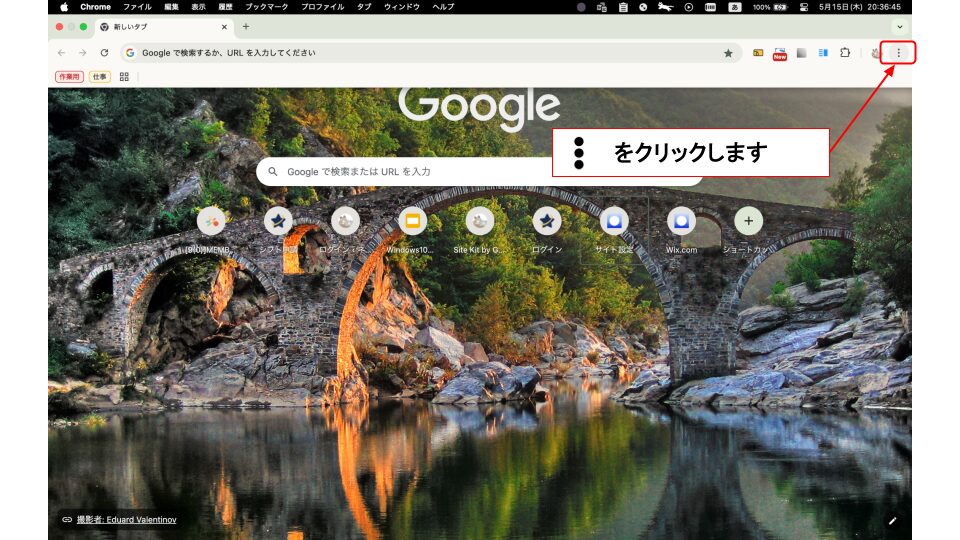
「パスワードと自動入力」>「Googleパスワード マネージャー」の順に選択していきます。
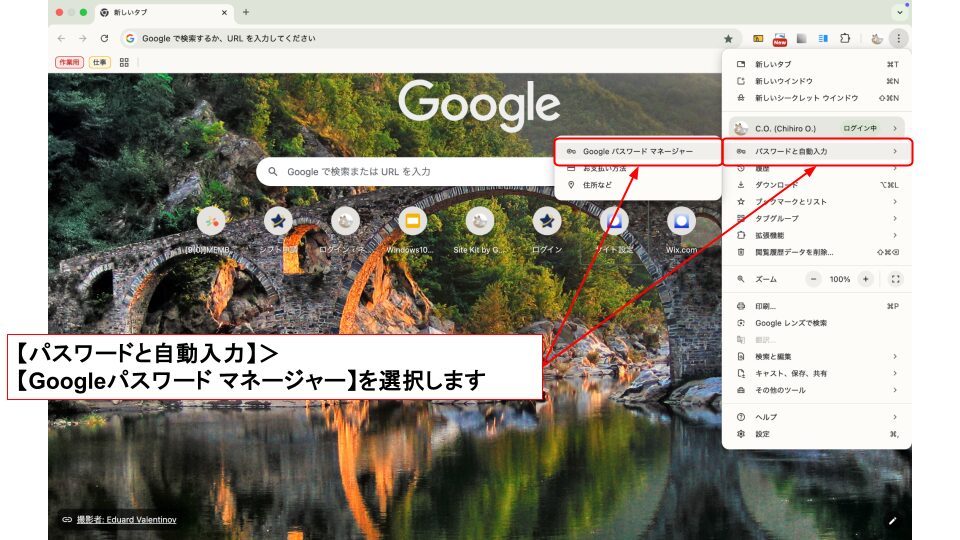
「追加」をクリックします
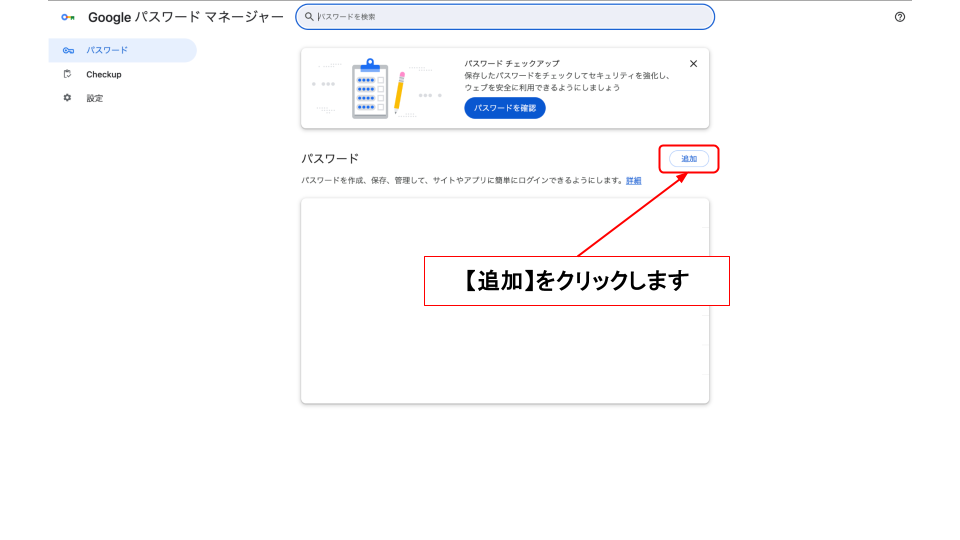
ウェブサイト:URLを入力します(例>https://xxxxxx.com)
ユーザー名:ID、メールアドレスなどサイトに英数列を入力します
パスワード:設定しているパスワードを入力します
最後に必ず【保存】をクリックしましょう!
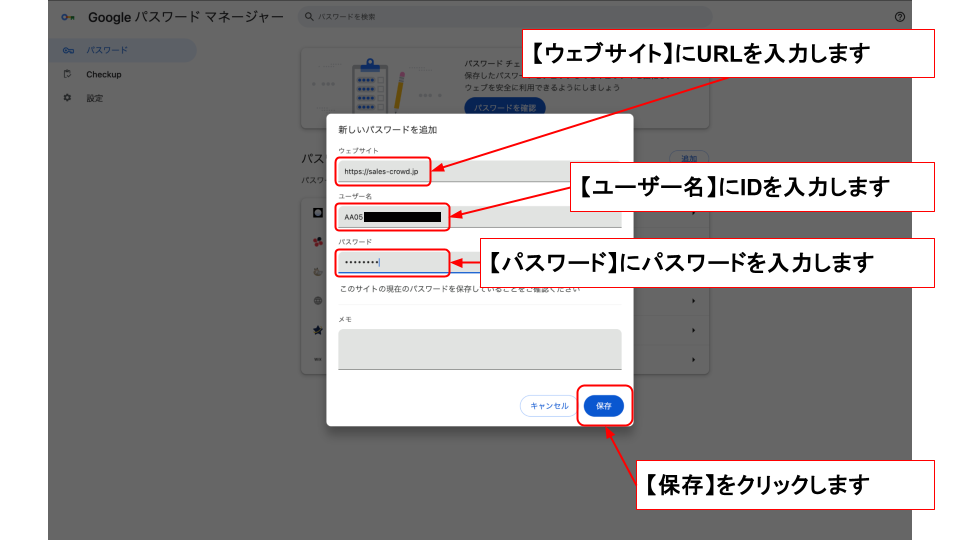
一覧に追加されていれば保存完了です!ログイン画面を開いて確認してみましょう!
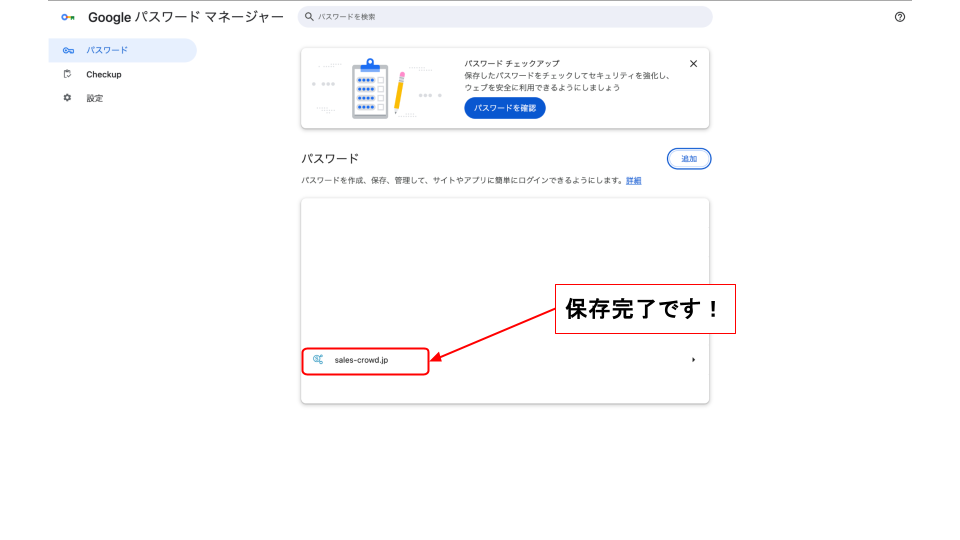
保存方法②
まずは手動でIDとパスワードを入れてログインします。
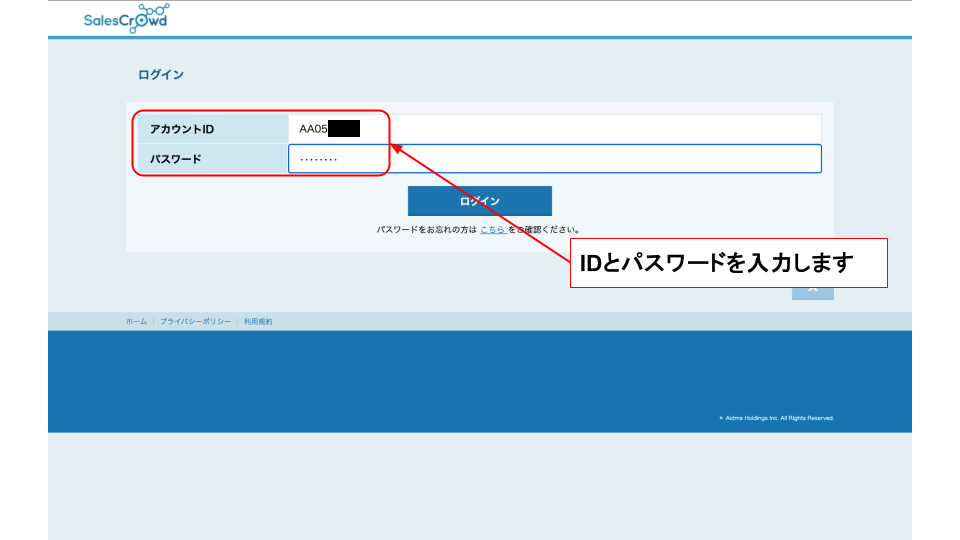
右上の鍵のアイコンが表示されている場合はクリックして「保存」を選択します。
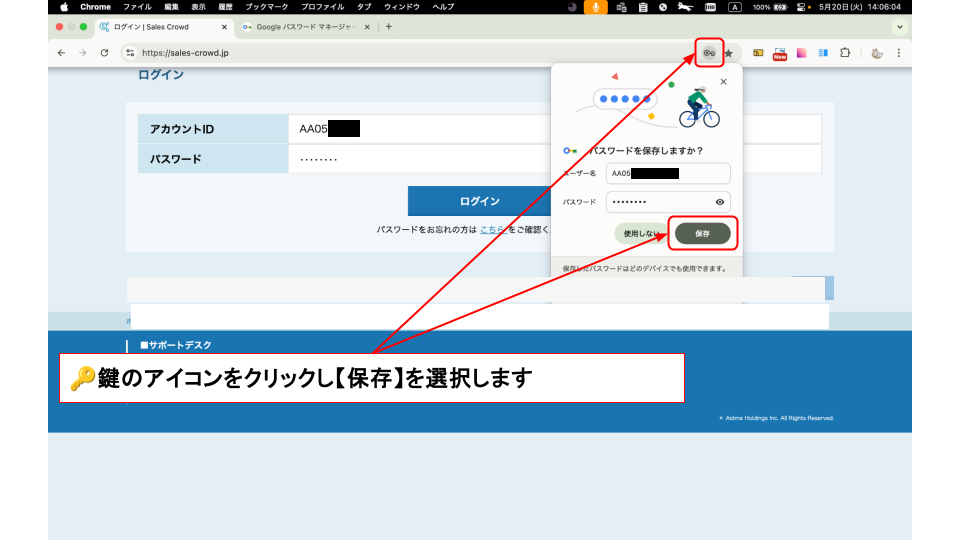
ログイン後、右上に【パスワードを保存しますか?】というポップアップが表示されたら【保存】を選択する、という手順でもOKです。
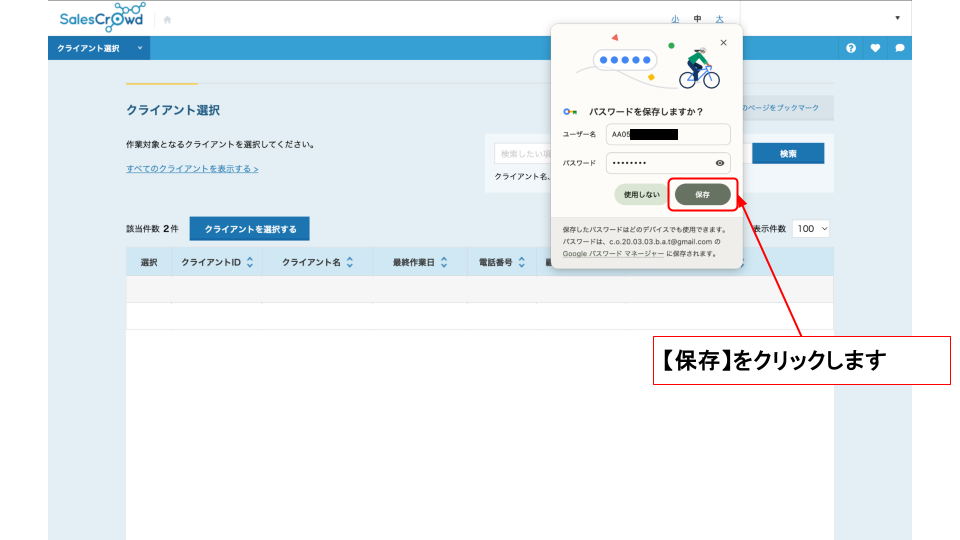
一覧に追加されていれば保存完了です!ログイン画面を開いて確認してみましょう!
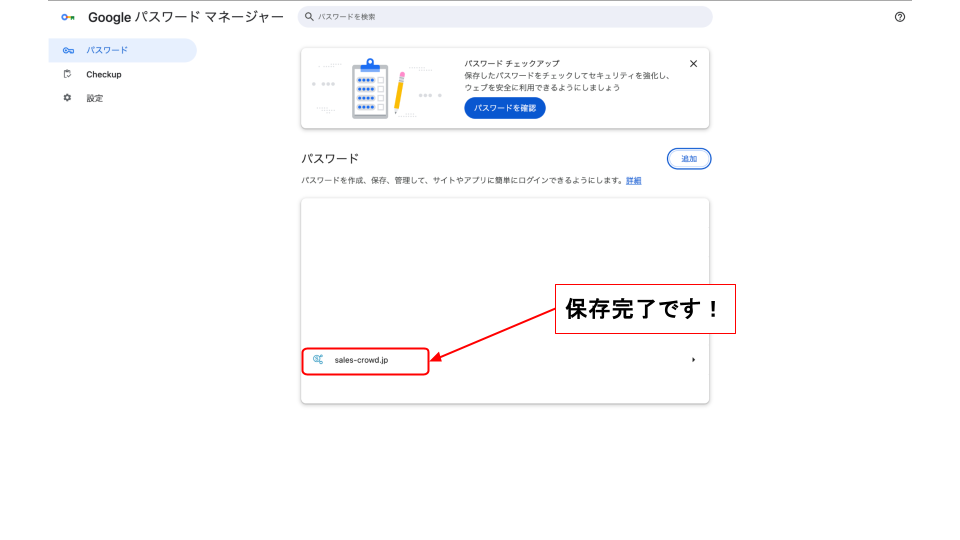
編集または削除する方法
編集したいものを選択します。
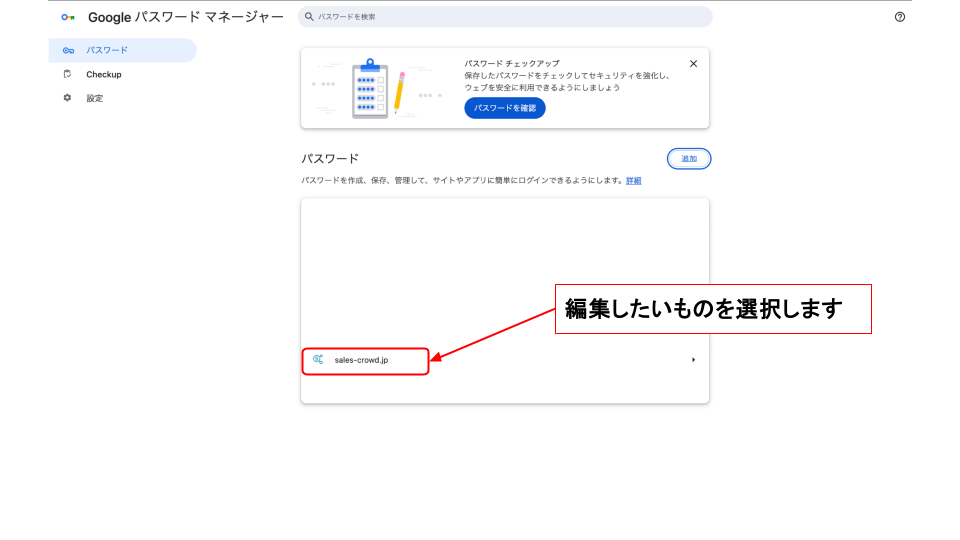
「編集」/「削除」ボタンを押せばOKです。
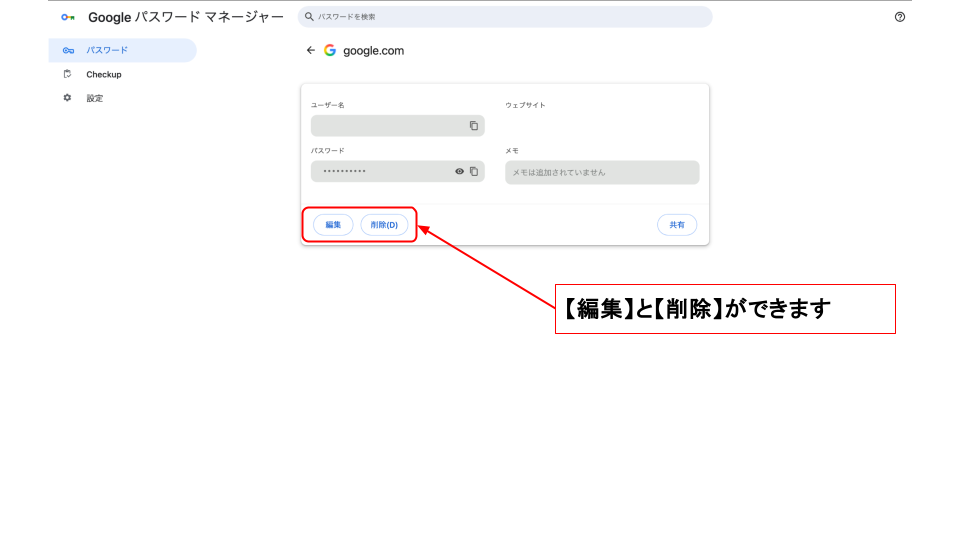
パスワード マネージャー活用と詐欺サイト対策のお話
いわゆる詐欺サイト。
気をつけようと思っていても、公式サイトに見た目がそっくりな偽物のサイトが増えており、見抜くのが難しくなっていますね……。
URLを確認しても、
本物:https://www.amazon.co.jp
偽物:https://www.amazom.com
違いを見つけられましたか?
”amazon”の末尾が”amazom”に、”.co.jp”が”.com”になっているだけなのです。
こんなのアリなの?と思うかもしれませんが、もし他に「www.amazom.com」を取得している人がいなければ、技術的、制度的には取得可能です。
※ただしAmazonのような大手企業の場合、企業側が先回りして取得・保持している可能性はあります(防衛的登録)。
これはタイポスクワッティング(typosquatting)と呼ばれる有名な手口の一つです。
タイポスクワッティング(typosquatting)とは、有名なウェブサイトのURLに似せて、タイピングミス(typo)を狙った偽のドメイン名を登録し、利用者を騙す行為や手口です(もちろんドメインだけであれば偶然似る、ということもあるので、必ずしも詐欺目的ではありません)。
ちなみに”.co.jp”は日本国内で登記された法人のみが書類を提出した上で取得できるドメインなので、詐欺グループが利用するのは比較的難しくなっています。
一方で”.com”は簡単に取得できるドメインです。
※ただし詐欺会社、実体のないペーパーカンパニーが法人ドメインを取得している可能性も0ではありません。とはいえ個人が即日偽証できるレベルではないので、可能性としてはかなり低いです。
ではどのようにして本物のサイトを見分ければいいのか?
その解決策の一つが「Googleパスワード マネージャー」です!
毎回手動入力をしているとこういった詐欺サイトにログインしてしまうかもしれません。
ですが一度きちんと確認した正しいログイン画面でユーザー名(ID)とパスワードを保存しておけば、次回もし詐欺サイトを開いてしまっても「自動でユーザー名(ID)/パスワードが入力されない>間違ったログイン画面を開いている可能性がある」と気づけるようになります!
セキュリティの観点からもパスワード マネージャーの活用はおすすめです!
Windows/Mac(iOS)/Androidなど各OSにも搭載されている機能ですが、Googleパスワード マネージャーならパソコン、スマホ、タブレット間の共有もスムーズになるのでOSとGoogleのパスワード マネージャーを併せて使いこなせるとより便利です!
同期を有効にする
同期を有効にすることでパソコン、スマホ、タブレットなど別端末間でも保存したパスワード、ブックマーク、タブ グループのデータを利用することができます!
パソコンやスマホを買い替えたりするときにも便利なのでぜひ覚えておいてください
まずは自分のアイコンをクリックします!2つ表示されている場合は上の小さいを方を選びます。
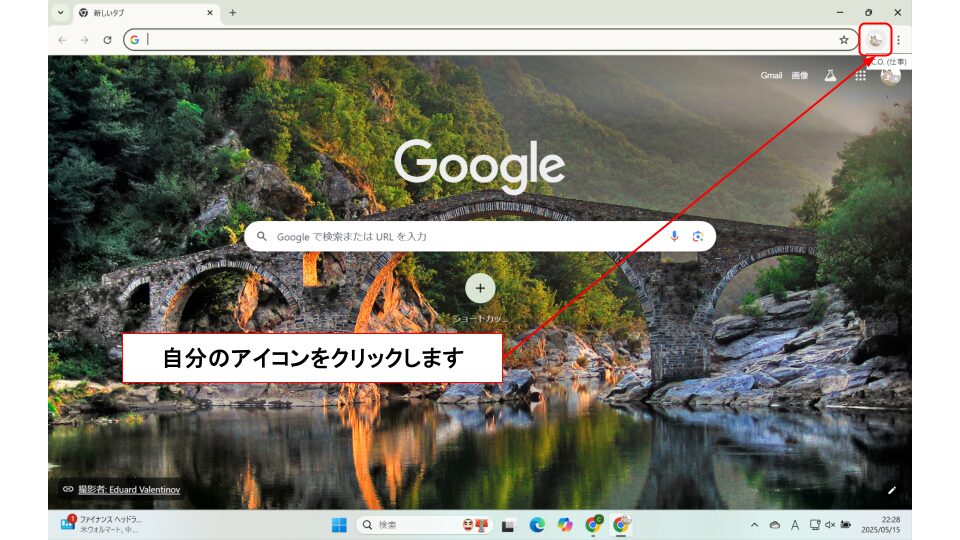
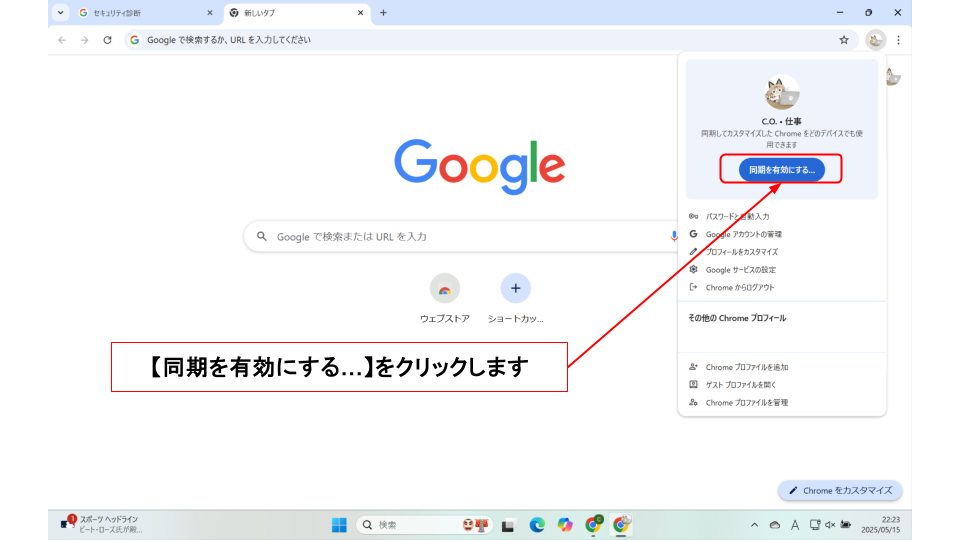
ONにしたら完了です!
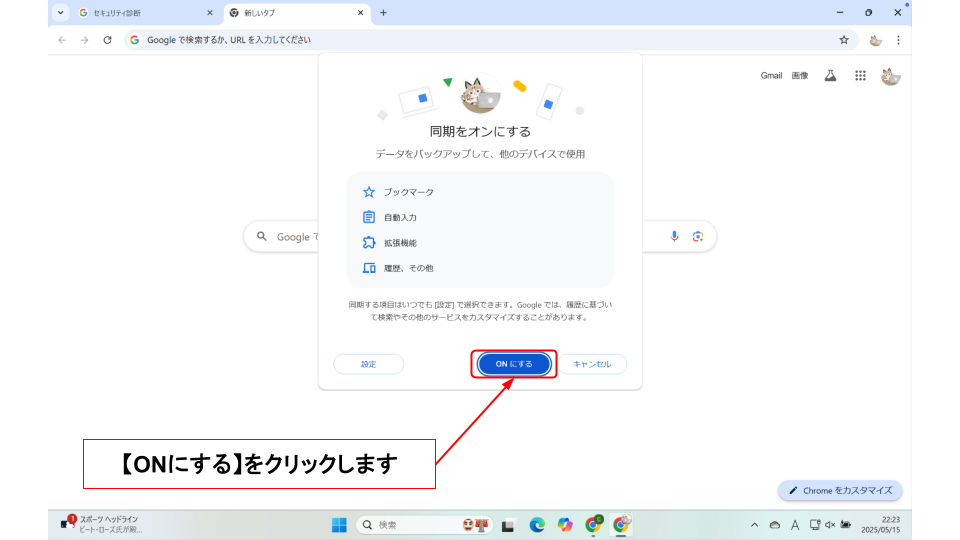
もう一つの手順もご紹介します!どちらでもわかりやすい方で設定すればOKです!
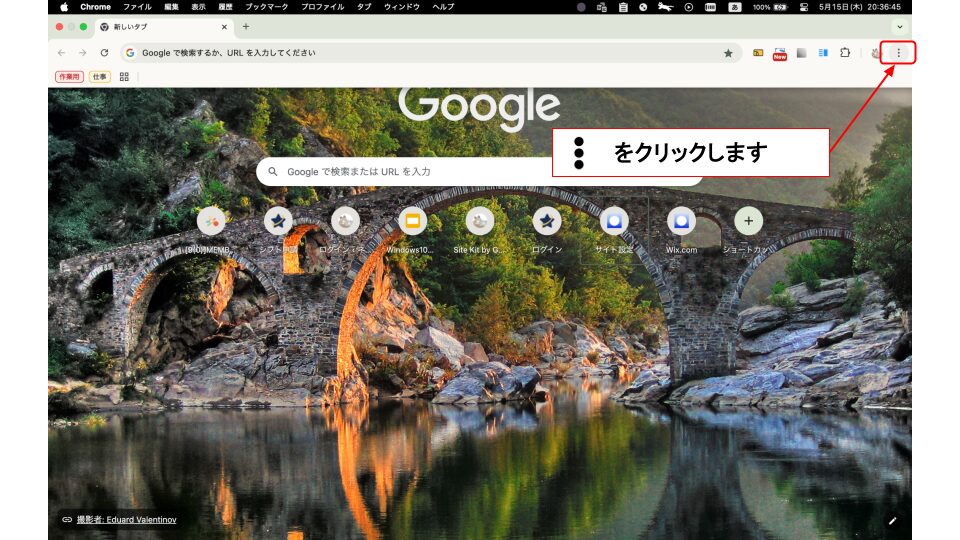
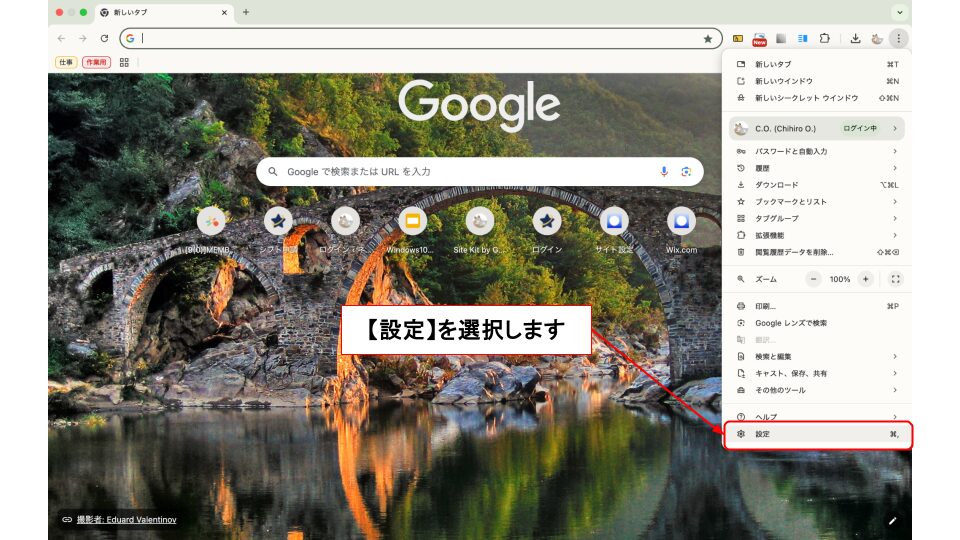
【基本設定】の指定の項目にチェックを入れ、【全期間】を選択したら【データ削除】をクリックします。
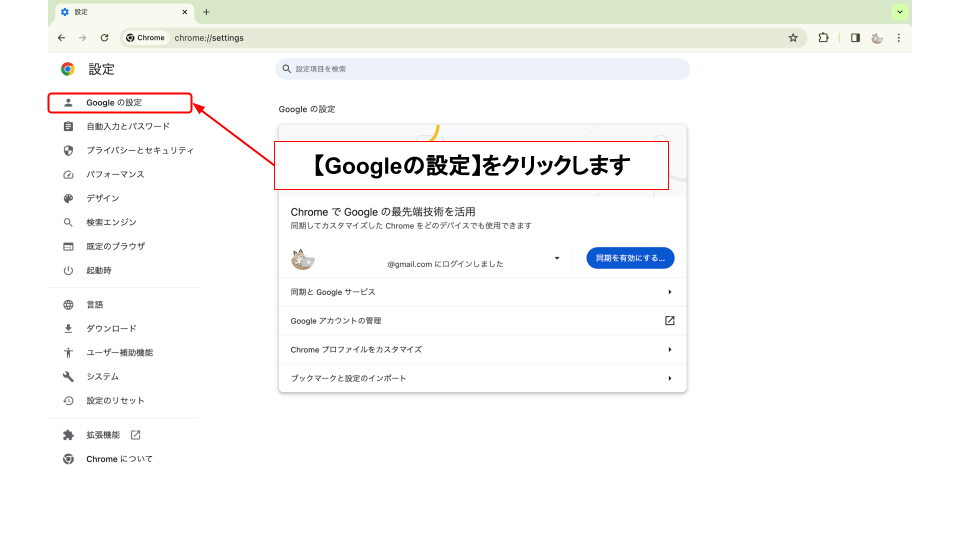
【同期は一時停止中です】【同期する】【もう一度ログインする】など表示されている場合はログインし、同期をオンにしてください。
※自分のドライブ、あるいは共有されている他人のドライブを開く場合のどちらでも、まずは自分のアカウントにログインする必要があります。
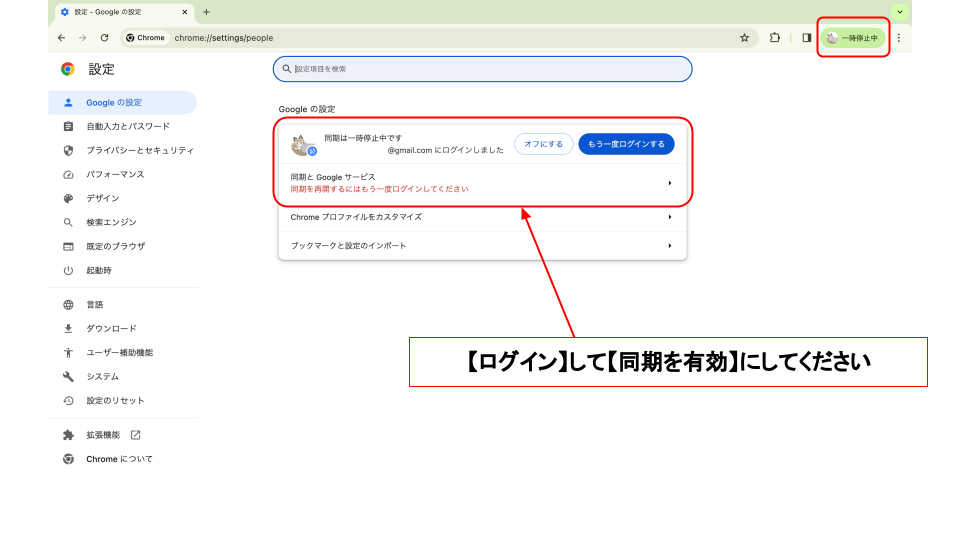
ログイン後、同期できていない場合があるので確認します。
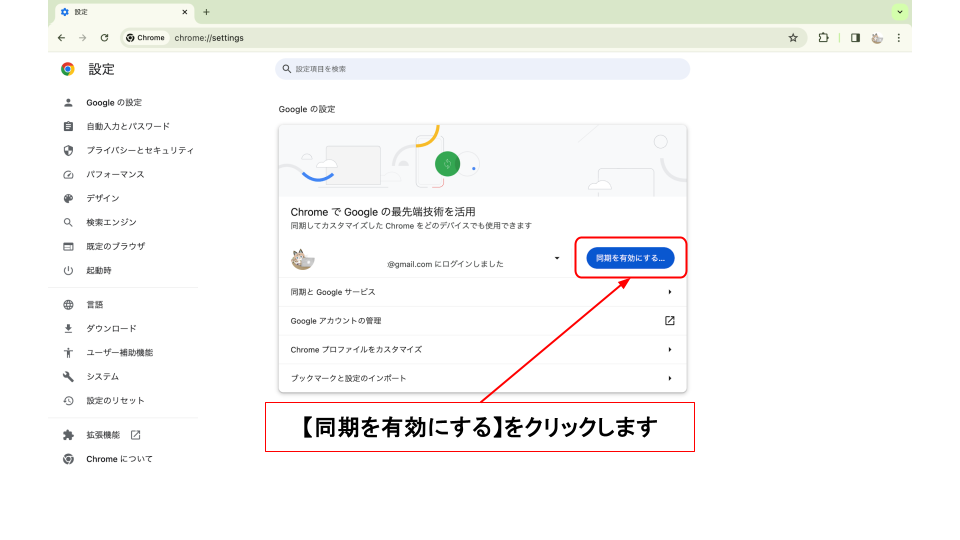
ログイン後、【example@gmail.comに同期しています】(=自分のGmailアドレス)となっていればOKです。
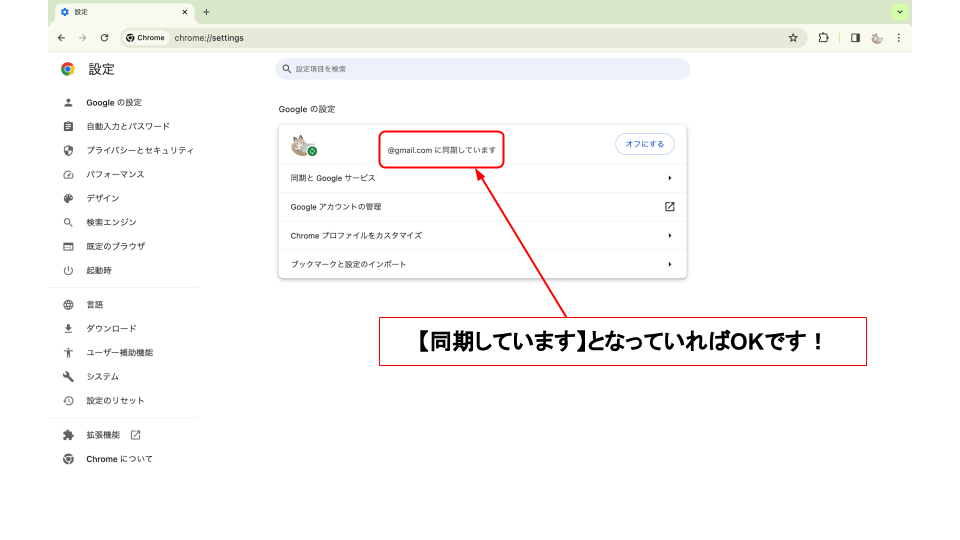
Google Chromeは自動で再起動してタブも復元されるので、これで完了です!
もしタブが復元されなかった場合は右上︙>履歴>最近使ったタブの中から”◯個のタブ”というのを選択すれば直前まで開いていたタブを復元できます!
※ただし重くなったりフリーズしたりするためタブはあまり増やしすぎないよう整理しながら利用するのがおすすめです。
もし新しいパソコンやスマホを買ってそちらでも同期したい場合は、元のデバイス、新しいデバイス、両方で同期をONにすれば自動で反映されます
①まずはChromeをインストールして自分のアカウントにログインします。
②ログイン後、同期をONにします。
③反映されたら完了です!

Googleパスワード マネージャーのデータを別のアカウントに移す方法
Googleのパスワード マネージャーに保存されたログイン情報は、CSVという形式でまとめて取り出す(エクスポートする)ことができます。
そして、そのデータを別のGoogleアカウントにインポート(読み込み)すれば、そっくりそのままコピーすることも可能です。
※ただし、データの取り扱いには十分注意が必要です。
Google Chromeを開きます。
右上の︙をクリックします。
【パスワードと自動入力】をクリックします。
【Google パスワード マネージャー】をクリックします。
左側【設定】をクリックします。
「ダウンロードしたファイルを使用した後は削除して、このデバイスを使用する他のユーザーがパスワードを確認できないようにします。」
【パスワードのエクスポート】の横に表示されている【ファイルをダウンロード】のボタンをクリックします。
パスワード、指紋認証などを求められたら入力します。
ファイル名をあとでわかるように設定します。デフォルトでは「Chrome パスワード.csv」になっています。
STEP6【パスワードのエクスポート】の手順の際、その上にあった【パスワードをインポート】から行います。
「Google パスワード マネージャー に example@gmail.com のパスワードをインポートするには、CSV ファイルを選択してください。」
※example(例)>自分のアドレスが表示されます。
【パスワードをインポート】の横に表示されている【ファイルを選択】のボタンをクリックします。
先ほどエクスポートした「Chrome パスワード.csv」を選択します。
これで完了です!
セキュリティの観点からデータはしっかり削除しておくことをおすすめします!
おわりに
パスワード マネージャーは非常に便利な機能です!
ぜひ使いこなしてお仕事を効率化してください
.png)



コメント