
Google Chromeブラウザの基本のキ!
ブックマークの使い方をご案内します!

フォルダ内のブックマークを一括でタブとして開いたり、
フォルダを分けて整理したり、使いこなせばとても便利です!


ブックマークの基本的な使い方を覚えよう!
ブックマークする
保存したいページを開いた状態で、右上の★のアイコンをクリックします。ブックマークのポップアップが表示されるので、自分がわかりやすい名前を入力したら、保存先のフォルダを選択しましょう。もし用意がない場合は「ブックマーク バー」や「新しいフォルダ」を選択しておけば大丈夫です!最後に必ず完了ボタンを押しましょう!
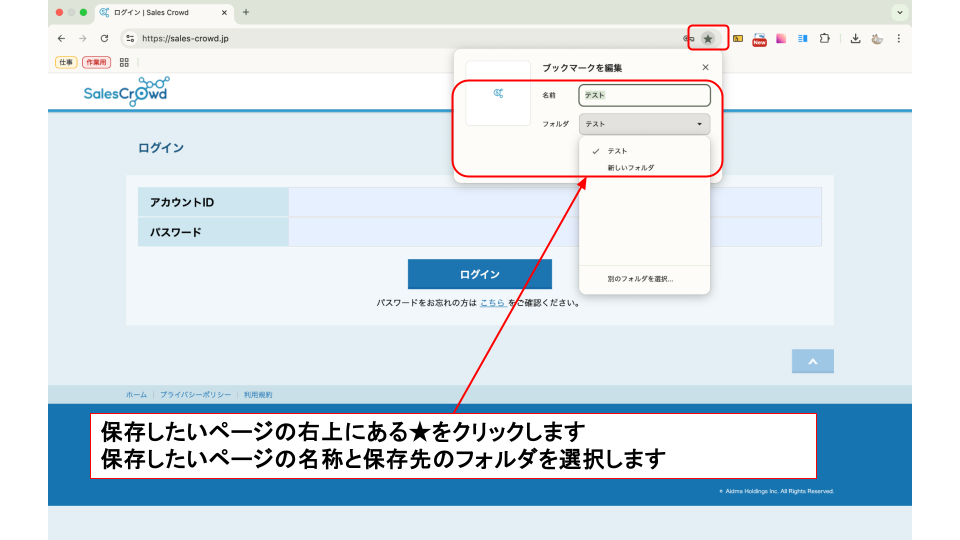
保存した後に編集したい場合は再度★のアイコンをクリックすることで名前や保存先のフォルダをいつでも変更できます!最後に必ず完了ボタンを押しましょう!
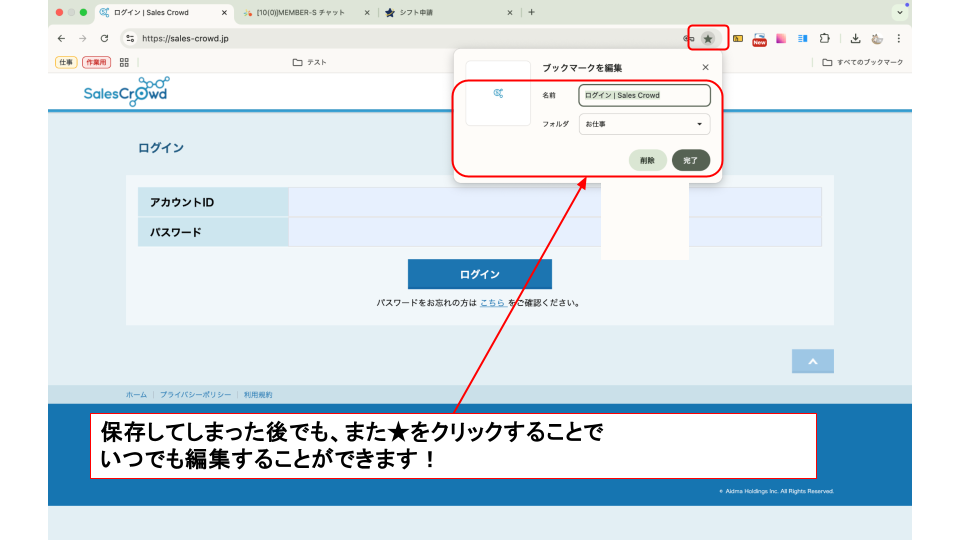
ブックマーク/フォルダを編集する
「︙」をクリックします。
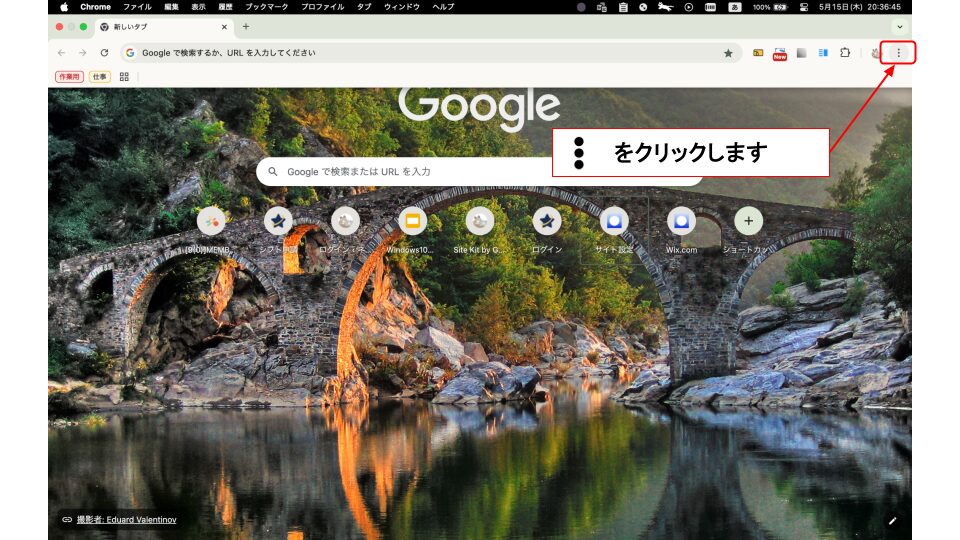
「ブックマークとリスト」を選択します。
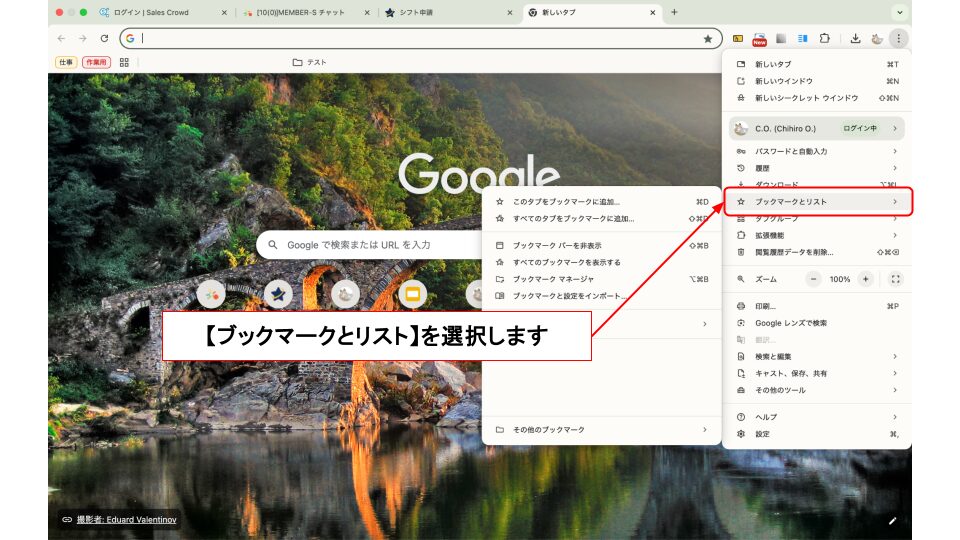
「すべてのブックマークを表示する」を選択します。
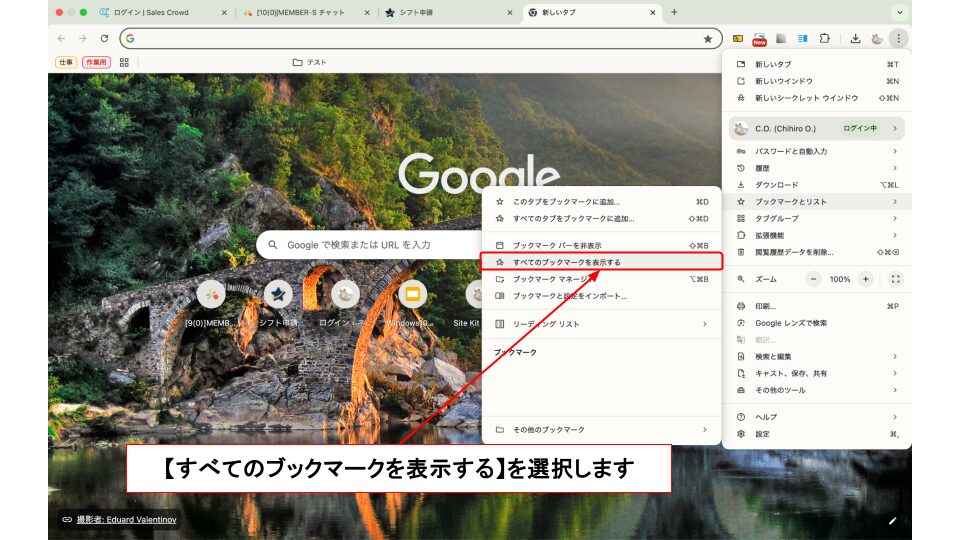
+ボタンで新しいフォルダを追加できます。フォルダ名は自分がわかりやすいものを入力しましょう!
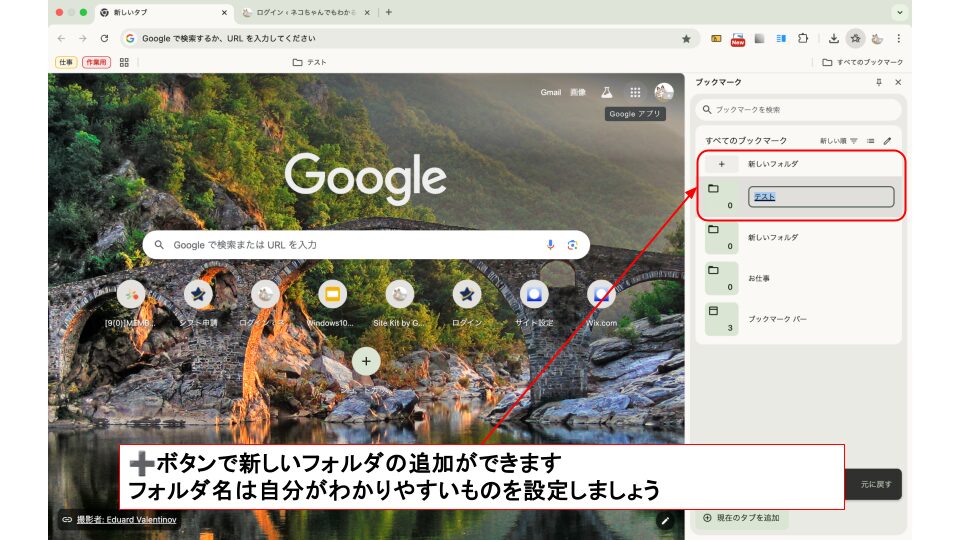
フォルダ名にカーソルを合わせると右側に「︙」のアイコンが出るのでクリックします。すると編集メニューが表示されます。
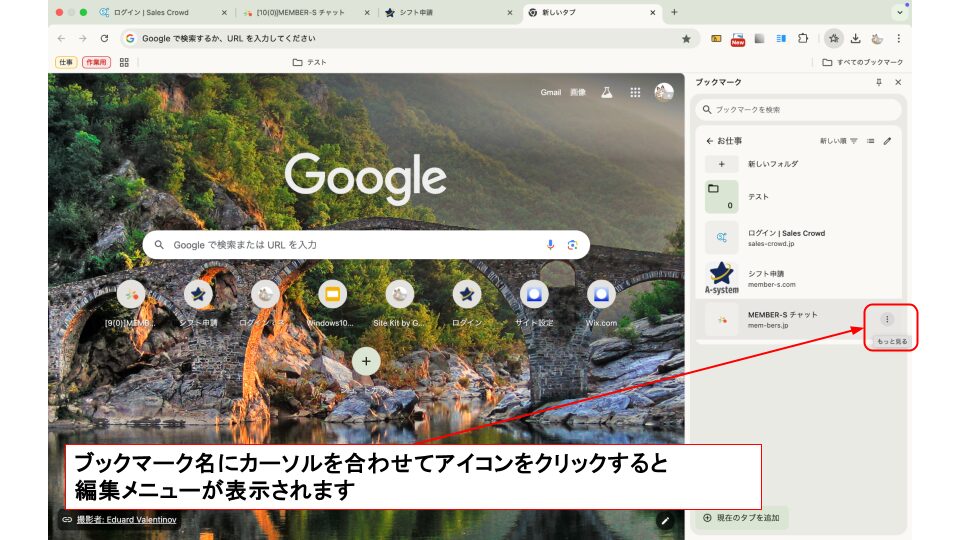
フォルダの名前を編集したり、フォルダを削除したり、フォルダ内の保存したWEBサイトを一括ですべて開いたり、別のフォルダの階層へ移動させたりすることができます。
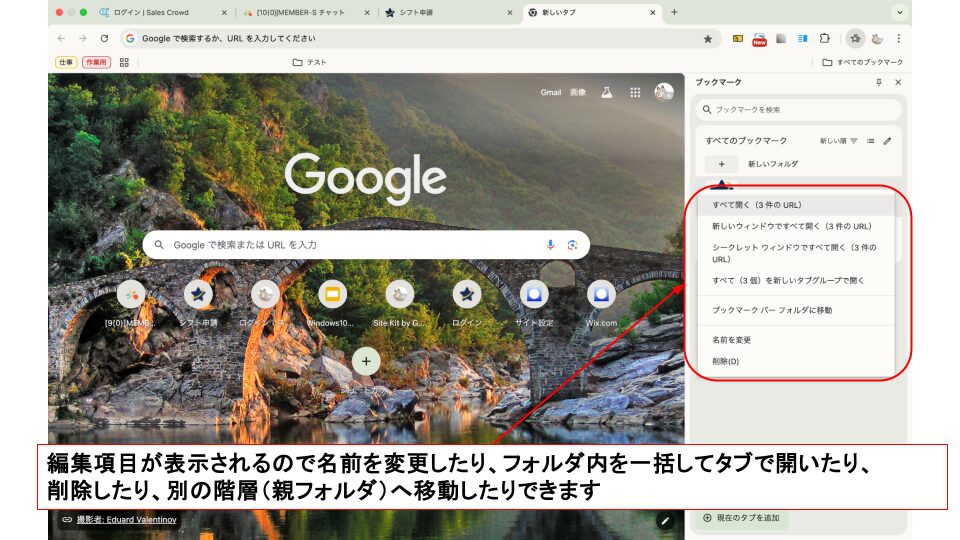
「すべて開く」を選択すると、フォルダ内のブックマークが一括でタブとして開きます。「新しいウィンドウで開く」「シークレット ウィンドウですべて開く」「すべてを新しいタブグループで開く」など、ぜひいろいろ試してみてください!
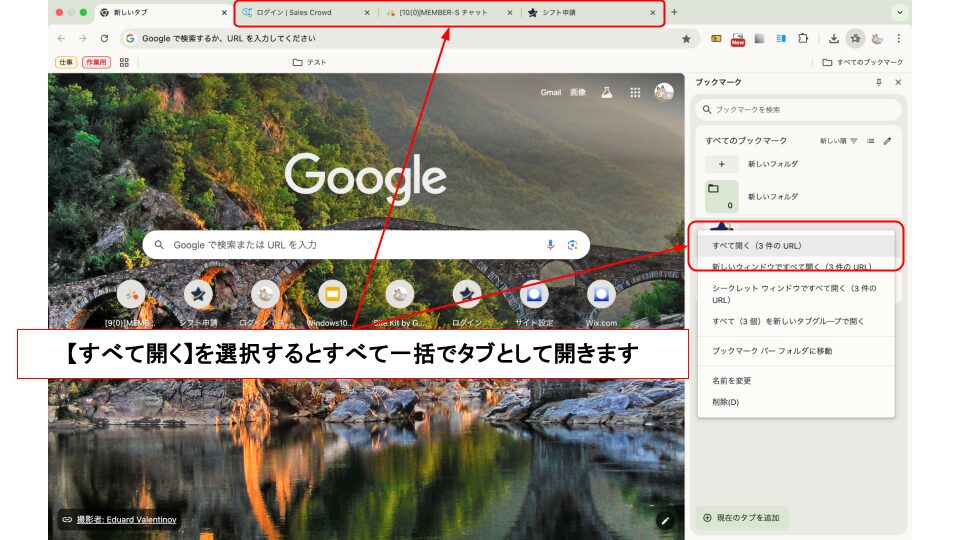
フォルダ内に保存されたブックマークの一覧を開くことができます。
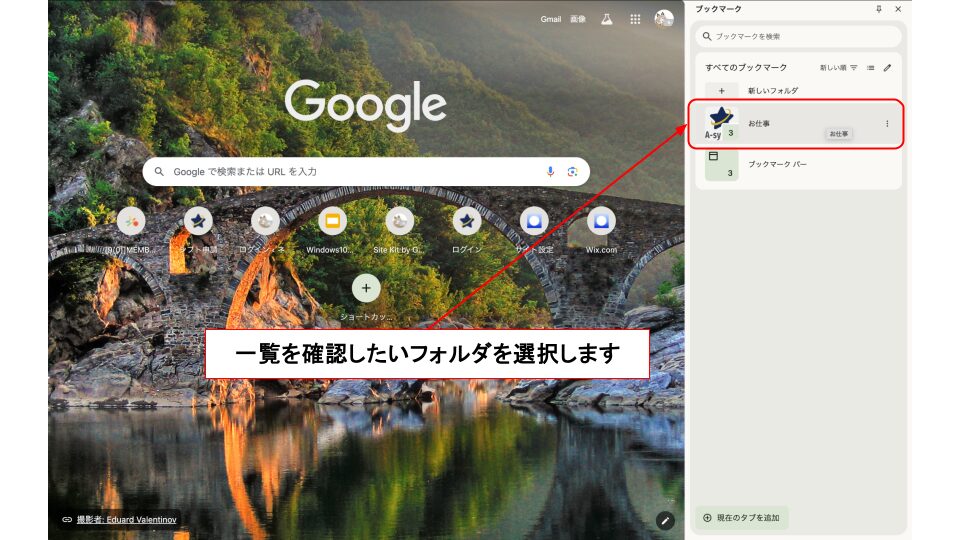
フォルダ内にさらにフォルダーを作成したり、ブックマークごとの編集をしたりできます。
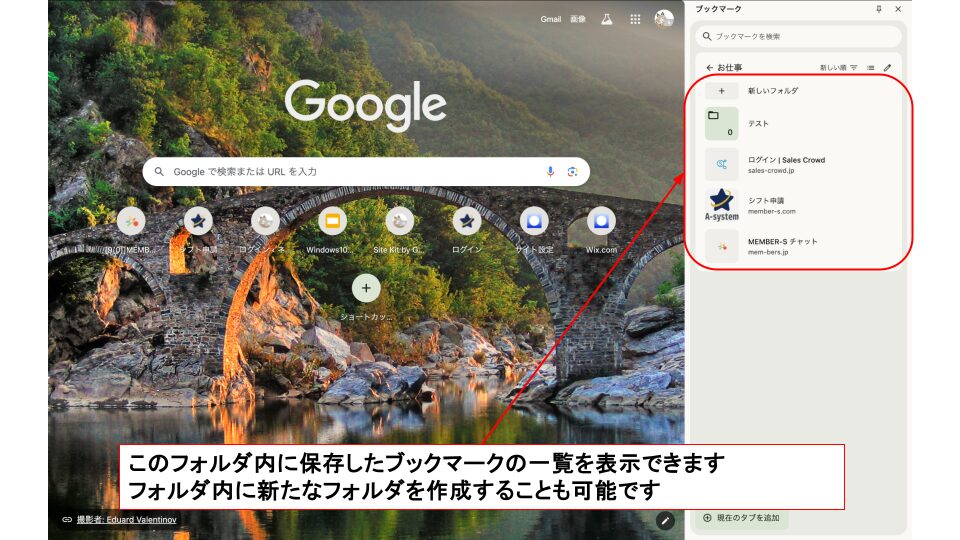
ブックマークの名前を編集したり、ブックマークを削除したり、新しいタブで開いたり、別のフォルダへ移動させたりすることができます。
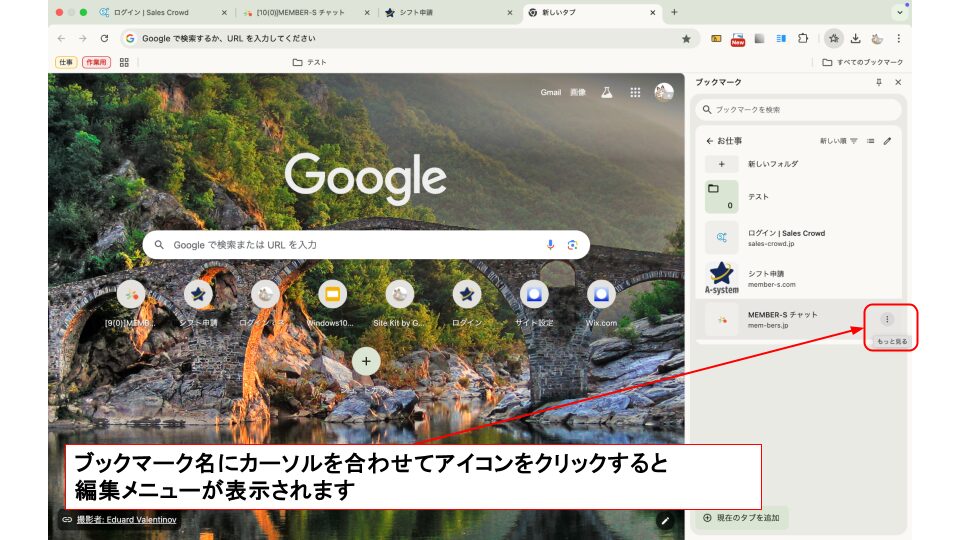
ブックマークを削除したり、新しいタブで開いたり、別のフォルダへ移動させたりすることができます。
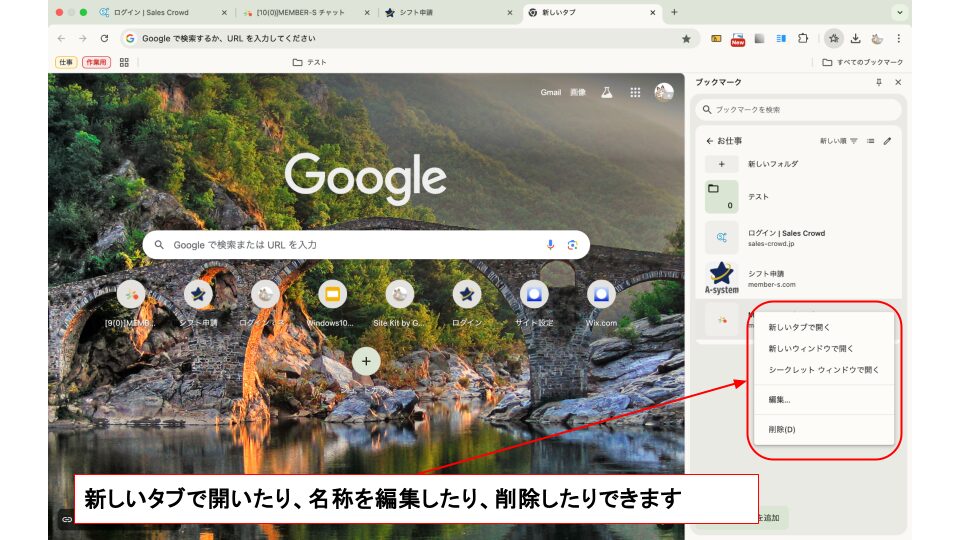
メニューの中から編集を選択すると編集画面が表示されます。そこでブックマークの名前、URLの編集、フォルダの移動ができます。
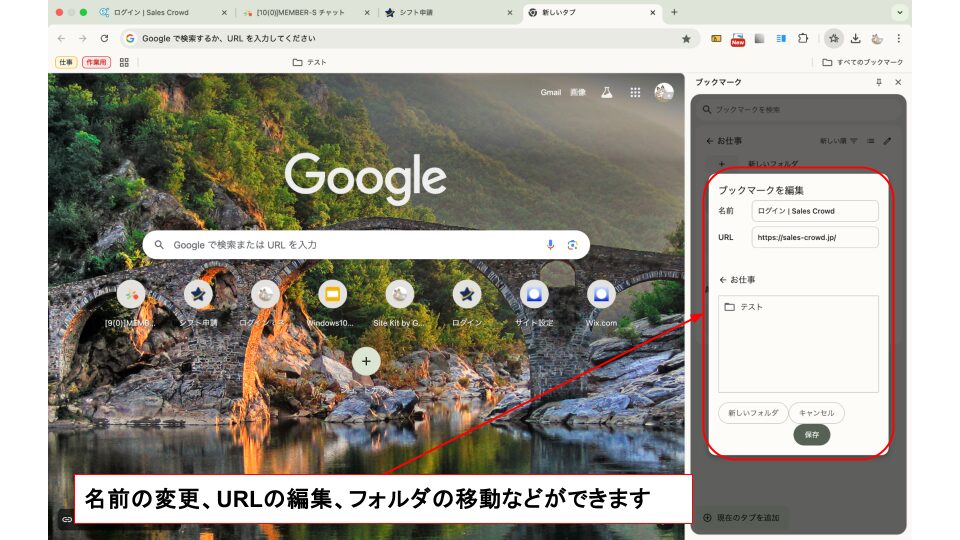
右上に並んでいるアイコンはそれぞれ表示順の変更、表示形式の変更、一括変更のアイコンです!
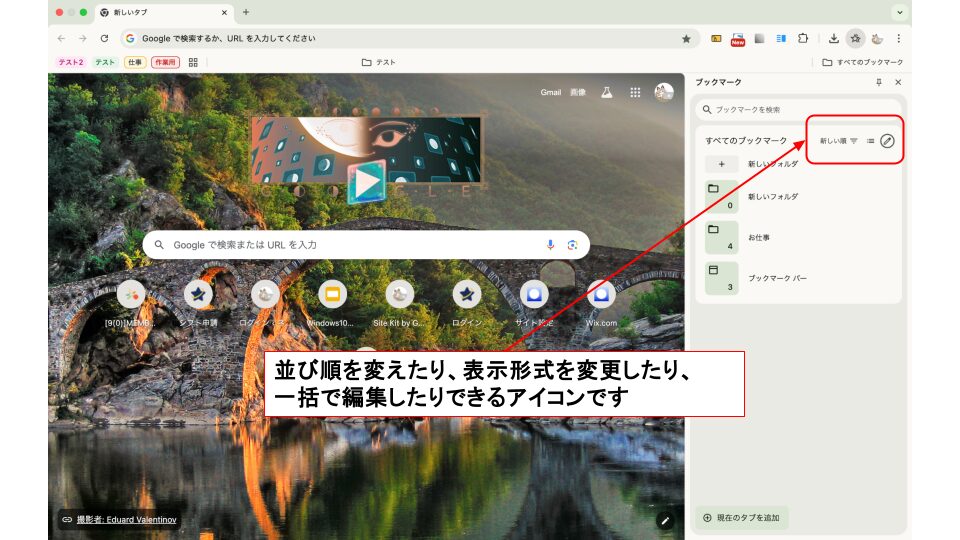
ブックマーク バーを表示/非表示する
「︙」をクリックします。
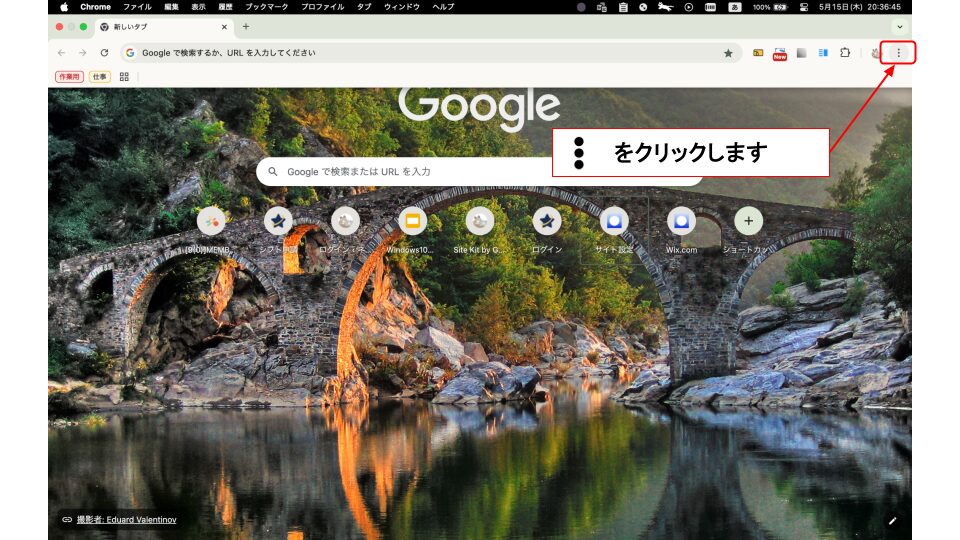
「ブックマークとリスト」を選択します。
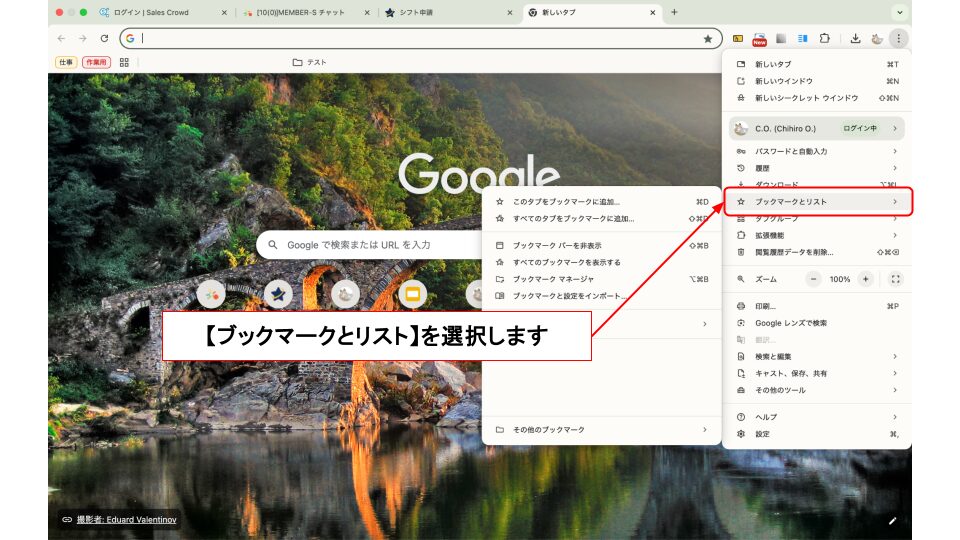
ウィンドウ上部にあるブックマーク バーが表示されていない、というときは、設定で表示できます。反対に、非表示にすることも可能です。
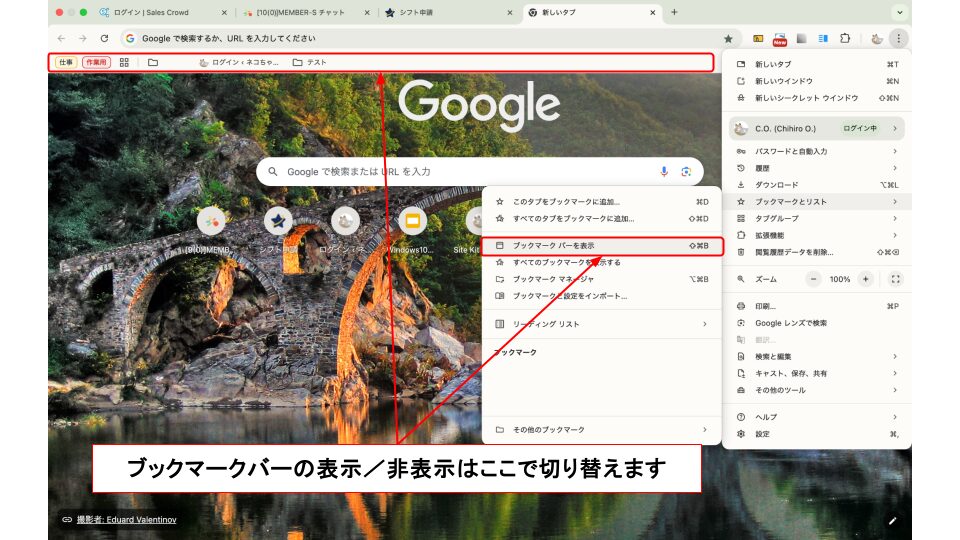
ブックマークのエクスポートとインポート
Googleのブックマークに保存された情報は、CSVという形式でまとめて取り出す(エクスポートする)ことができます。
そして、そのデータを別のGoogleアカウントにインポート(読み込み)すれば、そっくりそのままコピーすることも可能です。
※ただし、データの取り扱いには十分注意が必要です。
Google Chromeを開きます。
右上の︙をクリックします。
【ブックマークとリスト】をクリックします。
【ブックマーク マネージャー】をクリックします。
ブックマーク検索バーの横にある︙をクリックします。
【ブックマークをエクスポート】をクリックします。
ファイル名をあとでわかるように設定します。デフォルトでは「bookmarks_0000_00_00.html」になっています(0000/00/00はエクスポートする日の日付になります)。
STEP6【ブックマークをエクスポート】の手順の際、その上にあった【ブックマークをインポート】から行います。
先ほどエクスポートした「bookmarks_0000_00_00.html」を選択します。
これで完了です!
セキュリティの観点からデータはしっかり削除しておくことをおすすめします!
同期を有効にする
同期を有効にすることでパソコン、スマホ、タブレットなど別端末間でも保存したパスワード、ブックマーク、タブ グループのデータを利用することができます!
パソコンやスマホを買い替えたりするときにも便利なのでぜひ覚えておいてください
まずは自分のアイコンをクリックします!2つ表示されている場合は上の小さいを方を選びます。
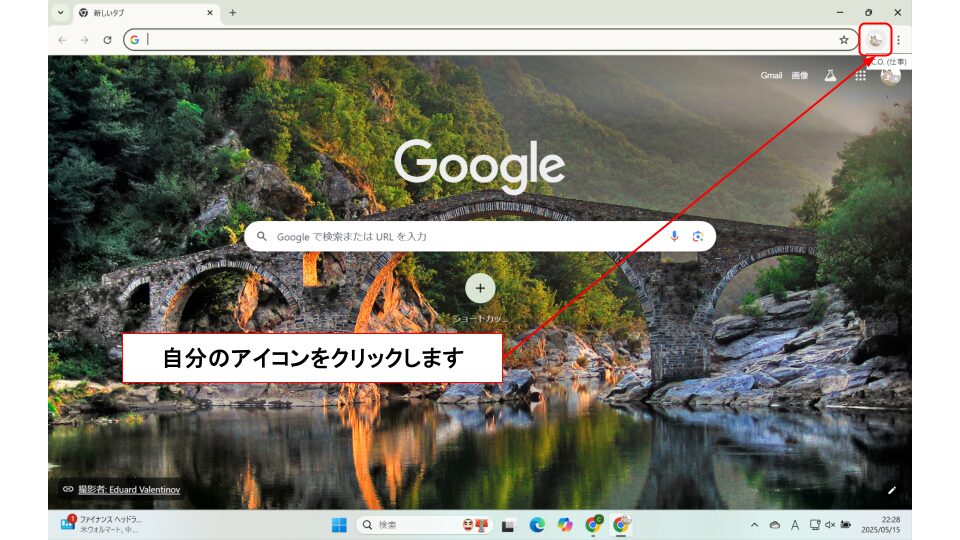
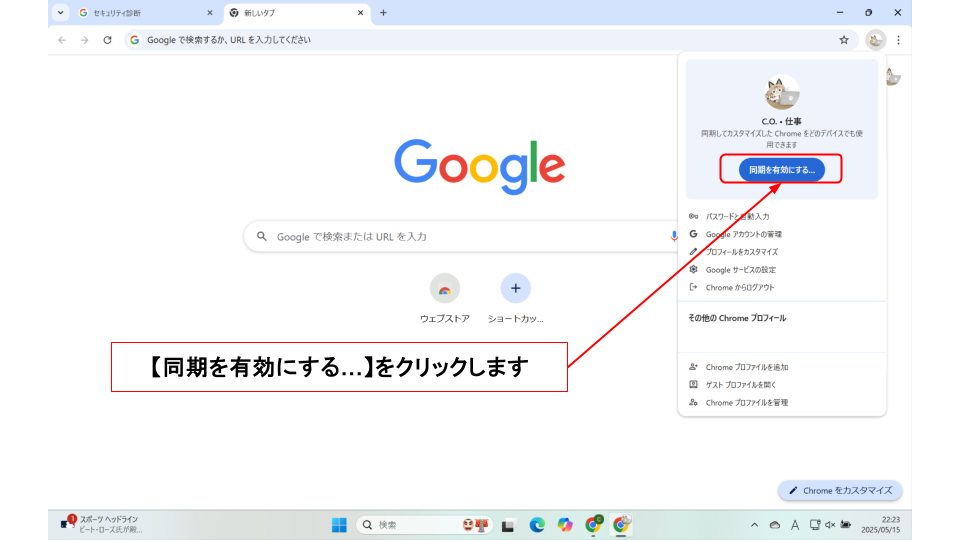
ONにしたら完了です!
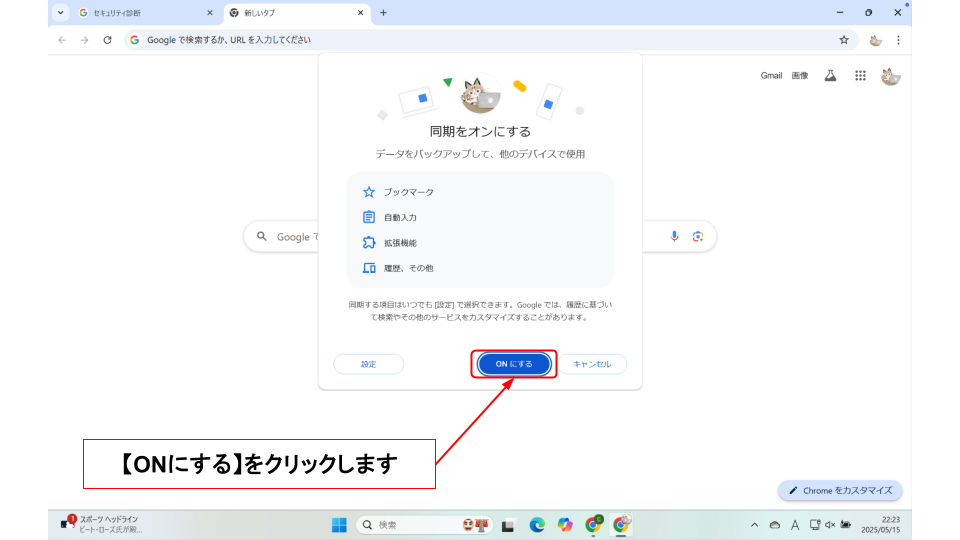
もう一つの手順もご紹介します!どちらでもわかりやすい方で設定すればOKです!
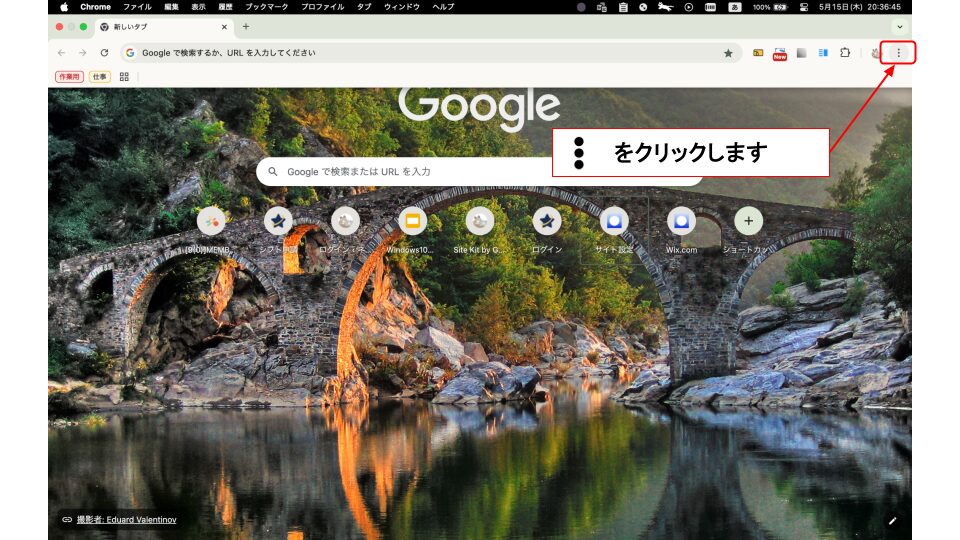
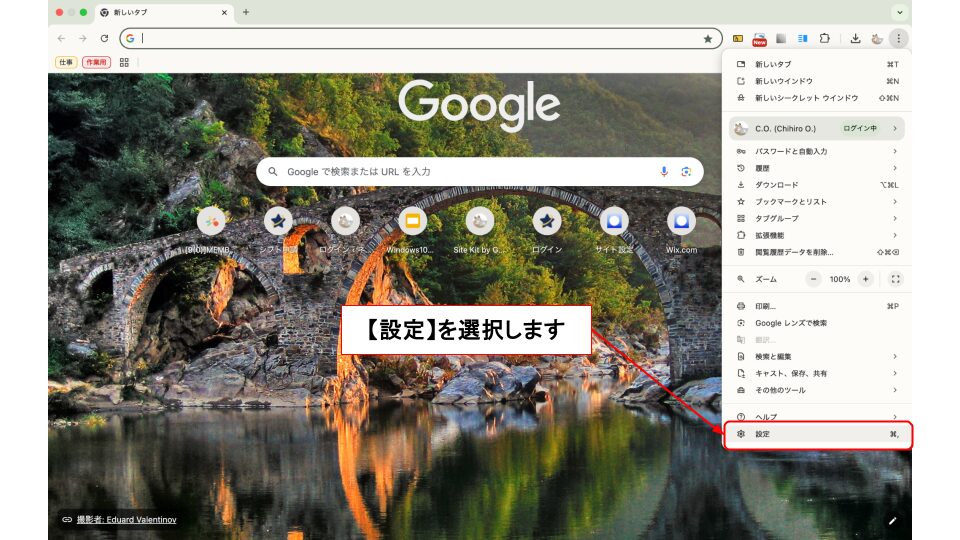
【基本設定】の指定の項目にチェックを入れ、【全期間】を選択したら【データ削除】をクリックします。
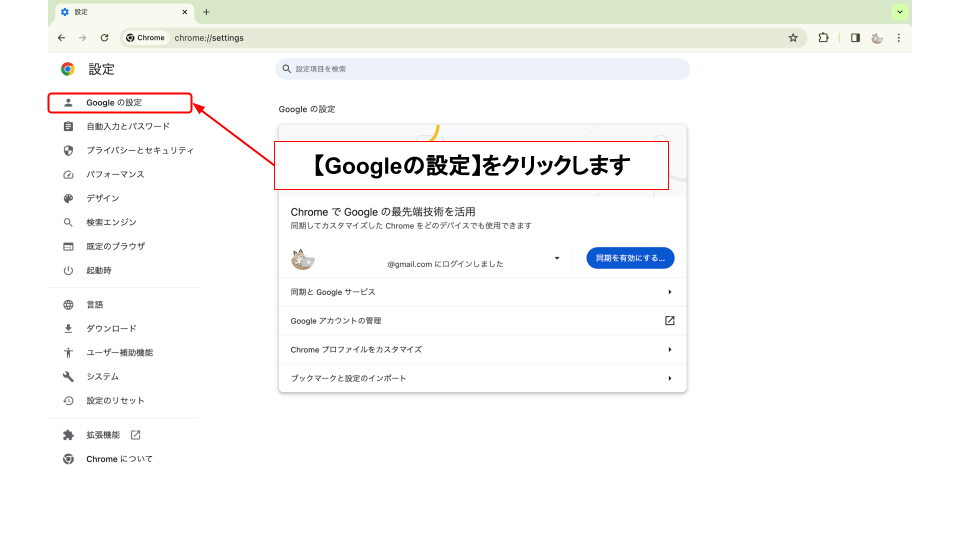
【同期は一時停止中です】【同期する】【もう一度ログインする】など表示されている場合はログインし、同期をオンにしてください。
※自分のドライブ、あるいは共有されている他人のドライブを開く場合のどちらでも、まずは自分のアカウントにログインする必要があります。
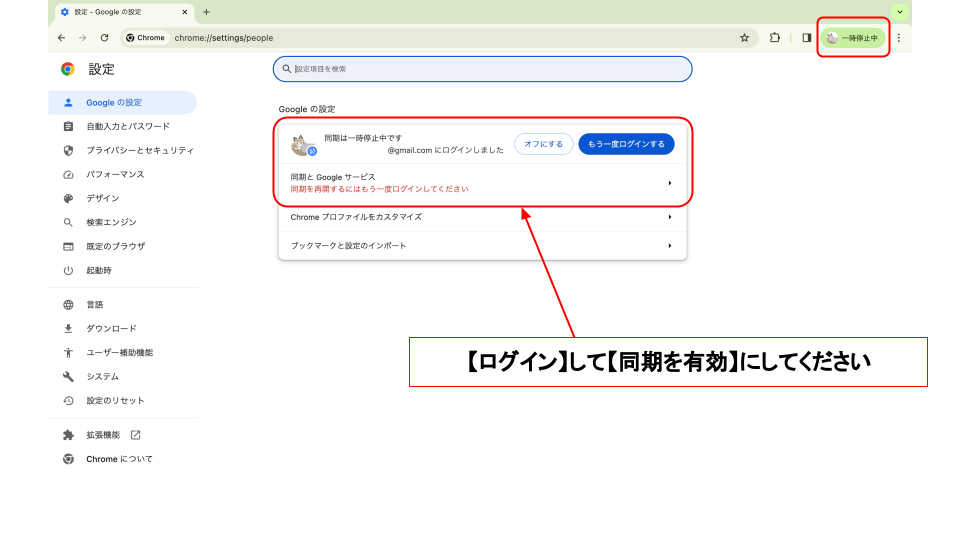
ログイン後、同期できていない場合があるので確認します。
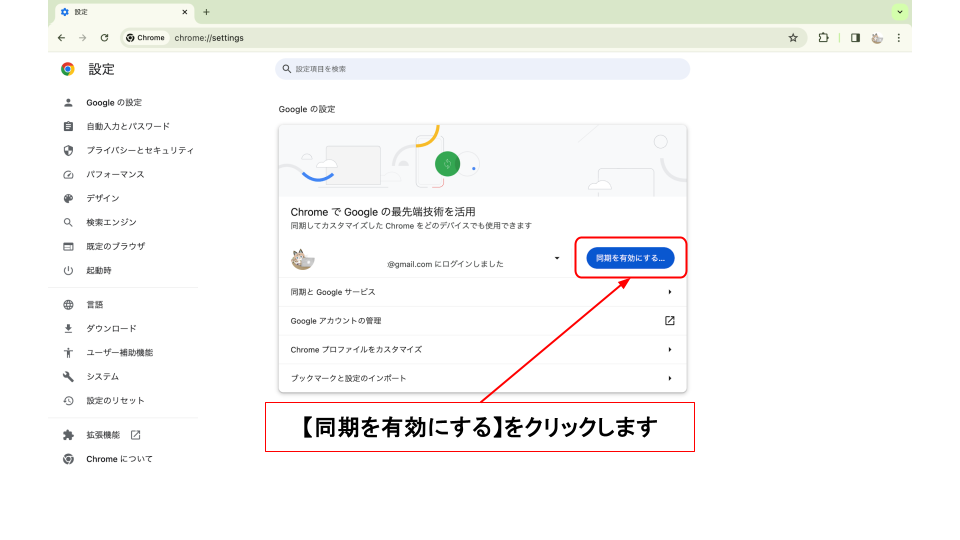
ログイン後、【example@gmail.comに同期しています】(=自分のGmailアドレス)となっていればOKです。
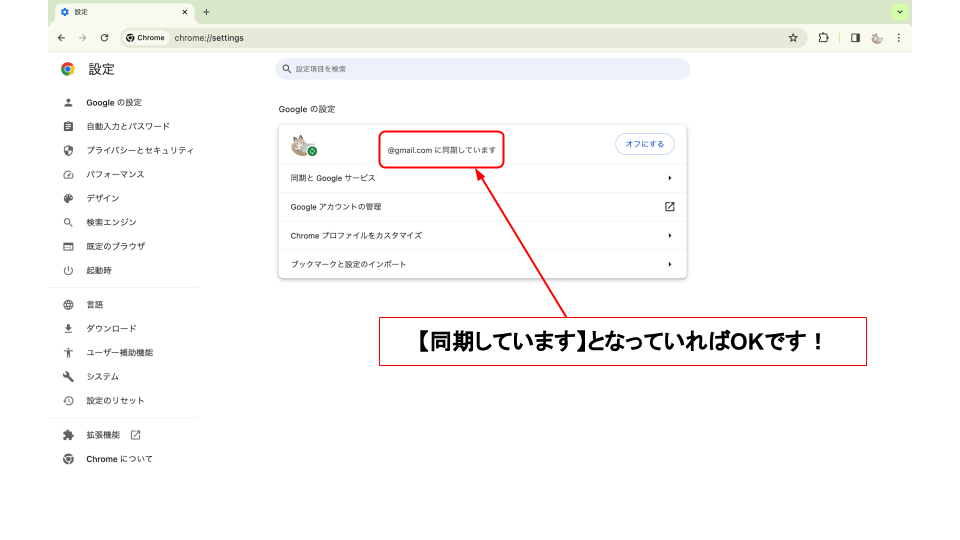
Google Chromeは自動で再起動してタブも復元されるので、これで完了です!
もしタブが復元されなかった場合は右上︙>履歴>最近使ったタブの中から”◯個のタブ”というのを選択すれば直前まで開いていたタブを復元できます!
※ただし重くなったりフリーズしたりするためタブはあまり増やしすぎないよう整理しながら利用するのがおすすめです。

おわりに
ブックマークは非常に便利な機能です!
ぜひ使いこなしてお仕事を効率化してください
.png)


コメント