
まずはすすめ方を確認しましょう!

お問い合わせのあった、「ChromeブラウザからダウンロードしたファイルをPC上で再生できません」の対処法も追記しています!※2024/11/07
Googleドライブ内の動画や音声を再生できないときの基本的な対処法
Googleドライブに動画をアップロードできない、エラーになってしまうときの基本的な対処法
Googleドライブでファイルを見つけられないときの検索方法
Googleドライブ内を整理して無料で空き容量を増やす方法と有料プランで容量を増やす方法
Google Chromeブラウザからダウンロードした音声を再生できないときの対処法
ファイルをクリックしても開かない、なにも表示されない、再生ボタンをクリックしても反応しない、「何らかの問題により、この音声ファイルを開くことができませんでした。」と表示される場合は、「ドライブ内のファイルを再生できないとき①」から行い、解決しない場合に②へすすんでください。
※自分のアカウントにアクセス権のないファイルは再生できません。
※自分自身のドライブ内のファイルを開く際に「アクセス権が必要です」と表示される場合はログインできていないため、「ドライブ内のファイルを再生できないとき①」を参考に対処してください。
※「オーナーがこの音声ファイルのダウンロードと再生を許可していません」はアクセス権がないことを示しています。オーナー、またはアクセス権のあるGoogleアカウントにログインできていることを確認してください。ただしエラーで表示されている場合もありますので、その際は「ドライブ内のファイルを再生できないとき①」から行い、解決しない場合に②へすすんでください。
「動画はまだ処理中です。数分後にもう一度お試しください。」と表示される、時間を置いてもアップロードが終わらないときは「ドライブ内のファイルを再生できないとき②」から行い、解決しない場合に①③へすすんでください。
再生したいファイルが見つからないときは「再生したいファイルを検索で見つける方法」を確認してください。
1日に大量のデータをアップロードしている(動画や画像など)
データサイズが大きすぎる(解像度の高い動画、尺の長い動画など)
Google内の空き容量が不足しているかもしれない
容量の問題に心当たりがある場合は「ドライブ内のファイルを再生できないとき③」から行い、解決しない場合に①②へすすんでください。
おまけ
Google Chromeブラウザでダウンロードした音声または動画ファイルを再生できないときは次の方法を試してみてください。
「ドライブ内のファイルを再生できないとき①」を行った後でファイルを再ダウンロードしてみる
「ドライブ内のファイルを再生できないとき①」を行った後でファイルを自分のGoogleドライブにアップロードして再生してみる
「ドライブ内のファイルを再生できないとき①」を行った後でファイルを自分のGoogleドライブにアップロード、さらにそのファイルをダウンロードしてから再生してみる
「ドライブ内のファイルを再生できないとき①」を行った後でファイルを再ダウンロードし、エクスプローラー、またはFinderでダウンロードしたファイルを右クリック、ファイルを再生するプログラム、またはアプリを手動で選択し、その際複数試してみる
※Googleドライブへのアップロード方法は「ドライブ内のファイルを再生できないとき②」を参照してください。

どれが当てはまるのかわからない場合は①から順番にすすめましょう!
ドライブ内のファイルを再生できないとき①
Cookieをすべて許可する
セキュリティを標準保護にする
をオンにする
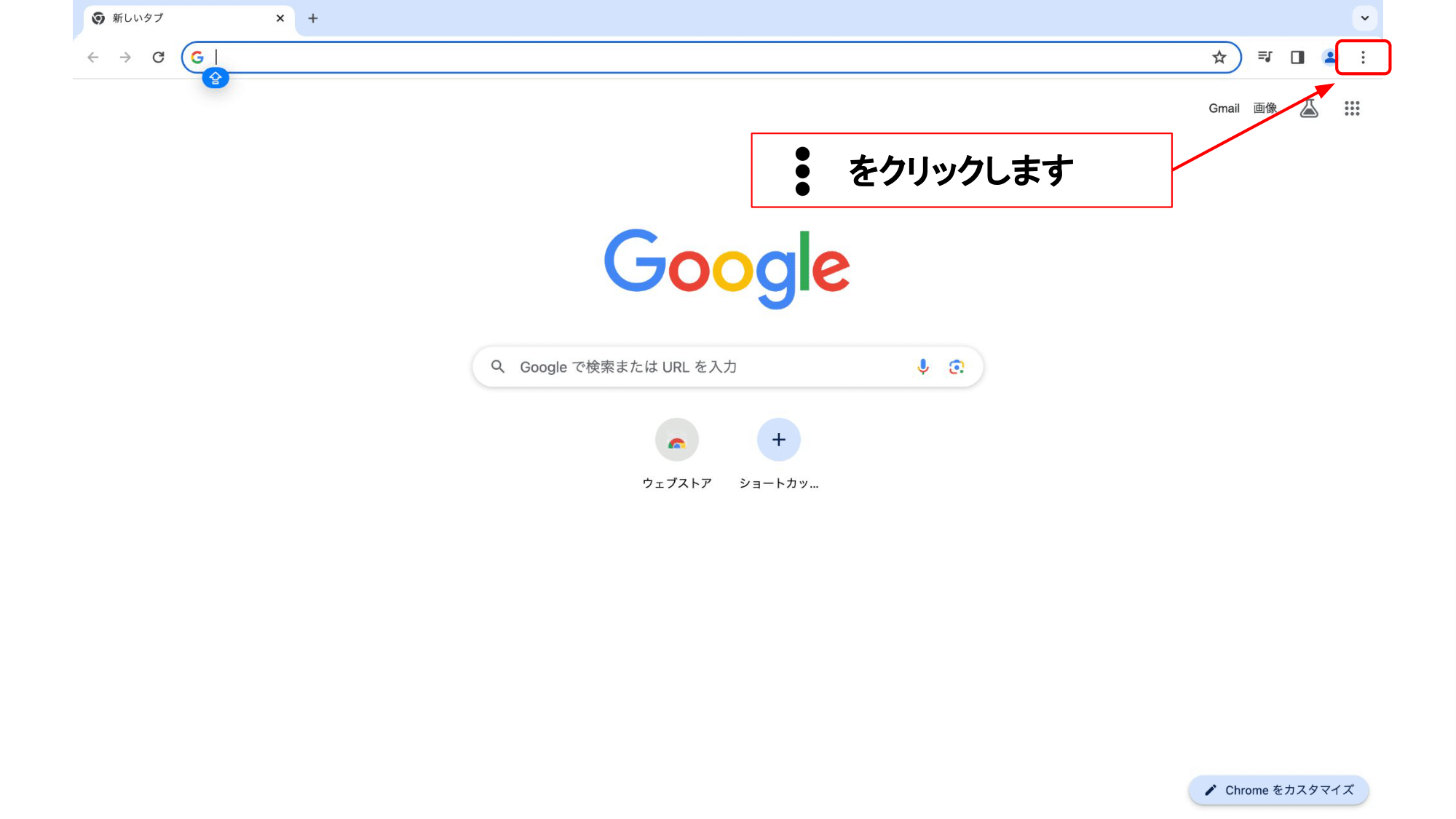
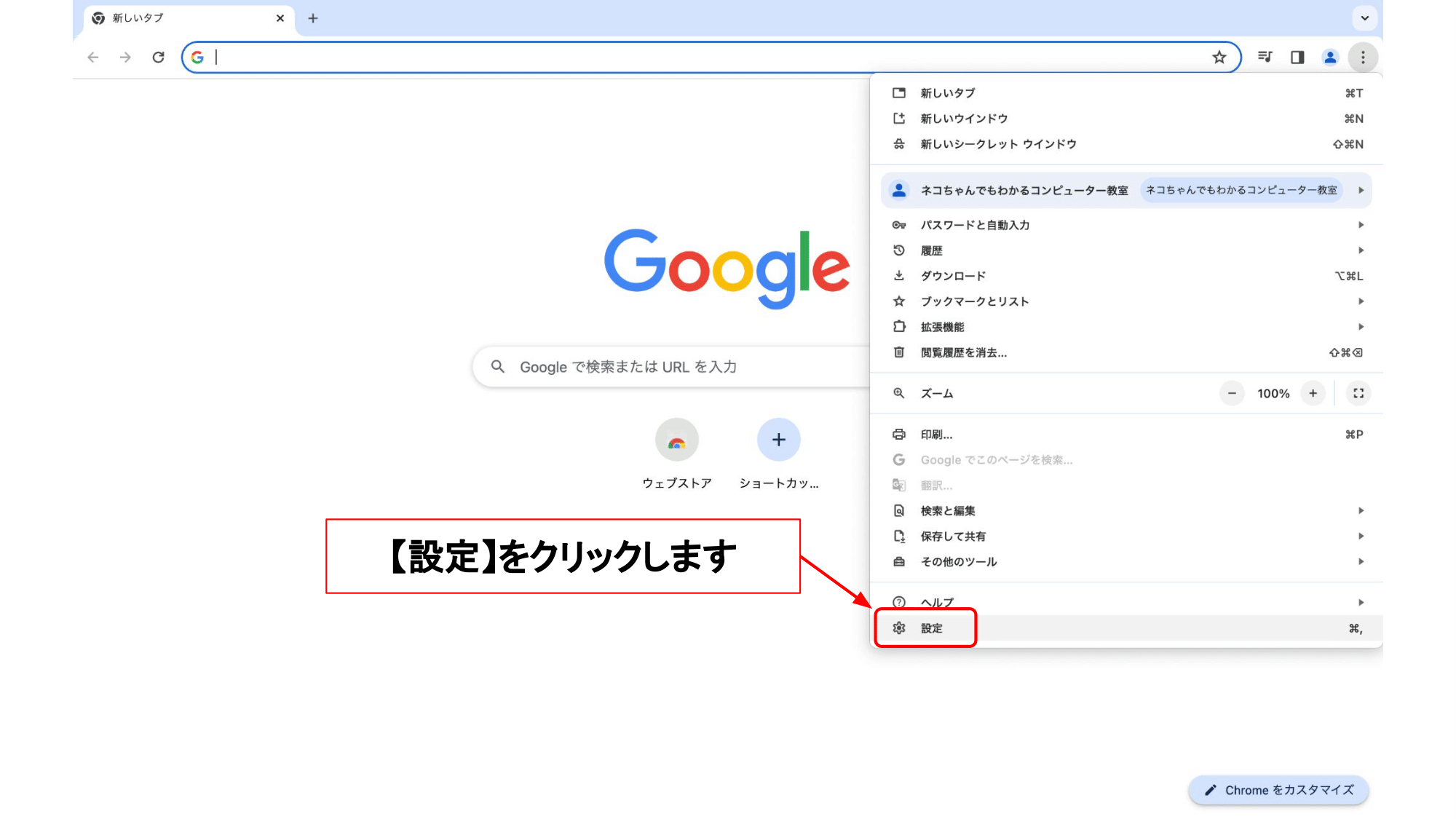

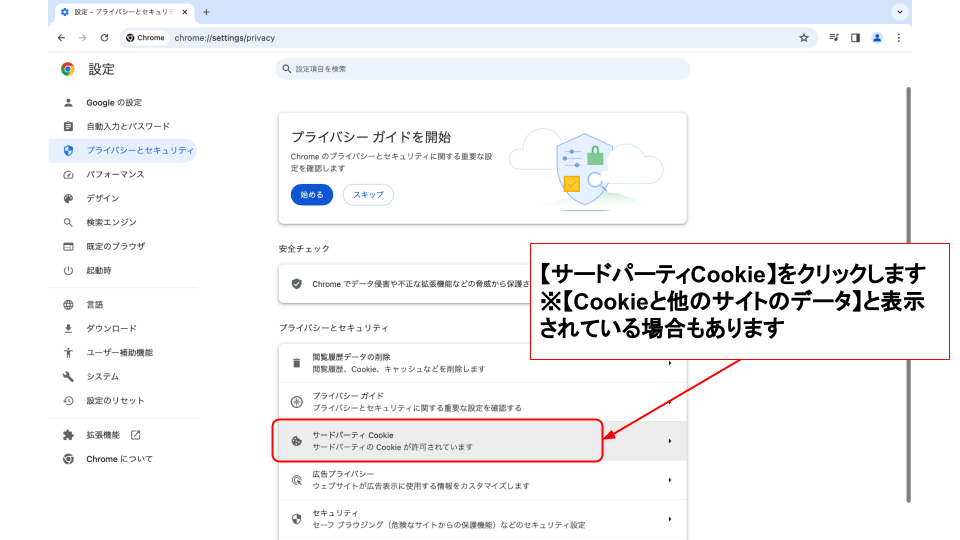
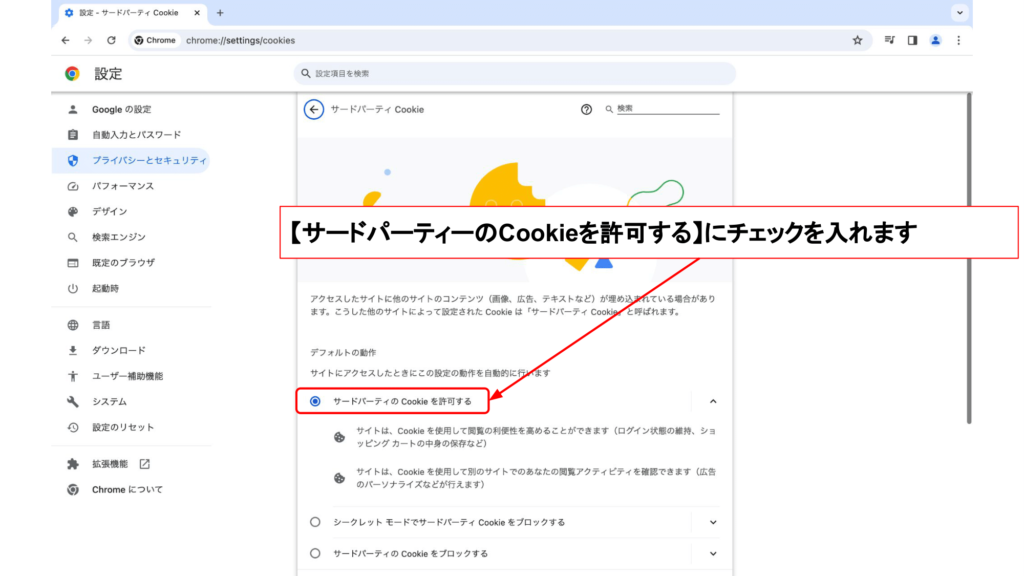

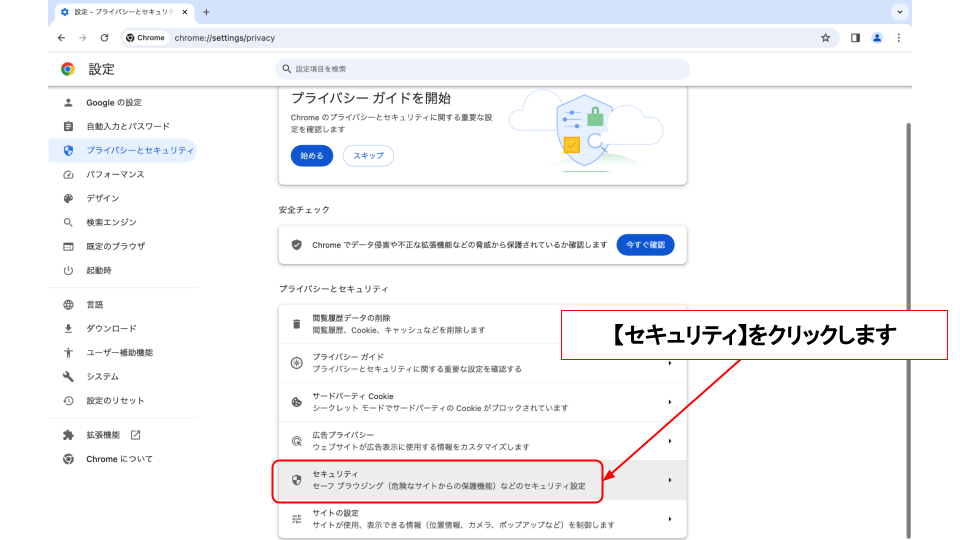
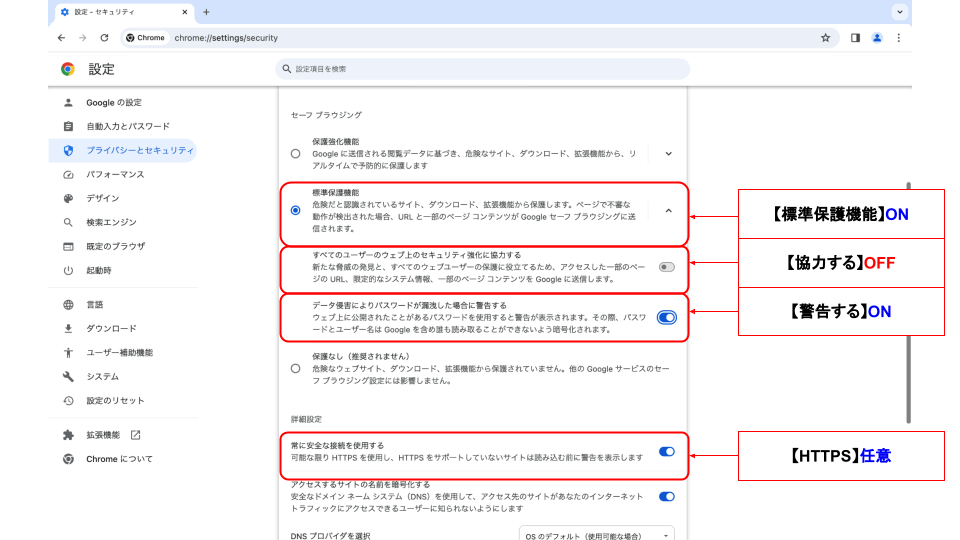
【標準保護機能】がおすすめです
標準保護機能 :ON
すべてのユーザーのウェブ上のセキュリティ強化に協力する:OFF
データ侵害によりパスワードが漏洩した場合に警告する:ON
※【保護強化機能】を選択してももちろん問題ありません。ただブラウザでエラーが出る、サイトを開けない(安全だと確認できている)際には【標準保護機能】に切り替えてみてください。
任意
常に安全な接続を使用する|可能な限り HTTPS を使用し、HTTPS をサポートしていないサイトは読み込む前に警告を表示します:ON
| 保護強化機能 | 標準保護機能 | |
| 危険なサイト、ダウンロードファイル、拡張機能についての警告 | ◯ | ◯ |
| 閲覧しようとしているサイト・ページのURLをGoogleへ送信して危険かどうかデータ照合、判定 | ◯ | – |
| ダウンロードするファイルの安全性が確認できない場合に警告 | ◯ | – |
| アクセスした一部のページのURL、限定的なシステム情報、一部のページコンテンツをGoogleに送信 | ◯ | 任意 |
| パスワードが漏洩した場合に警告 | ◯ | 任意 |
「拡張機能」をクリックします。
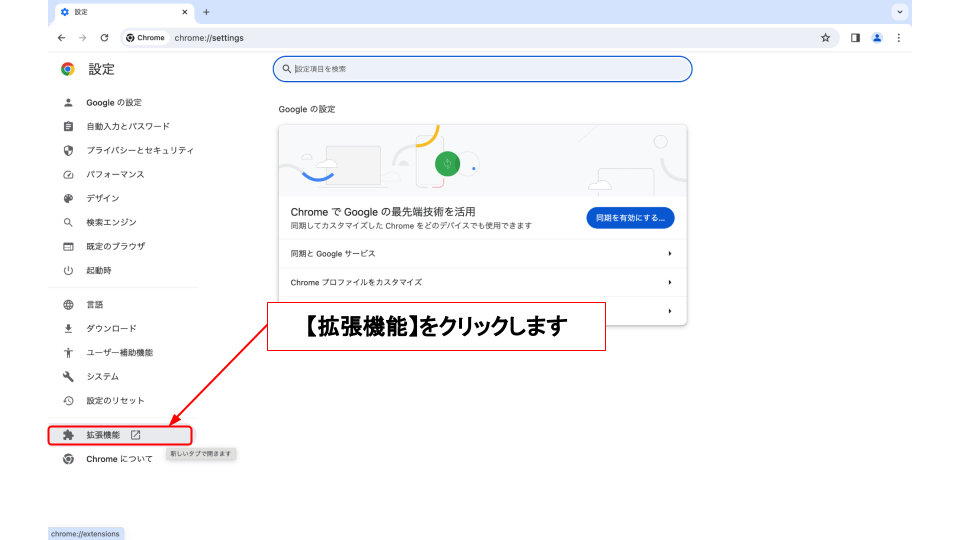
現在インストールしている拡張機能が一覧で表示されるので、可能な限りすべて無効にしてください。
※「削除」してもいい場合は「削除」しましょう。心当たりがない、何のために入っているかわからない拡張機能もできるだけ削除します。
※必要な場合は再度インストールすることができます。
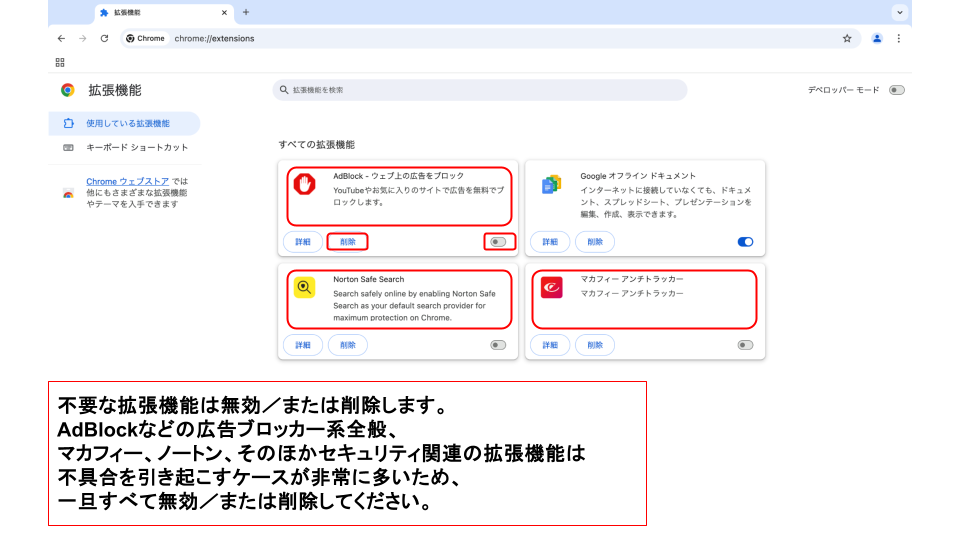
不具合が起きた際に「無効」「削除」すべき拡張機能
”AdGuard””AdBlock”などの広告ブロック系全般、マカフィー、ウイルスバスター、ノートン、そのほかセキュリティ関連の拡張機能は不具合の原因になりやすいため無効/削除しましょう。
必要な拡張機能がある場合は最新の状態に更新します。アップデートすることで不具合が解消されることもあるので必ず確認しましょう。
拡張機能の管理画面で、右上に表示されている「デベロッパーモード」をONにしましょう。
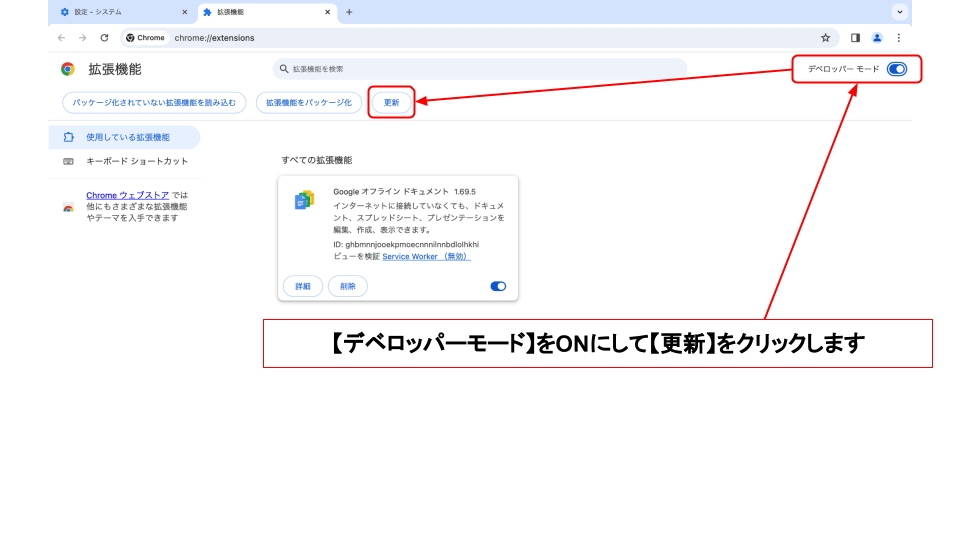
拡張機能が一覧表示されている上に「更新」ボタンが出てきたらそれをクリックします。「拡張機能が更新されました」と出たらOKです!
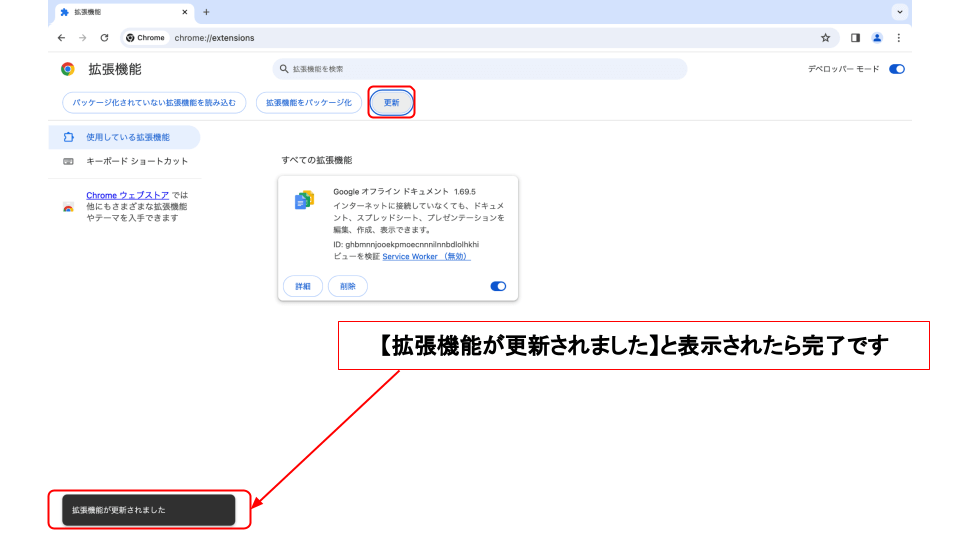
【拡張機能】から【設定】のタブに戻り、【 Chromeについて】をクリックします。
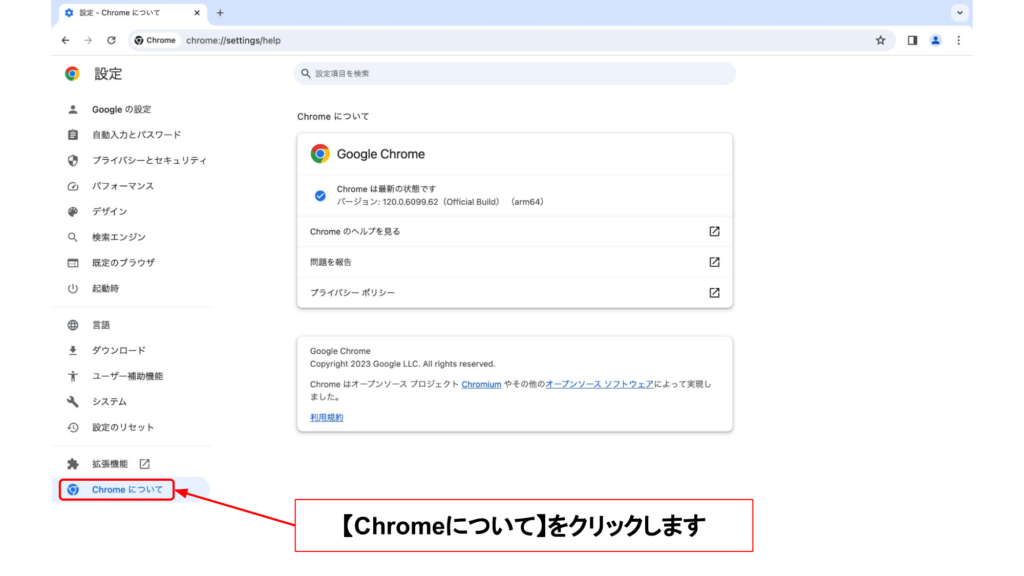
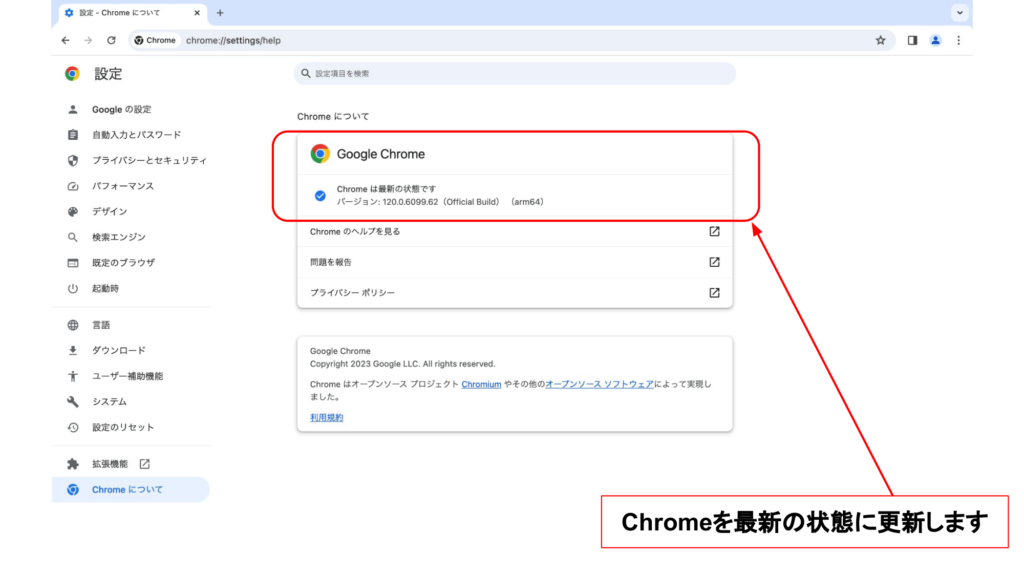
「アップデートを確認しています」「Chromeを更新しています」と表示される場合は更新が終わるまで待ちます。
「アップデートが適用されました。更新を完了するには Chrome を再起動してください。」と表示された場合はこのあと【再起動】を押します。
「Chromeは最新の状態です」と表示されればそのままでOKです。
エラーで更新できなかった場合は下記の記事を参考に対処してください。

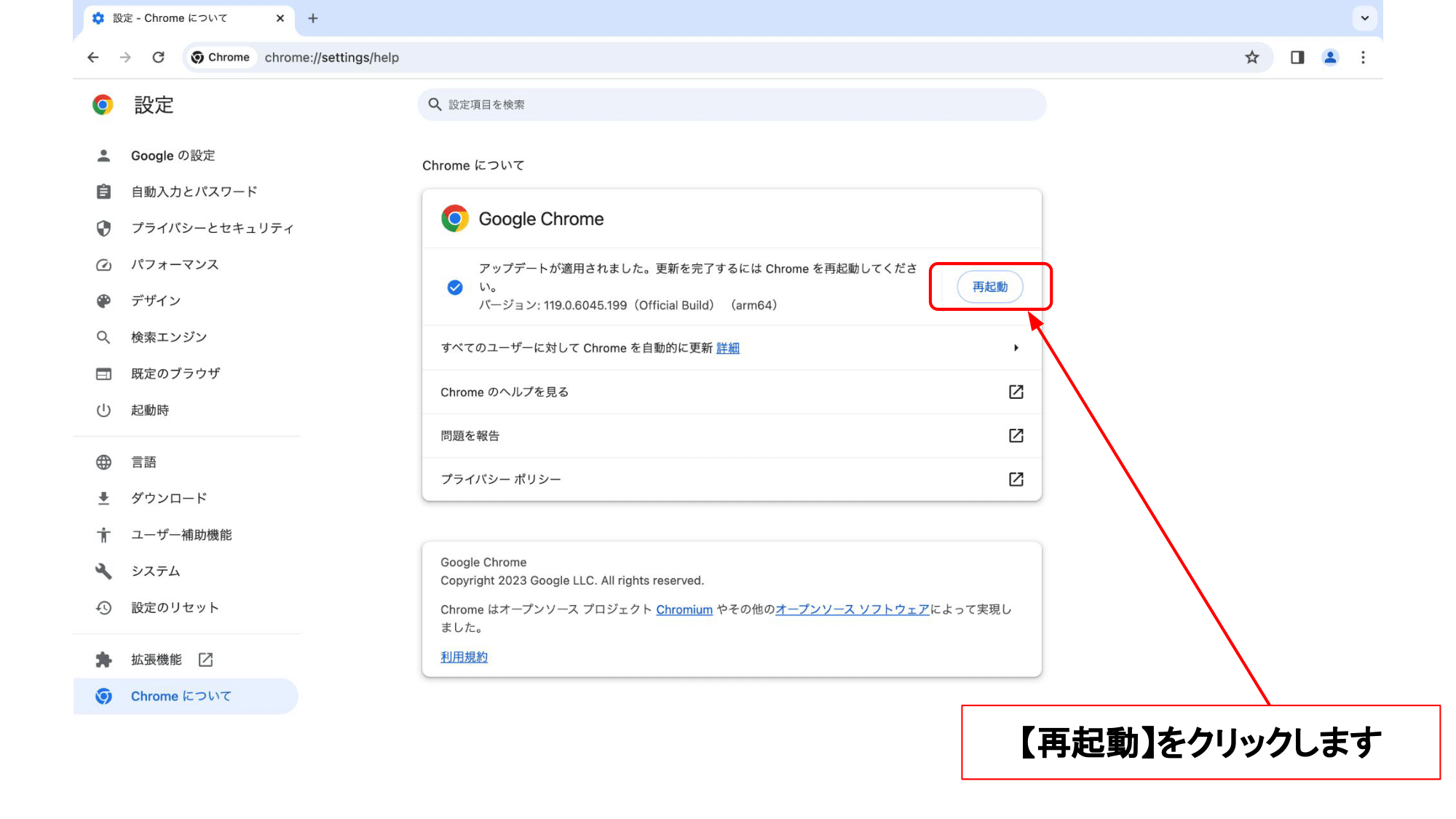
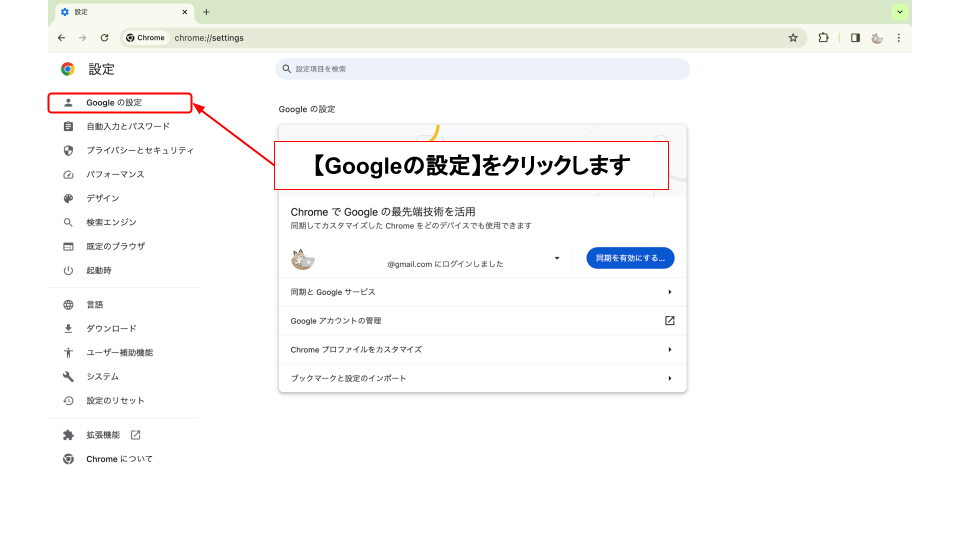
【同期は一時停止中です】【同期する】【もう一度ログインする】など表示されている場合はログインし、同期をオンにしてください。
※自分のドライブ、あるいは共有されている他人のドライブを開く場合のどちらでも、まずは自分のアカウントにログインしてください。ログインしていない状態でもアクセスできる場合もありますが、ここではログインをおすすめします。
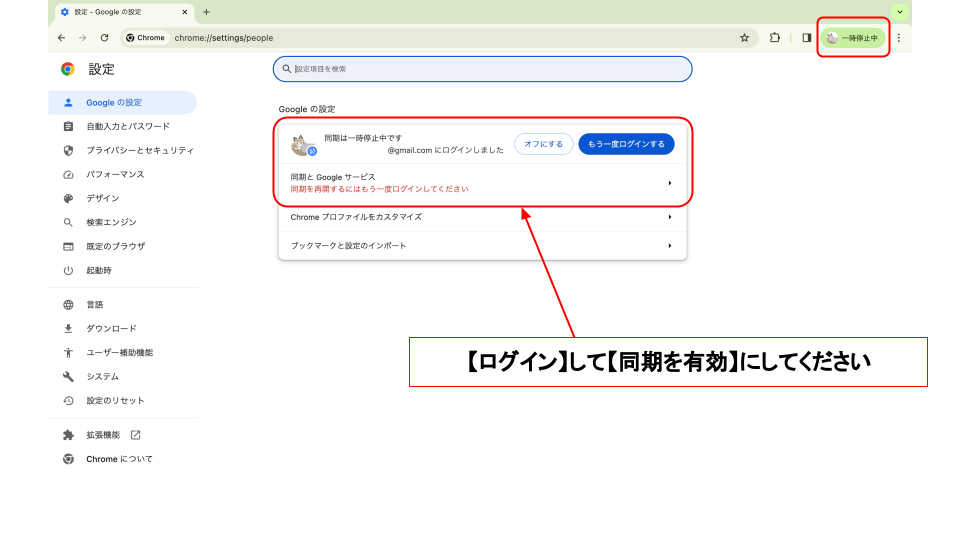
ログイン後、同期できていない場合があるので確認します。
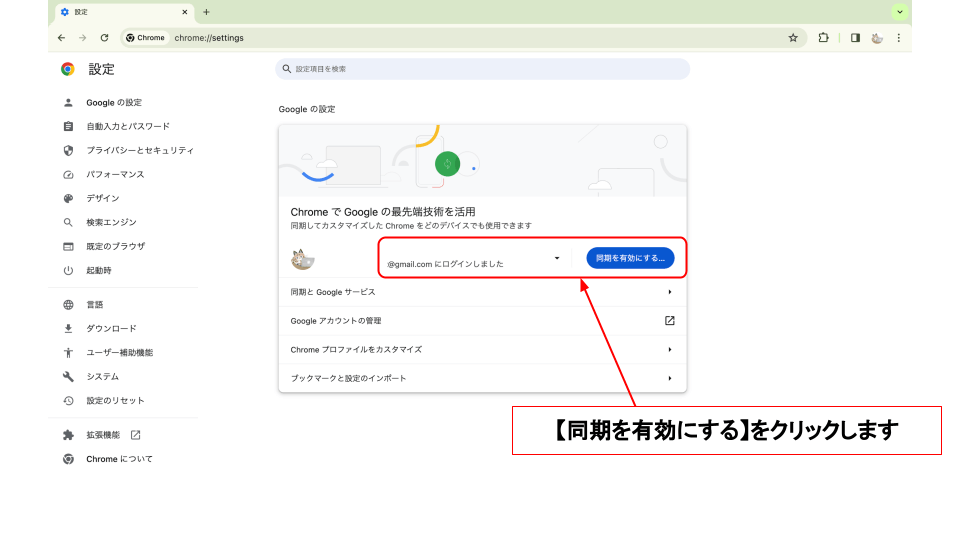
ログイン後、【example@gmail.comに同期しています】(=自分のGmailアドレス)となっていればOKです。
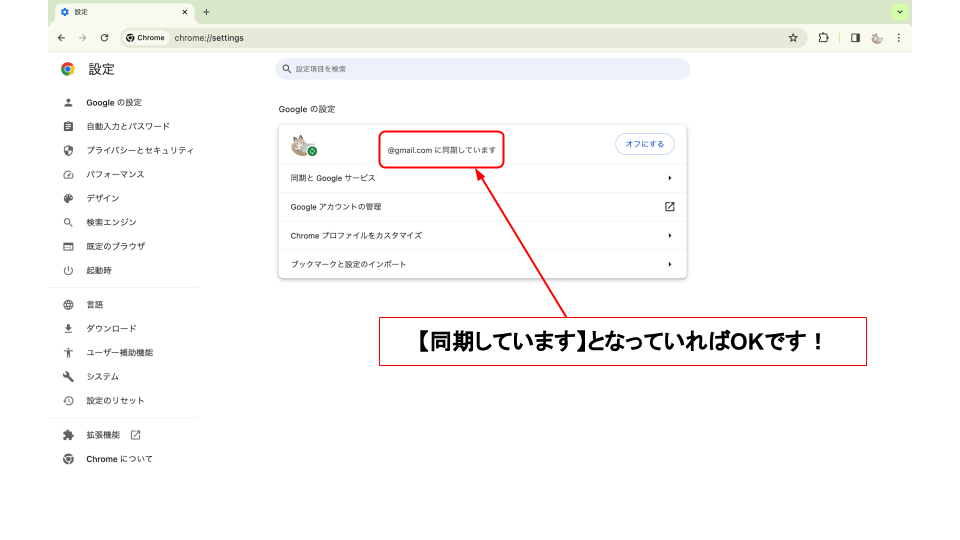
一見ログインできているように見える場合でも、一度ページを読み込むと「一時停止中」や「もう一度ログインする」に表示が変わる場合がありますので、うまくいかないときにはCtrl+Shift+R(command⌘+Shift+R)キーを押して再度ログインできているか確認、できていない場合はログインして同期をONにしてください。
Googleドライブ内の音声や動画を再度開いて再生できるか確認してみましょう!
ドライブ内のファイルを再生できないとき②
【動画はまだ処理中です。数分後にもう一度お試しください。】と表示されるか、アップロードがいつまでも完了しないときには、まず5〜15分程度時間を置いてみましょう。
その後、一度再生画面を閉じ、ドライブに戻ってリロードしてみます。タブを✕で閉じてからドライブを開き直しても大丈夫です。
Windows:Ctrl+Shift+R
Mac:command⌘+Shift+R
それ以上待ってもアップロードが完了しないときは、データが破損しているかもしれませんので再アップロードするか、ファイルをコピーしてみましょう。
再生はできても動画が何度も止まってしまう、読み込みを繰り返して先へすすまない場合はPC内にダウンロードし、PCにインストールされているソフトで再生してみましょう。
Windows:Windows Media Player
Mac:QuickTime Player
※基本的にはPC購入時からインストール済みになっていますが、Microsoft Store、App Storeからも無料でインストールできます。
※ファイルの検索方法がわからない場合はSTEP7前後を確認しましょう。
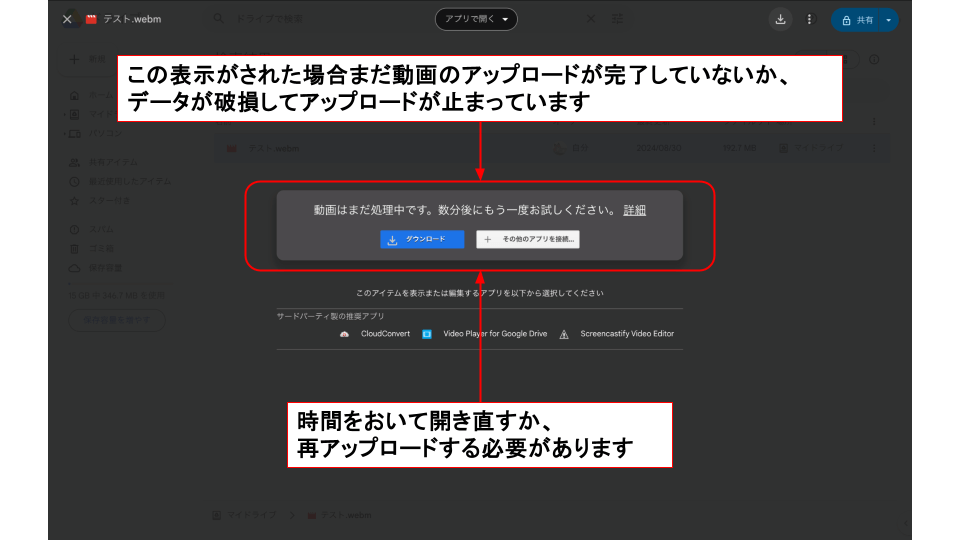
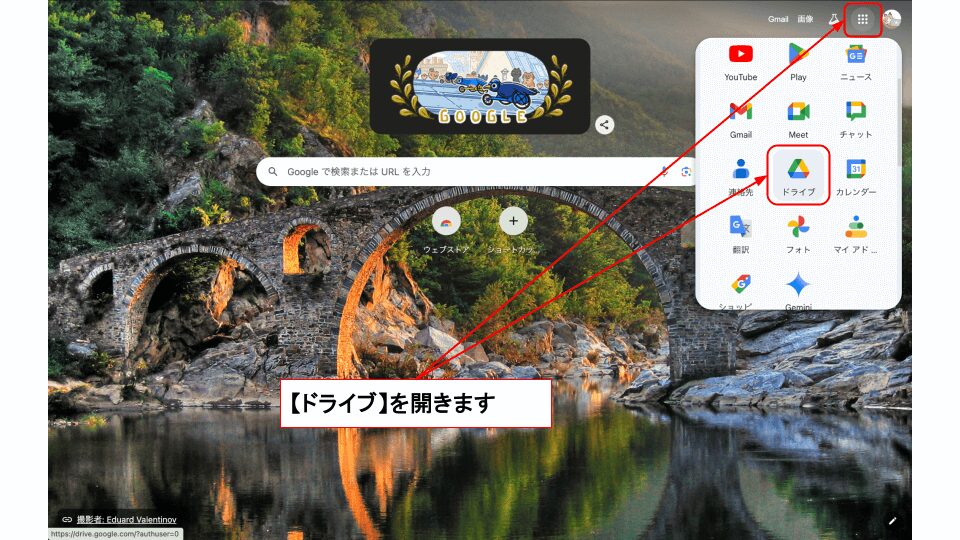
アップロードしても再生できない場合はファイルをコピーしてみましょう。動画ファイルはエンコード処理が完了しない限りは再生することができません。何らかの理由でエンコード処理が完了していない場合、動画ファイルをコピーすることでこのエラーを修復できるケースもあります。コピーすることで、コピーしたファイルがエンコード処理されるためです。
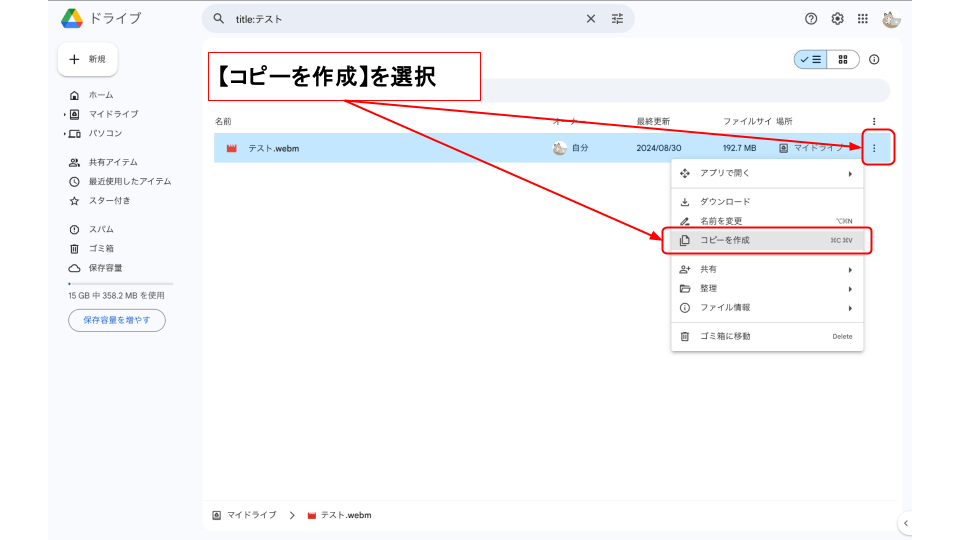
コピーしたファイルでも再生できなかった場合は次のSTEPを参考に再アップロードしてみましょう!
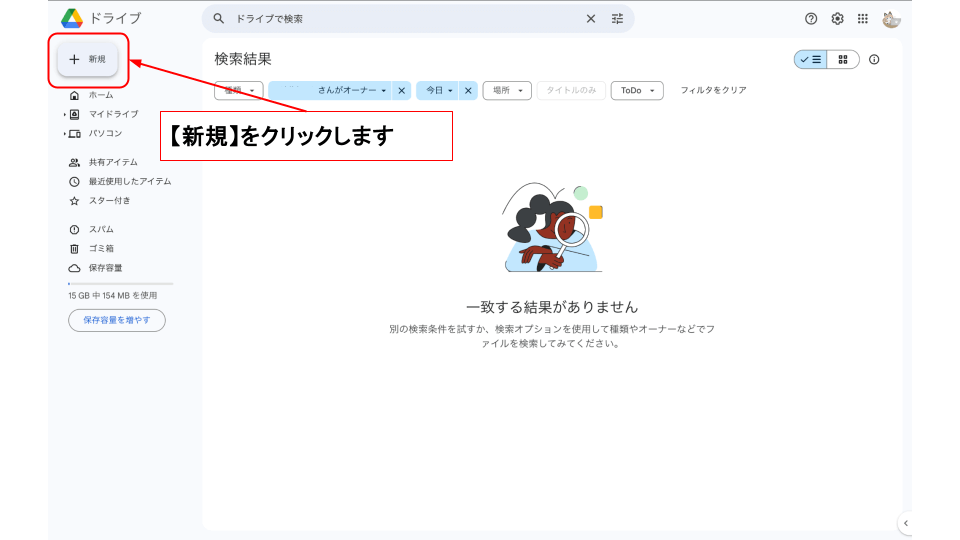
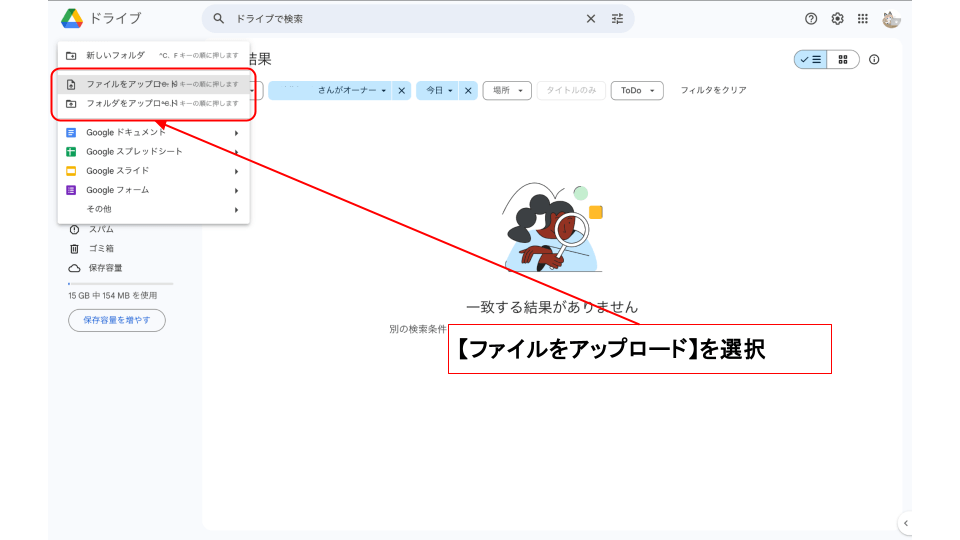
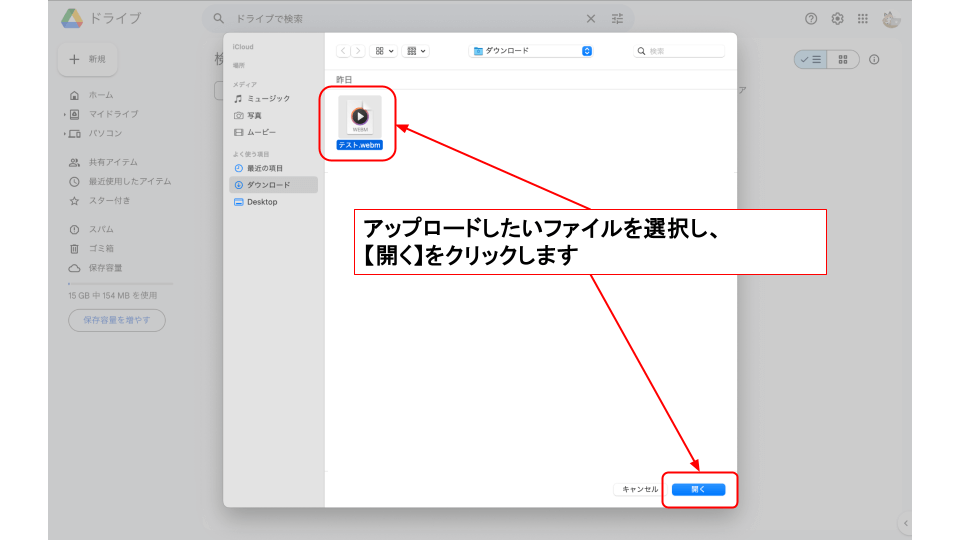
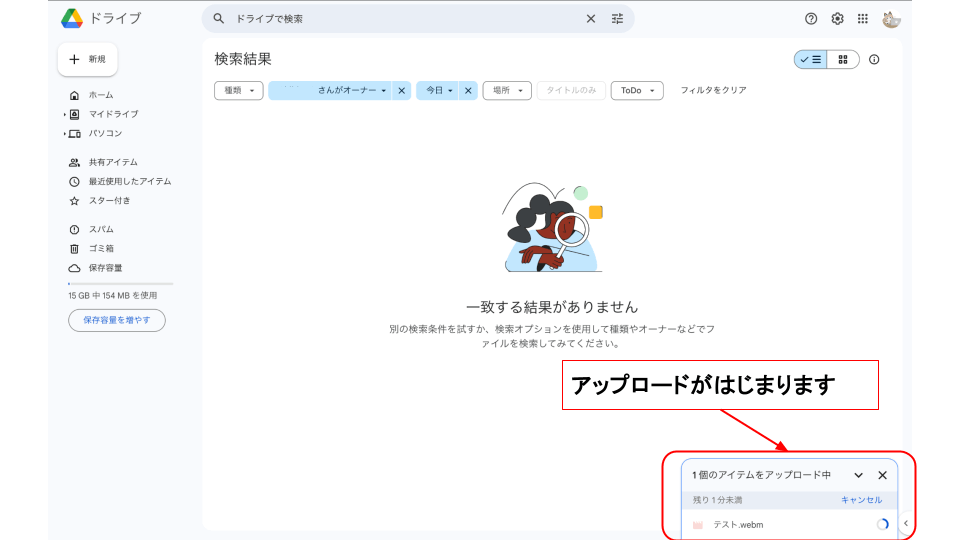
すぐに表示されない場合、検索画面をリロードします
Windows:Ctrl+Shift+R
Mac:command⌘+Shift+R
時間を置いてもアップロードが完了しない場合はデータが破損しているかもしれませんので、再度アップロードします。
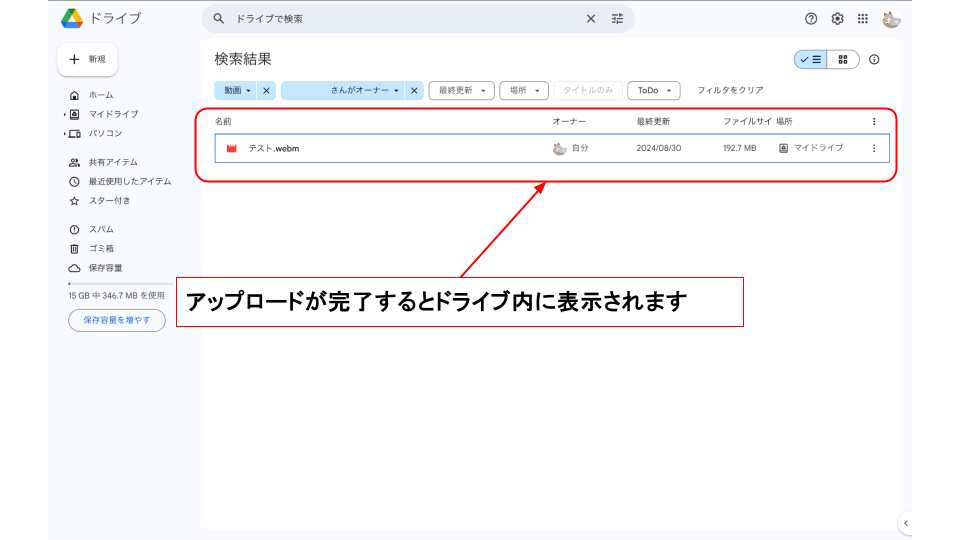
再生はできても動画が何度も止まってしまう、読み込みを繰り返して先へすすまない場合はPC内にダウンロードし、PCにインストールされているソフトで再生してみましょう。
Windows:Windows Media Player
Mac:QuickTime Player
※基本的にはPC購入時からインストール済みになっていますが、Microsoft Store、App Storeからも無料でインストールできます。
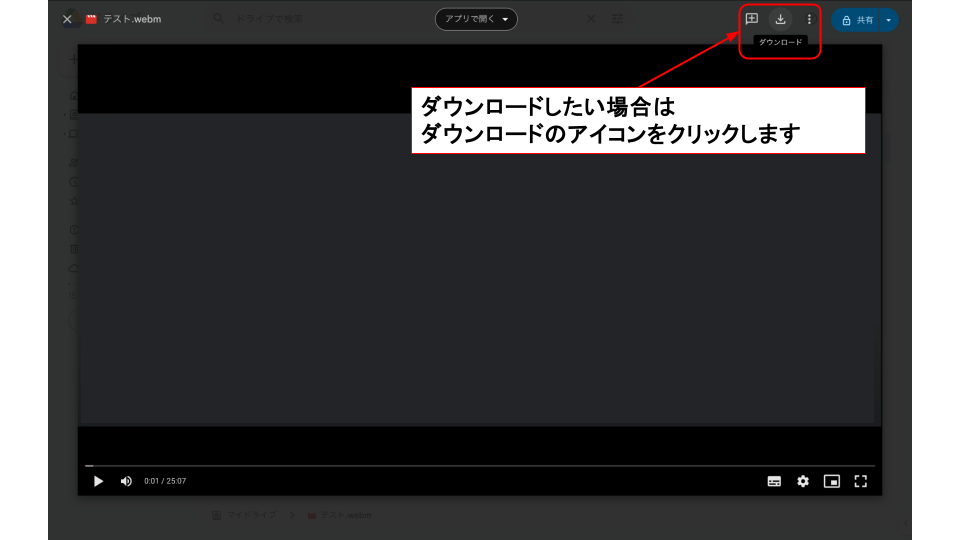
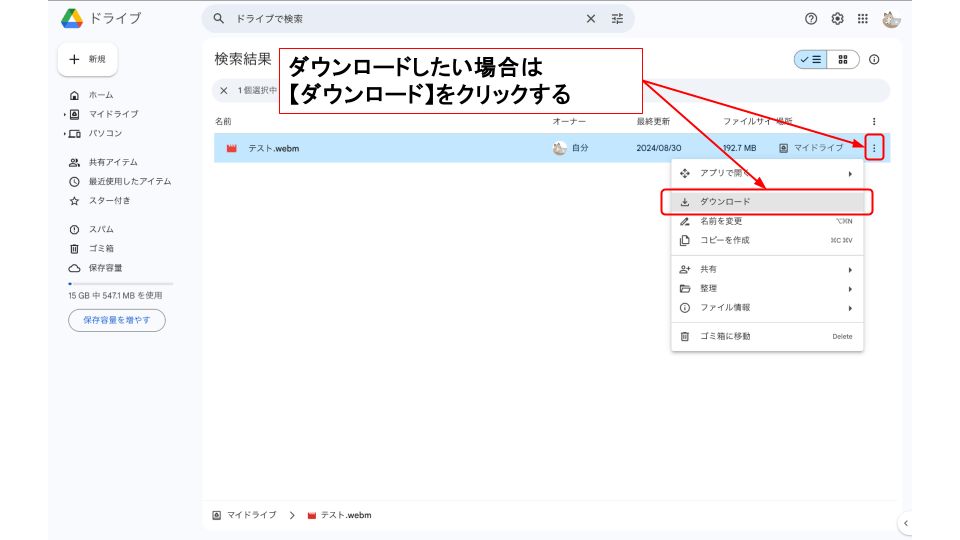
もし動画の容量、またはドライブの容量に問題がありそうな場合は③にすすんでみましょう!
再生したいファイルを検索で見つける方法
再生したいファイル/フォルダが見つからない、アップロードしたはずのファイル/フォルダが見つからない場合は検索機能を使って見つけてみましょう!
キーワード:できるだけ短いキーワードにするのがおすすめです。1文字でも違うとヒットしません。
例「◯◯における✕✕の検証と考察」というファイル名の場合はまず「◯◯」だけで検索、ヒット数が多すぎる場合はカンマで区切って「✕✕」も追加します>「◯◯,✕✕」
※カンマは必ず半角にしましょう!
ユーザー:探しているファイルをアップロードしたのが自分の場合は自分のアカウントを選択します。オーナーになっているのが家族や会社のアカウントの場合はそちらを選択します。共有ファイルで、オーナーが不明の場合は選択する必要はありません(選択を間違うとヒットしないため曖昧なものはスキップしましょう!)
最終更新:たとえばアップロードしたのが今日であれば「今日」、1週間以内であれば「7日以内」を選択します。
場所:【マイドライブ】【共有アイテム】【スター付き】【ゴミ箱】から選択できます。わかっている場合は選択しましょう(選択を間違うとヒットしないため曖昧なものはスキップしましょう!)。
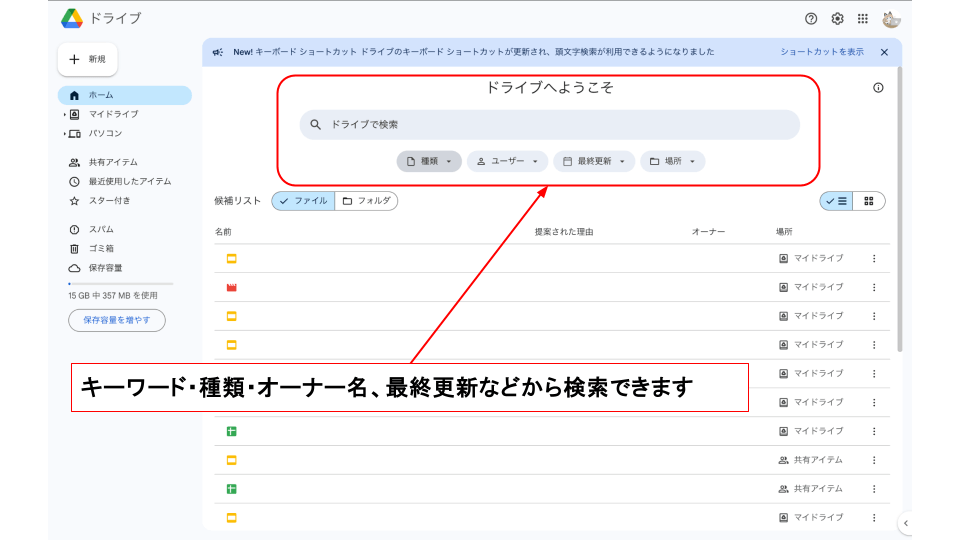
種類:ドキュメント、スプレッドシート、写真や画像、PDF、動画など、探しているファイルの種類を選択します。
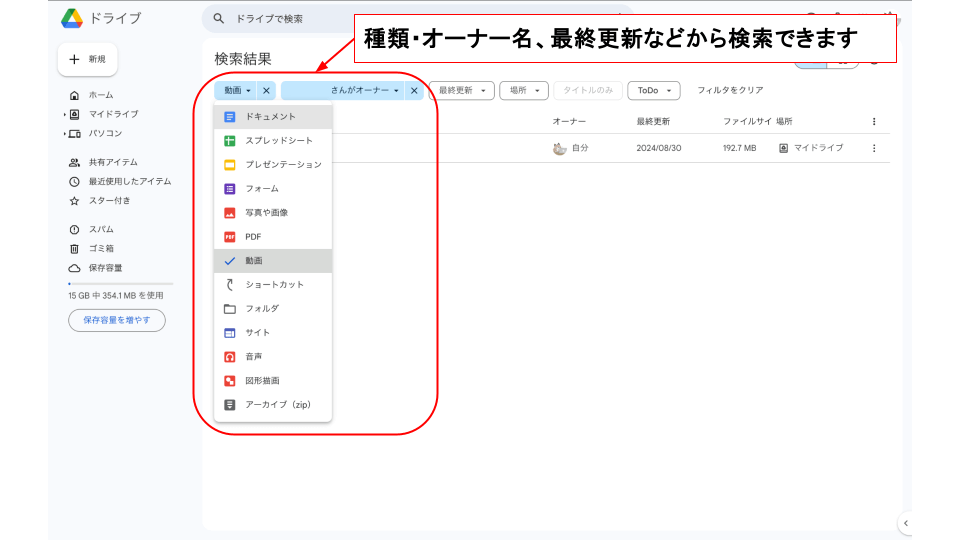
タイトルのみ:通常の検索ではファイル内にキーワードを含んでいるものすべてを表示します。もし、タイトルのみで検索したい場合はこちらにチェックを入れます。
ToDo:【自分の承認待ち】【自分のリクエスト】などから探すこともできます。特に該当しない、わからない場合は選択する必要はありません(選択を間違うとヒットしないため曖昧なものはスキップしましょう!)。
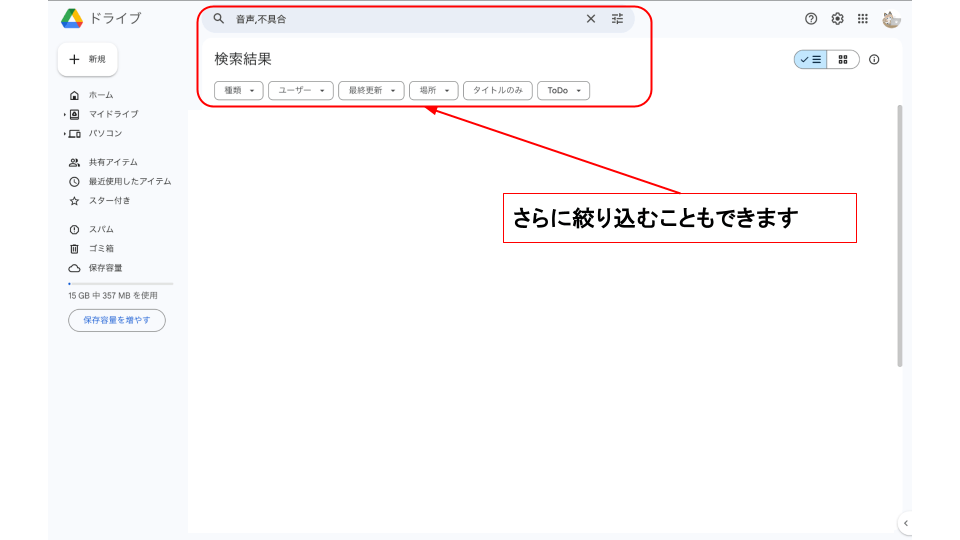
キーワード検索は文章ではなく単語で行い、まずは1つから、ヒット数が多すぎる場合は半角カンマで区切って2つ目を追加していくようにしましょう!
※カンマは必ず半角にしましょう!
ファイルではなくフォルダを探したい場合は検索画面で選択できます!
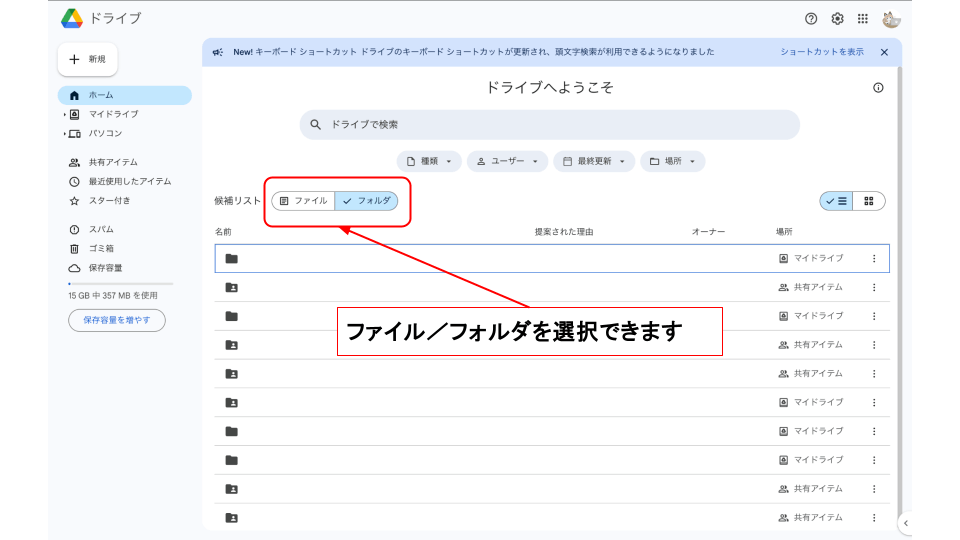
ドライブ内のファイルを再生できないとき③
容量が不足すると、ドライブ内のドキュメントやスプレッドシートの編集が一切できなくなったり、音声や動画をアップロードできない、再生できないといった不具合に繋がる場合も多いので、ぜひ確認してみましょう!
アップロードする動画の容量
特に動画の場合は、容量が大きすぎないか確認してください。解像度を落とす、再生時間を区切って動画を前後で分割するなどして軽くしてから再度アップロードしてみましょう。
※Googleドライブでは、あらゆる解像度の動画に対応していますが、ドライブで再生できる最小サイズは4KB、再生可能な最大の解像度は1920×1080となっています。
また、Googleドライブには1日あたりアップロードまたはコピーできるのは750GBまでという制限があります。この上限に達するとファイルのアップロードやコピーができなくなります。これはほとんどの場合24時間以内に解除されます。
Googleドライブの空き容量
ドライブ内を整理して空き容量を作る
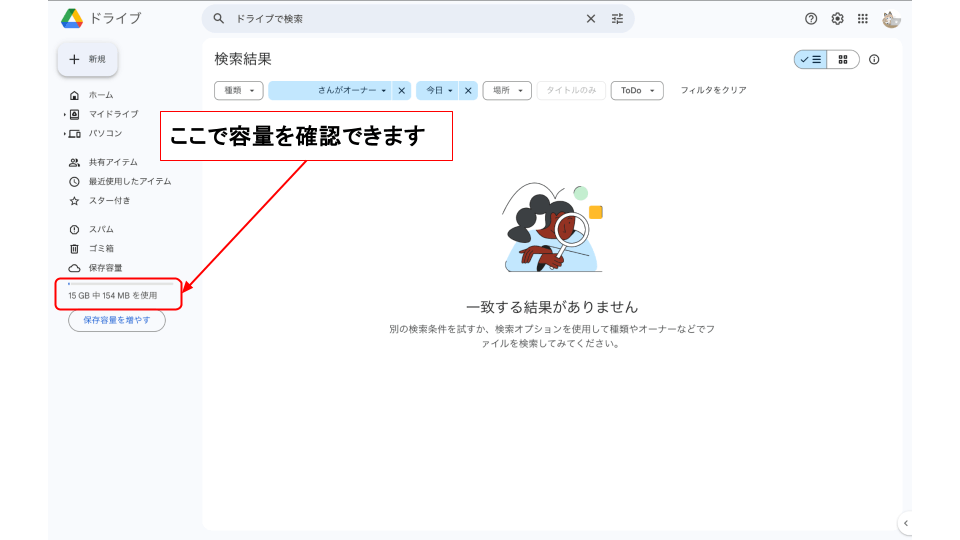
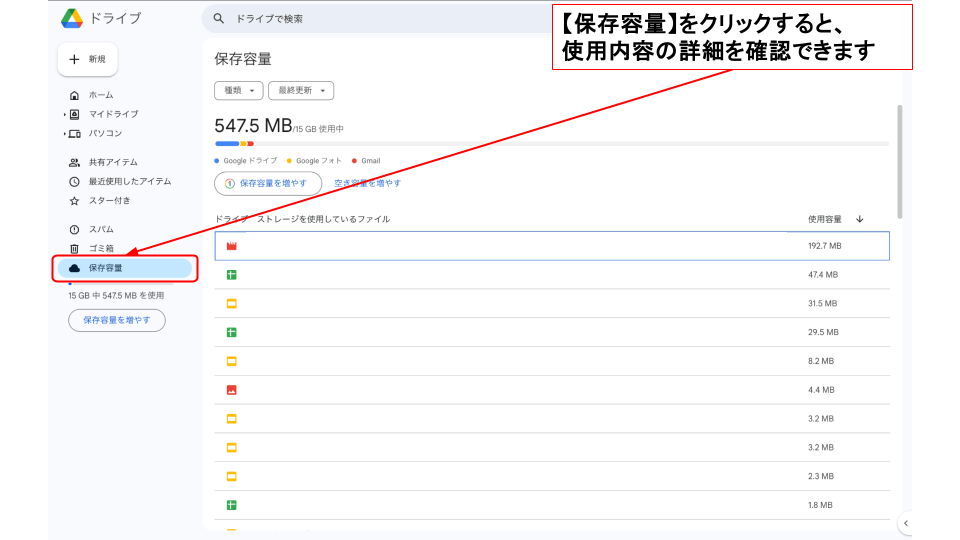
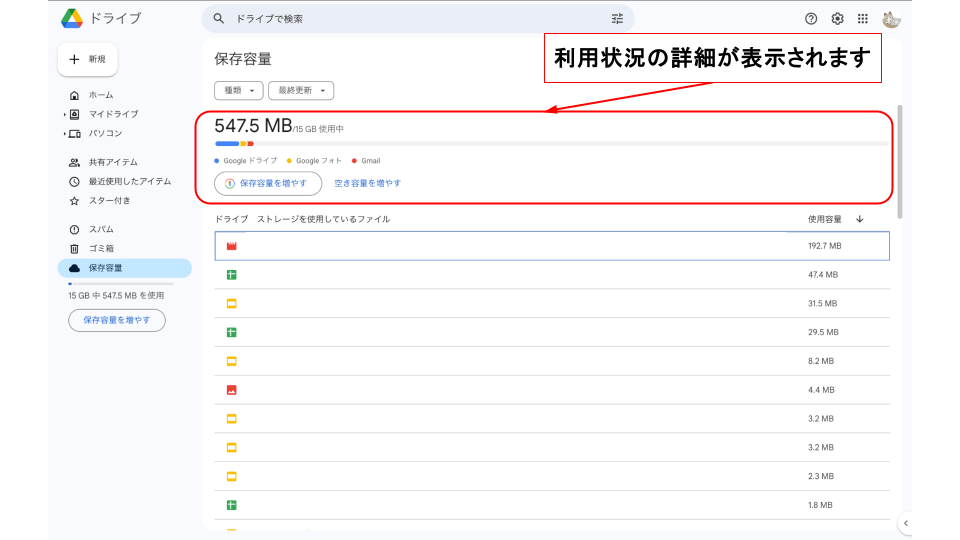
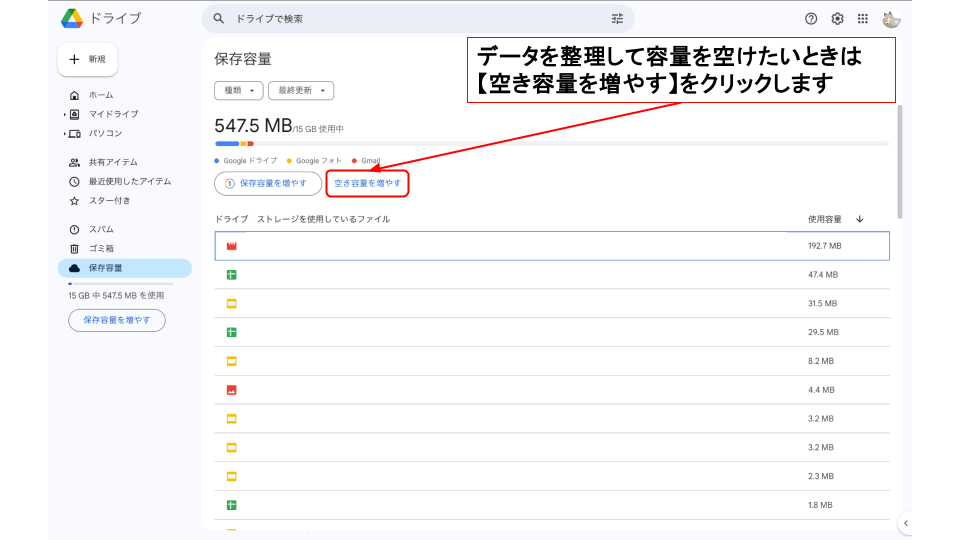
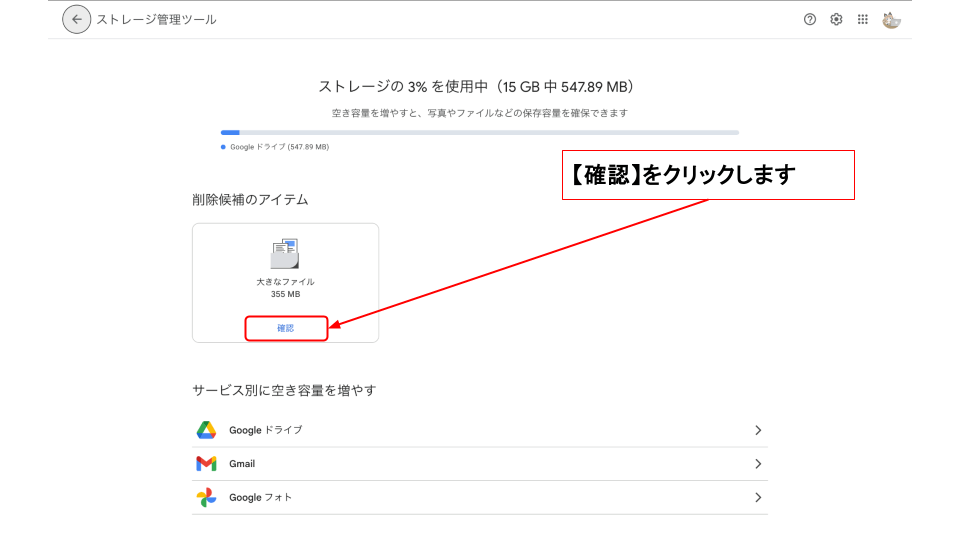
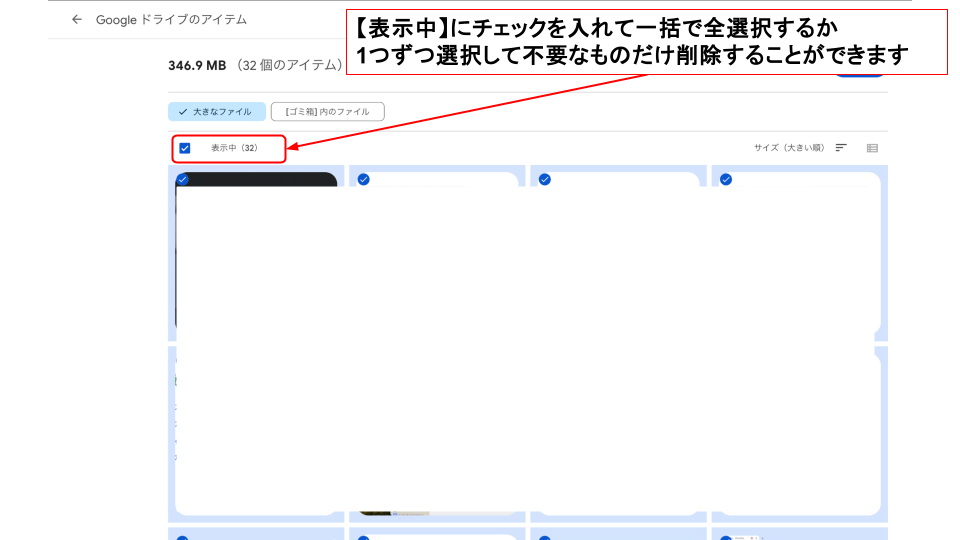
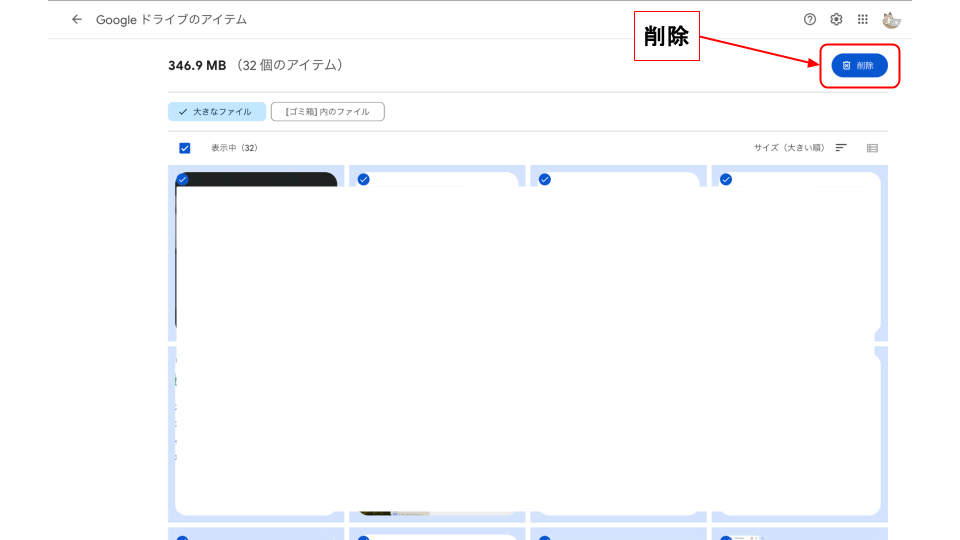
もしも誤って必要なデータを削除してしまったとき、25日以内であればほとんどの場合は復元できます!

有料プランで容量を増やす
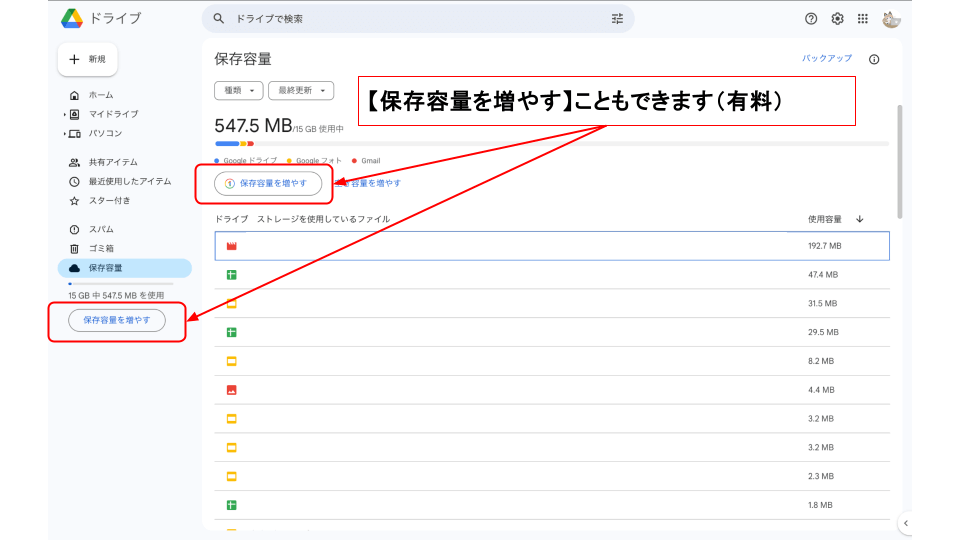
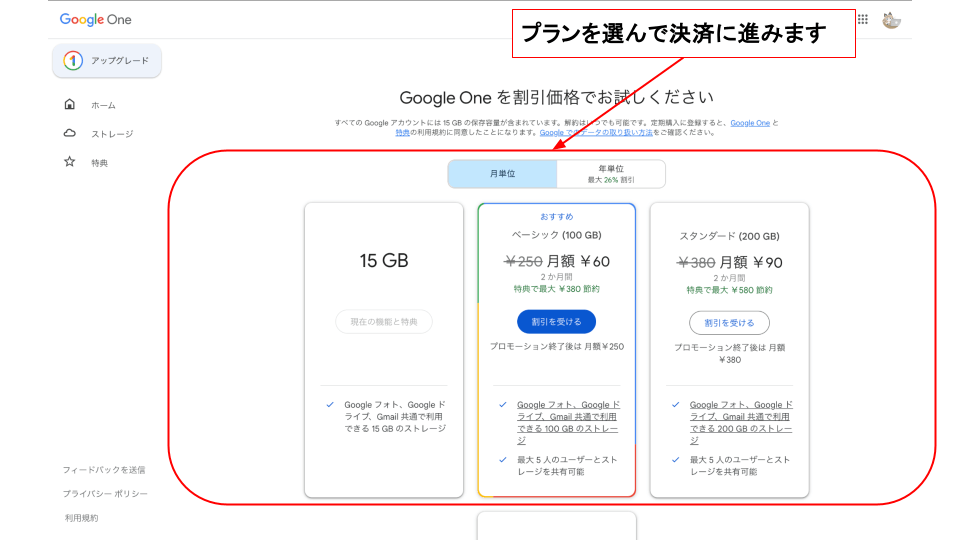
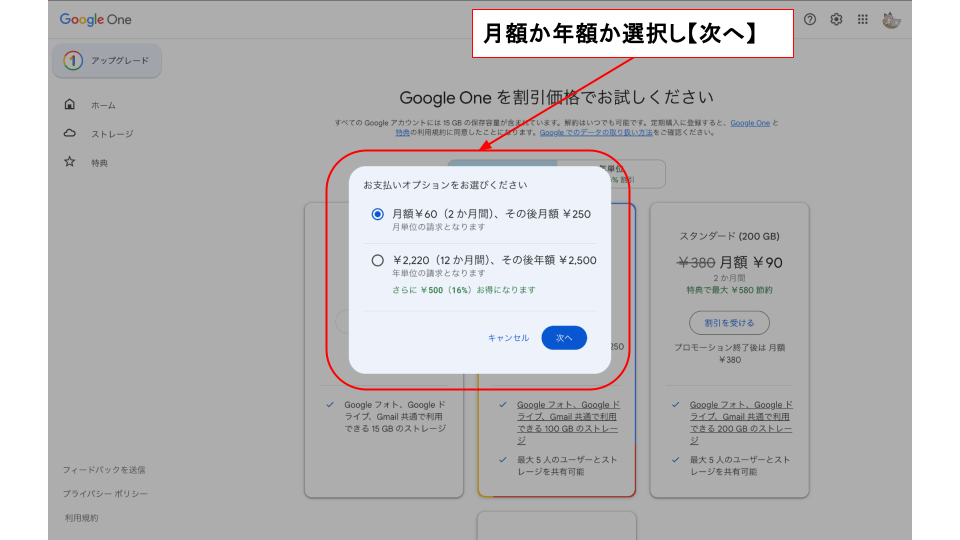
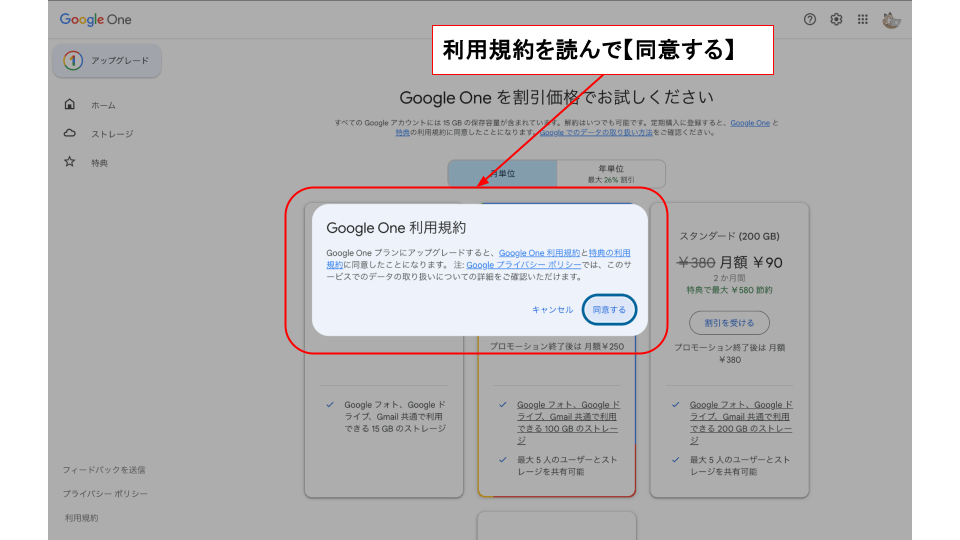
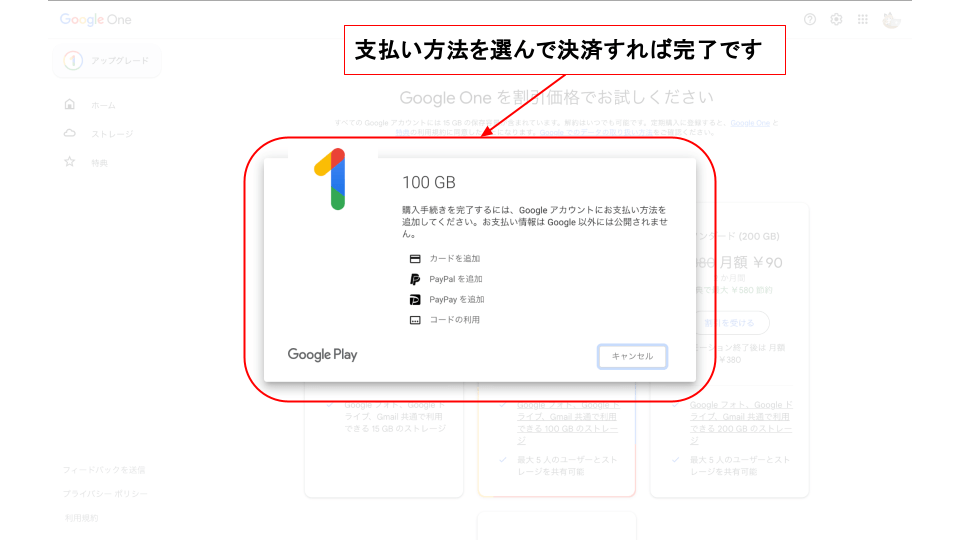
もしも誤って必要なデータを削除してしまったとき、25日以内であればほとんどの場合は復元できます!

おまけ:ダウンロードした音声を再生できないときの対処法
Google Chromeブラウザでダウンロードした音声または動画ファイルを再生できないときは次の方法を試してみてください。
「ドライブ内のファイルを再生できないとき①」を行った後でファイルを再ダウンロードしてみる
「ドライブ内のファイルを再生できないとき①」を行った後でファイルを自分のGoogleドライブにアップロードして再生してみる
「ドライブ内のファイルを再生できないとき①」を行った後でファイルを自分のGoogleドライブにアップロード、さらにそのファイルをダウンロードしてから再生してみる
「ドライブ内のファイルを再生できないとき①」を行った後でファイルを再ダウンロードし、エクスプローラー、またはFinderでダウンロードしたファイルを右クリック、ファイルを再生するプログラム、またはアプリを手動で選択し、その際複数の方法を試してみる
※Googleドライブへのアップロード方法は「ドライブ内のファイルを再生できないとき②」を参照してください。
最後に
どうしても改善しない場合は下記のページを参考にして一度Google Chromeをアンインストール>再インストールしてみてください。


.png)



コメント