2024/08/20 頻発している予期せぬabout:blank表示に対応するため内容を更新しています
特定のページを開こうとしたり、リンクをクリックした際にURLが「about:blank」になり、真っ白なページが表示されてしまうことがあります。
「なにか不具合が起きているのか?」「マルウェアに感染したのか?」と不安になってしまうかもしれませんが、これは不具合でもマルウェアでもありません。
リンクが有効なものであるか確認し、URLに間違いなければブラウザの設定を変えてみましょう。それでも「about:blank」となる場合にはパソコンに入れているソフトや、ブラウザの拡張機能を見直してみる必要があります。
この記事ではその手順について一つずつ解説していきます。
概要
主な原因……「about:blank」になってしまう原因について知りたい方向けの解説
基本的な対処法……リンクをクリックした際などに特定のページを開けない場合の対処法
改善しない時の追加設定……基本的な対処法で解決しなかった場合の追加設定
ホーム設定の変更……Google Chromeを立ち上げた時の初期画面が毎回「about:blank」になる場合の変更方法
主な原因
予期しないタイミングで「about:blank」が表示されてしまう最も一般的なケースは、リンクが無効であったり、リンクの作成時に一部が欠けていたり、URLの前後に余計なスペースが入っていたり、そもそもURLが間違っている場合です。
※短縮URLを利用している場合は、期限切れになっていないかも確認しましょう。
次に、ブラウザの「ポップアップとリダイレクト」がブロックされている場合や、拡張機能やセキュリティ対策ソフトがサイトをブロックしている場合にも「about:blank」が表示されることがあります。
※また、ホーム画面が「about:blank」に設定されている可能性もあるため、ブラウザの起動時に表示されるページ設定も確認しておくとよいでしょう。
「about:blank」はマルウェア? ウィルス? トロイの木馬?
「about:blank」と検索すると、「マルウェアに感染」と書かれた記事がいくつか見つかります。
かつて、”Microsoft Windows 2000”、”Microsoft Windows XP”、”Microsoft Windows Server 2003”で、以下のような症状が報告されました。
Internet Explorer のホームページが”about:blank” にリセットされる
Microsoft Defenderが予期せず終了する
これらは「トロイの木馬 TrojanSpy:Win32/Banker プログラム」などのマルウェアによるものとされ、この影響で「about:blank=マルウェア」という誤解が広まりました。しかし、現在ではMicrosoft Defenderを含め、主要なセキュリティ対策ソフトはこの問題に対処済みです。
ただし、「about:blank」そのものには問題はありません。これは単なる空白ページを表示するための機能で、リンクが無効だったり「ポップアップとリダイレクト」がブロックされている場合などに表示されることがよくあります。
稀にセキュリティ対策ソフトやブラウザがページの情報に危険を検知し、サイトの代わりに「about:blank」を表示することもあります。
特に、社内のサイトやクライアント、信頼できる相手のサイトでこれが発生する場合、セキュリティ対策ソフトやブラウザの拡張機能を一時的に停止/無効にすることが必要かもしれません。これは、古いサイトやSSL化されていないサイト(”http”の後ろに”s”がないサイト)が危険と判断され、ブロックされる場合があるためです。
一時的な対処法として、もし「http」プロトコルのURLが開けない場合は、Chromeの右上にあるアイコンをクリックして「ゲスト」を選択し、ゲストモードを開いた上でアドレスバーにURLを貼り付けてEnterキーを押してみてください。
hostsファイルを既定にリセットする
さらに稀なケースとして、hostsファイルがマルウェアやウイルスにより書き換えられ、DNSサービスを経由して正規のサイトにアクセスできなくなることがあります。
特に、アドウェア、スパイウェア、トロイの木馬などがファイルを改変し、悪意のあるサイトにリダイレクトさせることがあります。
この場合、まずセキュリティ対策ソフトでフルスキャンを実行し、感染を取り除いた後、hostsファイルを確認・修正する必要があります。
hostsファイルを既定にリセットする
わからない場合は無理に行わないでください
必ずバックアップをとった上で修正をすすめてください
hostsファイルをリセットする前にセキュリティ対策ソフトでフルスキャンを実行してください
スタートメニューの検索バーで【メモ帳】と検索して開く
下記のテキストをコピーして貼り付ける
【ファイル】メニューの 【名前を付けて保存】を選択し、【ファイル名】ボックスに「hosts」と入力する
ファイルをデスクトップに保存する
メモ帳を閉じる
%WinDir%\System32\Drivers\Etc を検索し、【ファイルフォルダー】アイコンを選択する
Hostsファイルを長押しするか右クリックし、【名前の変更】を選択し、ファイルの名前を “Hosts.old” に変更する
自分で作成した Hostsファイルをデスクトップから%WinDir%\System32\Drivers\Etcフォルダーにコピーまたは移動する
指示に従って管理者のパスワードを入力する場合、【続行】を選択する
コピーするテキスト
※このテキストはMicrosoft公式サポートで指定されているテキストを一部修正したバージョンです。
# Copyright (c) 1993-2006 Microsoft Corp. # # This is a sample HOSTS file used by Microsoft TCP/IP for Windows. # # This file contains the mappings of IP addresses to host names. Each # entry should be kept on an individual line. The IP address should # be placed in the first column followed by the corresponding host name. # The IP address and the host name should be separated by at least one # space. # # Additionally, comments (such as these) may be inserted on individual # lines or following the machine name denoted by a '#' symbol. # # For example: # # 102.54.94.97 rhino.acme.com # source server # 38.25.63.10 x.acme.com # x client host # localhost name resolution is handled within DNS itself. # 127.0.0.1 localhost # ::1 localhost
公式情報はこちらからご確認ください>>Microsoft公式サポート
基本的な対処法
特定のサイトを開けなくなってしまった時の対処法です。
「ポップアップとリダイレクト」を許可し、その他サイトの表示を妨げる可能性のある設定を確認していきます。
※「ポップアップとリダイレクト」だけ見直すことで改善した場合は他の設定を変更する必要はありません。
許可する手順
※メッセージが消えてしまった場合はSTEP2へすすんでください。
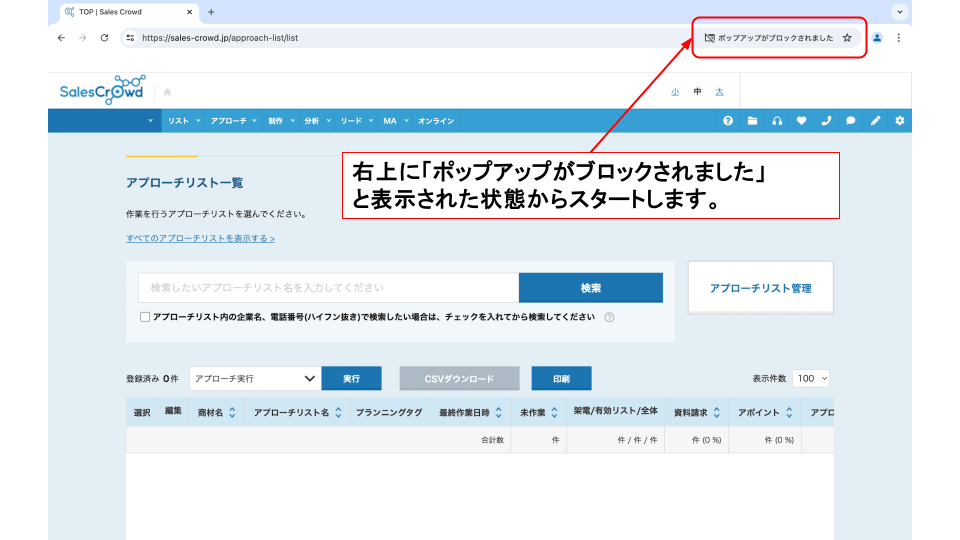
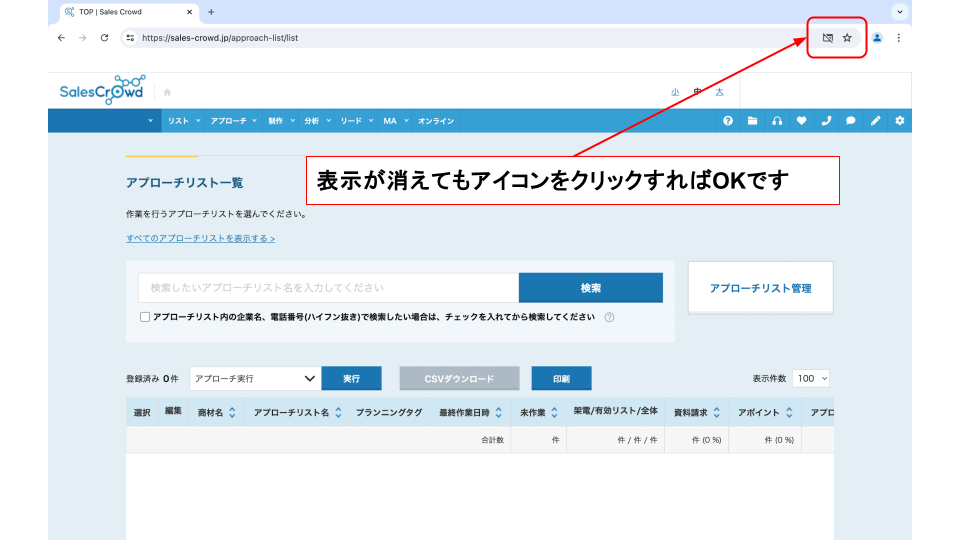
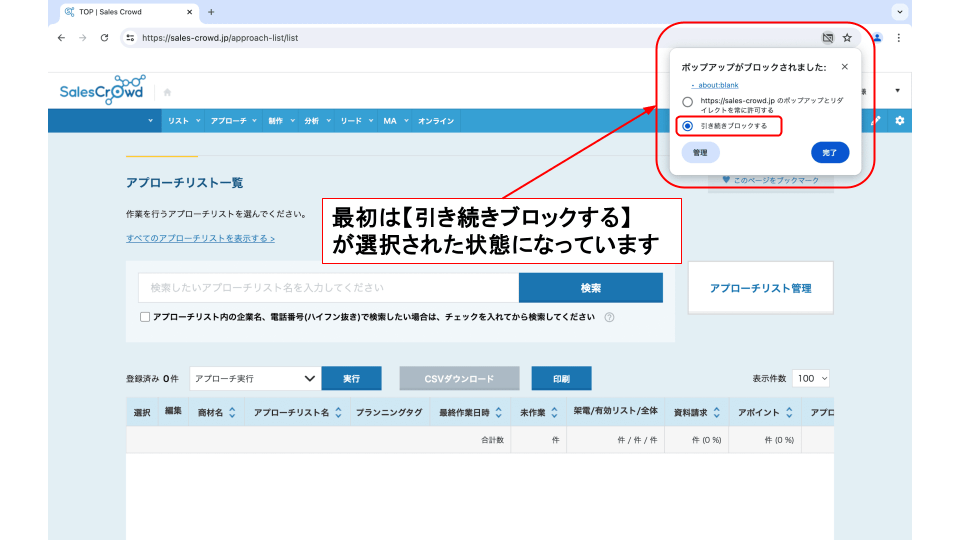
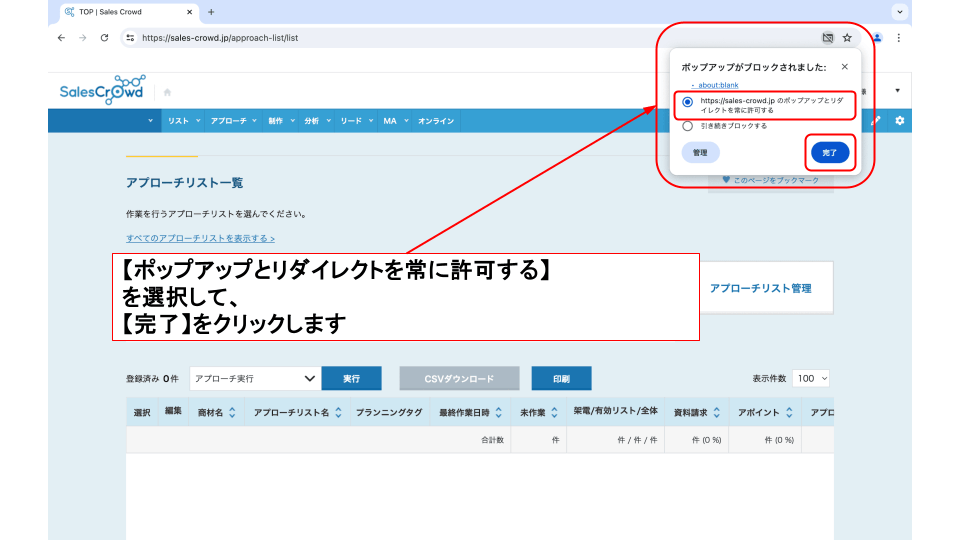
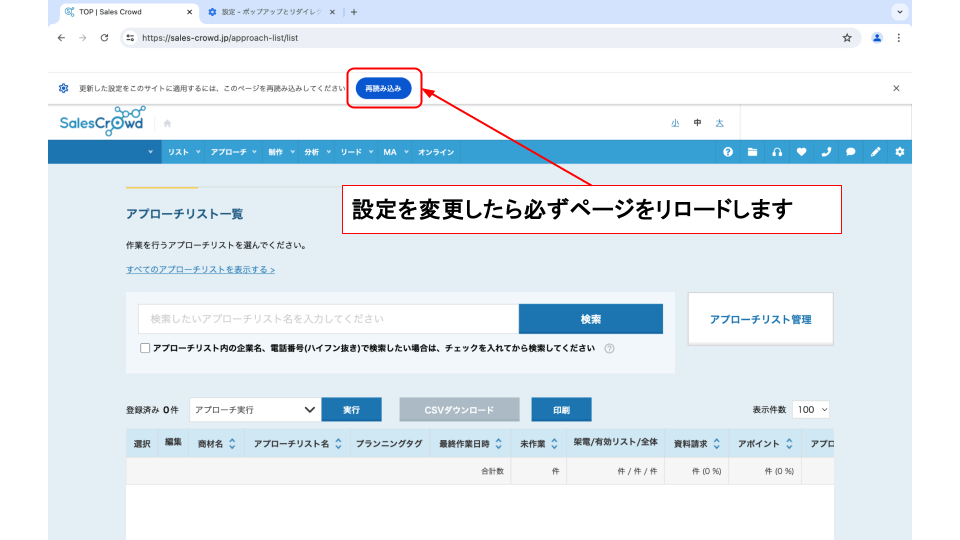
特定のサイトだけブロックして、デフォルトでほかはすべて許可する設定

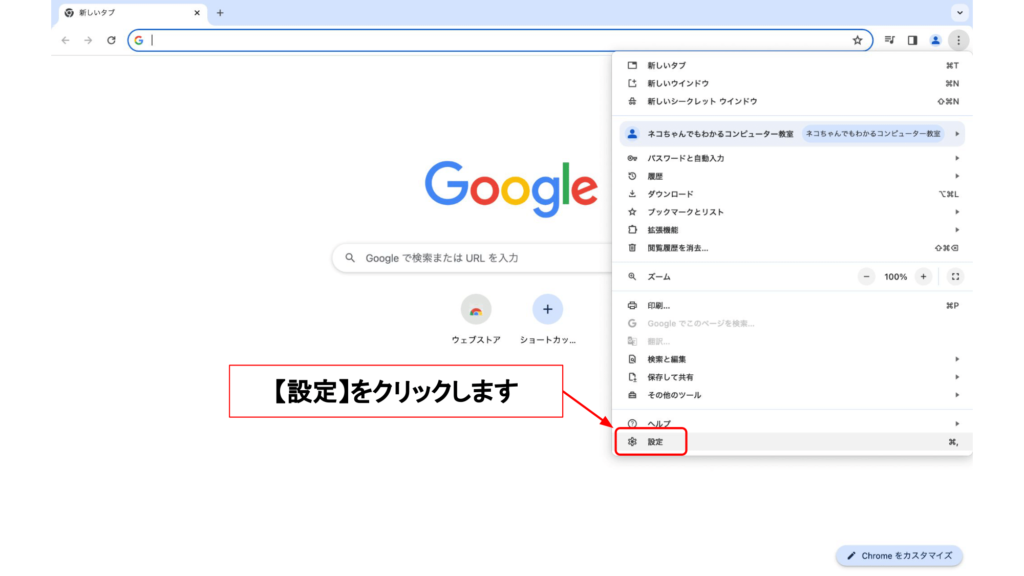

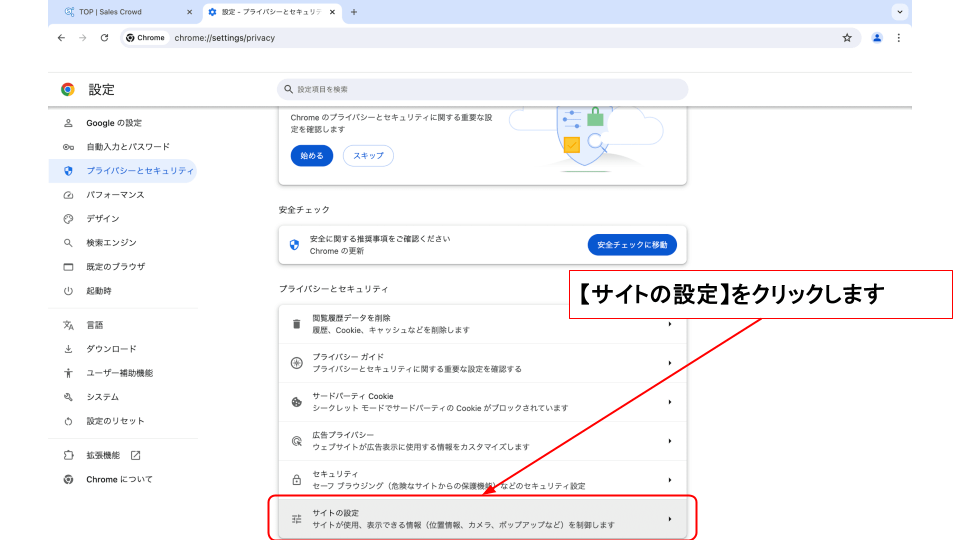
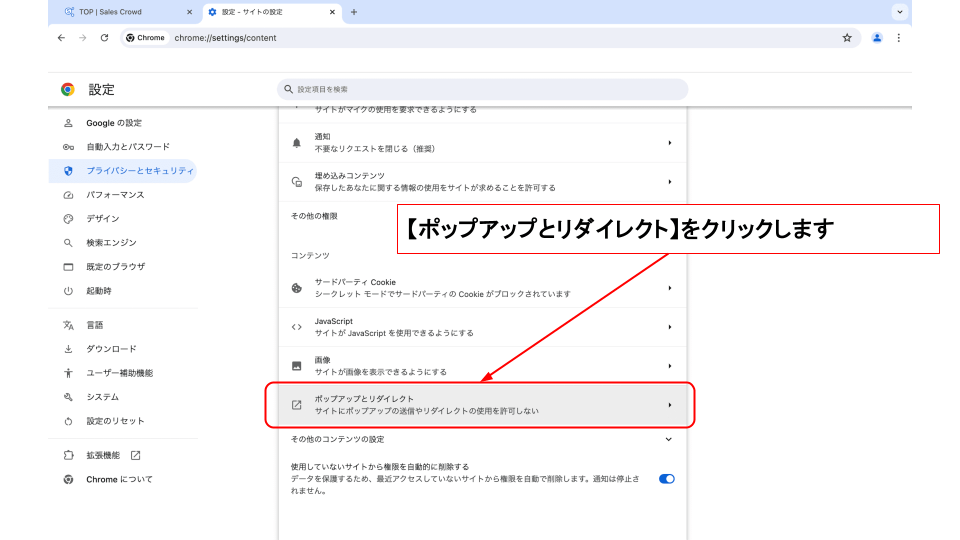
①【サイトがポップアップを送信したりリダイレクトを使用したりできるようにする】を選択します
②【ポップアップの送信やリダイレクトの使用を許可しないサイト】にブロックしたい特定のサイトが追加されていることを確認します※手動で追加することもできます
ここで【サイトがポップアップを送信したりリダイレクトを使用したりできるようにする】を選択、ブロックするサイトになにも追加していない場合、毎回すべてのサイトが許可されている状態からスタートすることになります。
ご自身の利用方法にあった設定をしましょう!
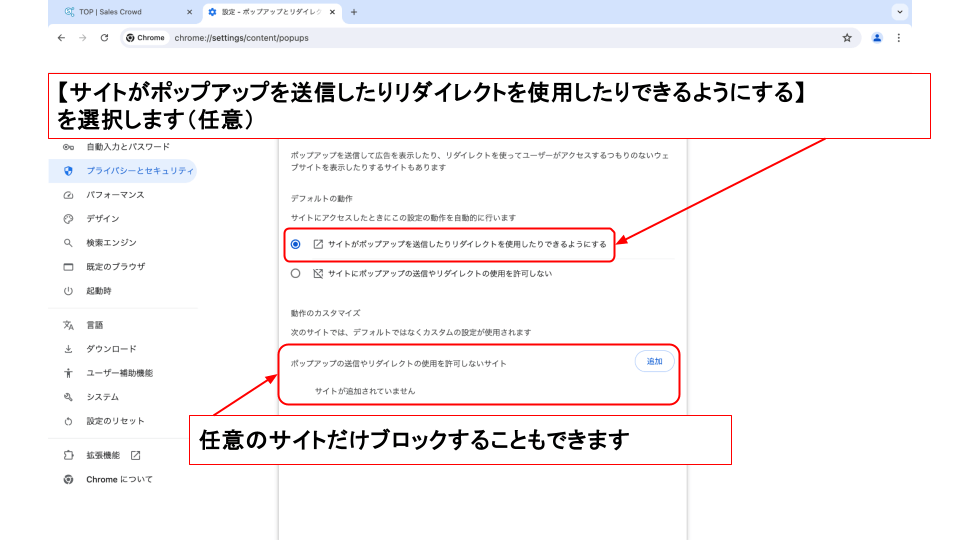
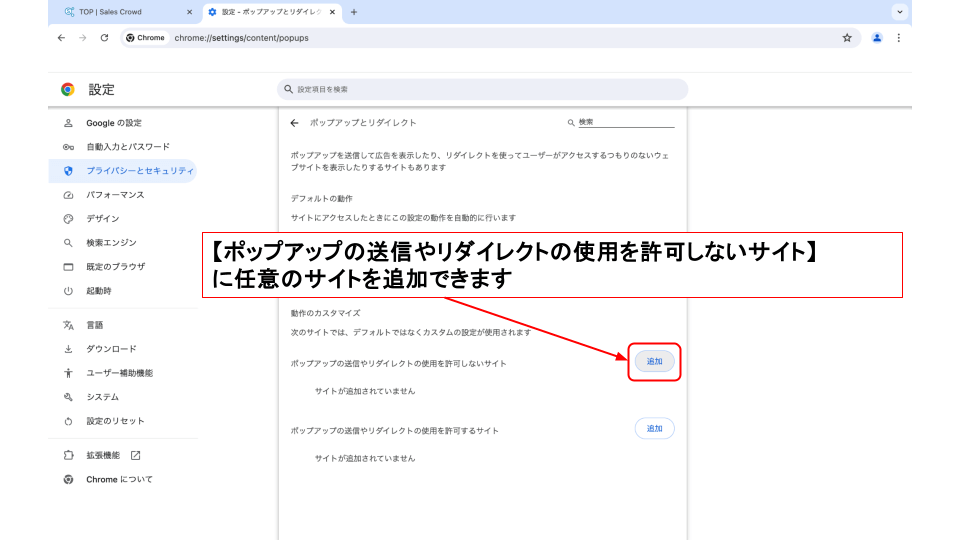
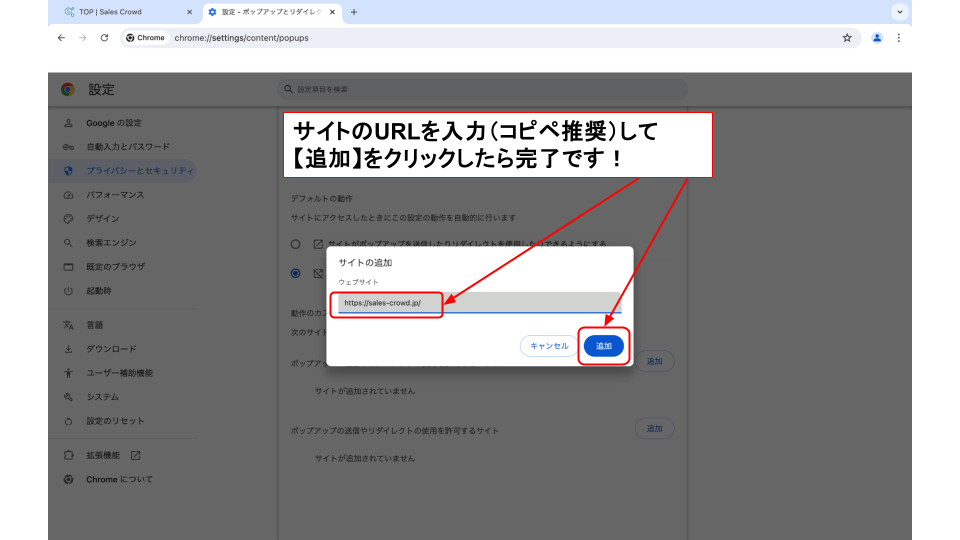

「ポップアップとリダイレクト」「サードパーティCookie」「JavaScript」「画像」は許可するのがおすすめです!

改善しない時の追加設定
上から順番に設定していくようにしましょう。
※順番が入れ替わるとうまく設定が読み込まれない場合があります。
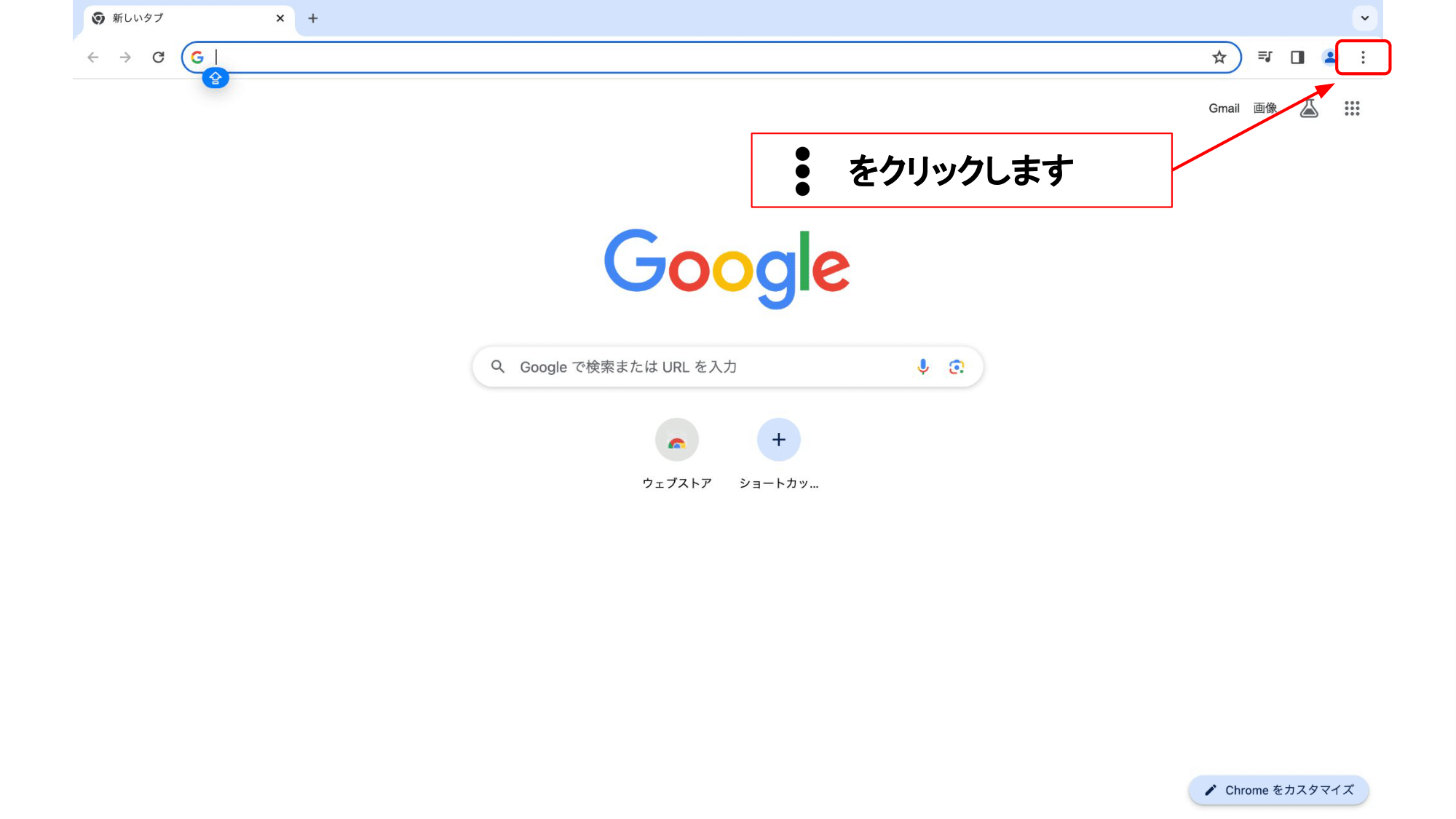
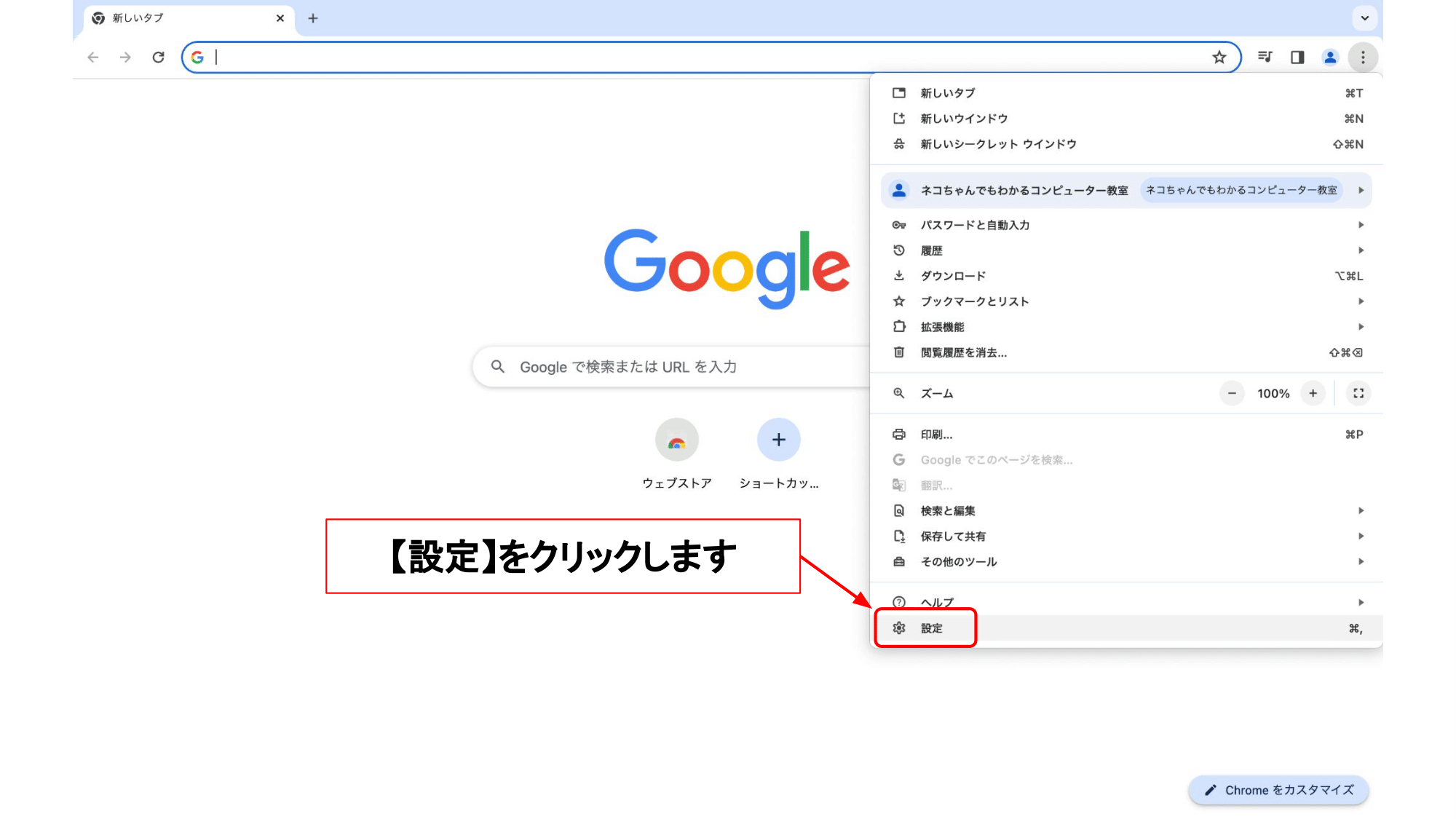

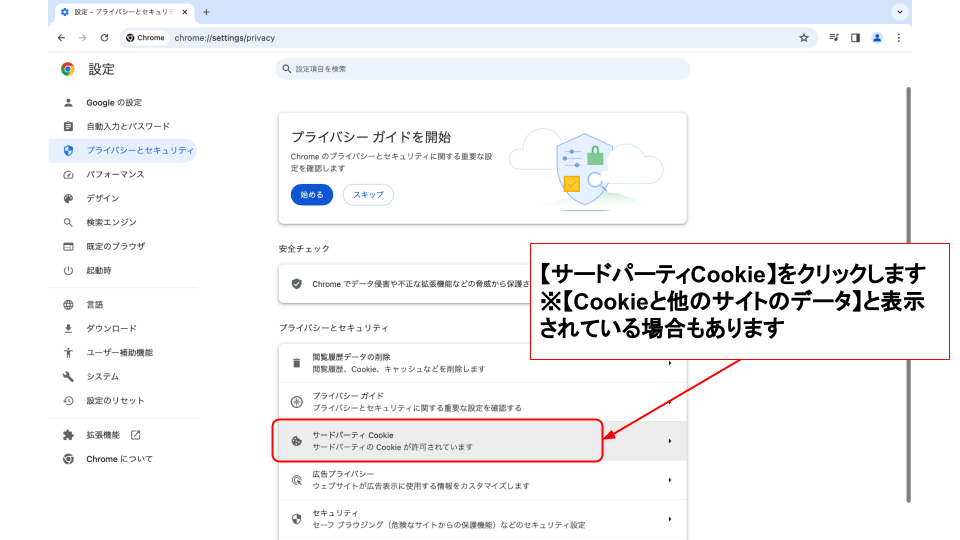
「トラッキング防止」になっていた方は下記の2つをOFFにしてください。
すべてのサードパーティのCookieをブロック
閲覧トラフィックと一緒に「Do Not Track」リクエストを送信する
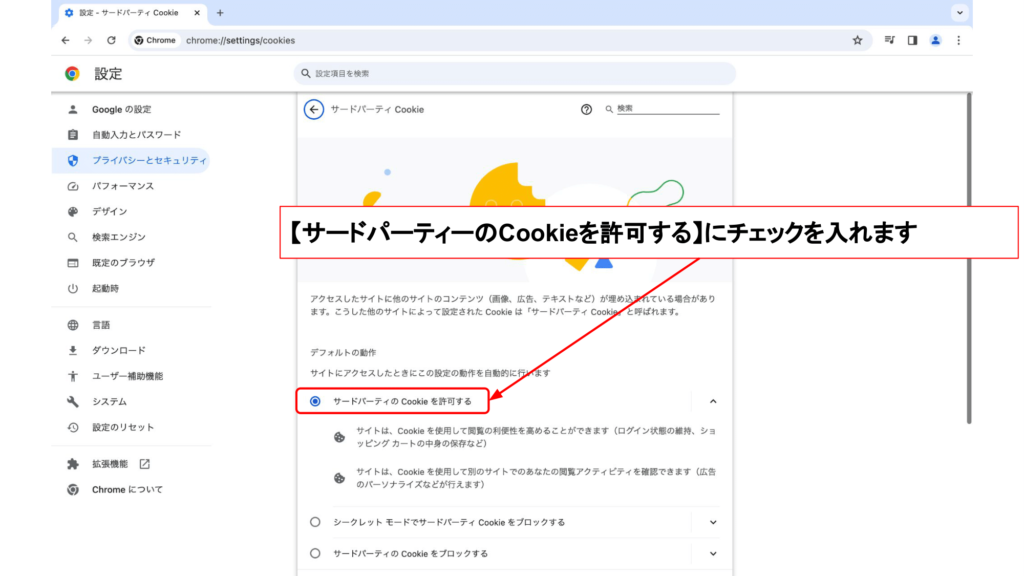
※「サードパーティの Cookie をブロックする」を選択することもできますが、「Cookieをすべて受け入れる」または「サードパーティのCookieを許可」にチェックを入れておくことをおすすめします。Cookieをブロックするとサイトを開けなくなってしまったり、正常に表示できなくなってしまうことがあります。
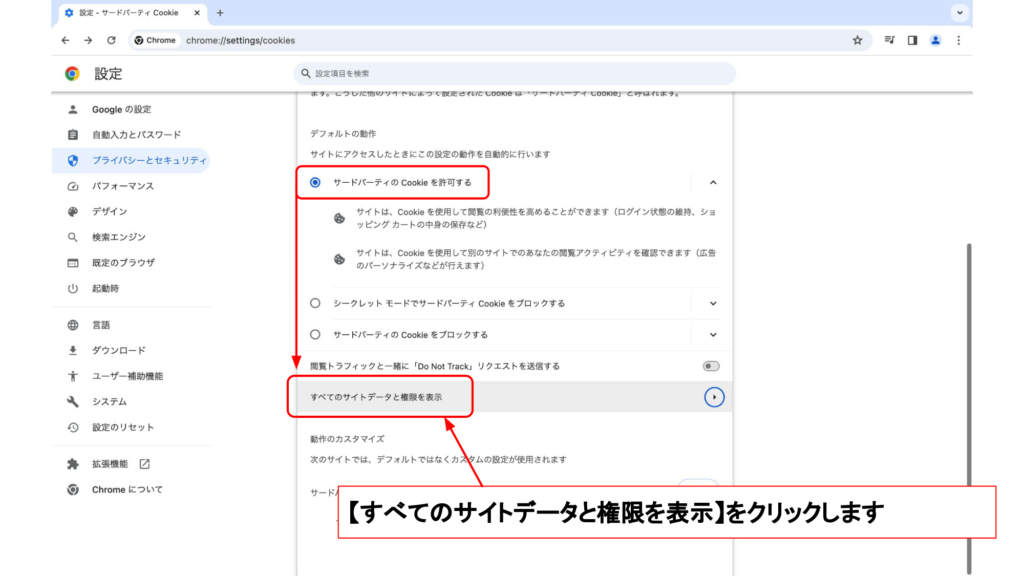
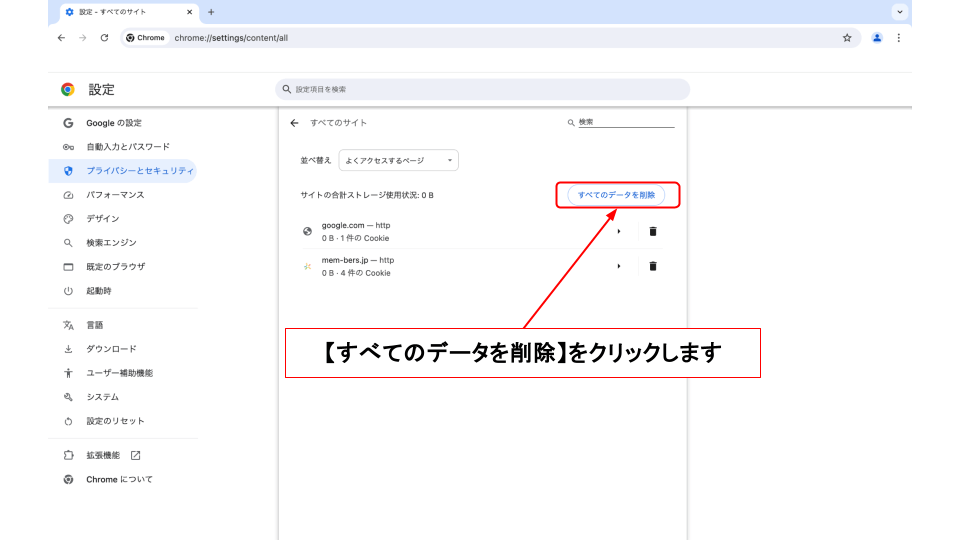
すべてのキャッシュも一括でクリアします。「プライバシーとセキュリティー」まで戻るか、もう一度最初から設定画面を開きましょう。
※一括クリアだけではエラーが解消されない場合もあるため、該当のサイトのキャッシュは個別でクリアします。

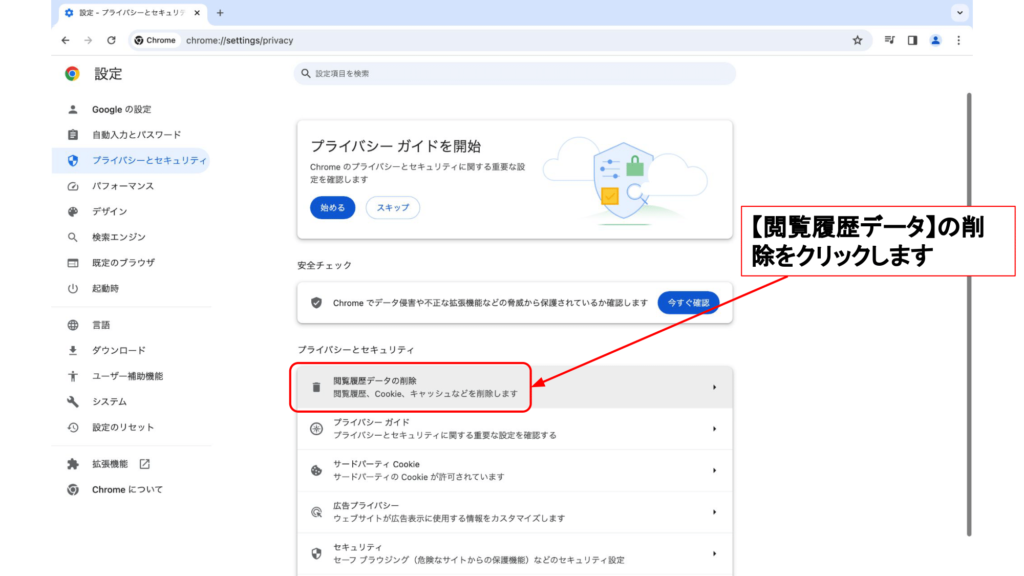
※「パスワードとパスキー」にチェックを入れるとGoogleに保存済みのパスワードもすべて削除されてしまいますのでご注意ください。
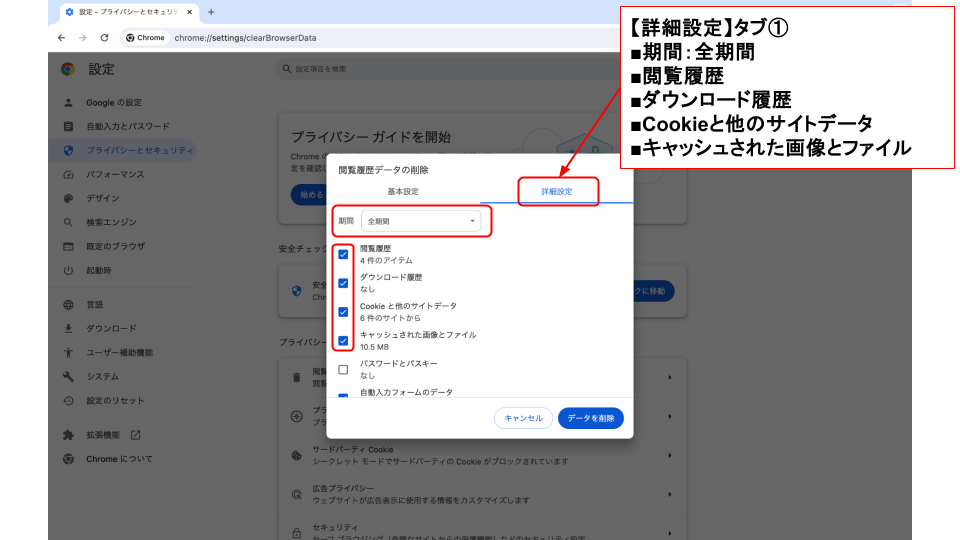
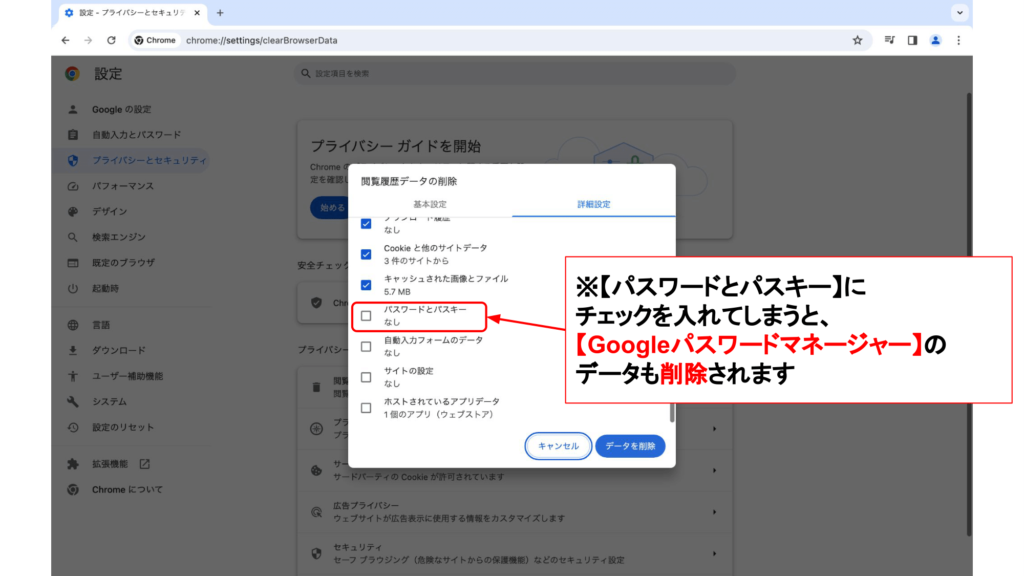
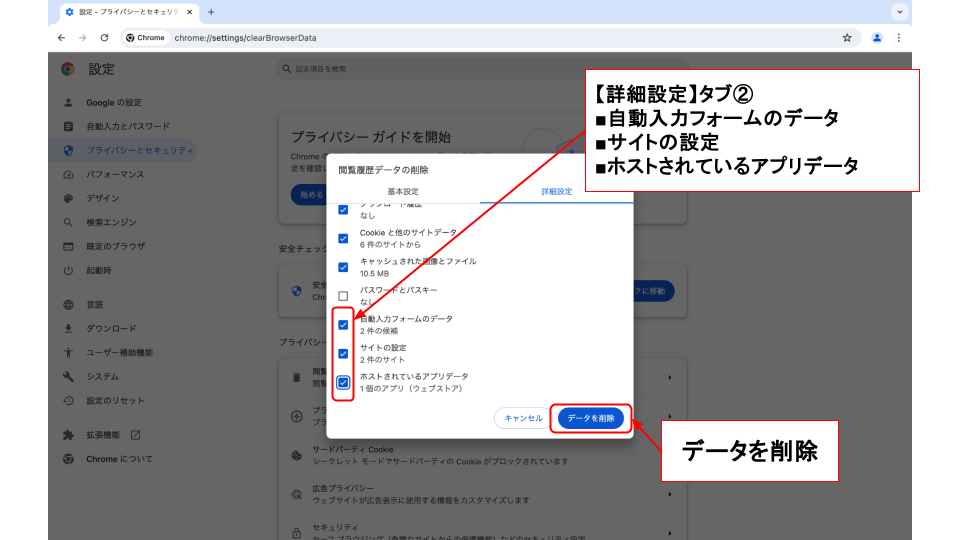
チェックを入れましょう
【期間:全期間】
閲覧履歴
ダウンロード履歴
Cookieと他のサイトのデータ
キャッシュされた画像とファイル
自動入力フォームのデータ
サイトの設定
ホストされているアプリデータ
※【パスワードとパスキー】にチェックを入れないよう注意しましょう。
【データを削除】
【詳細設定】の指定の項目にチェックを入れ、【全期間】を選択したら【データ削除】をクリックします。
【詳細設定】の次は【基本設定】にすすみます。
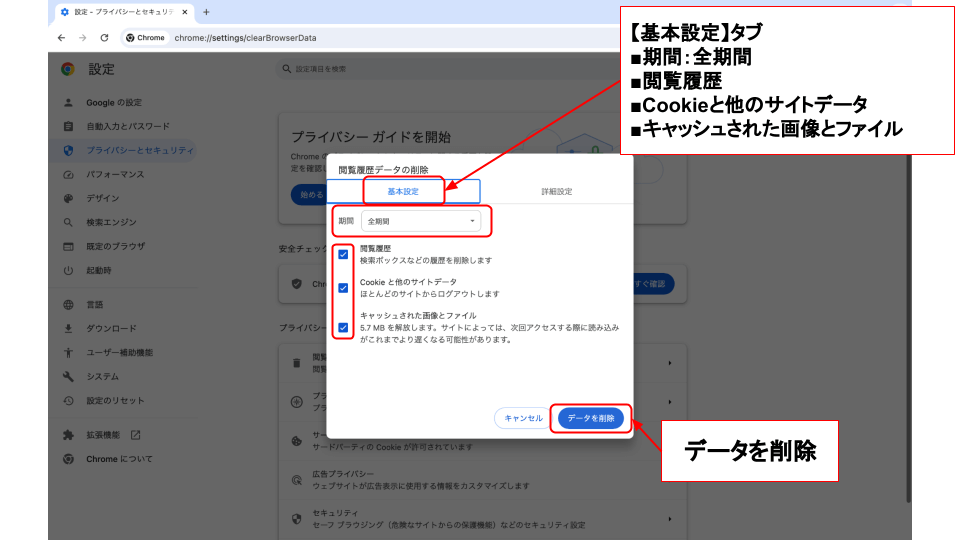
3つともチェックを入れましょう
【期間:全期間】
閲覧履歴
Cookieと他のサイトのデータ
キャッシュされた画像とファイル
【データを削除】
【基本設定】の指定の項目にチェックを入れ、【全期間】を選択したら【データ削除】をクリックします。
画面左側「プライバシーとセキュリティ」をクリックします。

「セキュリティ」をクリックします。
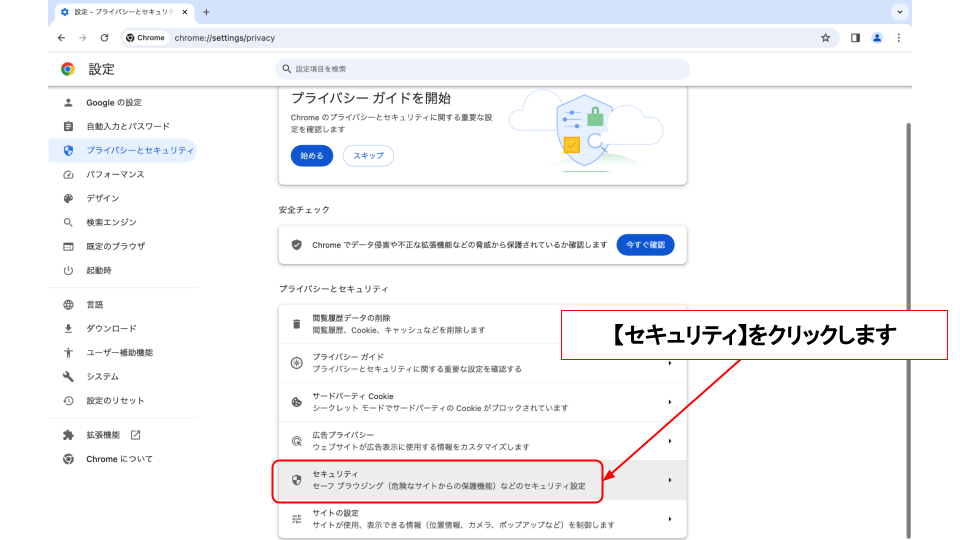
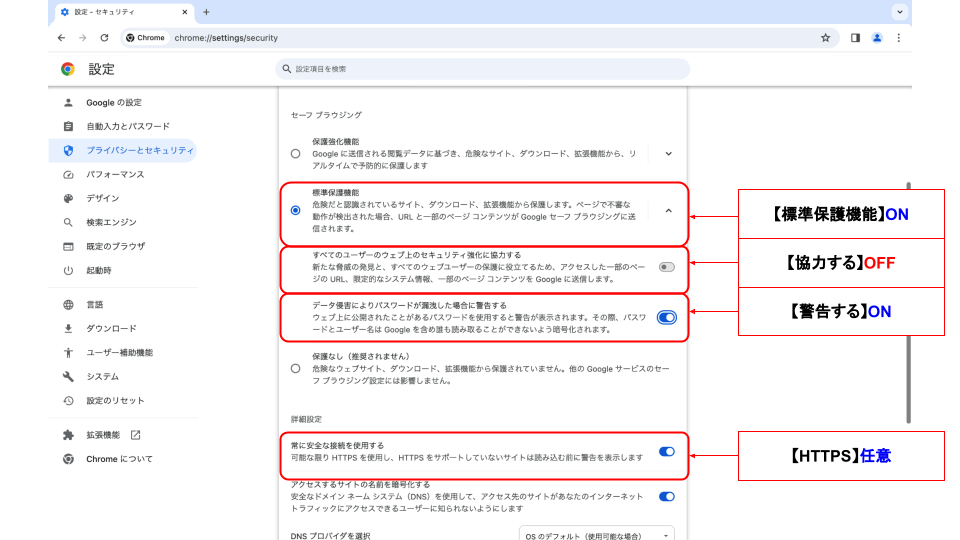
【標準保護機能】がおすすめです
標準保護機能 :ON
すべてのユーザーのウェブ上のセキュリティ強化に協力する:OFF
データ侵害によりパスワードが漏洩した場合に警告する:ON
※【保護強化機能】を選択してももちろん問題ありません。ただブラウザでエラーが出る、サイトを開けない(安全だと確認できている)際には【標準保護機能】に切り替えてみてください。
任意
常に安全な接続を使用する|可能な限り HTTPS を使用し、HTTPS をサポートしていないサイトは読み込む前に警告を表示します:ON
| 保護強化機能 | 標準保護機能 | |
| 危険なサイト、ダウンロードファイル、拡張機能についての警告 | ◯ | ◯ |
| 閲覧しようとしているサイト・ページのURLをGoogleへ送信して危険かどうかデータ照合、判定 | ◯ | – |
| ダウンロードするファイルの安全性が確認できない場合に警告 | ◯ | – |
| アクセスした一部のページのURL、限定的なシステム情報、一部のページコンテンツをGoogleに送信 | ◯ | 任意 |
| パスワードが漏洩した場合に警告 | ◯ | 任意 |
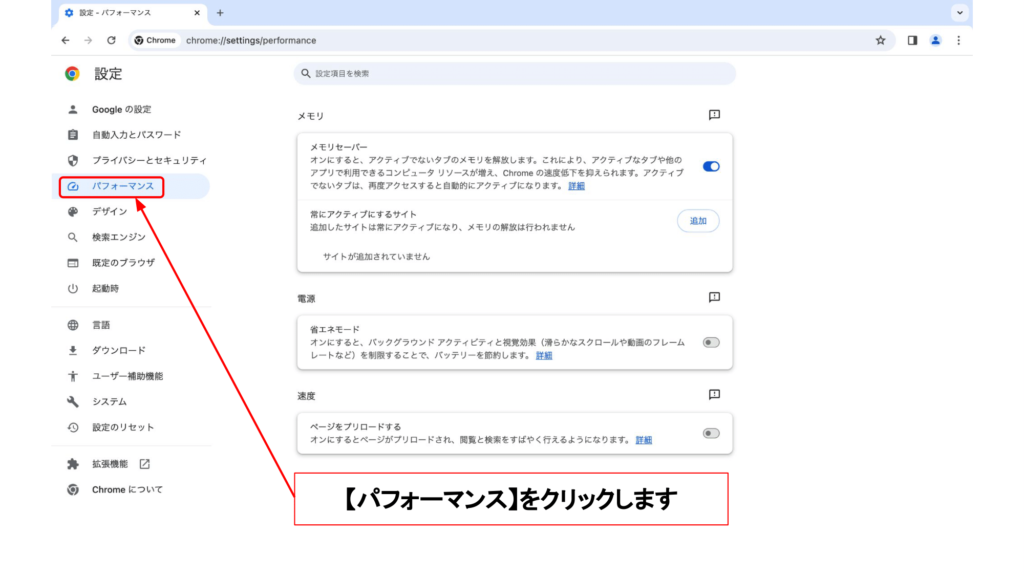
※トグルボタンが青になっていればON、白(グレー)になっていればOFFです。
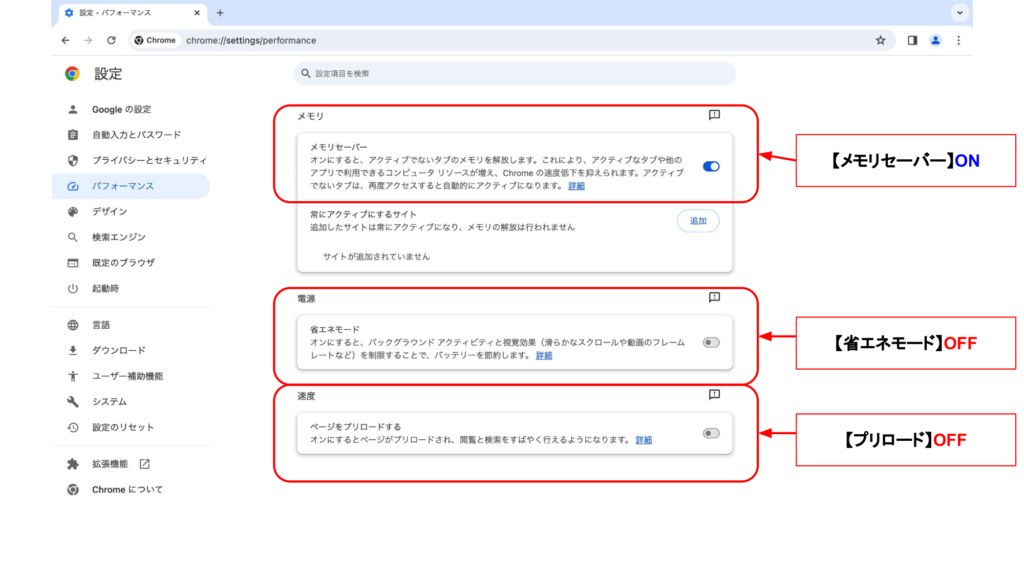
各種設定
「メモリセーバー」:ON推奨です。
「省エネモード」:OFF推奨です。
「ページをプリロードする」:OFF推奨です。
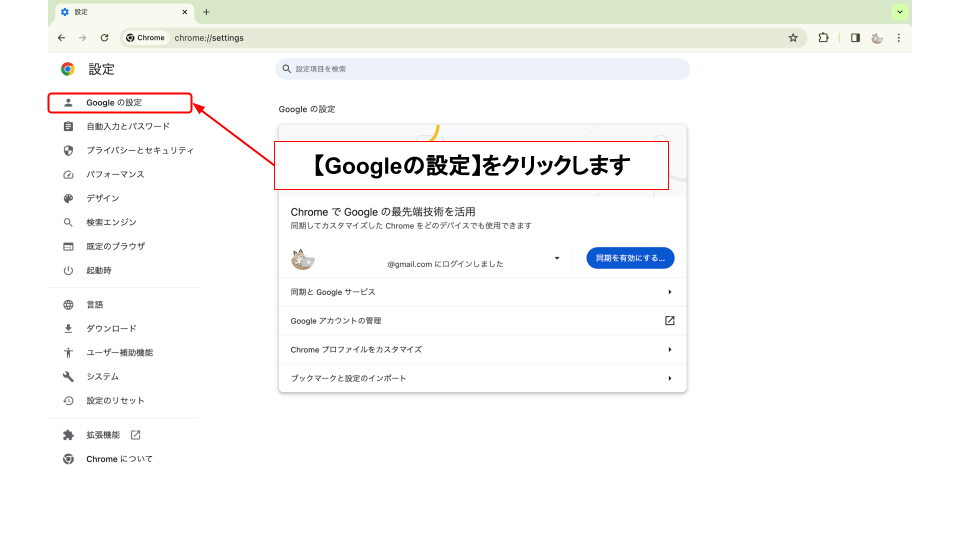
【同期は一時停止中です】【同期する】【もう一度ログインする】など表示されている場合はログインし、同期をオンにしてください。
※自分のドライブ、あるいは共有されている他人のドライブを開く場合のどちらでも、まずは自分のアカウントにログインしてください。ログインしていない状態でもアクセスできる場合もありますが、ここではログインをおすすめします。
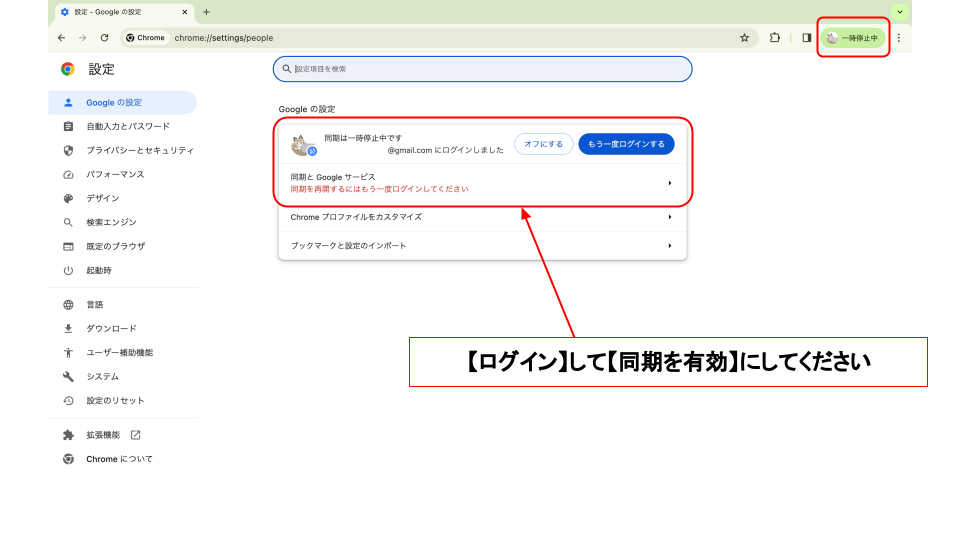
ログイン後、同期できていない場合があるので確認します。
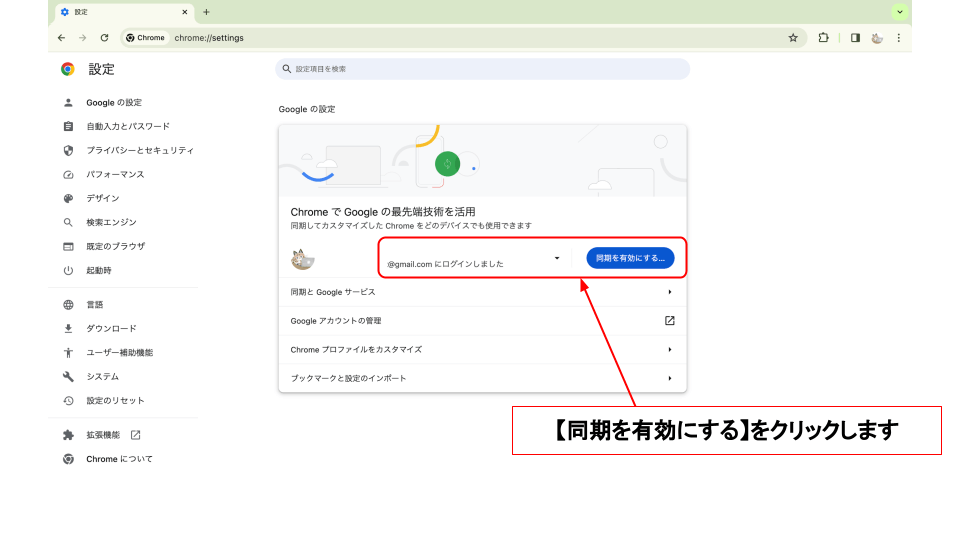
ログイン後、【example@gmail.comに同期しています】(=自分のGmailアドレス)となっていればOKです。
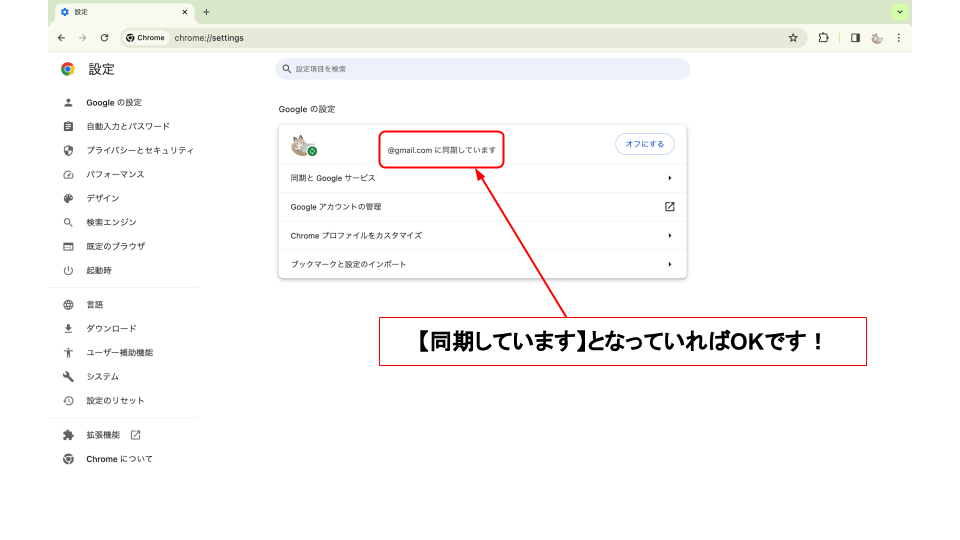
「拡張機能」をクリックします。
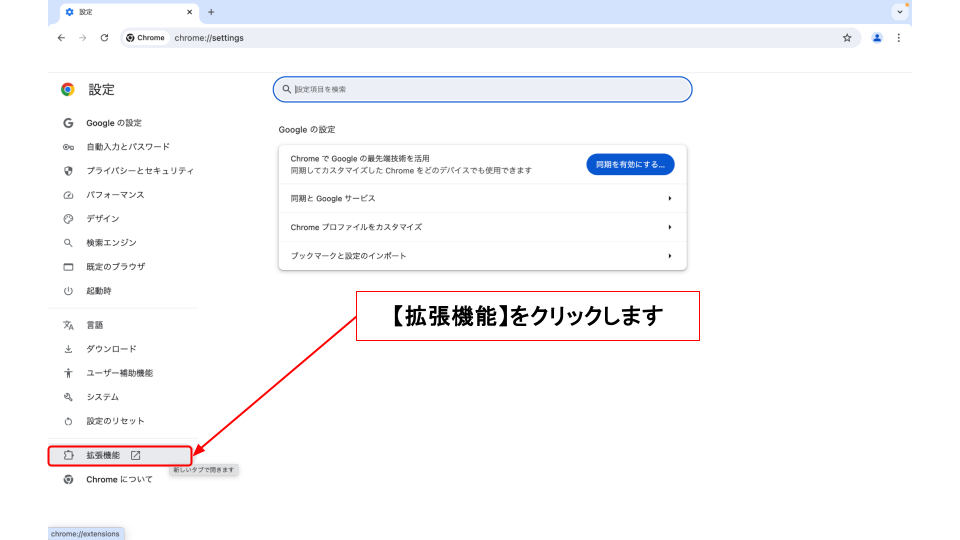
現在インストールしている拡張機能が一覧で表示されるので、可能な限りすべて無効にしてください。
※「削除」してもいい場合は「削除」しましょう。心当たりがない、何のために入っているかわからない拡張機能もできるだけ削除します。
※必要な場合は再度インストールすることができます。
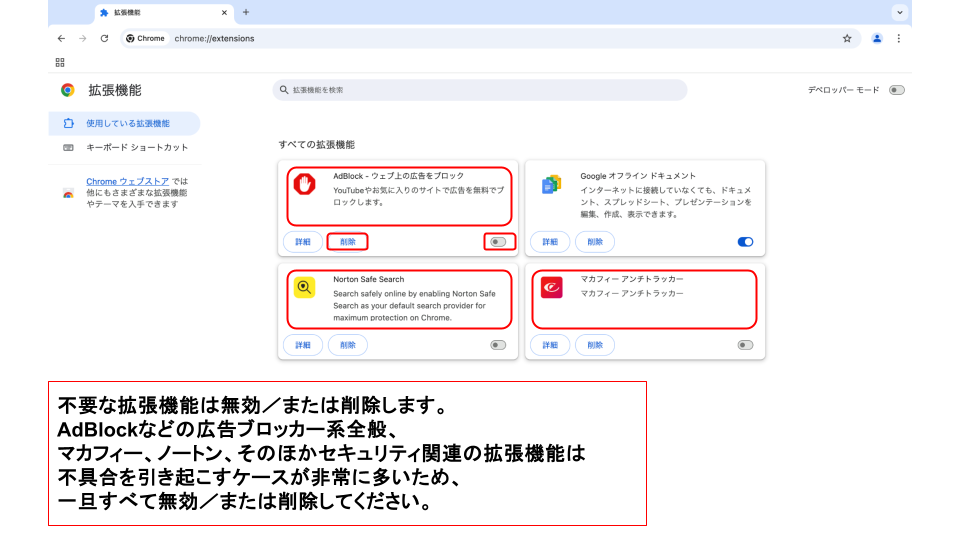
”AdGuard””AdBlock”などの広告ブロック系全般、マカフィー、ウイルスバスター、ノートン、そのほかセキュリティ関連の拡張機能は不具合の原因になりやすいため無効/削除しましょう。
どうしても使いたい拡張機能がある場合は最新の状態に更新します。アップデートすることで不具合が解消されることもあるので必ず確認しましょう。
拡張機能の管理画面で、右上に表示されている「デベロッパーモード」をONにしましょう。
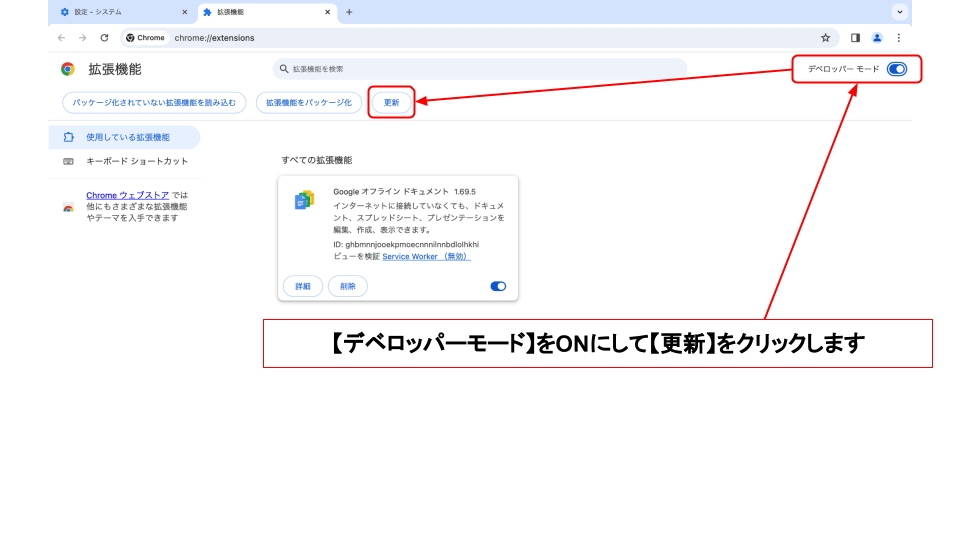
拡張機能が一覧表示されている上に「更新」ボタンが出てきたらそれをクリックします。「拡張機能が更新されました」と出たらOKです!
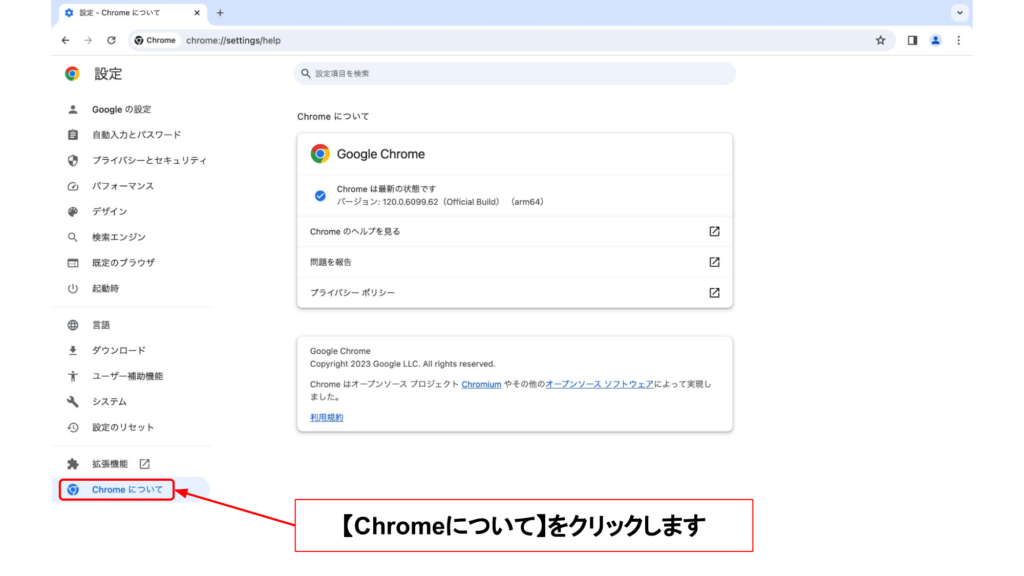
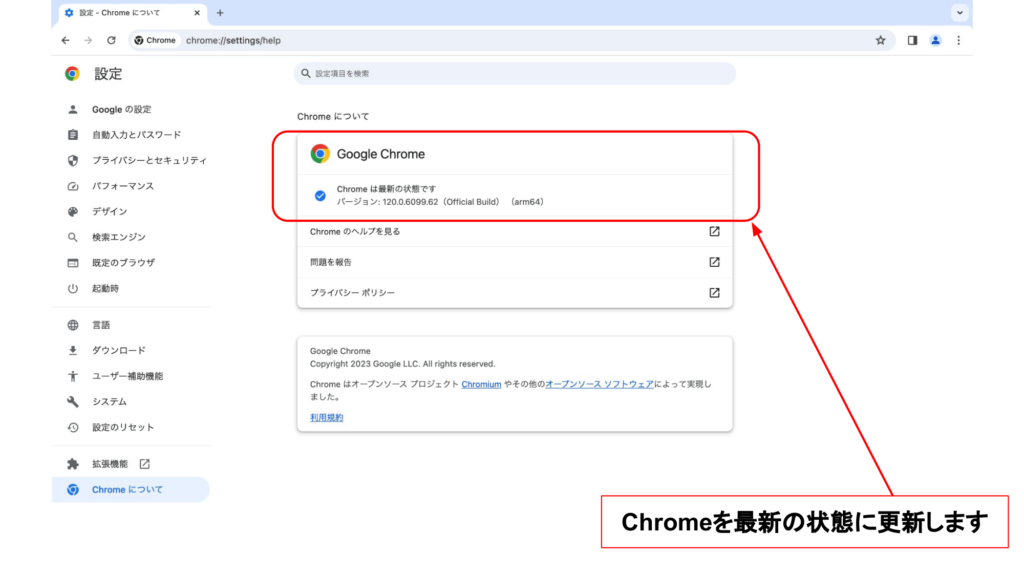
「アップデートを確認しています」「Chromeを更新しています」と表示される場合は更新が終わるまで待ちます。
「アップデートが適用されました。更新を完了するには Chrome を再起動してください。」と表示された場合はこのあと再起動しますが一旦そのままにしてください。
「Chromeは最新の状態です」と表示されればそのままでOKです。
エラーで更新できなかった場合は下記の記事を参考に対処してください。

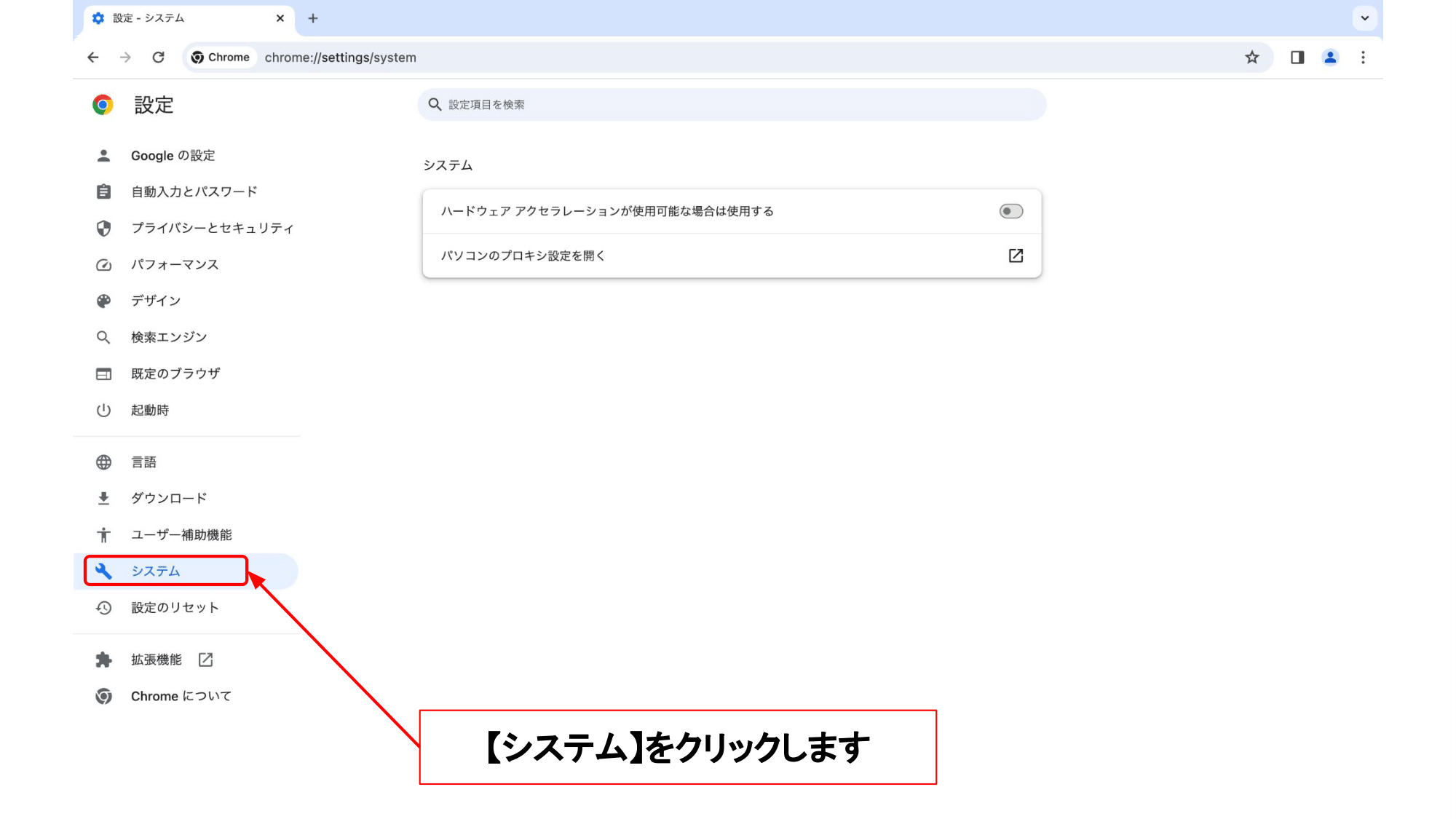
「ハードウェア アクセラレーション」または「グラフィック アクセラレーション」をOFFにします。
「Chromeの機能やヒントに関するシステム通知を表示する」はONにします。
※ただ、もしオンラインミーティング・サービス(meet in、Whereby、ZOOMなど)でカメラをONにする際にバーチャル背景を使用したい場合はその都度ルーム入室前にハードウェア アクセラレーション/グラフィック アクセラレーションをONにしてGoogle Chromeを開き直す必要があります。

グラフィックボード(分離GPU)を搭載していない、または低性能な内蔵GPUのみのパソコンを利用している場合にはOFFにしてください。
特に動きが重い、遅い、ブラックアウトする、といったときには「ハードウェア アクセラレーション/グラフィック アクセラレーション」をOFFにしてみましょう。
※自分のパソコンにグラフィックボードが搭載されているのかわからない、内蔵GPUのスペックがわからない場合はひとまずOFFにするのがおすすめです。
※ただ、もしオンラインミーティング・サービス(meet in、Whereby、ZOOMなど)でカメラをONにする際にバーチャル背景を使用したい場合はその都度ルーム入室前にハードウェア アクセラレーション/グラフィック アクセラレーションをONにしてGoogle Chromeを開き直す必要があります。

「ハードウェア アクセラレーション」をONからOFFに変更(またはOFFをONに)した際はトグルボタンの横に「再起動」ボタンが出てきます。それをクリックしてGoogle Chromeを再起動しましょう。
または「Chromeについて」をクリックしてChromeの更新がある場合はそちらから「再起動」をクリックします。
※再起動するまで設定は変更されませんので必ず再起動しましょう。
※もしどちらも「再起動」が表示されていない場合はそのままで大丈夫です!
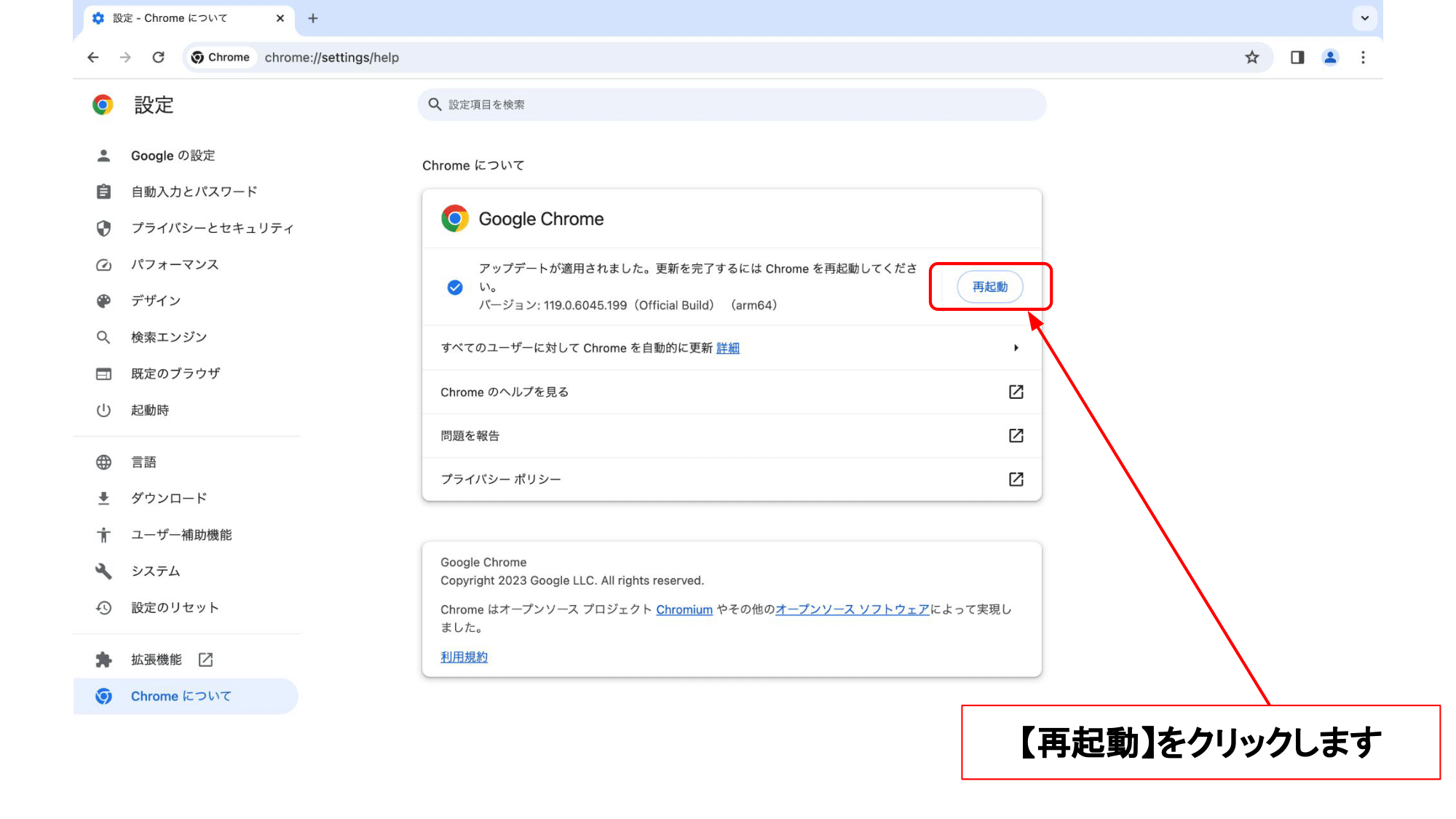
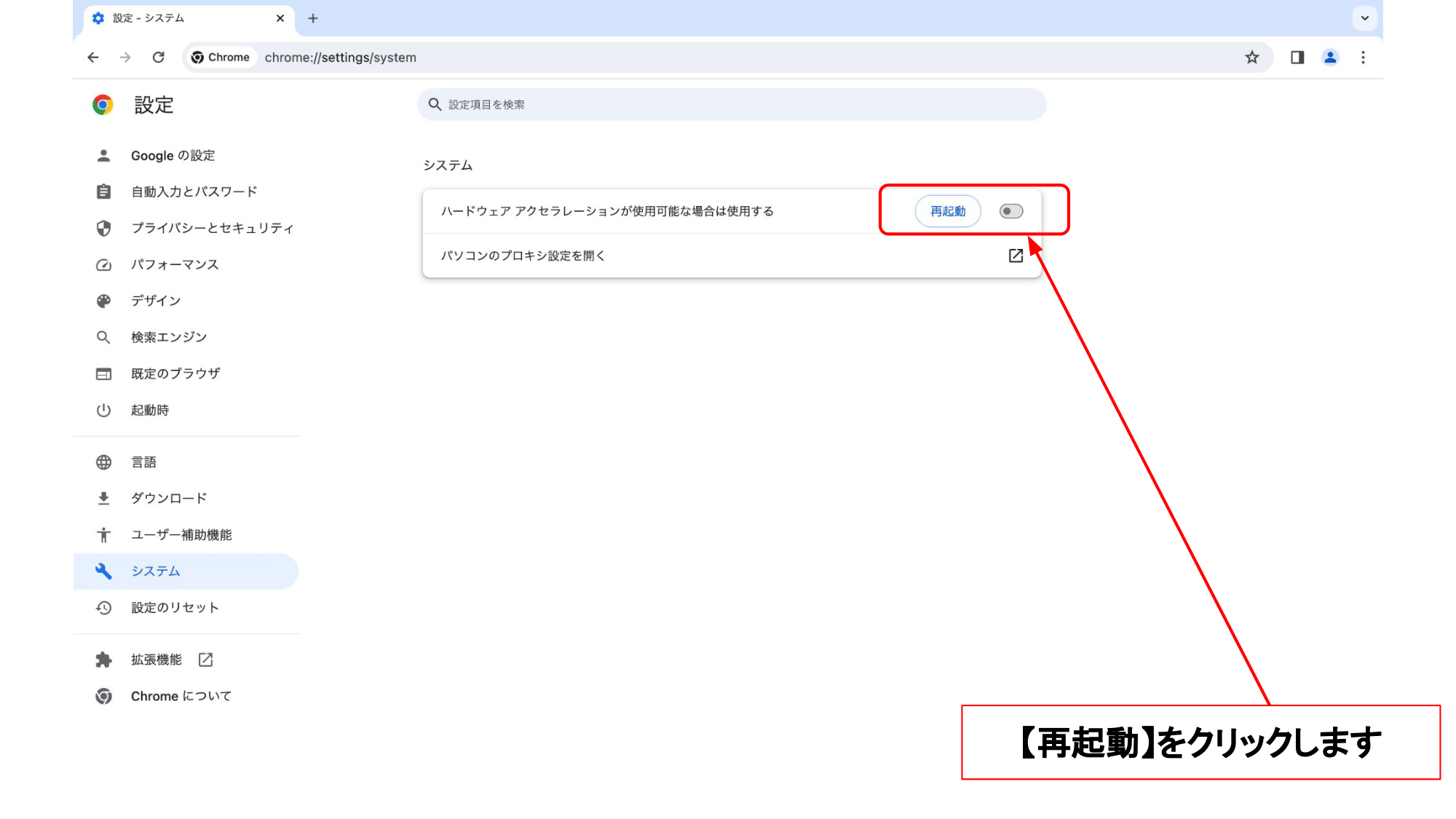
開けなくなってしまっていたサイトをもう一度開き直してみましょう!
ホーム設定の変更
Google Chromeを起動した時に開かれるホーム画面が「about:blank」になっている場合の変更方法です。

ホーム画面を「about:blank」にしておくことはメリットもあります。
Chromeを起動した際「about:blank」にしておけば不要なページを読み込む時間がなく、スムーズに作業を開始できます。
Chromeブラウザの右上、︙(その他アイコン)をクリックします。

「設定」を選択します。
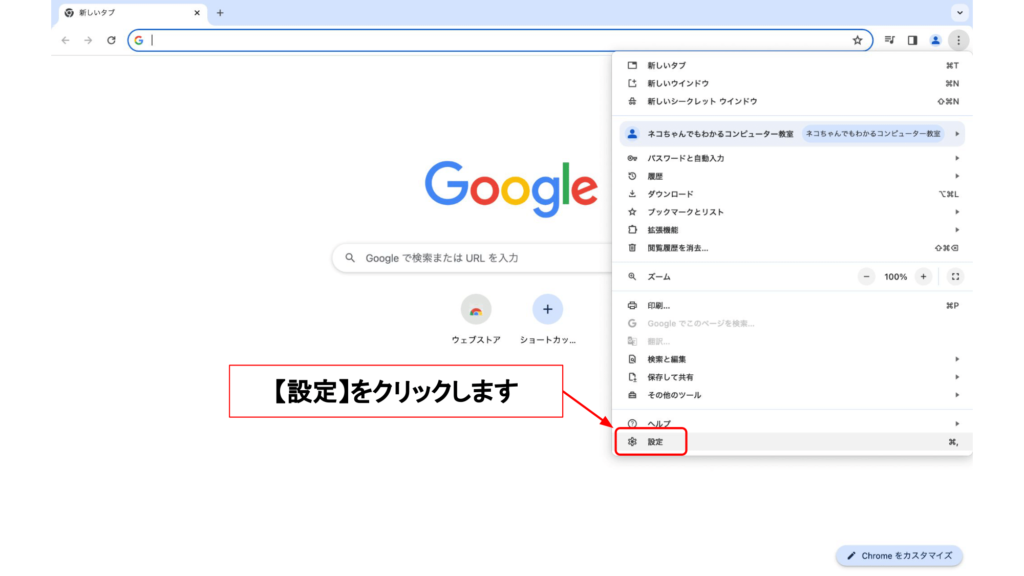
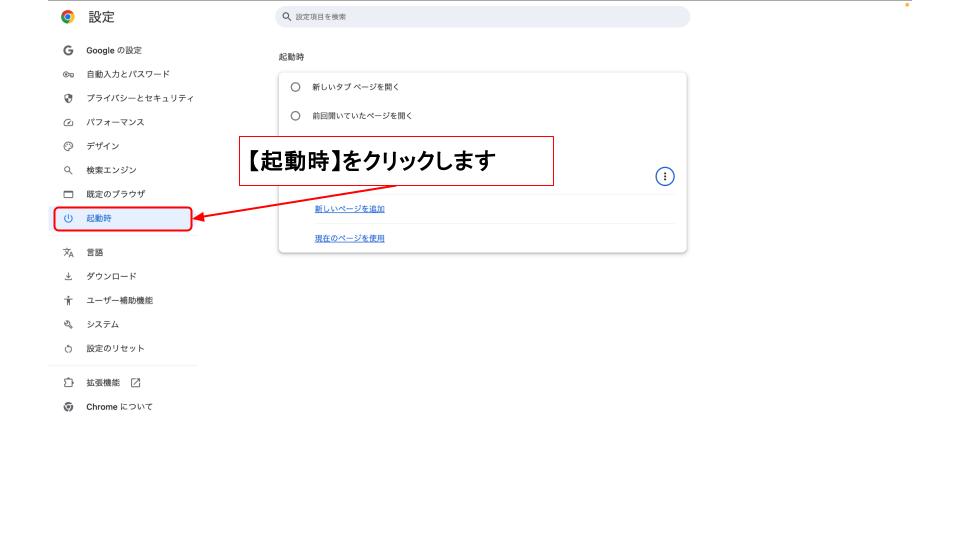
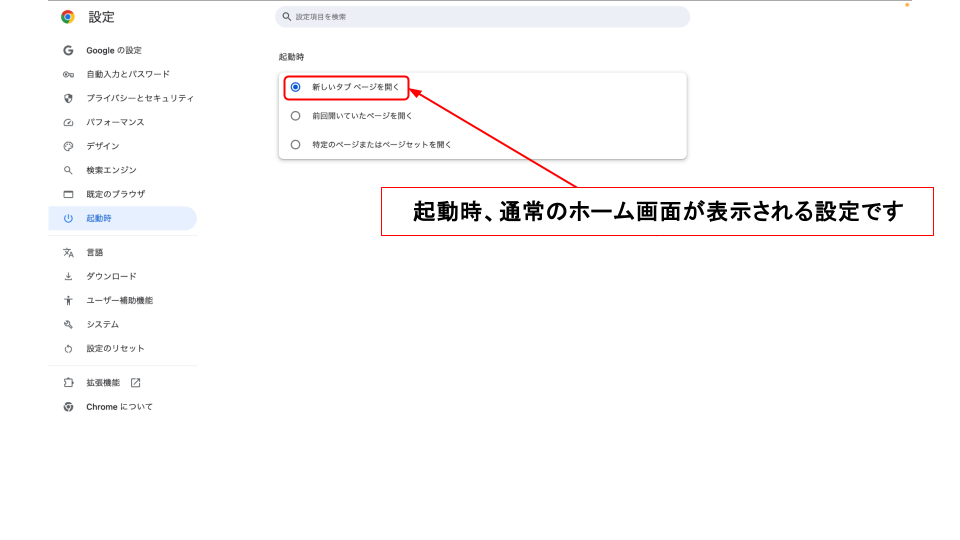
起動時……通常のホーム画面が表示される設定
新しいタブ ページを開く
前回開いていたページを開く
特定のページまたはページセットを開く
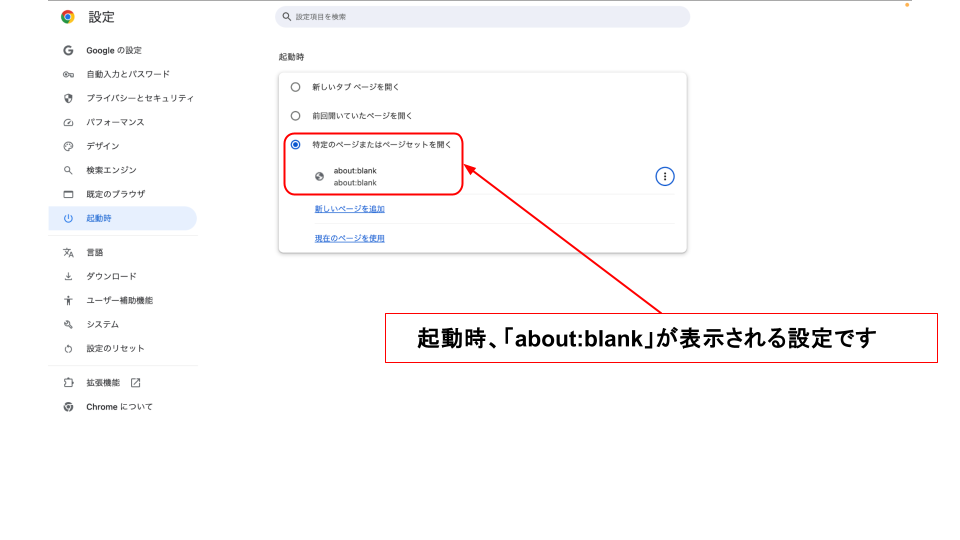
起動時……「about:blank」が表示される設定
新しいタブ ページを開く
前回開いていたページを開く
特定のページまたはページセットを開く……「about:blank」になっている
実際の「about:blank」ページです。
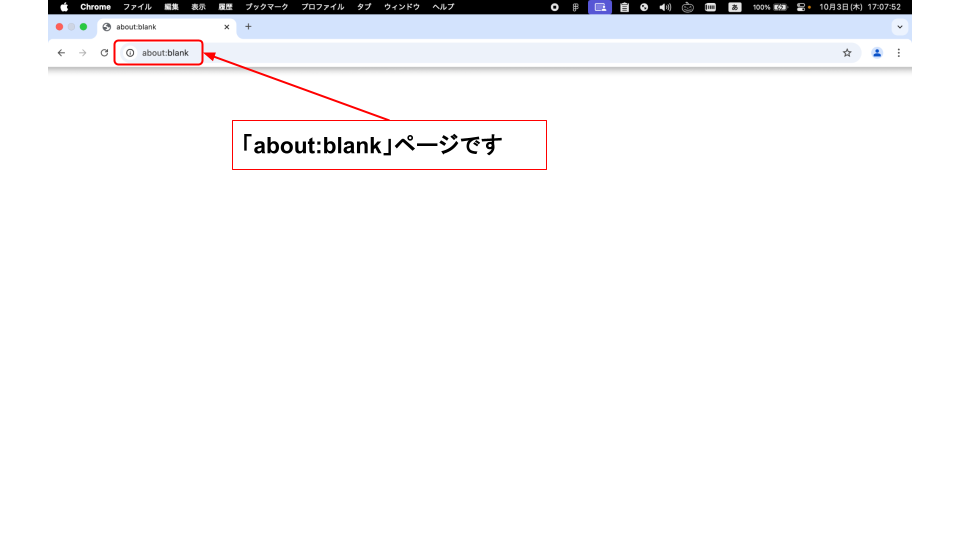
最後に
「about:blank」そのものにはなんの問題もありませんので、真っ白なページが表示されてしまっても慌てずに1つずつ設定を見直してみましょう!
.png)


コメント