
Google Chromeでキャッシュクリアをしてアカウントに再ログインし、最新の状態に更新する方法を解説しています!

5分程度で終わるので1つずつやってみましょう!
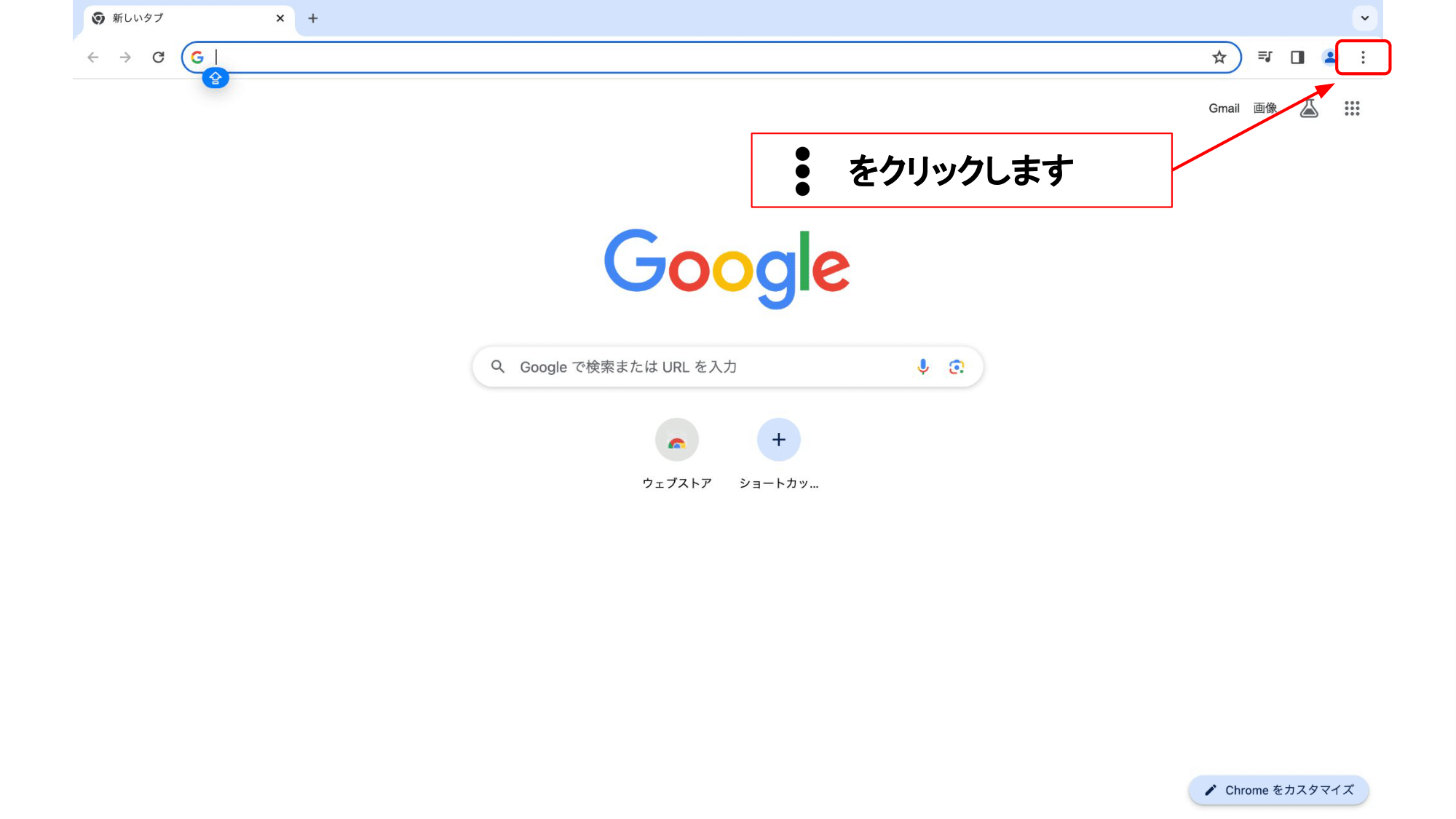
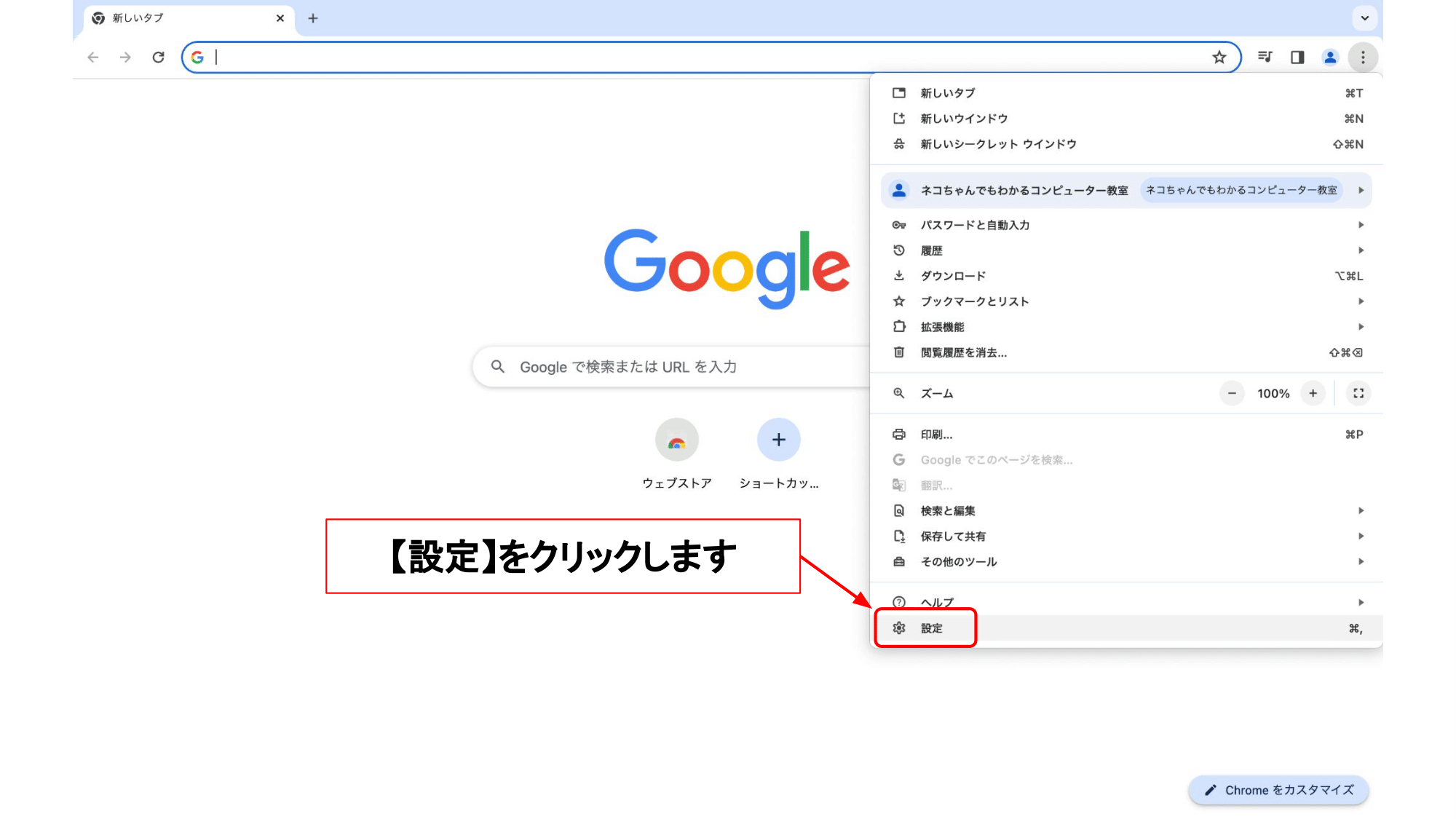

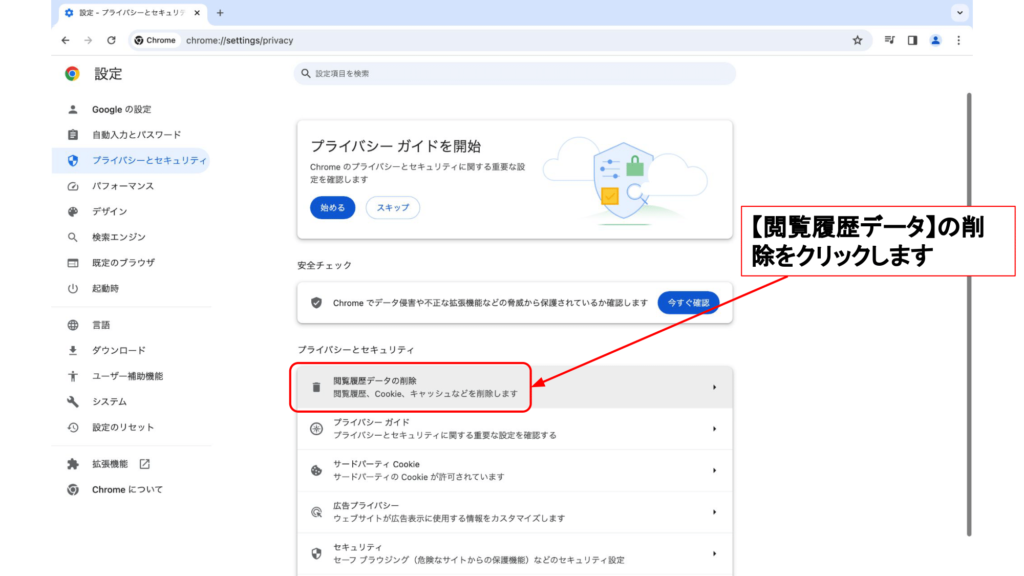
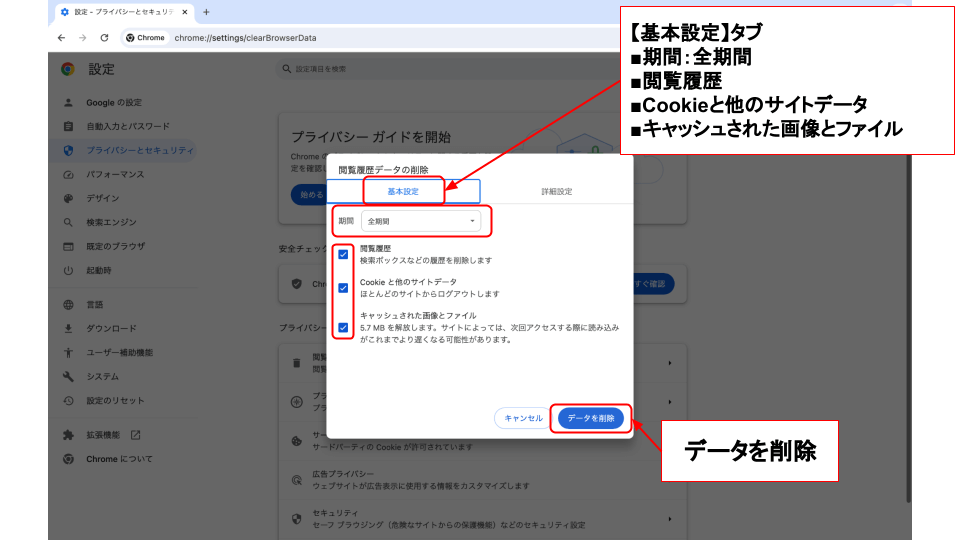
3つともチェックを入れましょう
期間:全期間
閲覧履歴
Cookieと他のサイトのデータ
キャッシュされた画像とファイル
【データを削除】
※「パスワードとパスキー」にチェックを入れるとGoogleに保存済みのパスワードもすべて削除されてしまいますのでご注意ください。
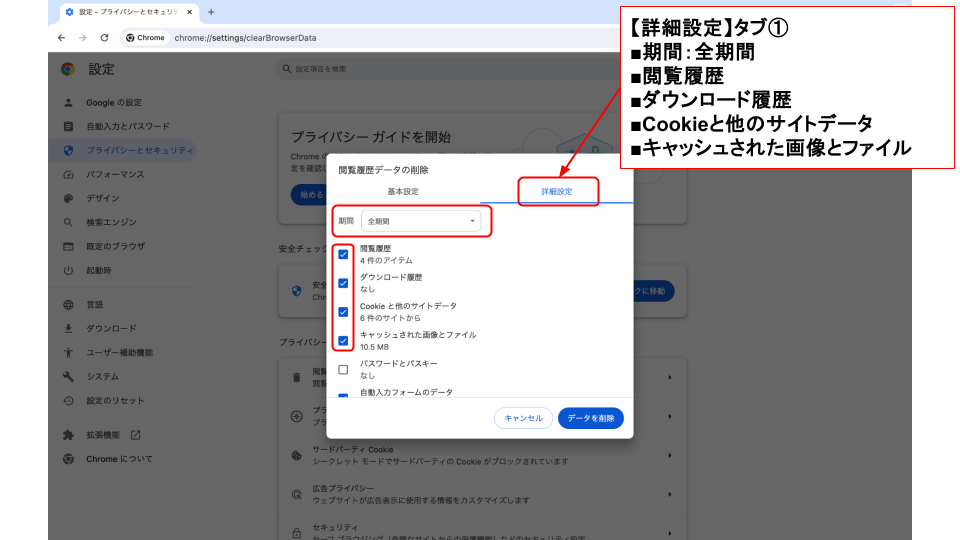
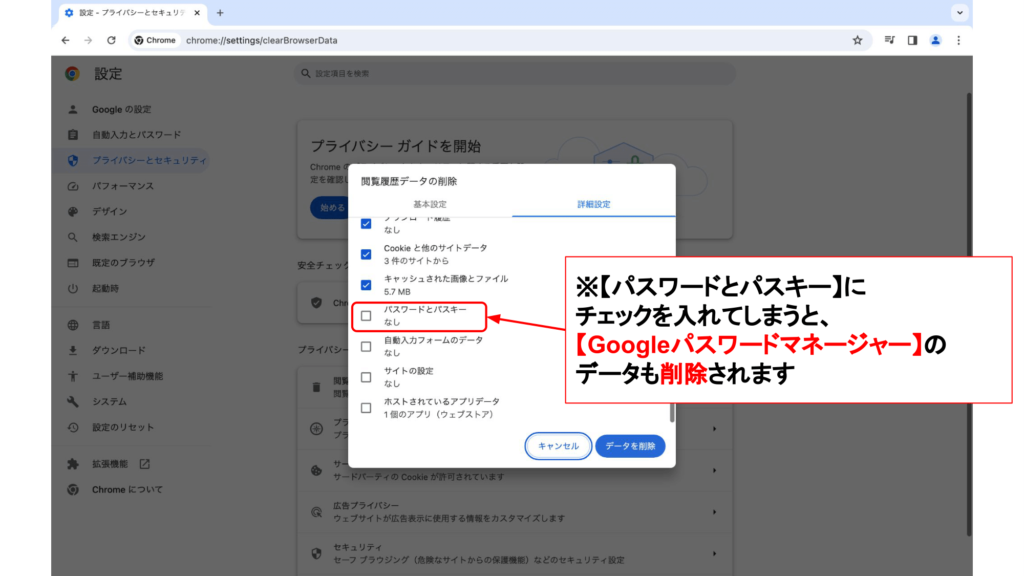
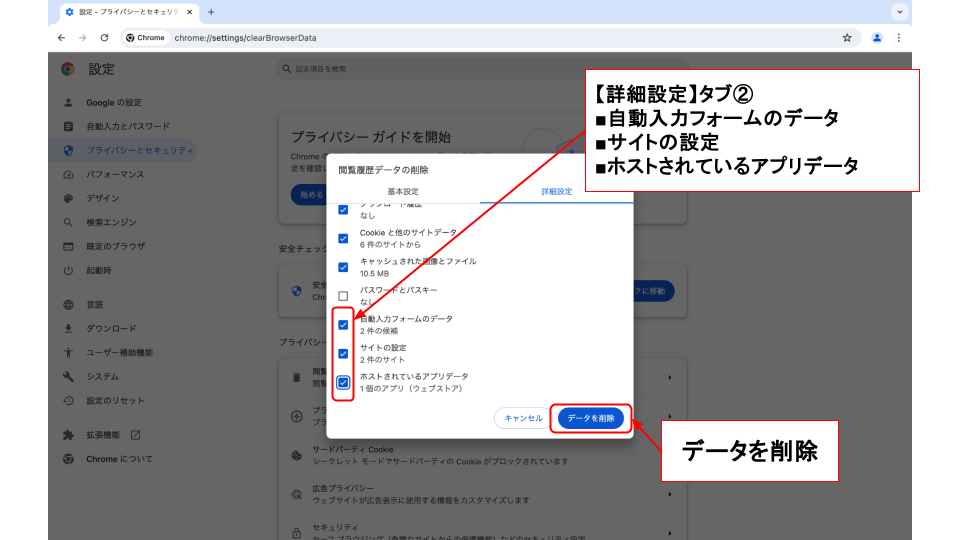
チェックを入れましょう
期間:全期間
閲覧履歴
ダウンロード履歴
Cookieと他のサイトのデータ
キャッシュされた画像とファイル
自動入力フォームのデータ
サイトの設定
ホストされているアプリデータ
※【パスワードとパスキー】にチェックを入れないよう注意しましょう。
【データを削除】
【基本設定】【詳細設定】の期間指定を両方とも【全期間】にして、指定の項目にすべてチェックを入れたら【データ削除】をクリックします。
※期間指定、チェック項目に抜けがないようにしましょう!

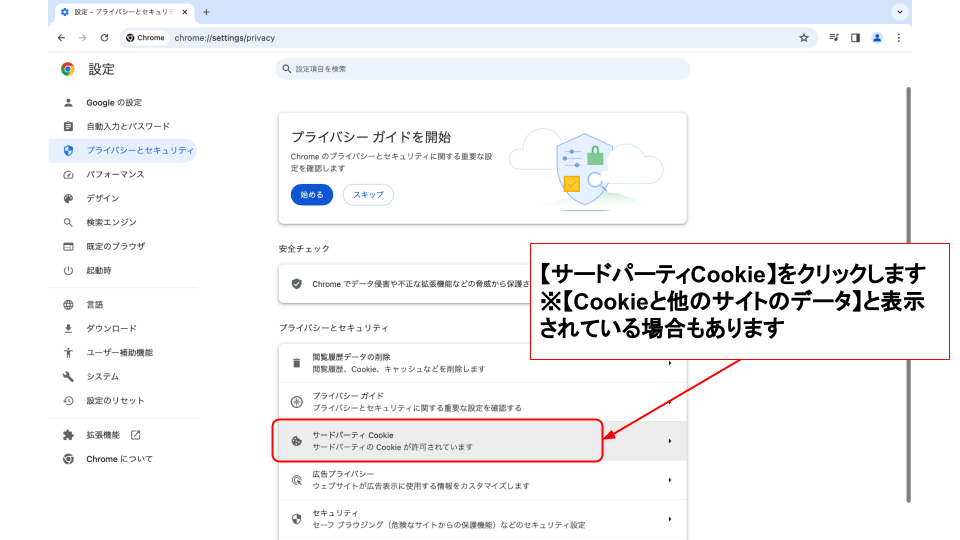
「トラッキング防止」になっていた方は下記の2つをOFFにしてください。
すべてのサードパーティのCookieをブロック
閲覧トラフィックと一緒に「Do Not Track」リクエストを送信する
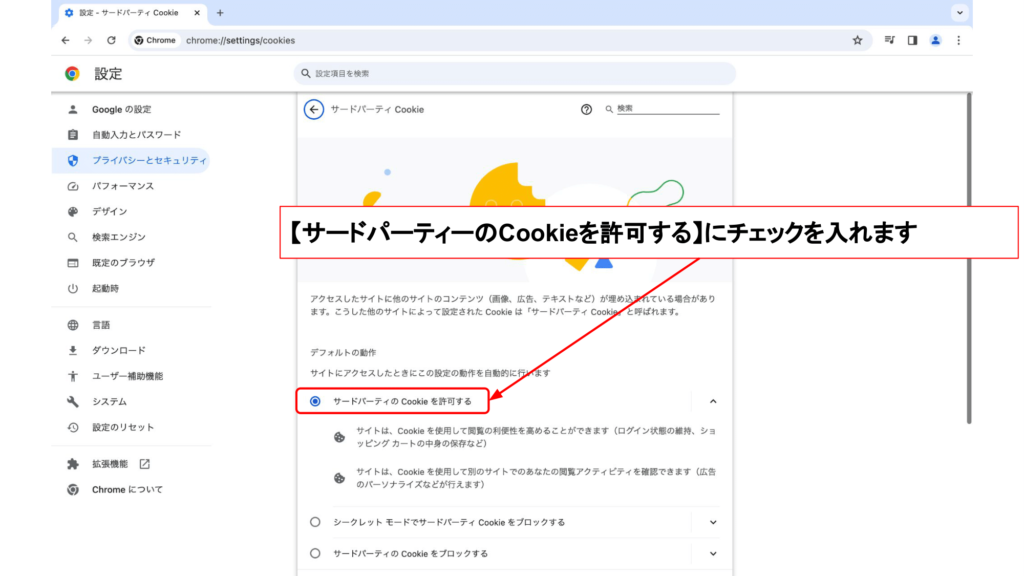
※「サードパーティの Cookie をブロックする」を選択することもできますが、「Cookieをすべて受け入れる」または「サードパーティのCookieを許可」にチェックを入れておくことをおすすめします。Cookieをブロックするとサイトを開けなくなってしまったり、正常に表示できなくなってしまうことがあります。
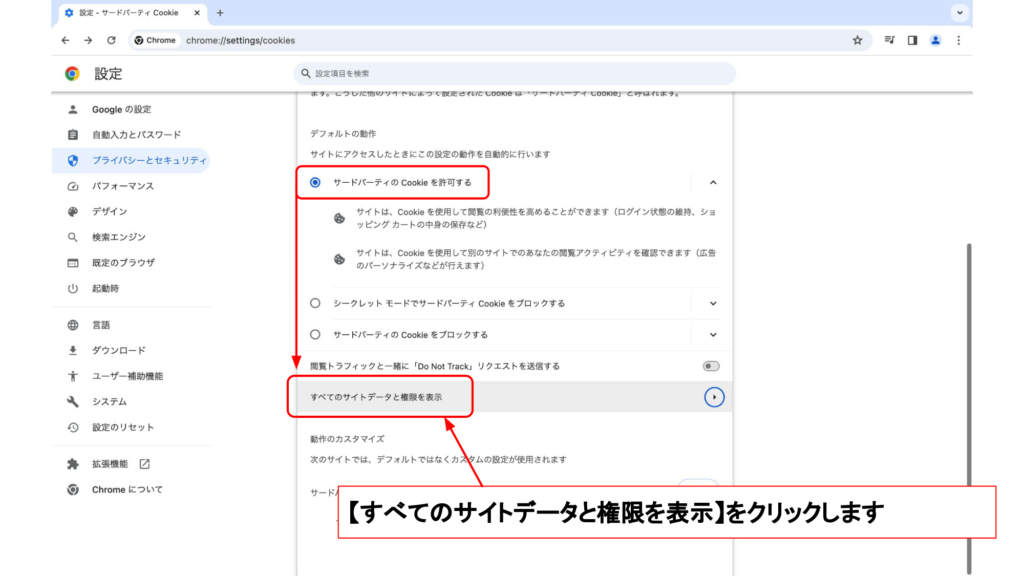
【すべてのデータを削除】をクリックします。
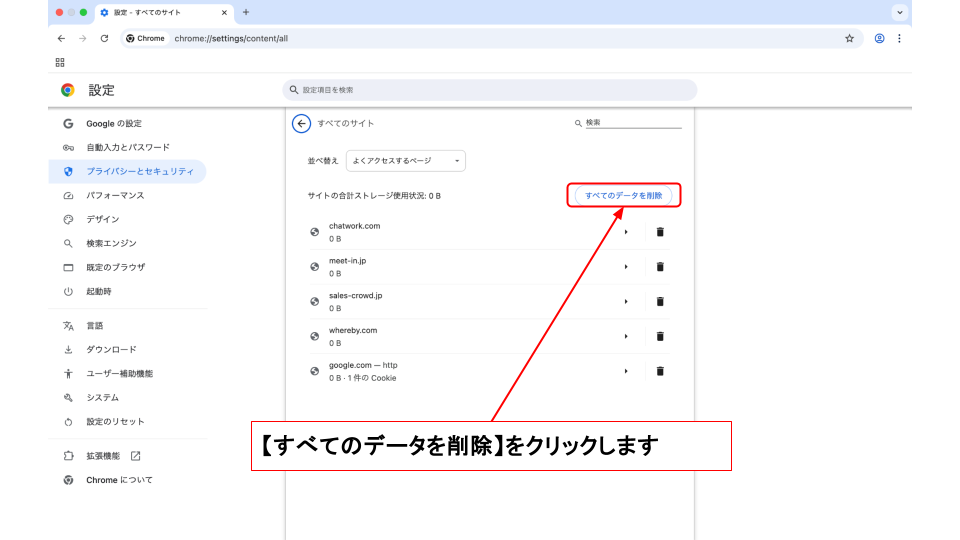
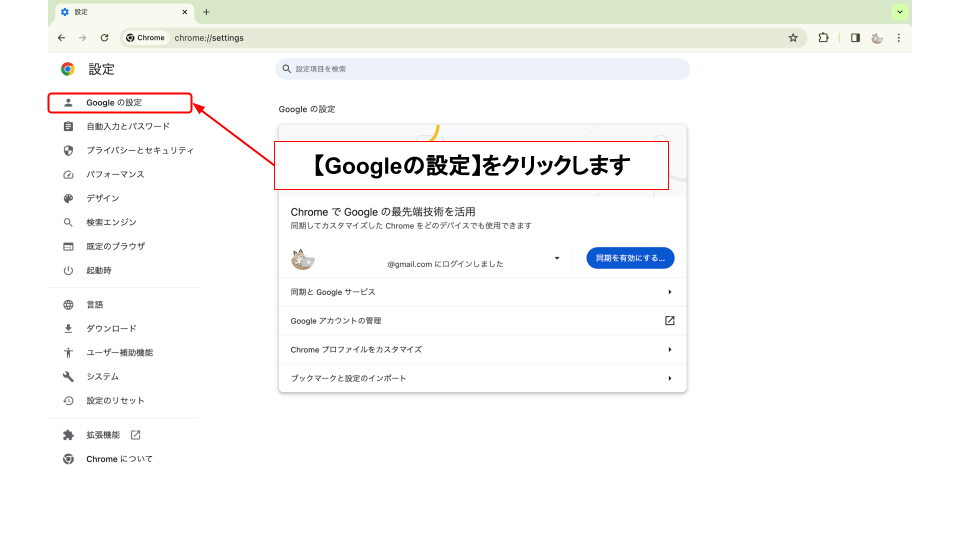
【同期は一時停止中です】【同期する】【もう一度ログインする】など表示されている場合はログインし、同期をオンにしてください。
※自分のドライブ、あるいは共有されている他人のドライブを開く場合のどちらでも、まずは自分のアカウントにログインする必要があります。
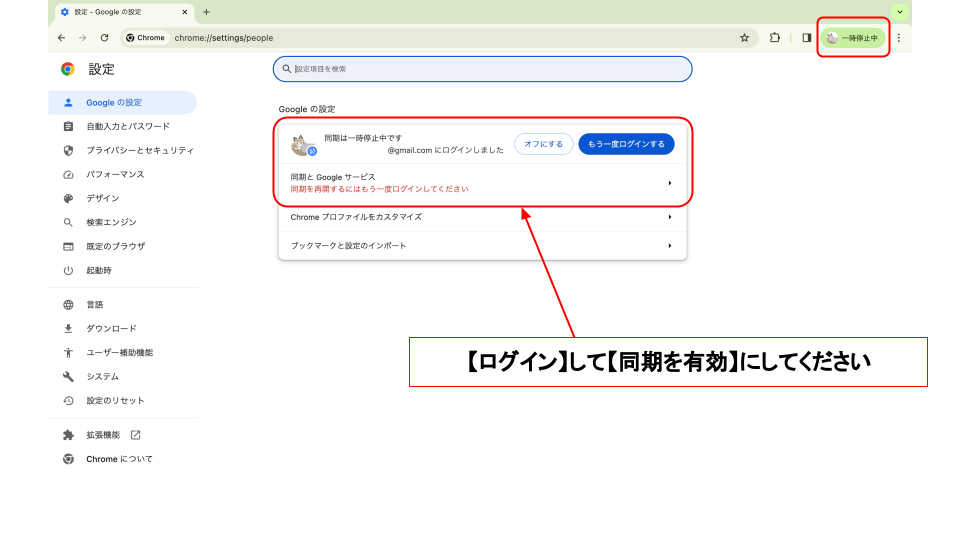
ログイン後、同期できていない場合があるので確認します。
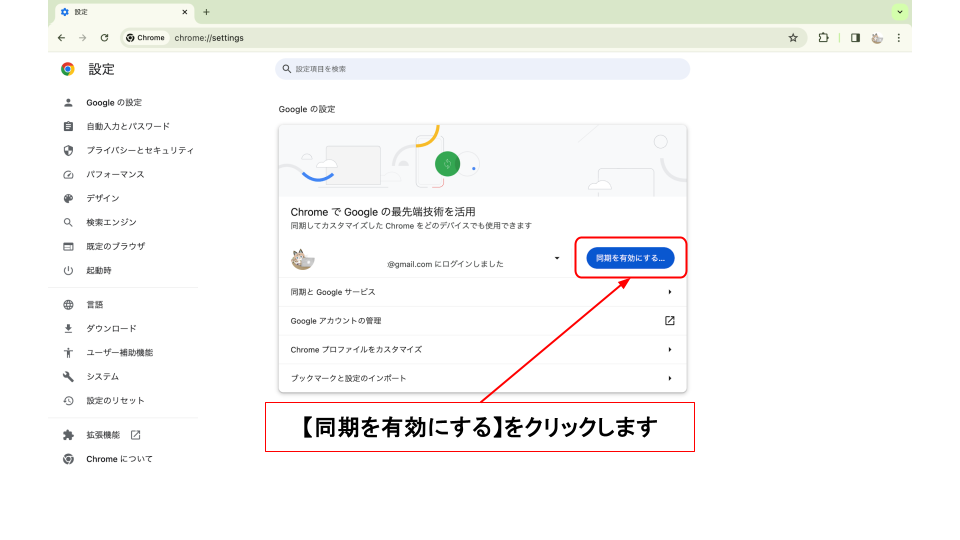
ログイン後、【example@gmail.comに同期しています】(=自分のGmailアドレス)となっていればOKです。
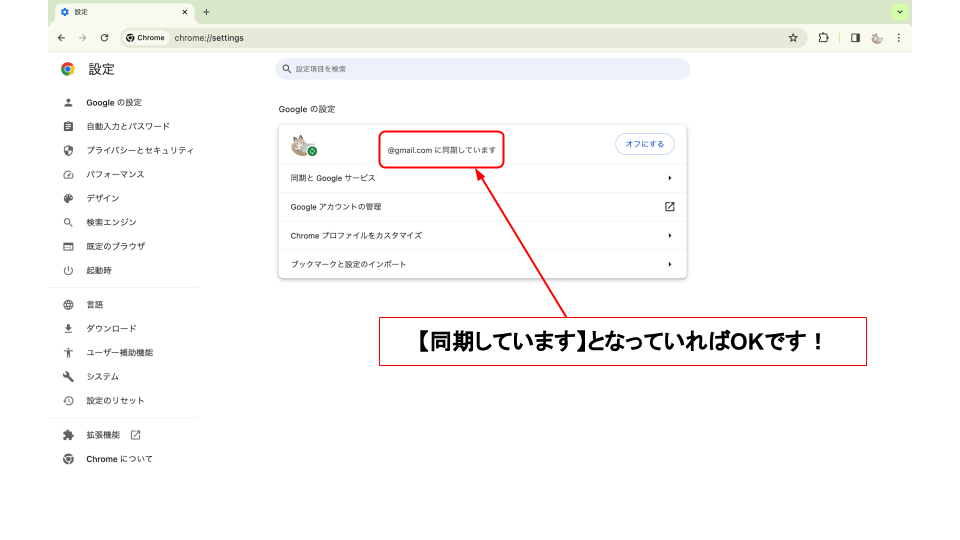
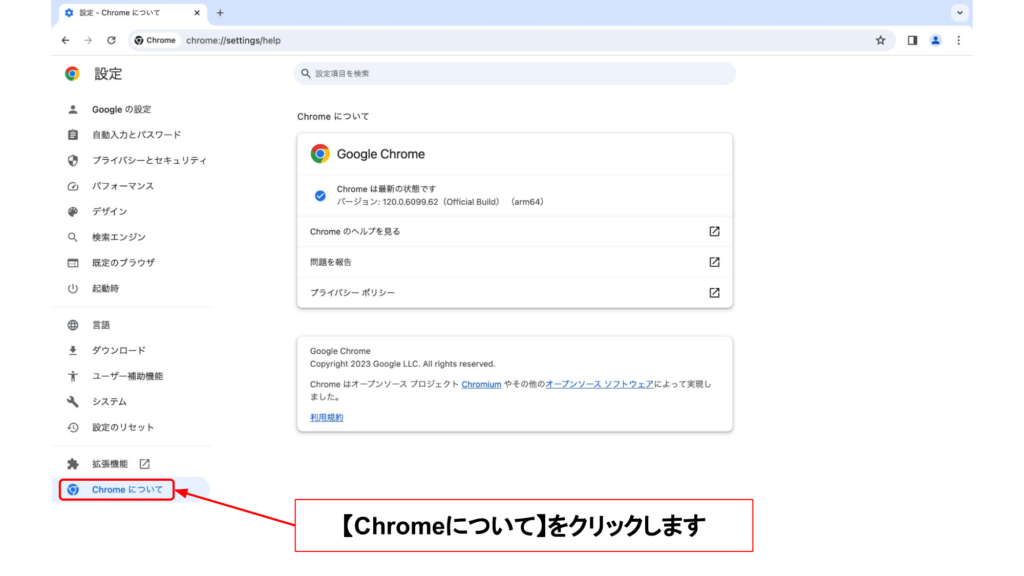
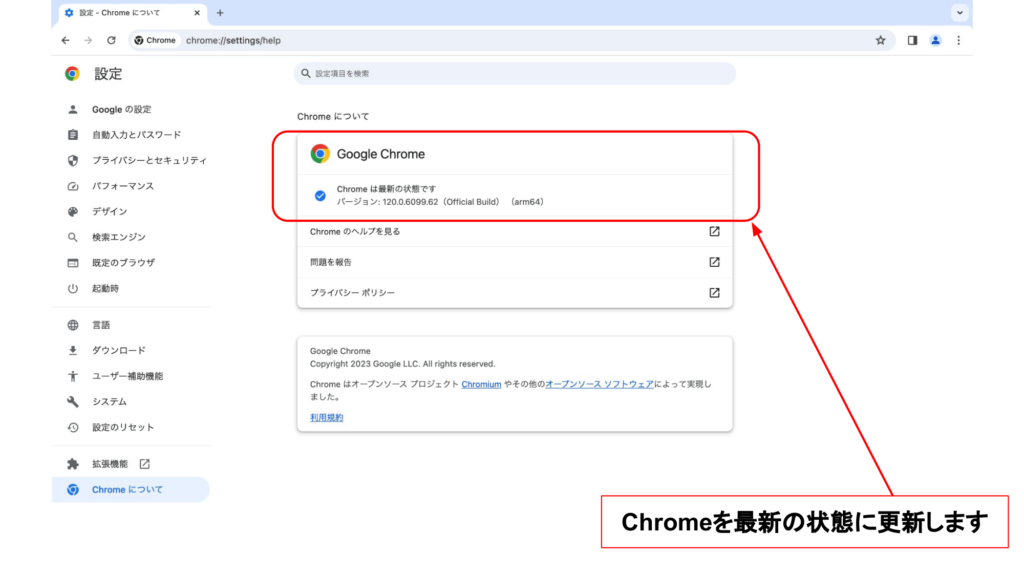
「アップデートを確認しています」「Chromeを更新しています」と表示される場合は更新が終わるまで待ちます。
「アップデートが適用されました。更新を完了するには Chrome を再起動してください。」と表示された場合は「再起動」をクリックします。
「Chromeは最新の状態です」と表示されればそのままでOKです。
エラーで更新できなかった場合は下記の記事を参考に対処してください。

※再起動するまで設定は変更されませんので必ず再起動しましょう。
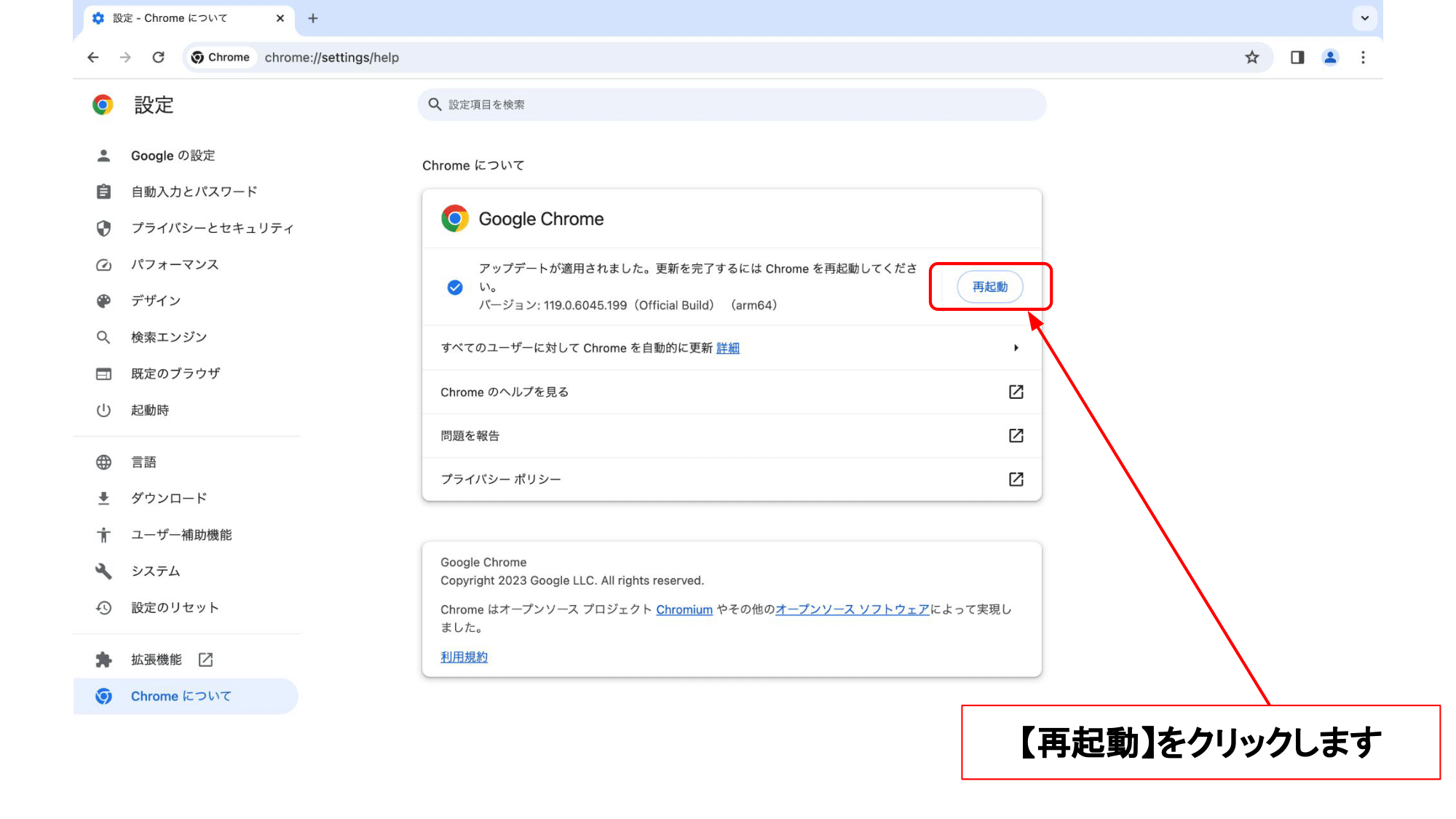
Google Chromeは自動で再起動してタブも復元されるので、これで完了です!
もしタブが復元されなかった場合は右上︙>履歴>最近使ったタブの中から”◯個のタブ”というのを選択すれば直前まで開いていたタブを復元できます!
※ただし重くなったりフリーズしたりするためタブはあまり増やしすぎないよう整理しながら利用するのがおすすめです。

.png)


コメント