この記事では、Google Chromeブラウザから通知を受け取る方法を解説します。
デスクトップ通知を受け取るための設定を見直す時には下記の3点を順番通りに見ていくのがおすすめです。
通知を受け取りたいWEBアプリやサイト側の通知設定
Google Chromeの通知設定
パソコンの通知設定(Windows OS)
※パソコンの通知設定は3つの中で1番最後に確認します。
※この記事では「Google Chromeの通知設定」と「パソコンの通知設定(Windows OS)」を解説します。
下記も参考にしてみてください


Chromeの設定
Chromeのウィンドウを開いた状態で、右上のその他アイコン︙をクリックしましょう。

「設定」をクリックします。
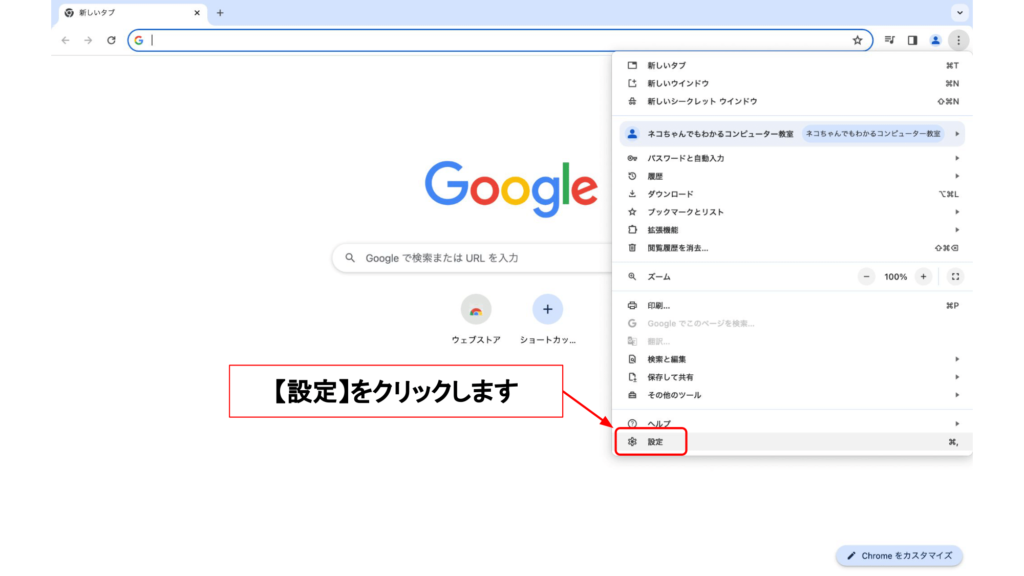
画面左側「プライバシーとセキュリティ」をクリックします。

画面中央、「サイトの設定」を選択します。
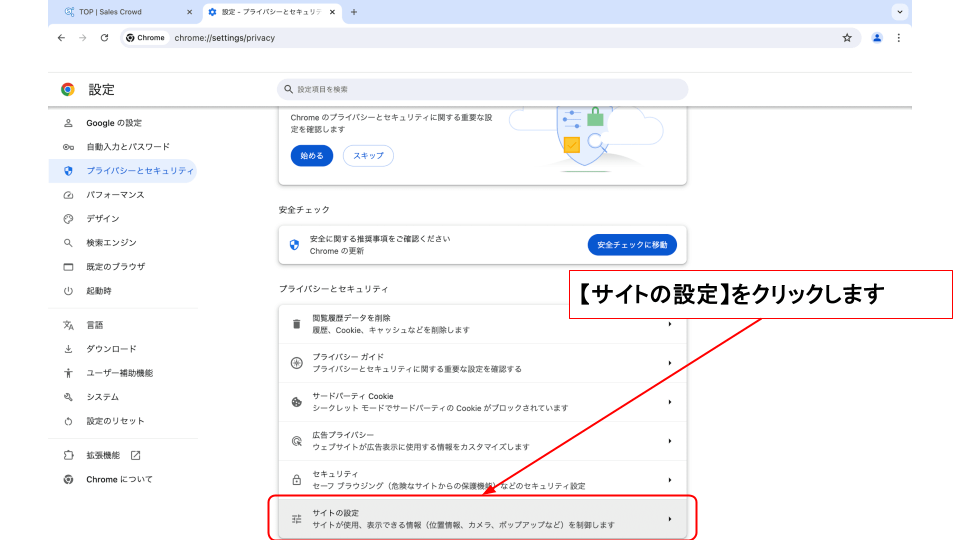
「通知」をクリックします。
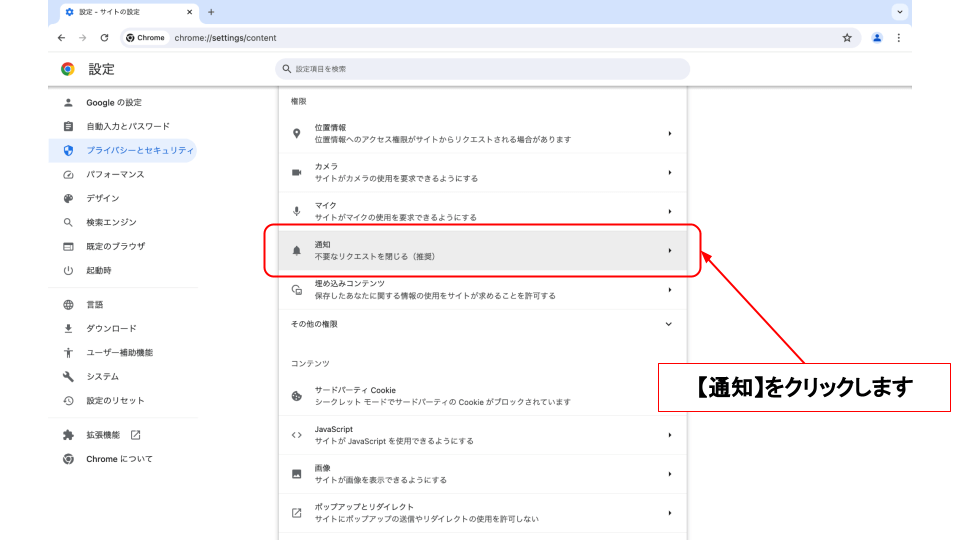
「通知の送信を許可するサイト」の隣にある「追加」をクリックします。
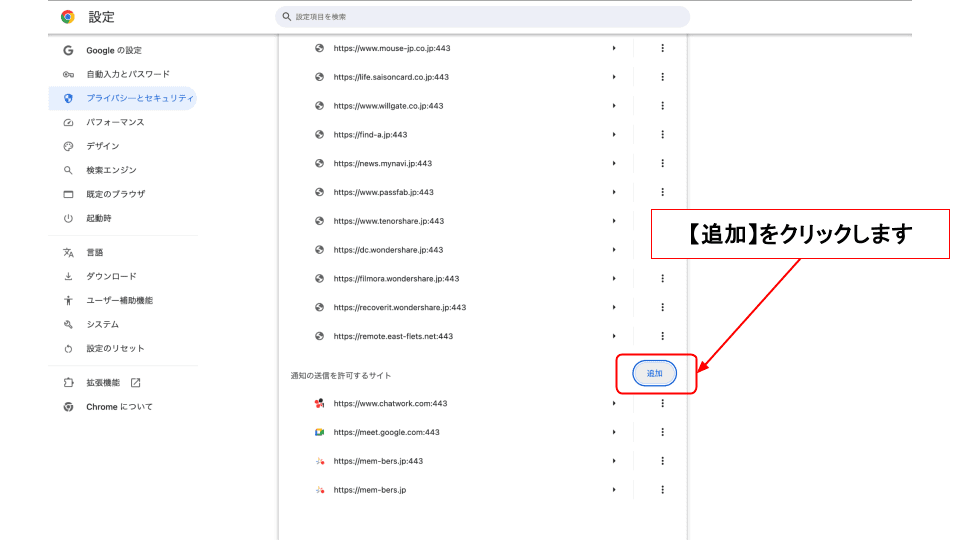
通知を受け取りたいサイトのURLを追加します。
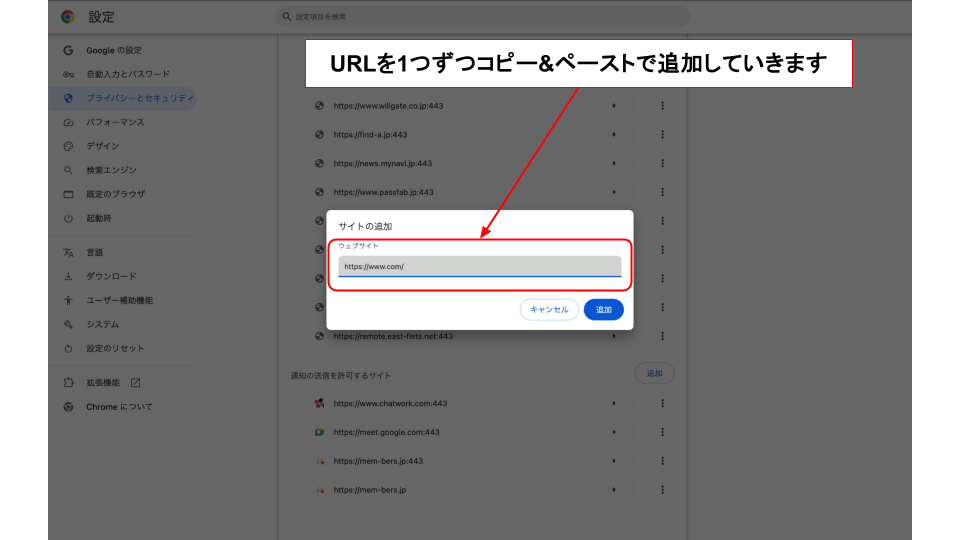
[*.]example.comと表示されている箇所に、そのままURLをコピー&ペーストします。
※[*.]example.comを削除しようとする必要はありません。そのままURLを入力できます。
追加をクリックします。
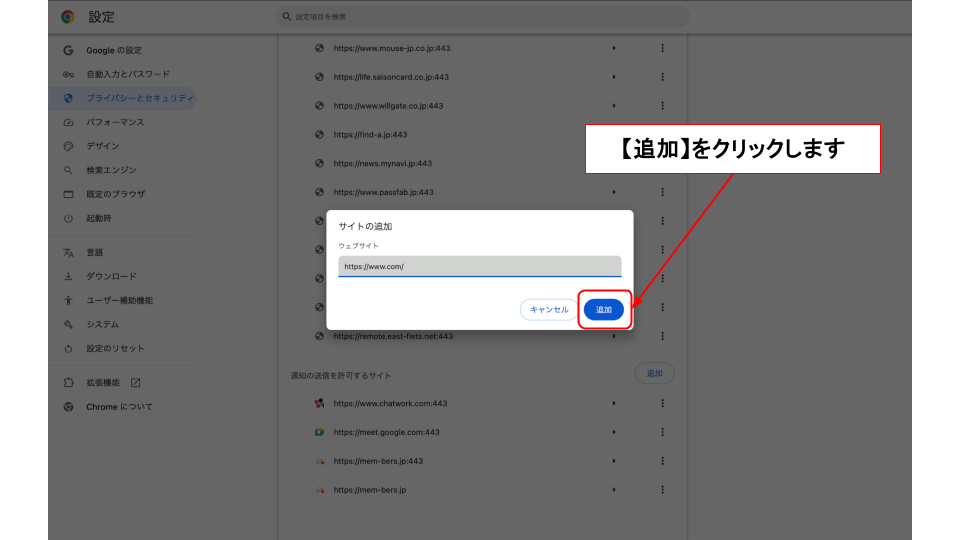
URLが追加されていれば完了です!
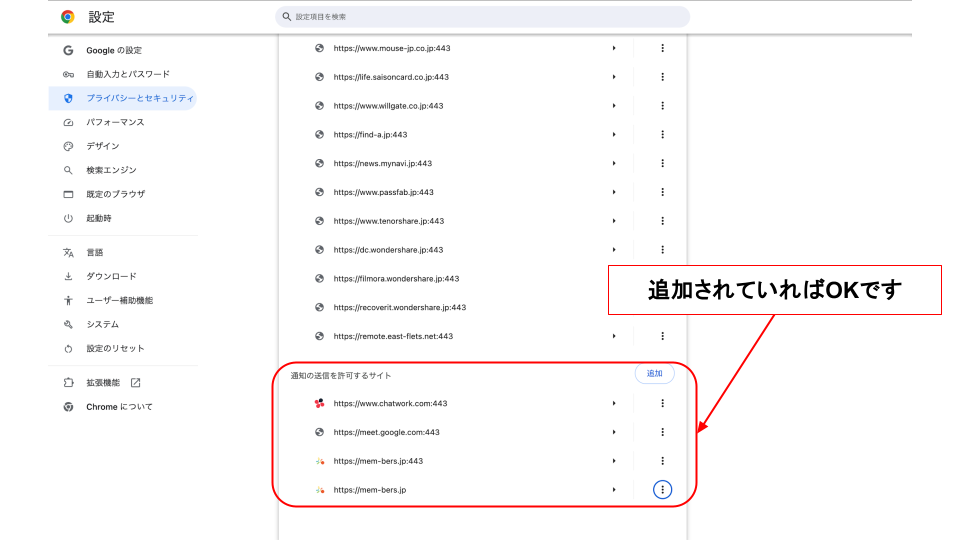
パソコンの設定
Windows11

Windows 11の通知設定では「通知(アプリやその他の送信者からの通知)」「応答不可」の設定をみていきます。
Windowsのロゴと同じ形のアイコンです。

「設定」をクリックします。
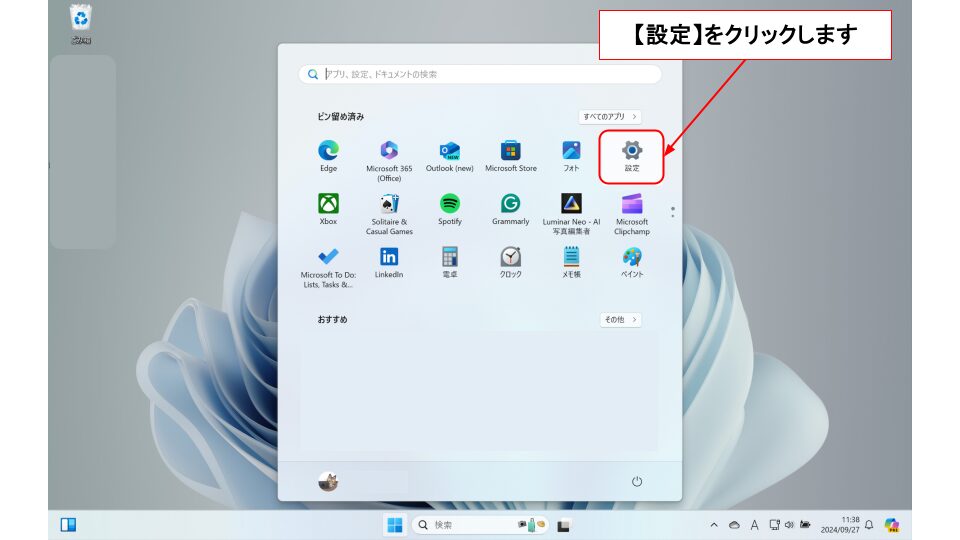
【プライバシーとセキュリティ】を選択します。
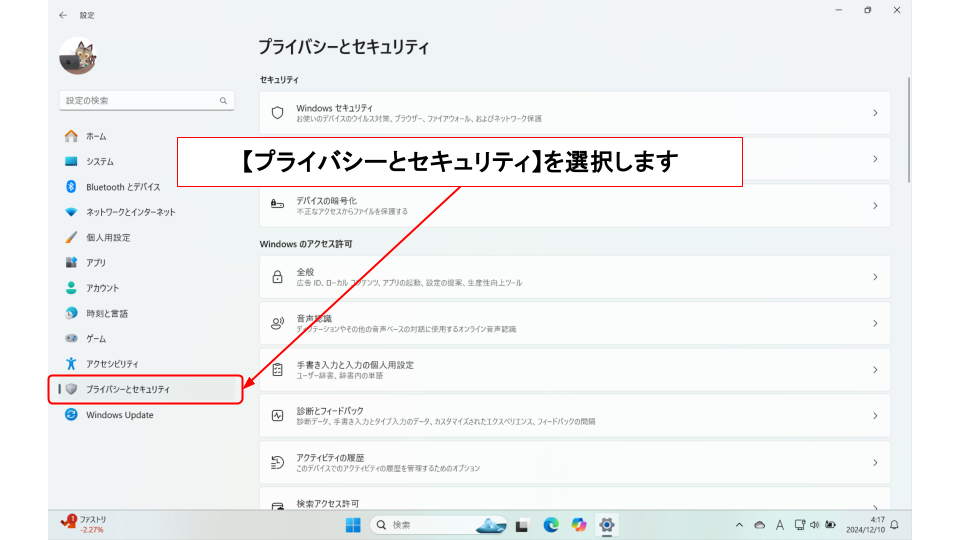
【通知】を選択します。
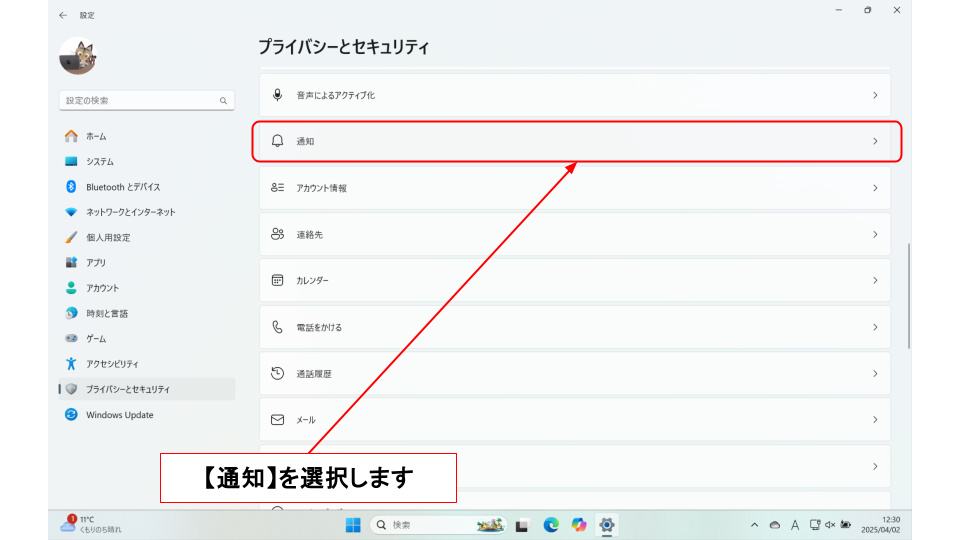
【通知へのアクセス】と【アプリが通知にアクセスできるようにする】をオンにします。
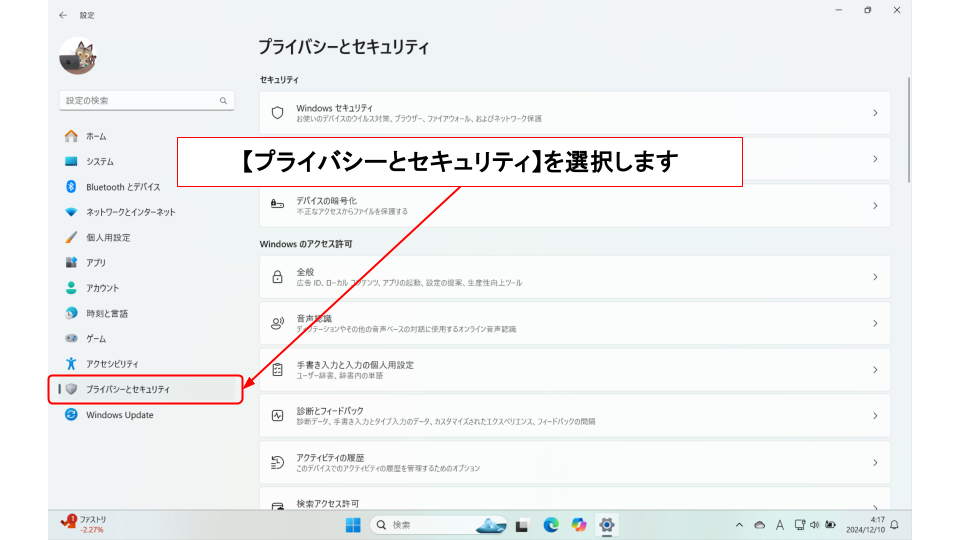
「システム」をクリックします。
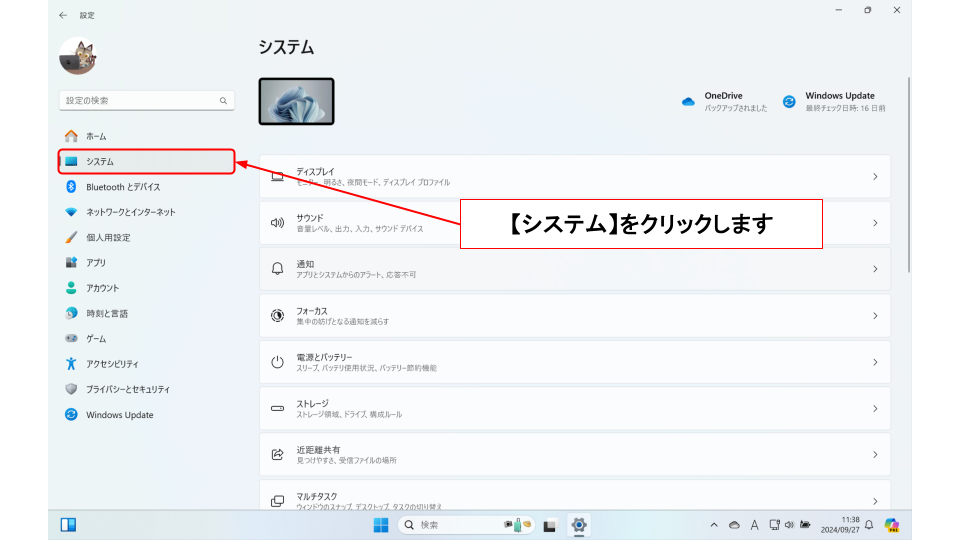
「【通知】アプリとシステムのアラート」をクリックします。
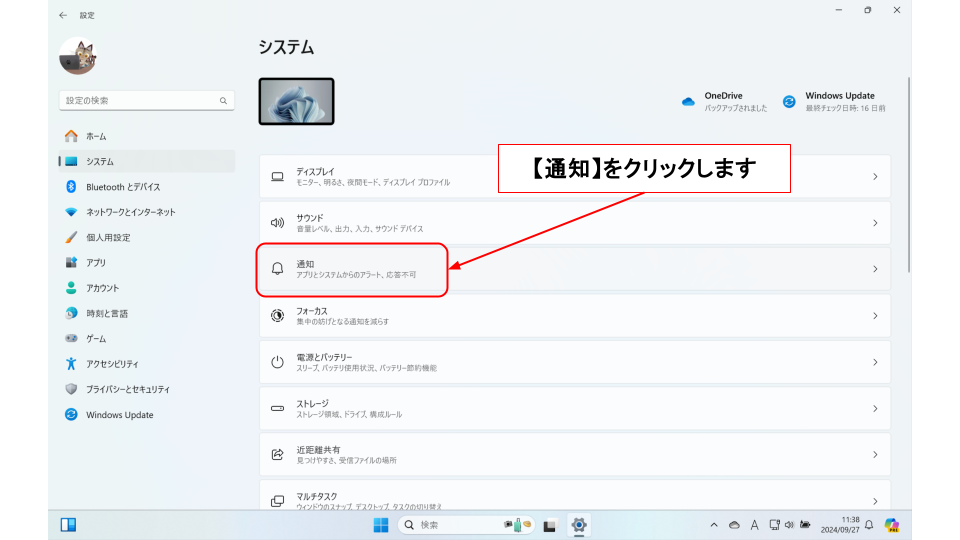
【通知】をONにします。
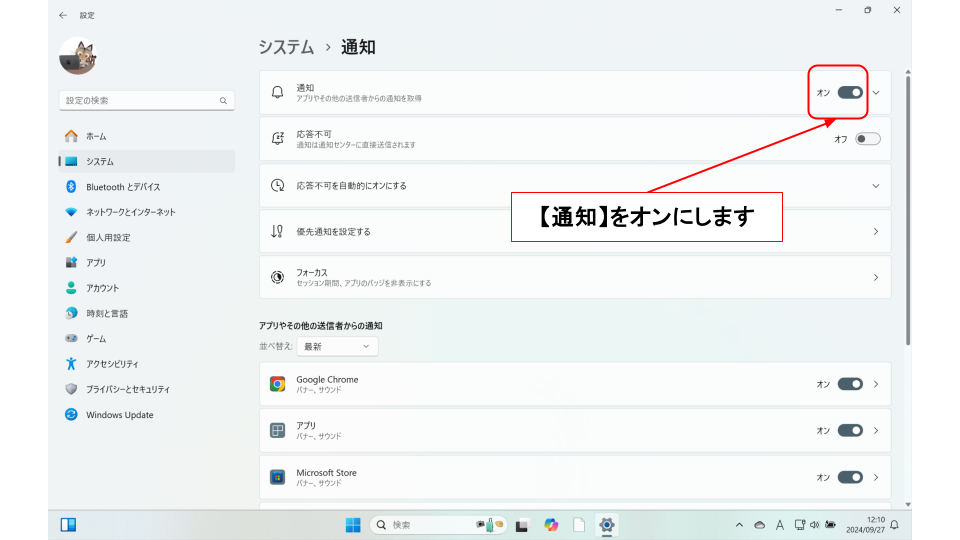
通知設定を開いてすべてチェック推奨です。
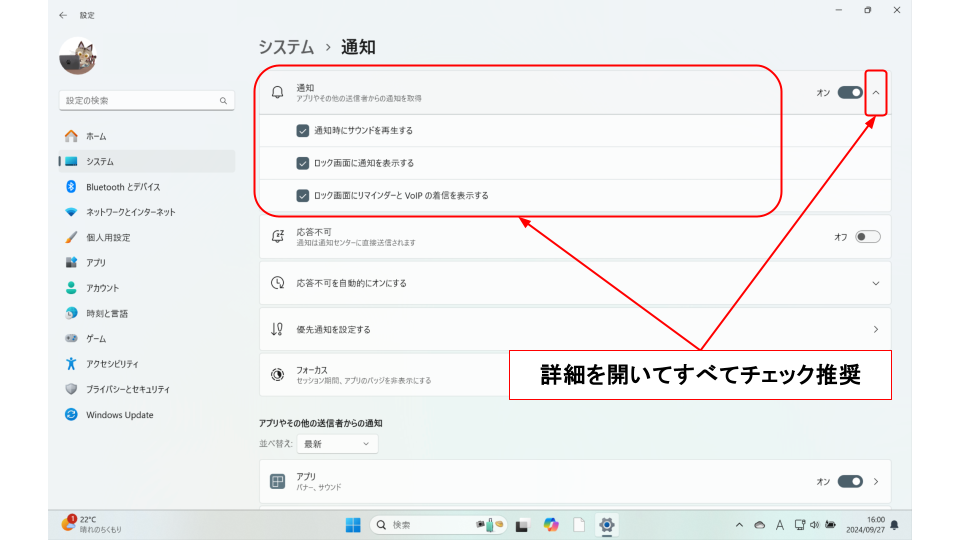
応答不可モードをOFFにします。
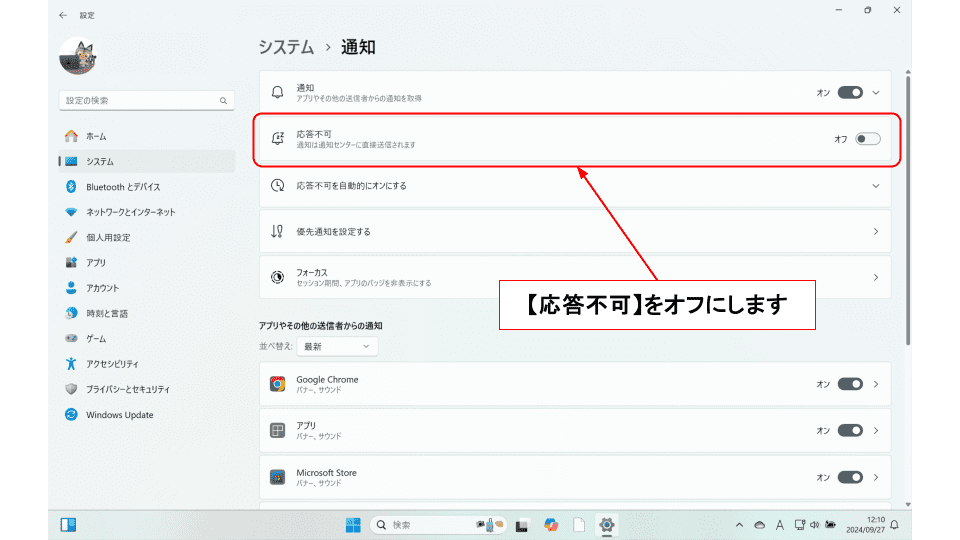
【応答不可を自動的にオンにする】をクリックします。
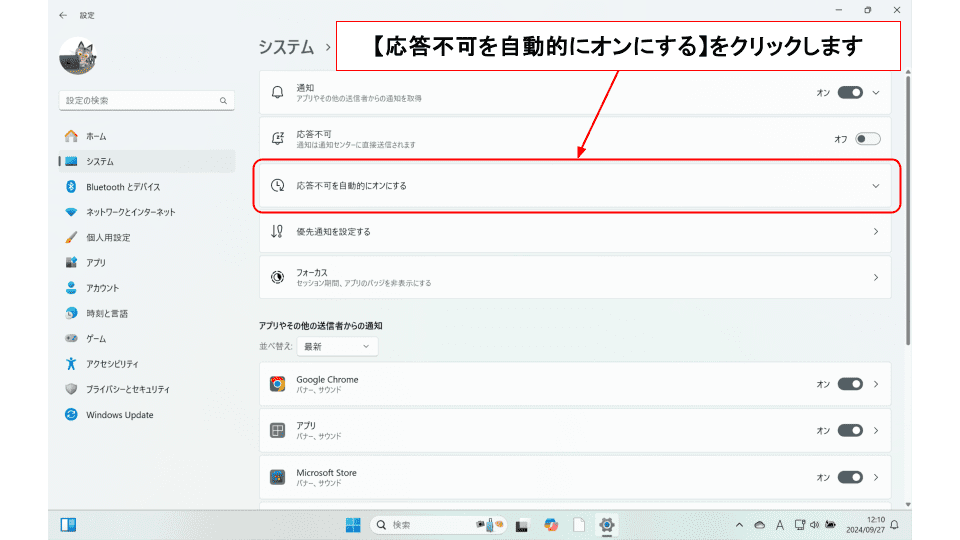
すべてのチェックを外します。
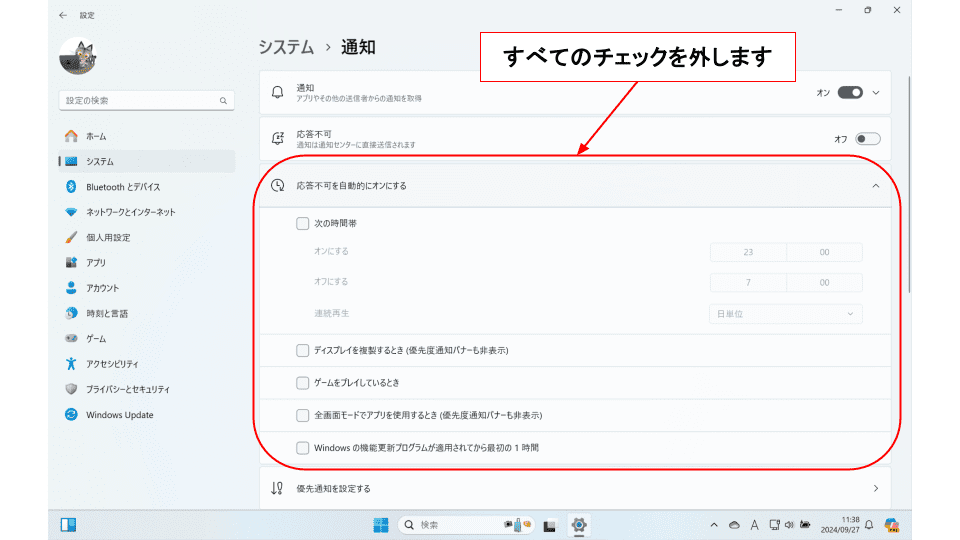
通知をONにします
通知 アプリやその他の送信者からの通知を取得
必要なものをONにしてください
ロック画面に通知を表示する
ロック画面にリマインダーとVoIPの着信を表示する
通知時にサウンドを再生する
応答不可をOFFにします
応答不可 通知は通知センターに直接送信されます
応答不可の自動設定をOFFにします。ONにするとその条件下では通知が届かなくなります
応答不可モードを自動的にオンにする
次の時間帯
ディスプレイを複製するとき(優先度通知バナーも非表示)
※オンライミーティングなどで画面共有をするときに適用されます
ゲームをプレイしているとき
全画面モードでアプリを使用するとき(優先度通知バナーも非表示)
※動画視聴時やオンラインミーティングなどの場面で全画面にすると適用されます
通知設定の画面で下へスクロールしていき、【Google Chrome】の通知をONにします。
※もしここでGoogle Chromeが表示されない場合は一度パソコンを再起動してから再度この画面を開き直してみてください。
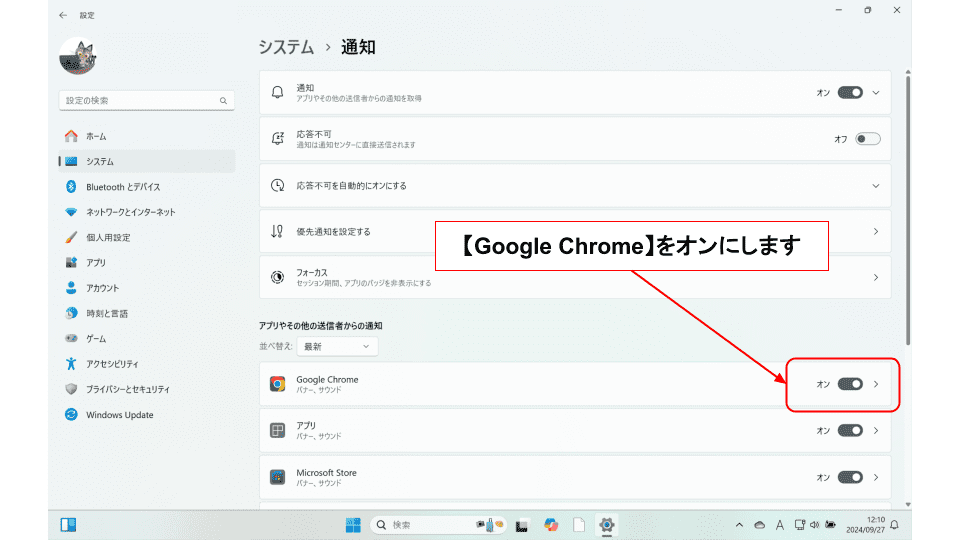
【Google Chrome】をクリックして詳細を開きます。
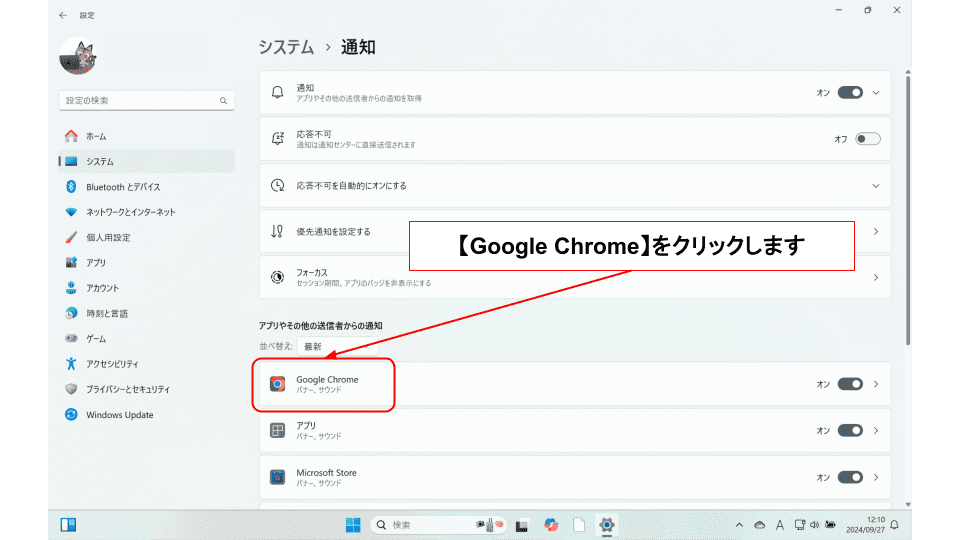
通知をONにした上で詳細設定をしてください。
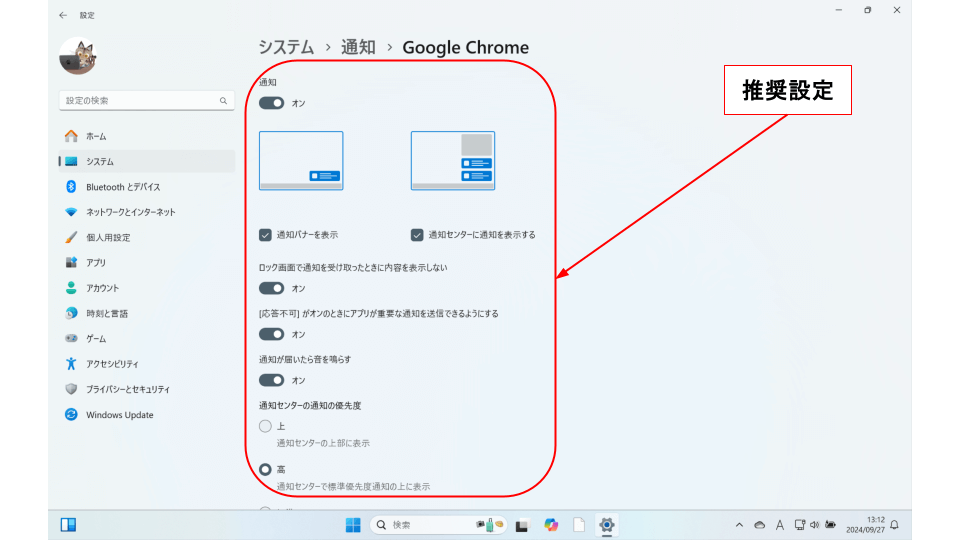
「通知」のページをそのまま下へスクロールすると「アプリやその他の送信者からの通知」の項目が出てきます。
ここでアプリごとの通知の詳細設定ができますので、「Google Chrome」をクリックしましょう。
※「Chatwork」のデスクトップ版アプリを利用したい場合は「Chatwork」を選択します。
Google Chromeへの通知をONにします
Google Chrome(またはChatwork)アプリをクリックすると通知に関する詳細な設定ができます。
通知=ON /オン
通知バナーを表示=ON /オン
通知センターに通知を表示する=ON /オン
ロック画面で通知を受け取ったときに内容を表示しない=任意
[応答不可]がオンのときにアプリが重要な通知を送信できるようにする=ON /オン推奨
通知が届いたら音を鳴らす=任意
通知センターの通知の優先度=「高」推奨
通知が来るかテストしてみましょう。
よくあるQ&A
最後に
通知は届くようになりましたか?
もしうまくできなかった場合、応答不可モード(「自動でオンにする」もチェックを外す)の設定を再度見直してみてください。
チェックを入れるところ、外すところを間違えなければほとんどの場合は解決します!
※セキュリティソフトや拡張機能を入れている場合は一度無効、またはアンインストールしてみることをおすすめします。

.png)
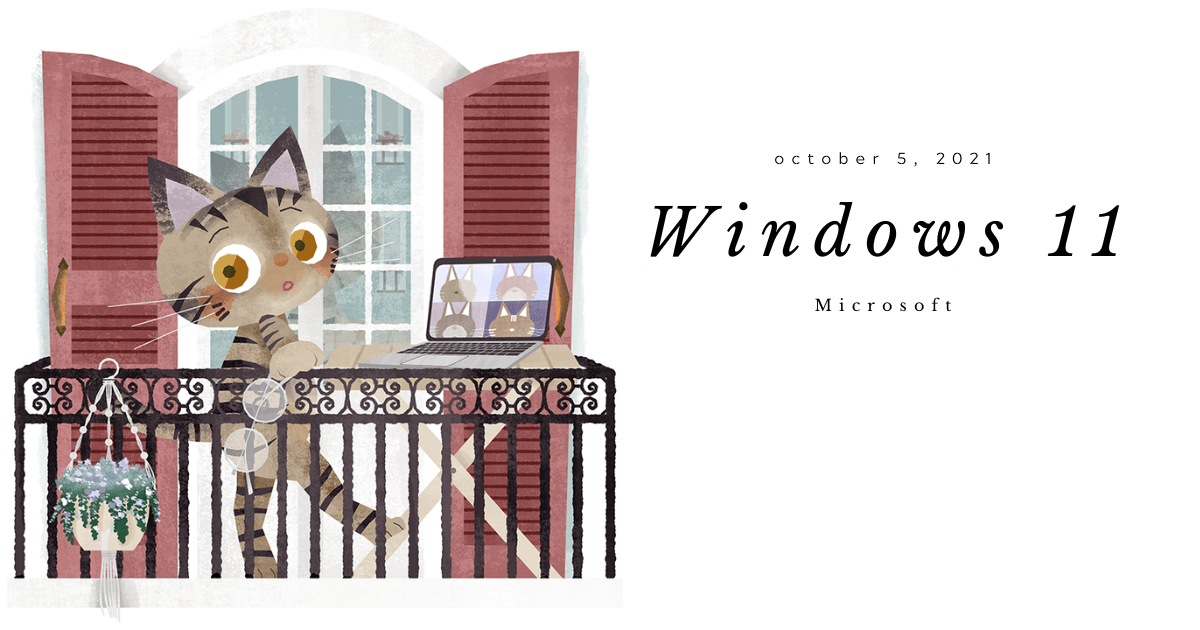


コメント