この記事では、Google Chromeブラウザから通知を受け取る方法を解説します。
デスクトップ通知を受け取るための設定を見直す時には下記の3点を順番通りに見ていくのがおすすめです。
通知を受け取りたいWEBアプリやサイト側の通知設定
Google Chromeの通知設定
パソコンの通知設定(Windows OS)
※パソコンの通知設定は3つの中で1番最後に確認します。
※この記事では「Google Chromeの通知設定」と「パソコンの通知設定(Windows OS)」を解説します。
下記も参考にしてみてください


Chromeの設定
Chromeのウィンドウを開いた状態で、右上のその他アイコン︙をクリックしましょう。

「設定」をクリックします。
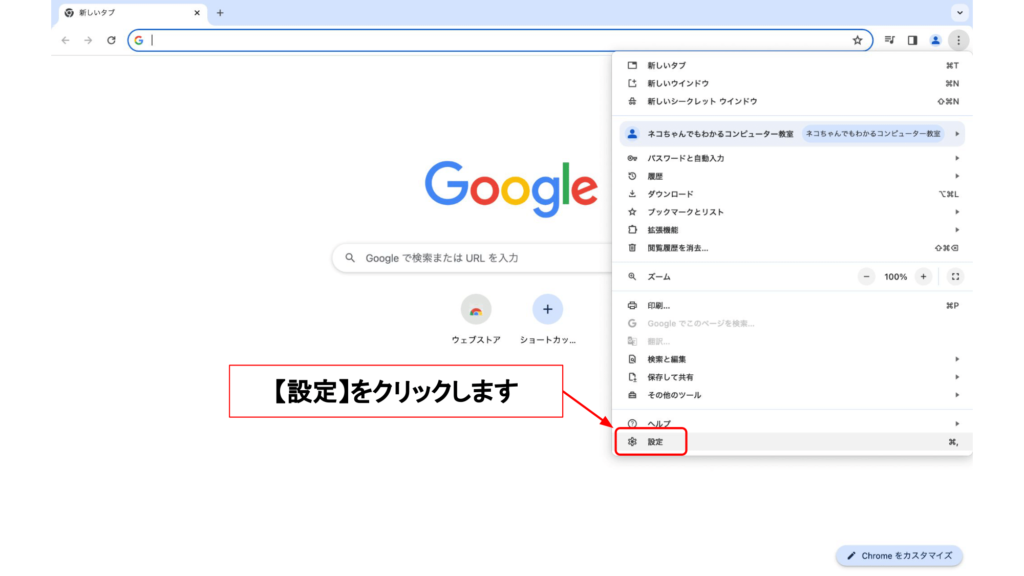
画面左側「プライバシーとセキュリティ」をクリックします。

画面中央、「サイトの設定」を選択します。
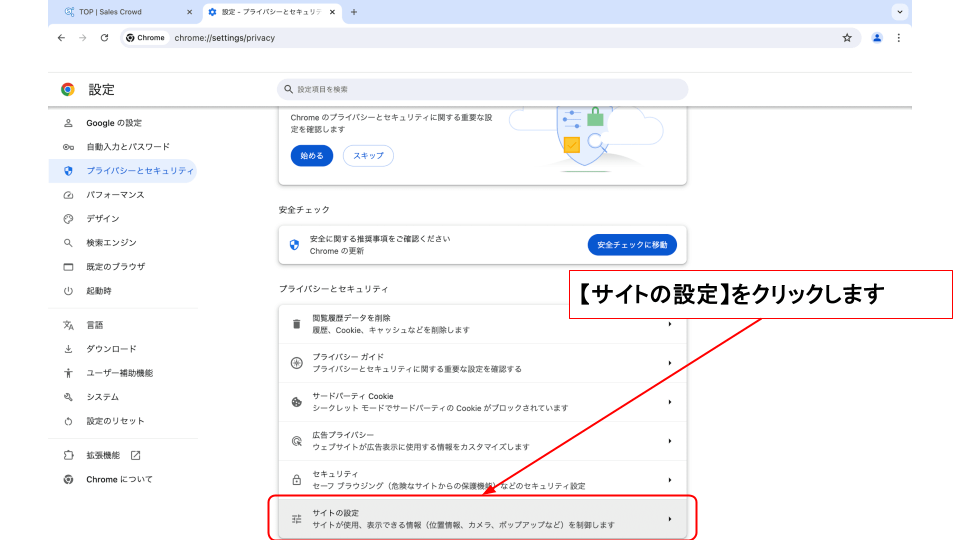
「通知」をクリックします。
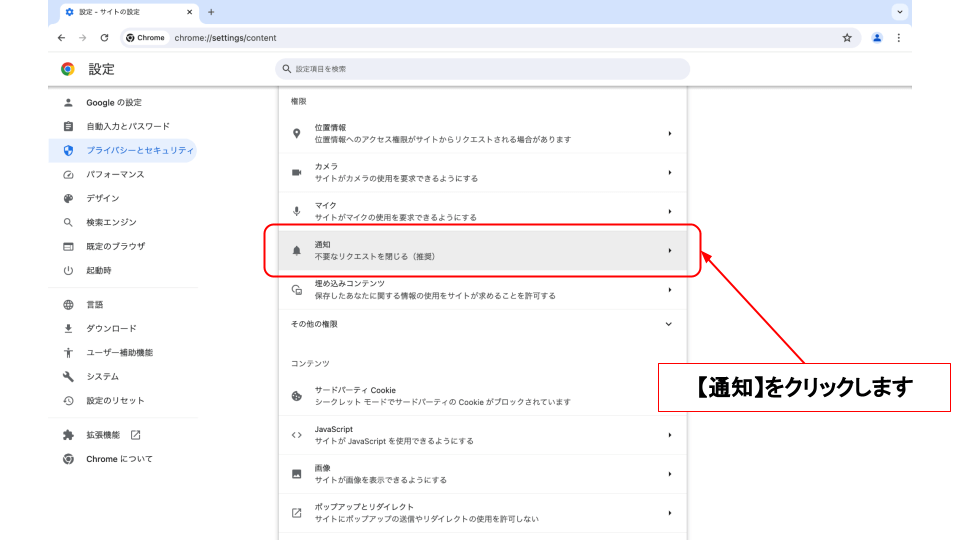
「通知の送信を許可するサイト」の隣にある「追加」をクリックします。
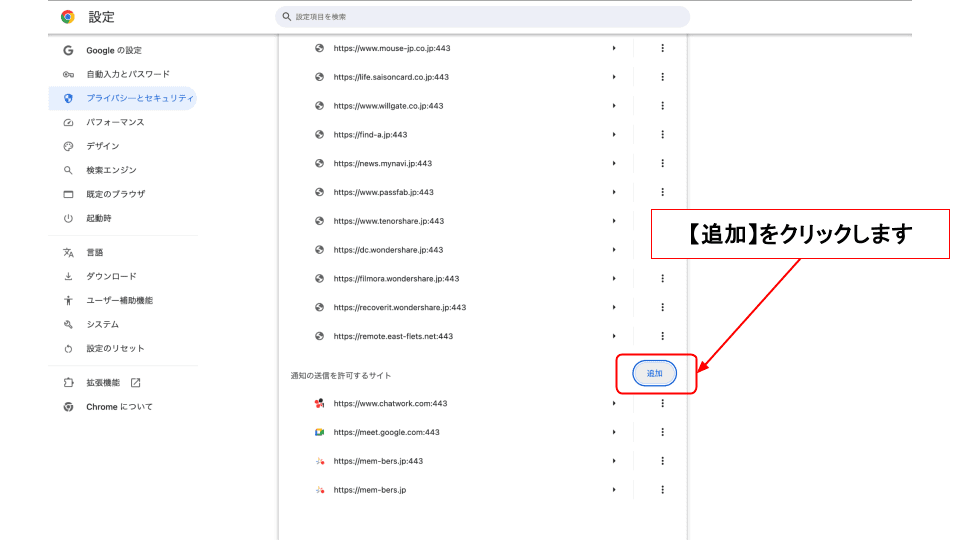
通知を受け取りたいサイトのURLを追加します。
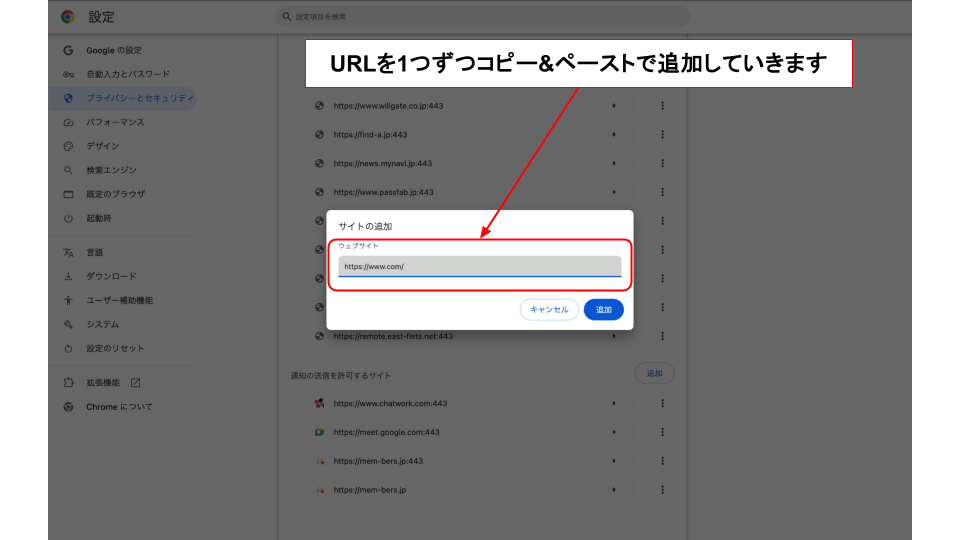
[*.]example.comと表示されている箇所に、そのままURLをコピー&ペーストします。
※[*.]example.comを削除しようとする必要はありません。そのままURLを入力できます。
追加をクリックします。
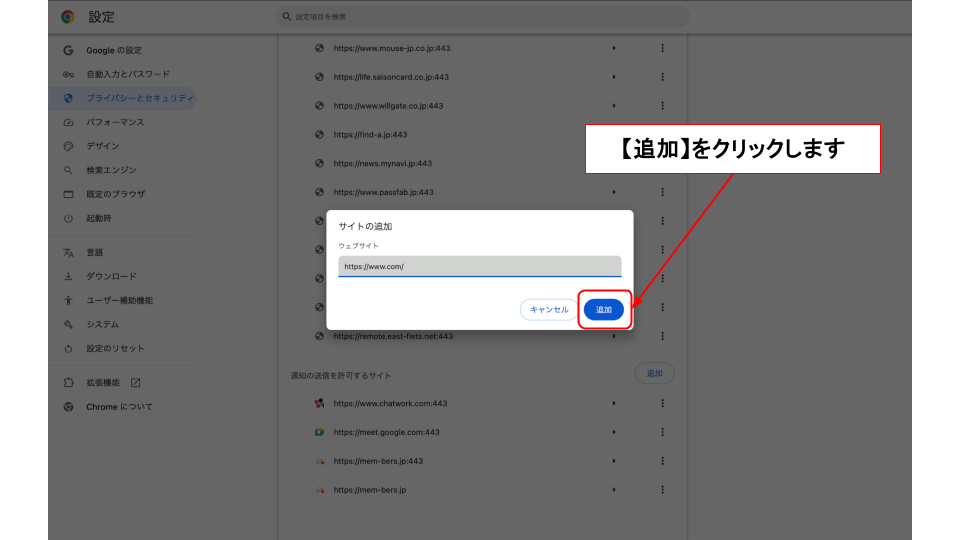
URLが追加されていれば完了です!
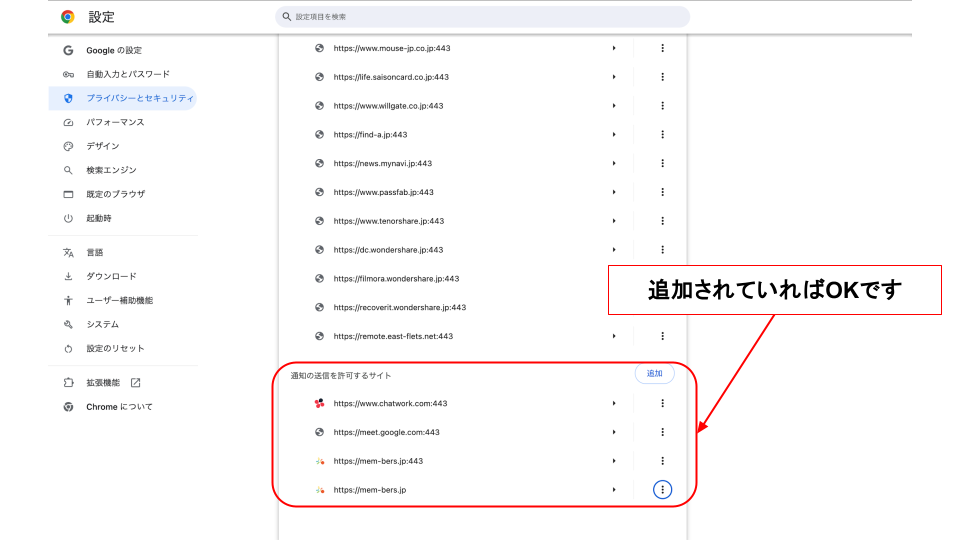
Google Chromeに拡張機能を入れている場合は、拡張機能の干渉で通知を受け取れなくなってしまう場合があります。特に広告ブロッカー系、セキュリティ系の拡張機能は不具合を起こしやすいためもし設定完了後に通知が来ない場合は拡張機能を無効/削除してみてください。

パソコンの設定
Windows10の場合

Windowsの更新はできていますか? Windows10の通知設定では「通知とアクション」「集中モード」の2つを確認していきます。
Windowsのロゴと同じ形のアイコンです。

「設定」をクリックします。
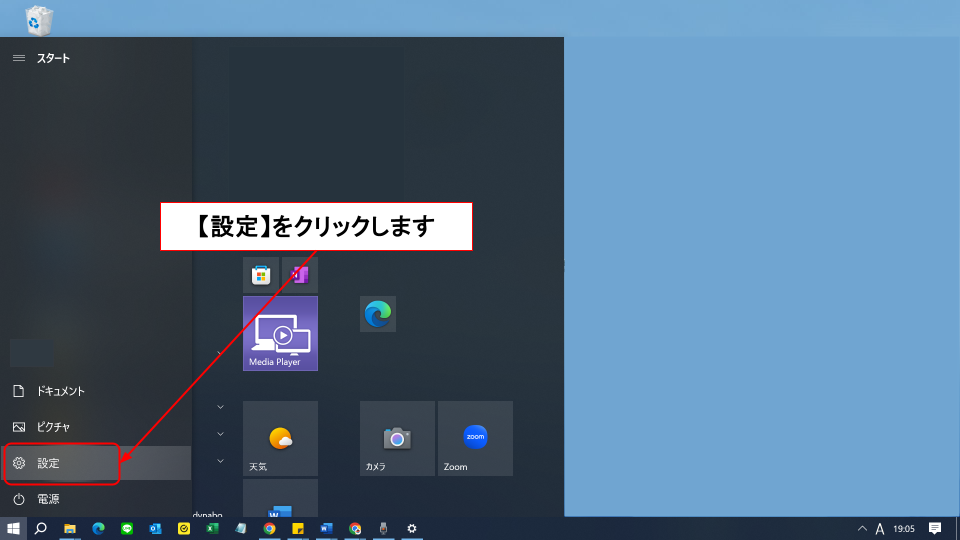
「プライバシー」を選択します。
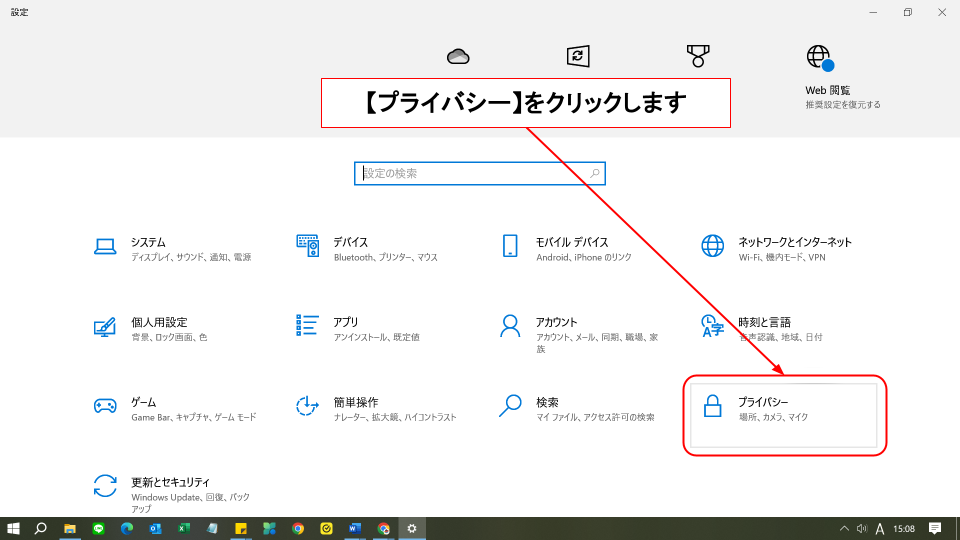
「通知」を選択します。
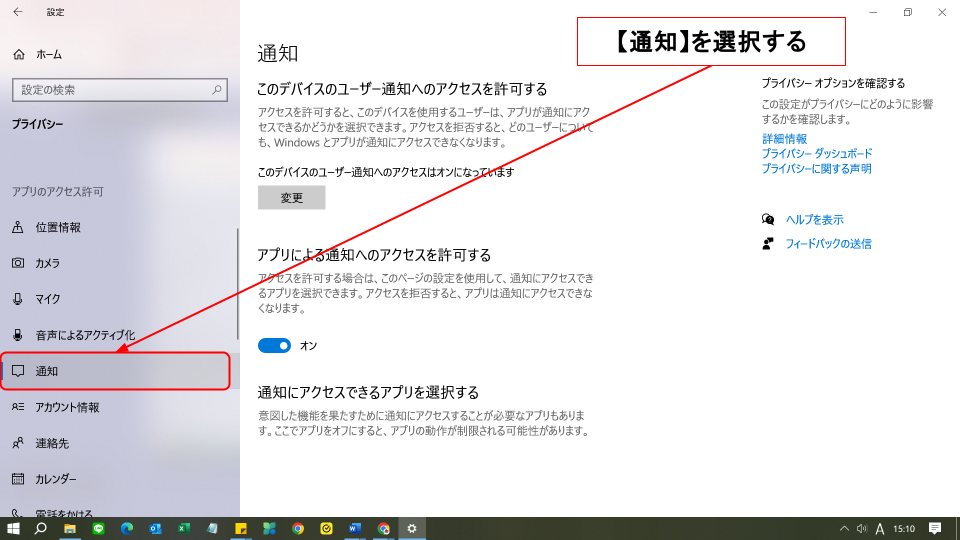
「アプリによる通知へのアクセスを許可する」をオンにします!
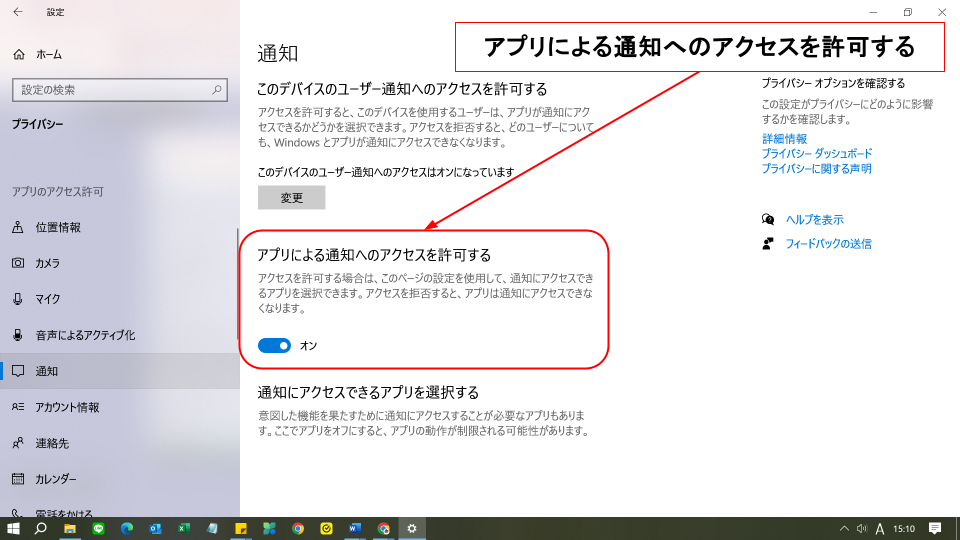
最初の「設定」まで戻ったら「システム」をクリックします。
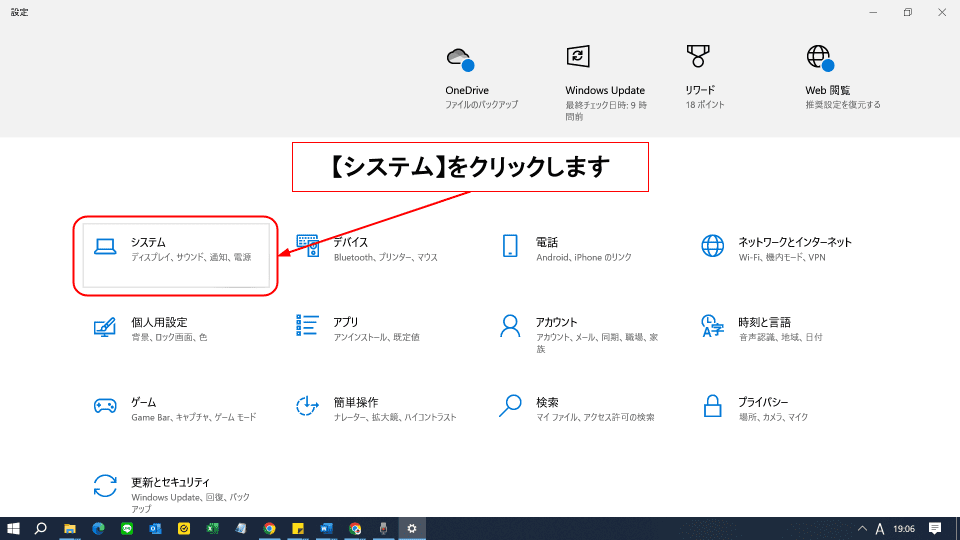
「通知とアクション」をクリックします。
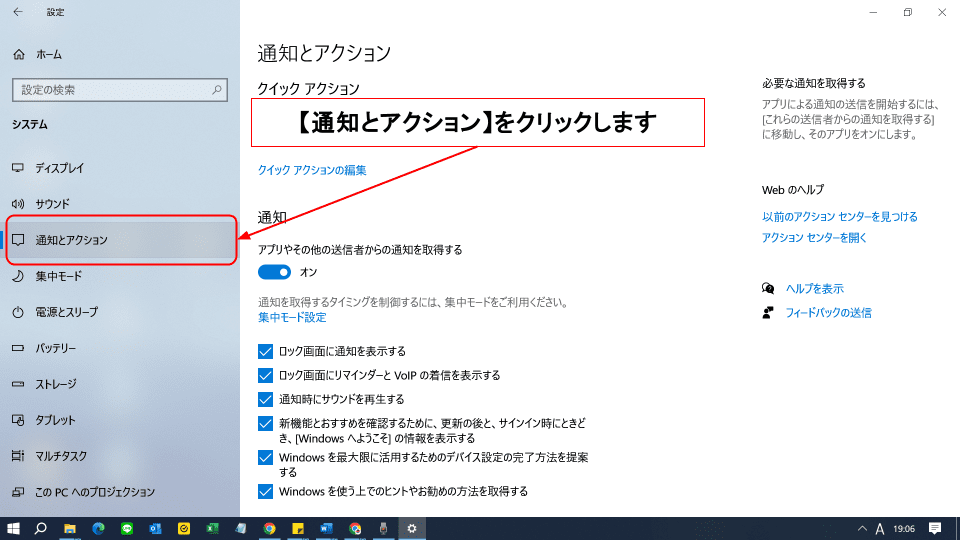
通知をONにします。
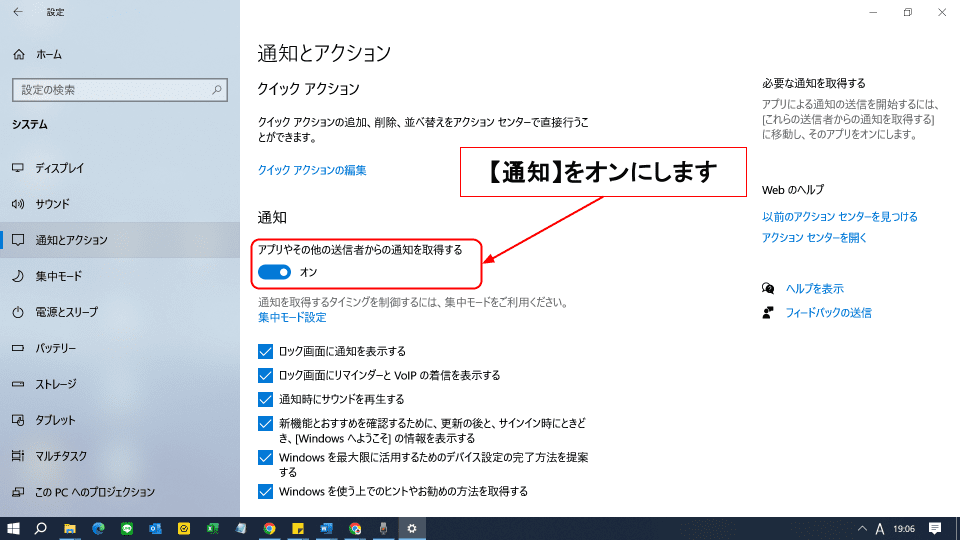
ロック画面に通知を表示する
通知時にサウンドを再生する
※わからない場合はひとまずすべての項目にチェックを入れておいて大丈夫です!
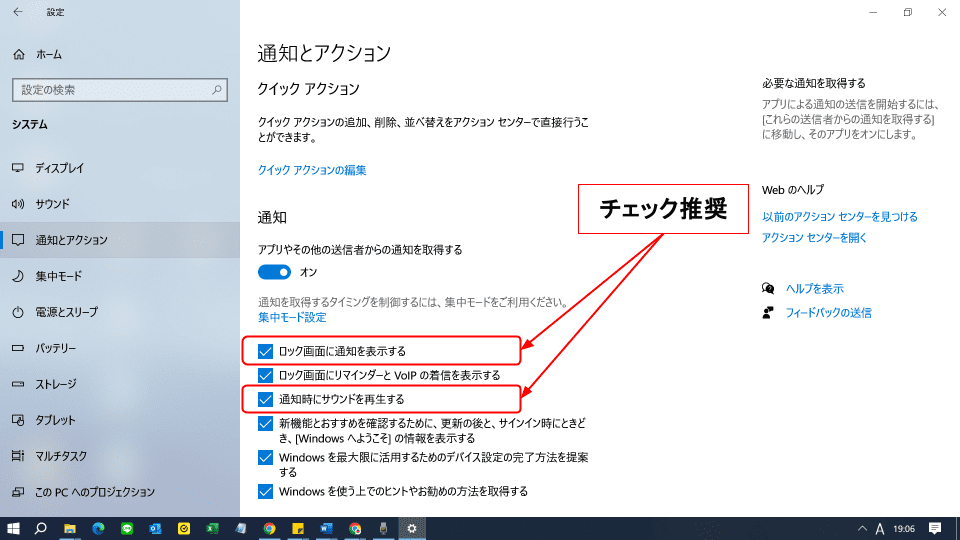
通知をONにします
アプリやその他の送信者からの通知を取得する
必要なものをONにしてください
ロック画面に通知を表示する>ON推奨
ロック画面にリマインダーとVoIPの着信を表示する
通知時にサウンドを再生する>ON推奨
新機能とおすすめの確認をするために、更新の後と、サインイン時にときどき、[Windows へようこそ]の情報を表示する
Windows を使う上でのヒントやお勧めの方法を取得する
【Google Chrome】をONにします。
※もしここでGoogle Chromeが表示されない場合は一度パソコンを再起動してから再度この画面を開き直してみてください。
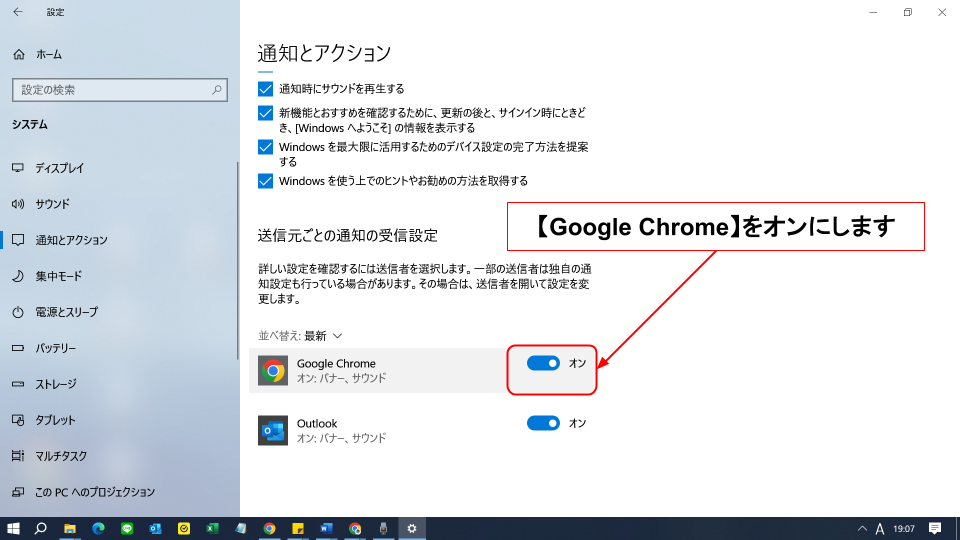
【Google Chrome】を開きます。
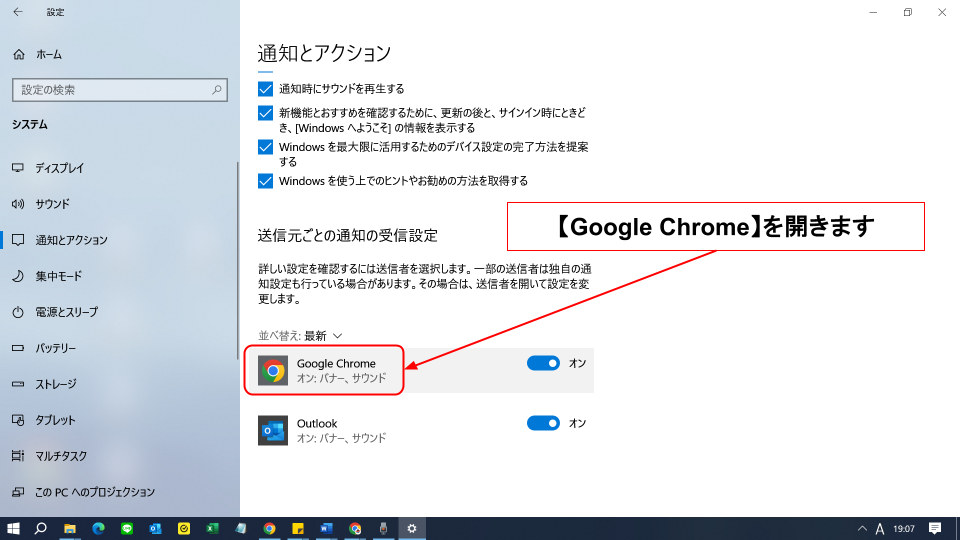
必要なものをONにします。
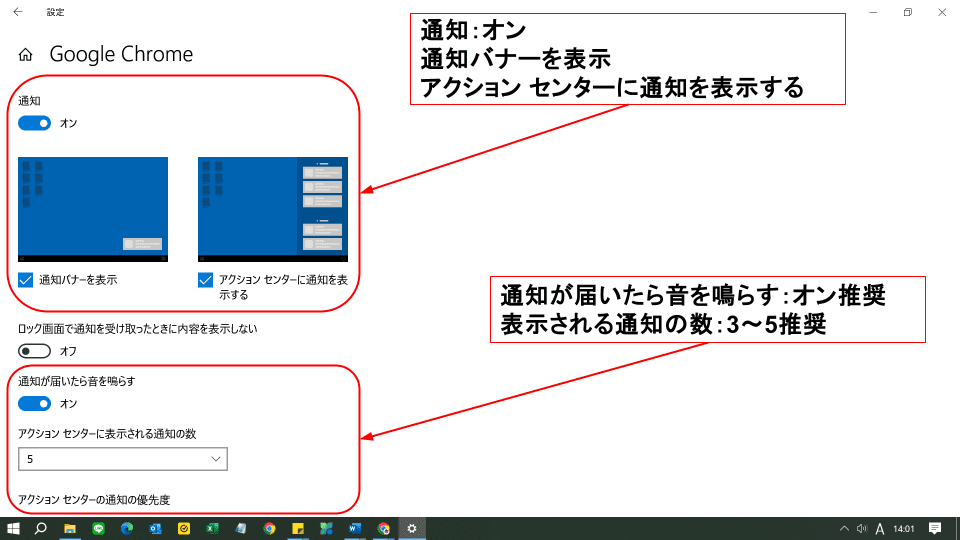
【アクション センターの通知の優先度】を【高】にします。
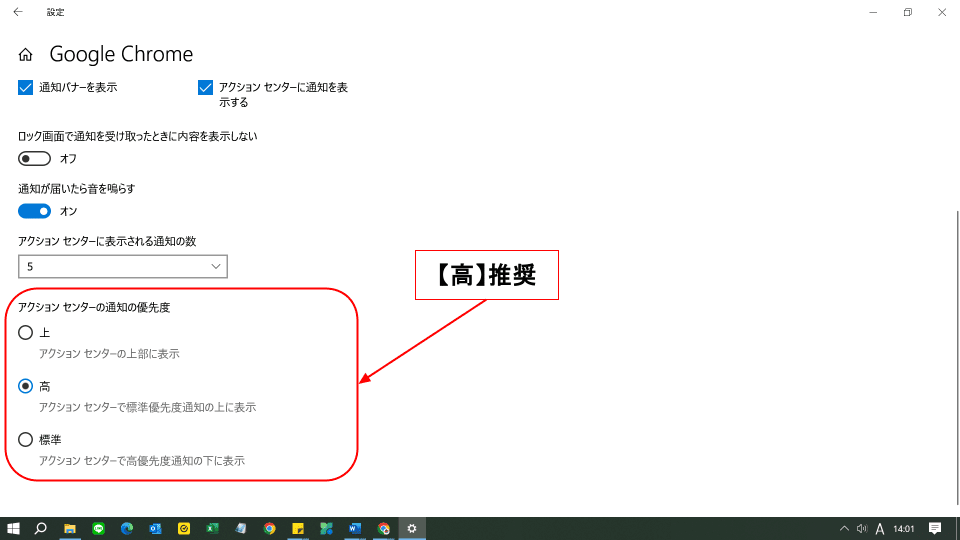
「通知」のページをそのまま下へスクロールすると「通知とアクション」の項目が出てきます。
ここでアプリごとの通知の詳細設定ができますので、「Google Chrome」をクリックしましょう。
※「Chatwork」のデスクトップ版アプリを利用したい場合は「Chatwork」を選択します。
Google Chromeへの通知をONにします
「Google Chrome」(またはChatwork)をクリックすると通知に関する詳細な設定ができます。
通知=ON /オン
通知バナーを表示=ON推奨
アクションセンターに通知を表示する=ON推奨
ロック画面で通知を受け取ったときに内容を表示しない=任意
通知が届いたら音を鳴らす=任意
アクションセンターに表示される通知の数=任意
アクションセンターの通知の優先度=「高」推奨
STEP10で「通知とアクション」を選択しましたが、次は「通知とアクション」の下にある「集中モード」をクリックします。
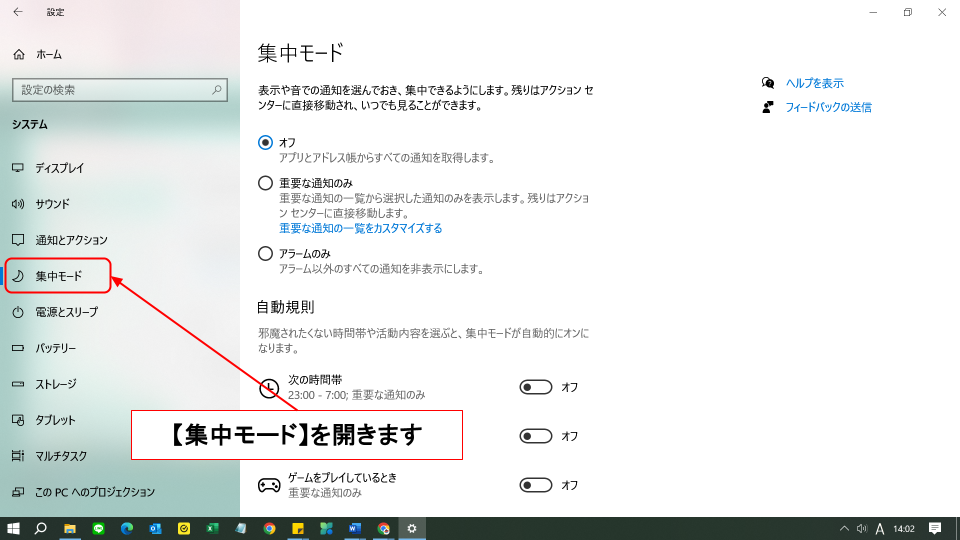
集中モードを「OFF 」または「オフ」にチェックを入れます。
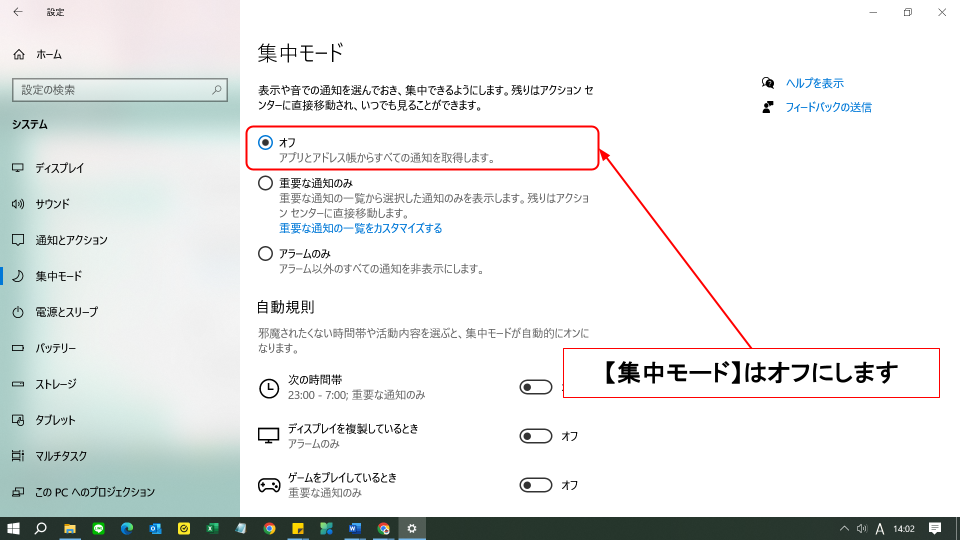
自動規則はすべてOFFにします。
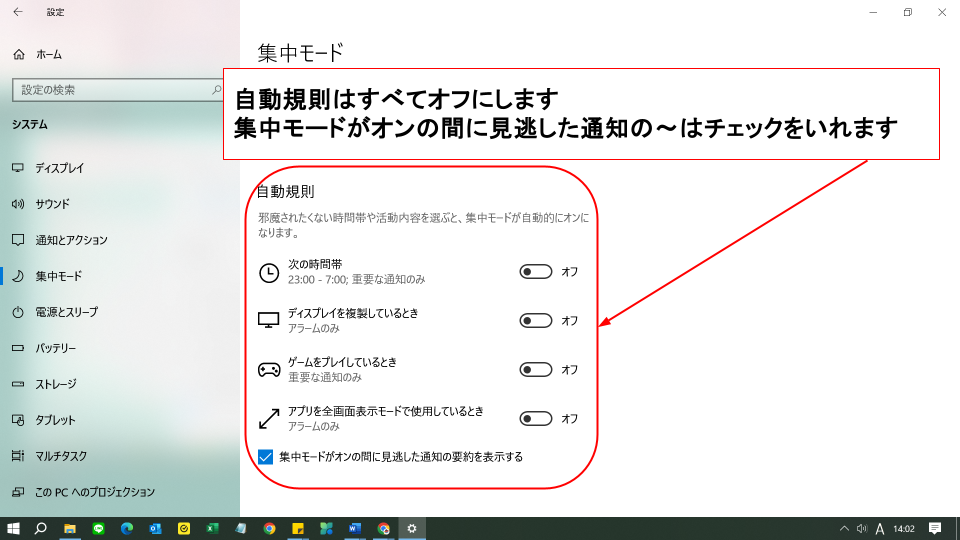
※【ディスプレイを複製しているとき】【アプリを全画面モードで使用しているとき】はオンラインミーティングの画面共有中、【アプリを全画面モードで使用しているとき】は動画視聴中やカメラをONにして全画面モードで通話するときなどに適用されます。
集中モード※オフ推奨
表示や音での通知を選んでおき、集中できるようにします。残りはアクション センターに直接移動され、いつでも見ることができます。
【オフ/OFF】
重要な通知のみ
アラームのみ
自動規則※オフ推奨
邪魔されたくない時間帯や活動内容を選ぶと、集中モードが自動的にオンになります。
次の時間帯
ディスプレイを複製しているとき
ゲームをプレイしているとき
アプリを全画面モードで使用しているとき
集中モードがオンの間に見逃した通知の要約を表示する※オン推奨
「Google Chrome」ブラウザを起動して通知が来るか確認してみましょう!
よくあるQ&A
最後に
通知は届くようになりましたか?
もしうまくできなかった場合、集中モード(自動規則)の設定を再度見直してみてください。
チェックを入れるところ、外すところを間違えなければほとんどの場合は解決します!
※セキュリティソフトや拡張機能を入れている場合は一度無効、またはアンインストールしてみることをおすすめします。

.png)
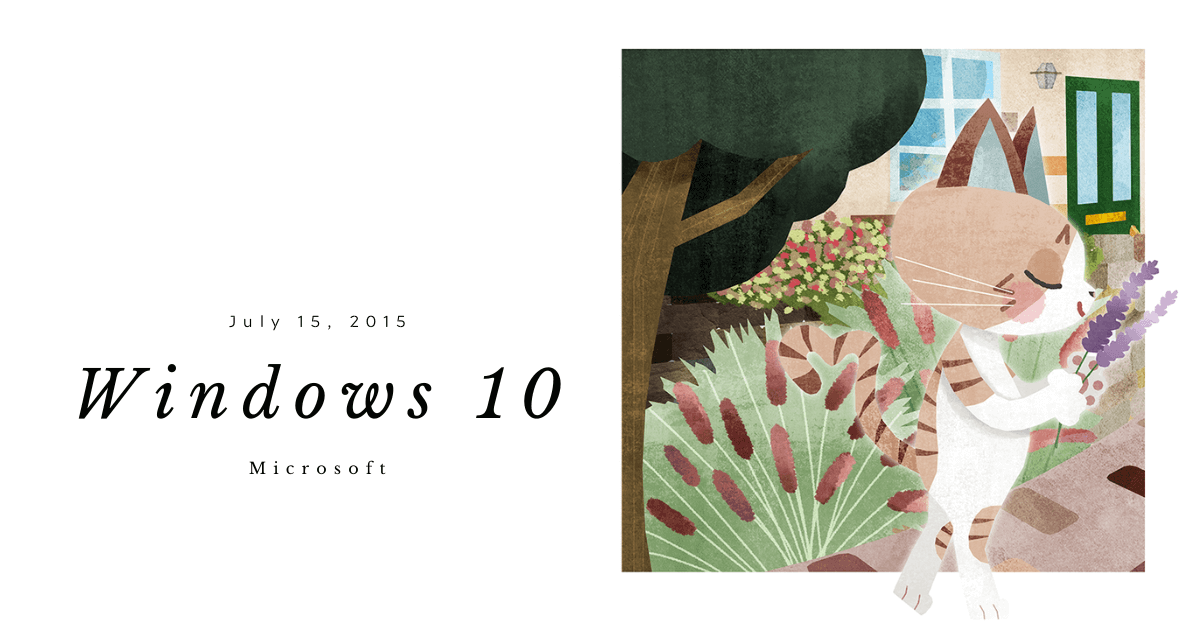

コメント