いつも使っているはずの社内システムを開いたとき、クライアントのWEBサイトを開いたとき、または画像や動画をアップロードしようとしたときに「HTTP ERROR 400」「400 Bad Request」と出ることがありますよね。
※同じエラーでも使用しているブラウザ(Google Chrome /Microsoft Edge /Safariなど)によって若干文言が変わりますが、「400」「Bad Request」「無効なリクエスト」など共通する単語から推測できます。
・サイト(HPや社内システムなど全般)にアクセスしようとしたら400エラーになってしまった
⇒昨日までは問題なく開けていたのに・・・/社内システムを自分だけ開けない・・・など
・画像や動画をアップロードしようとしたろころ400エラーになってしまった
⇒ YouTubeに作成した動画をアップロードしようとしたときや、大きなファイルをダウンロードしようとしたとき
400番台のコードは基本的にユーザー側(サーバーにアクセスしようとしているクライアント/訪問者)に問題があるときに表示されるエラーです。
(一方、500番台のコードが表示される場合はサーバー側、サイトの管理者側が対処すべきエラーになります)
400 Bad Request
400 Bad Request Your browser sent a request that this server could not understand. Size of a request header field exceeds server limit.
リクエストに失敗しました。 無効なリクエストです。
HTTP ERROR 400 不正なリクエストです
This page isn’t working HTTP ERROR 400
HTTP エラー 400 このページは機能していません
サーバーに問題が発生しました[400エラー]/ネットワークに問題が発生しました(400)
※Safari(Mac)の場合は何も表示されずに画面が真っ白になってしまったり、「Safari Error 400」と表示されたりします(OSのバージョンによって違います)。
サイトを開けない!
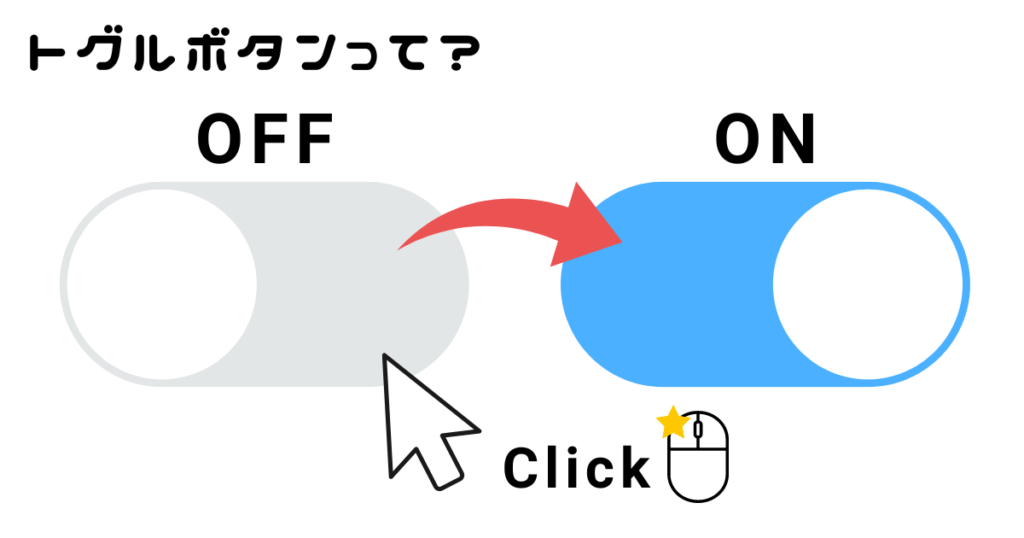
昨日までは問題なく開けていたのに?!
いつも使っている社内システムや、よく利用するECサイトなどが突然開けなくなってしまったら焦ってしまいますよね。
でも比較的簡単に解決できる場合も多いのが「400エラー」です。
Safariの場合
画面上(メニューバー)、アイコンの隣にある「Safari」をクリックします。
「設定」をクリックします。
「詳細」タブを選択します。
「メニューバーに”開発”メニューを表示」にチェックを入れます。
※すでにチェックが入っている場合はそのままでOKです!
赤い丸()をクリックして「詳細」を閉じます。
アイコンがあるメニューバーの並びから「開発」を選択してクリックします。
「キャッシュを空にする」をクリックします。
次にCookieの削除をします。
画面上(メニューバー)、アイコンの隣にある「Safari」をクリックします。
「設定」をクリックします。
「プライバシー」タブを選択します。
「Webサイトデータを管理」をクリックします。
「すべてを削除」をクリックします。
特定のサイトのCookieだけを削除したい場合は”sales-crowd.jp””member-s.com””whereby.com””www.chatwork.com”など該当のサイト名を探してクリックします。
「削除」をクリックします。
※「すべてを削除」をクリックした方はSTEP14/15をスキップしてOKです!
次は履歴の削除です。
アイコンがあるメニューバーの並びから今度は「履歴」をクリックします。
一番下「履歴を消去」をクリックします。
「すべての履歴」を選択します。
「履歴を消去」をクリックして完了です!
開けなくなってしまっていたサイトをもう一度開き直してみましょう!
画像/動画をアップロードできない!
原因と対処法
ネットの速度は充分ですか? モデム・ルーターの再起動、LANケーブルの挿し直しをしてみましょう。
※Google Chromeで”internet speed test”と検索し、検索結果に出てくる「速度テストを実行」をクリックすることで計測できます。
ファイルサイズは大きすぎませんか?
ファイルの形式はサポートされているものですか?
※.MOV.MPEG-1.MPEG-2.MPEG4.MP4.MPGなど、自分の動画ファイルの形式と、アップロードしたい先が推奨、サポートしている形式を確認してみましょう。
キャッシュ、Cookie、履歴の削除はしましたか?
※「サイトが開けない!」の章から、利用しているブラウザでの操作方法を確認してみましょう。
”キャッシュ”と”Cookie”と”履歴”ってなにが違うの?

どれも同じ? 違う? 実はよくわからない3つの違いをここで確認してみましょう!
Cookie:ユーザー(このページを閲覧しているみなさんのことです)が自分で入力したパスワードや住所などの情報を保存したもので、サイトに訪問した回数や閲覧したページの詳細なども含まれます。
※「すべてのCookieをブロックする」などの設定にしている場合、一部のページが正常に表示できなくなってしまうことがあるため「許可」を推奨しています。
キャッシュ:閲覧したページの画像やファイルを保存したものです。一度閉じて再度同じページを開いた際に、保存していた情報を使うことでスムーズに表示できます。
履歴:過去に閲覧したサイトのURLを保存しています。
サードパーティーのCookieとは?

よく耳にする「サードパーティーのCookie」とはなにかも確認してみましょう!
Google Chromeには「サードパーティーのCookieをブロックする」といった項目があります。
※サードパーティーとは直訳すると「第三者」となります。
”https://AAA(仮).com”というサイトにアクセスした場合を例にご説明します。
”https://AAA(仮).com”にはさまざまな広告主が広告の掲載をしています。
みなさんがだれかのHPやブログなどを訪問した際にも画面の上や横に色々な形で広告が表示されますよね。
この広告主は”https://AAA(仮).com”の管理者(サイトの管理者)とは別の会社、別の人物です。
つまり、サイトの管理者でもない、サイトの訪問者(ユーザー)でもない、”広告主”がこの「第三者」ということになります。
これはあくまでも一例ですが、サードパーティーへのCookieを許可すると第三者である広告主がサイト訪問者のCookieを保存、分析することができます。
広告主はユーザーの好みを探り出し、別のサイトを訪問した際にもそのユーザーが興味を持ちそうな広告を表示することができます。
※ユーザー側からすると、「違うサイトを訪問してもいつも同じような広告ばかり表示される」という現象に繋がります。
サードパーティーに対してファーストパーティーもあります。このファーストパーティーはサイトの管理者が作成するCookieで、たとえばオンラインでお買い物する際に気になるものをカゴに入れることもあると思いますが、そういった情報を保存しておくものです。
以上のことから個人情報保護の観点でサードパーティーCookieはブロックすることも推奨されていますが、ファーストパーティーのCookieは正常にページを表示するのに必要なものなので許可するようにしましょう。
ただ一部のサイトは「サードパーティーのCookie」をブロックしてしまうことで表示できない場合もあるので、もしそういった不具合が出た際には一時的に「Cookieをすべて受け入れる」に設定を変更してみてください。
最後に
400エラーを解決することはできましたか?
エラーが出ても慌てずに一つずつ対処してみることが重要です!
回答できるかわかりませんがご質問や解決しなかっ
.png)





コメント