Googleカレンダーや予約スケジュール機能で必要になるタイムゾーンの設定方法について解説します。
ビジネスシーンでは相手のタイムゾーンを正確に把握しながらスケジュールを設定しなければならない場面や、自分が代理のC(現在地は日本)で、Aさん(アメリカ)、Bさん(中国)の商談日時をアメリカ時間で設定しなければならない、といった複雑な場面も出てくるかと思います。
そのため、ここではメインタイムゾーンの変更方法、セカンダリタイムゾーンの設定方法、さらにアラート設定や世界時計の活用方法について解説していきます!

Googleカレンダーでタイムゾーンを設定する
もし現在イギリスに在住で、主に日本標準時でリモートワークしている、と仮定した場合、
お仕事用のGoogleアカウントを作成し、そちらのメインのタイムゾーンを日本標準時に設定する(プライベートのアカウントでは引き続き現在地をメインのタイムゾーンに設定する)
メインのタイムゾーンを日本標準時に設定し、セカンダリをイギリスに設定する
という2つの選択肢が考えられます。
※予約スケジュール機能など一部の機能ではメインのタイムゾーンのみが表示されるため、現在地ではなく、実際に利用したい方のタイムゾーンをメインに設定する必要があります
メインのタイムゾーン
カレンダーのタイムゾーンを設定していきます。
※シンプルにGoogleカレンダーのタイムゾーンを設定したいだけの場合でも操作は同じです。
たとえば取引先からGoogleカレンダーの予約スケジュール機能を使った予約ページが送られてきたとして、相手は日本にいるのに自分のタイムゾーンはイギリスのため表示されている時間がズレてしまう、相手の時間で予定を設定したい、といった状況を仮定します。
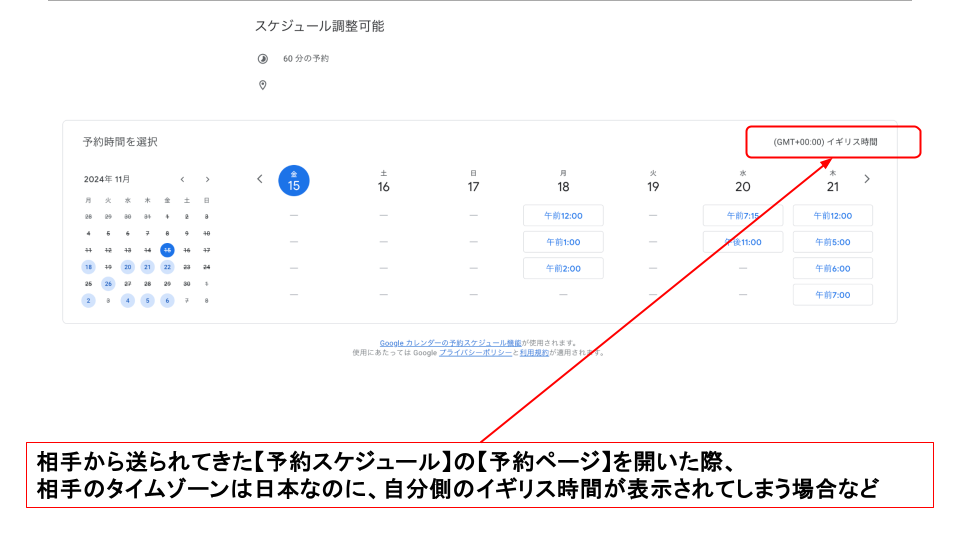
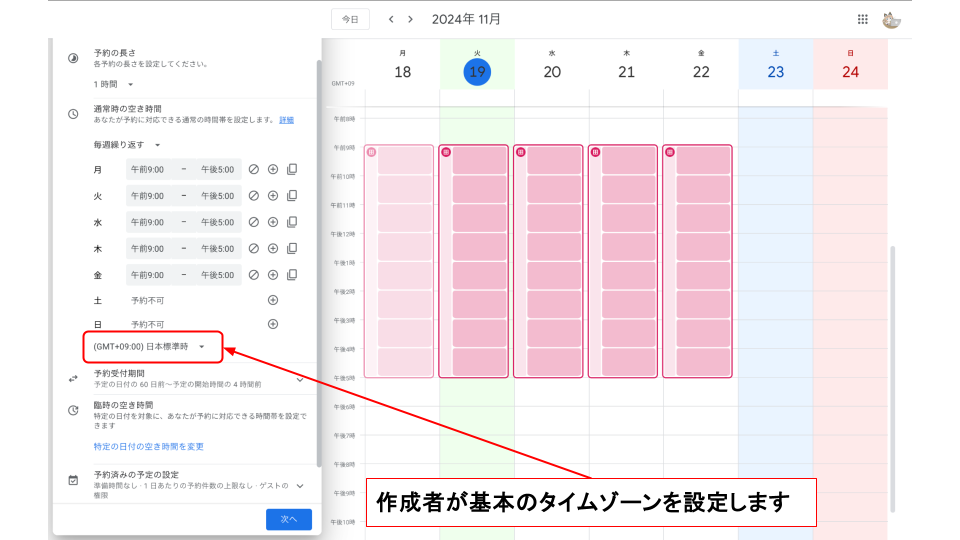
まずは自分のGoogleカレンダーを開きます。>>Googleカレンダー
※自分のGoogleアカウントにログイン必須です!
※自分のGoogleアカウント=タイムゾーンがイギリス(仮定)になっているアカウントです。
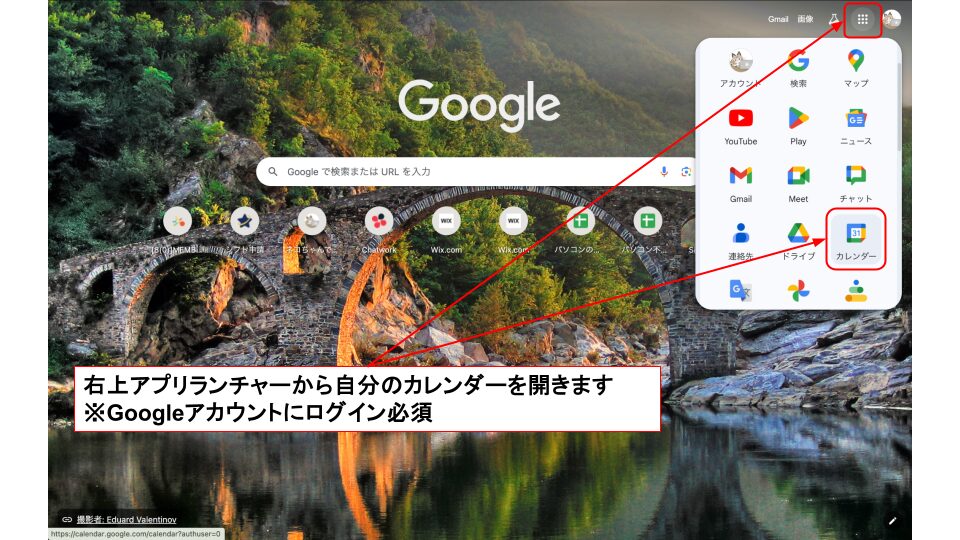
右上の「設定メニュー」をクリックします。
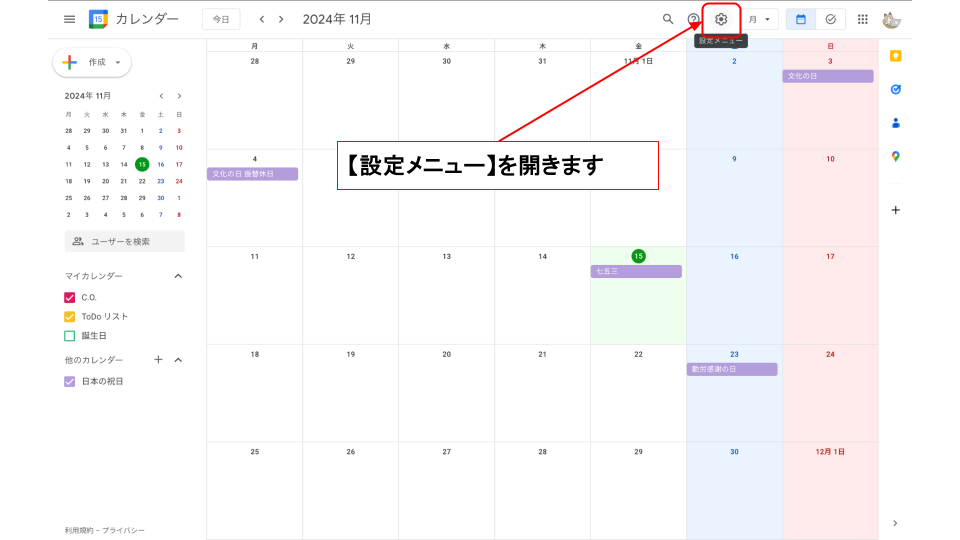
「設定」を選択します。
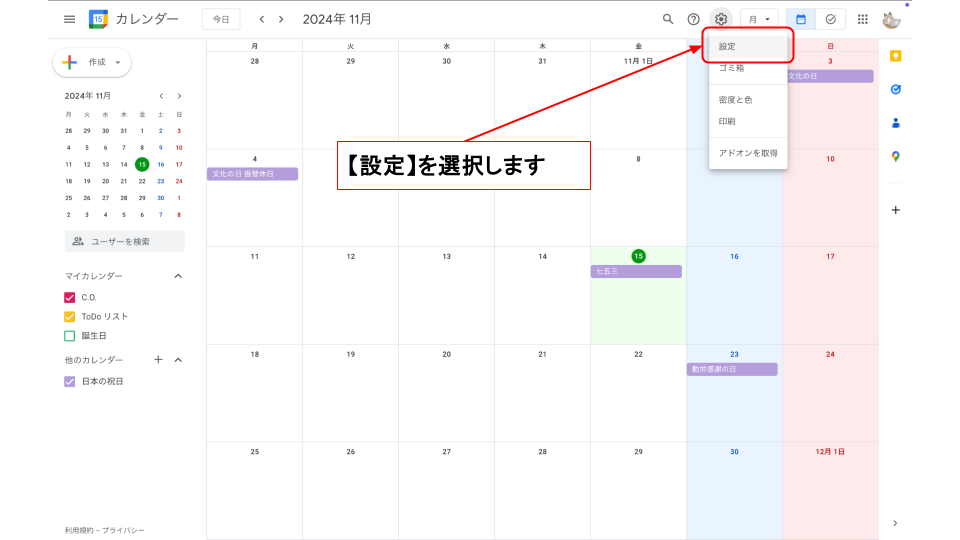
1番上の「言語と地域」を選択します。
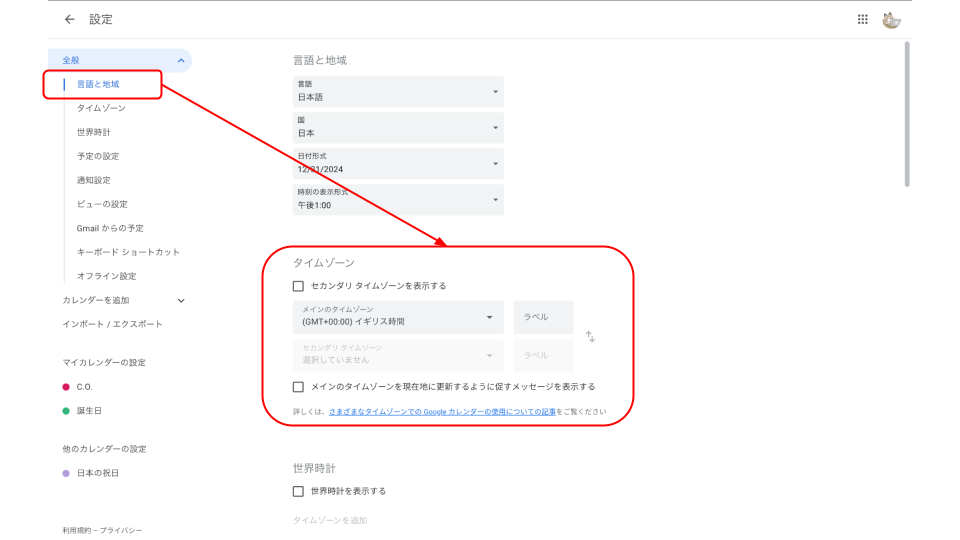
「タイムゾーン」の設定をしていきます。
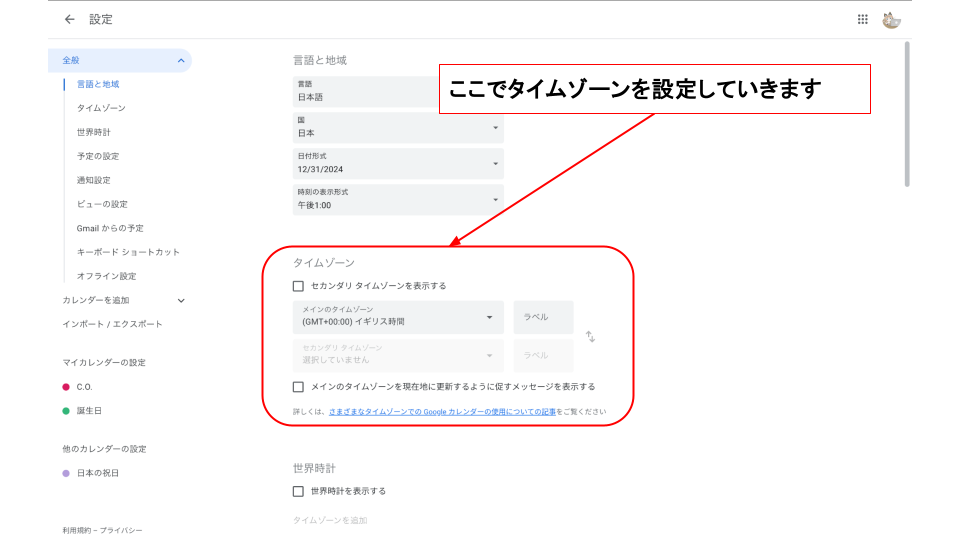
まずは「メインのタイムゾーン」を「日本標準時」に設定します。
※ご自身が設定したい国を選択してください。
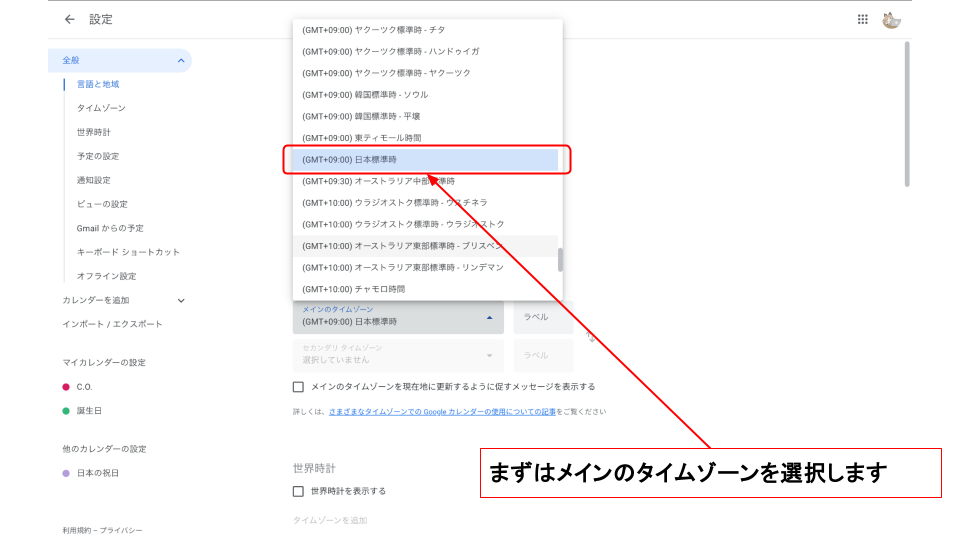
設定を変更すると自動で保存されます。
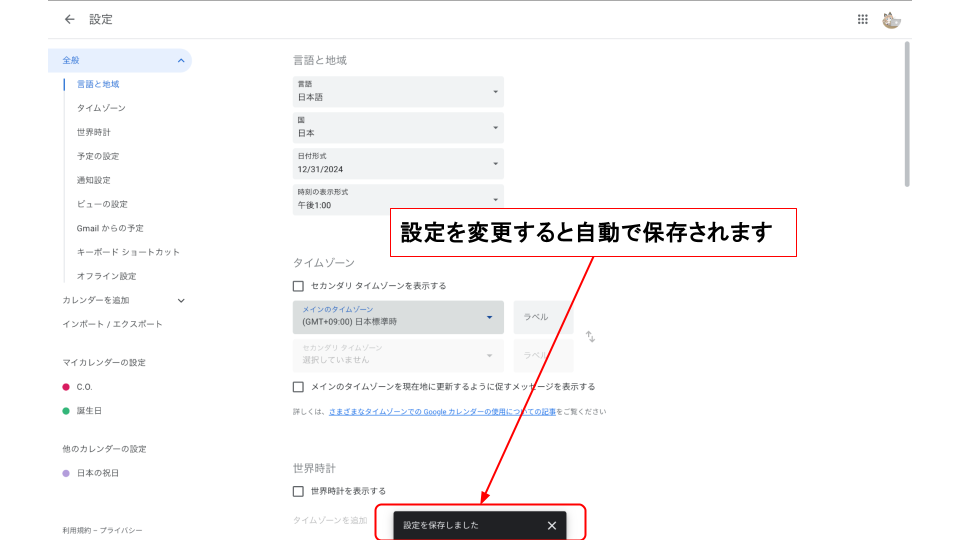
これでメインのタイムゾーンを変更できました。
ただ、もし自分がイギリス(仮定)に暮らしていて、日本(仮定)とやりとりするためにタイムゾーンを変更したいなら、タイムゾーンを2つ設定するとより便利かもしれません。
セカンダリタイムゾーンを設定したい場合は次にすすんでください
セカンダリ タイムゾーン
「セカンダリ タイムゾーンを表示する」にチェックを入れます。
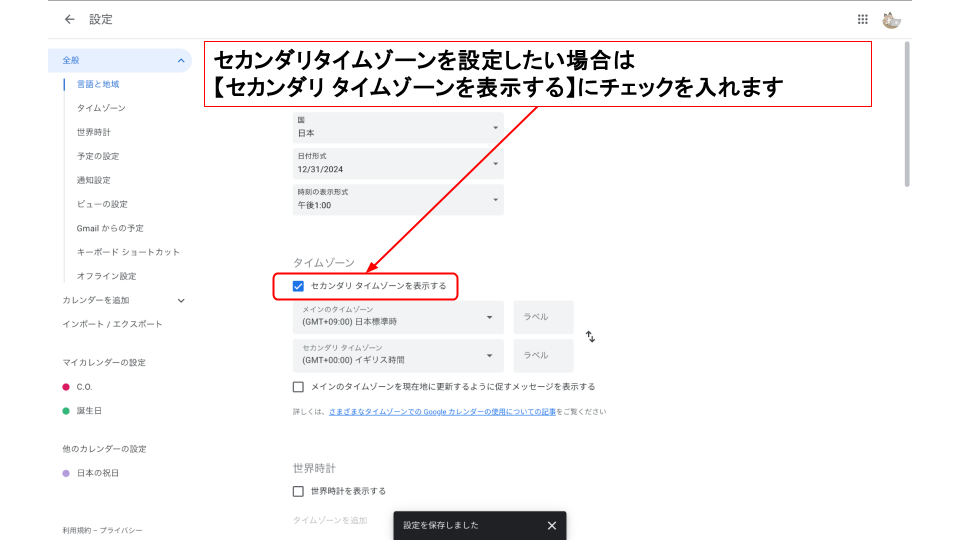
「セカンダリ タイムゾーン」に設定したい任意の国を選択します。ここではイギリス(仮定)を選択します。
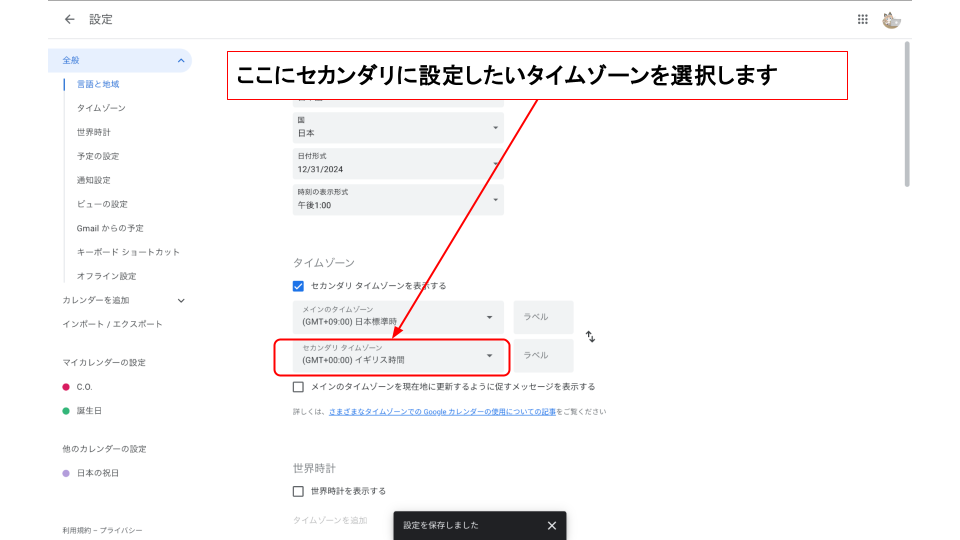
ラベルには国旗の絵文字やJA、USなどの国コードを入れておくとあとで見やすいのでおすすめです!
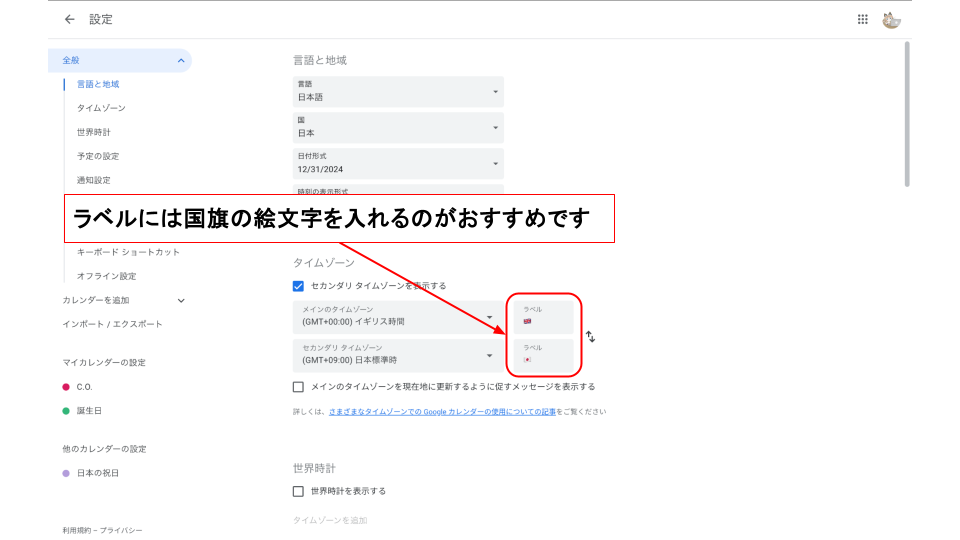
設定を変更すると自動で保存されます。
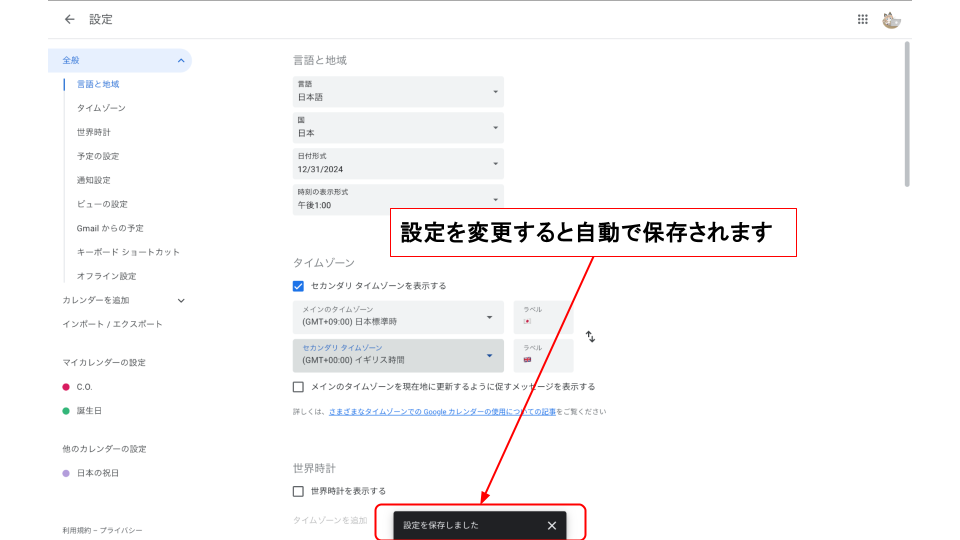
タイムゾーンが2列になり、1番上にはラベルに設定した絵文字が表示されています。
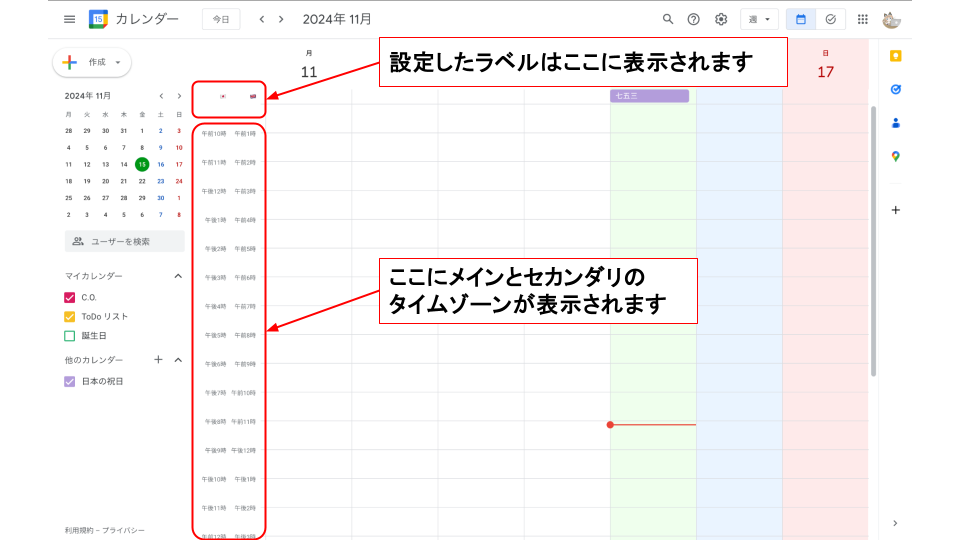
予約ページを開いた際、右上に表示されるタイムゾーンは”メイン”に設定しているタイムゾーンです。
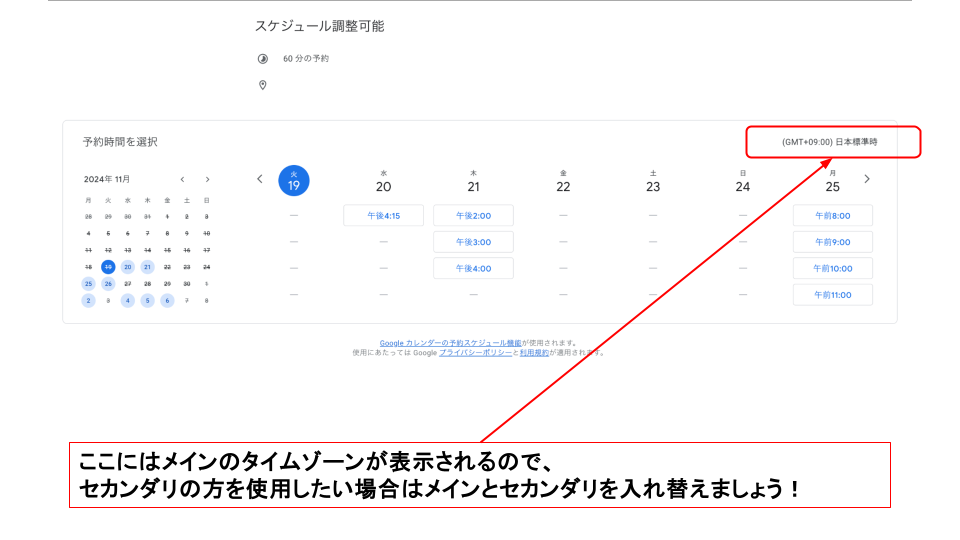
メインとセカンダリの入れ替えは矢印をクリックするだけで簡単にできます。
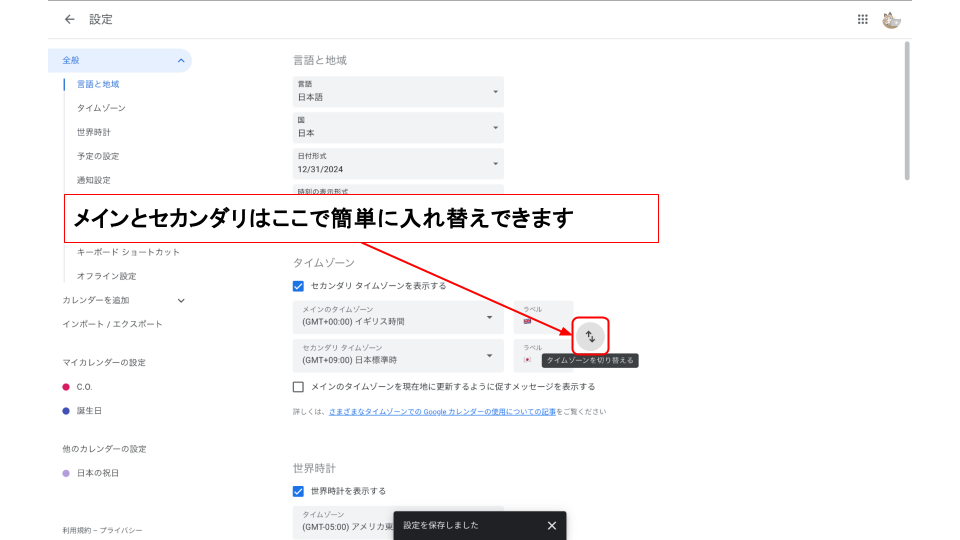
これでセカンダリ タイムゾーンを設定できました。
ただ、もし現在地とは違う国のタイムゾーンをメインに設定したけどあとで忘れずに戻したい、といった場合にはアラートを設定することができますので、設定したい場合は次にすすんでください
更新アラートを設定する
もし、現在地とは違う国のタイムゾーンをメインに設定したけどあとで忘れずに戻したい、といった場合には「メインのタイムゾーンを現在地に更新するように促すメッセージを表示する」にチェックを入れておくとアラートが届きます。
ここではメインのタイムゾーンをアイルランドに設定してみました。
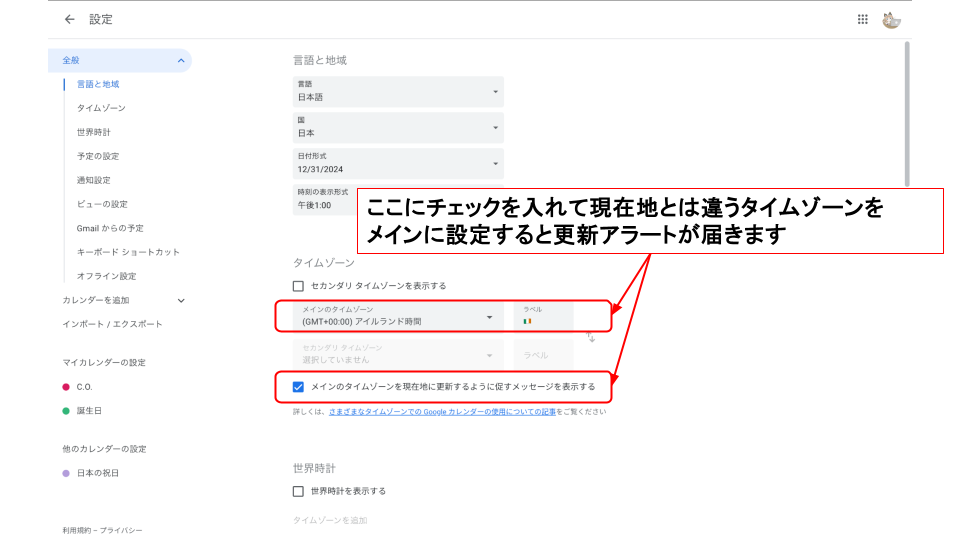
本来は日本いるため、タイムゾーンを変更するようにアラートが届きました。
参加:メインのタイムゾーンが現在地に更新されます
いいえ:更新されません
次回から表示しない:「メインのタイムゾーンを現在地に更新するように促すメッセージを表示する」のチェックが外れます
設定:設定画面を開いて手動で操作できます
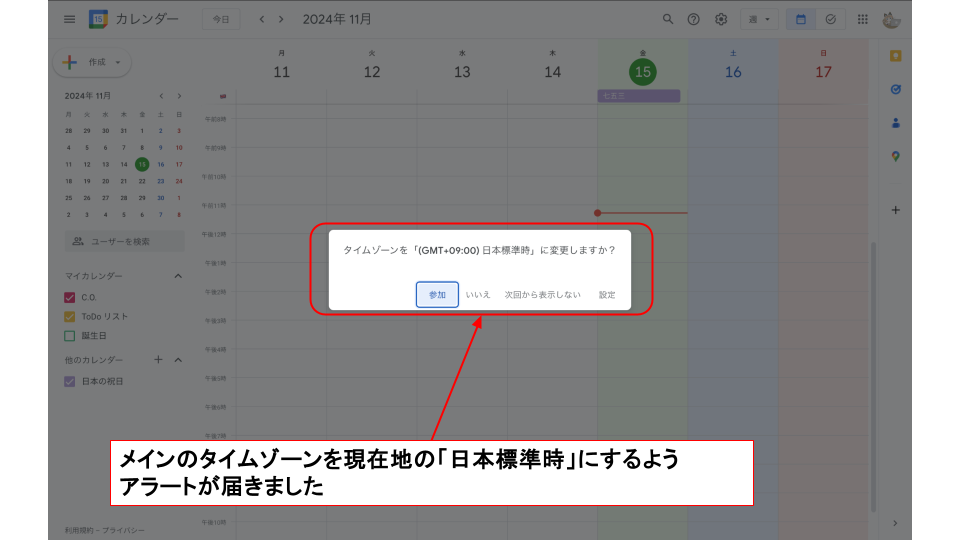
メイン、セカンダリ、アラートを使いこなしてより便利にGoogleカレンダーを利用してください
予定ごとにタイムゾーンを設定する
入力する予定ごとにタムゾーンを設定することもできます。
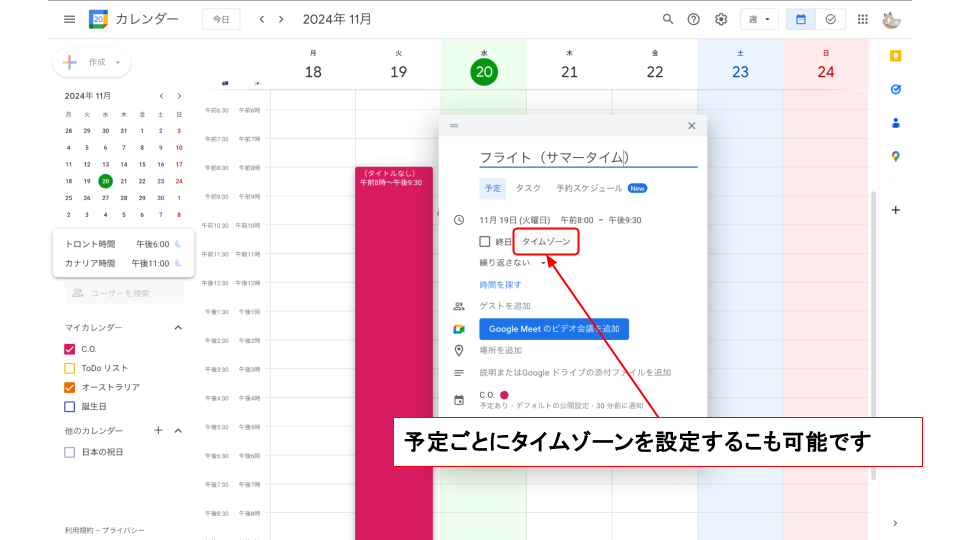
1つのタイムゾーンを設定することも可能ですが、「開始日時と終了日時で異なるタイムゾーンを使用する」にチェックを入れることで開始時刻と終了時刻を異なるタイムゾーンで設定することもできます。この機能は、フライトのように異なるタイムゾーンをまたぐ予定を登録する際に非常に便利です。
日本時間の朝8:00発のフライトで、12時間かけてオーストラリアへ行く場合、サマータイムと仮定して現地時間の夜9:30着、という予定を入れる場合を例にしています。
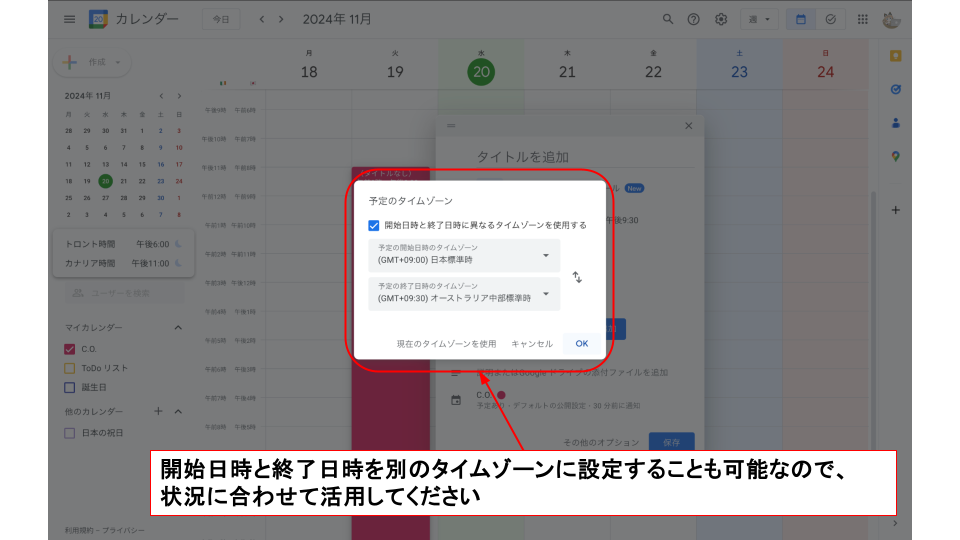
予定を開いてみると画像のように表示されます。
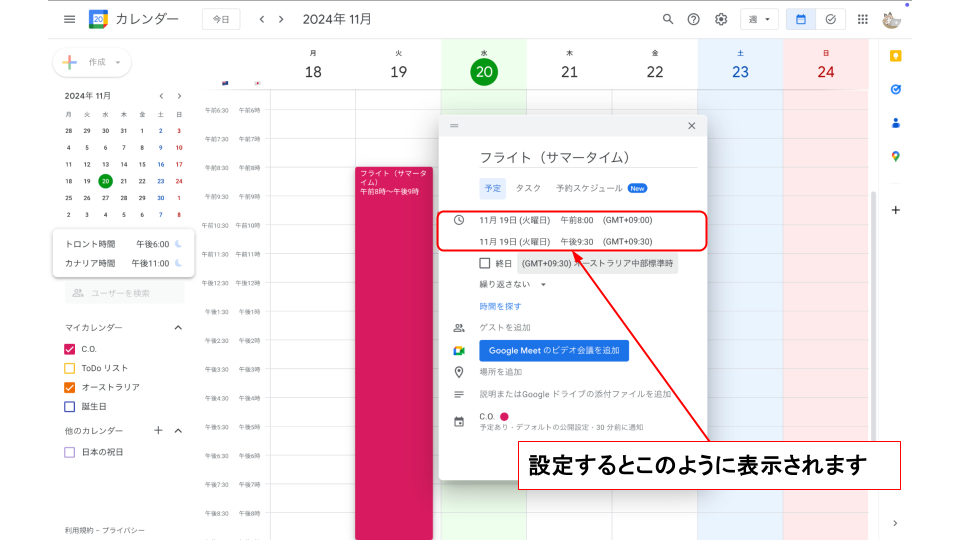
保存した予定を開いてみると画像のように表示されます。
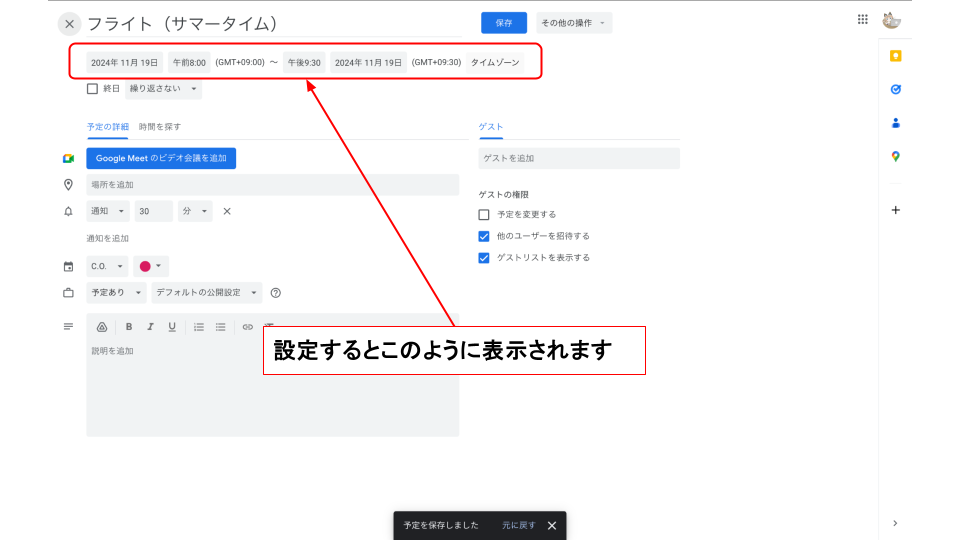
タイムゾーンをまたぐスケジュールでぜひ活用してみてください
カレンダーごとにタイムゾーンを設定する
カレンダーごとにタイムゾーンを設定できます。タイムゾーンをコロンビアに設定し、わかりやすいようにカレンダー名も「コロンビア」にしました。
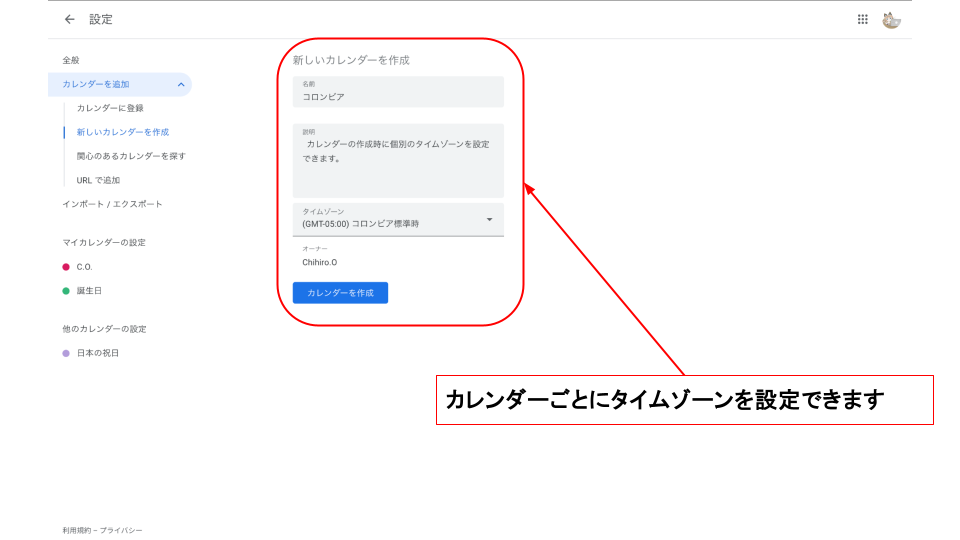
作成時ではなくてもあとから設定可能です!
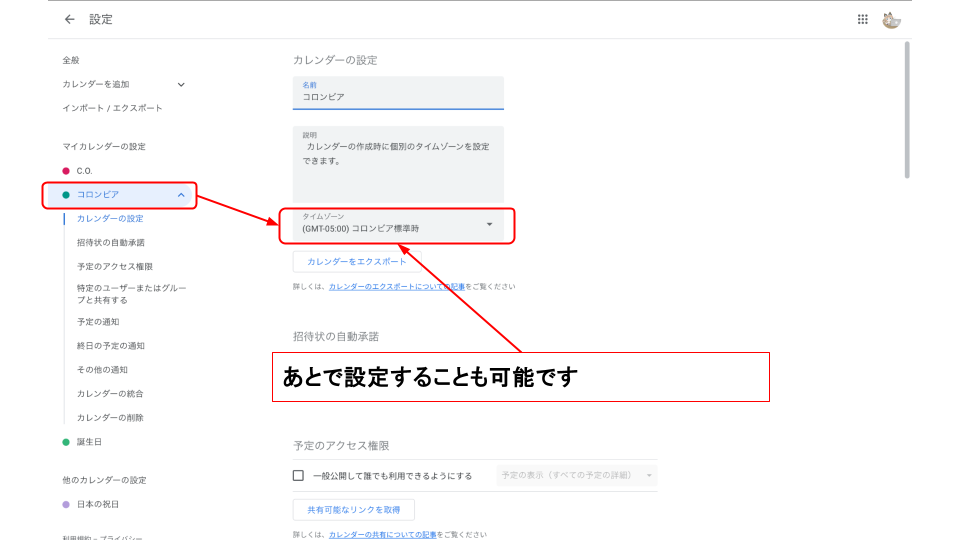
ただし個別のカレンダーのタイムゾーン設定よりも全体のタイムゾーン、またはデバイスのタイムゾーンが優先的に読み込まれる場合があるため、現状ではあまり実用的ではありません。
知識として覚えておくと、今後のアップデートで活用できるかもしれません
世界時計を表示して時差を確認する
カレンダーに世界時計を表示させることもできます。
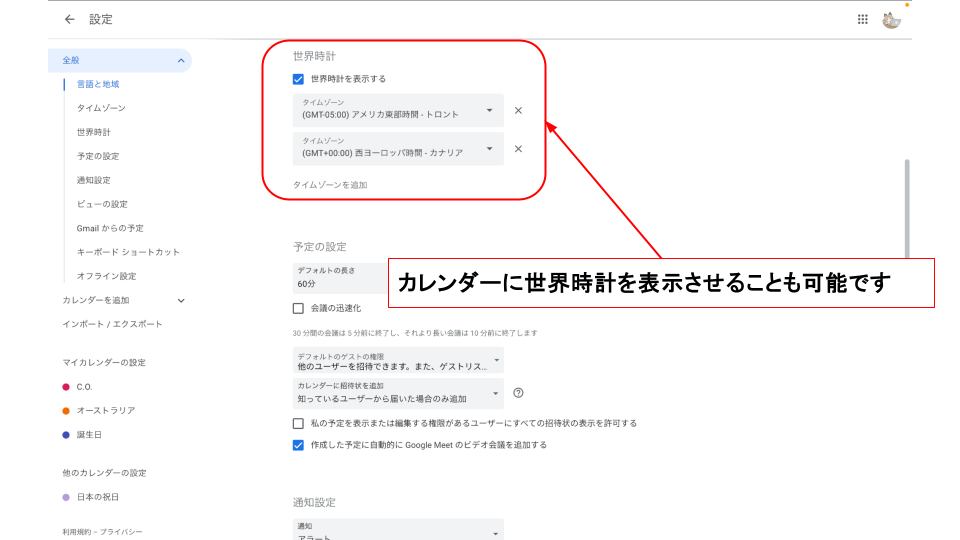
カレンダーの左側に時計が表示されるようになりました。
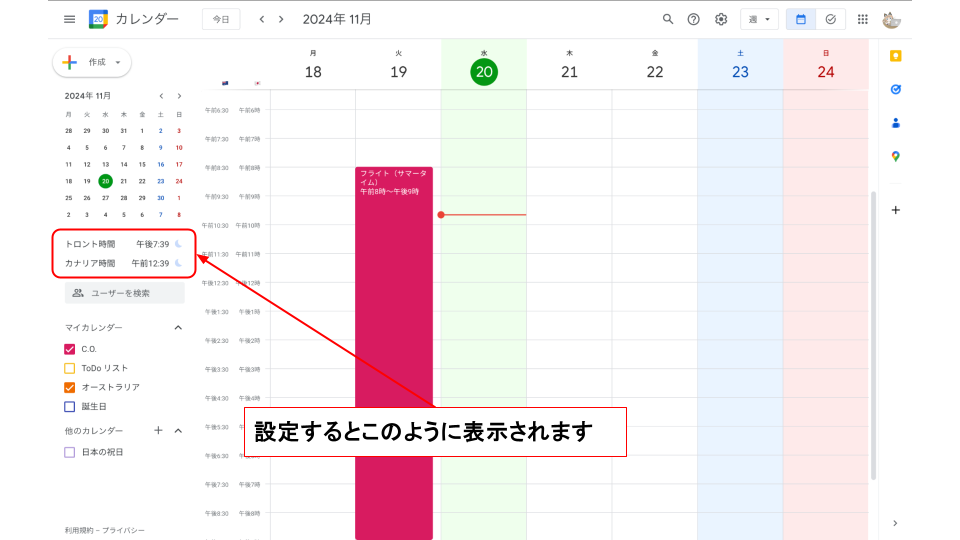
スケジュールを入力したい時間をクリックすると、世界時計の時刻も動きます。予定の時差を自分で計算する必要がありません!
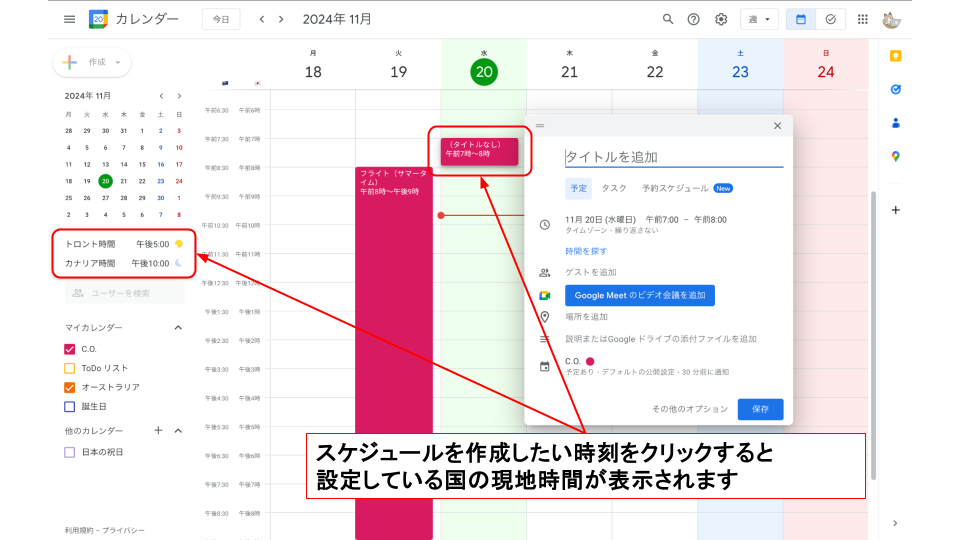
世界時計を使えば時差の計算が不要になるのでぜひ活用してください
おまけ:VPNで海外サーバーに繋いだ場合
現在地は日本、VPNでロンドンのサーバーに接続してGoogleに現在地をイギリスと認識させることはできるのか「メインのタイムゾーンを現在地に更新するように促すメッセージを表示する」のアラートでテストをしてみましたが、結論、VPNを利用している間は何度更新しても、タイムゾーンを入れ替えてもアラートは一切表示されませんでした。
※おそらくですが、Googleは現在地をIP以外にもデバイスの位置情報やアカウントに登録している住所、サイトやアプリでの過去のアクティビティをもとに算出しているため、このような結果になったのだと考えられます。
ただし、もしGoogleカレンダーを利用していてタイムゾーンが正常に動作しない場合はVPNをOFFにしてみてください。



.png)



コメント