自分のGoogleアカウントのカレンダー、あるいは会社や家族の公開されているカレンダーを閲覧できなくなってしまった場合の対処法です。
※アクセス権のないカレンダーは閲覧できませんのではじめに確認してください。
※自分自身のカレンダーを開く際に「アクセス権が必要です」と表示される場合はログインできていないため、この記事を参考に対処してください。

基本的な確認事項
まずはログインしているアカウントで、該当カレンダーへのアクセス権限を持っているかどうかははじめに確認しておきましょう!
確認が完了したらSTEPをすすめてください。
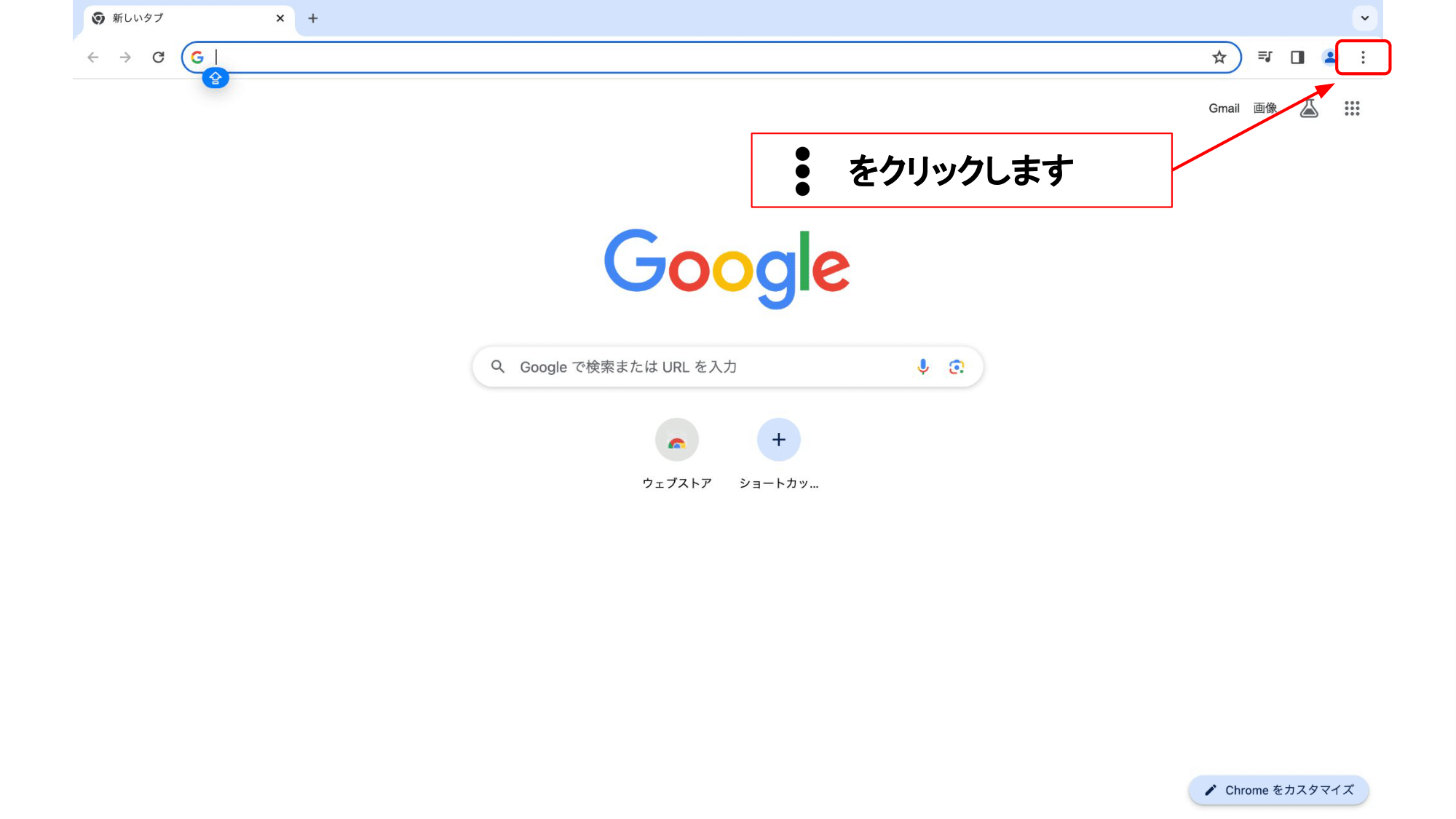
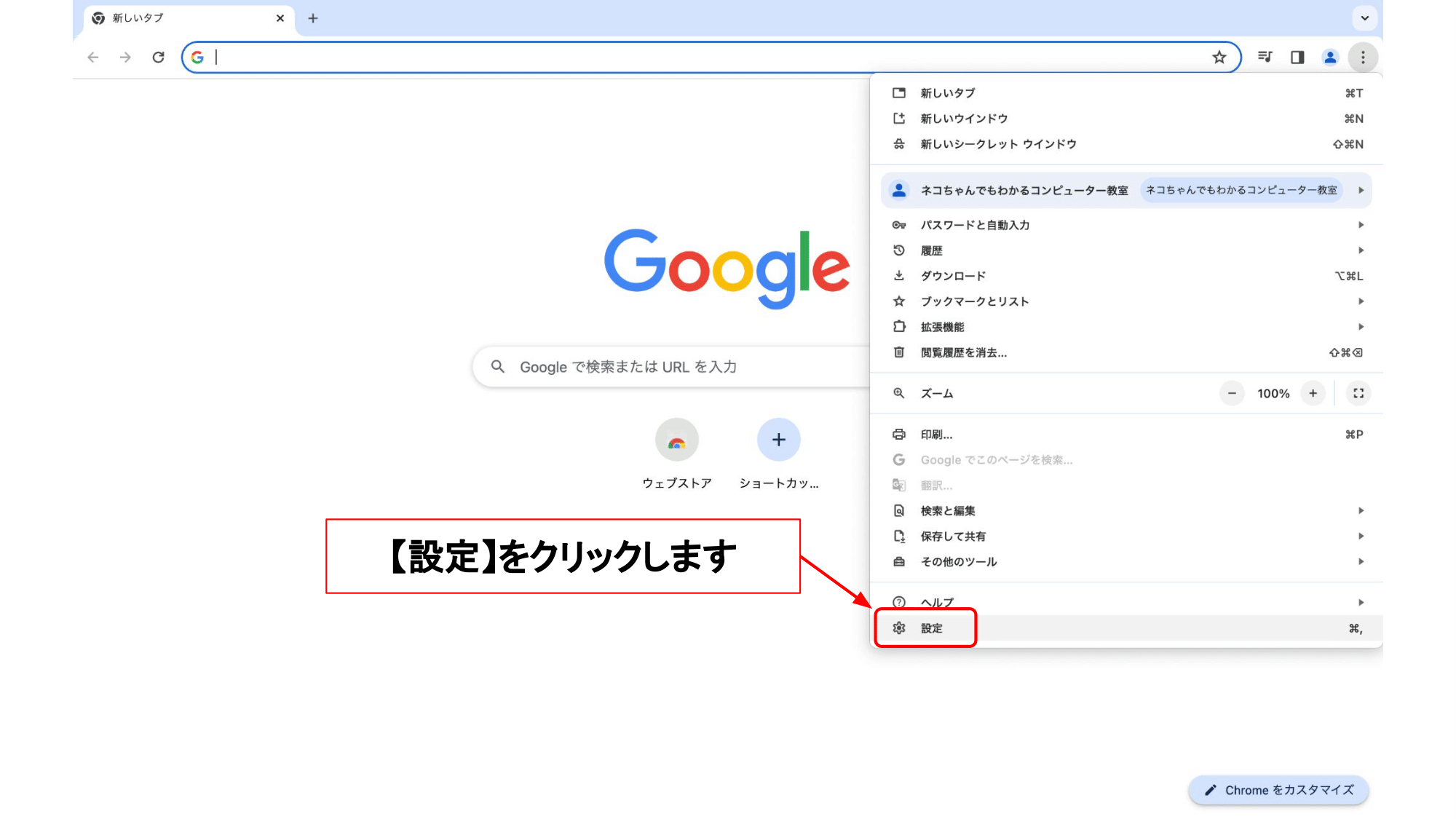

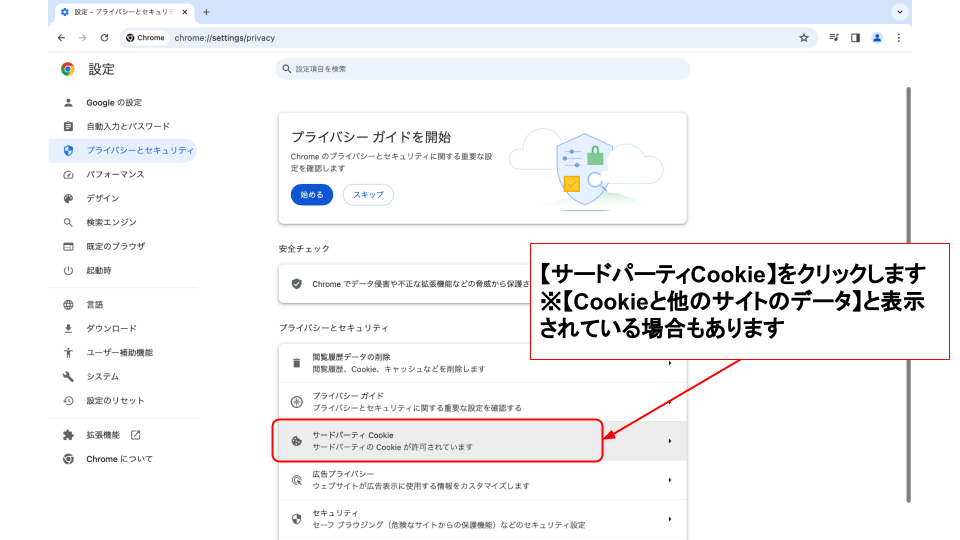
すべてのCookieを許可します。
※「Cookie をブロックする」を選択することもできますが、「Cookieをすべて受け入れる」または「サードパーティのCookieを許可」にチェックを入れておくことをおすすめします。Cookieをブロックするとサイトを開けなくなってしまったり、正常に表示できなくなってしまうことがあります。
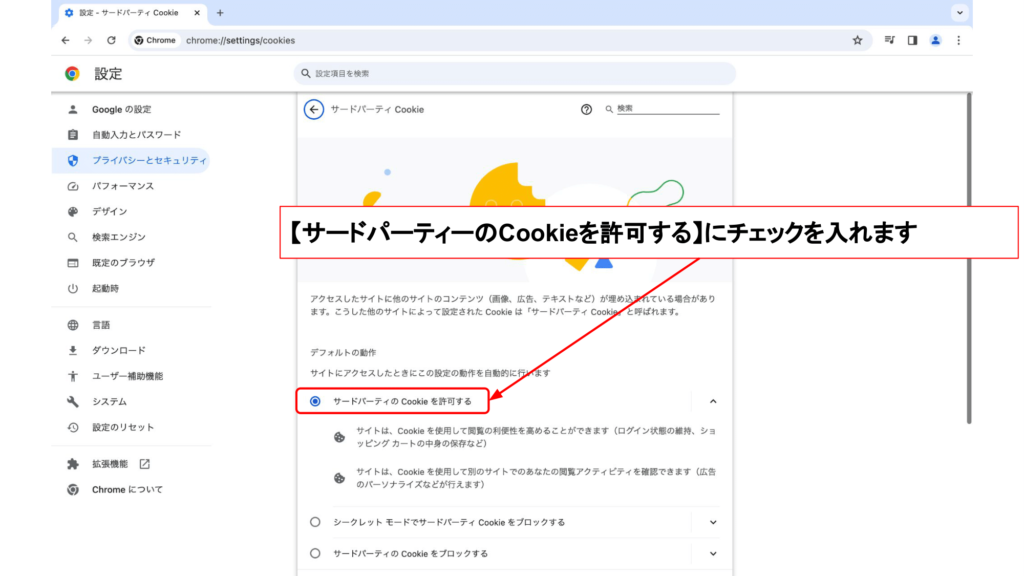
【閲覧トラフィックと一緒に「Do Not Track」リクエストを送信する】をOFFにする。
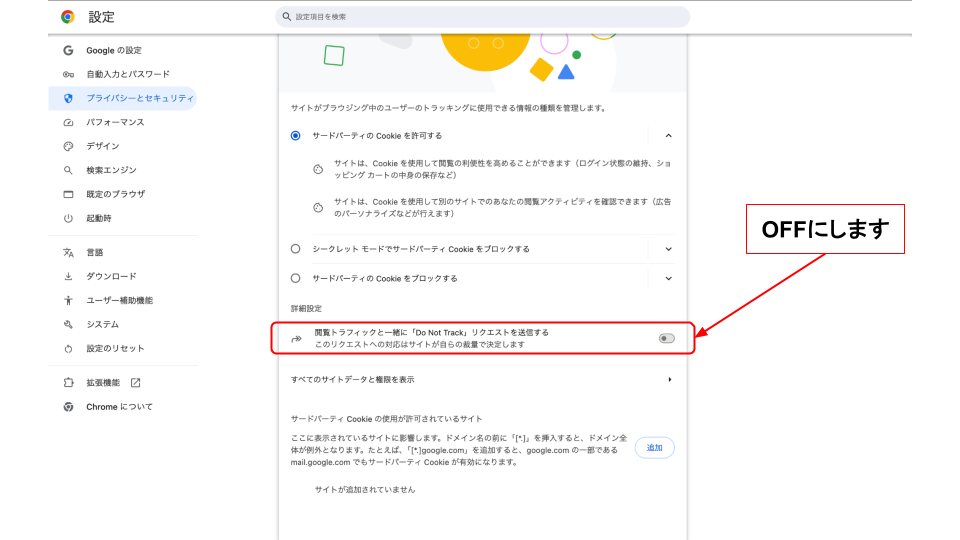
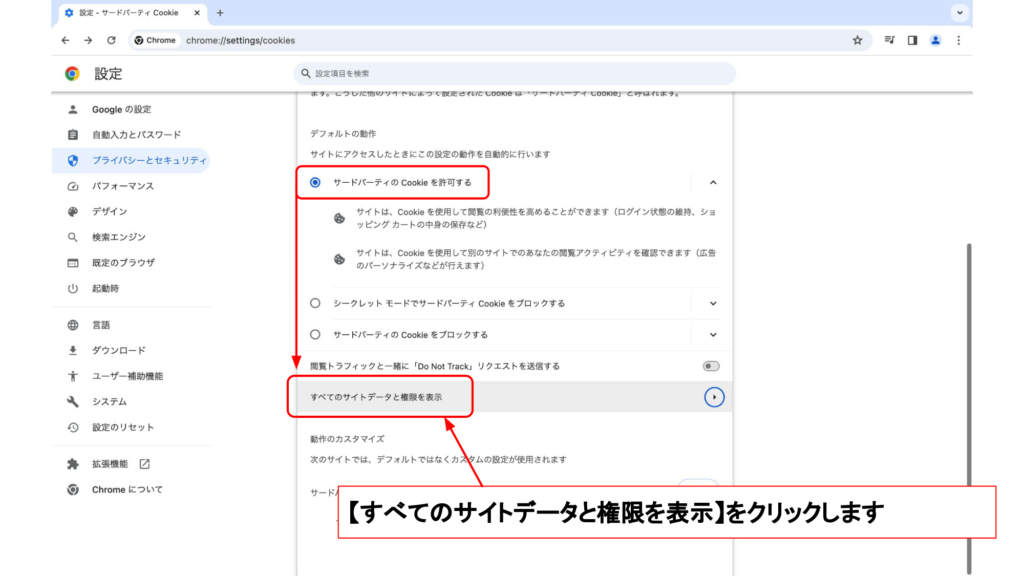
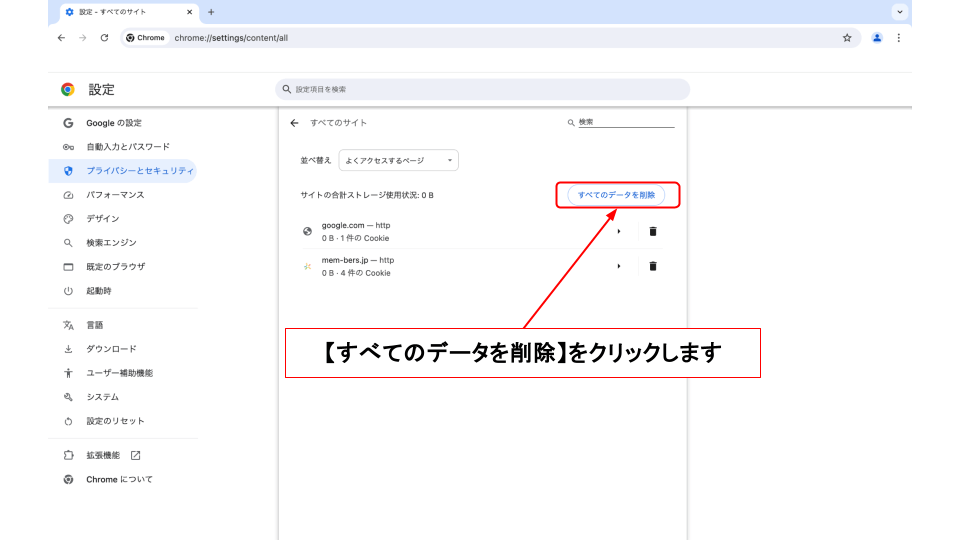
すべてのキャッシュも一括でクリアします。「プライバシーとセキュリティー」まで戻るか、もう一度最初から設定画面を開きましょう。
※一括クリアだけではエラーが解消されない場合もあるため、該当のサイトのキャッシュは個別でクリアします。

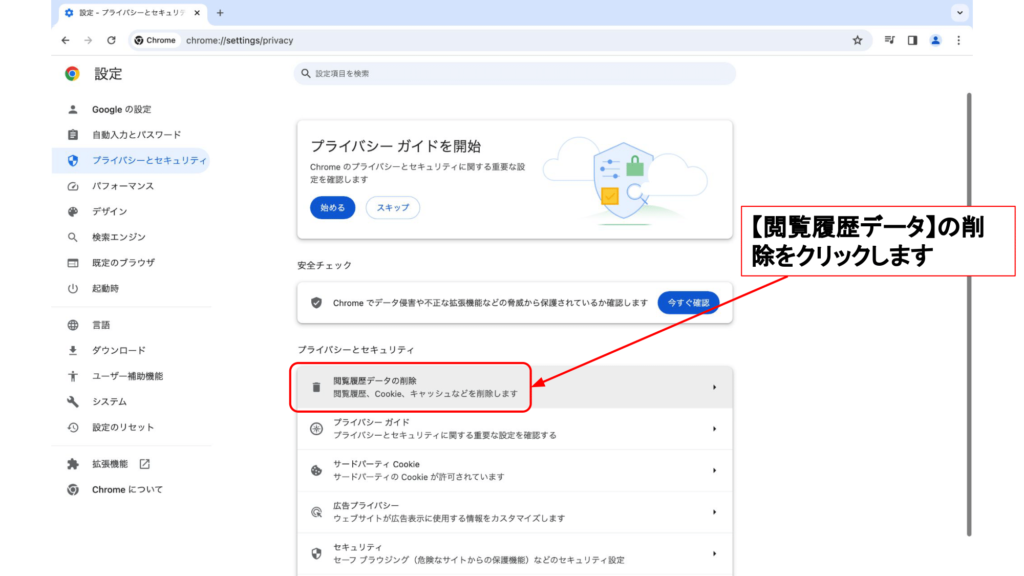
※「パスワードとパスキー」にチェックを入れるとGoogleに保存済みのパスワードもすべて削除されてしまいますのでご注意ください。
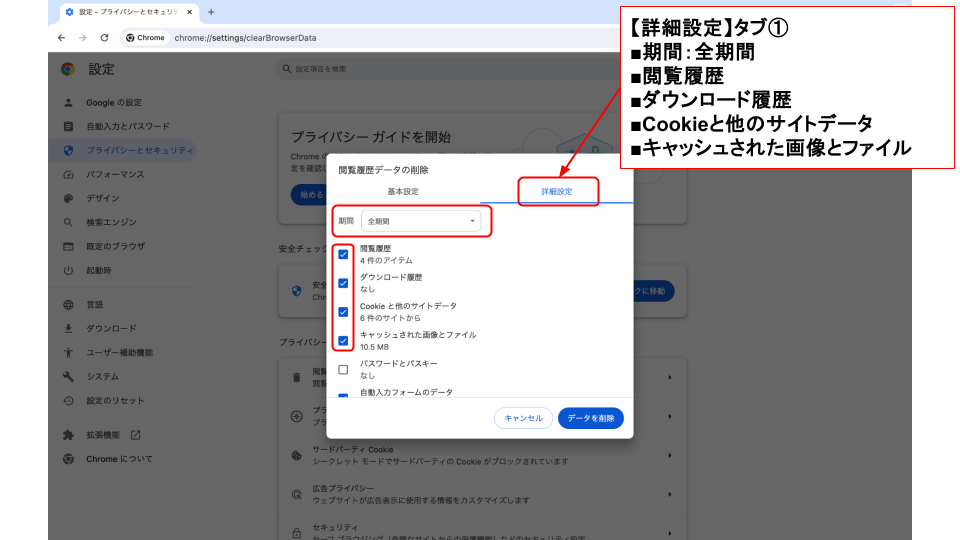
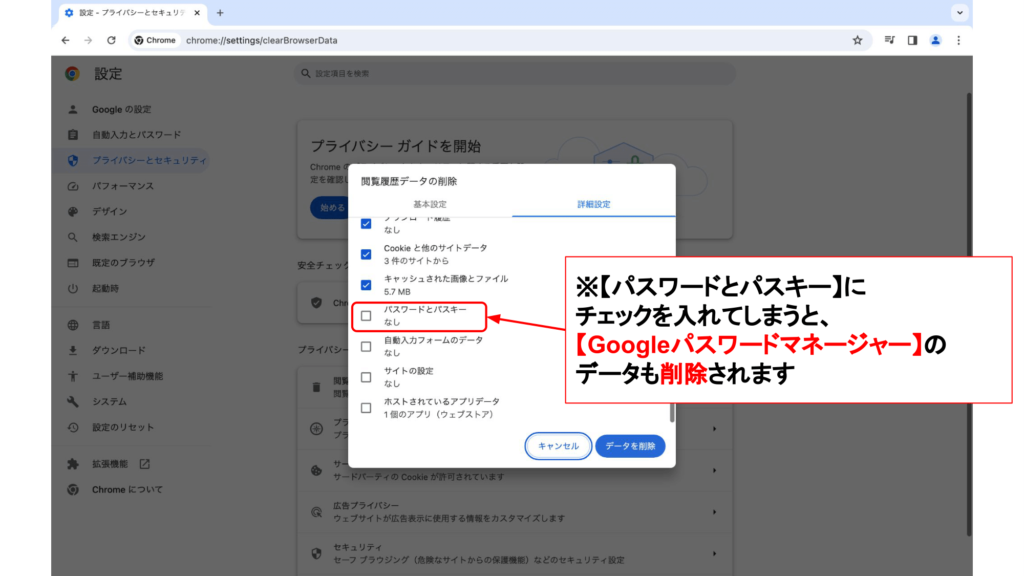
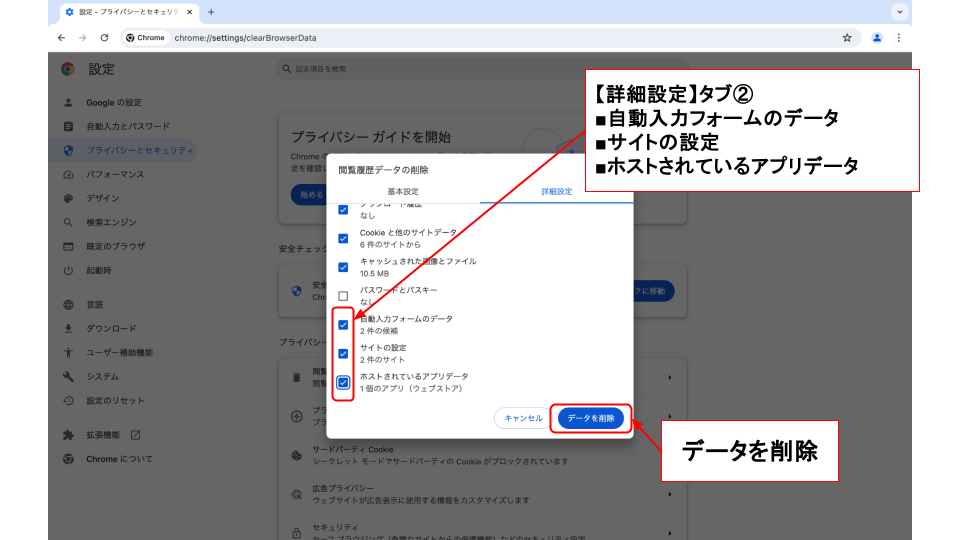
チェックを入れましょう
【期間:全期間】
閲覧履歴
ダウンロード履歴
Cookieと他のサイトのデータ
キャッシュされた画像とファイル
自動入力フォームのデータ
サイトの設定
ホストされているアプリデータ
※【パスワードとパスキー】にチェックを入れないよう注意しましょう。
【データを削除】
【詳細設定】の指定の項目にチェックを入れ、【全期間】を選択したら【データ削除】をクリックします。
【詳細設定】の次は【基本設定】にすすみます。
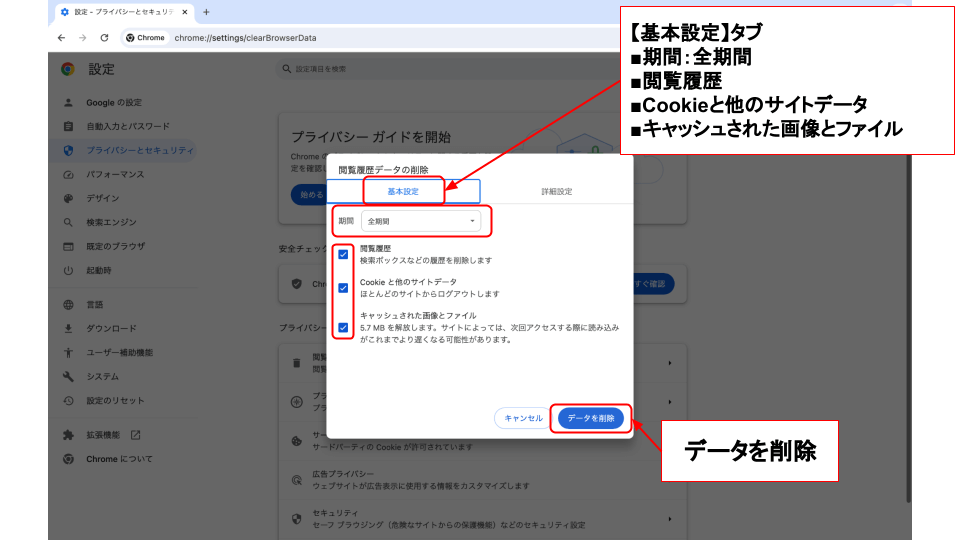
3つともチェックを入れましょう
【期間:全期間】
閲覧履歴
Cookieと他のサイトのデータ
キャッシュされた画像とファイル
【データを削除】
【基本設定】の指定の項目にチェックを入れ、【全期間】を選択したら【データ削除】をクリックします。
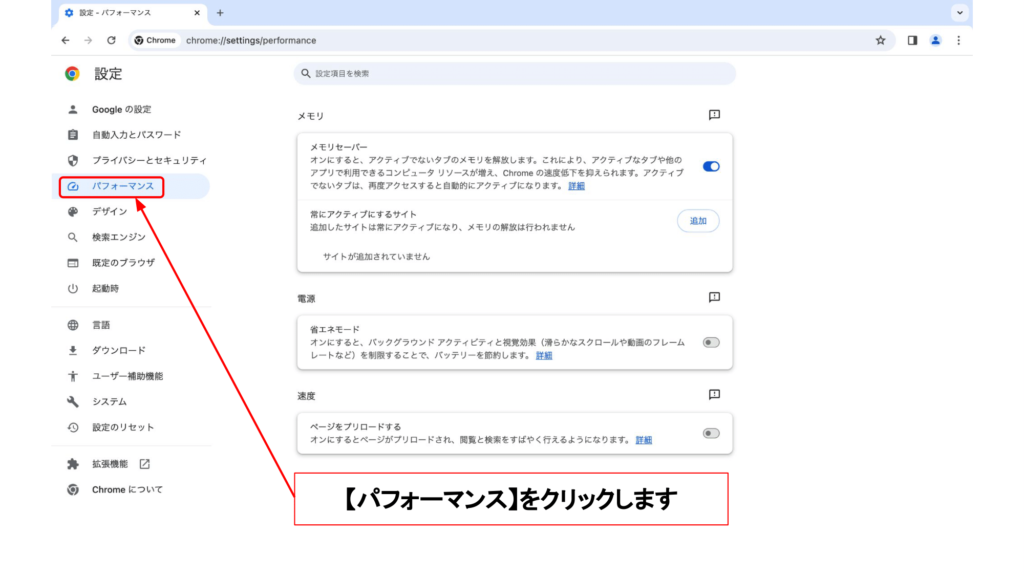
特に「ページをプリロードする」はOFF推奨です。

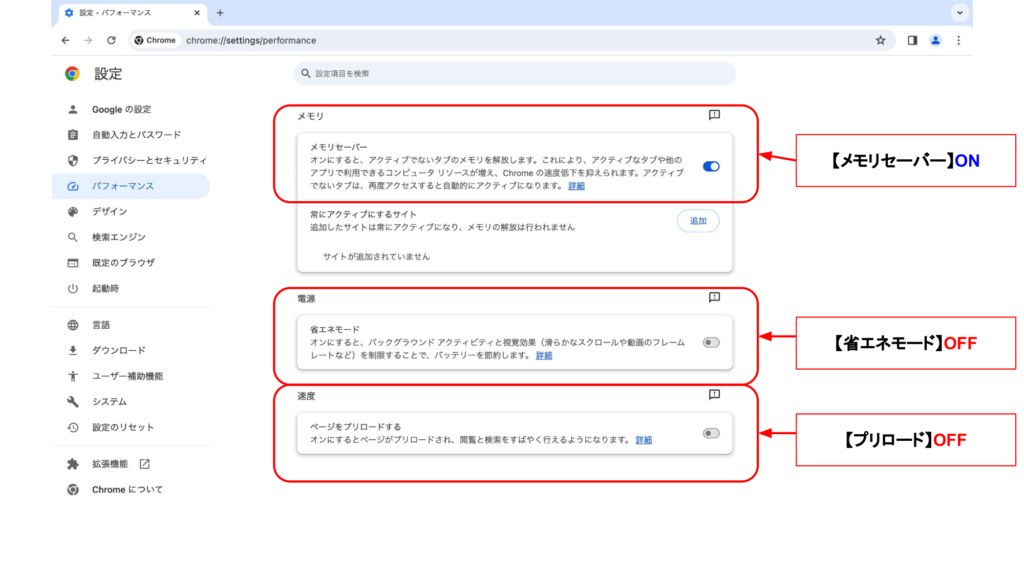
各種設定
「パフォーマンスの問題に関するアラート」:ON推奨
「メモリセーバー」:ON推奨
「省エネモード」:OFF推奨
「ページをプリロードする」:OFF推奨
「拡張機能」をクリックします。
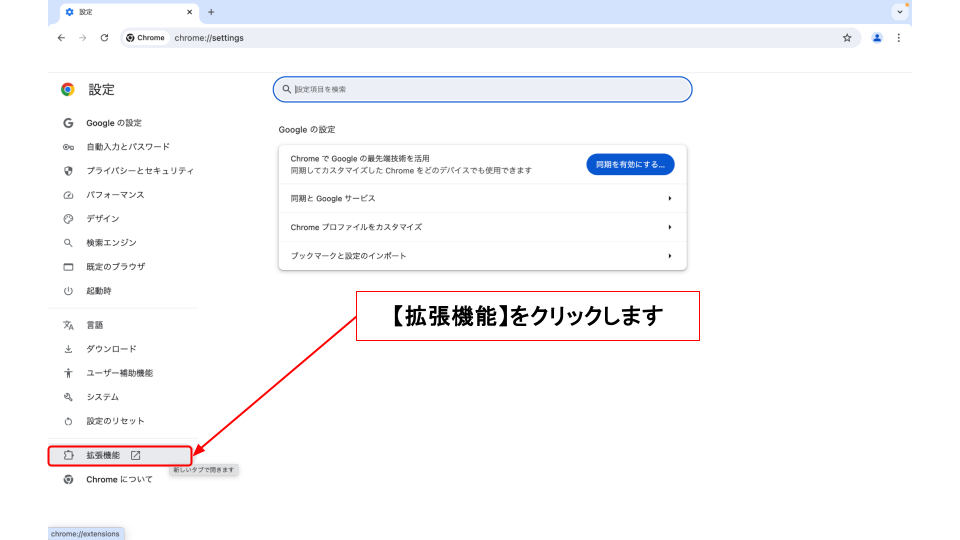
現在インストールしている拡張機能が一覧で表示されるので、可能な限りすべて無効にしてください。
※「削除」してもいい場合は「削除」しましょう。心当たりがない、何のために入っているかわからない拡張機能もできるだけ削除します。
※必要な場合は再度インストールすることができます。
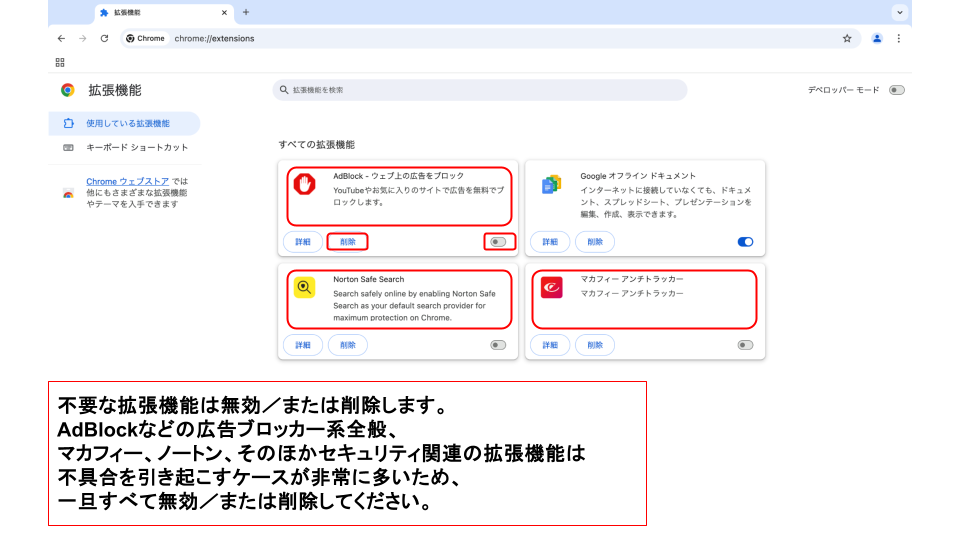
”AdGuard””AdBlock”などの広告ブロック系全般、マカフィー、ウイルスバスター、ノートン、そのほかセキュリティ関連の拡張機能は不具合の原因になりやすいため無効/削除しましょう。
どうしても使いたい拡張機能がある場合は最新の状態に更新します。アップデートすることで不具合が解消されることもあるので必ず確認しましょう。
拡張機能の管理画面で、右上に表示されている「デベロッパーモード」をONにしましょう。
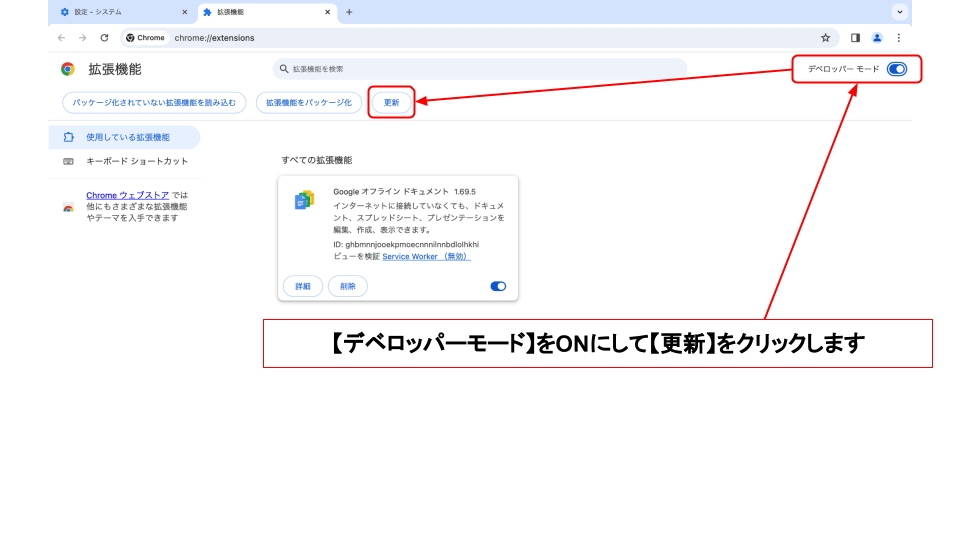
拡張機能が一覧表示されている上に「更新」ボタンが出てきたらそれをクリックします。「拡張機能が更新されました」と出たらOKです!
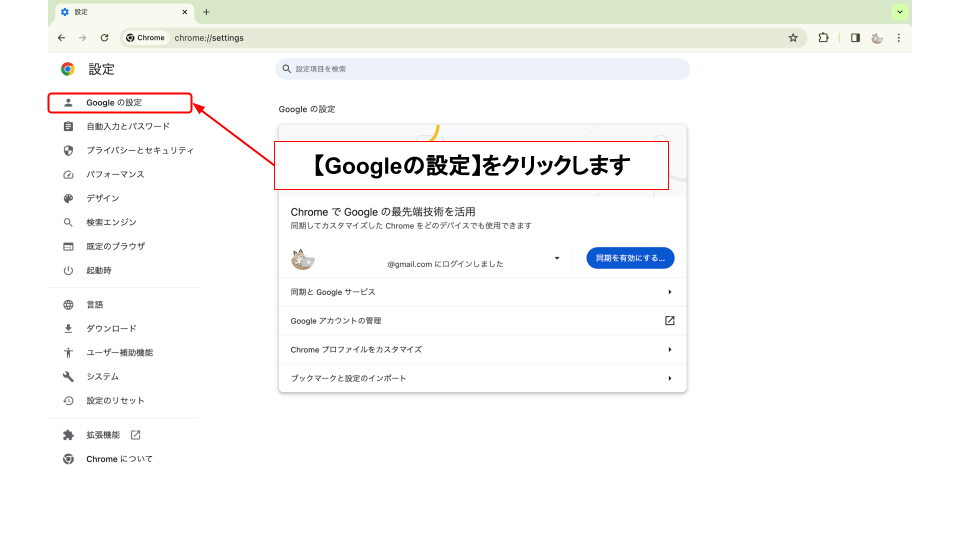
【同期は一時停止中です】【同期する】【もう一度ログインする】など表示されている場合はログインし、同期をオンにしてください。
※自分のドライブ、あるいは共有されている他人のドライブを開く場合のどちらでも、まずは自分のアカウントにログインしてください。ログインしていない状態でもアクセスできる場合もありますが、ここではログインをおすすめします。
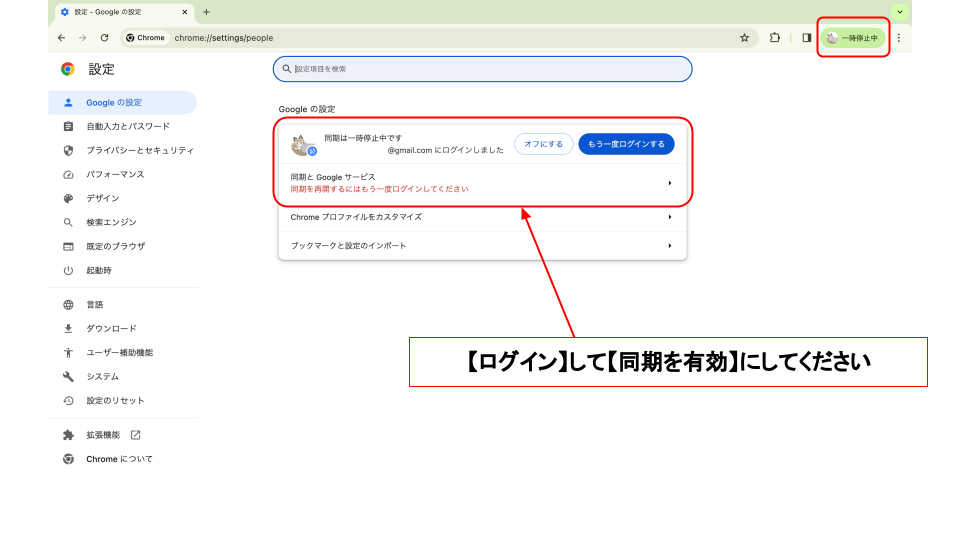
ログイン後、同期できていない場合があるので確認します。
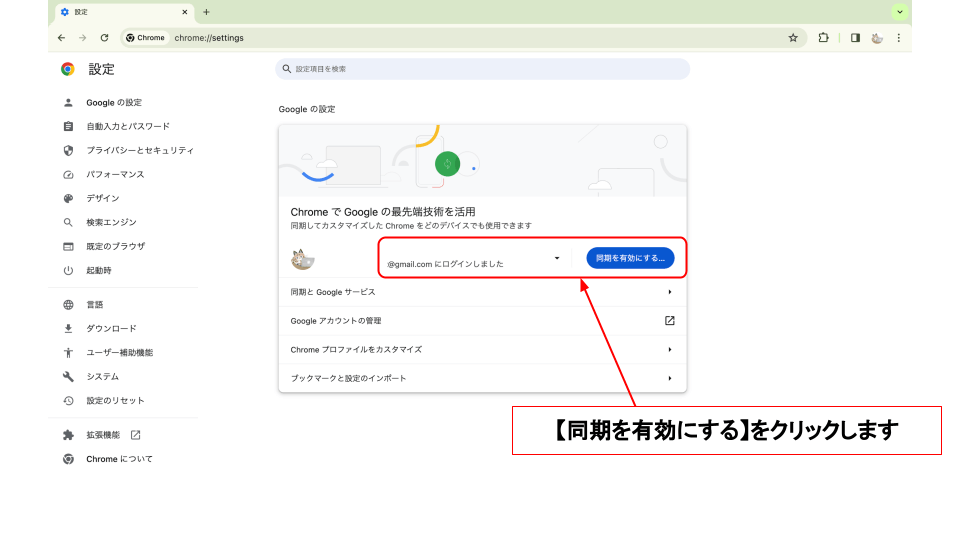
ログイン後、【example@gmail.comに同期しています】(=自分のGmailアドレス)となっていればOKです。
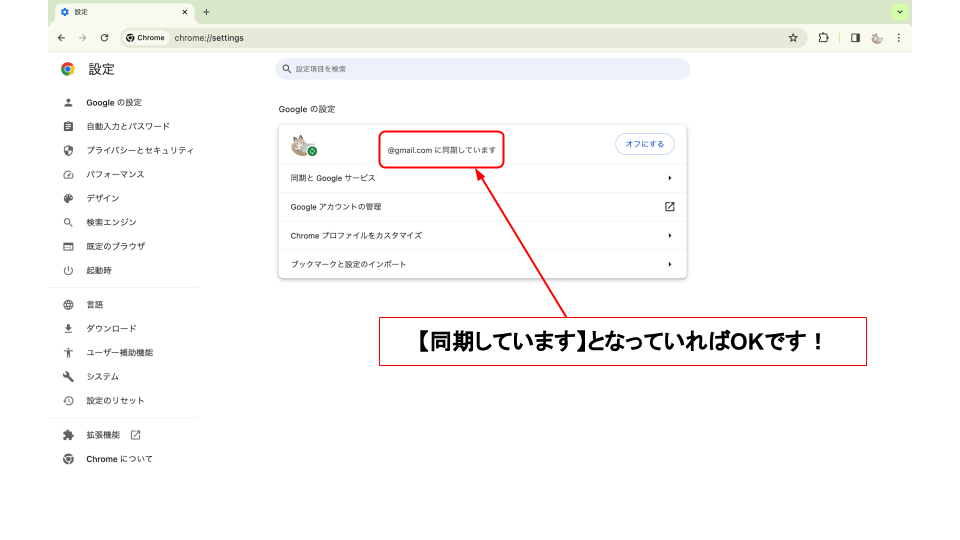
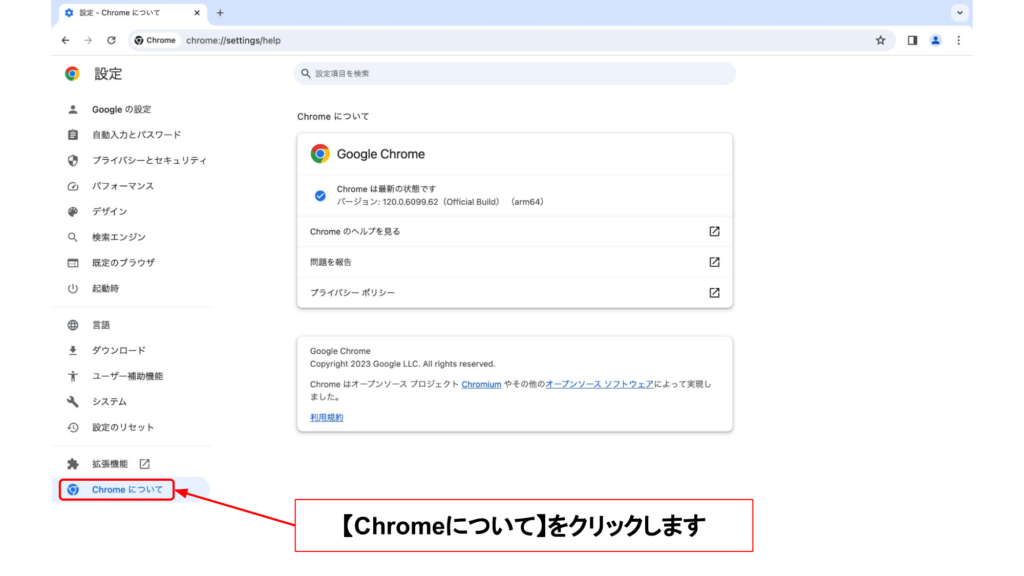
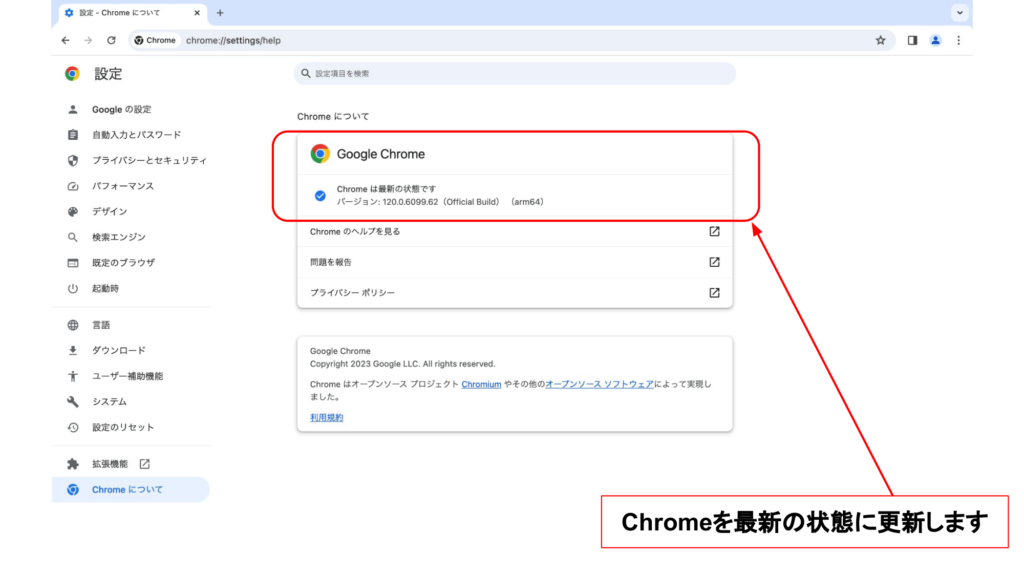
「アップデートを確認しています」「Chromeを更新しています」と表示される場合は更新が終わるまで待ちます。
「アップデートが適用されました。更新を完了するには Chrome を再起動してください。」と表示された場合は「再起動」をクリックしてください。
「Chromeは最新の状態です」と表示されればそのままでOKです。
エラーで更新できなかった場合は下記の記事を参考に対処してください。

【再起動】をクリックします。これを押すまではアップデートが完了しません。
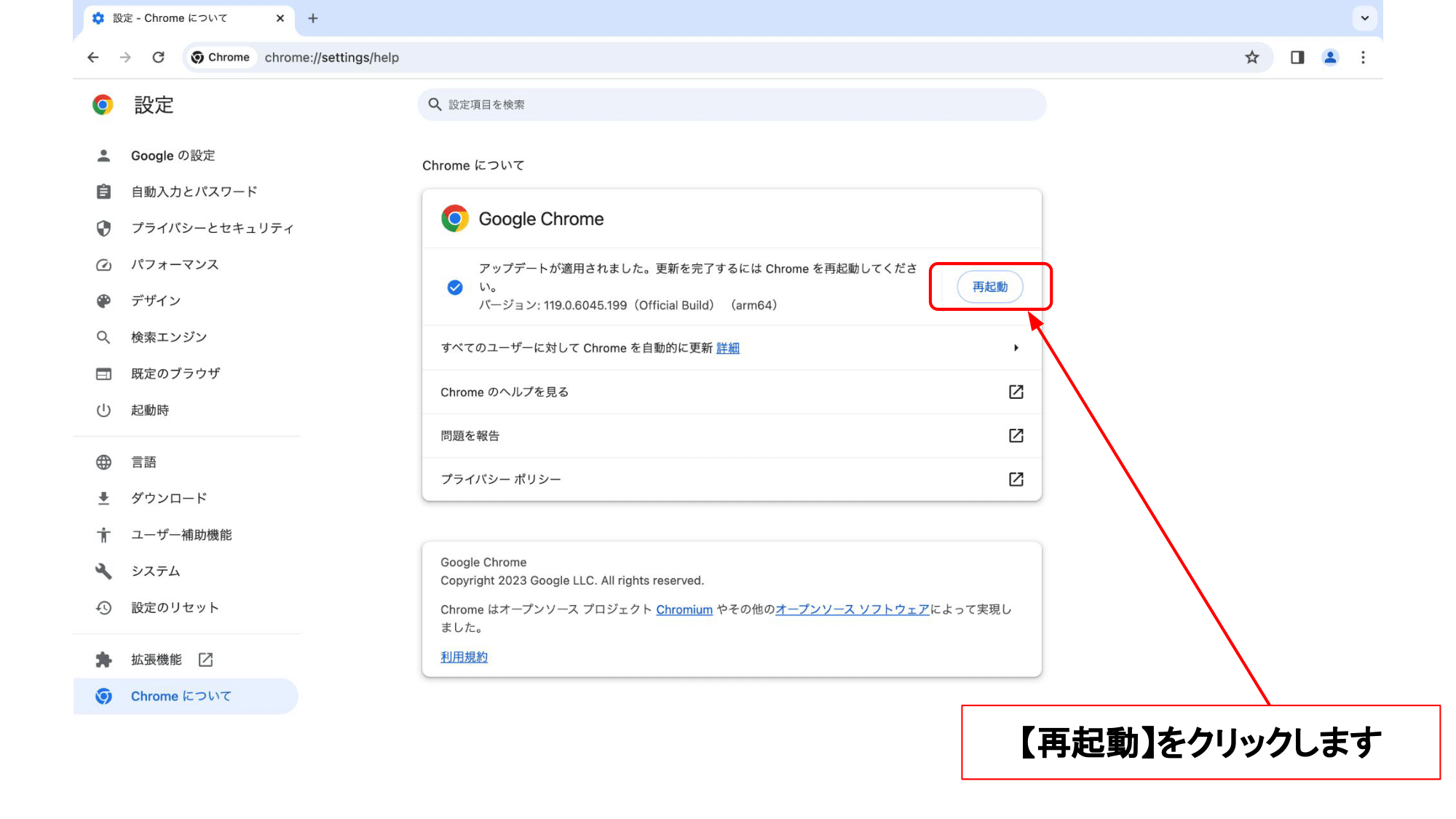
ポップアップとリダイレクトも許可をしておきます。
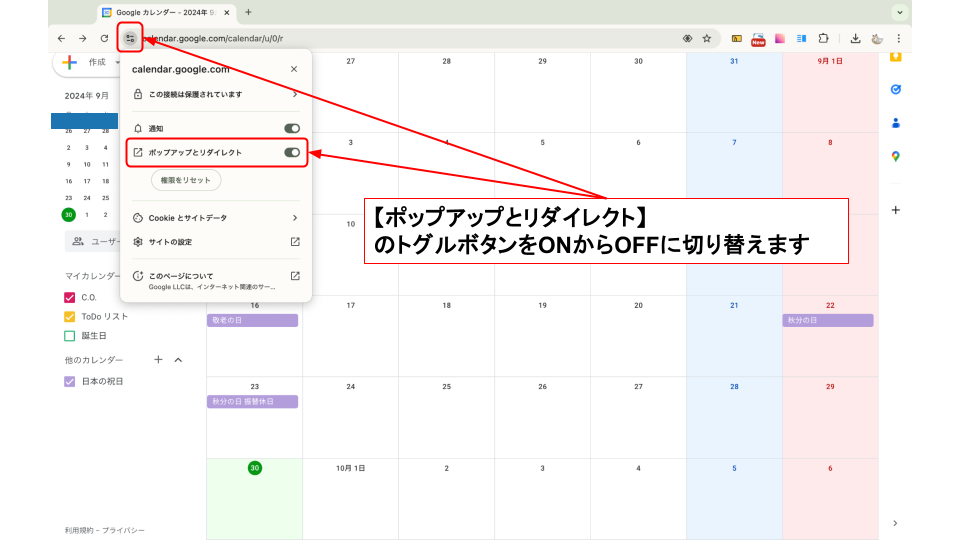

開けなくなってしまっていたサイトをもう一度開き直してみましょう!
ここまでの対処で解決しない場合はセキュリティソフトを一時的に停止してカレンダーを開いてみましょう。
セキュリティ対策ソフトを一時的に停止する

重要です!
他の対処法をすべて実行しても改善しなかった、という方はとくにセキュリティ対策ソフト、アンチウイルスソフトを停止してみるようにしてください。
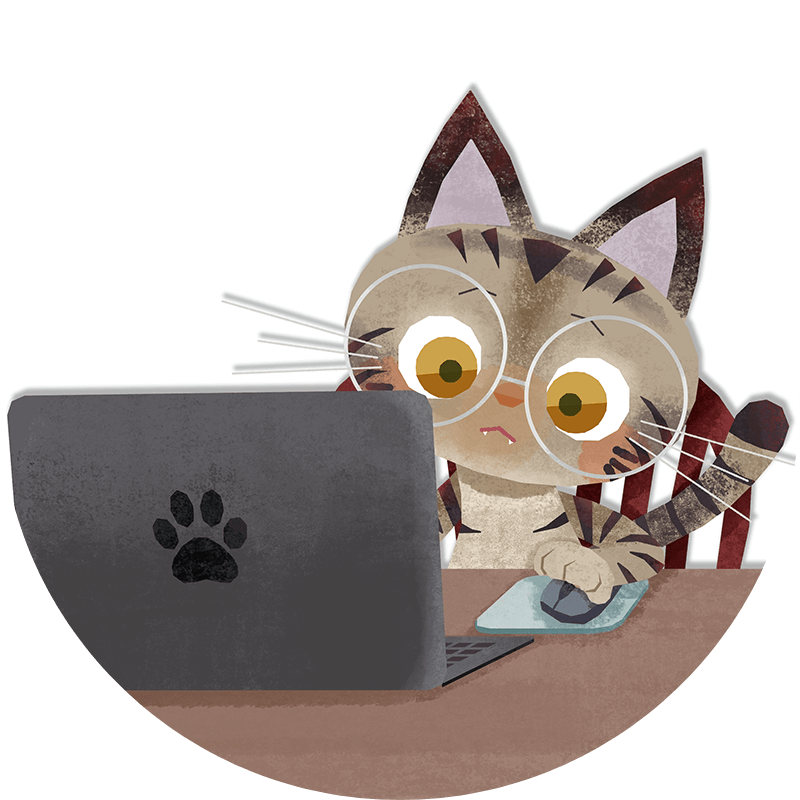
ご利用のセキュリティ対策ソフトでトラッキング機能のON、OFFが指定できるようになっている場合はOFFにしてみましょう。
ただしON/OFFの指定ができないソフトも多いので、わからない、または切り替えができない場合はソフトを一時的に停止してカレンダーが開けるか試してみましょう!
セキュリティ対策ソフトには「マカフィー リブセーフ」「ウイルスバスタークラウド」「ノートン」「ZERO スーパーセキュリティ」「ESET セキュリティソフト」「カスペルスキー」「アバスト インターネットセキュリティ」などがあります。
ですがWindows10/11、そしてMacにもそれぞれセキュリティ対策が標準で入っています。標準装備のMicrosoft Defenderなどは不具合も起きにくく、メモリを圧迫することもほとんどありません。
一方で有料/無料に関わらずサードパーティー製のセキュリティ対策ソフトは機能が豊富でアップデートも頻繁に行われます。それはメリットでもありますが常にバッググラウンドで活発に動いているためパソコンを重くしてしまい、エラーにも繋がります。
一度セキュリティ対策ソフトを停止してからGoogleカレンダーを開き直してみてください。
※期限が切れたソフトウェアをインストールしたままにしている場合、速やかにアンインストールすることをおすすめします。期限が切れたセキュリティソフトはバックグラウンドでシステムリソースを消費する可能性があり、またMicrosoft Defenderなどの標準セキュリティソフトも自動的に無効になる場合があります。こうした状態はセキュリティリスクを高めるため、期限切れのソフトを削除し、Microsoft Defenderをはじめとする有効なセキュリティ対策を使用するようにしてください。
Microsoft Defenderは標準で搭載されているものですが、とても優秀なソフトでパフォーマンスにも影響を及ぼすことがほとんどないためおすすめです。
※サードパーティー製のセキュリティ対策ソフトがインストールされた状態ではMicrosoft Defenderは自動的に無効になり併用できないようになっています。
Macの場合はOSを常に最新の状態に保っておくことが最も安全です。OSのアップデートにはセキュリティ関連も含まれているため、古いMac(最新にアップデートすることができなくなってしまったMac)を使い続けないことも重要です。
Windows10

Windows11

Mac
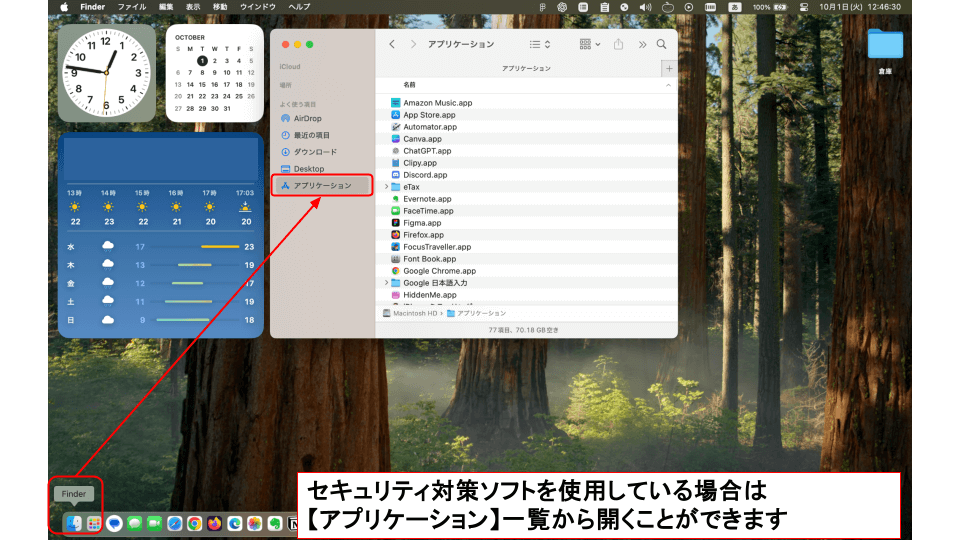
「利用しているセキュリティソフト名」+「停止方法」で公式の解説ページが出てくるので、セキュリティソフトを停止してみましょう。
例:”マカフィー””停止方法” /”ウイルスバスター””アンインストール”
最後に
ログインできている場合でも、一度ページを読み込むと「一時停止中」や「もう一度ログインする」に表示が変わる場合がありますので、うまくいかないときにはCtrl+Shift+R(command⌘+Shift+R)キーを押してみてください。
どうしても改善しない場合は下記のページを参考にして一度Google Chromeをアンインストール>再インストールしてみてください。


.png)

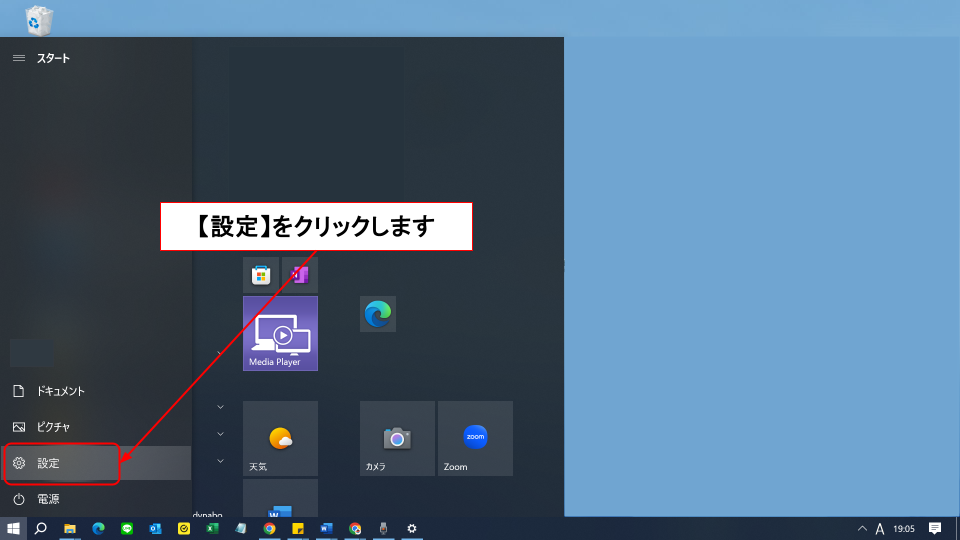
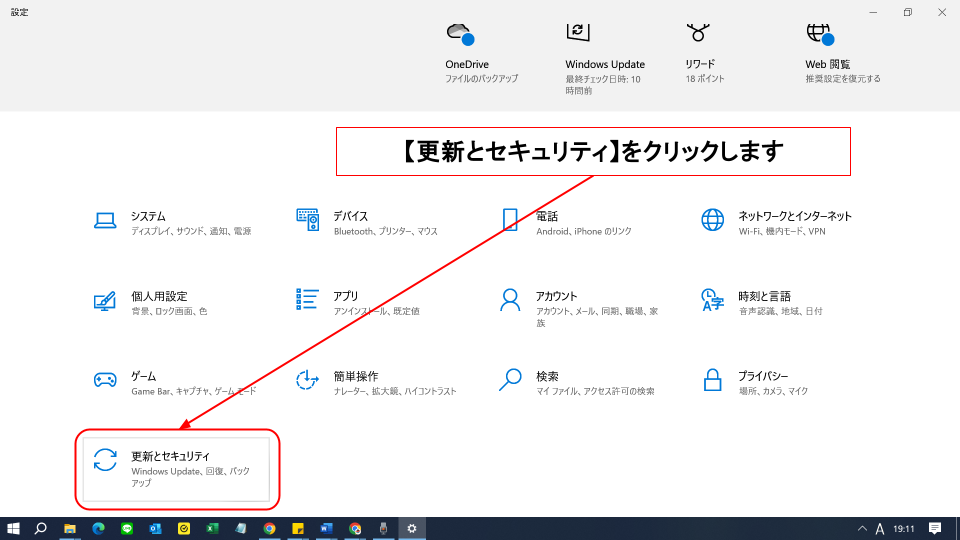
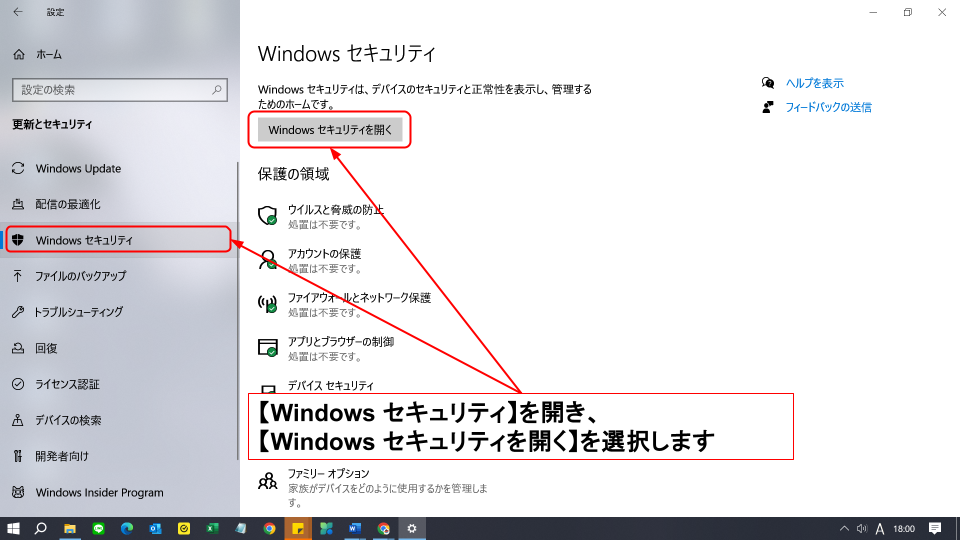
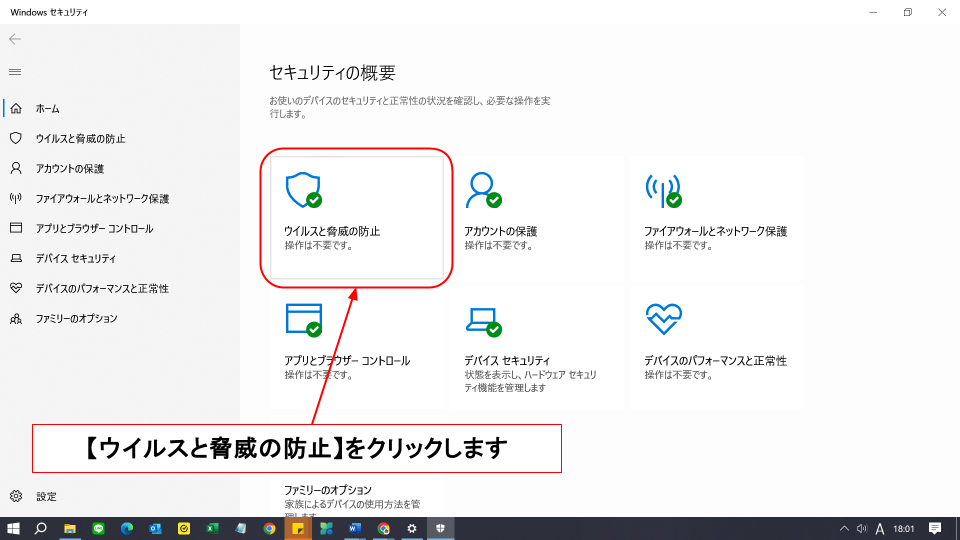
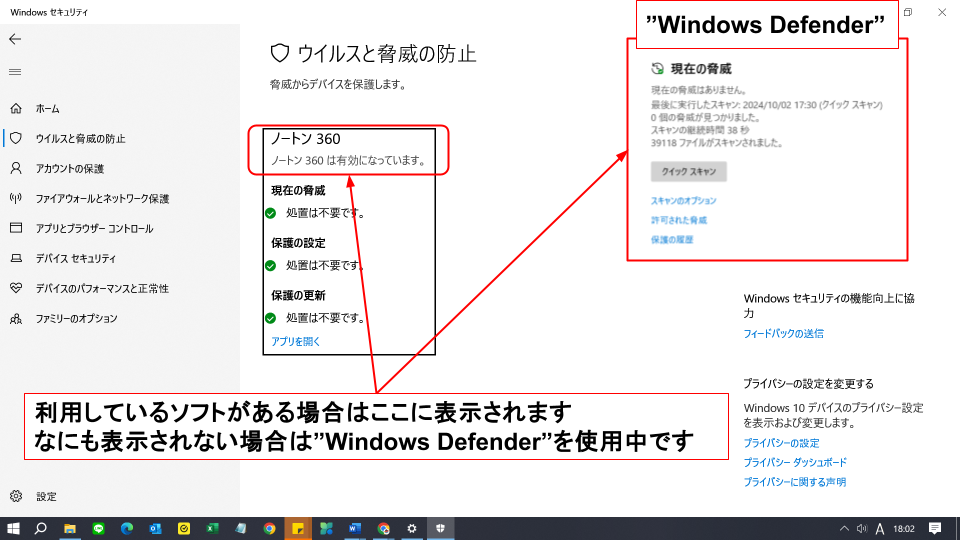
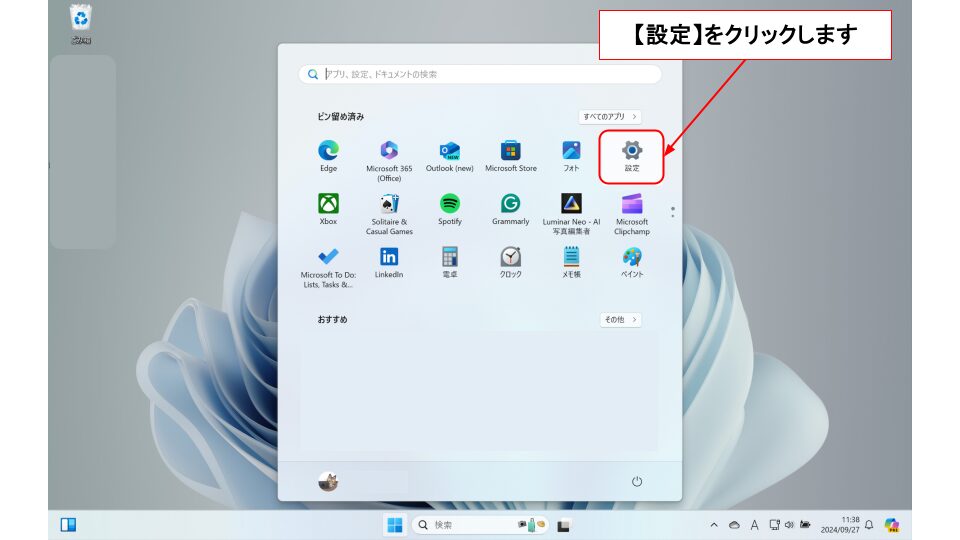
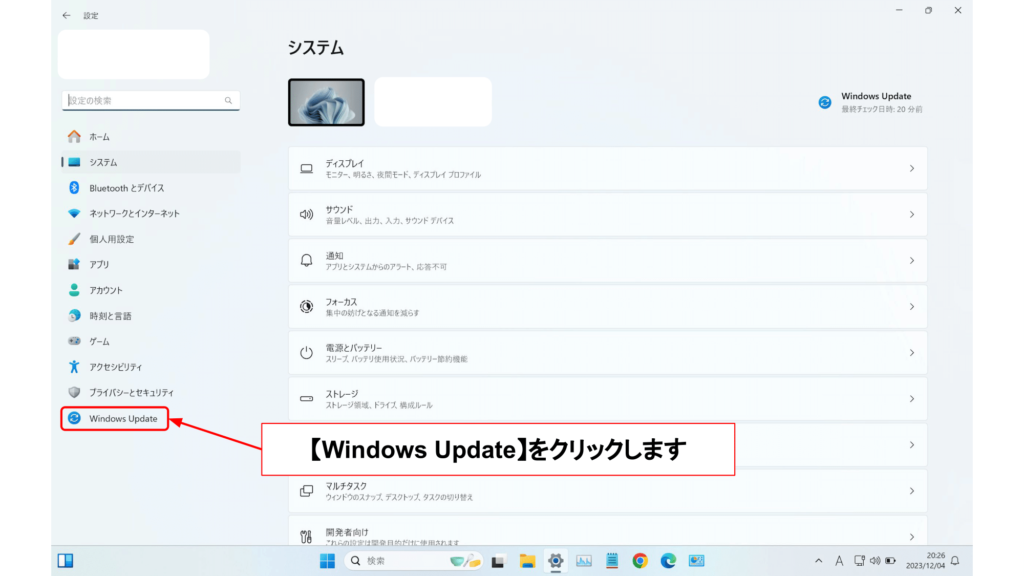
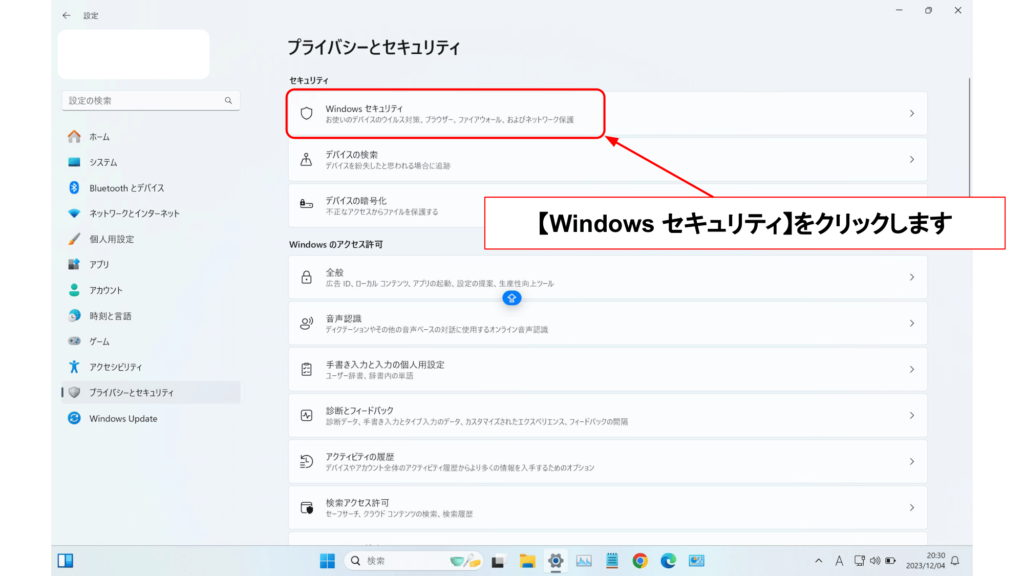
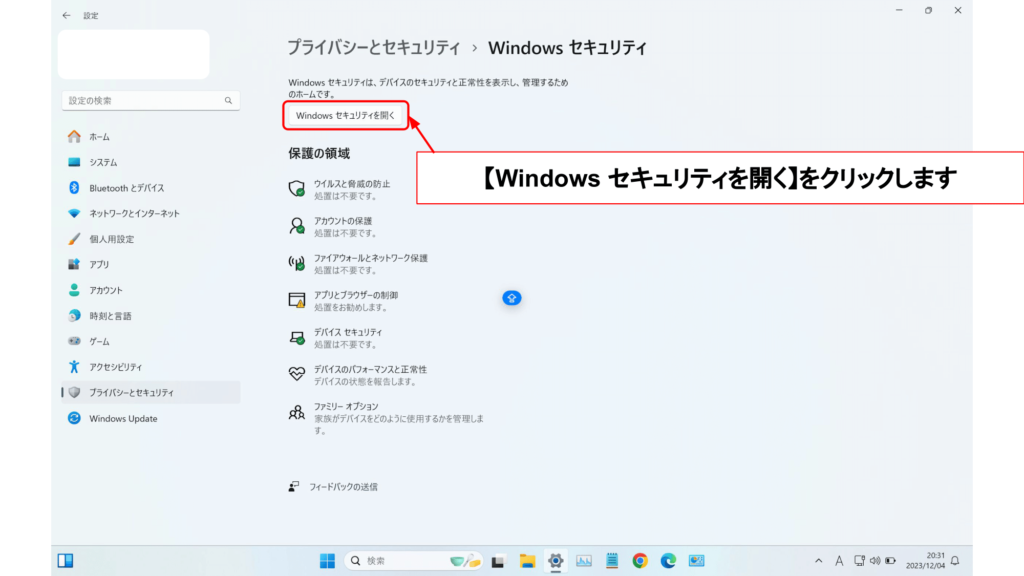
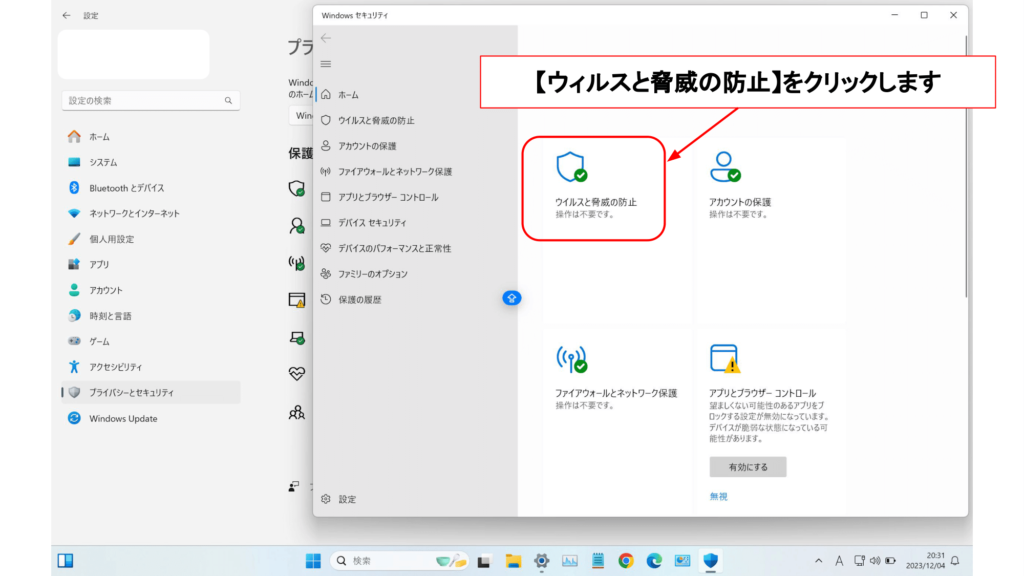
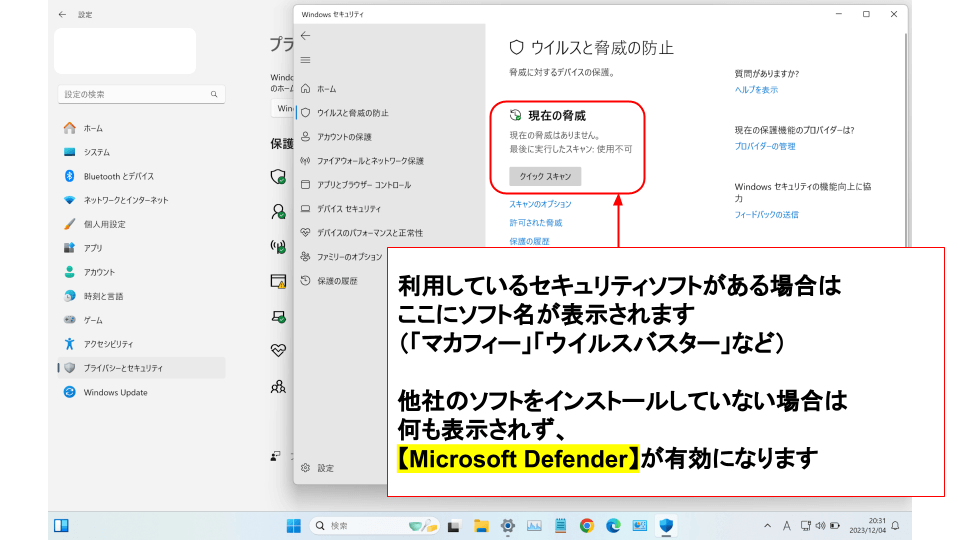


コメント