Google Chromeはさまざまな要因で最新のバージョンに更新できなくなってしまう場合があります。
原因によって対処法が変わってきますが、わからない場合は上から順番に確認してみてください。
※作業の前にブックマークとパスワードマネージャーのエクスポートとインポートをしておくことをおすすめします!
①長期間、更新(アップデート)しないままChromeを利用していた
②セキュリティソフト、保護者による使用制限、ソフトウェアの制限を設定している
③パソコンに不正なソフトウェアがインストールされている
④システム要件を満たしていない、または互換性のチェックが入っている
パスワードマネージャーとブックマークのエクスポートとインポート
Google Chromeを更新できるように作業する過程でブックマークやパスワードマネージャーのデータが失われないよう、事前にバックアップをとっておくと安心です!
パスワードマネージャーのエクスポートとインポート
Google Chromeを開きます。
右上の︙をクリックします。
【パスワードと自動入力】をクリックします。
【Google パスワード マネージャー】をクリックします。
左側【設定】をクリックします。
「ダウンロードしたファイルを使用した後は削除して、このデバイスを使用する他のユーザーがパスワードを確認できないようにします。」
【パスワードのエクスポート】の横に表示されている【ファイルをダウンロード】のボタンをクリックします。
パスワード、指紋認証などを求められたら入力します。
ファイル名をあとでわかるように設定します。デフォルトでは「Chrome パスワード.csv」になっています。
STEP6【パスワードのエクスポート】の手順の際、その上にあった【パスワードをインポート】から行います。
「Google パスワード マネージャー に example@gmail.com のパスワードをインポートするには、CSV ファイルを選択してください。」
※example(例)>自分のアドレスが表示されます。
【パスワードをインポート】の横に表示されている【ファイルを選択】のボタンをクリックします。
先ほどエクスポートした「Chrome パスワード.csv」を選択します。
これで完了です!
セキュリティの観点からデータはしっかり削除しておくことをおすすめします!
ブックマークのエクスポートとインポート
Google Chromeを開きます。
右上の︙をクリックします。
【ブックマークとリスト】をクリックします。
【ブックマーク マネージャー】をクリックします。
ブックマーク検索バーの横にある︙をクリックします。
【ブックマークをエクスポート】をクリックします。
ファイル名をあとでわかるように設定します。デフォルトでは「bookmarks_0000_00_00.html」になっています(0000/00/00はエクスポートする日の日付になります)。
STEP6【ブックマークをエクスポート】の手順の際、その上にあった【ブックマークをインポート】から行います。
先ほどエクスポートした「bookmarks_0000_00_00.html」を選択します。
これで完了です!
セキュリティの観点からデータはしっかり削除しておくことをおすすめします!
更新しないまま長期間Chromeを利用してしまった
Windowsの場合
まずはログインできていることを確認してください。
※ページをリロードすると気づかないうちにログアウトしていた、という場合があります。
右上の︙をクリックします。
【設定】をクリックします。
左側【Googleの設定】をクリックします。
ログインし、同期はONにしてください。
まずはログイン>同期を完了した状態で更新できるか試します。成功した場合はそれで完了です!
︙>【設定】を開いた状態で左側の一番下【Chromeについて】をクリックし、更新できるか確認してみてください。
もし更新できなかった場合は、まずGoogle Chromeアプリをアンインストールします。
※ブックマーク、パスワードマネージャーなどのデータはGoogle側に保存されています。ただし、ログインできていない(アカウントを作成していない)、同期をしていない場合にはこの後の作業で全てのデータが失われてしまいます。データを残したい場合には必ずログイン(またはアカウントの作成)>同期を行なってください。
スタートボタンを右クリックして【タスクマネージャー】を選択します。
【Google Chrome】をクリックして、右上(Windows10)、または右下(Windows11)にあるタスクの終了をクリックします。
スタートボタンをクリック(通常通り、左クリック)し、アプリ一覧の中から【Windowsシステムツール】(Windows10)/【Windows ツール】(Windows11)を探してクリックします。
コントロールパネルを開きます。
【プログラム】の下に表示される【プログラムのアンインストール】をクリックします。
※クリックするテキストは【プログラム】ではなく【プログラムのアンインストール】です! 注意しましょう。
【Google Chrome】を選択します。
【アンインストール】をクリックします。このとき、「閲覧データも削除しますか?」と聞かれた場合はチェックを入れずにすすめてください。
Microsoft Edgeからダウンロードしていきます。「Google Chrome ダウンロード」「Google Chrome インストール」と検索するか、下記のリンクから開いてください。
ダウンロード>>こちらをクリック
Google Chromeを開き、右上︙をクリック>【設定】>【Googleの設定】でログインと同期のONを確認>【Chromeについて】から更新(アップデート)を試してください
Chromeを再インストール後にも更新できるようにならない可能性があります。その場合はもう一度Google Chromeをアンインストールしてください。
エクスプローラーを開きます。タスクバーからアイコンをクリックするか、スタートボタンを右クリックして【エクスプローラー】を選択します。
これから行う作業はGoogleファイルの削除ですが、一般的にProgram FilesとProgram Files (x86)を削除することはアプリが正常に動作しなくなるため推奨されていません。作業は慎重に行い、Google以外のファイルに触らないようにしましょう。
エクスプローラーの上の検索バーにC:\Program Files (x86)\Googleと入力します。表示されたGoogleのファイルをゴミ箱へ移動します。
※このとき、すぐにゴミ箱を空にはせずに一旦保留しておきます。
これから行うのはレジストリからのGoogleフォルダー削除作業ですが、レジストリには非常に重要なデータが入っているため不慣れな場合は無理せずスキップするか、慎重に作業をすすめてください。
このとき、Google Chromeをアンインストールできていないとプログラムとファイルの不一致で不具合が起きるので、必ずブラウザ(ソフトウェア)をアンインストールしてから行ってください(STEP9〜15)。
スタートボタンを右クリック、【ファイル名を指定して実行】を選択してレジストリを開きます。
HKEY_CURRENT_USER>Software>Google
※他のアイテムを削除しないよう注意してください。
HKEY_LOCAL_MACHINE>Software>Google
※他のアイテムを削除しないよう注意してください。
スタートボタンをクリックし、電源オプションから【再起動】を選択してください。
Microsoft Edgeからダウンロードしていきます。「Google Chrome ダウンロード」「Google Chrome インストール」と検索するか、下記のリンクから開いてください。
ダウンロード>>こちらをクリック
Google Chromeを開き、左上︙をクリック>【設定】>【Googleの設定】でログインと同期のONを確認>【Chromeについて】から更新(アップデート)を試してください
更新ができたら完了です!
Macの場合
まずはログインできていることを確認してください。
※ページをリロードすると気づかないうちにログアウトしていた、という場合があります。
右上の︙をクリックします。
【設定】をクリックします。
左側【Googleの設定】をクリックします。
ログインし、同期はONにしてください。
まずはログイン>同期を完了した状態で更新できるか試します。成功した場合はそれで完了です!
︙>【設定】を開いた状態で左側の一番下【Chromeについて】をクリックし、更新できるか確認してみてください。
もし更新できなかった場合は、まずGoogle Chromeアプリをアンインストールします。
※ブックマーク、パスワードマネージャーなどのデータはGoogle側に保存されています。ただし、ログインできていない(アカウントを作成していない)、同期をしていない場合にはこの後の作業で全てのデータが失われてしまいます。データを残したい場合には必ずログイン(またはアカウントの作成)>同期を行なってください。
Google Chromeを開いている状態でメニューバーの【Chrome】をクリックし、【Google Chromeを終了】を選択します。
※メニューバーから終了できなかった場合は(左上のアップルアイコン)から【強制終了】>【Google Chrome】>【強制終了】します。
Finderを開きます。
Finderのサイドバーからアプリケーションを開きます。
もしサイドバーにない場合は上のメニューバーから【移動】をクリックし、そこから【アプリケーション】を選択してください。
Google Chromeを探してドラッグ(クリックした状態のままアプリを移動させる)でゴミ箱へ持っていきます。
もう一度Finderに戻ります
上のメニューバーから【移動】を選択します。
上のメニューバーから【フォルダへ移動】を選択します。
【フォルダへ移動】をクリックしたら、下記をコピーして入力してください。/Library/Google/GoogleSoftwareUpdate/GoogleSoftwareUpdate.bundle
GoogleSoftwareUpdate.bundleをゴミ箱へドラッグします。
※ここでは念の為ゴミ箱を「空にする」は行わず、一旦残しておきます。
※デスクトップへ移動させるだけでOKの場合もありますが、それではうまくいかないケースもあるためここではゴミ箱の方へ移動させています!
Safariからダウンロードしていきます。「Google Chrome ダウンロード」「Google Chrome インストール」と検索するか、下記のリンクから開いてください。
ダウンロード>>こちらをクリック
Google Chromeを開き、左上︙をクリック>【設定】>【Googleの設定】でログインと同期のONを確認>【Chromeについて】から更新(アップデート)を試してください
Google Chromeの更新が無事に完了したらゴミ箱を空にしても大丈夫です。
Chromeを再インストール後にも更新できるようにならない可能性があります。その場合はもう一度Google Chromeを完全に終了させたのち、アプリをゴミ箱へ移動します。
もう一度Finderに戻ります
上のメニューバーから【移動】を選択します。
上のメニューバーから【フォルダへ移動】を選択します。
【フォルダへ移動】をクリックしたら、下記をコピーして入力してください。/Library/Google
【Google】フォルダ(【Chrome】/【GoogleSoftwareUpdate】)すべてをゴミ箱へ移動させます。
※このとき、Google Chromeアプリをアンインストールできていないとプログラムとファイルの不一致で不具合が起きるので、必ずアプリをアンインストールしてから行ってください(STEP9〜12)。
Safariからダウンロードしていきます。「Google Chrome ダウンロード」「Google Chrome インストール」と検索するか、下記のリンクから開いてください。
ダウンロード>>こちらをクリック
Google Chromeを開き、左上︙をクリック>【設定】>【Googleの設定】でログインと同期のONを確認>【Chromeについて】から更新(アップデート)を試してください
更新ができたら完了です!
セキュリティソフト、保護者による使用制限を設定している
セキュリティソフトには「マカフィー リブセーフ」「ウイルスバスタークラウド」「ノートン」「ZERO スーパーセキュリティ」「ESET セキュリティソフト」「カスペルスキー」「アバスト インターネットセキュリティ」などがあります。
それらのセキュリティソフト(ウイルス対策ソフトウェア、ファイアウォール)がソフトウェア(Google Chrome)の更新を阻んでしまう場合があります。
セキュリティソフトの設定でソフトウェアの更新を無効にしていませんか?
保護者による利用制限、ソフトウェアの制限を設定していませんか?tools.google.com と dl.google.comをブロックしていませんか?
セキュリティソフトの操作方法は利用しているソフトによって違います。ソフトを無効にする、または一度アンインストールするという方法もあります。その場合は「利用しているセキュリティソフト名」+「停止方法」で公式の解説ページが出てくるので、セキュリティソフトを停止してみましょう。
保護者による利用制限、ソフトウェアの制限によって更新できなくなる場合は制限を解除してください。
例:”マカフィー””停止方法” /”ZEROウイルスセキュリティ””アンインストール”/”ウイルスバスター””保護者による使用制限”
利用しているセキュリティソフトの確認方法
Windows10

Windows11

Mac
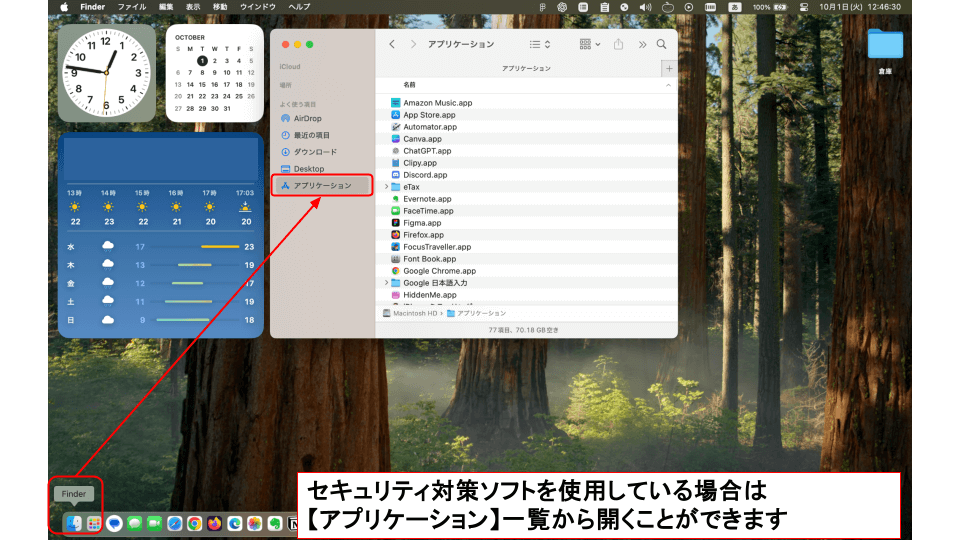
セキュリティソフトを一時的に停止する
「利用しているセキュリティソフト名」+「停止方法」で公式の解説ページが出てくるので、セキュリティソフトを停止してみましょう。
例:”マカフィー””停止方法” /”ウイルスバスター””アンインストール”
パソコンに不正なソフトウェアがインストールされている
Windows10
【スタートボタン】をクリックします。
【設定】を開きます。
スタートボタンをクリック(通常通り、左クリック)し、アプリ一覧の中から【Windowsシステムツール】(Windows10)/【Windows ツール】(Windows11)を探してクリックします。
コントロールパネルを開きます。
【プログラム】の下に表示される【プログラムのアンインストール】をクリックします。
※クリックするテキストは【プログラム】ではなく【プログラムのアンインストール】です! 注意しましょう。
心当たりのないソフトウェアを見つけたらその名前でGoogle検索し、不正ソフトウェアと疑われるものを見つけたら【アンインストール】をクリックします。
※ご自身でインストールしたものの他にもメーカーが入れているソフトウェアなどもあるので詳細を確認せずにアンインストールしてしまうのはNGです。
【スタートボタン】をクリックします。
【設定】を開きます。
【更新とセキュリティ】をクリックします。
【Windows セキュリティを開く】のボタンをクリックします。
【ウイルスと脅威の防止】をクリックします。
【スキャンのオプション】をクリックします。
まずは【フルスキャン】を行います。30分〜1時間程度かかる場合がありますが、スキャン中もパソコンを使用することが可能です。
フルスキャンが終了したら、同じページ内の【保護の履歴】をクリックします。スキャンの結果に従い、検疫、許可、無効、削除などの操作を行ってください。
【フルスキャン】の終了後にスキャンのオプションから【Microsoft Defender オフライン スキャン】を選択します。
※15分程度かかる場合があります。パソコンを再起動することになるので、作業途中のものは保存しておくようにしてください。
「Microsoft Defender オフライン スキャンには時間がかかり、デバイスが再起動されます。続行する前に、すべての作業を保存してください。」>【スキャン】をクリックします。
「このアプリがデバイスに変更を加えることを許可しますか?」と表示されたら【はい】を選択します。
「Windowsを1分以内にシャットダウンします。」と表示されたら自動的にスキャンが行われるので待ちます。
パソコンが再起動されたらスキャン完了です。
【スタートボタン】をクリックします。
【設定】を開きます。
【更新とセキュリティ】をクリックします。
【Windows セキュリティを開く】のボタンをクリックします。
【ウイルスと脅威の防止】をクリックします。
【スキャンのオプション】をクリックします。
【保護の履歴】を開きます。スキャンの結果に従い、検疫、許可、無効、削除などの操作を行ってください。
スキャン作業はこれで完了です。
Google Chromeを起動させ、右上の︙>【設定】を開いた状態で左側の一番下【Chromeについて】をクリックし、更新できるか確認してみてください。
Windows11
【スタートボタン】をクリックします。
【設定】を開きます。
スタートボタンをクリック(通常通り、左クリック)し、アプリ一覧の中から【Windowsシステムツール】(Windows10)/【Windows ツール】(Windows11)を探してクリックします。
コントロールパネルを開きます。
【プログラム】の下に表示される【プログラムのアンインストール】をクリックします。
※クリックするテキストは【プログラム】ではなく【プログラムのアンインストール】です! 注意しましょう。
心当たりのないソフトウェアを見つけたらその名前でGoogle検索し、不正ソフトウェアと疑われるものを見つけたら【アンインストール】をクリックします。
※ご自身でインストールしたものの他にもメーカーが入れているソフトウェアなどもあるので詳細を確認せずにアンインストールしてしまうのはNGです。
【スタートボタン】をクリックします。
【設定】を開きます。
【プライバシーとセキュリティ】をクリックします。
【Windows セキュリティ】をクリックします。
【Windows セキュリティを開く】のボタンをクリックします。
【ウイルスと脅威の防止】をクリックします。
【スキャンのオプション】をクリックします。
まずは【フルスキャン】を行います。30分〜1時間程度かかる場合がありますが、スキャン中もパソコンを使用することが可能です。
フルスキャンが終了したら、同じページ内の【保護の履歴】をクリックします。スキャンの結果に従い、検疫、許可、無効、削除などの操作を行ってください。
【フルスキャン】の終了後にスキャンのオプションから【Microsoft Defender オフライン スキャン】を選択します。
※15分程度かかる場合があります。パソコンを再起動することになるので、作業途中のものは保存しておくようにしてください。
「Microsoft Defender ウイルス対策(オフライン スキャン)には時間がかかり、デバイスが再起動されます。続行する前に、すべての作業を保存してください。」>【スキャン】をクリックします。
「このアプリがデバイスに変更を加えることを許可しますか?」と表示されたら【はい】を選択します。
「Windowsを1分以内にシャットダウンします。」と表示されたら自動的にスキャンが行われるので待ちます。
パソコンが再起動されたらスキャン完了です。
【スタートボタン】をクリックします。
【設定】を開きます。
【プライバシーとセキュリティ】をクリックします。
【Windows セキュリティ】をクリックします。
【Windows セキュリティを開く】のボタンをクリックします。
【ウイルスと脅威の防止】をクリックします。
【スキャンのオプション】をクリックします。
【保護の履歴】を開きます。スキャンの結果に従い、検疫、許可、無効、削除などの操作を行ってください。
スキャン作業はこれで完了です。
Google Chromeを起動させ、右上の︙>【設定】を開いた状態で左側の一番下【Chromeについて】をクリックし、更新できるか確認してみてください。
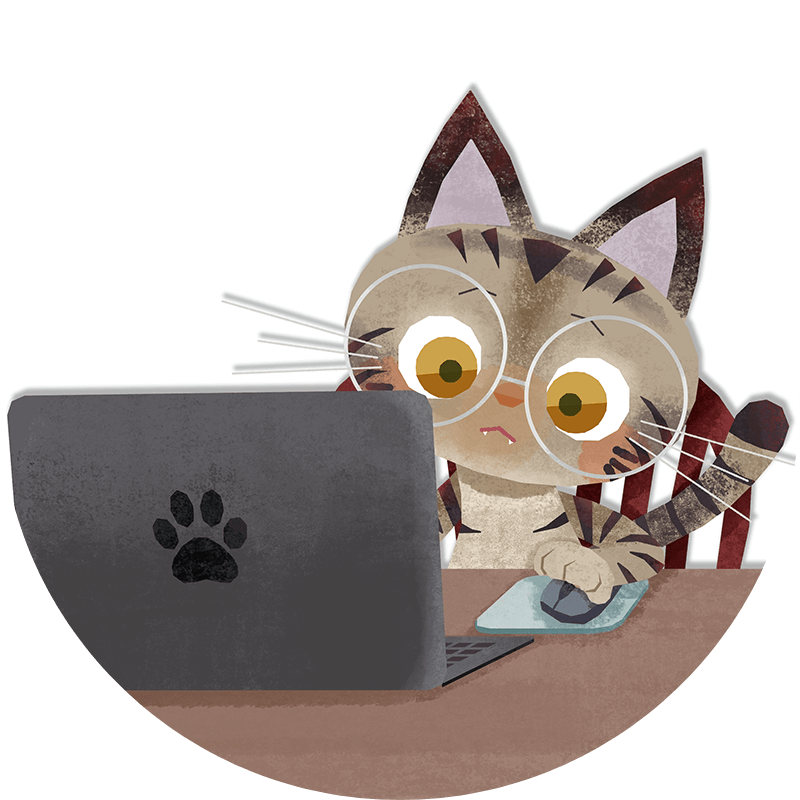
フルスキャンの方がすべてのファイルを見てくれますが、一方でOS実行中には検出できないウイルスもあります。
フルスキャンでなにも検出できないとき、それでも不具合が続く場合にはオフラインスキャンも試してみましょう。
Mac
Finderを開きます
Finderのサイドバーからアプリケーションを開きます。
もしサイドバーにない場合は上のメニューバーから【移動】をクリックし、そこから【アプリケーション】を選択してください。
削除したいアプリをドラッグ(クリックした状態のままアプリを移動させる)でゴミ箱へ持っていきます。
※App Store以外からインストールしたアプリはAppleの審査を受けていないため、不正なものも多くあります(=サイドローディング)。心当たりのあるものは一度アンインストールしてみるのがおすすめです。
設定を変更し問題を引き起こすプログラムとしてよく知られているものを以下に挙げます。
引用: 公式 Google Chromeヘルプ 「Chrome の更新に関する問題を解決する」
- BrowseFox
- PullUpdate
- Vitruvian
- V-Bates
- SearchProtect
- SupTab
- MySearchDial
- SaveSense
- Price Meter
- Mail.ru Sputnik/Guard
- Conduit Toolbars, Community Alerts & ValueApps
- Wajam
- Multiplug
- Shopper Pro
- Stormwatch
- SmartBar
- Dealply
- SmartWeb
- MySearch123
- AdPea
- Etranslator
- CouponMarvel
- PriceFountain
- Techsnab
- Colisi
- BrApp
- LuckyTab
- OneCall
- Crossrider
- Eorezo
- Consumer Input
- Content Defender
- Movie Dea
Google Chromeを起動させ、右上の︙>【設定】を開いた状態で左側の一番下【Chromeについて】をクリックし、更新できるか確認してみてください。
システム要件を満たしていない、または互換性のチェックが入っている
システム要件を満たしているか確認してください。
・Windowsの場合はWindows 10 以降/Intel Pentium 4 以降のプロセッサ(SSE3 対応)
・Macの場合はmacOS Catalina 10.15 以降
システム要件を満たしているのにも関わらず”Windowsのサポートされていないバージョンに関するエラーメッセージ”が表示される場合は下記の操作を行なってください。
デスクトップにあるGoogle Chromeのアイコンを右クリックして【プロパティ】を開いてください。
(タスクバーから開いているウィンドウがある状態のChromeアイコンを右クリックしてもプロパティは表示されません)
互換性をクリックします。
【互換モードでこのプログラムを実行する】のチェックを外します。
パソコンを再起動したら完了です。
Google Chromeを起動させ、右上の︙>【設定】を開いた状態で左側の一番下【Chromeについて】をクリックし、更新できるか確認してみてください。
よくあるQ&A
最後に
更新せずに使い続けているとWEBアプリケーション(メール、通話、チャット、動画サービスなど)が正常に動作できなくなってしまうこともあります。
Google Chromeの更新通知が右上に来ているときはできるだけすぐに更新するようにしましょう!
.png)

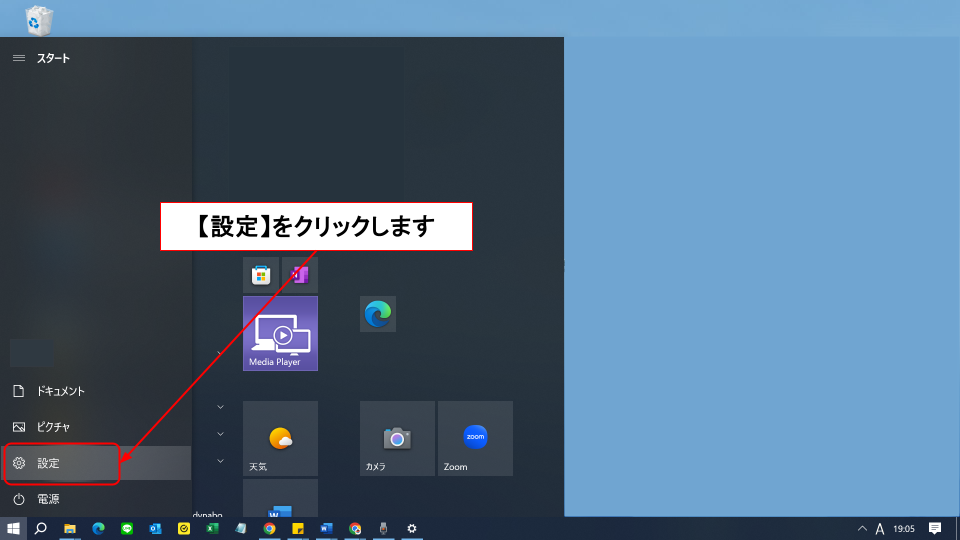
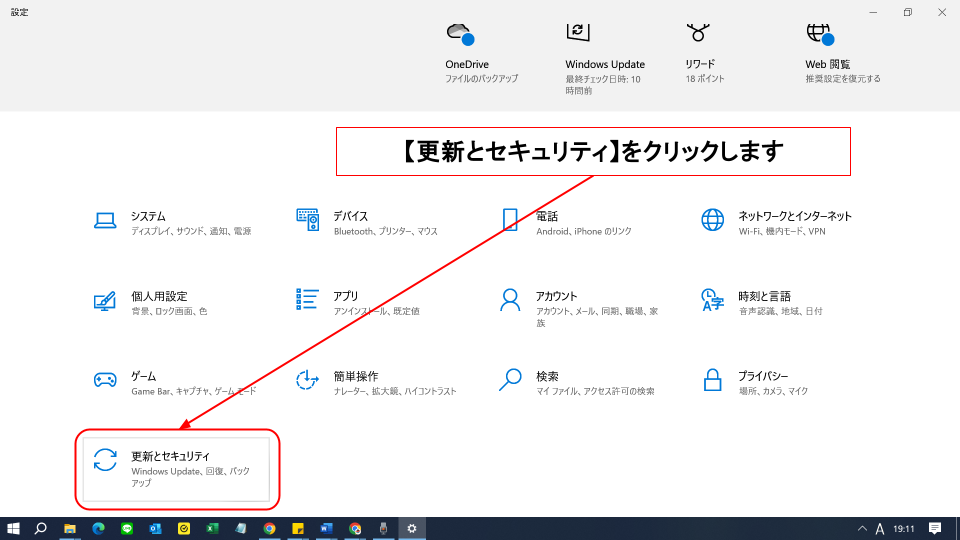
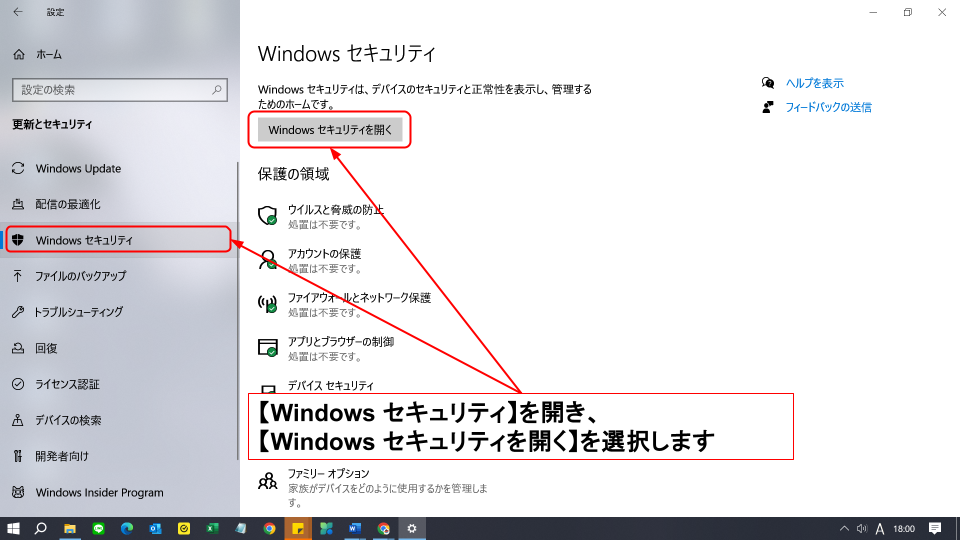
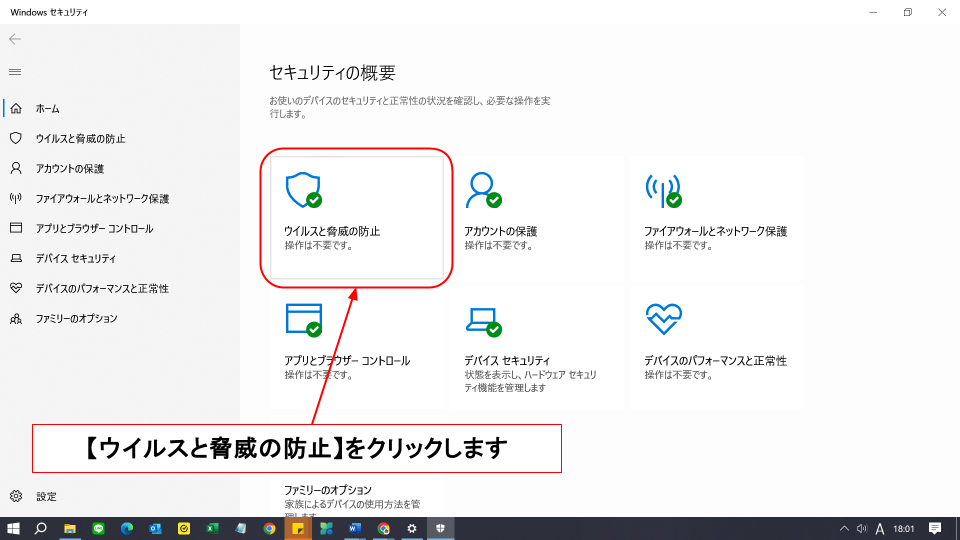
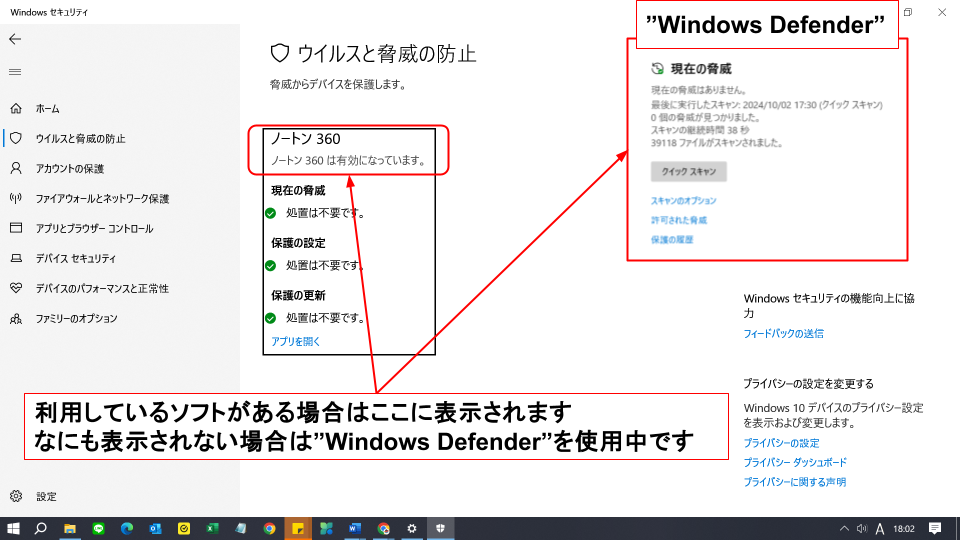
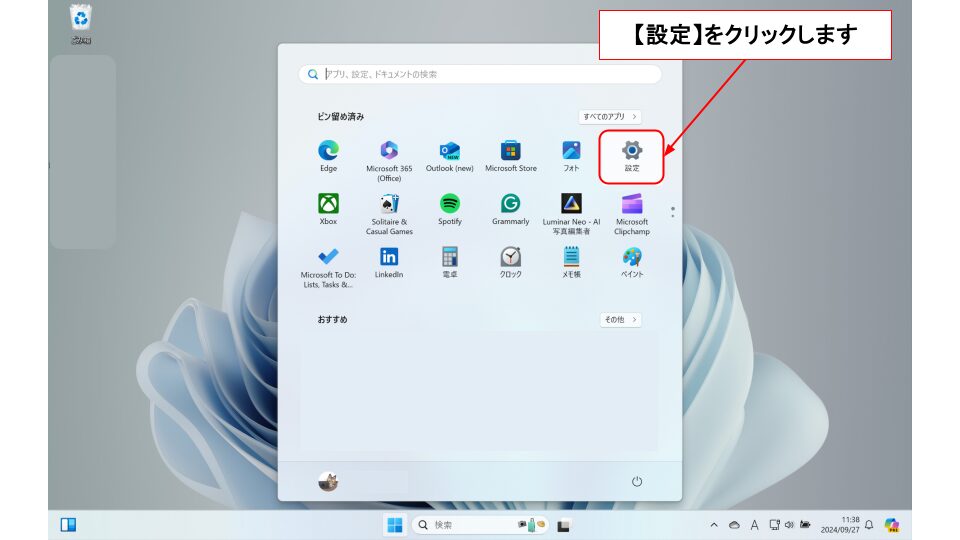
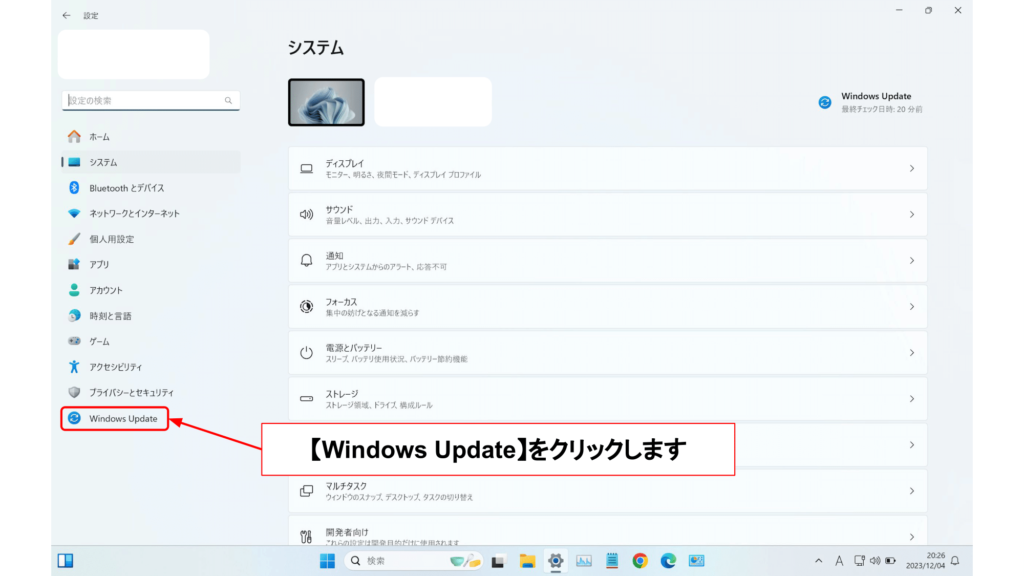
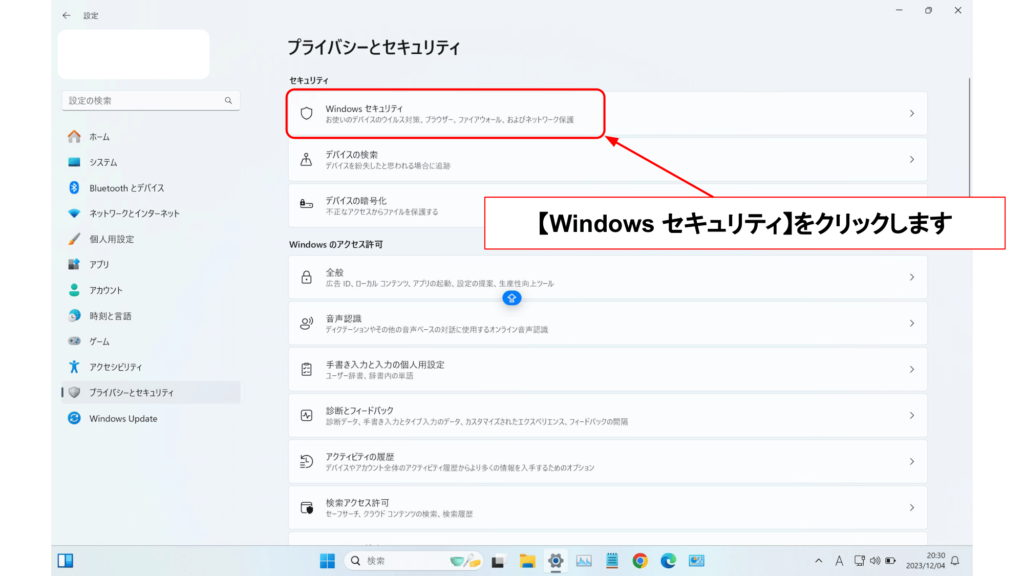
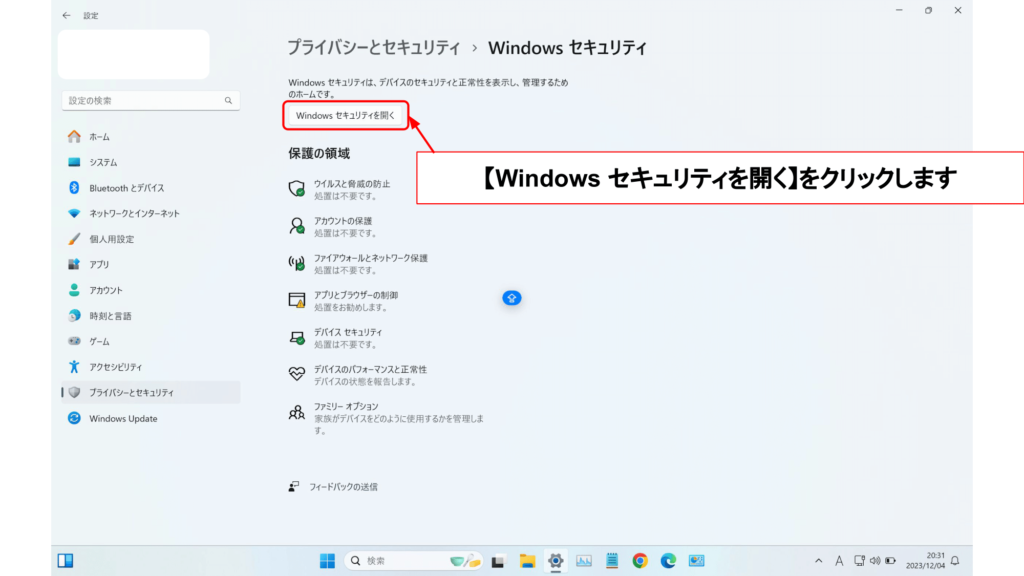
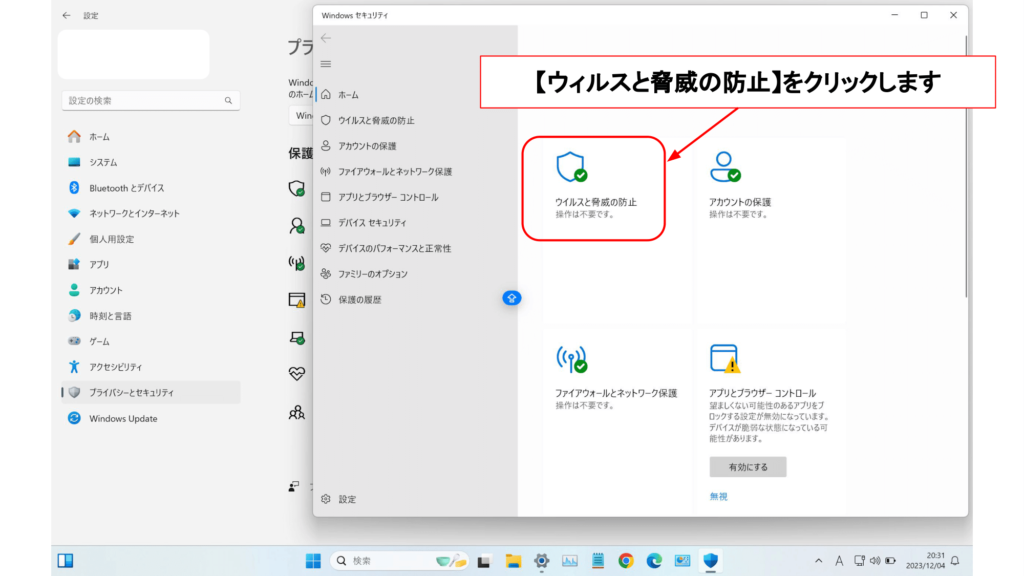
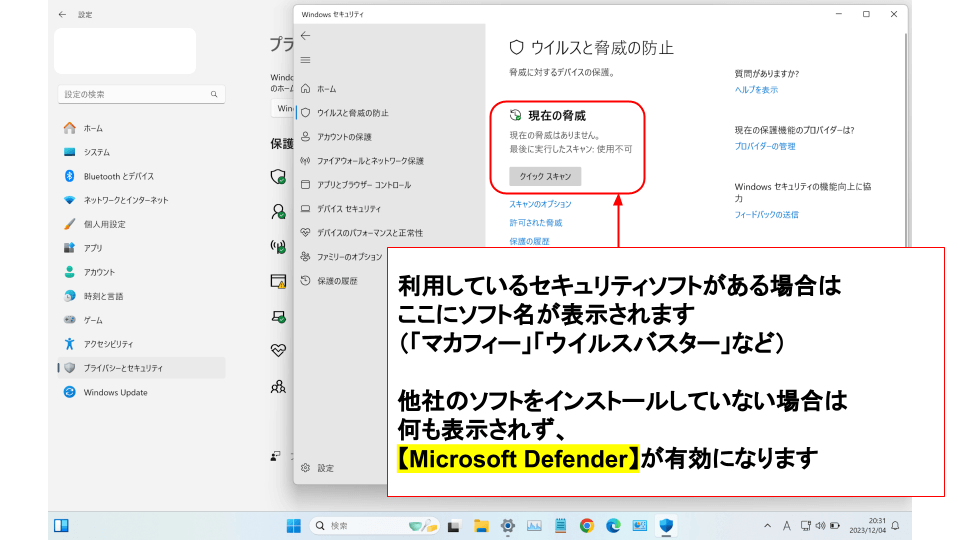


コメント
コメント一覧 (2件)
はじめまして。
何度更新を試しても、毎回エラーが出てなす術なく放置…を繰り返していました。
ですが、Geminiが正常に使えなくなり、なんとかせねば!とたどり着いたのがこちらのサイトでした。
ものすごく丁寧にステップを説明していただき、私でも無事更新することができました!!
一言お礼をお伝えしたく、コメントさせていただきました。
誠にありがとうございました
無事に更新できて本当によかったです✨✨
解決したとご報告いただくのが一番うれしいです
ありがとうございました!