ポップアップとリダイレクトの基礎知識の共有、Webサイト上で許可、ブロックする方法、Google Chromeブラウザの便利な設定までを解説します!
ポップアップとリダイレクトとは?
ポップアップ
ポップアップは閲覧しているページ(ウィンドウ)の上に別のウィンドウが自動で起動、表示されるものです。中には不要な広告や悪質なクリック誘導詐欺もあるため、多くのブラウザには標準でポップアップのブロック機能が備わっています。もちろんGoogle Chromeにもあります。
ただ、サイトによってはこのポップアップを許可しないと正常に動作しないものもあるので、安全だとわかっているページだけを必要に応じて手動で許可する方法(反対に悪質なサイトをブロックする方法)を覚えておくと便利です。
ライトボックス>Webページの前面に表示され、背景を暗くすることでポップアップへ視線を集める。
フルスクリーン>ウィンドウ全面を覆うように表示されるのでユーザーにはページが切り替わったように見えることも。
スライドイン>特定の位置までスライドしたタイミングなどでページの一部、ほとんどはページの下部に表示されるポップアップで、ユーザーの視線を遮ることがないためよく使われる手法。
フローティングバー>Webページの上部や下部に固定されてスクロールしても追従してくるタイプのポップアップ。
その他
ポップアップウィンドウ>自動で表示されるウィンドウ
ポップアップメニュー>マウスのカーソルに合わせて、あるいはクリックのタイミングでメニューを表示させる
リダイレクト
URLを別のページへ自動的に転送する仕組みです。
たとえばWebサイトは引越しをすることがあります。そのとき元のURLを開いたユーザーも自動で新しい引越し先のWebページへ転送することができます。
一方でフィッシングサイトやウイルスに感染したサイトに誘導するためリダイレクト(別のページへ転送)をさせる場合や、広告収入を得ようと複数のサイトへ何度も無意味な転送をさせる手法も……。その結果無限リダイレクト(リダイレクトの回数が多過ぎる)と判定されてどのページにも到達できない、となることもあります。
ポップアップと同様に必要な機能であることは間違いありませんが、不要な場合、リスクがある場合には自分で設定を変更できるように手順を把握しておくのが大切です。

許可する手順
※メッセージが消えてしまった場合はSTEP2へすすんでください。
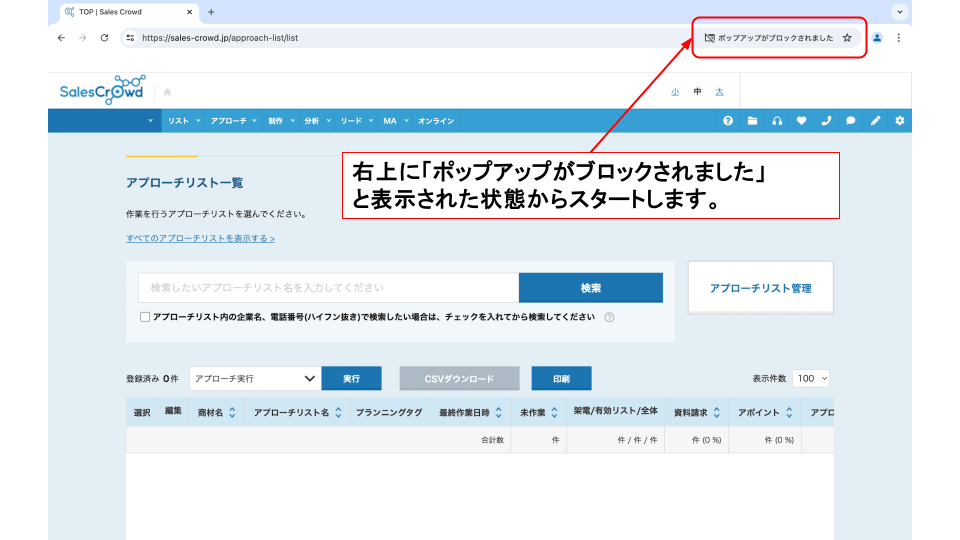
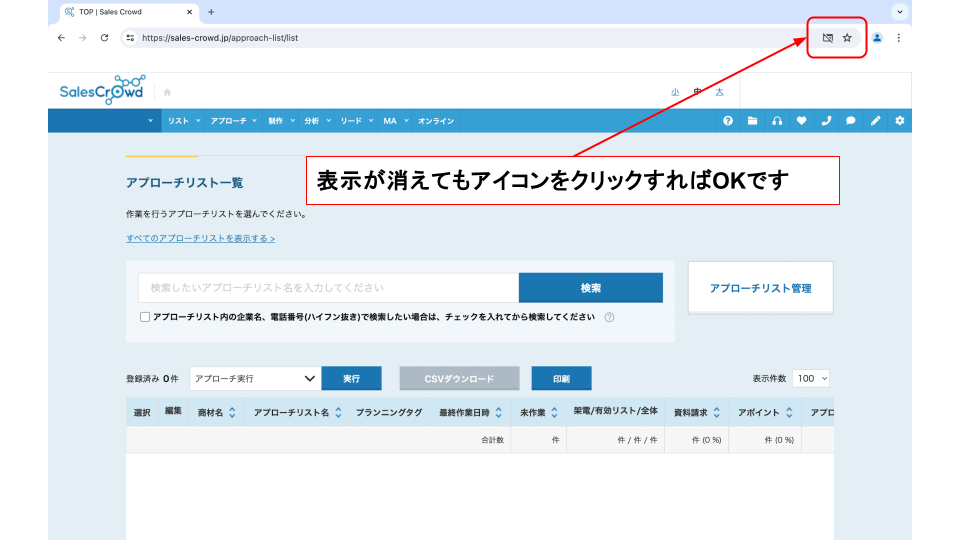
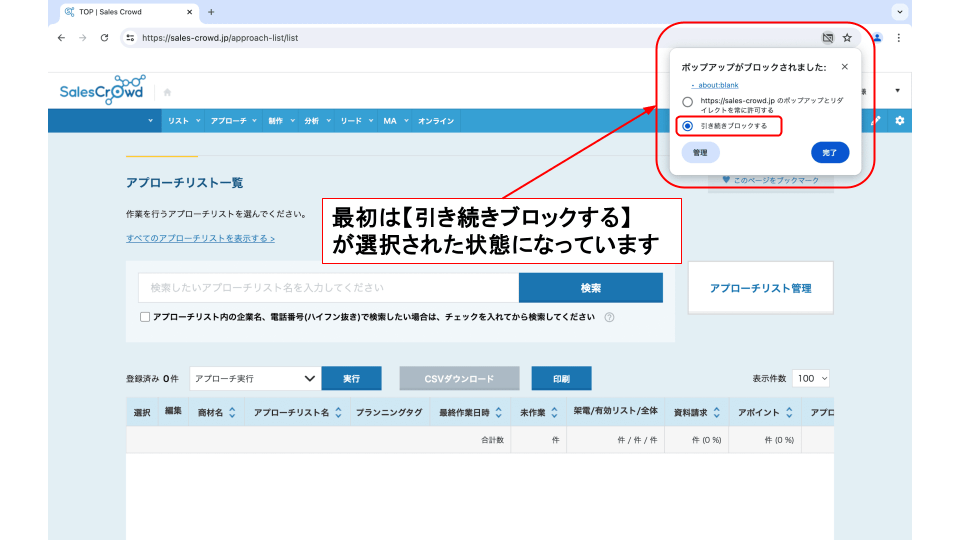
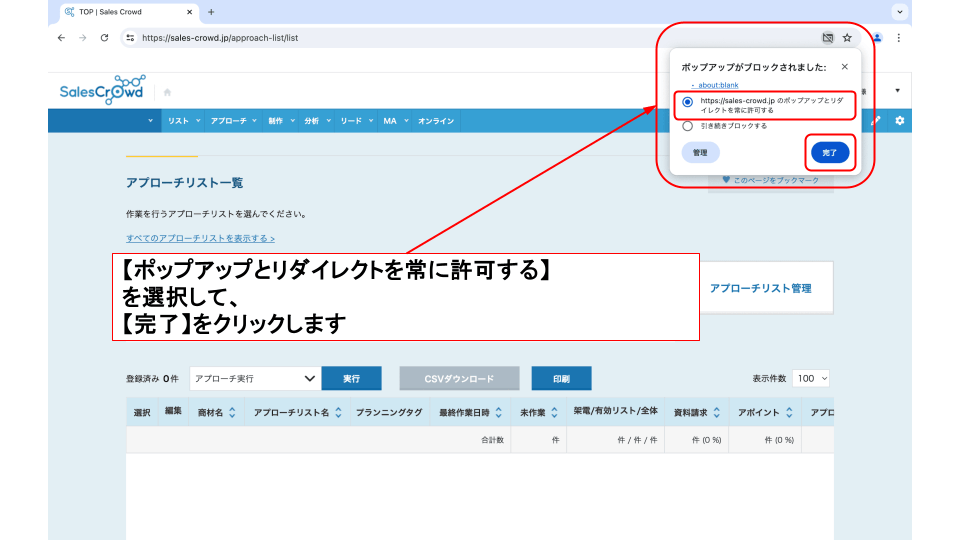
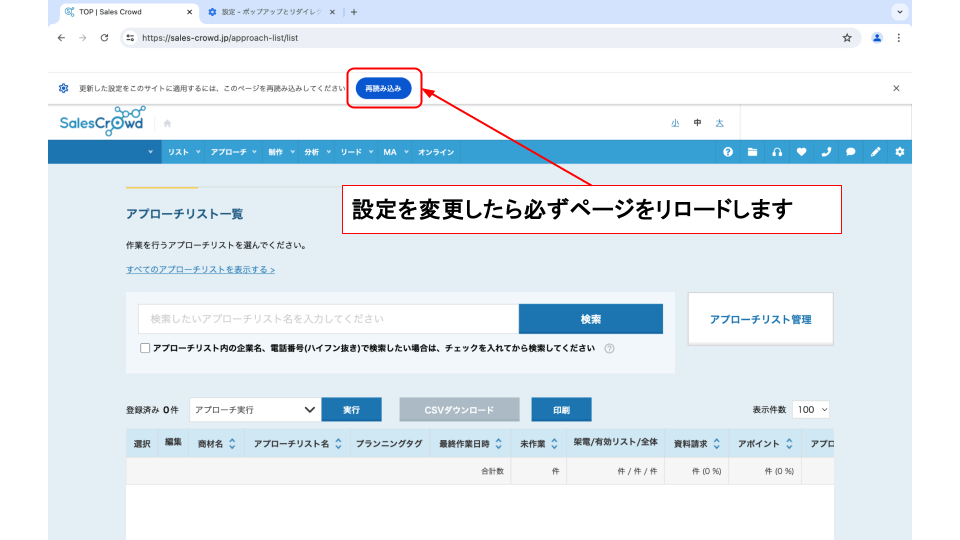
ブロックする手順
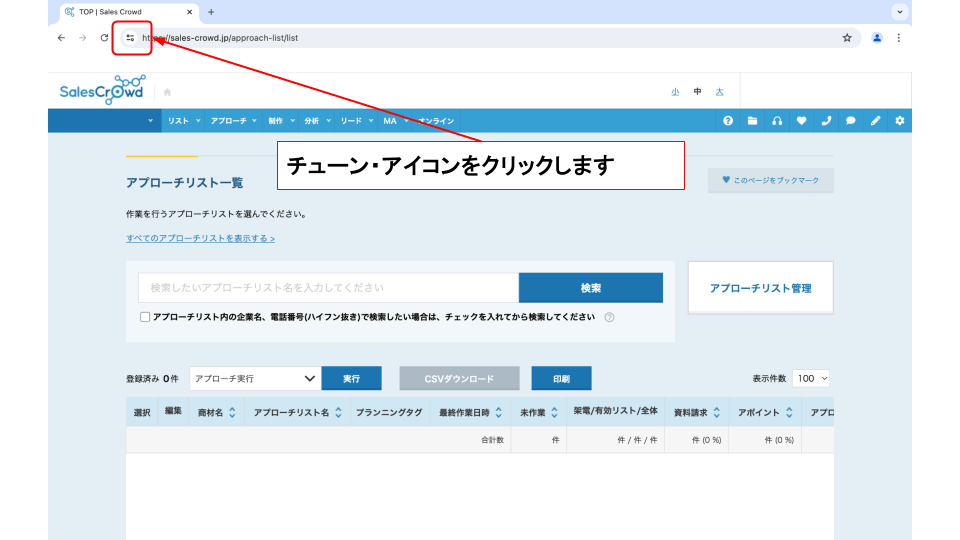
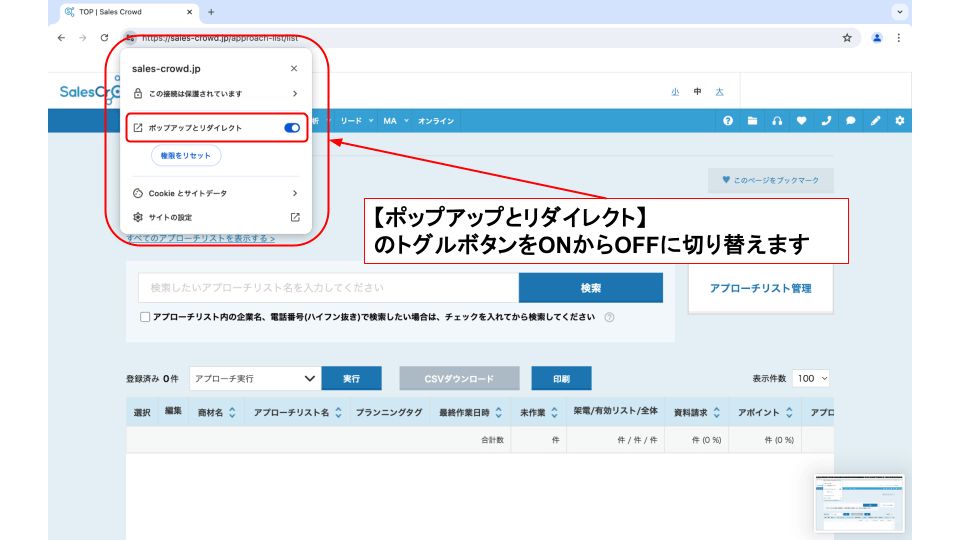
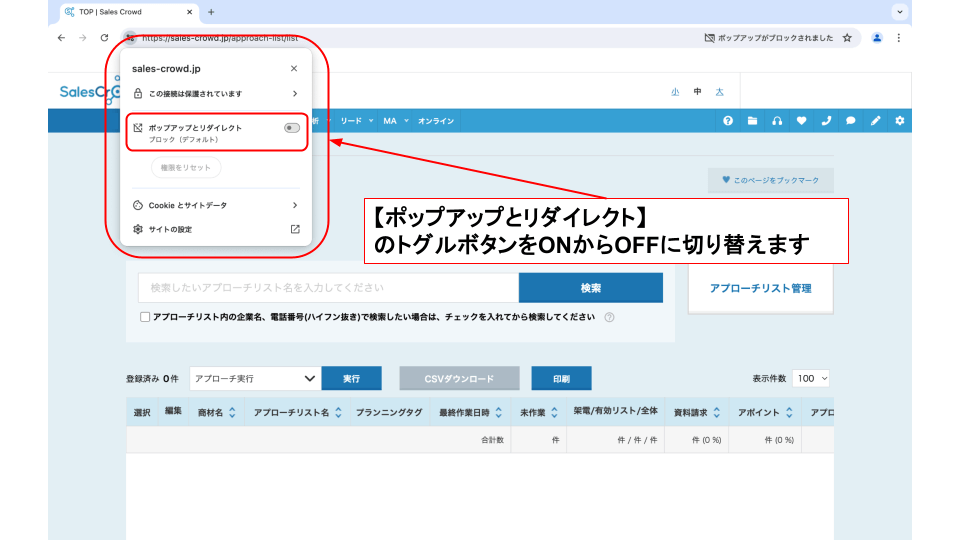
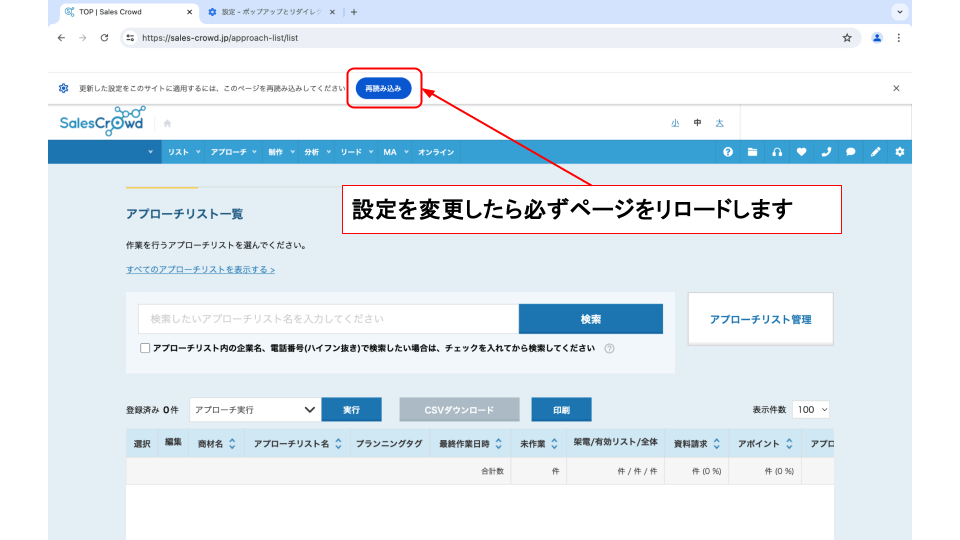
便利な設定をする
特定のサイトだけ許可して、ほかはすべてブロックする設定

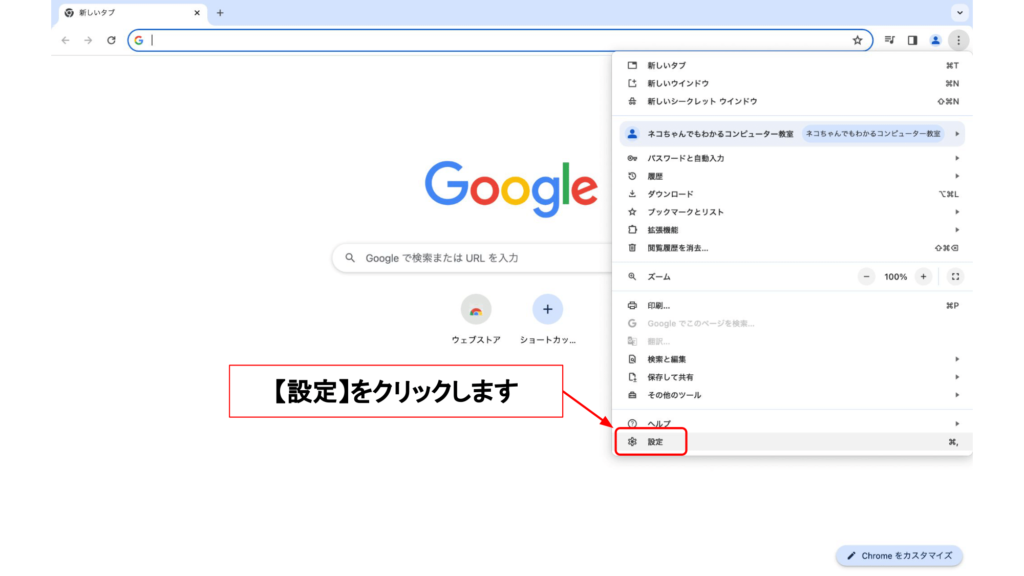

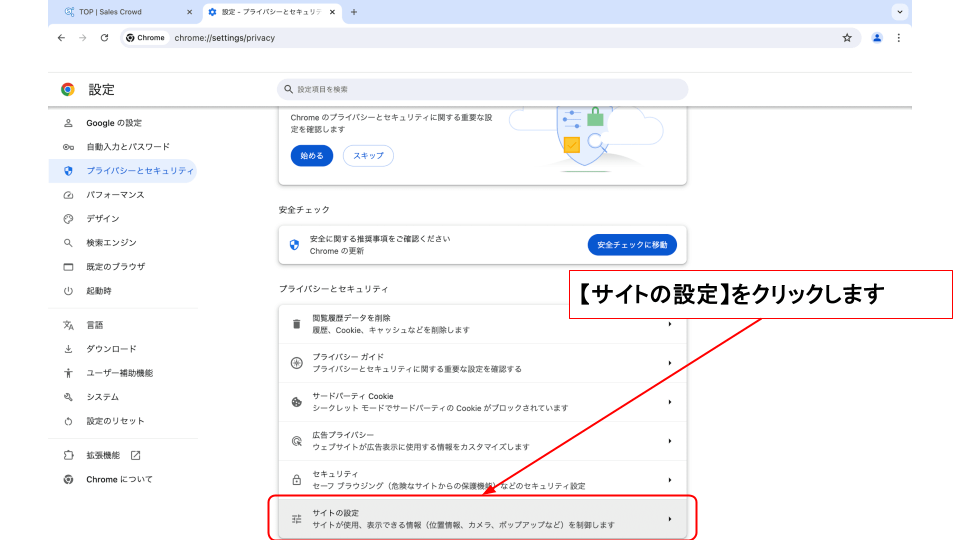
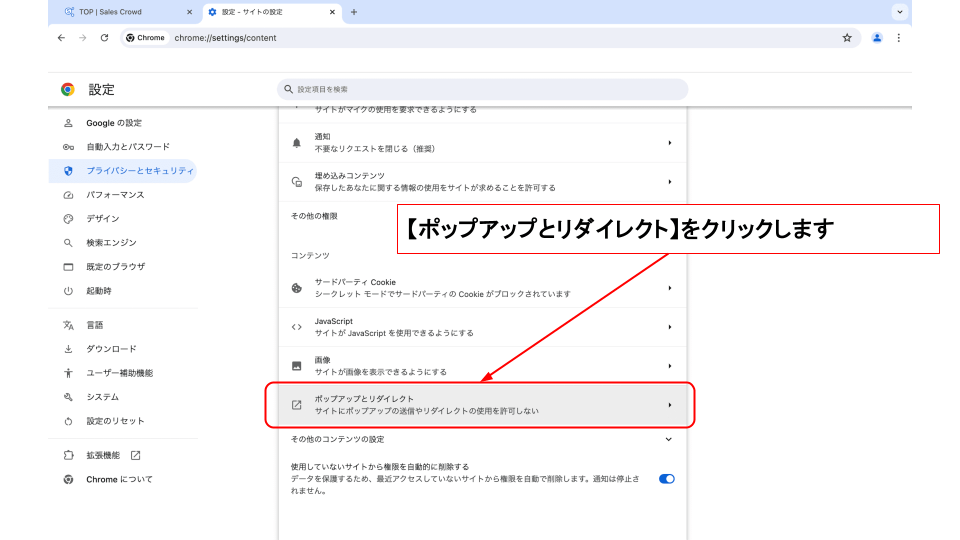
①【サイトにポップアップの送信やリダイレクトの使用を許可しない】を選択します
②【ポップアップの送信やリダイレクトの使用を許可するサイト】に許可したい特定のサイトが追加されていることを確認します※手動で追加することもできます
ここで【サイトにポップアップの送信やリダイレクトの使用を許可しない】を選択、許可するサイトになにも追加していない場合、毎回すべてのサイトがブロックされている状態からスタートすることになります。
ご自身の利用方法にあった設定をしましょう!
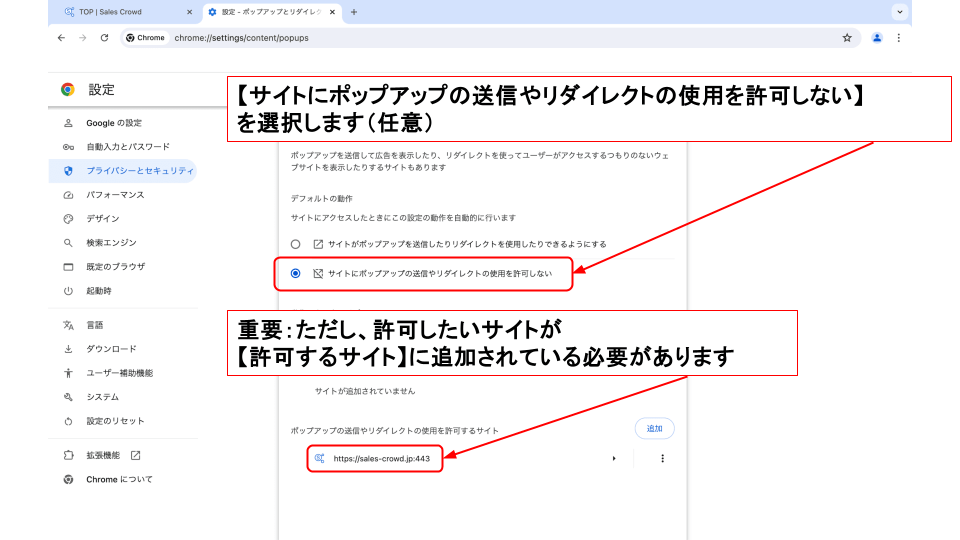
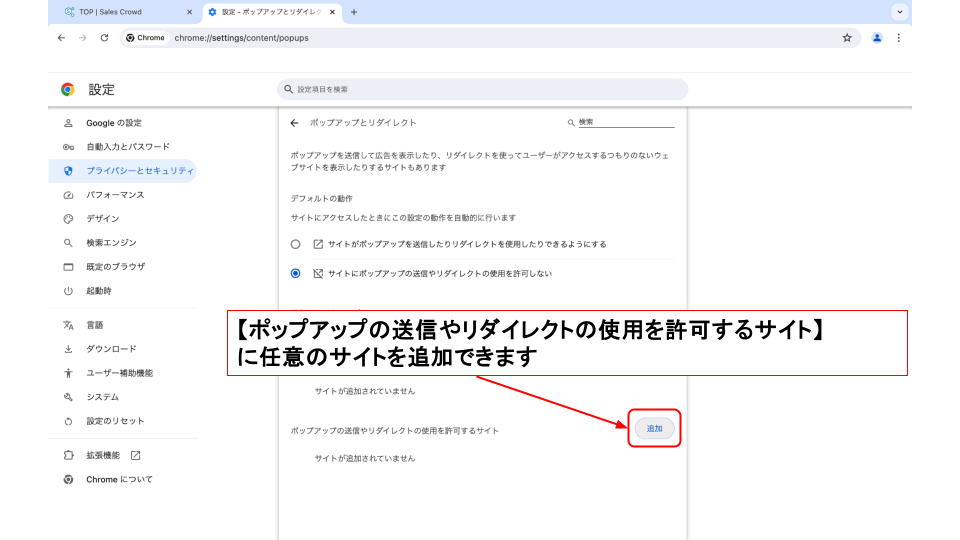
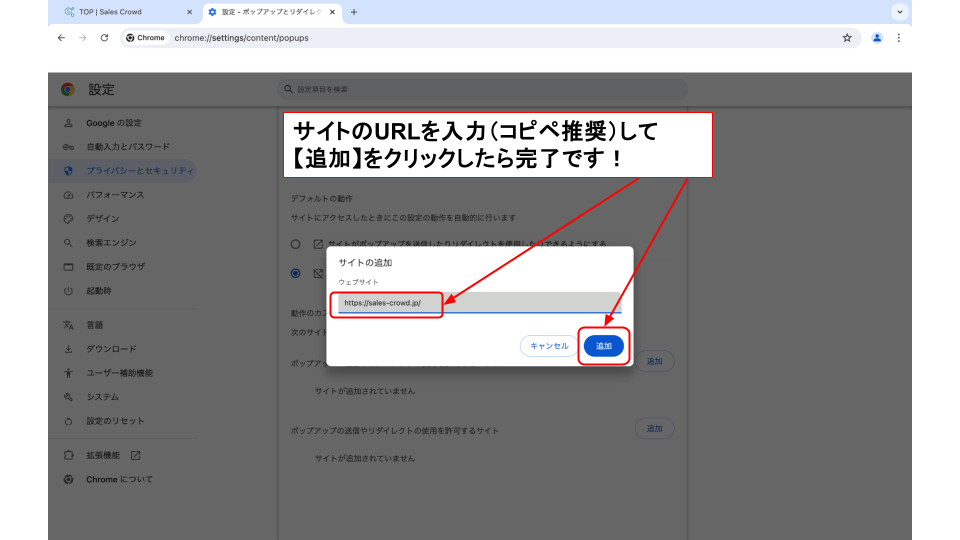
特定のサイトだけブロックして、ほかはすべて許可する設定

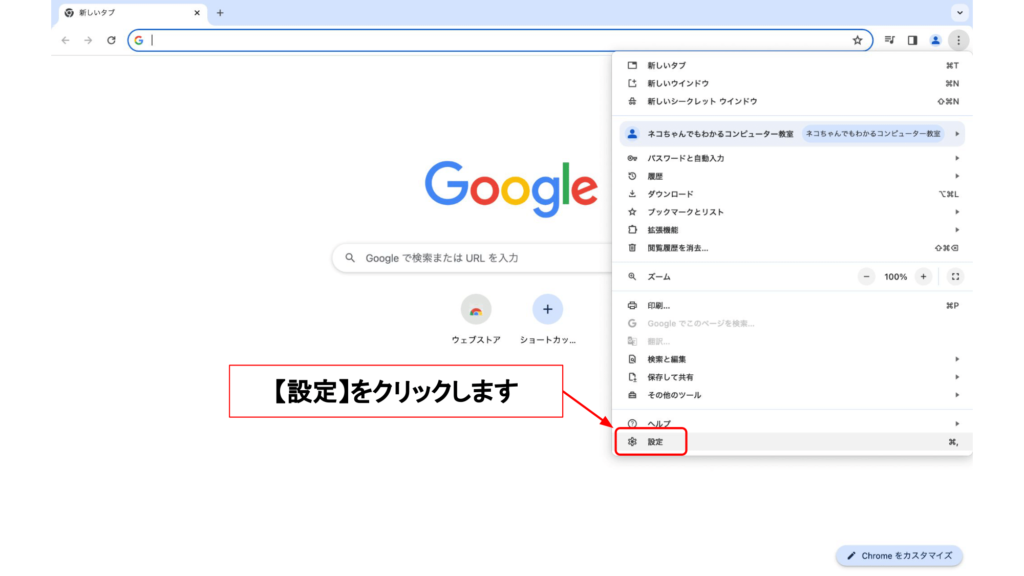

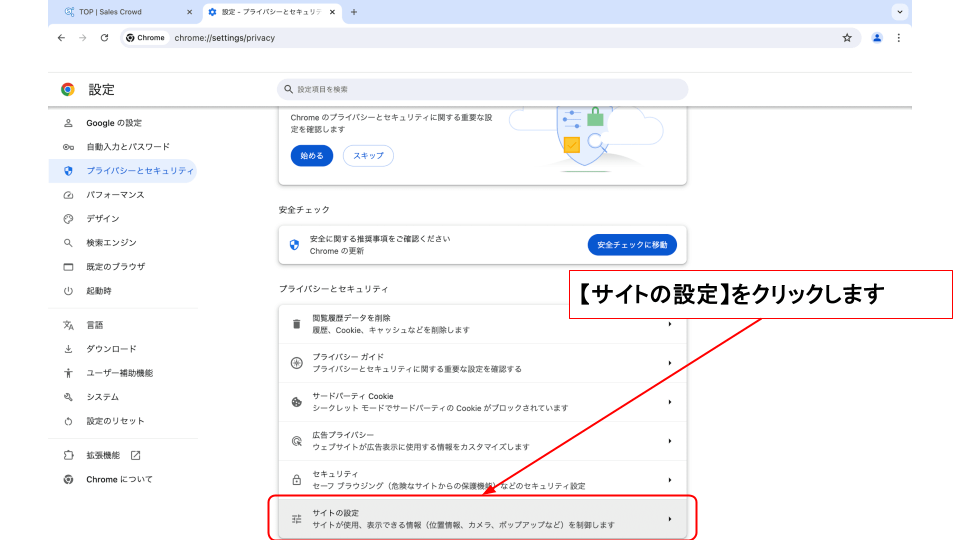
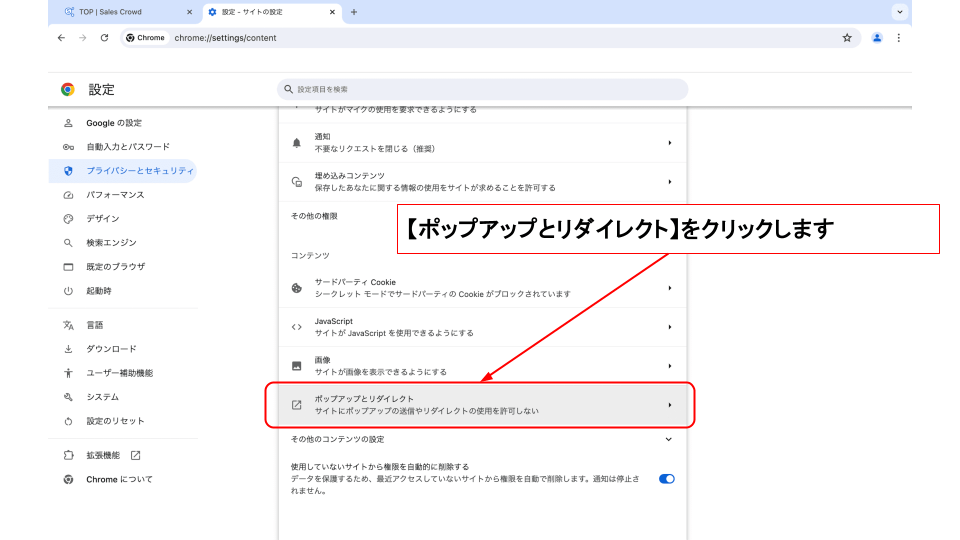
①【サイトがポップアップを送信したりリダイレクトを使用したりできるようにする】を選択します
②【ポップアップの送信やリダイレクトの使用を許可しないサイト】にブロックしたい特定のサイトが追加されていることを確認します※手動で追加することもできます
ここで【サイトがポップアップを送信したりリダイレクトを使用したりできるようにする】を選択、ブロックするサイトになにも追加していない場合、毎回すべてのサイトが許可されている状態からスタートすることになります。
ご自身の利用方法にあった設定をしましょう!
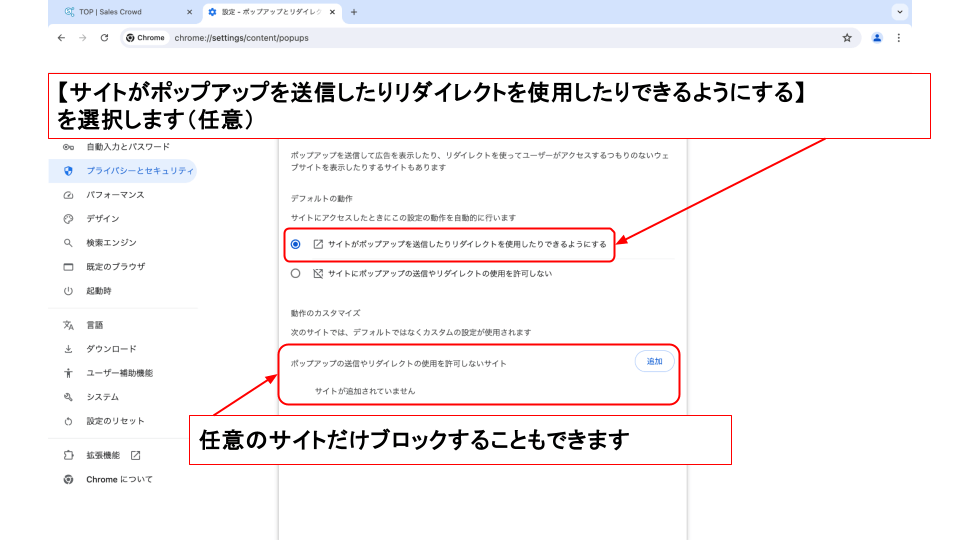
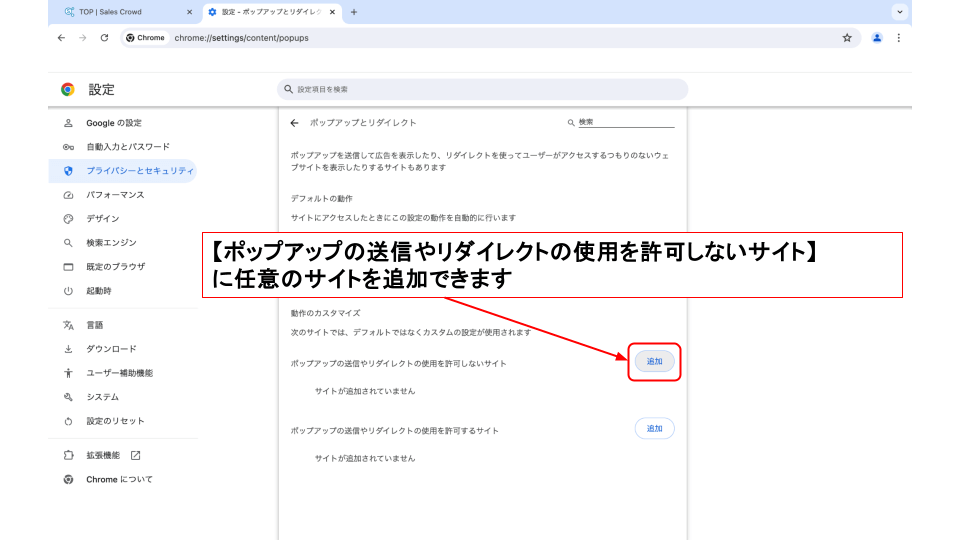
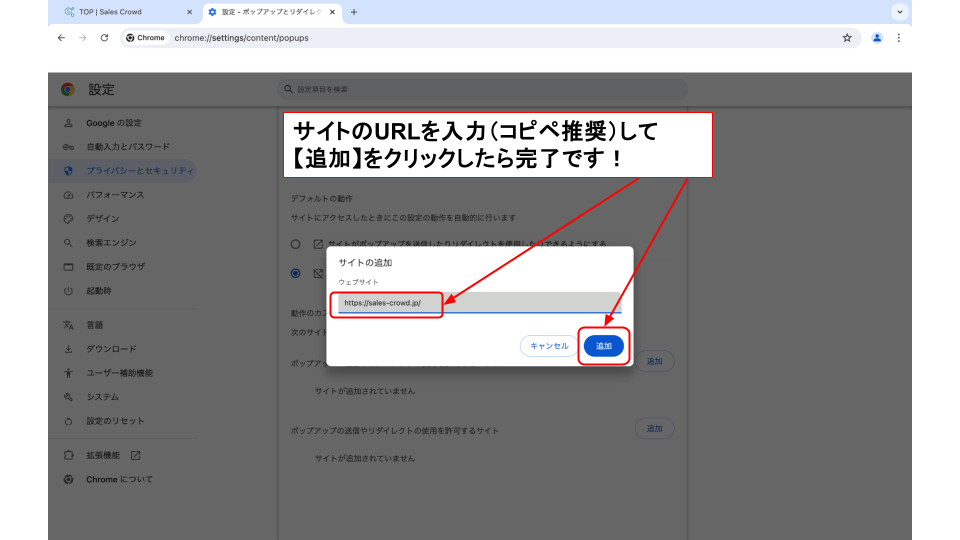
最後に
ポップアップとリダイレクトを理解することは、操作性、快適性はもちろんセキュリティにも影響します。
ご自身の利用方法にあった設定をしてみましょう!


.png)




コメント
コメント一覧 (1件)
いや…
そうじゃねえだろ…ガキじゃねんだから…