パソコンを購入する際に見るべきスペックについて解説していきます。
「細かいことはわからないけどとにかく事務仕事やWEB会議ができるくらいのパソコンがほしい!」という方はこの下の「Check!」内に書かれている推奨スペックを参考にしてみてください。
もっと詳しくスペックについて知りたい、という方は記事本文にすすんでください。
パソコンはどこで買う?
中古パソコンについて
メーカーから直接新品で購入する場合の予算は9〜12万円前後です。
高く感じる場合もあるかもしれませんが中古は非推奨です。中にはほしいパーツだけ抜き取って売りに出されているものもあり、メーカーから保証もされていないため中古で購入するメリットはほとんどありません。
価格も意外に中古と新品でそれほど大きく差はないので、5年以上使うものだと考えてぜひ新品を検討してください。
※Macの場合、Apple Storeから直接「認定整備済製品」を購入するのはおすすめできます。一度消費者の手に渡ってから初期不良などを理由に返品された製品(あるいはメーカーで引き取った中古品をメンテナンスしたもの)がApple認定の整備プロセスを経て品質保証されたもので、1年間の保証もついています。
※Macは基本的にApple Storeでの購入がおすすめです。注文時にメモリを増設するのも簡単で、14日以内であれば開封、起動後であっても返品できます。
Windowsを搭載しているLenovoやDell、hpなどの海外メーカー、mouse、パソコン工房などのBTO(受注生産)の場合は直販サイト(公式オンラインストア)で買うのが最も安く、NEC、VAIOといった国内メーカーは量販店の方が安くなっている場合が多いです。
※セールや店舗によって変わりますので購入前にご確認ください。
直販サイトから購入することのメリットはメーカーごとに変わってきますが(たとえば返品できる保証期間が他で買ったときより長いなど)、1点気をつけたいのはセットアップです。
量販店で購入すると「セットアップサービス」「パソコンの初期設定サービス」などをすすめられることがあるかと思います。それをお願いするとプロの方が設定してくれて、「さぁ、もういつでも使えますよ」というところまで準備してくれます。
※相場は5,000〜20,000円前後。サービスの範囲によっても変動します。
メーカーのオンラインストアで買った場合は基本的にご自身で設定しなければなりません。ただ、実はこの設定はそれほど難しいものではありませんので、事前に自分で少し確認と準備さえしておけば意外とスムーズに設定できてしまいます。サービスを利用すればもちろん安心ですが、メーカーから購入して自分で設定するというのもぜひ検討してみてください。
どうしても不安な場合は一度店頭で推奨スペックのパソコンを探し、その際にセットアップについても相談してみるのがいいかもしれませんね!

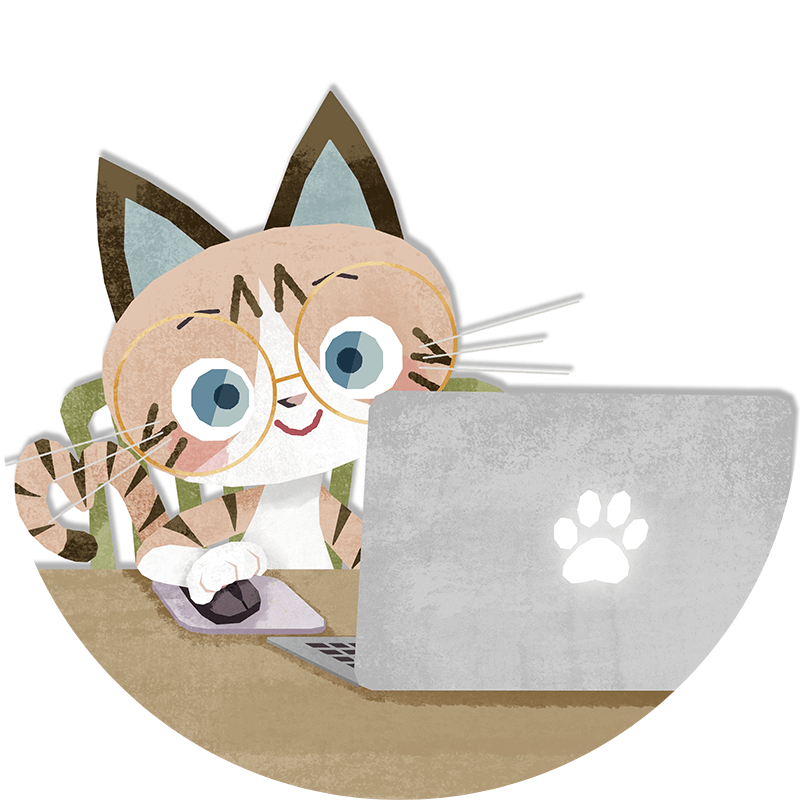
パソコンの寿命は4〜5年です! 寿命を過ぎたパソコンを使い続けていると業務に支障が出たり、ある日突然電源が入らなくなった・・・なんてことも。
OS (WindowsとMac)の選び方
OSとはオペレーティングシステム(Operating System)の略です。特にこだわりがない場合はWindowsかMacの選択になります。
勤めている会社(フリーランスであってもよく取引している会社)からOSの指定をされている場合はそちらを選択してください。
特に指定されていない場合はどちらを選んでも大丈夫です。
自分が利用しているソフトやアプリがある場合、それはWindows /Macにも対応しているのか、周りに使っている人がいて困っているときに教えてもらえるかどうかなども検討材料です。
※Officeソフト、AdobeソフトはMacに対応済みです。それぞれMac用のアプリを利用できます。
※MacはAppleシリコンに移行したため各社のソフト、アプリがそれに対応できているか確認が必要です。
MacとWindowsとはまったく違う操作になるので、もし今までと違うOSを選択する場合、自分は新しい機械を楽しんで触って調べて覚えていけるタイプなのかどうかを想像してみるというのも重要かもしれません。

ほしいパソコンが決まったら、USBポートの数も確認してみてください。
後からハブで拡張もできますが、ノイズの原因にもなるのでできれば直接繋ぐのがおすすめです。
たとえばノートパソコンの場合はマウス+ヘッドセット+予備1=3、デスクトップの場合はマウス+キーボード+ヘッドセット+予備2〜3ほどのポートがあると便利です。
CPUの選び方
結論:第12世代以降のIntel Core i7がおすすめです。
※業務内容や予算によっては第12世代のIntel Core i5も検討対象です。
CPUとは”Central Processing Unit”の略です。これを訳すと「中央演算処理装置」になります。
※「プロセッサ」と呼ばれることもあります。
CPUの役割はパソコンの中心となって「演算」し、「制御」することです。メモリからデータを読み込んで、ソフトウェアなどを通してユーザーから受けた命令を解釈、演算、実行し、データを書き出します。
つまりCPUはパソコンの頭脳の役割を担っているのです。ごく小さなパーツではありますが、パソコンの性能を決める非常に重要な部分です。スペックの高いCPUほど処理能力に優れ、負荷のかかる処理も速くこなせます。反対にスペックの低いCPUになると遅く、重くなっていきます。
Macの場合はM1/M2/M3を選ぶことになります。一般的な業務(事務系やオンラインミーティング・サービスの利用など)をリモートワークで行うにはM1でも充分対応できます。動画編集など重たい作業をする場合にはM2以降を検討してください。
CPUの世代
インテルCPUはシリーズ名の後に記載されているプロセッサ・ナンバーが世代数を表しています。世代数を見るとそのCPUの発売開始年(=凡そのパソコンの年齢)がわかります。たとえばCore i5-8250Uの場合は第8世代で、発売開始は2017年です。
パソコンの寿命は3〜5年、CPUも3年〜4程度で時代遅れとなっていきます。
CPUのクロック数
クロック周波数は1秒あたり10億サイクルを意味するギガヘルツ(GHz)単位で測定されます。
一概に○○ GHz以上がおすすめ、とは言えませんが、たとえばP-core定格1.70 GHz、ターボ・ブースト4.40 GHz、E-core定格1.20 GHz、ターボ・ブースト3.30 GHzのCPUは一般的な事務、Web会議などを行うのに必要充分ですが、動画編集をしたり最新のゲームを動かす場合には重い、遅いと感じるかもしれません。
新しい技術
※第12世代からのIntel CPUにはP-coreとE-coreという2種類のコアが搭載されるようになりました。P-coreは従来通り動画処理や計算処理といった負荷のかかる作業を行い、電力効率を重視したE-coreがその他の細々としたタスクを引き受けます。
P-core:Performance-core
E-core:Efficient-core
CPUのコア数
CPUのコア数=核(コア)・中央処理ユニットの数です。
たとえばこのコアが1つしかない場合に2つの作業を行うときは、1つのコアで2つを交互に処理することになります。するとコアにかかる負荷が重くなり、スピードも落ちてしまいます。
コアが2つ以上あればそれぞれのコアで作業を分けることができるため同時に処理を進められます。またコアにかかる負荷も減り、スピードを損なうこともありません。
コア数が多いほど同時に行える処理数は増え、結果的に処理スピードも上がります。
現在では複数のコアが入っている”マルチコアプロセッサ”が標準になってきています。クアッドコア(4コア)、ヘキサコア(6コア)、オクタコア(8コア)、デカコア(10コア)、ドデカコア(12コア)と数が多いほど高性能です。
標準的な在宅ワークではオクタコア(8コア)以上をおすすめします。
CPUのスレッド数
「6コア12スレッド」といったようにコア数と合わせて見るスレッド数は「論理コア数」とも言われます。この「論理コア数」=スレッド数はパソコンから認識されるコアの数になります。
普通、物理コア数=スレッド(論理コア)数になる、と思われるかもしれませんが、CPUの処理効率を高める”インテル® ハイパースレッディング・テクノロジー(Intel Hyper-Threading Technology) ”という技術を用いることで物理コア数よりも多いコア数(論理コア数)をパソコンへ認識させ、より効率的に処理できるようになっています。
簡単にまとめると、コア1に対してスレッド2であれば1つの脳みそに手が2本、両手を使って一つの作業を行うこともできますが、もし片手が空いている場合には右と左で別々の作業を並行で行うこともできるということです。それはつまり、結局のところ脳みそは1つなので脳みそ2つ分の作業ができるわけではない、ということでもあります。
CPUのターボ・ブースト
CPUによっては処理を高速化させる”インテル® ターボ・ブースト・テクノロジー(Intel Turbo Boost Technology)”が搭載されています。
CPUの性能表に「ターボ・ブースト利用時の最大周波数」といった項目があり、ブースト時にでる最大のシングルスコア動作周波数が書かれています。
第8世代と第12世代の比較
2017年に発売開始された”インテル® Core™ i5-8250U(第8世代)”と”インテル® Core™ i5-1240P(第12世代)”の基本仕様を比較します。
| CPU | インテル® Core™ i5-8250U | インテル® Core™ i5-1240P |
|---|---|---|
| 世代 | 第8世代 | 第12世代 |
| コアの数 | 4 | 12(P-core 4、E-core 8) |
| スレッド数 | 8 | 16 |
| クロック数 | 1.60 GHz | P-core 1.70 GHz、E-core 1.20 GHz |
| ブースト | 3.40 GHz | P-core 4.40 GHz、E-core 3.30 GHz |
Core i5とCore i7の比較
次に同じ第13世代の”インテル® Core™ i5-1340P”と”インテル® Core™ i7-1370P”を比較します。
| CPU | インテル® Core™ i5-1340P | インテル® Core™ i7-1370P |
|---|---|---|
| 世代 | 第13世代 | 第13世代 |
| コアの数 | 12(P-core 4、E-core 8) | 14(P-core 6、E-core 8) |
| スレッド数 | 16 | 20 |
| クロック数 | 1.90 GHz | 1.90 GHz |
| ブースト | P-core 4.60 GHz、E-core3.40 GHz | P-core 5.20 GHz、E-core3.90 GHz |
| 実行ユニット※1 | 80EU | 96EU |
| GPU最大クロック数※2 | 1.45 GHz | 1.50 GHz |
Core i5とCore i7の間にどの程度のスペック差があるかおわかりいただけたかと思います。
業務内容によってはCore i5でも充分ということも多いのですが、パソコンを5年間利用するとして、5年後第13世代のCore i5のスペックは時代遅れになってしまっているかもしれませんが同じ第13世代のCore i7の方はまだギリギリ現役かもしれません。
長く使いたいと思うほど、スペックは”ちょっと上”を選ぶのがおすすめです。
おまけ:GPUについて
一般の業務においてはそれほど意識する必要はないかもしれません。ただし業務で画面共有や映像の再生、画像処理などを頻繁に行う場合には確認してみてください。
※WEB系のクリエイティブなお仕事、FPSなどの本格的なゲームをしたい方は高性能なGPUが”ほぼ”必須です。お仕事の内容や遊びたいゲームに必要なスペックを確認してみましょう。
GPU(Graphic Processing Unit)とはリアルタイム画像処理に特化した演算装置のことです。
また一般的にGPUはグラフィックボードという部品の中に搭載されており(=分離GPU)、グラフィックボードは半導体チップやビデオメモリ、冷却ファンを搭載したパーツの総称です。
CPU(Central Processing Unit)がパソコン内のすべてのプログラムを処理するのに対してGPUは画像処理を専門に行います。
GPUの中には”内蔵”GPU”と”分離GPU”があります。分離GPUがグラフィックボードに搭載されているように、内蔵GPUはCPUの内部に搭載されています。
簡単にまとめてしまうと性能は”内蔵”GPU”<”分離GPU”ということになります。
※分離GPUを搭載していないパソコンは多いですが(特にノートパソコン)、ほとんどのCPUにはGPUが内蔵されています。ただ性能はCPUによってかなり開きがあります。
一般的な業務(事務系やオンラインミーティング・サービスの利用など)をリモートワークで行うには内蔵GPUでほぼ問題ありません。
内蔵GPUのスペックは実行ユニット数(※1)とクロック数(※2)を見てください。実行ユニット数とはIntel HD Graphics(インテルが開発している内蔵GPU製品のシリーズ名)の”GPUコア”です。
※もちろん数が多いほど性能も上ではありますがNVIDIAやAMDとは構造が異なるため、コア数だけ見てもあまり意味がありませんのでご注意ください。比べる場合は上位のハイエンドモデル(Core i9)や他のミドルモデルのCPUに内蔵されているGPUの数値と比べてみる方がイメージしやすいかもしれません。

動画編集や3Dモデリングをしたい、最新のゲームをプレイしたいなど個人の使い方によっては分離GPU、またはゲーミングノートに搭載されるようなグラフィックカードが必要になってきますのでお気をつけください。
おまけ:そのほかのCPUについて
Core i9>Core i7>Core i5>Core i3と数字が大きいほどスペックは上がり、小さくなるほど下がります。稀に「在宅勤務はCore i3でも充分ですよ」と案内しているところがありますが、それはオフラインでWordやExcelを動かし、時々調べものをする程度なら・・・ということです。
ほかにもインテル Pentium、インテル CeleronというCPUがありますが、これらは低スペックです。Core i3同様にほとんどの業務に向いていません。
また、AMD(アドバンスト・マイクロ・デバイス)製のAthlonやRyzenという選択肢も出てきますが、まずAthlonはインテルにおけるインテル Pentium、インテル Celeronと同じ低性能のエントリーモデルのため仕事向きではありません。
Ryzen 5、Ryzen 7、Ryzen 9の場合ですが、これらは決して低性能ではありません。ただ癖があることも理解しておく必要があります。
※ざっくりRyzen 5とCore i5、Ryzen 7とCore i7は同程度のスペックというように考えても大丈夫ですが、細かくスコアを見るとそれぞれに得意、不得意でしっかり差があります。Ryzenの場合、第5世代以降がおすすめです。
またIntelの場合はほとんどのCPUに内蔵GPUが組み込まれていますが、AMDの場合内蔵GPUは基本的に搭載されていません。グラフィックボードを別に用意することを前提としています。
前述したコア数、スレッド数といったCPUのスペックに関してですが、シングルスコアにおいてはCore iシリーズに軍配が上がります。一方Ryzenシリーズはマルチスレッドの性能が高くなります。
一般的なWEB会議や動画編集、Officeソフトを使った事務仕事などを行う場合はCore iシリーズがおすすめで、マルチスレッドが求められる3Dモデリング、プログラミングでのソースコードのビルド処理などはRyzenがおすすめです。
それぞれ強みがあるので、ご自身の業務内容やパソコンの用途をよく考えた上で検討してみてください。
特にこだわりがない、一般的な業務(事務系やオンラインミーティング・サービスの利用など)をリモートワークで行うために使いたいだけ、という場合はCore iシリーズ一択です。
おまけ
インテル Core iシリーズ:インテル® ハイパースレッディング・テクノロジー(Intel Hyper-Threading Technology)
AMD Ryzenシリーズ:同時マルチスレッディング(AMD Simultaneous Multithreading Technology)
インテル Core iシリーズ:インテル® ターボ・ブースト・テクノロジー(Intel Turbo Boost Technology)
AMD Ryzenシリーズ:AMDターボコアテクノロジー(AMD Turbo Core Technology)
おまけ
インテル Core iシリーズ:インテル® ハイパースレッディング・テクノロジー(Intel Hyper-Threading Technology)
AMD Ryzenシリーズ:同時マルチスレッディング(AMD Simultaneous Multithreading Technology)
インテル Core iシリーズ:インテル® ターボ・ブースト・テクノロジー(Intel Turbo Boost Technology)
AMD Ryzenシリーズ:AMDターボコアテクノロジー(AMD Turbo Core Technology)
メモリ(RAM)の選び方
Macの場合はAppleシリコン搭載でメモリ16GBの組み合わせがおすすめです。
CPUが脳みそなのに対して、メモリは机の大きさ(広さ)に例えられることが多いです。つまり一度に広げられる作業の量はメモリ数で上下します。
一般的な業務(事務系やオンラインミーティング・サービスの利用など)をリモートワークで行う場合、メモリ(RAM)数は16GBがおすすめです。
今はまだ8GBでも充分というケースもありますが、パソコンを購入してから5年間は使うとすると2〜3年後にはすでに時代遅れとなり厳しくなっているかもしれないためです。
一方、4GBでリモートワーク(WEB会議やIP電話利用、WEBシステムとChromeのタブを複数開くなどのマルチタスク)はもう行えないと考えていただいて大丈夫です。
逆に32GB以上になるとオーバースペックになるかもしれません。もちろん大は小を兼ねるのですが予算がある場合はメモリ数をムダに増やすよりもその他のCPUやストレージ、ディスプレイに振り分けるのがいいかもしれません。パソコンはどれか一つのパーツ、というよりも全体のバランスを重視するのがおすすめです。
メモリの枚数
結論:8GBのメモリを2枚挿した16GB=デュアルチャネル(規格はLPDDR5/LPDDR5X)のものを選んでいただくのをおすすめします。
16GBだと想定して説明します。
16GBのメモリ1枚のものはシングルチャネル、8GBのメモリを2枚挿して16GBにしたものをデュアルチャネルといいます。理論上枚数が多い方が高速化します。
ただしメモリは枚数を増やせば良いというわけではありません。逆に参照するメモリが多くなることで処理速度が落ちる場合もあるためです。
※メモリが1秒間で転送できるデータ容量は製品によってあらかじめ決まっています。この容量を”帯域幅”と呼びます。同じ規格、同じ容量のメモリを2枚1対で使用するとこの帯域幅を2倍にすることができるため、倍の速度で転送できます(理論上)。
おまけ:メモリの規格について
すでに組み立ててあるパソコンを購入する場合には問題になりませんが、メモリには規格があり、最新のもの(2023/10/16 現在)はLPDDR5/LPDDR5X(LPDDR5の改良版)になります。一つ前のLPDDR4など、他の規格のスロットには互換性がないため挿し込めませんので、自作したり改造したい方はご注意ください。
※改造は非推奨です。初心者がお仕事で使うパソコンを自作することも同様です。どうしてもカスタマイズしたい場合はBTOを検討してみてはいかがでしょうか。
ストレージの選び方
Macの場合はAppleシリコン(M1/M2チップ)搭載で、メモリ16GB、容量256〜512GBの組み合わせがおすすめです。予算の都合でメモリと容量どちらか片方だけをカスタマイズするときにはメモリ16GB、容量500GB以上を選択推奨です。
ストレージまたはROM(メモリ)は、メモリ(RAM)とは違うものなので間違えないようにしましょう。
メモリ(RAM)が”机の広さ”だったのに対して、ストレージ/ROM(メモリ)は机の抽斗(ひきだし)だと思ってください。つまりどれくらいの量を収納できるか、ということです。
写真や動画、音楽、ゲームなど、パソコンにたくさん保存する場合は512GB〜1T以上をご検討ください。
動画、ゲームなどの容量が大きなものを保存しない場合は256GB以上から選ぶのがおすすめです。それ以下を選んでしまうと容量不足になり、結果的に作業効率が遅くなってしまうので気をつけましょう。
SSDとHDDの違い
結論:Cドライブは”SSD”の方を選ぶようにしましょう。※バックアップはHDDがおすすめです
SSDはメモリーチップに読み書きし、HDDは高速回転するディスクへ読み書きします。
HDDはSSDに比べて遅く、壊れやすく、大きく、重く、動作音も気になります。
一方、SSDはHDDに比べて多少価格が高いというのだけがデメリットです。
※SSDは物理的に故障してしまうとデータ復旧が難しく、一方HDDは復旧できる見込みが高いです。そのためSSDをメイン(Cドライブ)にし、大切なデータのバックアップはHDDで取っておくのがおすすめです!
※ハイブリッドHDD(SSHD)は基本構造がHDDとほぼ同じため、選べるならSSDです。
※eMMC搭載のパソコンの場合は、それが本当にご自身の行う業務に適したパソコンなのか、スペックをもう一度見直してみてください。eMMCはSSCに比べて低用量、低速で、主にモバイル機器、エントリーモデルのパソコンに搭載されます。また、eMMCに多い容量32GB~64GBではOSのアップデートなどで埋まってしまうため、最低でも256GB/SSDがおすすめです。
ディスプレイの選び方
これは実際に店舗を訪れて一度実物を見てみるというのが1番おすすめです。サイズは大きすぎても小さすぎても字が読みにくい、画面が見づらいとなることがあります。
サイズ
目安
ノートパソコンの場合
外へ持ち出す:13〜14インチ
自宅でのみ使う:15〜16インチ
デスクトップパソコンの場合
ご自身の使っているデスクに合わせる:28〜32インチ
2枚並べてデュアルモニタにする:20〜28インチ
解像度
結論:おすすめはフルHD(1920×1080)のモニターです。
モニターの解像度は「横に並んだドット数×縦に並んだドッド数」で表されます。
8K(7680×4320)
4K(3840×2160)
WQHD(2560×1440)
フルHD(1920×1080)
WXGA++(1600×900)
HD(1280×720)
HDのように解像度の低いパソコンはぼやけてみえたり、粗いと感じてしまいます。
一方、4Kや8Kはある程度距離を置き映像を流して楽しむ分には美しく感じますが、モニターの目の前に座って文章を表示させたりするようなお仕事での利用は目が疲れてしまいます。
以上のことから一般的なフルHDが無難な選択です。
デスクトップパソコンを選択する方はWQHD(2560×1440)かフルHD(1920×1080)、ノートパソコンを選択する方はフルHD(1920×1080)を検討してみてください。
目安
ノートパソコンの場合
フルHD(1920×1080)
デスクトップパソコンの場合
フルHD(1920×1080)
WQHD(2560×1440)
デスクトップパソコンVSノートパソコン
デスクトップパソコンの方がスペックの高い構成にすることが可能です。そのためゲームや3Dモデリング、動画編集などをメインに行う方はデスクトップの方が必要なスペックを積めます。
一般的な業務(事務系やオンラインミーティング・サービスの利用など)をリモートワークで行うことが目的のパソコンの場合、どちらを選んでも大丈夫です。
持ち運びたいからノートタイプ、モニターを大きくしたいからデスクトップタイプなど、ご自身の生活スタイルに合わせて選んでください。
Macのおすすめ
ノート:M2チップ搭載MacBook Air
デスクトップ:M2チップ搭載24インチiMac
セキュリティ対策ソフト
MacのOSにはアンチウイルス機能が含まれており、WindowsにもMicrosoft Defender(Windows Defender)が標準で搭載されています。
これらは市販のセキュリティ対策ソフトと”同等”の性能があります。
その代わり市販のソフトには下記のような追加機能があります。
迷惑メール対策
ネットバンキング保護
VPN(ネット接続元情報を隠すセキュリティ機能)
PCクリーニング機能
管理者がリモートでID/パスワードを管理する機能
保護者が子供のPC使用を管理できるペアレンタルコントロール など
※製品によってサービスの内容は変わります。
一見するととても便利ですが、これらの各種サービスが業務を行う際に思わぬ不具合を引き起こすことがあります。マイクが使えない、ネットの速度は出ているのに遅い、重い、パソコンの設定を変更したいのにできない、通知が届かない・・・などなど。
標準のセキュリティには多彩なサービスはありませんが、同時に余計な不具合を引き起こすこともしません。もちろん個人の判断になりますが、標準で搭載されているセキュリティ対策を利用することもぜひ検討してみてください。
よくあるQ&A
最後に
最後に改めておすすめのスペックを記載します。
おすすめとは言っても実際の用途によって変動するものですが、「一般的な業務(事務系やオンラインミーティング・サービスの利用など)をリモートワークで行う」場合にはぜひ下記のスペックをベースにして検討してみてください。
.png)





コメント