この記事では、Google Chromeを使用したブラウザ版のChatwork、またはChatworkアプリを使用したときにデスクトップ通知を受け取る方法を解説します。
デスクトップ通知を受け取るための設定を見直す時には下記の3点を順番通りに見ていくのがおすすめです。
チャットワークの環境設定
Google Chromeの通知設定
パソコンの通知設定(Windows OS/Mac OS)
※パソコンの通知設定は3つの中で1番最後に確認します。
チャットワークの環境設定
チャットワークの右上にある[○◯ ○○(自分の名前)▼]をクリックします。
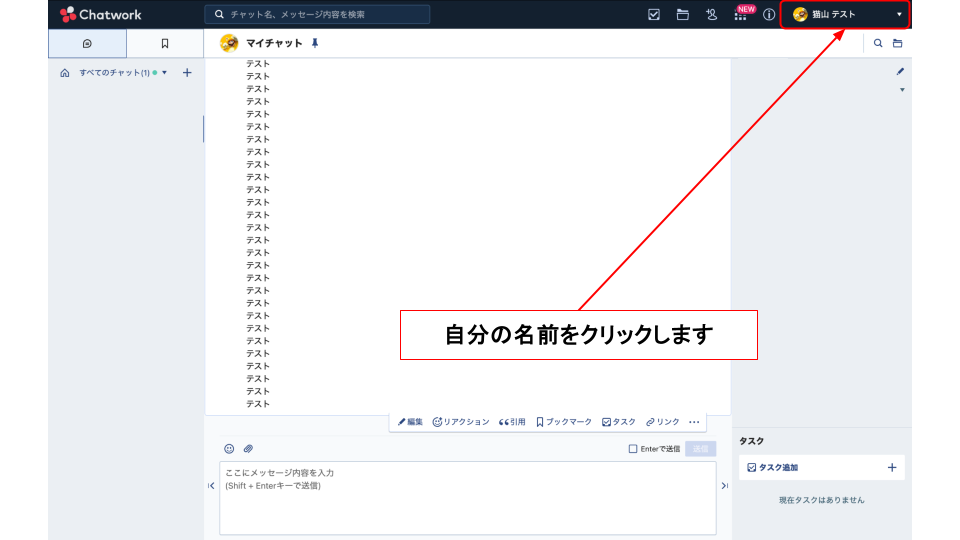
「環境設定」をクリックします。
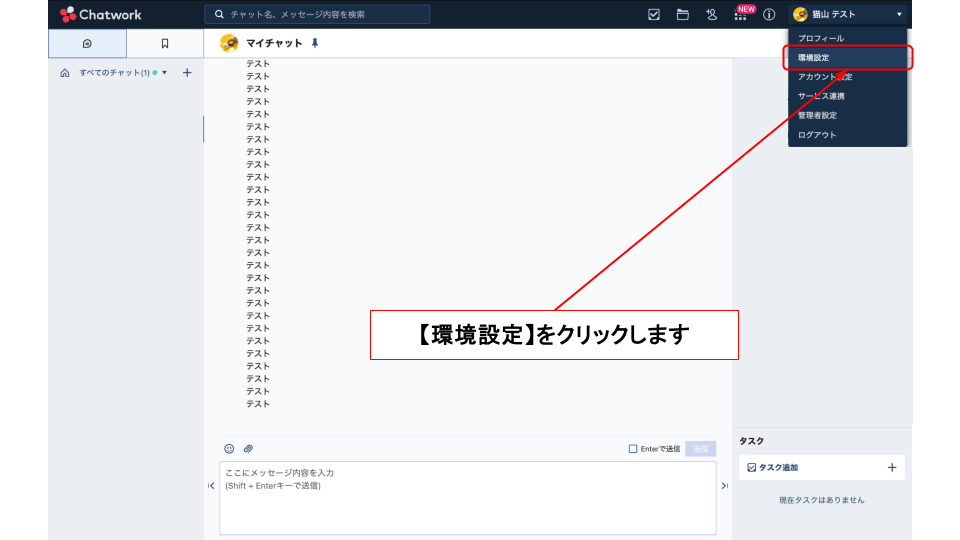
デスクトップ通知を表示=ON
メッセージ内容をデスクトップ通知に表示=ON
Toがあった時のみ通知=ON推奨
未読チャット数をブラウザアイコンに表示=ON推奨
新しいメッセージが届いたらサウンドを鳴らす=任意
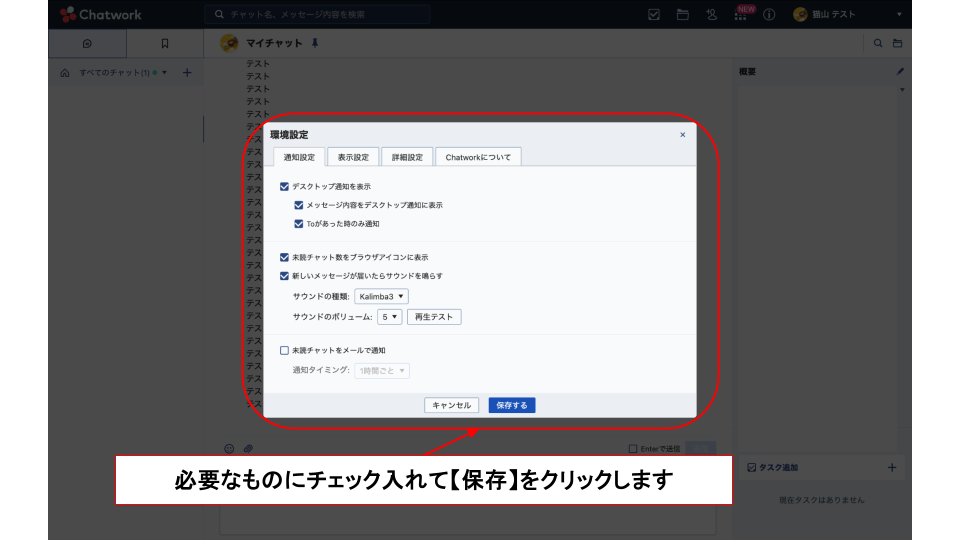
デスクトップ通知を表示
「デスクトップ通知を表示」には必ずチェックを入れます。
メッセージ内容をデスクトップ通知に表示
これにチェックを入れると送られてくるメッセージの内容の一部が通知に表示されます。
Toがあった時のみ通知
自分にToが付いているメッセージのみを受け取ることができます。
※Toが付いていないメッセージもすべて通知を受け取りたい場合はチェックを入れません。
未読チャット数をブラウザアイコンに表示
これにチェックを入れると未読のチャットルーム数と自分宛のToの数がチャットワークのタブに表示されます。
※例:[3 (2)]Chatwork=自分が参加しているチャットルームの中で未読のメッセージがあるルーム数は3、自分宛のToは2件
新しいメッセージが届いたらサウンドを鳴らす
通知音を鳴らしたい場合はチェックを入れます。
サウンドの種類/ボリュームを任意で選択したら「再生テスト」をクリックしてテストできます。
「保存する」をクリックします。
※で閉じてしまうと設定する前の状態に戻ってしまいます。
Chromeの設定
チャットワークのURLの横にあるチューン・アイコンをクリックします。
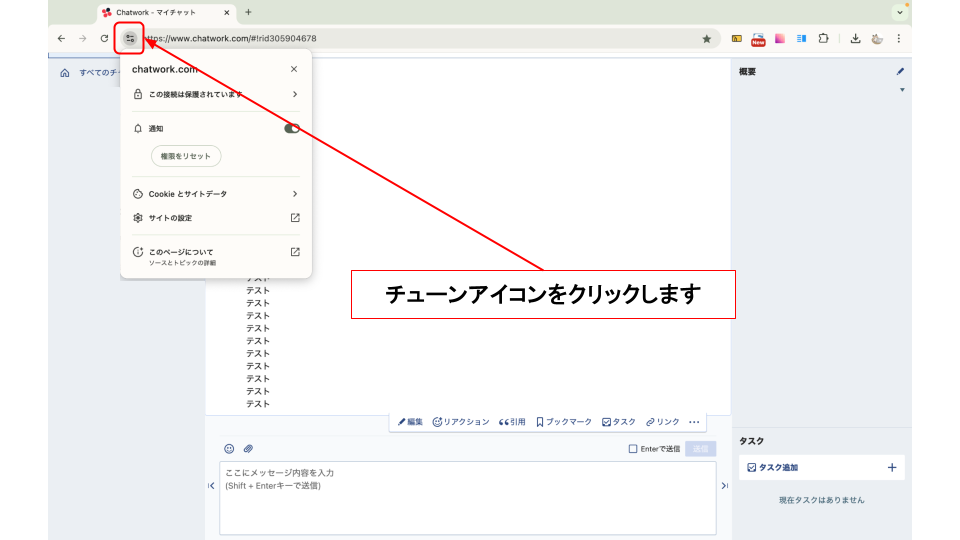
通知がONになっていればOKです!
※OFFになっていた場合はONにしましょう。
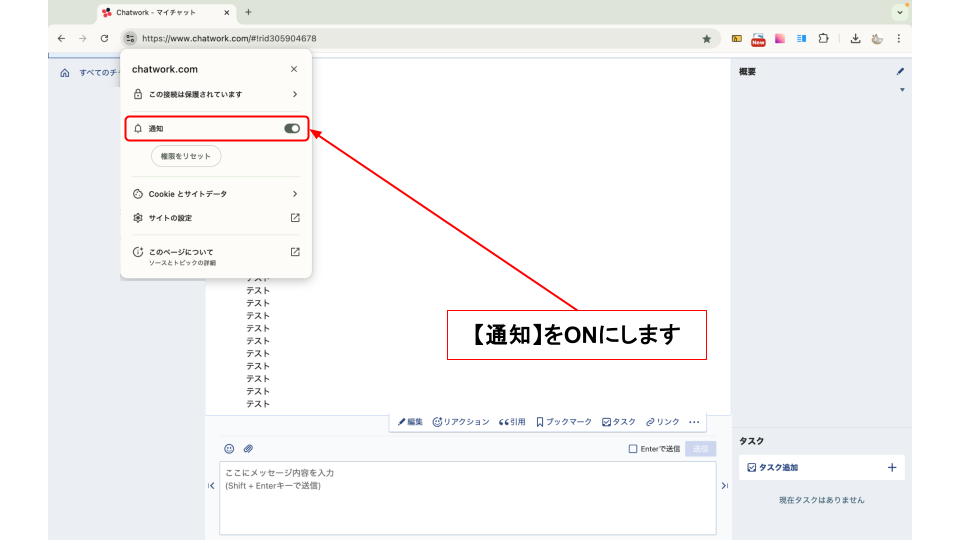
設定を変更した後は再読み込みボタンが出るので必ずクリックしてください。
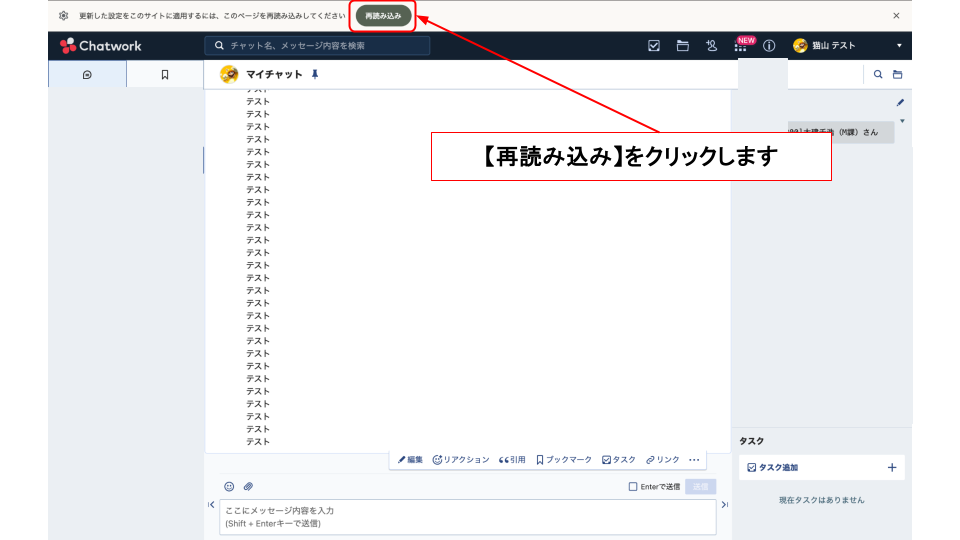
Chromeのウィンドウを開いた状態で、右上のその他アイコン︙をクリックしましょう。

「設定」をクリックします。
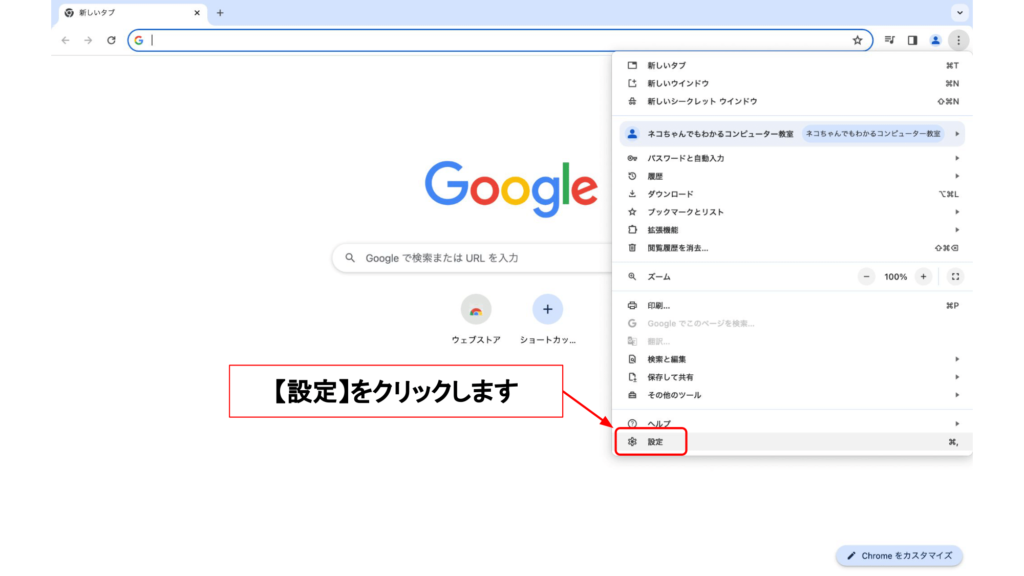
画面左側「プライバシーとセキュリティ」をクリックします。

画面中央、「サイトの設定」を選択します。
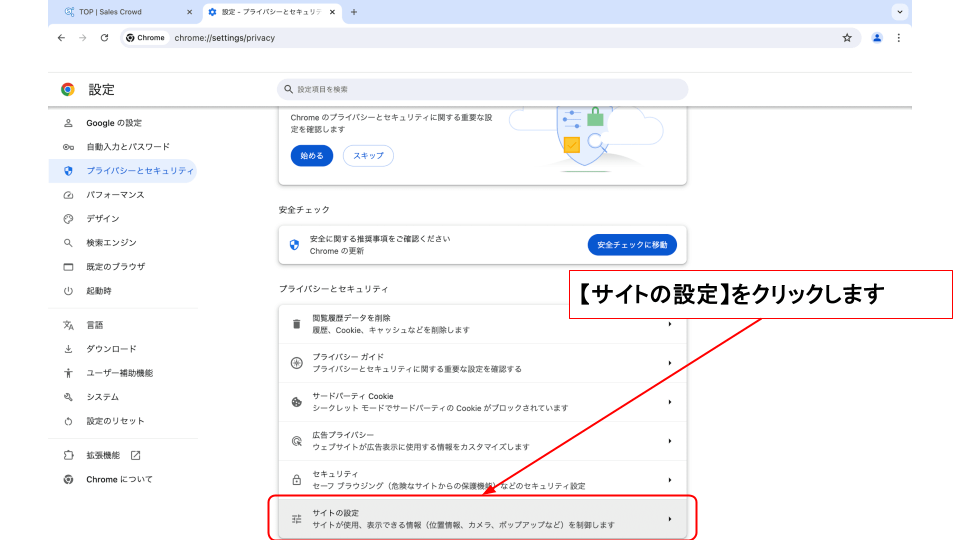
「通知」をクリックします。
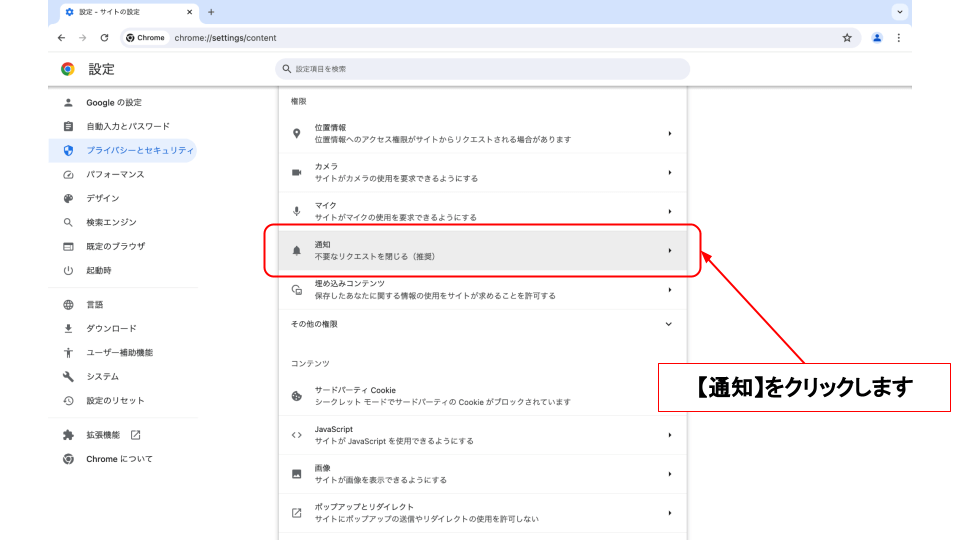
「通知の送信を許可するサイト」の隣にある「追加」をクリックします。
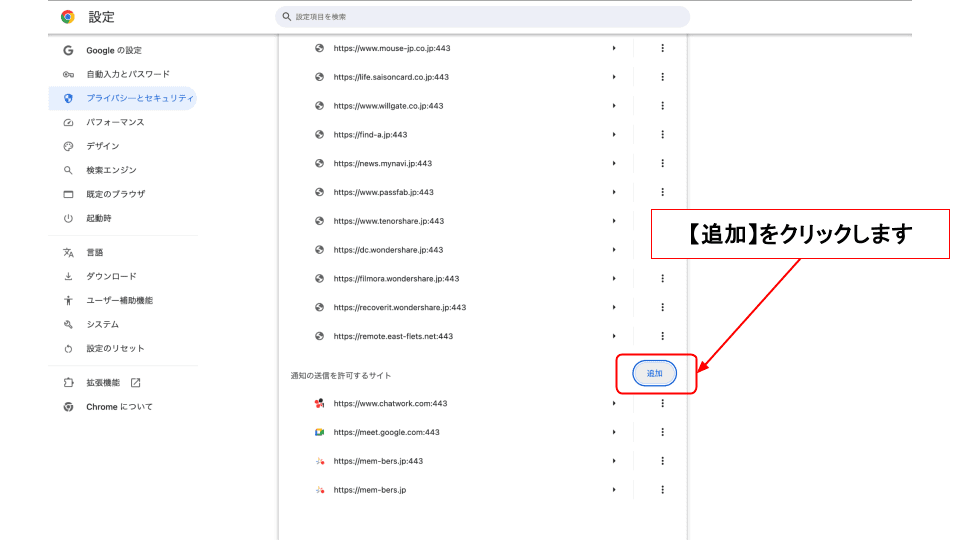
2つのURLを1つずつ追加します。
URL①:https://www.chatwork.com/
URL②:https://kcw.kddi.ne.jp/
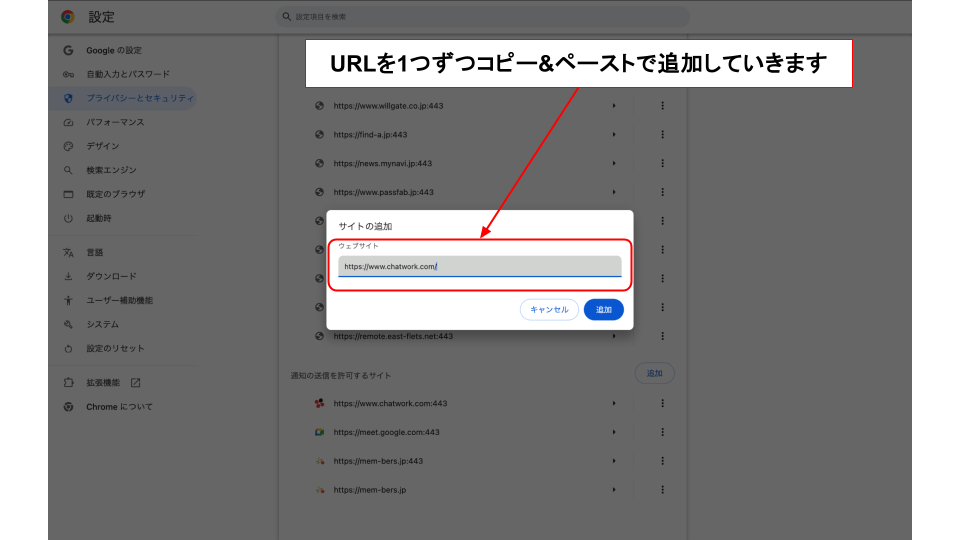
[*.]example.comと表示されている箇所に、そのままURLをコピー&ペーストします。
※[*.]example.comを削除しようとする必要はありません。そのままURLを入力できます。
追加をクリックします。
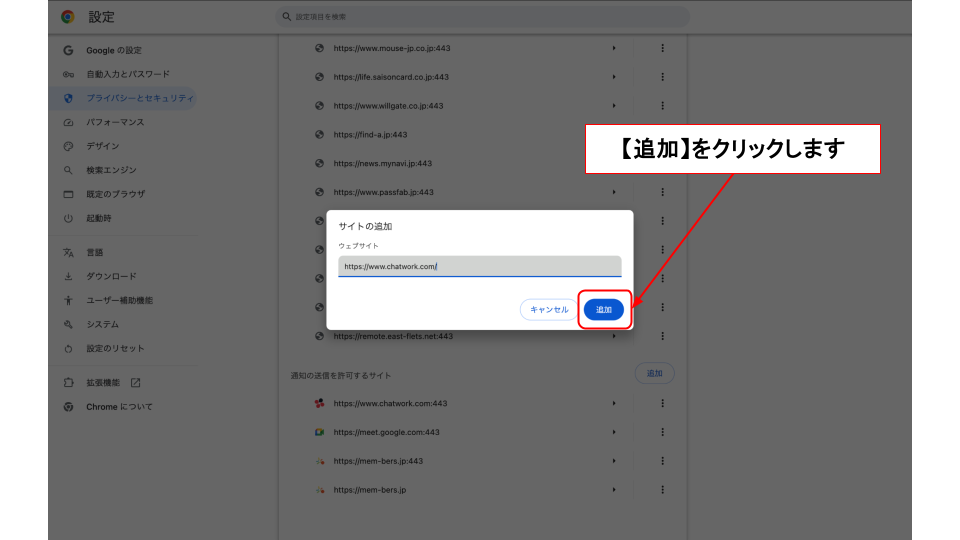
URLが追加されていれば完了です!
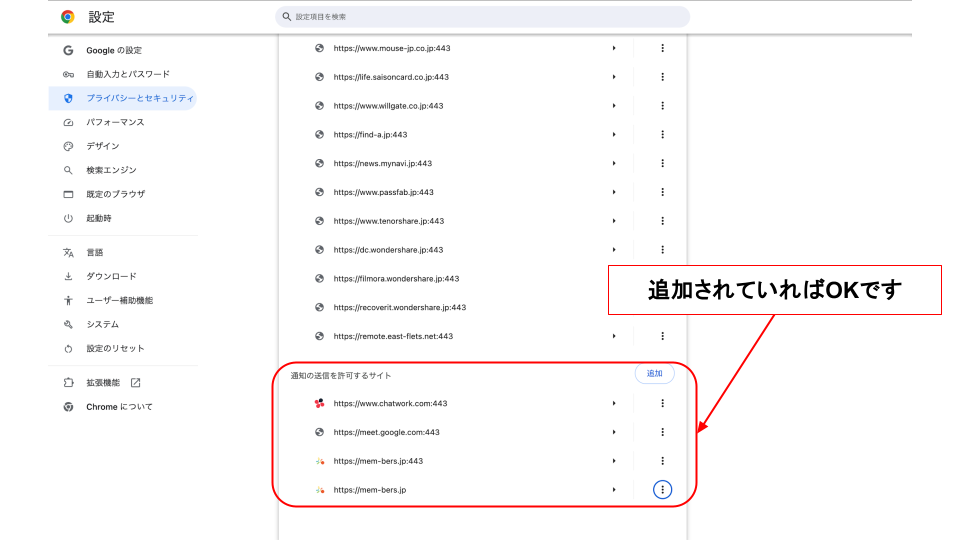
Google Chromeに拡張機能を入れている場合は、拡張機能の干渉で通知を受け取れなくなってしまう場合があります。特に広告ブロッカー系、セキュリティ系の拡張機能は不具合を起こしやすいためもし設定完了後に通知が来ない場合は拡張機能を無効/削除してみてください。

パソコンの設定
Windows11

Windows 11の通知設定では「通知(アプリやその他の送信者からの通知)」「応答不可」の設定をみていきます。
Windowsのロゴと同じ形のアイコンです。

「設定」をクリックします。
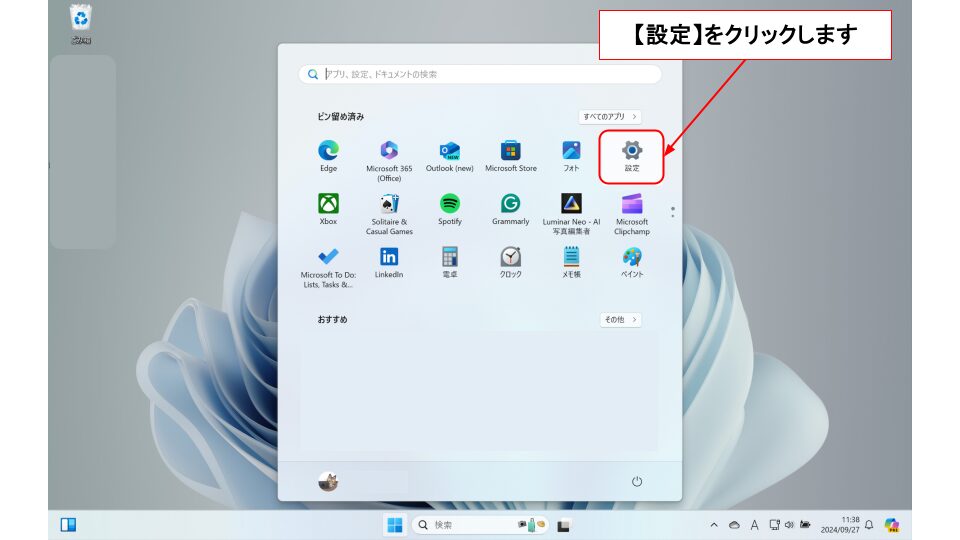
【プライバシーとセキュリティ】を選択します。
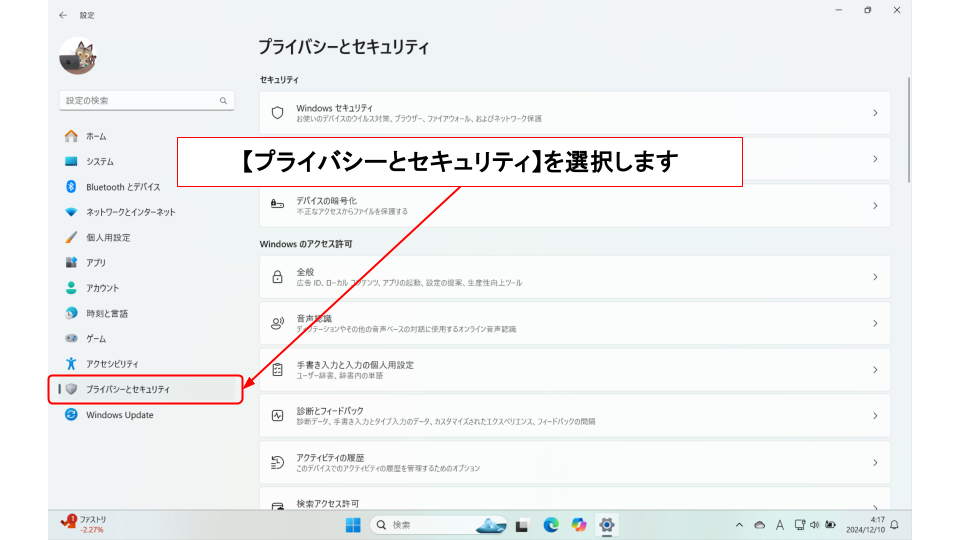
【通知】を選択します。
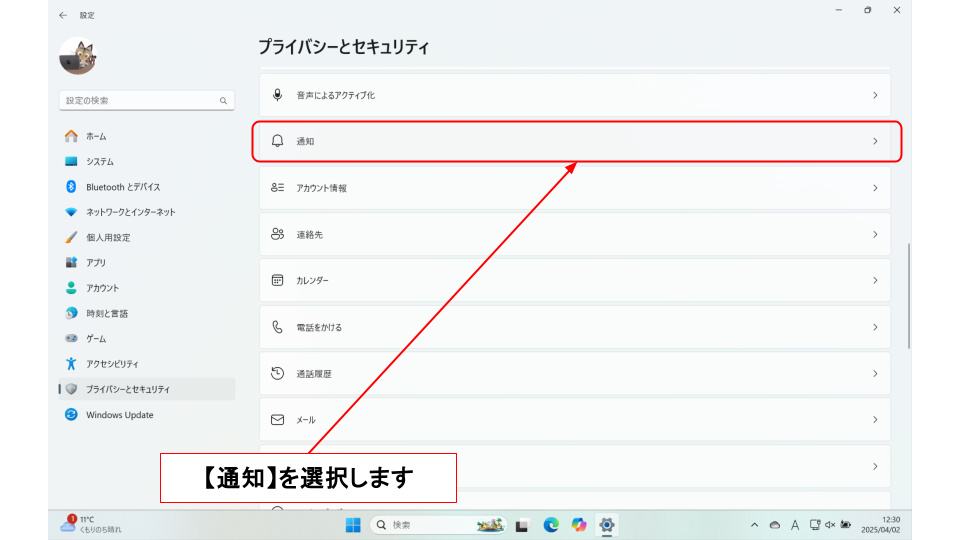
【通知へのアクセス】と【アプリが通知にアクセスできるようにする】をオンにします。
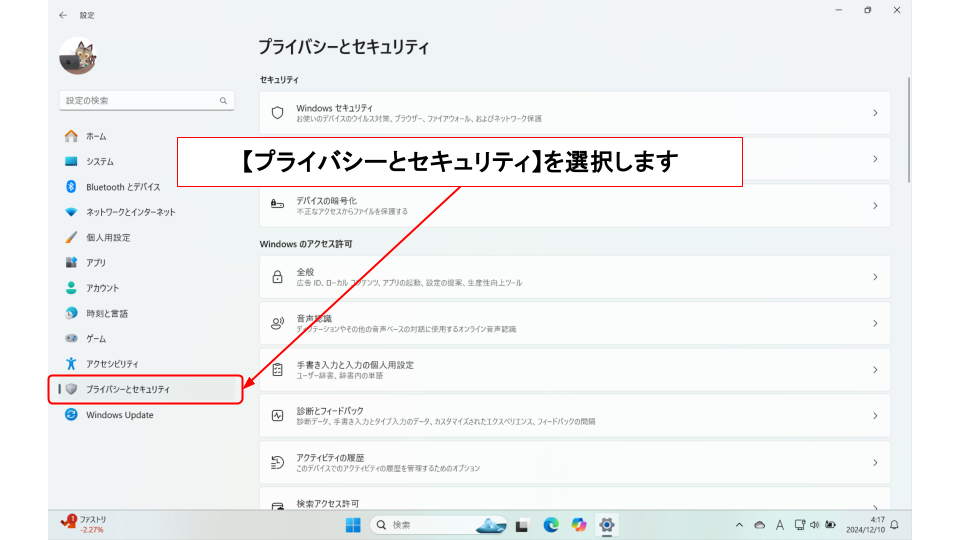
「システム」をクリックします。
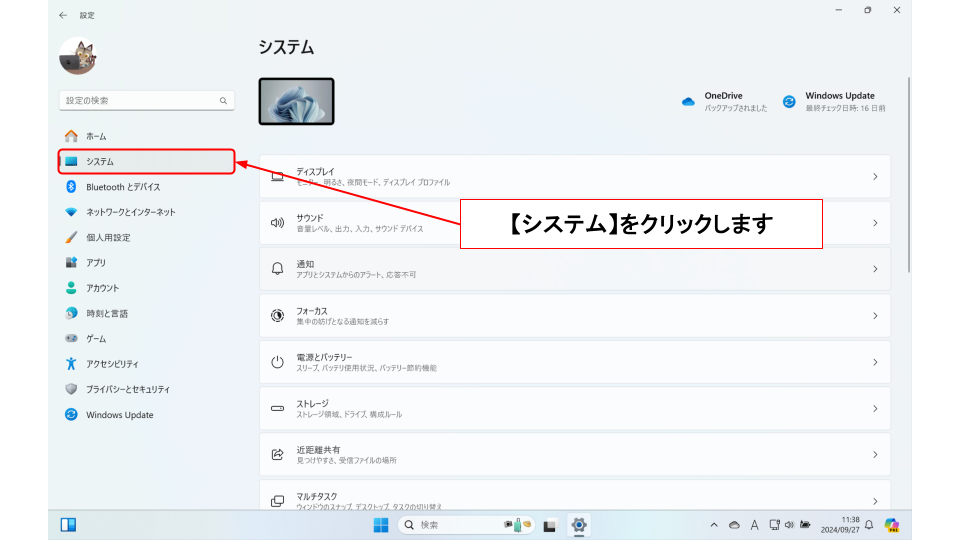
「【通知】アプリとシステムのアラート」をクリックします。
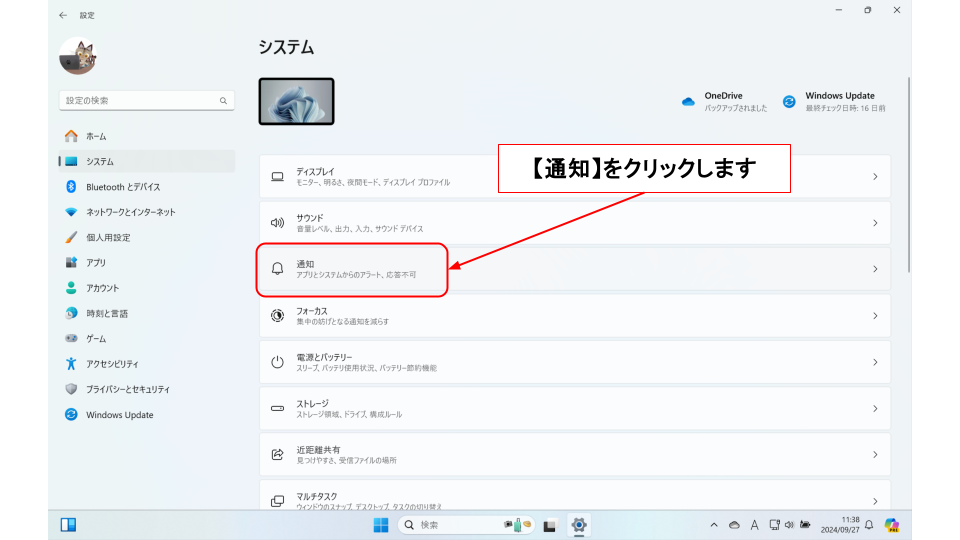
【通知】をONにします。
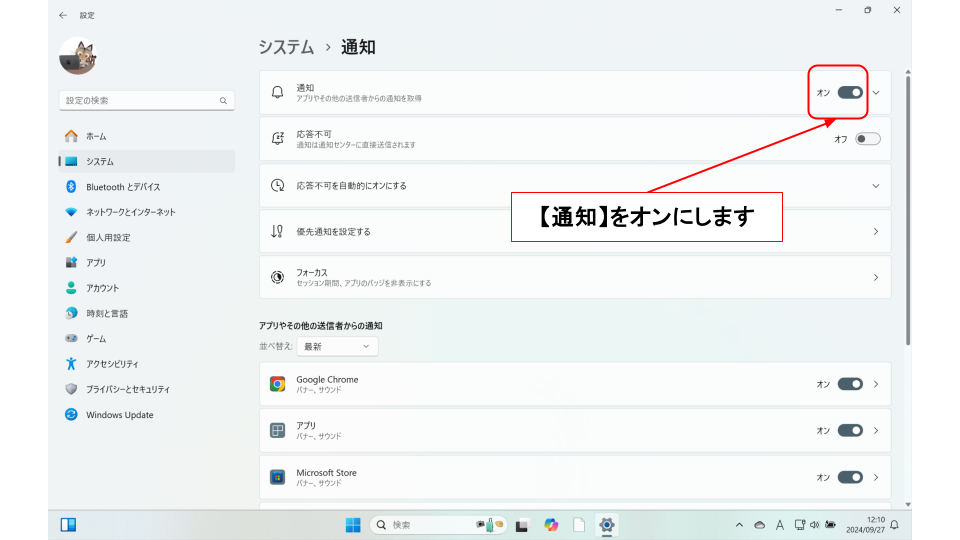
通知設定を開いてすべてチェック推奨です。
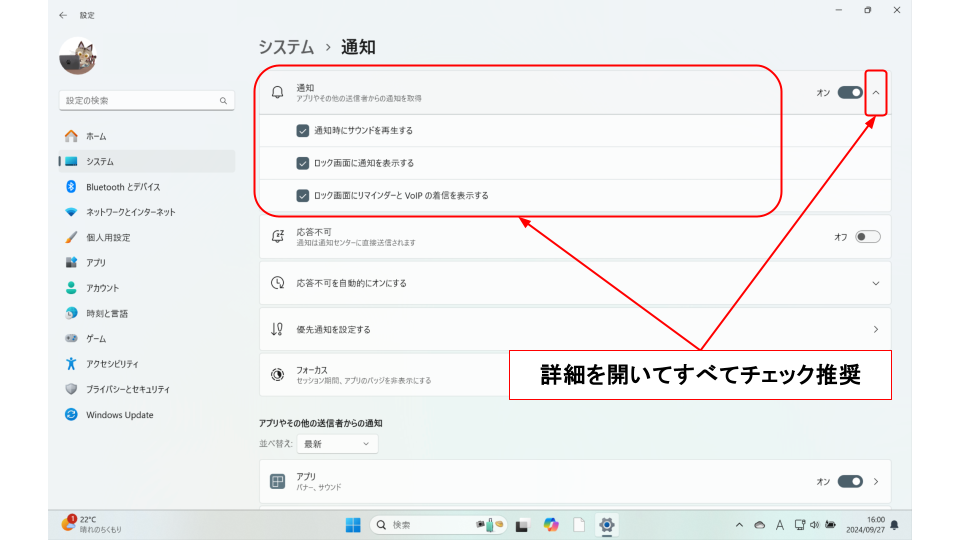
応答不可モードをOFFにします。
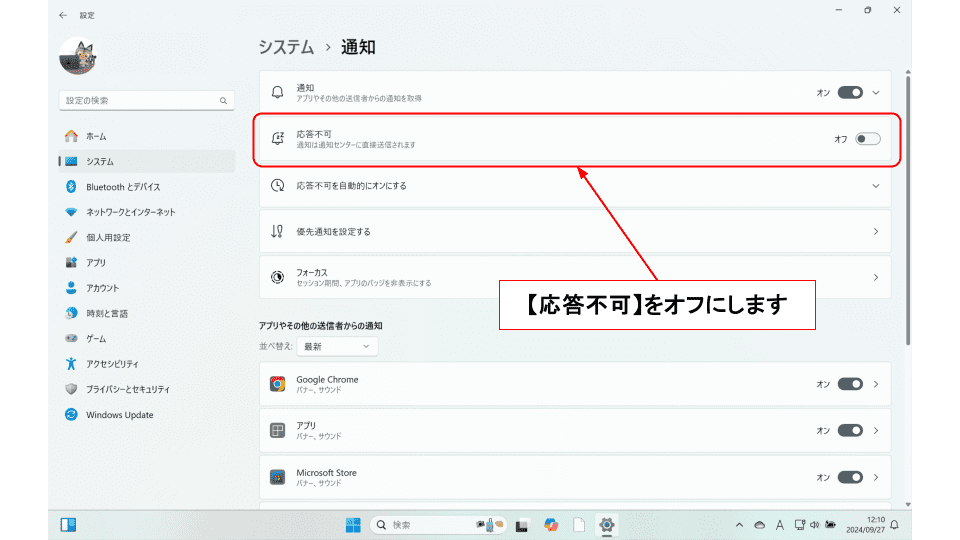
【応答不可を自動的にオンにする】をクリックします。
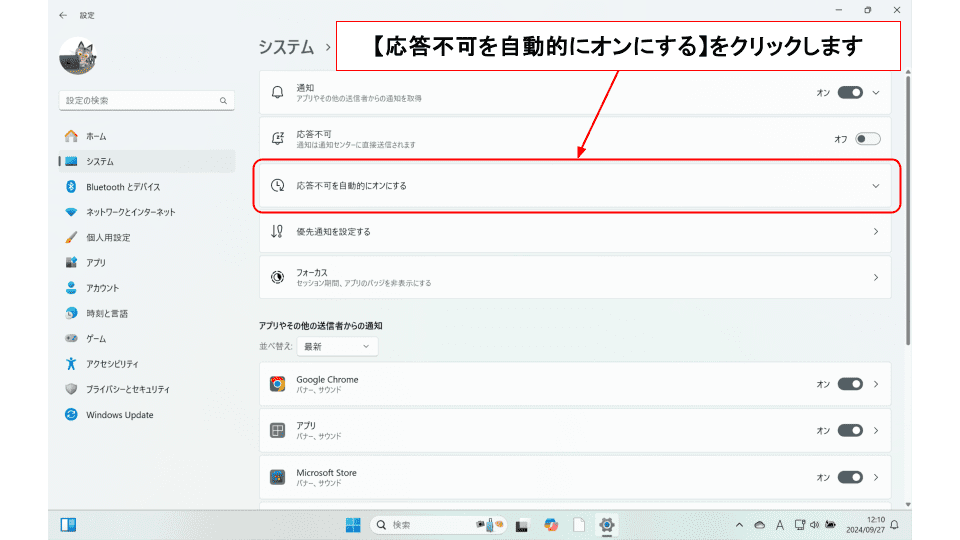
すべてのチェックを外します。
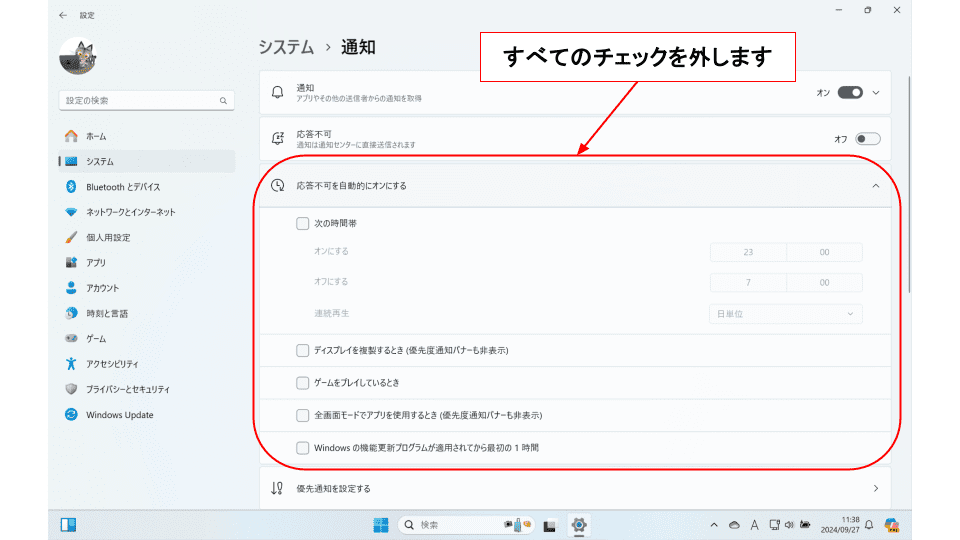
通知をONにします
通知 アプリやその他の送信者からの通知を取得
必要なものをONにしてください
ロック画面に通知を表示する
ロック画面にリマインダーとVoIPの着信を表示する
通知時にサウンドを再生する
応答不可をOFFにします
応答不可 通知は通知センターに直接送信されます
応答不可の自動設定をOFFにします。ONにするとその条件下では通知が届かなくなります
応答不可モードを自動的にオンにする
次の時間帯
ディスプレイを複製するとき(優先度通知バナーも非表示)
※オンライミーティングなどで画面共有をするときに適用されます
ゲームをプレイしているとき
全画面モードでアプリを使用するとき(優先度通知バナーも非表示)
※動画視聴時やオンラインミーティングなどの場面で全画面にすると適用されます
通知設定の画面で下へスクロールしていき、【Google Chrome】の通知をONにします。
※もしここでGoogle Chromeが表示されない場合は一度パソコンを再起動してから再度この画面を開き直してみてください。
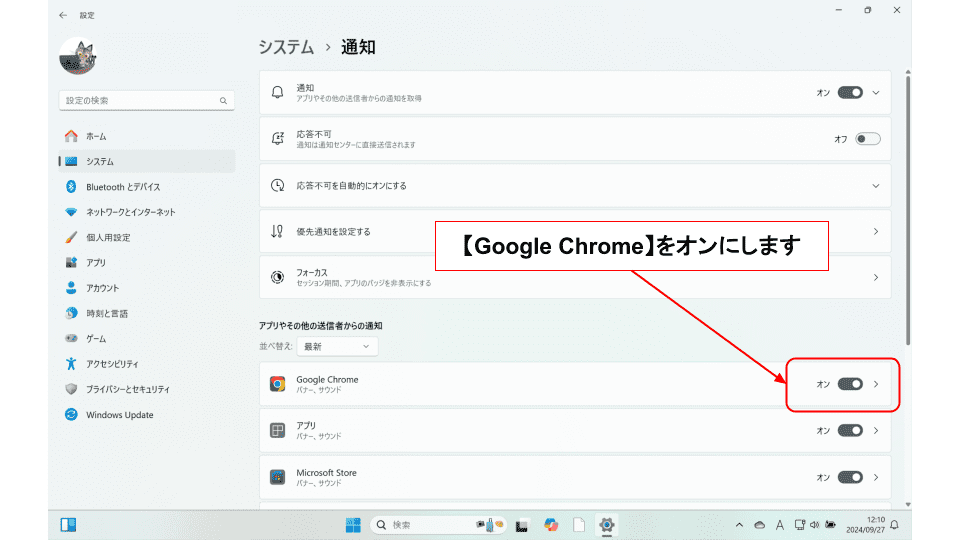
【Google Chrome】をクリックして詳細を開きます。
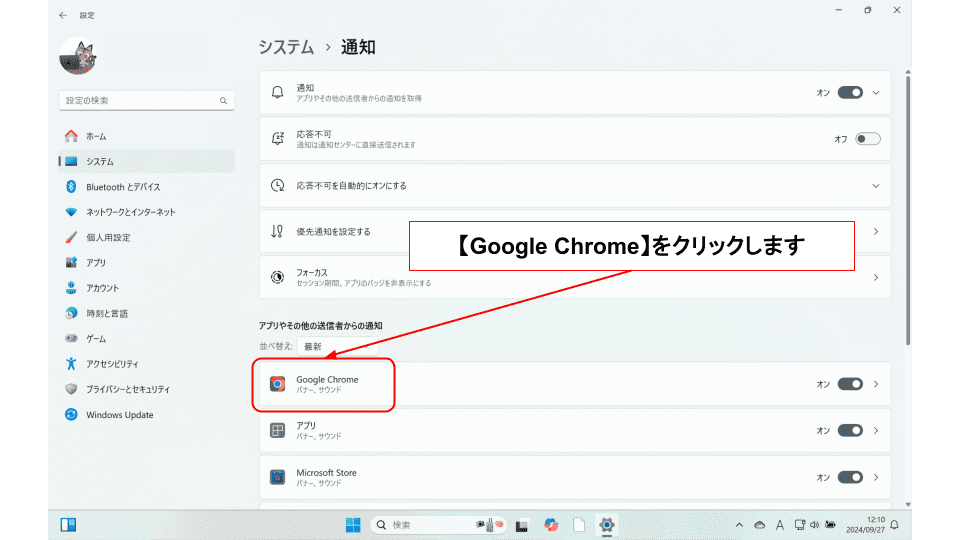
通知をONにした上で詳細設定をしてください。
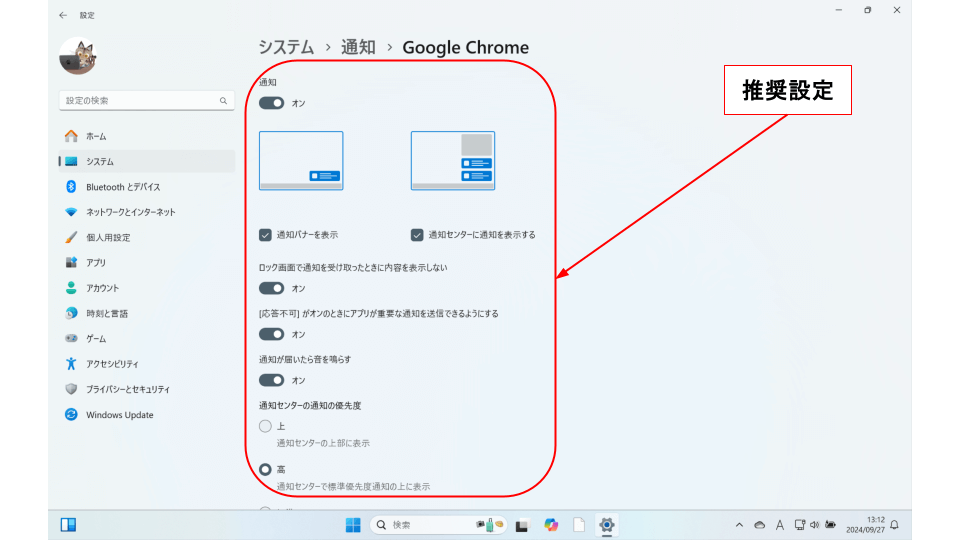
「通知」のページをそのまま下へスクロールすると「アプリやその他の送信者からの通知」の項目が出てきます。
ここでアプリごとの通知の詳細設定ができますので、「Google Chrome」をクリックしましょう。
※「Chatwork」のデスクトップ版アプリを利用したい場合は「Chatwork」を選択します。
Google Chromeへの通知をONにします
Google Chrome(またはChatwork)アプリをクリックすると通知に関する詳細な設定ができます。
通知=ON /オン
通知バナーを表示=ON /オン
通知センターに通知を表示する=ON /オン
ロック画面で通知を受け取ったときに内容を表示しない=任意
[応答不可]がオンのときにアプリが重要な通知を送信できるようにする=ON /オン推奨
通知が届いたら音を鳴らす=任意
通知センターの通知の優先度=「高」推奨
通知が来るかテストしてみましょう。
よくあるQ&A
最後に
通知設定はできましたか?
もし設定を完了しても通知が来ない場合は不要な拡張機能を無効/削除したり、一度セキュリティ対策ソフトをOFFにしてみましょう。
下記の記事を参考にしてみてくださいね。

.png)
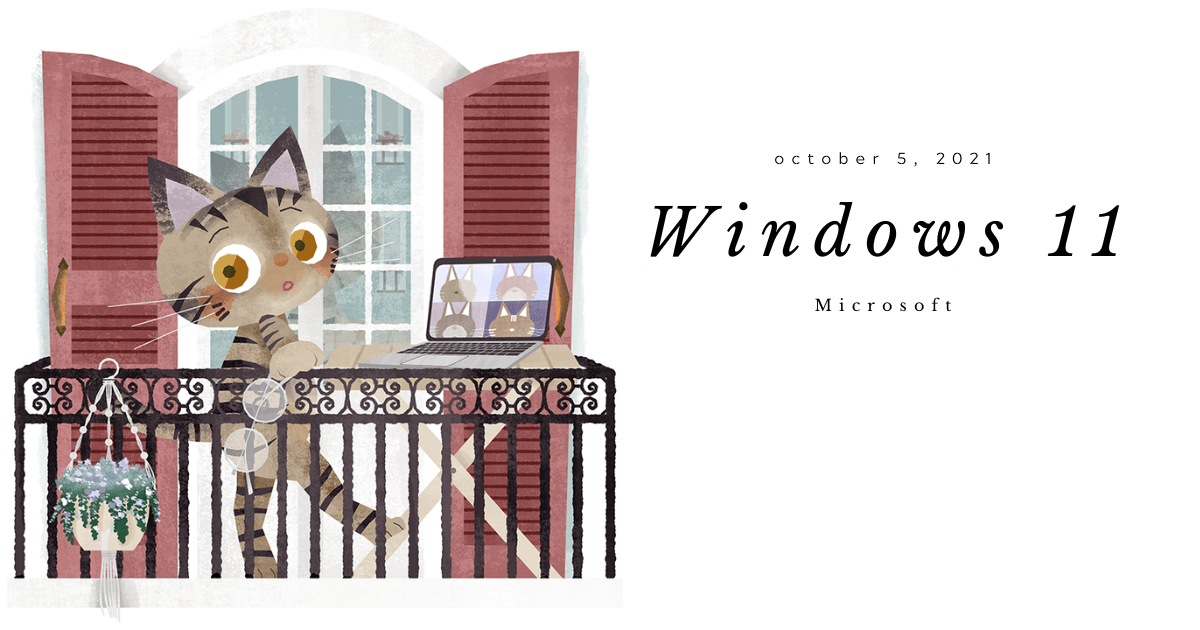



コメント