Windows 11のセットアップ方法をご案内します。
まずはご自身がどちらの手順で進めるかを決めます。
Microsoft アカウントを新規作成する
Microsoft アカウントにサインインして復元する
※どちらを選択するかによって手順が変わりますのでご注意ください。
Microsoft アカウントを新規作成する場合
Microsoft アカウントを持っていない、または持っているがパスワードを忘れてしまった、電話番号が変わってしまってパスワードのリセットができない、という方は新規作成していくことになります。
まずは電源コードとACアダプターを接続して電源ボタンを押します。
「国または地域はこれでよろしいですか?」と表示されたら「日本」を選択して、「はい」をクリックします。
「これは正しいキーボードレイアウトまたは入力方式ですか? 別のキーボードレイアウトも使用する場合は、次で追加できます。」と表示されたら「Microsoft IME」が選択されているのを確認して「はい」をクリックします。
「2つ目のキーボードレイアウトを追加しますか?」と表示されたら「スキップ」をクリックします。
※英語キーボードの配列などを追加したい方は設定できます。ここでスキップしてしまっても後から「スタートボタン」>「設定」>「時刻と言語」>「言語と地域」>「言語オプション」>「レイアウトを変更する」から設定することができます。
有線:有線LANケーブルに接続している場合は自動でネットワークに接続します。
無線:利用したいネットワーク名(SSID)を選択し、「自動的に接続」にチェックを入れて「接続」をクリックします。
※ネットワーク名(SSID)はルーターの側面や底面に貼られたシールなどからも確認できます。
セキュリティキーを入力します。
※キーはSSIDと同じくルーターの側面や底面に貼られたシールなどから確認できます。
SSIDの末尾GとA
ほとんどのルーターにはネットワーク名(SSID)が2種類あります(1種類の場合もあります)。
末尾”G” 2.4GHz:障害物に強い。遠くまで電波を飛ばせる。ただし同じ周波数帯を利用するBluetoothや電子レンジから干渉を受けてしまう。
末尾”A” 5GHz:高速で電波干渉にも強く、同じ周波数帯の危機があっても干渉を受けにくい。一方で壁などの物理的な障害物には弱い。
「アップデートを確認しています。」と表示されたらなにもせずに待ちます。アップデート中に電源を切ってしまうなどの操作をすると正常に起動できなくなる場合があります。アップデートの確認ができると自動で「続行する前にPCが再起動されます」と表示が切り替わりパソコンが再起動します。起動するまでなにも操作せずに待ちます。
パソコンが起動したら「ライセンス契約をご確認ください。」と表示されるので内容をしっかり確認して「同意」をクリックします。
「デバイスに名前を付けましょう」の欄に入力するのはご自身のパソコンの名前です。任意なので好きな名前でOKです。
※名前を付けたくない場合は「今はスキップ」をクリックします。
「Microsoft アカウントでサインイン」と表示されたら右下の「サインイン」で次に進みます。
「Microsoft アカウントを追加しましょう」と表示されたら、「“アカウントをお持ちでない場合、作成できます。」の青いテキストになっている「作成」をクリックします。
「サインイン」
メール、電話、またはSkype
アカウントをお持ちでない場合、作成できます。
※すでにお持ちのアカウントでサインインしたい方は次の章「Microsoft アカウントにサインインして復元する場合」を確認してください。
「アカウントの作成」欄の下にある、「または、電話番号を使う」「新しいメールアドレスを取得」と選択肢が出るので「新しいメールアドレスを取得」を選択します。
「アカウントの作成」
someone@example.com
または、電話番号を使う
新しいメールアドレスを取得

「”someone@example.com”と書かれいるのはなんですか?」とよく疑問に思う方がいらっしゃいます。
”someone”は「誰か」「ある人」という意味の代名詞です。
”example”は「例えば」「実例」という意味の名刺です。
つまり、この欄に最初から入力されているのは誰かのメールアドレスではなく、「ここにはメールアドレスを入力してください」ということを示すための例を書いている、ということです。
「新しいメール」と表示されている欄にご自身が希望するアドレスを入力します。既に使用されているアドレスだった場合は「このメールアドレスは既にだれかに使われています。別の名前をお試しください」と表示されます。
その際には数字を加えたり、ハイフン(-)、ドット(.)を組み合わせてみてください。ただし@の直前に記号は使用できません。
エラーが出なければ「次へ」をクリックしてすすめます。
「アカウントの作成」
新しいメール(希望のアドレス入力欄) @outlook.jp
「パスワードの作成」欄でMicrosoft アカウントにログインする際に使うパスワードを決め、「次へ」をクリックします。
「パスワードの作成」
お客様のアカウントで使用するパスワードを入力します。
パスワードの作成
※入力したパスワードは黒い丸で隠れます。横に表示される目のアイコンをクリックすることで確認できるようになります。
ここで作成したMicrosoft アカウント(メールアドレス)とパスワードは忘れないよう正確に控えておいてください。
※「Microsoftの製品とサービスに関する情報、ヒント、およびキャンペーンのメールの受信を希望します。」へのチェックは任意です。
「お名前の入力」欄に名前を入れます。上の欄が姓、下の欄が名前です。入力したら「次へ」をクリックします。
※ここで入力した名前がパソコンの設定画面などにも今後表示されます。
「国/地域」「生年月日」ではご自身の情報を入力し、「次へ」をクリックします。
「Windows Hello」「顔認証」「指紋認証」はセットアップ完了後に設定できるのでスキップしてOKです。
「PINを作成します」と表示されたら右下の「PINの作成」をクリックしてすすみます。ここではパソコンを起動した際に入れるパスワードを設定します。基本的には4桁の数字ですが、「英字と記号を含める」にチェックを入れることで複雑なパスワードにもできます。決まったら「OK」をクリックします。
ここで作成したPINとMicrosoft アカウント(メールアドレス)とパスワードは忘れないよう正確に控えておいてください。
この画面が表示されない場合は次のSTEPへすすんでOKです!
◯◯さん、では、始めましょう!
設定とOne Drive ファイルはこのPCに同期されています。デバイスのセットアップが完了すると、以前のPCからアプリを復元できるようになります。
XXXXXXX-XXXXXXXXから復元
※こちらを選ぶとOne Drive ファイルに保存されていた情報を引き継いではじめることができます。
新しいデバイスとして設定する
新しいアプリを選択してください。設定、環境設定、One Drive ファイルは引き続きアクセスできます。
※新しいデバイスとしてスタートすることもできます。
「デバイスのプライバシー設定の選択」では、最初から表示されているそのままの状態がMicrosoftのおすすめ設定です。この設定はいつでも変更できます。「次へ」をクリックし、画面を1番下までスクロールすると「同意」が表示されるのでそれをクリックします。
「エクスペリエンスをカスタマイズしましょう」と表示されたら「スキップ」ですすめます。
※任意で好きなものを選択してもOKです。セットアップ後にいつでも設定できます。
「OneDriveを使用してファイルをバックアップ」と表示されたら「このPCのみファイルを保存する」を選択します。
※OneDriveを使用したい場合はセットアップ後に設定できます。
「Officeがデバイスに付属しています」と表示された場合は「OK」で次へすすみます。
Officeが付属していない場合は次のSTEPへすすみます。
「100作品以上の高品質のPCゲームをPC Game Passでプレイしましょう」と表示されたら「今はしない」を選択します。有料でプレイしたい場合もセットアップ後に利用できます。
メーカーや、インストールされているセキュリティソフトによって表示されるページが変わります。一通り内容を確認し、問題なければ必要に応じてチェックボックスにチェックを入れ(チェックボックスがない場合もあります)、「次へ」「同意する」などをクリックしてすすめていきます。
「PCから電話を使用する」と表示された場合は「スキップ」で先にすすみます。セットアップ後に設定することもできます。
表示されない場合は次のSTEPへすすみます。
「Windows 11の最新バージョンをお届けします」と表示されたら「次へ」ですすめます。アップデートの確認がはじまったらそのまま画面が変わるまで待ちます。
※アップデートには数分かかる場合がありますが、パソコンの電源を切らずに待ってください。
アップデートが完了したら自動で再起動がはじまります。なにも操作せずに終わるのを待ちます。
今の時刻と今日の日付が表示されたら再起動完了です。Enterキーを押します。
設定した自分の名前が表示されたらその下の欄にPINコードを入力します。
ここでパソコンが再起動する場合もありますが、先ほどと同様に待ちます。
再起動せずにそのままデスクトップ画面が表示される場合もあります。
デスクトップ画面が表示されたらセットアップは完了です。
Microsoft アカウントにサインインして復元する場合
すでにMicrosoft アカウントをお持ちの方はサインインしてすすめることを推奨しています。
まずは電源コードとACアダプターを接続して電源ボタンを押します。
「国または地域はこれでよろしいですか?」と表示されたら「日本」を選択して、「はい」をクリックします。
「これは正しいキーボードレイアウトまたは入力方式ですか? 別のキーボードレイアウトも使用する場合は、次で追加できます。」と表示されたら「Microsoft IME」が選択されているのを確認して「はい」をクリックします。
「2つ目のキーボードレイアウトを追加しますか?」と表示されたら「スキップ」をクリックします。
※英語キーボードの配列などを追加したい方は設定できます。ここでスキップしてしまっても後から「スタートボタン」>「設定」>「時刻と言語」>「言語と地域」>「言語オプション」>「レイアウトを変更する」から設定することができます。
有線:有線LANケーブルに接続している場合は自動でネットワークに接続します。
無線:利用したいネットワーク名(SSID)を選択し、「自動的に接続」にチェックを入れて「接続」をクリックします。
※ネットワーク名(SSID)はルーターの側面や底面に貼られたシールなどからも確認できます。
セキュリティキーを入力します。
※キーはSSIDと同じくルーターの側面や底面に貼られたシールなどから確認できます。
SSIDの末尾GとA
ほとんどのルーターにはネットワーク名(SSID)が2種類あります(1種類の場合もあります)。
末尾”G” 2.4GHz:障害物に強い。遠くまで電波を飛ばせる。ただし同じ周波数帯を利用するBluetoothや電子レンジから干渉を受けてしまう。
末尾”A” 5GHz:高速で電波干渉にも強く、同じ周波数帯の危機があっても干渉を受けにくい。一方で壁などの物理的な障害物には弱い。
「アップデートを確認しています。」と表示されたらなにもせずに待ちます。アップデート中に電源を切ってしまうなどの操作をすると正常に起動できなくなる場合があります。アップデートの確認ができると自動で「続行する前にPCが再起動されます」と表示が切り替わりパソコンが再起動します。起動するまでなにも操作せずに待ちます。
パソコンが起動したら「ライセンス契約をご確認ください。」と表示されるので内容をしっかり確認して「同意」をクリックします。
「デバイスに名前を付けましょう」の欄に入力するのはご自身のパソコンの名前です。任意なので好きな名前でOKです。
※名前を付けたくない場合は「今はスキップ」をクリックします。
「Microsoft アカウントでサインイン」と表示されたら右下の「サインイン」で次に進みます。
「Microsoft アカウントを追加しましょう」と表示されたらサインインするか、アカウントを新しく作成しますが、ここではサインインする場合をご案内します。
※アカウント情報を忘れてしまった、または新しく作成したいときは「Microsoft アカウントを新規作成する場合」の章を確認してください。
「サインイン」
メール、電話、またはSkype
「メール、電話、またはSkype」の欄にご自身のアカウント情報を入力して「次へ」をクリックします。

「”someone@example.com”と書かれいるのはなんですか?」とよく疑問に思う方がいらっしゃいます。
”someone”は「誰か」「ある人」という意味の代名詞です。
”example”は「例えば」「実例」という意味の名刺です。
つまり、この欄に最初から入力されているのは誰かのメールアドレスではなく、「ここにはメールアドレスを入力してください」ということを示すための例を書いている、ということです。
「Microsoft アカウントを追加しましょう」と表示されている画面でご自身のアカウント情報を入力して「次へ」をクリックしたら、今度は「パスワード」の欄にパスワードを入力して「サインイン」を押します。
パスワードの入力
パスワード
※パスワードを忘れてしまった場合は「パスワードを忘れた場合」「◯◯についての電子メールコード」を選択してパスワードをリセット後に再設定します。
※コードを受け取る方法がない場合は新規作成してください。「Microsoft アカウントを新規作成する場合」の章から方法を確認できます。
「Windows Hello」「顔認証」「指紋認証」はセットアップ完了後に設定できるのでスキップしてOKです。
「PINを作成します」と表示されたら右下の「PINの作成」をクリックしてすすみます。ここではパソコンを起動した際に入れるパスワードを設定します。基本的には4桁の数字ですが、「英字と記号を含める」にチェックを入れることで複雑なパスワードにもできます。決まったら「OK」をクリックします。
ここで作成したPINとMicrosoft アカウント(メールアドレス)とパスワードは忘れないよう正確に控えておいてください。
この画面が表示されない場合は次のSTEPへすすんでOKです!
◯◯さん、では、始めましょう!
設定とOne Drive ファイルはこのPCに同期されています。デバイスのセットアップが完了すると、以前のPCからアプリを復元できるようになります。
XXXXXXX-XXXXXXXXから復元
※こちらを選ぶとOne Drive ファイルに保存されていた情報を引き継いではじめることができます。
新しいデバイスとして設定する
新しいアプリを選択してください。設定、環境設定、One Drive ファイルは引き続きアクセスできます。
※新しいデバイスとしてスタートすることもできます。
「デバイスのプライバシー設定の選択」では、最初から表示されているそのままの状態がMicrosoftのおすすめ設定です。この設定はいつでも変更できます。「次へ」をクリックし、画面を1番下までスクロールすると「同意」が表示されるのでそれをクリックします。
「エクスペリエンスをカスタマイズしましょう」と表示されたら「スキップ」ですすめます。
※任意で好きなものを選択してもOKです。セットアップ後にいつでも設定できます。
「OneDriveを使用してファイルをバックアップ」と表示されたら「このPCのみファイルを保存する」を選択します。
※OneDriveを使用したい場合はセットアップ後に設定できます。
「Officeがデバイスに付属しています」と表示された場合は「OK」で次へすすみます。
Officeが付属していない場合は次のSTEPへすすみます。
「100作品以上の高品質のPCゲームをPC Game Passでプレイしましょう」と表示されたら「今はしない」を選択します。有料でプレイしたい場合もセットアップ後に利用できます。
メーカーや、インストールされているセキュリティソフトによって表示されるページが変わります。一通り内容を確認し、問題なければ必要に応じてチェックボックスにチェックを入れ(チェックボックスがない場合もあります)、「次へ」「同意する」などをクリックしてすすめていきます。
「PCから電話を使用する」と表示された場合は「スキップ」で先にすすみます。セットアップ後に設定することもできます。
表示されない場合は次のSTEPへすすみます。
「Windows 11の最新バージョンをお届けします」と表示されたら「次へ」ですすめます。アップデートの確認がはじまったらそのまま画面が変わるまで待ちます。
※アップデートには数分かかる場合がありますが、パソコンの電源を切らずに待ってください。
アップデートが完了したら自動で再起動がはじまります。なにも操作せずに終わるのを待ちます。
今の時刻と今日の日付が表示されたら再起動完了です。Enterキーを押します。
設定した自分の名前が表示されたらその下の欄にPINコードを入力します。
ここでパソコンが再起動する場合もありますが、先ほどと同様に待ちます。
再起動せずにそのままデスクトップ画面が表示される場合もあります。
デスクトップ画面が表示されたらセットアップは完了です。
最後に
新しくアカウントを作成した場合も、以前からのアカウントでサインインした方も、メールアドレス/電話番号、パスワードは必ずメモに残しておくようにしましょう!
.png)
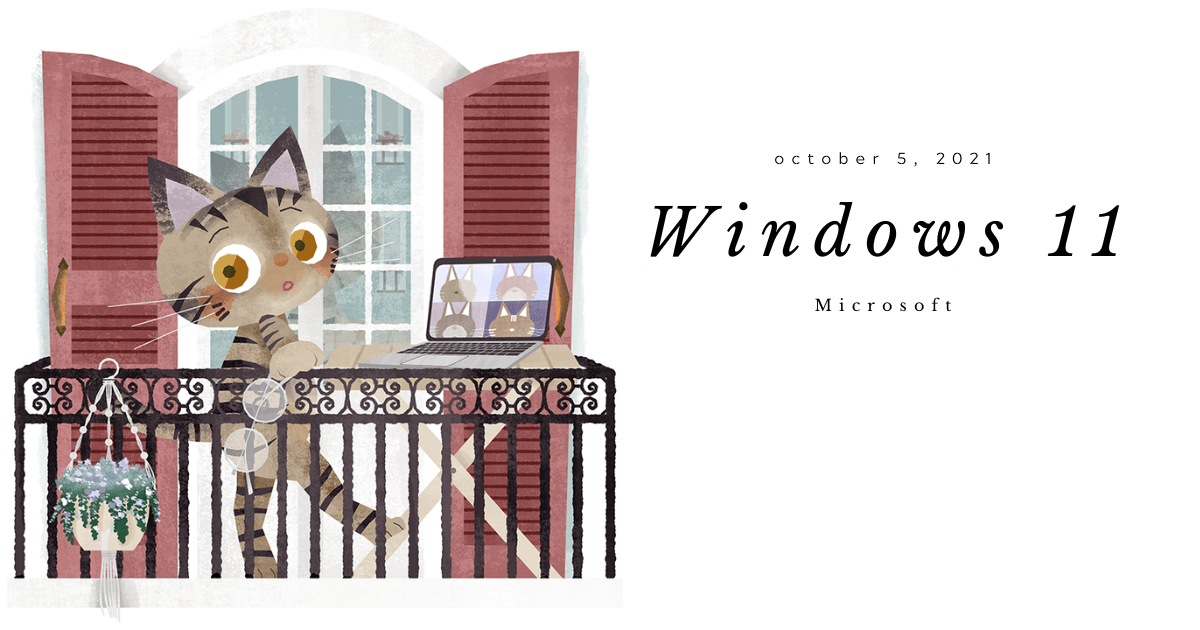




コメント